В этой статье я покажу вам, как создать буклет в Ворде пошагово. После прочтения этой статьи вы сможете сделать продающий буклет буквально за 10 минут. Он будет выглядеть профессионально и дорого.
В конце я дам вам возможность скачать шаблоны популярных буклетов.
Весь текст этой статьи – личный опыт создания буклетов: с двух сторон, быстро, просто, красиво, имеющимися средствами. Вы тоже так сможете. И сэкономите себе кучу времени, средств и, главное, нервов! ![]()
Содержание:
- Какой буклет лучше?
- Почему Word, а не Publisher?
- Как сделать буклет в Ворде с двух сторон (буклет-книжка)?
- Как создать буклет в Ворде красиво (евро-буклет)?
- Как напечатать буклет в Ворд правильно?
- Скачать шаблоны буклетов в формате Ворд
- Заключение
Какой буклет лучше?
Вы не поверите, но вариантов буклетов очень множество. В Интернете можно найти сразу не меньше десятка:

Но скажите по-чести, все ли эти варианты встречались вам в жизни?
Лично мне встречались всего три формата – «книжка», «евро» и «улитка».
Вот на первых двух форматах я и предлагаю остановиться. Как на самых простых, привычных и популярных. Самое главное, что мы можем использовать обычный стандартный лист бумаги А4.
Кстати, а почему именно Word? Неужели для буклетов нет специальной программы?
Почему Word, а не Publisher?
Вы, конечно же, знаете, что в пакете Microsoft Office есть специализированная программа для вёрстки печатной продукции: открыток, визиток, календарей и буклетов. Называется она Publisher. Она входит в состав всех офисных пакетов, начиная с версии 97. Проблема только в том, что стои́т она не на всех компьютерах. А Ворд стои́т на всех ![]()
Лично я столкнулся с проблемой создания буклета, когда начал работать в организации, занимающейся школами. У меня был ноутбук под управлением операционной системы Линукс (мой ноутбук, кстати). И на своём ноутбуке я установил пакет OpenOffice, в котором не предусматривается аналог Паблишера.
Поэтому пришлось делать буклет в Word. Вернее, в Writer, так называется в OpenOffice аналогичная программа для работы с текстом. Но это оказалось и к лучшему!
Всё дело в том, что в программе Publisher слишком… (как бы это сказать…) слишком хорошие шаблоны ![]()

Начнёт какой-нибудь пользователь создавать по данному шаблону буклет, и обязательно оставит половину «шаблонных элементов». И часто на таких буклетах вместо логотипа человек оставляет паблишеровскую «заглушку» – рисунок треугольника, так как своего логотипа у него просто нет. И нет времени и желания его придумывать.
Думаю, вы тоже видели на таких буклетах вместо авторского текста – шаблонную заготовку: «Адрес, строка 2», «Разместите здесь краткие, обобщенные, но вместе с тем важные, сведения…», «Сведения о товаре или услуге»…
Понятно, что если убрать этот шаблонный текст, буклет будет выглядеть как-то пустовато. Поэтому многие оставляют эти элементы, чтобы не было «белых пятен».
Поэтому, на мой взгляд, если делать буклет в Ворде, это выйдет намного лучше и качественнее. Именно за счёт отсутствия шаблона-заготовки. Тогда человеку волей-неволей придётся проявить творчество, или, как сегодня модно говорить, креатив.
Какой Word нам нужен? Сегодня наиболее популярны версии Ворд 2007, 2010,2016… Но если вы используете версию 2005 или 2003, или даже самую первую 1997, у вас всё получится!
Для начала возьмём стандартный лист бумаги, линейку, и рассчитаем макет нашего буклета.
Как сделать буклет в Ворде с двух сторон (буклет-книжка)?
Свой первый буклет я делал именно в формате «книжка». Причины были две:
1) на моём рабочем ноутбуке не было программы вёрстки типа Паблишер;
2) «шаблонные буклеты» уже у всех «набили оскомину», поэтому хотелось, чтобы мой буклет хотя бы донесли до дома, а не выбросили через пять минут ![]()
Буклет-книжка – самый простой буклет! Без заморочек ![]()
Шаг № 1(1) Примерка буклета-книжки
Просто берём стандартный лист А4 и складываем его пополам. Вот и всё! У нас получился буклет формата А5. У него, как у настоящей книжки, есть обложка спереди и сзади. А открыв буклет, мы получаем две «книжные» странички, на которых и будет размещена наша информация.

В то время я даже немножко погордился, думая, что создал что-то совсем новое ![]()
![]() Но впоследствии я часто встречал подобные буклеты. Выполненные людьми своими силами на обычном компьютере. Или отпечатанные в типографии компаниями, профессионально занимающимися рекламой:
Но впоследствии я часто встречал подобные буклеты. Выполненные людьми своими силами на обычном компьютере. Или отпечатанные в типографии компаниями, профессионально занимающимися рекламой:

Теперь наш буклет нужно разметить, или сделать «макет». То есть, на пока несогнутом (профессионалы скажут: несфальцованом) листе бумаги создать области, где будет размещаться текст, картинки, логотипы – содержание нашего буклета.
Шаг № 2(1) Поля буклета-книжки
Сначала разметим поля. Лучше всего это делать в меню «Параметры страницы». Вызываем меню: Разметка страницы/Параметры страницы (жмём справа малюю-ю-юсенький квадратик со стрелочкой). В появившемся меню сразу выбираем Ориентация: альбомная.

Далее устанавливаем поля:
Верхнее: 0,5 см; Нижнее: 0,5 см; Левое: 1,7 см; Правое: 1,7 см.
Почему именно такие поля, я поясню чуть ниже. Скажу пока только, что рекомендую такие поля из-за особенности печати большинства принтеров.
Шаг № 3(1) Макет буклета-книжки
А теперь нам нужно вставить таблицу, которая и будет играть роль макета.
Проще всего вообще, да и в нашем случае особенно, не рисовать таблицу, а именно вставить. Для этого идём в меню Вставка/Таблица. Нажимаем на кнопку «Таблица» и выбираем в ряд 4 клеточки. Жмём на четвёртую клетку, и в наш документ вставляется таблица по всей ширине листа:

Теперь эту таблицу нужно настроить. Щёлкаем по первой ячейке, и там появляется курсор. Правой кнопкой мышки вызываем контекстное меню и выбираем команду «Свойства таблицы…»:

В открывшемся меню «Свойства таблицы» выбираем «Строка», в поле «Размер» ставим «птичку» напротив пункта «высота». В поле «высота:» вводим значение 19,7 см, в поле «режим:» оставляем значение «Минимум»:

Теперь наша таблица, которая состоит всего из одной строки, «вырастет» до размера всей страницы, без учёта полей.
Далее в том же окне «Свойства таблицы» выбираем параметр «Столбец» и ставим «птичку» возле пункта «ширина». Для первого столбца устанавливаем значение 12,1 см.

Нажимаем на кнопку «Следующий столбец».
Для второго и третьего столбца устанавливаем ширину 1 см. Столбец 4 аналогичен первому – 12,1 см.
Нажимаем внизу кнопку «ОК» и наш макет готов!
Теперь переходим на страницу два, и вновь вставляем таблицу. Проводим все манипуляции по её настройке, как и раньше.
Однако – какая неприятность! – у нас появилась ещё одна страница… На ней стоит курсор, и никакими ухищрениями его не убрать. Клавиша «Delete» не работает, клавиша «Backspace» вместо курсора убирает целиком вторую таблицу… Что делать?
Ответ прост.
Нужно при мигающем курсоре на третьей странице перейти в меню Главная/Шрифт. И щёлкнуть по окошечку высоты шрифта (НЕ по стрелке вниз, А именно ПО ЦИФРАМ!). Цифры выделятся синим цветом. На клавиатуре нажимаем цифру «1» и клавишу «Enter».

Ву-аля, третья страница пропала! ![]()
Просто наш курсор (а точнее, строка) стал высотой всего 1 пункт (1 точка) вместо 12-ти. И ему как раз хватило места под таблицей. Вот почему мы вносили такие значения полей и высоты таблицы ![]()
Шаг № 4(1) Информация в буклете-книжке
Теперь остаётся наполнить наш макет информацией. Это зависит от задачи, которая возлагается на буклет.
В моём случае буклет был посвящён мероприятию. Поэтому внутри, на страницах 2 и 3 я разместил информацию о месте мероприятия, графике работы и представил лиц, которые будут мероприятие вести:

На первой странице обложки, поскольку мероприятие было ведомственное, размещались официальная «шапка», название и тип мероприятия. Официального логотипа не было. Да его и не существовало. Придумывать логотип организации мне не хотелось. А хотелось немножко «разбавить» официоз. Поэтому я вместо логотипа подобрал симпатичную картинку плюшевого медведя ![]() Кстати, это совсем не противоречило теме
Кстати, это совсем не противоречило теме ![]()
На задней (или последней) странице обложки обычно размещаются контакты. Адреса, телефоны, e-mail, адрес сайта. Некоторые размещают карту. А бывает, что вообще ничего нет, страница пустая. Что тоже удобно, если участник забыл записную книжку, или просто оставил её дома. У него теперь есть место, где можно сделать записи (и тогда бо́льшая вероятность того, что буклет не будет выброшен при выходе из зала).
В тот раз я, по примеру своего коллеги, разместил на последней странице «цитаты великих». Однако цитат мне не хватило, и появилось также «место для записей» ![]()


Так вы увидите всю разметку документа. Будете знать, сколько допущено пробелов между словами. Будете видеть, сколько пустых строк вставлено между абзацами. И сможете быстро отформатировать текст так, чтобы ваш документ выглядел элегантно и красиво.
Очень рекомендую!
Когда макет буклета готов, можно переходить к его печати. Однако перед этим стоит отключить «разметку». Чтобы на бумаге отобразилась только информация. Для этого выделяем таблицу (к примеру, наводим курсор на таблицу. В левом верхнем углу появится значок с перекрестием стрелок ![]() . Щёлкаем по нему, и вся таблица окрасится в синий цвет – будет выделена).
. Щёлкаем по нему, и вся таблица окрасится в синий цвет – будет выделена).
Теперь переходим в меню Главная/Абзац и нажимаем на стрелочку кнопки «Настройка границ выделенных ячеек или текста». В выпавшем списке выбираем команду «Нет границы»:

И таблица на макете «исчезнет». То есть, она никуда не исчезнет, просто линии таблицы не будут показываться. Теперь буклет можно отправлять на печать…
Однако сегодня наиболее популярен другой тип буклета.
Как создать буклет в Ворде красиво (евро-буклет)?
Евро-буклет интереснее буклета-книжки тем, что при той же площади бумажного листа имеет целых 6 страниц! Можно своими руками сделать его ничем не хуже продукции рекламных агентств:

Подобные буклеты я делал, когда по долгу службы занимался детским летним лагерем. Сначала мои буклеты были «так-себе», однако третья моя разработка получилась очень удачной, по моему скромному мнению ![]()
Во-первых, у меня был логотип лагеря. Во-вторых, куча отличных фотографий. Ну и, в-третьих, занимаясь вопросами детского оздоровления и отдыха несколько лет, я имел всю необходимую информацию. Как говорится, «был в теме». И знал, что написать в буклет!
Производство евро-буклетов своими силами, подобно буклету-книжке, начинать лучше всего с измерения размеров, расчёта и построения макета.
Шаг № 1(2) Примерка евро-буклета
Берём лист бумаги и пытаемся сложить его втрое. Сделать в нужных местах два сгиба. Профессионалы скажут: два фальца ![]()
Сначала ничего не получается.
Тогда мы берём линейку и замеряем ею длину стандартного листа. Длина листа А4 = 29,7 см. Если разделить это значение на три, получим
29,7 см : 3 = 9,9 см.
Карандашом отмечаем три раза по 9,9 см, складываем по отмеченным меткам, и…
Нормально сложить буклет не получается!
Внутренний клапан выгибается дугой, и буклет невозможно нормально закрыть.
Значит, правую сторону нужно сделать короче, чтобы она нормально входила внутрь. На единичном экземпляре это дело можно поправить ножницами, отрезав полоску примерно 2 мм. А если этих буклетов 100 и 1 штука?
Нужно внести корректировку в макет. И тогда ничего не нужно будет резать!
Т. е., «правильный буклет» у нас получится, когда лист А4 будет разделён на части, равные 10 см, 10 см и 9,7 см.

В соответствии с полученными расчетами делаем макет.
Шаг № 2(2) Поля евро-буклета
Сначала размечаем поля. Идём в меню Разметка страницы/Параметры страницы и выставляем «Ориентация» – «альбомная».
Поля: Верхнее: 0,5 см; Нижнее: 0,5 см; Левое: 1,7 см; Правое: 0,5 см.
Повторюсь: почему я выставляю такие поля, объясню чуть ниже.
В разделе «Страницы» в выпадающем списке «несколько страниц:» указываем «Зеркальные поля». Нажимаем «ОК».

Далее, по аналогии с рассмотренным выше буклетом-книжкой, размечаем макет.
Шаг № 3(2) Макет евро-буклета
Переходим в меню Вставка/Таблица и вставляем таблицу в один ряд и 7 ячеек.

Через меню «Свойства таблицы» настраиваем нашу таблицу-макет:
- Высота: 19,7 см
- ширина столбцов:
1-й: 7,5 см; 2-й: 0,5 см; 3-й: 0,5 см; 4-й: 9 см; 5-й: 0,5 см; 6-й: 0,5 см; 7-й: 9 см
Если запутались в цифрах, не переживайте, в конце статьи я дам вам скачать шаблон этого буклета с уже размеченным макетом. Но если вы поймёте принцип, то сможете без всяких шаблонов делать любые буклеты в Ворде любой версии!
После вставляем на вторую страницу вторую таблицу шириной 7 ячеек. Настраиваем таблицу аналогично:
- высота: 19,7 см
- ширина столбцов:
1-й: 9 см; 2-й: 0,5 см; 3-й: 0,5 см; 4-й: 9 см; 5-й: 0,5 см; 6-й: 0,5 см; 7-й: 7,5 см
Ставим курсор в начале появившейся третьей страницы, переходим в меню Главная/Шрифт и выставляем значение размера шрифта в 1 пункт. Нажимаем «Enter», и лишняя третья страница исчезает! Магия! ![]()
Теперь надо наполнить информацией наш буклет.
Шаг № 4(2) Информация в евро-буклете
Хорошо, если у вас есть готовый текст. И побольше красочных фотографий, картинок. Логотип (хотя он и не так уж важен, но с ним солиднее).
На первой странице обложки хорошо бы поставить красивое фото по теме вашего буклета. Название. Логотип (если есть).
У меня была отличная яркая и красочная фотография. Но она была очень широкая, и если бы я её вставлял нормально, то она бы заняла не более 20% страницы. Поэтому я, как говорят сегодня, «покреативил», и повернул фотографию на левый бок, так она отлично вписалась в макет с минимальной «подрезкой». Чтобы фотография заняла весь объём страницы, в меню Формат/Обтекание текстом было выбрано «Перед текстом». Тогда картинку можно было без ограничений двигать по макету и очень точно подгонять размеры. Кстати, режим «Перед текстом» был указан для всех фотографий и картинок макета.

Заголовком буклета было название детского лагеря, его я составил из отдельных букв на прозрачном фоне (в формате PNG), поворачивая их в разные стороны, Чем добился весёлого, даже немного хулиганского, впечатления. Логотип на такой странице казался уже лишним ![]()
На последней (задней) странице обложки по традиции разместил адрес, телефоны, электронную почту и адрес сайта лагеря. «Креатив» здесь был в том, что добавил сюда QR-код с зашифрованным адресом сайта и координаты для GPS-навигатора (до сих пор не знаю, пользовался ли кто ими ![]() )
)
На крайней левой страничке (страница № 3 буклета) помещалось расписание лагерных смен, и список мероприятия (для привлечения внимания). Эту страницу видели, когда буклет открывали. Также странички были украшены яркими фотографиями.

Как только буклет открывали, перед глазами появлялся логотип лагеря и его основные «характеристики», которые интересны «потенциальным клиентам» (родителям, или работникам детских учреждений). С правой стороны был список смен и мероприятий (описанная выше страница 3).
Если же развернуть буклет, то добавлялись внутренние страницы 4 и 5. На них я решил не помещать текст вообще, а разместить фотографии наиболее ярких моментов лагерной жизни. Этим планировалось привлечь внимание детей (ну, и всех остальных, конечно ![]() )
)

Я уже упоминал, что доволен и горд своим «креативом» – буклет получился яркий и красочный. И с честью выполнил свою задачу по привлечению внимания. Данный макет я использовал 2 года подряд.
Когда макет готов, «прячем» линии таблицы через меню Главная/Абзац – «Настройка границ выделенных ячеек или текста». Выбираем «Нет границы».
1) Сделайте невидимой только вторую таблицу (на втором листе).
2) Щёлкните по первой таблице и перейдите в меню Конструктор/Нарисовать границы.
3) Щёлкните по кнопке «Нарисовать таблицу» и в выпадающем списке левее выберите «Без границы».

4) Проведите «пером» по всем линиям таблицы, кроме вертикальных линий между вторым-третьим и пятым-шестым столбцами:

5) В меню «Нарисовать границы» в выпадающем списке выберите тип линии «пунктирная» или точками (третья по списку).
6) В выпадающем списке «Цвет пера» выберите «Белый, Фон 1, более темный оттенок 25%».

7) Проведите «пером» по оставшимся двум линиям. После печати на бумаге будут едва заметные пунктирные линии, по которым легко будет согнуть буклет. Особенно если сначала провести по ним тупой стороной ножниц. Под линейку ![]()

А теперь можно переходить к печати.
Как напечатать буклет в Ворд правильно?
Теперь, как и обещал выше, расскажу про поля ![]()
Думаю, вы знаете, что почти все принтеры печатают документы не полностью. Остаётся небольшая рамка по краям листа. Так не делают только «профессиональные» принтеры. Например, из семейства «Epson». Они сто́ят значительно дороже и стоя́т в каждом фотоателье. Вот у них есть специальный режим печати «Без полей». У остальных принтеров поля есть. У кого больше, у кого меньше. Так как мне пришлось поработать со многими принтерами, я знаю, что непечатаемая зона – это 0,4-0,5 см с каждой стороны листа.
Однако, с одной стороны листа, который выходит в самом конце, часто эта зона больше, так как там бумага ещё зажата резиновыми валиками механизма подачи. Поэтому с этой стороны «пустая зона» может быть до 2-х см. Особенно неприятно, что чем меньше цена принтера, тем больше пустое поле. При печати могут «обрезаться» фотографии, непропечатываться в документах номера страниц и нижние колонтитулы. Именно такие принтеры люди покупают для домашнего использования.
Подобный принтер стоит у меня дома на столе. Canon E414. Покупал я его, кстати, потому, что мне срочно нужно было напечатать буклеты ![]()
И хотя стоил он гораздо дешевле своих собратьев, и продавался в магазине бытовой техники (сам я не люблю покупать в таких «универсамах» компьютеры и комплектующие, и других всегда отговариваю!), и магазин давал на него скидку почти в 50%… Короче, мне срочно нужен был принтер, и я его купил ![]() Больше всего меня разочаровало большое поле с одной стороны, которое просто «откусывало» часть буклета…
Больше всего меня разочаровало большое поле с одной стороны, которое просто «откусывало» часть буклета…
Что было делать?
Призна́юсь, была даже мысль купить новый, более «профессиональный» принтер.
Но… «используй то, что под рукою, и не ищи себе другое!» ![]()
![]()
![]() Помните в детстве этот мультик?
Помните в детстве этот мультик? ![]()
![]()
![]()

Я просто решил учитывать эту «помеху». То есть, использовать особенности своей техники.
И с тех пор на этом принтере я печатал и буклеты, и календари, и брошюры, и целые книги. ![]()
Итак, для Кэнонов 410-й серии нужно выставить поля с трёх сторон по 0,5 см, а с одной – 1,7 см («слепая зона» у него 1,68 см, так я просто округлил с запасом).
Если у вас другой принтер, можете попробовать другие поля. Просто выставьте в меню «Параметры страницы» все поля по 0,5 см. Или даже по 0,4 см. Если границы печати меньше, программа сама предложит вам исправления. Нажмите «Исправить». Программа подставит свои значения. И вы узнаете, какие минимальные поля должны быть у ваших документов.

Если не хотите «морочить» себе голову, или у вас банально нет времени, скачайте ниже шаблоны буклетов, там настроены поля и макет. И используйте порядок печати, который я здесь привожу.
![]() Внимание! Предупреждаю, что с первого раза печать буклета у вас, скорее всего, не получится. Попробуйте распечатать готовый макет в 1 экземпляре. Учитывайте полученные ошибки! Помните, что все принтеры разные!
Внимание! Предупреждаю, что с первого раза печать буклета у вас, скорее всего, не получится. Попробуйте распечатать готовый макет в 1 экземпляре. Учитывайте полученные ошибки! Помните, что все принтеры разные!
Шаг № 5(1) Печать буклета-книжки
Печать буклета-книжки не должна вызвать особых затруднений. Левое и правое поле у него одинаковы (по 1,7 см). С обоих сторон листа.
1) Выбираем команду «Печать». Откроется окно параметров печати.
2) Ставим «птичку» напротив пункта «двусторонняя печать».
3) «число копий» равно 1. Помните, мы делаем пробу!
4) Жмём «ОК»

Принтер отпечатает буклет с одной стороны и попросит вас перевернуть страницу. Будьте внимательны! Перевернуть нужно так, чтобы вторая сторона не отпечаталась «вверх ногами»!

Шаг № 5(2) Печать евро-буклета
С евро-буклетом нужно немного повозиться… Но оно того сто́ит! ![]()
Как вы помните, там бо́льшее поле только с одной стороны. Страница в альбомной ориентации выходит из принтера чаще всего левой стороной. Т.е. бо́льшее поле всегда будет справа!
Тут нам надо использовать настройки печати самого́ принтера! Они у всех принтеров разные! Я покажу вам свой способ, а вы, пожалуйста, поэкспериментируйте со своей техникой. Уверен, у вас есть аналогичные настройки. Может быть, в другом месте ![]()
Первая страница у нас имеет бо́льшее поле слева. Поэтому её надо заставить выйти из принтера не левым боком, а правым! Для этого её надо перевернуть!
1) Выбираем «Печать» документа.
2) В открывшемся окне параметров печати справа сверху жмём кнопку «Свойства»
3) Открывается новое окно «Свойства принтера» (в моём случае «Свойства: Canon E410 series»).
4) Переходим на вкладку «Страница». Ставим «птичку» напротив «Поворот на 180 градусов».
5) Жмём «ОК»

В окне параметров печати обязательно указываем печать только первой страницы!
После печати повторяем выше приведённые настройки и убираем птичку в параметрах «Поворот на 180 градусов». Иначе все страницы у нас так и будут печататься «вверх ногами» ![]()
![]()
![]()
Печатаем вторую страницу.
После того, как пробы будут успешно напечатаны, можно печатать «весь тираж».
![]() Внимание! Владельцы принтеров 410-й серии (и других недорогих «домашних» принтеров тоже!), будьте внимательны! Если задать печать сразу 100 шт., головки принтера могут сгореть! У меня лично – сгорели. Рекомендую учиться на МОИХ ошибках и печатать не более 10-и страниц (5 буклетов) за 1 раз, партиями с перерывами по 20-30 минут. Да, это немного дольше, но вам не придётся после 15-ти буклетов думать, как напечатать остальные 85! И потом ещё тратить до 50% стоимости принтера на новые головки!
Внимание! Владельцы принтеров 410-й серии (и других недорогих «домашних» принтеров тоже!), будьте внимательны! Если задать печать сразу 100 шт., головки принтера могут сгореть! У меня лично – сгорели. Рекомендую учиться на МОИХ ошибках и печатать не более 10-и страниц (5 буклетов) за 1 раз, партиями с перерывами по 20-30 минут. Да, это немного дольше, но вам не придётся после 15-ти буклетов думать, как напечатать остальные 85! И потом ещё тратить до 50% стоимости принтера на новые головки!
А теперь перейдём к тому, что я обещал вам ещё в начале статьи ![]()
Скачать шаблоны буклетов в формате Ворд
Здесь вы можете СКАЧАТЬ шаблон буклета-книжки и евро-буклета в одном zip-архиве (15 КБ). Там нет текста и картинок, просто «голый» макет. То есть разметка полей и таблицы. А большего и не нужно для того, чтобы проявить фантазию ![]()
![]() скачать архив с этого сайта
скачать архив с этого сайта
![]() скачать архив с Google Диска
скачать архив с Google Диска
![]() скачать архив с Dropbox
скачать архив с Dropbox
Выполнены они в формате DOC, и поэтому успешно будут работать абсолютно на всех версиях Word, а также в Writer от OpenOffice.
Заключение
Надеюсь, вам было интересно познакомиться с моим опытом: как создать буклет в Ворде – пошагово изучить технологию.
Сохраняйте эту статью в закладки, делитесь ею с друзьями, нажав на кнопки социальных сетей ниже – буду очень вам за это благодарен. Напишите в комментариях, как у вас получилось сделать ваш буклет.
И пожалуйста, поставьте оценку этой статье, нажав на звёздочки ниже!
До встречи в следующей статье!
Ваш Олег Гринченко
![]()

Буклетом принято называть лист бумаги A4 сложенный в два раза. Буклеты могут использоваться для информирования клиентов или сотрудников компании о продукции или запланированном мероприятии.
Для того чтобы профессионально сделать буклет необходимы специальные программы и навыки дизайнера, но простую версию буклета вполне можно сделать при помощи обычного текстового редактора Word и минимальных навыков. Именно об этом мы и расскажем в данной статье в виде пошаговой инструкции о том, как сделать буклет в Word.
Шаг № 1. Смените ориентацию страницы на альбомную.
Для того чтобы сделать буклет в Ворде сначала необходимо сменить ориентацию страницы с книжной на альбомную. Это делается для того чтобы была возможность набирать текст вдоль листа. Для этого перейдите на вкладку «Разметка страницы», нажмите на кнопку «Ориентация» и выберите вариант «Альбомная».

Шаг № 2. Уменьшите отступы от края листа.
Дальше необходимо уменьшить отступы от края листа. Если этого не сделать, то буклет будет обрамлен в большую белую рамку, и это будет выглядеть не очень привлекательно. Поэтому на той же вкладке «Разметка страницы» нажимаем на кнопку «Поля» и выбираем вариант «Узкие». При выборе данного варианта будут использоваться поля размером в 1.27 сантиметра с каждой стороны.

Обычно поля размером в 1.27 сантиметра отлично подходят для создания буклетов. Но, если хотите еще меньшие поля то выберите вариант «Настраиваемые поля».

После этого появится окно «Параметры страницы» в котором вы сможете выставить нужные размеры полей для каждой стороны листа.

Шаг № 3. Разделите лист бумаги на три колонки.
После того, как вы настроили поля, необходимо разделить лист бумаги на три части. Для этого на той же вкладке «Разметка страницы» нажимаем на кнопку «Колонки» и выбираем вариант «Три».

После этого лист бумаги будет разделен на три части. Вы сможете заметить это по изменению линейки над листом.
необходимо отметить, что переход на вторую колонку будет возможен только после того, как первая будет заполнена текстом. Для того чтобы решить эту проблему можете просто нажать на клавишу Enter и заполнить страницу большим количеством переносов строки.
Шаг № 4. Настройте разделитель и другие параметры буклета.
Если есть необходимость, то вы можете добавить разделитель между колонками сделанного вами буклета. Для этого снова нажмите на кнопку «Колонки» и выберите вариант «Другие колонки».

После этого появится небольшое окно с настройками буклета. Здесь необходимо просто установить отметку напротив функции «Разделитель». необходимо отметить, что разделитель появляется только в том случае, если все колонки буклета заполнены текстом до конца. Пока буклет пуст, разделитель не отображается.

Также в окне «Колонки» можно настроить ширину колонок буклета и промежуток между ними. При необходимости можно даже сделать колонки разной ширины. Для этого необходимо снять отметку напротив функции «Колонки одинаковой ширины» и задать значение ширины для каждой колонки вручную.

В конце не забудьте сохранить настройки нажатием на кнопку «Ok».
Как сделать буклет с большим количеством колонок
Если вы хотите сделать буклет с более чем тремя колонками, то это также можно сделать с помощью текстового редактора Word. Для этого нажмите на кнопку «Колонки» на вкладке «Разметка страницы» и выберите вариант «Другие колонки».

После этого установите необходимое количество колонок для вашего буклета.

И нажмите на кнопку «Ok» для того чтобы сохранить настройки.
Как сделать буклет в Microsoft Word | How to make a booklet in Microsoft Word
Начинающий предприниматель Дима заказывает рекламные буклеты в модной студии: «Плачу за самое лучшее. Ну, дизайн там, бумага. Да, побольше, подороже». И, подсчитывая в уме баснословную будущую прибыль, выкладывает последние кредитные деньги. А клиентов как не было, так и нет.
Опытный бизнесмен Сережа знает, что супер-пупер дизайн и дорогая бумага не гарантируют ему золотые горы, и выбирает бюджетную, но эффективную альтернативу – сделать буклет в Ворде и распечатать на обычном принтере. Его бизнес процветает, ведь Сережа не выбрасывает средства на ветер. Так давайте последуем его примеру и научимся своими руками создавать буклеты по шаблонам и с нуля.
Содержание
- Типы и назначения буклетов, которые можно создавать в Word
- Создание буклета на основе готового шаблона
- Создание буклета с нуля без шаблона
- Презентабельный буклет: как выбирать цвета и шрифты
- Как печатать буклеты: пошаговая инструкция
Типы и назначения буклетов, которые можно создавать в Word
Буклеты бывают разные – синие, белые, красные, а также имиджевые, рекламные и информационные (например, памятки с инструкцией). Но это деление условно.
Печатают буклеты обычно на листах А4, которые затем сгибают в нескольких местах в зависимости от способа верстки. Элементы на них чаще размещают в 3 полосы и разделяют последние двумя сгибами. Такой макет называется еврокнижка. Если вы создаете буклет в первый раз, выбирайте этот тип, так как его делать гораздо проще, чем остальные.
В Microsoft Word не слишком богатый функционал для создания буклетов. Эта программа подойдет тем, кому не нужен навороченный дизайн. Ведь в Ворде нет тех инструментов, которые есть в профессиональных графических редакторах, например, в Adobe Illustrator.
Тем не менее, здесь есть удобные шаблоны простого, но элегантного стиля. К тому же, они снабжены подсказками, где и что писать. В них можно настраивать фон страниц, добавлять изображения (логотип компании и не только), изменять вид картинок, выбирать шрифты для текста и т. д.
Есть в Ворде и возможность создания буклета с нуля. Но это более сложный вариант. Он подойдет для тех, кто уже освоил работу с шаблонами.
Создание буклета на основе готового шаблона
Перед созданием буклета обязательно продумайте, что именно вы будете на нем размещать: заголовки, текст, изображения и прочее. Чтобы составить убедительный текст, нужно изучить свою целевую аудиторию: узнать мечты, потребности и опасения клиентов. А затем ответить на вопросы, которые им интересны.
Затем можно приступать к разработке макета буклета:
- Запустите программу «Word». Откроется пустой документ.
- Перейдите на вкладку «Файл» в левом верхнем углу экрана. Откройте раздел «Создать». В блоке «Шаблоны» щелкните дважды по пункту «Буклеты».

- Выберите нужный макет. Учтите, что в этом разделе помимо буклетов есть еще шаблоны для брошюр и простых листовок. Брошюра и буклет – разные полиграфические изделия. Они отличаются по форме, размеру и количеству страниц. Брошюра – это многостраничная книжка, буклет – один лист бумаги, сложенный несколько раз (от 1 до 7 сгибов). Если у вас много информации для размещения, выберите брошюру, если нет – возьмите буклет. Или листовку.

- Подождите, пока выбранный шаблон загрузится в документ. В нем уже будут определены все основные параметры: альбомная ориентация страниц, их размер и количество. В брошюре две страницы, которые печатаются на разных сторонах листа.
- Сохраните документ сразу. Для этого откройте вкладку «Файл» и нажмите «Сохранить как». Либо щелкните по иконке в виде дискеты в левом верхнем углу.

- Укажите имя и тип файла «Документ Word (.docx)». Нажмите «Сохранить».

- Отредактируйте первую страницу макета – она будет внешней стороной буклета. На ней должна находиться краткая информация о вашей компании. На шаблоне есть все подсказки, где и что размещать: название компании, девиз, логотип (в этом макете он находится в средней колонке), краткий продающий обзор товаров или услуг и т. д.

- При необходимости меняйте параметры шрифта (тип, размер, цвет, выделение жирным или курсивом и т. д.).

- Отредактируйте вторую сторону листа – она будет внутренней стороной буклета. Здесь обычно размещается более подробная информация о продукции либо услугах вашей компании. Придумайте главный заголовок и парочку дополнительных. На этом макете основной текст размещается в первых двух колонках. В третьей колонке находится картинка по теме бизнеса, название компании, адрес офиса и электронная почта.

- Если вам нужно заменить картинку, выделите изображение, которое есть на макете, и нажмите «Delete». Вставьте свою картинку. Для этого откройте вкладку «Вставка» на панели сверху. Кликните «Рисунок». Выберите изображение на жестком диске и нажмите «Открыть». При необходимости уменьшите размер картинки, чтобы она не занимала всю площадь колонки и смотрелась презентабельно.

Создание буклета с нуля без шаблона
Буклет без шаблона создается в несколько этапов. Первый этап – изменение формата листа с книжного на альбомный и настройка полей (сверху, снизу, справа и слева). Второй этап – планировка макета: определение места для полос и линий сгиба. Третий – создание и верстка: размещение материалов на макете.
Теперь обо всем по порядку:
- Запустите программу «Ворд». Нажмите на кнопку «Поля» во вкладке «Разметка страницы». Вкладка может называться по-другому – «Макет» или «Формат», в зависимости от версии Word.

- Кликните по пункту «Настраиваемые поля».

- В первой вкладке «Поля» укажите отступ 1 см от верхнего, нижнего, левого и правого краев. Выберите альбомную ориентацию.

- Перейдите во вкладку «Размер бумаги» и выберите при необходимости формат буклета. Обычно это лист А4. Нажмите «ОК», чтобы сохранить настройки будущего буклета.

- В той же вкладке «Разметка страницы» нажмите на кнопку «Колонки». Выберите количество колонок на одной странице (зависит от количества сгибов и разворотов буклета). Нажмите «Другие колонки» («Другие столбцы»).

- При необходимости поставьте отметку рядом с пунктом «Разделитель». Колонки будут разделяться вертикальными линиями – их удобно использовать для обозначения места сгиба. В этом же диалоговом окне можно увеличить количество колонок (если нужно больше 2-3). Нажмите «ОК», чтобы сохранить настройки.

- Перейдите во вкладку «Файл». Нажмите «Сохранить как». Либо кликните по дискете в правом верхнем углу окна. Выберите формат документа и место для сохранения, введите его название и нажмите «Сохранить».

- Приступайте к редактированию буклета. На первой странице (после того, как вы согнете буклет по разделительным линиям, она будет внешней) введите, к примеру, заголовок и краткий текст о вашей компании и продукте (в первой колонке).

- В средней колонке разместите тематическую картинку либо логотип. Чтобы вставить изображение, перейдите во вкладку «Вставка» на верхней панели Word. Выберите кнопку «Рисунок». Найдите картинку на жестком диске ПК. Выделите ее левой кнопкой мыши и нажмите «Открыть». При необходимости настройте размер изображения в колонке.

- Чтобы открыть настройки, кликните дважды по картинке – вверху появится новая вкладка «Формат». С помощью инструментов, которые находятся здесь, можно обрезать изображение, поменять его положение относительно границ колонки, выбирать экспресс-стиль (рамка, объемная картинка, размытие, скругленные углы и т. д.), добавлять яркость и художественные эффекты.

- В третьей колонке первого листа укажите название компании, ее слоган и, например, уникальное торговое предложение.

- Чтобы в окне появилась вторая страница буклета (с теми же настройками: альбомная ориентация, количество колонок), просто нажмите на кнопку «Enter», находясь на последней строчке первой страницы. Вторая страница будет внутренней.
- Начните вводить текст второй страницы. Пусть здесь располагается более подробная информация о продукции и компании. Можно сделать один главный заголовок и несколько дополнительных в зависимости от количества информации, которую вы хотите разместить на странице.

- В третьей колонке можно расположить тематическую картинку и написать контакты компании: адрес офиса, телефон, факс, электронную почту.

- При необходимости измените фоновый цвет буклета. Для этого нажмите на кнопку «Цвет страницы» во вкладке «Разметка страницы». Выберите оттенок на палитре – и фон поменяется на обеих страницах.

- В конце редактирования не забудьте сохранить все изменения в документе.
Дизайн буклета зависит от вашей фантазии. Вы можете менять расположение элементов (заголовков, контактов компании и т. д.) на свой вкус. Я дала лишь образец. Однако помните, что внешняя сторона буклета служит его обложкой – она предназначена для краткой информации с целью привлечения внимания. Большая часть текста о компании и продукте должна располагаться на внутренней стороне.
Презентабельный буклет: как выбирать цвета и шрифты
Чтобы буклет имел более выигрышный вид, уделите внимание цветовым сочетаниям и шрифтам. Наружная сторона изделия должна радовать взгляд потенциального клиента, привлекать его внимание. Если буклет понравится человеку внешне, скорее всего, он захочет открыть и изучить его.
Для подбора гармоничный сочетаний цветов используйте круг Иттена.

Ниже несколько рекомендованных профессионалами схем по работе с кругом:
- Комплементарное сочетание. Комплементарные цвета – те, что расположены на противоположных краях круга. Это максимально насыщенные и контрастные цветовые модели.
- Комбинация трех цветов – триада. Хорошее сочетание создают тона, расположенные на одинаковом расстоянии друг от друга. Контрастная, но при этом гармоничная композиция сделает буклет эффектным, даже если выбрать неяркие оттенки.
- Аналогичное сочетание подразумевает использование двух-трех тонов, расположенных рядом. Эта цветовая модель транслирует уверенность, спокойствие, стабильность.
- Квадрат. В нем используются 4 цвета, расположенные на одинаковом расстоянии друг от друга. Такое сочетание придает буклету яркость и ассоциируется с праздником, движением, развитием.
Цвета и их сочетания создают не только настроение. Они вызывают ассоциации с той или иной деятельностью, явлением или событием.
- Зеленый – цвет спокойствия и природы. Чтобы придать ему теплоты, можно добавить немного желтого.
- Красный – агрессивный, воинственный цвет. С ним важно не переборщить. Слишком много красного, особенно в сочетании с черным, взывает чувство опасности.
- Голубой – тоже цвет природы, воды и неба. Он помогает сосредоточиться и успокоиться. Оттенки голубого удачно сочетаются с лимонно-желтым, алым, белым и насыщенным зеленым.
- Белый – базовый цвет, который можно комбинировать с большинством оттенков. Символизирует чистоту, беспристрастность и справедливость.
- Фиолетовый – цвет творчества, таинственности, магии. Ассоциируется с компетентностью и благополучием, располагает к доверию. Фиолетовый сочетается не со всеми цветами. Наиболее удачные композиции он создает с бежевым, розовым, серым, желтым, оранжевым.
- Черный – цвет авторитета, власти, труда и закона. Когда его слишком много, может придавать композиции мрачный эффект. Выбирайте его как основной только в том случае, если он близок тематике буклета.
Несколько советов по выбору шрифтов и форматированию текста:
- Используйте взаимодополняющие шрифты. Например, для названия компании или слогана можно взять декоративный шрифт, а для основного текста – четкий геометрический без засечек.
- Следите за выравниванием строк – они не должны съезжать вправо или влево. Это сразу «удешевляет» макет. Выравнивайте текст по одной схеме, например, только по левому краю.
- Если аудитория женская, используйте шрифты с плавными линиями и сглаженными углами. Если мужская – смело используйте угловатые буквы с четкими границами.
- Выбирайте шрифты такого размера, чтобы читателю не пришлось напрягать глаза. Заголовки обычно пишут более крупными буквами. Допустимо использовать Caps Lock, но без фанатизма и аккуратно – только для выделения одной-двух фраз, иначе текст будет «кричать» на читателя (и это ему явно не понравится).
- Если используете мелкий шрифт, увеличьте интервал между буквами и строчками. Такой прием облегчает восприятие написанного.
Когда на буклете «простыня» сплошного текста, он кажется «тяжелым». Поэтому оставляйте на странице достаточно «воздуха» – пустого пространства с графическими элементами и без. Исключение – информационный буклет, где текста по определению много. Но даже если вы стремитесь дать читателю максимум полезных сведений, делайте это в концентрированной форме.
Как печатать буклеты: пошаговая инструкция
Перед отправкой макета на печать следует убедиться, что обе его части – наружная и внутренняя, будут на одном листе бумаги. А также в том, что их верх расположен правильно – направлен в одну сторону.
Дальше:
- Откройте буклет, который хотите распечатать. Предварительно подключите принтер к компьютеру по инструкции.
- Перейдите во вкладку «Файл». Нажмите «Печать».

- Откроется панель с настройками печати. Укажите количество копий буклета, которые нужно распечатать.
- Выберите двустороннюю печать, если ваш принтер умеет сам переворачивать листы. Либо «Печать вручную на обеих сторонах» – здесь придется переворачивать листы самостоятельно: по короткому краю либо по инструкции вашего принтера.
- Убедитесь, что выбран пункт «Напечатать все страницы».
- Нажмите на кнопку «Печать», чтобы запустить процесс.

Остался последний штрих – сложить буклет, согнув по заранее намеченным линиям. И можно отправлять его «в люди».
Как видите, создать красивый буклет довольно просто, даже не будучи дизайнером. Если вам не нужны изыски, достаточно возможностей программы «Word». В ней есть все основные инструменты редактирования макета, а также шаблоны с готовым дизайном, куда остается только вставить текст (подсказки, что и куда вписывать, прилагаются). Для более продвинутых пользователей имеется вариант посложнее – создание буклета с нуля, где можно реализовать весь свой творческий потенциал.
Обложка: Pixabay
Всем привет! Сегодня в пошаговой инструкции я покажу вам, как в Word создать буклеты, которые вы сможете потом спокойно распечатать. Мы начнем с подготовки рабочей области (листа). Потом разобьём его на несколько частей. А в конце уже заполним его информацией. Сразу хочу вас предупредить, что заполнять буклет вы уже будете самостоятельно. Пугаться не стоит, так как там все делается очень просто, и я это покажу на своем примере. В любом случае, вы всегда можете обратиться за помощью ко мне в комментариях.
Содержание
- ШАГ 1: Настройка листа
- ШАГ 2: Добавление колонок
- ШАГ 3: Наполнение
- ШАГ 4: Распечатка
- Задать вопрос автору статьи
ШАГ 1: Настройка листа
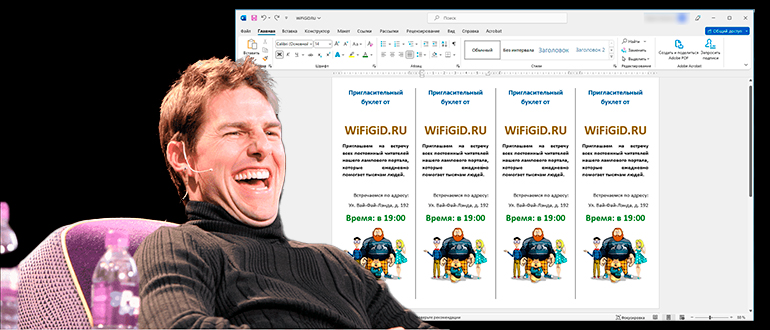
Давайте посмотрим, как сделать буклет на компьютере в программе Word. Для начала нам нужно подготовить нашу рабочую область. Наша задача уменьшить отступы слева, справа, сверху и внизу, чтобы на лист вместилось максимум информации. Далее мы перевернем саму страницу, чтобы ориентация была альбомной.
- Перейдите в раздел «Макет». Если у вас старая версия Ворда, раздел может называться – «Разметка страницы» или «Формат».
- Теперь найдите подраздел «Разметка страницы» и нажмите по кнопке «Поля».
- Так как нужного варианта в списке нет, мы будем все настраивать вручную – выбираем нижнюю ссылку.
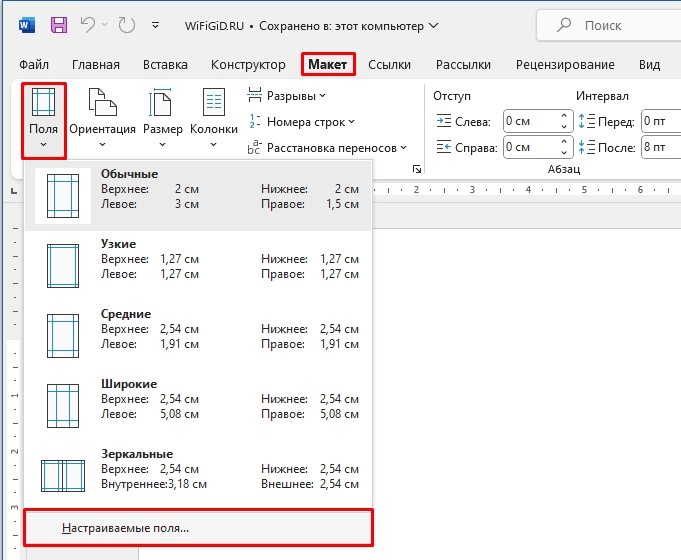
- Нам нужно уменьшить отступы по всему листу, но так, чтобы не переборщить – установите все значение в один сантиметр. Далее ставим альбомную ориентацию и жмем «ОК».
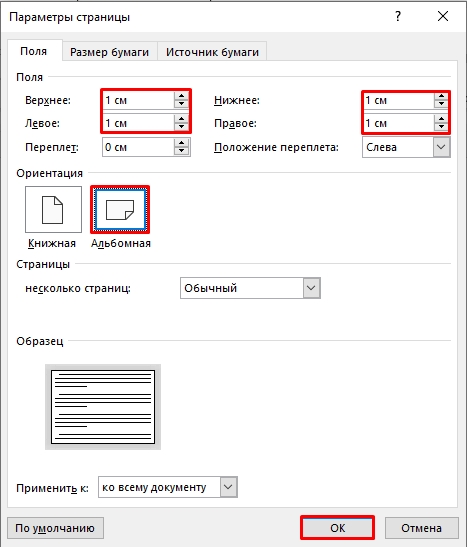
ШАГ 2: Добавление колонок
Лист мы настроили и даже перевернули относительно горизонта. Теперь наша задача добавить колонки, которые и будут выступать нашими буклетами. В том же самом разделе найдите кнопку «Колонки».
Теперь очень важный момент – вам нужно примерно представить, сколько буклетов будет располагаться на одном листе А4. Примерно может влезть от 2 до 5 буклетов. Выберите нужное количество или кликните по кнопке «Другие колонки».
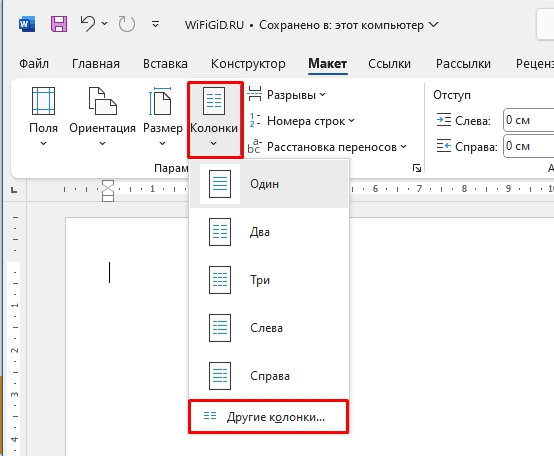
В настройках можно указать точное число колонок, а также установить разделитель.
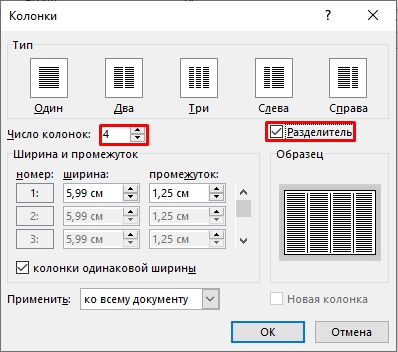
Обратите внимание, что разделитель не будет отображаться пока на листе нет текста. Как только колонка будет заполнена, появится вертикальная черта.
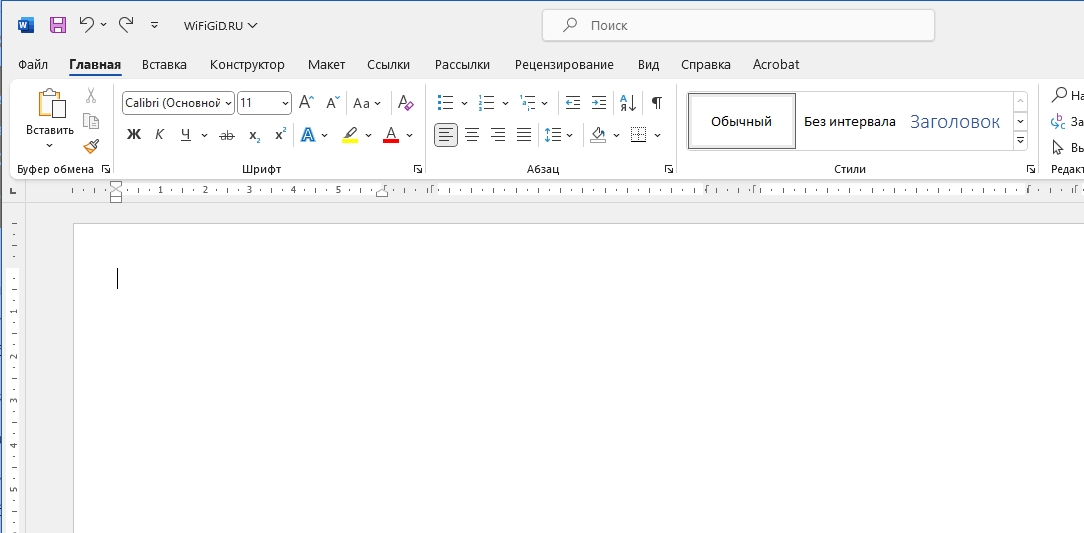
ШАГ 3: Наполнение
Теперь вам нужно примерно представить, что именно будет в буклете. Например, общее название, описание и внизу небольшая картинка. Заполнение этих блоков делается точно так же, как вы создаете документы в Ворде. Давайте покажу вам короткий пример. Сразу покажу сам результат на скриншоте ниже.
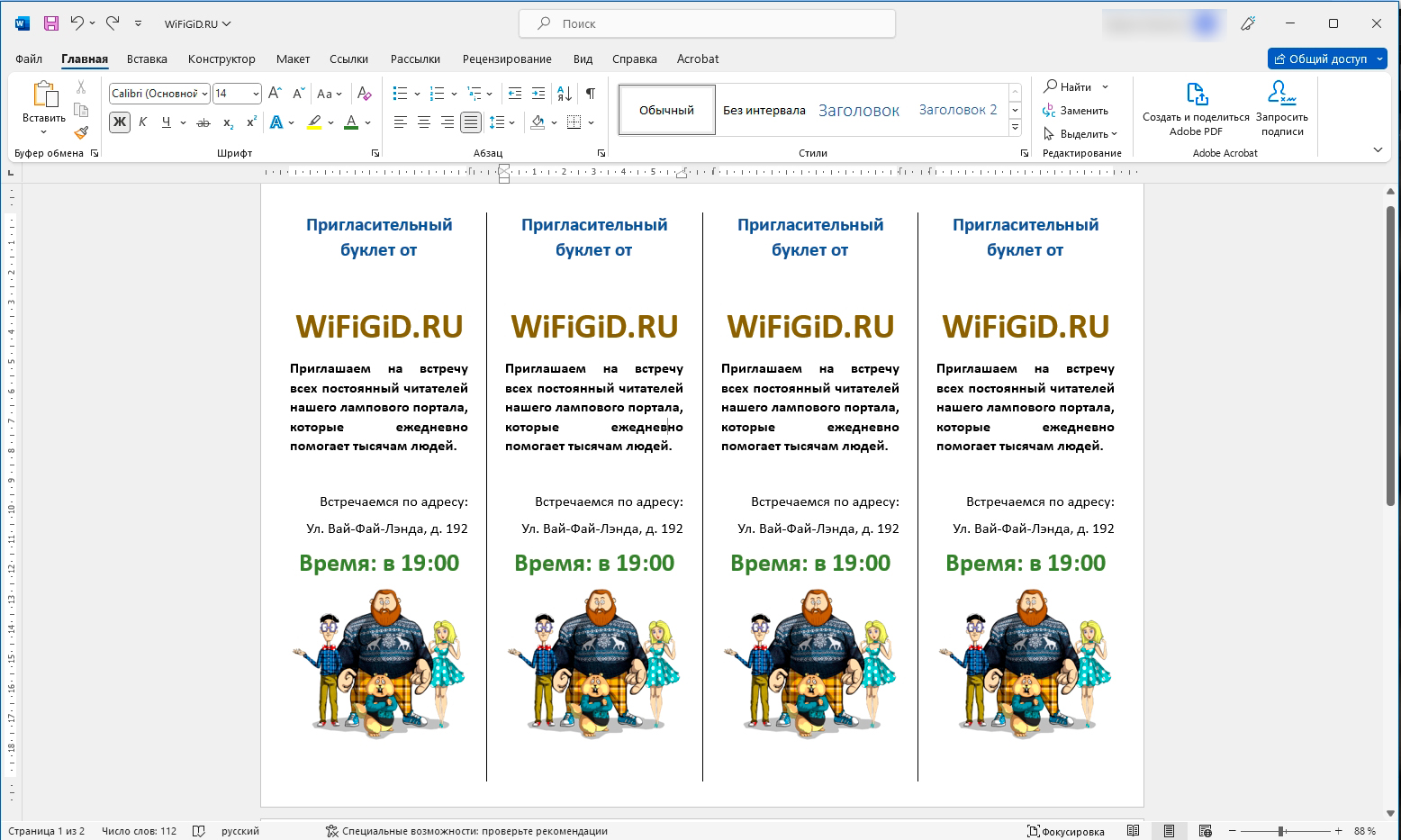
Как вы можете заметить, сделать буклет в Word не так сложно:
- Сначала заполняем текстовую информацию и название, которое будет сразу же бросаться в глаза.
- Заполняем описание.
- Вставляем картинку.
- В конце вам останется подобрать подходящий шрифт, цвет для него и размер определенных фраз и текста. Не забываем про выравнивание текста по центру.
- Дополнительно вы можете поменять фон на другой цвет. Но будьте с этим аккуратны. Во-первых, таким образом будет тратиться куда больше краски в принтере. Во-вторых, если фон будет слишком темным, то человеку будет сложнее читать основной текст. Старайтесь не использовать сильно темный фон и светлые буквы.
Ничего сложного в этом нет, и буклеты заполняются аналогично, как и любой текст. Как только один буклет будет заполнен, просто копируем его и вставляем в остальные, чтобы продублировать. На всякий случай оставлю ссылки на дополнительные уроки, которые смогут вам помочь:
- Как вставить картинку.
- Как увеличить шрифт.
- Как создать стиль.
- Изменить фон страницы.
За дополнительными вопросами к специалистам портала WiFiGiD.RU обращайтесь в комментарии. Мы стараемся помогать всем.
ШАГ 4: Распечатка
Итак, наш буклет готов. Перед печатью, еще раз посмотрите на буклет и ответьте себе на несколько вопросов:
- Удобно ли читать этот буклет?
- В буклете отображается вся нужная информация, или что-то нужно добавить?
- Можно ли как-то увеличить текст каких-то блоков, чтобы людям было удобнее и проще читать?
- Не бьют ли по глазам цвета букв и фона, которые были выбраны при создании?
Если буклет выглядит достаточно прилично, то его можно распечатать. Для этого переходим в раздел «Файл» и жмем «Печать». Для начала попробуйте сделать пробную печать только одного листа.
Читаем – как печатать с компьютера.
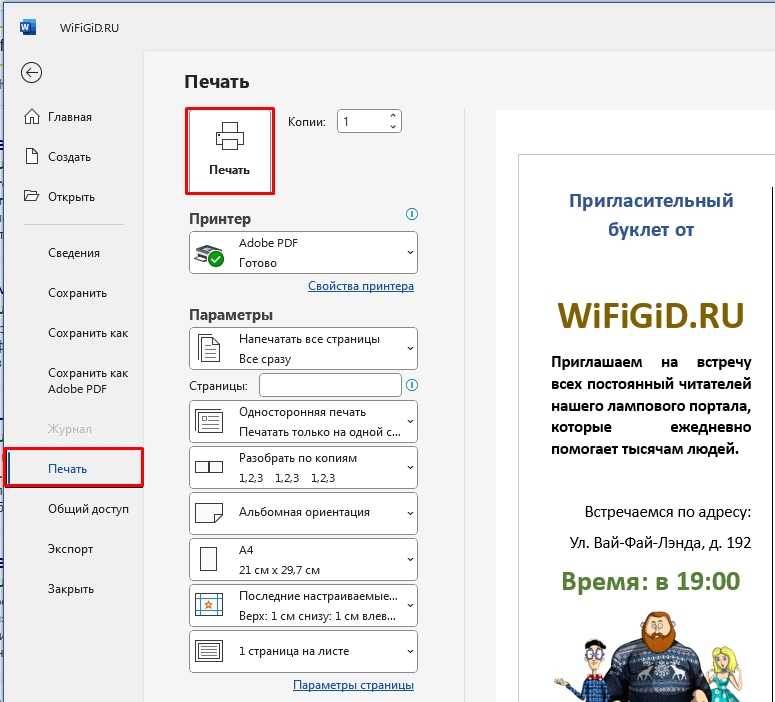
Буклетом принято называть лист бумаги A4 сложенный в два раза. Буклеты могут использоваться для информирования клиентов или сотрудников компании о продукции или запланированном мероприятии. Для того чтобы профессионально сделать буклет необходимы специальные программы и навыки дизайнера, но простую версию буклета вполне можно сделать при помощи обычного текстового редактора Word и минимальных навыков. Именно об этом мы и расскажем в данной статье в виде пошаговой инструкции о том, как сделать буклет в Word.
Шаг № 1. Смените ориентацию страницы на альбомную.
Для того чтобы сделать буклет в Ворде сначала нужно сменить ориентацию страницы с книжной на альбомную. Это делается для того чтобы была возможность набирать текст вдоль листа. Для этого перейдите на вкладку «Разметка страницы», нажмите на кнопку «Ориентация» и выберите вариант «Альбомная».

Шаг № 2. Уменьшите отступы от края листа.
Дальше необходимо уменьшить отступы от края листа. Если этого не сделать, то буклет будет обрамлен в большую белую рамку, и это будет выглядеть не очень привлекательно. Поэтому на той же вкладке «Разметка страницы» нажимаем на кнопку «Поля» и выбираем вариант «Узкие». При выборе данного варианта будут использоваться поля размером в 1.27 сантиметра с каждой стороны.

Обычно поля размером в 1.27 сантиметра отлично подходят для создания буклетов. Но, если хотите еще меньшие поля то выберите вариант «Настраиваемые поля».

После этого появится окно «Параметры страницы» в котором вы сможете выставить нужные размеры полей для каждой стороны листа.

Шаг № 3. Разделите лист бумаги на три колонки.
После того, как вы настроили поля, нужно разделить лист бумаги на три части. Для этого на той же вкладке «Разметка страницы» нажимаем на кнопку «Колонки» и выбираем вариант «Три».

После этого лист бумаги будет разделен на три части. Вы сможете заметить это по изменению линейки над листом.
Нужно отметить, что переход на вторую колонку будет возможен только после того, как первая будет заполнена текстом. Для того чтобы решить эту проблему можете просто нажать на клавишу Enter и заполнить страницу большим количеством переносов строки.
Шаг № 4. Настройте разделитель и другие параметры буклета.
Если есть необходимость, то вы можете добавить разделитель между колонками сделанного вами буклета. Для этого снова нажмите на кнопку «Колонки» и выберите вариант «Другие колонки».

После этого появится небольшое окно с настройками буклета. Здесь нужно просто установить отметку напротив функции «Разделитель». Нужно отметить, что разделитель появляется только в том случае, если все колонки буклета заполнены текстом до конца. Пока буклет пуст, разделитель не отображается.

Также в окне «Колонки» можно настроить ширину колонок буклета и промежуток между ними. При необходимости можно даже сделать колонки разной ширины. Для этого нужно снять отметку напротив функции «Колонки одинаковой ширины» и задать значение ширины для каждой колонки вручную.

В конце не забудьте сохранить настройки нажатием на кнопку «Ok».
Как сделать буклет с большим количеством колонок
Если вы хотите сделать буклет с более чем тремя колонками, то это также можно сделать с помощью текстового редактора Word. Для этого нажмите на кнопку «Колонки» на вкладке «Разметка страницы» и выберите вариант «Другие колонки».

После этого установите нужное количество колонок для вашего буклета.

И нажмите на кнопку «Ok» для того чтобы сохранить настройки.
Автор
Александр Степушин
Создатель сайта comp-security.net, автор более 2000 статей о ремонте компьютеров, работе с программами, настройке операционных систем.
Остались вопросы?
Задайте вопрос в комментариях под статьей или на странице
«Задать вопрос»
и вы обязательно получите ответ.
