Над файлами и папками, которые хранятся на Google Диске, можно работать вместе с другими пользователями.
Открывая доступ к файлам на Google Диске, вы можете решать, что с ними можно делать другим пользователям: редактировать, комментировать или только просматривать. На совместный доступ к материалам на Google Диске распространяются Правила программы.
Шаг 1. Выберите объекты
Как предоставить доступ к одному файлу
Совет. Если вы получили запрос на предоставление доступа к открытому документу, в его правом верхнем углу рядом со значком «Поделиться» отображается точка.
- Откройте Google Диск, Документы, Таблицы или Презентации на компьютере.
- Выберите нужный файл.
- Нажмите на значок «Открыть доступ»
.
Как предоставить доступ к нескольким файлам
Как отправить форму Google и открыть к ней доступ
Шаг 2. Выберите, с кем вы хотите поделиться
Как предоставить доступ отдельным пользователям или группам
Важно! В рабочих и учебных аккаунтах Google может быть отключена возможность предоставлять доступ к файлам пользователям за пределами домена.
- Откройте Google Диск на компьютере.
- Выберите нужный файл
«Открыть доступ»
.
- Введите адрес электронной почты пользователя, которому вы хотите предоставить доступ. Если вы используете рабочий или учебный аккаунт, вы можете предоставить доступ предлагаемым получателям.
- Совет. Чтобы вам не предлагали получателей, откройте настройки Диска
и снимите флажок «Показывать предлагаемых получателей в диалоговом окне предоставления доступа».
- Совет. Чтобы вам не предлагали получателей, откройте настройки Диска
- Задайте уровень доступа к файлу, выбрав один из следующих вариантов:
- Читатель;
- Комментатор;
- Редактор.
- Вы можете указать срок действия доступа, нажав Добавить срок действия, если используете рабочий или учебный аккаунт, у которого есть разрешение на это.
- На адрес электронной почты пользователя, которому вы предоставили доступ к файлу, будет отправлено уведомление.
- Необязательно. Вы можете добавить к этому почтовому уведомлению собственное сообщение.
- Если вы не хотите никого оповещать, снимите этот флажок.
- Выберите Отправить или Открыть доступ.
Как предоставить доступ группе пользователей
Доступ для участников группы Google
Вы можете предоставить доступ к файлам не отдельным пользователям, а участникам группы Google.
- Если вы добавите участника в группу, он получит разрешение на доступ к файлам и папкам, которое есть у группы.
- Если вы удалите участника из группы, он потеряет разрешение на доступ к файлам и папкам, которое есть у группы.
Чтобы открыть доступ к файлу участнику группы Google, выполните следующие действия:
- Создайте группу Google.
- Добавьте в нее пользователей.
- Предоставьте группе доступ к файлу.
Примечание. Чтобы файл появился в разделе «Доступные мне», его необходимо открыть из приглашения или по ссылке.
Доступ для чат-группы Google Chat
Вы можете добавить файл прямо в чат-группу Google Chat.
Для этого выполните описанные ниже действия.
Вариант 1:
- Откройте Google Chat на компьютере.
- Выберите нужную чат-группу Google Chat.
- В левом нижнем углу нажмите на значок меню интеграции
> «Диск»
.
- Выберите нужный файл.
- Нажмите Вставка.
Вариант 2:
- Откройте Google Диск на компьютере.
- Нажмите правой кнопкой мыши на нужный файл.
- Выберите Поделиться
> Копировать ссылку
> Копировать ссылку
.
- Откройте Google Chat.
- Выберите нужную чат-группу Google Chat.
- Вставьте скопированную ссылку в текстовое поле.
Примечания
- Когда вы отправляете файл в чат-группу Google Chat, появляется запрос на предоставление доступа.
- Если вы предоставили доступ чат-группе Google Chat, работать с общими файлами смогут и те, кто присоединился к ней позже.
- После выхода из чат-группы Google Chat пользователь теряет доступ к файлам, если только доступ не был предоставлен:
- отдельно;
- в другой группе.
- Чтобы вы могли предоставить доступ к файлу, у вас должны быть права на его редактирование.
Подробнее о правах доступа…
Как добавить срок действия доступа
Как открыть общий доступ к файлу
Вы можете открыть общий доступ к файлу или предоставить его только выбранным вами пользователям. Если установить доступ для всех, у кого есть ссылка, то ограничения, заданные для папки, не будут распространяться на файл.
- Выберите нужный файл.
- Выберите Настройки доступа или нажмите на значок «Открыть доступ к объекту»
.
- В разделе «Общий доступ» нажмите на стрелку вниз
.
- Укажите, кому разрешен доступ к файлу.
- Задайте уровень доступа, выбрав вариант Читатель, Комментатор или Редактор.
- Подробнее о правах доступа…
- Нажмите Готово.
- Выберите нужный файл.
- Выберите Настройки доступа или нажмите на значок «Открыть доступ к объекту»
.
- В разделе «Общий доступ» нажмите на стрелку вниз
.
- Выберите Все, у кого есть ссылка.
- Задайте уровень доступа, выбрав вариант Читатель, Комментатор или Редактор.
- Нажмите Копировать ссылку.
- Нажмите Готово.
- Вставьте ссылку в письмо или передайте ее нужным пользователям другим способом.
Когда люди, не вошедшие в аккаунт Google, просматривают файл одновременно с вами, вместо их фото профиля отображаются значки с изображением различных животных Подробнее…
Совместная работа над файлом с большим числом пользователей
Файл в Google Документах, Таблицах или Презентациях можно одновременно открыть для редактирования на сотне вкладок или устройств, но не более. Если это ограничение будет превышено, то работать с файлом смогут только его владелец и некоторые пользователи с разрешением на редактирование.
Чтобы привлечь к работе широкую аудиторию, можно выполнить описанные ниже действия.
Опубликуйте файл
- Чтобы одновременно просматривать файл могли несколько пользователей, опубликуйте его и создайте ссылку для доступа к нему. Вы можете предоставить права на редактирование пользователям, которым нужно изменять или комментировать контент. Подробнее о том, как опубликовать документ, таблицу, презентацию или форму Google…
- Настройки аккаунта определяют, кому будет виден опубликованный файл: всем в интернете, всем в вашей организации или только некоторым пользователям. Следите за тем, чтобы случайно не раскрыть личную или конфиденциальную информацию.
- Важно! Если у вас рабочий или учебный аккаунт, ваш администратор может ограничить круг пользователей, которым разрешено просматривать опубликованные файлы. Если вы администратор, узнайте, как управлять разрешениями на публикацию документов в интернете.
- Чтобы удалить файл из интернета, отмените его публикацию.
- Если вы хотите отменить доступ к файлу для соавторов, прочитайте о том, как изменить настройки совместного доступа.
Создайте сайт на платформе Google
- Создав сайт на платформе Google, вы сможете размещать на его страницах документы, таблицы и презентации. Этот вариант удобен, если вам нужно просто предоставить информацию большому количеству пользователей. Подробнее о том, как добавлять на сайт документы…
- Если вы опасаетесь, что ваш сайт может привлечь слишком большой трафик, советуем сначала опубликовать файл в Google Документах, Таблицах или Презентациях, а потом добавить его URL на свою страницу в Google Сайтах. Подробнее о процедуре публикации…
Используйте Google Формы
- Если вам необходимо собрать много данных, создайте форму Google. Отправленные с ее помощью ответы будут добавляться в таблицу Google. Предоставьте доступ к таблице только тем, кто будет обрабатывать ответы. Если нужно показать ответы более чем 100 пользователям, опубликуйте таблицу и откройте к ней доступ по ссылке. Подробнее о процедуре публикации…
Что делать, если возникают проблемы с документом, который доступен большому количеству пользователей
Если при работе с документом возникают сбои или он недостаточно быстро обновляется, попробуйте устранить неполадки следующими способами:
- Вместо того чтобы разрешать пользователям комментировать контент документа или таблицы, создайте форму Google для сбора данных. Подробнее о том, как создать форму Google…
- При создании копии документа не включайте в нее закрытые обсуждения и уже рассмотренные советы. Подробнее о том, как скопировать файл…
- Удалите устаревшую информацию или перенесите ее в отдельный документ.
- Попросите читателей не оставлять документ открытым, когда он им не нужен.
- Сохраните в опубликованном документе только самую важную информацию. Файлы, в которых меньше данных, загружаются быстрее.
- Ограничьте количество пользователей, которым разрешено редактировать документ.
- Если сведения собираются из нескольких документов, создайте новый файл, который вы будете предоставлять большому числу людей только для просмотра.
Настройка прав доступа
Как выбрать уровень доступа
При настройке доступа вы предоставляете пользователям определенные права.
- Читатель может открывать файл, но ему запрещено его редактировать и открывать к нему доступ.
- Комментатор может оставлять комментарии и предлагать изменения, но не вправе редактировать файл или делиться им с кем-то ещё.
- Редактор может вносить исправления в файл, принимать и отклонять предложенные правки, а также изменять настройки доступа.
Как настроить общий доступ к файлу
Вы можете предоставить возможность работать с файлом любым пользователям. Настройки доступа зависят от того, какой аккаунт Google вы используете: корпоративный, учебный или личный.
- Все в интернете: любой пользователь может найти файл в Google и открыть его, не входя в аккаунт Google.
- Все, у кого есть ссылка: любой пользователь, обладающий ссылкой, может получить доступ к файлу, не входя в аккаунт Google.
- Ограниченный доступ: открывать файл могут только пользователи, которым предоставлено право на работу с ним.
Статьи по теме
- Как опубликовать документ, таблицу, презентацию или форму Google
- Как изменить настройки доступа
- Как сменить владельца файла или папки
- Как предоставить доступ к папкам на Google Диске
- Как найти доступные вам файлы и папки
Предоставляя доступ к папке на Диске, вы можете дать пользователям следующие разрешения:
- Перемещение и изменение. Если пользователь вошел в аккаунт, он может открывать, редактировать, перемещать и удалять объекты в папке, а также добавлять новые.
- Просмотр. Пользователь может открывать папку и все хранящиеся в ней файлы.
Дополнительная информация:
- Если в папке находится много объектов, новые настройки доступа к ней могут вступить в силу не сразу. То же самое касается ситуаций, когда вы изменяете разрешения на редактирование или просмотр большого количества файлов и папок.
Совет. Чтобы предоставить доступ к папке новым соавторам, поделитесь с ними URL файла, находящегося в этой папке.
- Объем свободного пространства в хранилище уменьшается у пользователя, загрузившего файл, а не у владельца папки.
- Если вы управляете папками со сложной структурой, разрешения для дочерних и родительских элементов могут не совпадать. Разрешения, унаследованные дочерними папками от родительских, можно менять и удалять.
Как выбрать, кому предоставить доступ
- Откройте Google Диск.
- Нажмите на нужную папку правой кнопкой мыши.
- Нажмите «Открыть доступ»
.
- Введите адрес электронной почты нужного пользователя или название группы Google. Если вы используете рабочий или учебный аккаунт, вы можете предоставить доступ предлагаемым получателям.
- Совет. Чтобы вам не предлагали получателей, откройте настройки Диска
и снимите флажок «Показывать предлагаемых получателей в диалоговом окне предоставления доступа».
- Совет. Чтобы вам не предлагали получателей, откройте настройки Диска
- Задайте уровень доступа, выбрав Читатель, Комментатор или Редактор.
- Вы можете указать срок действия доступа, нажав Добавить срок действия, если используете рабочий или учебный аккаунт, у которого есть разрешение на это.
- Обратите внимание, что сроки действия папок доступны пользователям с ролью Читатель или Комментатор в Моем диске.
- Укажите, следует ли оповещать пользователей о том, что они получили доступ.
- Если вы хотите оповестить тех, кому предоставляете доступ, установите флажок «Уведомить пользователей». Все, кому вы отправите уведомления, увидят адреса электронной почты других получателей. Если вы не хотите никого оповещать, снимите этот флажок.
- Нажмите Отправить или Поделиться.
Доступ для участников группы Google
В Google Диске можно предоставить доступ к папкам не отдельным пользователям, а участникам группы Google.
- Если вы добавите участника в группу, он получит разрешение на доступ к файлам и папкам, которое есть у группы.
- Если вы удалите участника из группы, он потеряет разрешение на доступ к файлам и папкам, которое есть у группы.
Чтобы открыть доступ к папке участнику группы Google, выполните следующие действия:
- Создайте группу Google.
- Добавьте в нее пользователей.
- Предоставьте группе доступ к папке.
Примечание. Чтобы папка появилась в разделе «Доступные мне», ее необходимо открыть из приглашения или по ссылке.
Доступ для чат-группы Google Chat
Вы можете добавить папку прямо в чат-группу Google Chat или поделиться ссылкой на нее.
Чтобы предоставить доступ к папке чат-группе Google Chat, выполните следующие действия:
- Откройте Google Chat на компьютере.
- Выберите нужную чат-группу Google Chat.
- В левой нижней части страницы нажмите на значок плюса
«Файл с Диска»
.
- Выберите нужную папку.
- Нажмите Вставка.
Чтобы предоставить доступ к папке с помощью ссылки, выполните следующие действия:
- Откройте Google Диск на компьютере.
- Нажмите правой кнопкой мыши на нужную папку.
- Нажмите Получить ссылку
Скопировать ссылку
Готово.
- Откройте Google Chat.
- Выберите нужную чат-группу Google Chat.
- Вставьте скопированную ссылку в текстовое поле.
Примечания
- Когда вы отправляете папку в чат-группу Google Chat, появляется запрос на предоставление доступа.
- Если вы предоставили доступ чат-группе Google Chat, доступ к общим папкам получат и те, кто присоединился к ней позже.
- После выхода из чат-группы Google Chat пользователь теряет доступ к папкам, если только доступ не был предоставлен:
- отдельно;
- в другой группе.
- Чтобы предоставить доступ к папке, у вас должны быть права на ее редактирование.
Вы можете открыть общий доступ к папке или предоставить его только выбранным вами пользователям. Если открыть доступ всем, у кого есть ссылка, то ограничения, заданные для папки, не будут распространяться на файл.
- Откройте Google Диск на компьютере.
- Выберите нужную папку.
- Нажмите на значок «Открыть доступ»
.
- В разделе «Общий доступ» нажмите на стрелку вниз
.
- Укажите, кому разрешен доступ к папке.
- Примечание. Если у вас специальный аккаунт Google для работы или учебы, вы можете предоставлять доступ к файлам и папкам только определенным группам пользователей, например сотрудникам своего отдела. При наведении курсора на название группы можно увидеть описание каждой аудитории.
- Задайте уровень доступа, выбрав Читатель, Комментатор или Редактор.
Как изменить настройки доступа к папке
Редактирование, комментирование и просмотр файлов
Настройки доступа к папке применяются ко всем хранящимся в ней объектам. В зависимости от выбранного уровня доступа пользователи могут выполнять различные действия с файлами в папке.
- Редактор может открывать и изменять объекты, находящиеся в папке, перемещать и удалять их из нее, а также добавлять новые.
- Комментатор имеет право оставлять комментарии и предлагать изменения, но не может редактировать файлы в папке или делиться ими с кем-либо ещё.
- Читатель может открывать папку и все хранящиеся в ней файлы.
Открыв доступ к папке, вы можете изменить настройки доступа для отдельных файлов из нее.
Добавьте срок действия
Смена владельца папки
Передача права собственности на папку не отражается на хранящихся в ней файлах – их владельцы остаются прежними. Чтобы сменить владельцев нескольких папок, выполните следующие действия:
- Откройте сайт drive.google.com на компьютере.
- Выберите нужную папку.
- Чтобы выбрать несколько папок, нажимайте на них, удерживая клавишу Shift.
- В правом верхнем углу экрана нажмите на значок «Открыть доступ»
.
- Справа от имени будущего владельца нажмите на стрелку вниз
.
- Выберите Передача права собственности.
- Нажмите Да.
После этого вы сможете работать с папкой, пока новый владелец не изменит ваши права доступа.
Файлы, удаленные из общих папок
При удалении файла из общей папки все, кроме владельца, теряют к нему доступ.
Чтобы восстановить удаленный файл из такой папки, выполните следующие действия:
- Откройте сайт drive.google.com на компьютере.
- Вверху нажмите Поиск на Диске.
- Введите название файла.
- Нажмите на нужный файл правой кнопкой мыши.
- Выберите «Добавить на Мой диск»
.
Информация по теме
- Как предоставить доступ к файлам и папкам на Google Диске
- Как изменить настройки доступа
- Как сменить владельца файла или папки
- Как найти на Диске доступные вам файлы
На чтение 5 мин Просмотров 3.6к. Опубликовано 09.01.2022 Обновлено 15.04.2022

Привет! Создать гугл диск с доступом по ссылке — одно из лучших мест для размещения файлов MP3, MP4, DOC, PDF и других расширений прямо сейчас. Сначала у вас есть только около 15 ГБ места для размещения файлов. Но если вы заплатите за более высокий тарифный план Google Диска, вы можете получить до 2 ТБ места, а это много.

Есть люди, которым интересно, есть ли способ получить прямую ссылку на файлы Google Диска для перенаправления людей на эту платформу.
Короче говоря, мы собираемся показать вам, как создать гугл диск с доступом по ссылке, которые вы загружаете на Google, какой инструмент лучше всего подходит для получения этих ссылок и есть ли способ сделать ссылку только для просмотра файла.
Содержание
- Можно ли создать гугл диск с доступом по ссылке прямо с Google?
- Какой инструмент лучше всего подходит для создания гугл диска с доступом по ссылке и как их использовать?
- Скачать генератор ссылок для Диска
- Как сделать ссылку только для просмотра файла в Интернете?
- Установить права на редактирование
Можно ли создать гугл диск с доступом по ссылке прямо с Google?
На этот вопрос сложно ответить, если у вас нет глубоких знаний о сервисах Google Диска. Однако окончательный ответ на этот вопрос — да, можно создать прямую ссылку для скачивания на Google Диске. Хотя каждый раз, когда файл готовится к загрузке, Google Диск не дает вам возможности удалить прямую ссылку.
Эта прямая ссылка на Google Диск получается с помощью инструмента, о существовании которого многие люди не знают.
Этот инструмент, который помогает получить прямые ссылки для скачивания файлов, размещенных на Google Диске, является разновидностью расширения.
Это расширение каким-то образом контролирует загрузку файла, заставляет его загружаться и каким-то образом получает прямую ссылку с сервера Google Диска. На данный момент точно не известно, как работает это бесплатное расширение для скачивания, но действительно важно то, что оно позволяет загружать прямые ссылки с Google Диска.
Следует отметить, что с помощью Google Drive есть способ скрыть файлы для повышения безопасности. Если вы собираетесь разместить прямые ссылки для скачивания для каждого из ваших файлов, очень важно на всякий случай скрыть все личные файлы, которые вы сохранили на Google Диске.
Какой инструмент лучше всего подходит для создания гугл диска с доступом по ссылке и как их использовать?

Ранее мы говорили, что есть инструмент, который поможет вам сохранять файлы на Google Диске, но мы не сказали вам, как называется расширение.
Ниже мы упомянем название этого расширения, которое поможет вам удалить прямую ссылку и то, как установить расширение.
Скачать генератор ссылок для Диска
Лучшее расширение для получения прямых ссылок на Google Диске – «Download Link Generator for Drive». Это совершенно бесплатно и доступно для Chrome. Точно неизвестно, доступно ли расширение в других браузерах, но с Google Chrome оно работает отлично.
Поэтому, если вашим браузером по умолчанию является не «Google Chrome», а любой другой, рекомендуется загрузить Google Chrome. После установки в Google Chrome следуйте инструкциям по загрузке расширения:
- Откройте веб-браузер и перейдите прямо в сеть Google Диска.
- Находясь на этой странице, войдите в свою учетную запись
- Теперь найдите файл, на который вы хотите получить прямую ссылку.
- После обнаружения “Щелкните файл правой кнопкой мыши”
- Затем установите параметр «Открыть с помощью»
- Затем нажмите «Подключить другие приложения».
- В следующем появившемся окне нажмите на расположенную там лупу.
- Следующее, что нужно сделать, это поместить в строку поиска “Генератор ссылок для скачивания для Диска”.
- Наконец, нажмите на первый результат, нажмите «Установить» и дайте ему все разрешения.
Это то, что вам нужно сделать, чтобы загрузить расширение, которое поможет вам получить прямые ссылки для скачивания. Если у вас уже есть этот инструмент, выполните следующий процесс, чтобы получить ссылки:
- Перейти на страницу Google Диска
- Войдите в свою учетную запись
- Найдите файл, на который вы хотите создать ссылку
- Щелкните правой кнопкой мыши
- Расположитесь там, где написано “Открыть с помощью”.
- Выберите «Загрузить генератор ссылок для Диска» и удалите ссылку в новой открывшейся вкладке.
Как сделать ссылку только для просмотра файла в Интернете?
Вы можете делиться любыми файлами с помощью Google Диска. Это позволяет вам предварительно просмотреть некоторые из этих файлов.
С помощью вышеупомянутого инструмента вы также можете дать ссылку на просмотр для предварительного просмотра этого файла.
Установить права на редактирование
Отображение предварительного просмотра файла с прямой ссылкой не должно делать. Обратите внимание на следующий процесс, чтобы увидеть, что нужно сделать:
- Перейти на страницу Google Диска
- Войдите в Google Диск со своего компьютера.
- Теперь найдите файл, который хотите скачать
- Щелкните правой кнопкой мыши
- Выберите “Открыть с помощью”
- Выберите, откройте с помощью «Генератор ссылок для скачивания для Диска»
- В открывшейся вкладке заполните опцию «Показать предварительный просмотр файла».
Блог Вебмастера рекомендует: Преобразования аудиофайлов в текст на Google Диске — простая транскрипция
Многие пользователи компьютера и интернета знают о существовании сервиса Google Диск, который представляет собой облачное хранилище. Работая с различными файлами и папками в Google Диске, может потребоваться такая удобная возможность, как предоставление доступа к этим данным каким-либо другим пользователям. Получив от вас доступ, они смогут просматривать их или даже редактировать и удалять, в зависимости от того, какими правами вы наградите этих людей.
В данной статье я покажу как настраивать доступ к любым файлам и папкам на Google Диске.
Предоставление доступа — вещь и правда очень удобная, нужная. Например, я сейчас даже не особо представляю чем бы я заменил такую возможность на Google Диске в своей работе. Так сложилось, что именно это хранилище стало для меня основным по удобству работы прежде всего с документами.
Например, я могу написать какой-то материал (статью) и быстренько передать права на его редактирование своему другу, коллеге, кому угодно, если подразумевается какая-то корректировка со стороны этого человека. Да даже если требуется просто прочитать, дал человеку доступ на чтение и все дела! Причем с этим документом можно работать одновременно, один и другой пользователь будут в режиме реального времени видеть изменение информации как со своей стороны, так и со стороны 2-го пользователя. Очень круто!
Предоставляем доступ на нужные файлы / папки в Google Диске
В первую очередь вам нужно перейти на свой Google Диск. Ниже прямая ссылка для перехода в корневую папку вашего диска:
Открыть Google Диск
Далее выберите один или несколько элементов, к которым хотите предоставить доступ, щёлкните правой кнопкой мыши и выберите “Совместный доступ” [1]. Либо, выделив элементы, нажмите соответствующую кнопку [2] на панели инструментов.
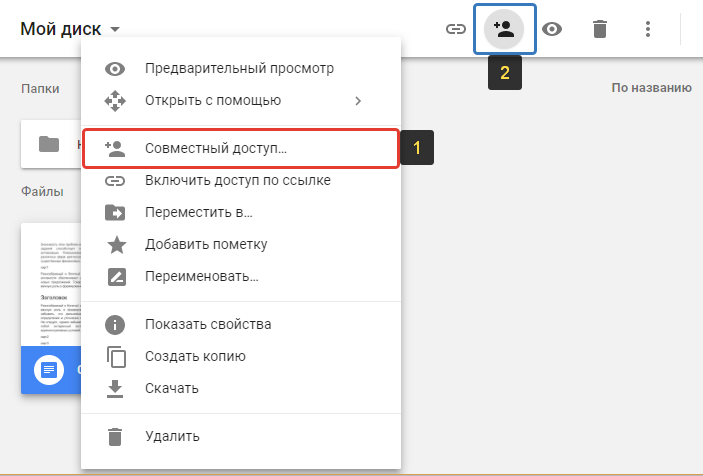
Для удобства элементами буду называть сразу и файлы и папки.
Есть 2 способа предоставления доступа:
-
Дать доступ определённым аккаунтам Google.
То есть вы указываете почту в Google (Gmail) нужных пользователей, которые получат нужный вам доступ к выбранным элементам.
-
Включить доступ по ссылке.
В этом случае вы получите ссылку на выбранные элементы. Эту ссылку можно дать любому человеку, у которого даже нет аккаунта в Google и по ней он всё равно сможет открыть нужную информацию или отредактировать её (смотря какие дадите права).
Доступ по ссылке вы можете включить только если выбрали один элемент, например, какой-то файл или папку. Если выбрали сразу несколько элементов на диске, то нельзя будет воспользоваться доступом по ссылке.
Сам доступ может быть 3-х видов:
-
С возможностью пользователям, получившим доступ только просматривать элементы;
-
С возможностью оставлять комментарии к элементам;
-
С возможностью редактирования.
Теперь рассмотрим подробнее, как пользоваться 2-мя вышеуказанными вариантами доступа.
Доступ выбранным аккаунтам Google
После того как откроется окно доступа, укажите в верхней строке [1] один или несколько email адресов пользователей Google, которым вы хотите предоставить доступ. Кнопка [2] позволяет выбрать тип доступа (редактирование, просмотр или комментирование). В текстовой области [3] можно написать сообщение, которое будет добавлено в письмо на email всем тем, кому вы открываете доступ (если не указать сообщение, то на email пользователям придёт просто оповещение о предоставлении доступа). Для открытия доступа нажмите “Отправить”.
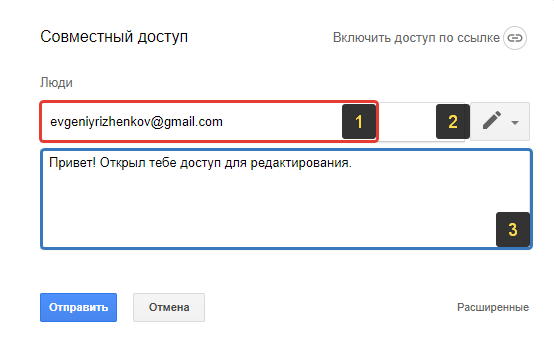
Всё, доступ предоставлен и указанные вами пользователи теперь смогут работать с теми элементами, которые вы указали.
При предоставлении доступа, в верхней строке можно также указывать и пользователей, у которых нет аккаунта Google. Например, можете указать чей-то адрес на Яндекс. Но в таком случае этот пользователь, вне зависимости от заданных вами настроек, сможет открыть файл только для просмотра, а чтобы его отредактировать, ему потребуется так и так войти в свой аккаунт Google (если его нет, то нужно создавать).
Это был простой способ предоставления доступа, а есть ещё расширенный, с некоторыми дополнительными возможностями. Чтобы его включить, в окне предоставления доступа нажмите “Расширенные”.
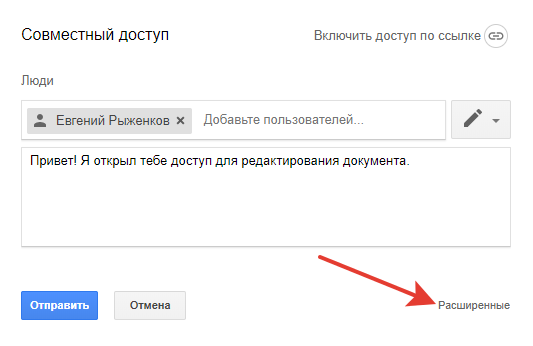
В расширенных настройках вы можете:
-
Включить / отключить оповещение (по email) пользователей о том, что им предоставлен доступ (опция “Оповестить пользователей”).
-
Включить / отключить отправку самому себе копию письма с оповещением для пользователей, которым предоставляется доступ (опция “Отправить мне копию”).
Опция “Вставить элемент в сообщение” доступна только если вы предоставляете доступ к документу (а не изображению, видео или другим файлам). Она позволяет добавить в то же оповещение по email ещё и текст документа, к которому предоставляется доступ.
-
Разрешить или запретить редакторам как и вам добавлять других пользователей и менять настройки доступа (опция так и называется).
-
Разрешить или запретить тем, кто имеет доступ к комментированию или чтению, скачивать, печатать и копировать файлы (опция называется аналогично).
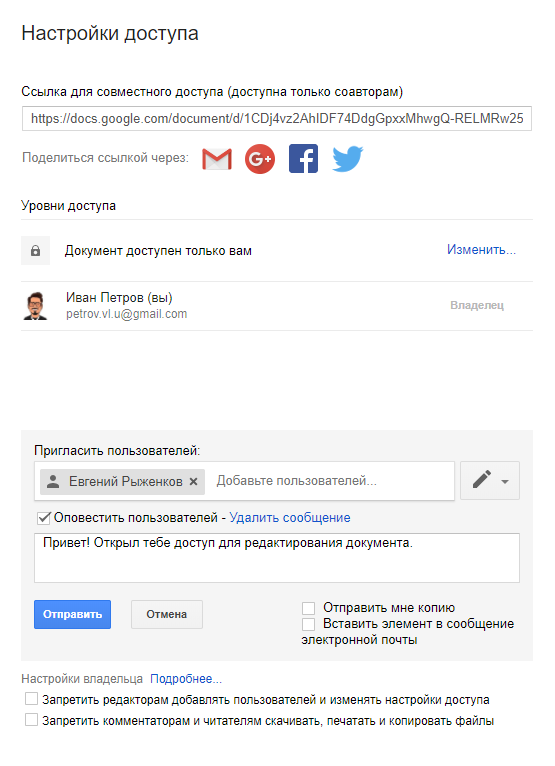
Как изменить тип доступа или удалить пользователя, которому предоставлен доступ
Если требуется изменить права доступа какому-то пользователю или вовсе удалить пользователя из списка тех, кому предоставлялся доступ, перейдите в расширенные настройки доступа и там сможете нажав на кнопку с изображением значка доступа [1] отредактировать права, а нажав на крестик [2] — удалить пользователя.
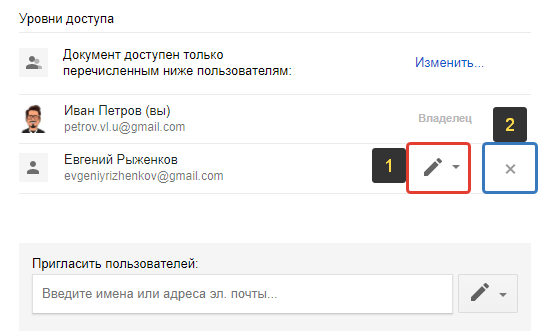
Доступ по ссылке
Для того чтобы включить доступ по ссылке, которую вы сможете затем передать любому пользователю и он сможет по ней смотреть / редактировать элемент, кликните правой кнопкой мыши по выбранному элементу и выберите “Включить доступ по ссылке” [2], либо нажмите кнопку [2].
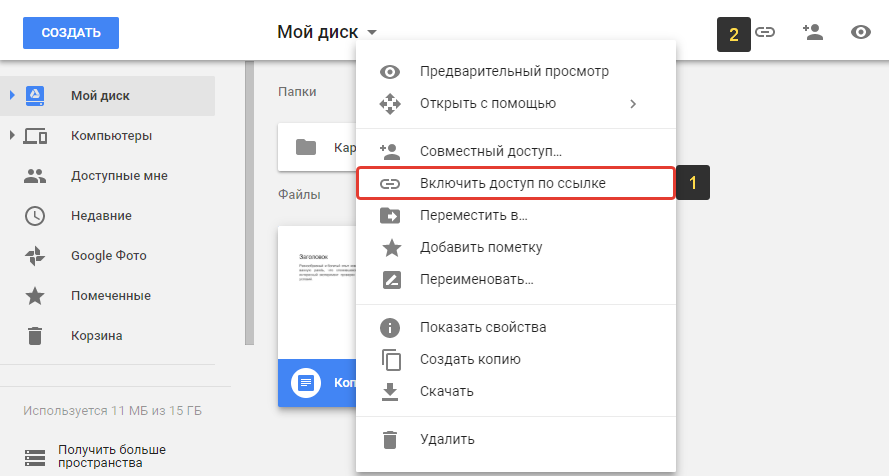
Доступ по ссылке будет включен, но изначально только для просмотра! В окне появится ссылка [1], которую вы можете передать любому человеку и по ней он сможет открыть и увидеть нужный файл или содержимое папки. Чтобы дать возможность редактировать элемент, к которому вы предоставили доступ по ссылке, нажмите “Настройки доступа” [2].
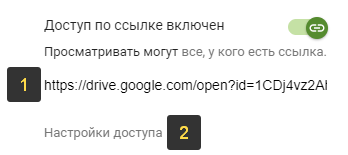
В окне вверху вы можете изменить тип доступа, например, включить “Редактировать”.
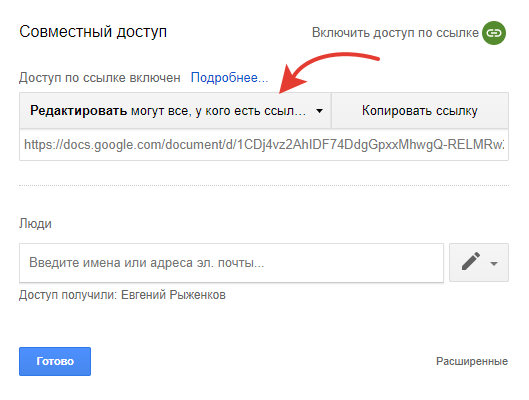
Для сохранения изменений нажмите “Готово”.
Чтобы отключить доступ по ссылке, снова откройте окно этого варианта доступа и кликните по переключателю “Доступ по ссылке включен”, в результате чего он выключится.
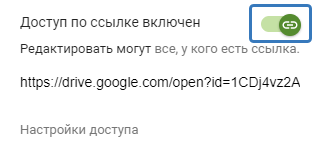
Как всё происходит на стороне пользователей, получивших доступ
Когда пользователь от вас получает доступ к каким-либо элементам, он сможет увидеть их в своём Google Диске в разделе “Доступные мне”.
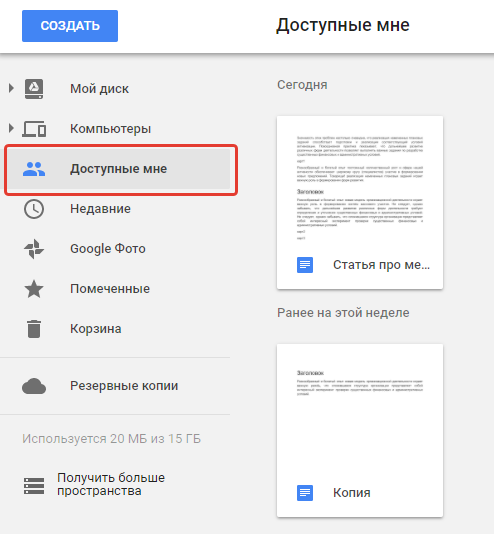
В случае если доступ предоставлялся по аккаунту Google (т.е. по первому способу, описанному выше) и при этом не было отключено оповещение, то пользователь получит на свой email письмо с оповещением о предоставлении ему доступа:
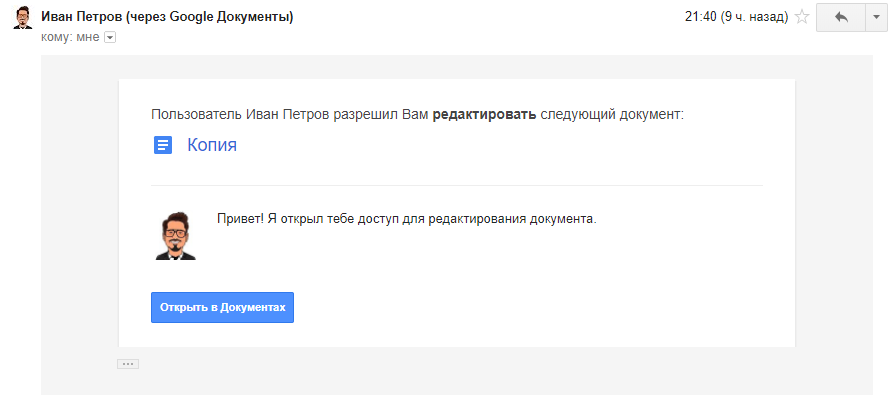
Прямо через это письмо, нажав на кнопку, пользователь может сразу перейти к нужному элементу.
Заключение
Возможность предоставлять доступ к файлам и папкам через Google Диск — незаменимая вещь, особенно когда ведётся совместная работа с документами. Сейчас даже не представляю уже свою работу в коллективе без возможности предоставлять доступ к тем или иным элементам и совместно редактировать их. Это сильно упрощает рабочий процесс в любой команде!
Перейти к контенту

Google Drive позволяет использовать приложения Docs, Sheets и Slides совместно с другими пользователями. Для этого необходимо открыть доступ по ссылке или указать Gmail адреса конкретных людей. Если в процессе возникают сложности, то далее мы расскажем, как создать Гугл Диск для общего пользования.
Содержание
- Общий доступ
- Способ 1: Через браузер
- Способ 2: Через мобильное устройство
- Как изменить права
Общий доступ
Выдать разрешение на просмотр и редактирование файлов можно любому пользователю. Создавать специальный аккаунт для этого не нужно. Сделать это можно с компьютера или мобильного устройства.
Способ 1: Через браузер
Чтобы распространить файлы среди максимально широкой аудитории и не вписывать конкретных людей, разрешите просмотр и редактирование по ссылке. Как сделать Гугл Диск доступным для всех:
- Создайте новую вкладку и войдите в аккаунт. Если используете несколько учетных записей, то выберите нужную.
- Перейдите на главную страницу Docs, Slides Sheets или Drive. Перемещаться между приложениями можно через меню. Для этого кликните на значок в левом верхнем углу и выберите нужный сервис.

- Выберите папку на Google Drive или создайте новую. Кликните по ней правой кнопкой мыши и в появившемся списке выберите «Дать совместный доступ». После чего введите адрес электронной почты контакта.

- Чтобы разрешить просмотр всем, у кого есть ссылка, выберите соответствующий пункт.

Все изменения автоматически вступят в ссылку. Остается только поделиться ссылкой с друзьями и коллегами. Аналогичным образом можно открыть для общего пользования презентацию, документ или таблицу.
Способ 2: Через мобильное устройство
Установите на смартфон или планшет официальное приложение через Play Market (для Android) или App Store (для iOs). После этого запустите Гугл Диск. Как открыть доступ к файлам с телефона:
- Запустите приложение и войдите в учетную запись.
- Выберите нужный файл и нажмите на значок «Показать больше» в виде трех точек (можно применить и к папке).

- Появится дополнительное меню. Выберите нужный пункт, чтобы предоставить доступ по ссылке или указать данные конкретных пользователей (необходима почта gmail).
- Дополнительно можно ввести небольшое сообщение. Это может быть небольшая инструкция по работе с файлом или любая другая информация.
Закрыть доступ к облаку можно здесь же. После этого файл не смогут просматривать и редактировать другие пользователи.
Как изменить права
Если вы хотите ограничить существующие права другому пользователю, то для этого:
- Перейдите в меню документа или папки с телефона, или компьютера.
- Откройте настройки общего доступа. Здесь отобразятся текущие параметры.

- Удалите конкретного человека из отмените доступ по ссылке.
Здесь же можно изменить другие разрешения. Например, разрешить другому пользователю только просматривать документ или оставлять комментарии, запретить редактирование. Дополнительно подтверждение не требуется.
В Гугл Драйв открывать для общего пользования можно файлы и папки. Сделать это можно с компьютера или мобильного устройства. Отдельно
( 3 оценки, среднее 4.33 из 5 )
