Automatic LCDs 2 инструкция на русском языке к скрипту Automatic LCDs 2 (автор MMaster). Это перевод оригинальной инструкции. Эта страница содержит ссылки на разделы инструкции.
Инструкция Automatic LCDs 2 rus.

Установка Automatic LCDs 2, Основные термины, обновление.
Руководство по командам.
Фильтрация блоков на одном корабле.
Что такое LCD_TAG?
Кокпиты и их экраны.
Как использовать с пришвартованными кораблями?
КОМАНДЫ
Inventory.
InvList.
Missing.
Cargo.
CargoAll.
Power.
PowerStored.
PowerUsed и PowerUsedTop.
PowerSummary.
PowerTime.
Charge.
ChargeTime.
Damage.
Docked.
BlockCount, EnabledCount и ProdCount.
Working.
PropBool.
Details.
Amount.
Oxygen.
Tanks.
CustomData.
Time.
DateTime.
Countdown.
Pos, Altitude, Speed, Accel, Gravity, StopDistance, StopTime.
Mass и ShipMass.
Occupied, Dampeners и Distance.
Вывод собственного текста.
Echo, Center, Right, HScroll.
Ссылка на оригинал: https://steamcommunity.com/sharedfiles/filedetails/?id=407158161
Постоянная ссылка на это сообщение: https://rightnotes.ru/uncategorized/automatic-lcds-2-polnoe-rukovodstvo-na-russkom-yazyke.html
Обновлено: 19.05.2023
Простейший скрипт отображения основных ресурсов на LCD дисплее в Space Engineers. Единственное, что нужно поменять в скрипте — это имя LCD дисплея (у меня это «Text panel 1»).
The simplest script to display base resources on LCD in Space Engineers. There is only one thing to change — the name of the LCD (in my script it’s the «Text panel 1»).
public void Save()
public void Main(string argument, UpdateType updateSource)
int Ice=0, Stone=0, Scrap=0, Iron=0, Silicon=0, Nickel=0, Cobalt=0, Silver=0, Gold=0, Uranium=0, Magnesium=0, Platinum=0;
int ingotStone=0, ingotIron=0, ingotSilicon=0, ingotNickel=0, ingotCobalt=0, ingotSilver=0, ingotGold=0, ingotUranium=0, ingotMagnesium=0, ingotPlatinum=0;
List<IMyTerminalBlock> blocks = new List<IMyTerminalBlock>();
Auto LCD rus кокпиты
Чтобы использовать другие экраны, вы должны указать сценарию, на какой экран вы хотите выводить информацию. Вот пример того, как могут выглядеть пользовательские данные кабины:
@ 0 AutoLCD
Echo Это будет показано на первом экране
@ 1 AutoLCD
Echo Это будет отображаться на втором экране.
@ 2 AutoLCD
Echo Это будет показано на третьем экране.
Как видите, есть специальные заголовки, сообщающие сценарию, на какой экран вы хотите писать. Они должны быть на отдельной линии.
Заголовок выглядит так:
@ <screen index> AutoLCD
Вы можете использовать это на любом блоке с экранами LCD. Скрипт Auto LCD rus не будет касаться экранов, которые вы не указали, поэтому вы можете использовать его и с другими скриптами. Прочтите «Совместимость с другими скриптами», если хотите узнать, как автоматические ЖК-дисплеи могут обмениваться пользовательскими данными с другими сценариями.
К сожалению, вы не можете использовать ручную прокрутку или связывание панелей на этих экранах.
Как установить LCD_TAG и показать все на экране программируемого блока?
LCD_TAG = [Мой ЖК-дисплей]
—
@ 0 AutoLCD
echo-текст на экране PB
Automatic LCDs 2 руководство по командам.

Automatic LCDs 2 команды.
Все команды обычно работают без ввода каких-либо аргументов, если в описании команды не указано иное.
Есть возможность ввести по одной команде в каждой строке в пользовательских данных ЖК-дисплея.
Time Base Stats — Time:
Echo
Power
Echo
Cargo
В этих строках будет отображаться текст « Time Base Stats — Time: ».
Далее будет показана пустая строка.
Затем статистика мощности.
Пустая строка.
Статистика груза.
Вы также можете разделить команды в одной строке с помощью;
Time Base Stats — Time: ;Echo;Power;Echo;Cargo
Эта строка будет делать то же самое, что и строки выше.
Вы можете указать фильтры и другие вещи, используя аргументы команды. Аргументы каждой команды объясняются отдельно для каждой команды.
Первый аргумент обычно указывает фильтр по названию блоков.
* означает все блоки
Inventory *
Это покажет все предметы из всех блоков.
Inventory Storage
Это покажет все элементы из блоков, в названии которых есть Storage .
Inventory [CARGO]
Это покажет все элементы из блоков, в названии которых есть [CARGO] (включая []).
Вы можете ввести несколько слов в один аргумент, используя and > . Я рекомендую всегда использовать and > , даже если вы используете только одно слово.
Inventory
Это покажет список блоков, в названии которых есть «My Cargo Container» (без кавычек). Таким образом, все они будут показаны: My Cargo Container 1, My Cargo Container A, Второй My Cargo Container. Также, если вы используете, например, «Container 1», он покажет даже «Container 10» и «Container 100» и т. Д. Вам необходимо выбрать уникальные имена для ваших блоков, чтобы предотвратить это.
Вы также можете ввести имя группы блоков вместо имени блока.
Inventory
Это покажет только инвентарь блоков из группы с именем Block Group (точное имя).
Ваши команды слишком длинные, чтобы поместиться в одну строку?
Вы можете использовать , чтобы указать скрипту продолжить выполнение команды на следующей строке, просто убедитесь, что после нет ничего, даже пробела.
например:
3 июн. 2017 в 0:52
Доброго времени суток. Как настроить ЖК экраны, чтобы они верно отоброжали статистику корабля (кол-во руды, состояние реакторов и т.д.), ибо даже настроенные корабли из «воркшопа» не показывают статистику. То есть, после загрузки корабля эта информация отображается, как статистическая картинка и показатели не миняются, ни скорости, ни кол-ва руды в контейнерах.
Например, было 10000 кг. железной руды, я добавил в контейнер 5000, на видео показатели меняются, а у меня как было 10000 так и остаётся, хотя всё настроено.
Читайте также:
- Как сделать шрифт как в hotline miami
- Как улучшить графику в скай дети света
- Где снимали отчаянные домохозяйки
- Как увидеть триггеры в half life 2
- Подтяжки гта 5 как надеть

The Sparks of the Future station uses LCDs as large advertisement posters
The various LCD Panel blocks are a great way to add a human touch to a ship or base by displaying useful images or text. For LCD configuration and usage, see LCD Surface Options.
Use them to…
- display piloting info such as fuel levels or power
- label exits/sections/floors, passage ways, contents of cargo containers
- display warning and informational messages or symbols
- decorate rooms with posters and faction logos
And so on…
Note: Some functional blocks, such as Cockpits, Programmable Blocks, Custom Turret Controllers, and Button Panels, have customizable LCD surfaces built in that work the same way as LCD Panel blocks, which are also discussed in detail under LCD Surface Options.
Placement[]
LCD Panels need to be built on a powered grid to work. Without power, they display an ‘Offline’ text. While powered without having a text, image, or script set up, they display ‘Online’.
LCD Panel blocks come in a variety of sizes from tiny to huge (see list below) and are available for large and small grid sizes. Note that LCD Panel blocks all have connections on their backs, and very few also on a second side.
Usage[]
All LCD Panels and LCD surfaces work with the same principle: They are capable of displaying dynamic scripts, or few inbuilt static images accompanied by editable text. Access the ship’s Control Panel Screen to configure LCD Panels or LCD surfaces; or face the LCD Panel block and press ‘K’.
Then choose the type of content to display:
- No Content (Default)
- Text and Images (static/cycling)
- Scripts (dynamic)
See LCD Surface Options for more details on how to set these up!
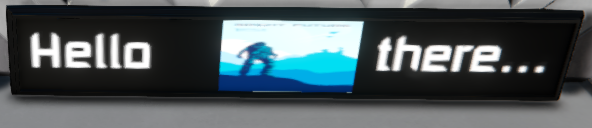
Corner LCD with text and image
Types of LCD Panels[]
LCD Panel[]
![]()
LCD Panel
A square 1x1x1 Display Panel which fully covers one block from the side where it’s visible. On small grid, it take up 3x3x1 blocks.
Wide LCD Panel[]
![]()
Wide LCD Panel
On large grid, the rectangular wide panel has a 2x1x1 block size. On small grid, it takes up a 6x3x1 block size.
Text Panel[]
![]()
Text Panel
A Text Panel, despite its name, can also display images. On large grid, it is rectangular and does not fully cover the side of a 1x1x1 block. On small grid it is 1x1x1, the smallest possible LCD block in game.
On large grid, you choose the Text Panel when you need something that has rectangular dimensions that make it look like a wall-mounted TV or computer screen. If you want to display images, this one works best with the built-in posters whose names end in «H» or «V» (for horizontal or vertical rotation). On Small grid, you place these tiny display surfaces so you can see them well while seated in a cockpit or control seat, to create a custom display array of flight and status information around you.
Corner LCDs[]
![]()
Corner LCD
Corner LCDs are much smaller display panels that typically hold a few lines of text. They don’t cover the block you place them on and are best suited as signage for doors, passages, or containers. They are less suitable for displaying images, even though it’s possible. If you enable the «Keep aspect ratio» option, the image will take up less than a third of the available space.
The difference between these four LCD Panel variants are orientation and available connection surfaces. The four types of Corner LCDs are:
| Name | angle | connections | orientation |
|---|---|---|---|
| Corner LCD Top | 45 degrees | 2 | top |
| Corner LCD Bottom | 45 degrees | 2 | bottom |
| Corner LCD Flat Top | 90 degrees | 1 | top |
| Corner LCD Flat Bottom | 90 degrees | 1 | bottom |
Sci-Fi LCD Panel (DLC)[]

The Sparks of the Future station uses LCDs as large advertisement posters
These huge Sci-Fi LCD Panels come in sizes of 5×5, 5×3, and 3×3 blocks, and can be built on large grids only. These panels are only available to build if you purchase the «Sparks of the Future» pack DLC.
They work the same as all other LCD Panels, the only difference is that they are very large. In the scenario that comes with the free «Sparks of the Future» update, they are used prominently as advertisement boards on an asteroid station.
Transparent LCD Panel (DLC)[]
This LCD panel can be built on large and small grids. The transparent LCD is basically a 1x1x1 framed window that displays images and text. It is part of the paid «Decorative Blocks Pack #2» DLC.
What is special about them is that if you set the background color to black, this panel becomes a transparent window with a built-in display. In contrast to other LCD Panels it has no solid backside, which makes it ideal to construct transparent cockpit HUDs, or simply as cosmetic decoration.
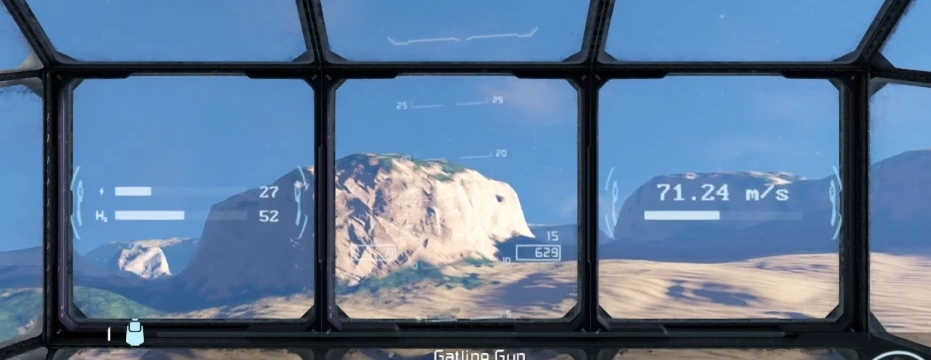
Three transparent LCDs with scripts used as cockpit HUD (source: w4stedspace)
Tip[]
While configuring an LCD Panel, the GUI covers up the display in-world and you can’t see how the text or images comes out. In the UI Options, you can lower the UI Background opacity to be translucent, so you can watch what you are doing more easily.
Содержание
- Space engineers как настроить дисплей
- Подпишитесь, чтобы загрузить Automatic LCDs 2 Rus
- Space engineers как настроить дисплей

Скрипт на LCD отображение Щита, подробное описание на видео:
https://www.youtube.com/watch?v=wcae2yJKjBQ&featu..
Но опишу его же действия на нашем сервере на своем личном примере.
Строим: LCD, Шит, програмный блок , таймер и подписываемся на этот скрипт (http://steamcommunity.com/sharedfiles/filedetails/?id..)
Далее поэтапно:
1-Переименовываем любой щит след образом: Shield: (двоеточие в конце обязательно)
2-Переименовываем нужные нам LCD след образом: Shield LCD
3-В программный блок вставляем скрипт на который мы подписались выше и жмем выполнить.
По умолчанию скрипт выводит на LCD текстовую информацию. Если мы хотим красивые картинки то в строке 30-ой, где написано
Какая-то-фраза-на-ангельском = 2, заменяем цифру 2 на 3 или 4 или 5. Каждая цифра отвечает за разные рисунки размера щита.
Сохраняем, выходим и жмем выполнить!
4-В таймере, первым действием ставим програмный блок, там выбираем выполнить, появляется какая то пуская хрень, жмем выполнить. Вторым действием ставим этот же таймер и выбираем там действие старт или активацию. Таким образом мы зациклим таймер. Выходим и стартуем сам таймер.
По истечению времени он будет запускать в след порядке, сперва запуск скрипта на блоке и сразу рестартить самого себя же.
5-Настраиваем интервал обновления 5-10 секунд.
АДМИНИСТРАЦИЯ ЗАПРЕЩАЕТ УСТАНАВЛИВАТЬ ИНТЕРВАЛ ОБНОВЛЕНИЯ ТАЙМЕРА МЕНЬШЕ 5 СЕКУНД НА ЛЮБОЙ СКРИПТ.

Скрипт на LCD вывод данных карго/заряда джампа/руды и так далее.
Видео: https://www.youtube.com/watch?v=oopzyQ0t6Dk
Самый простой вариант:
1. Заходим по ссылке и качаем скрипт https://steamcommunity.com/sharedfiles/filedetails/?i..
2. На шип ставим экран, компутер, таймер
3. Экран переименовываем как угодно, главное чтоб в конце было [LCD]
4. В компутере загружаем скрипт
5. В таймере ставим на выполнение компутер + таймер
6. Настраиваем вывод, например нам надо чтоб показывалось кол-во руды в контах и заряд джампа, для этого в свойствах LCD в разделе Public Title пишем то, что должен вывести на экран скрипт (одной строкой):
inventory * +ore; Charge — это безобразие покажет сколько в инвентаре руды и какой заряд джампа, можете поставить между ними пробел, если место позволяет, для этого достаточно дописать между ними одно слово — echo; будет выглядеть так: inventory * +ore; echo; Charge
Также можно указать например кол-во водорода в танках — Tanks * Hydrogen. И многое другое.

Он равномерно распределяет уран/лед/руду между несколькими объектами одного типа, чтоб руками не сортировать. Например, у вас 4 реактора, используя скрипт, вы просто кидаете весь уран в контейнер, и он автоматом раскидает равными частями по реакторам, так же и с остальными ресурсами.
Источник
Подпишитесь, чтобы загрузить
Automatic LCDs 2 Rus

Всё, что вам когда-либо нужно будет знать о вашем корабле и станции, отображается в реальном времени на ЖК-панелях в любых ванильных играх, с модами и на серверах!
v: 2.0178 ( актуально для версии 1.199 ) — Внутриигровой сценарий от MMaster.
Программируемые блоки и внутриигровые сценарии находятся в «Экспериментальном режиме» в игре которые, необходимо включить в настройках игры и в дополнительных настройках мира.
— таймеры теперь не нужны !
— может использоваться на кораблях любого размера!
— никогда не выдаст «Сценарий слишком сложный» в исключении!
— автоматически обновляет максимально возможное количество ЖК-дисплеев!
* Обновлено оружие и боеприпасы в соответствии с текущей версией игры
* Добавлена опция SKIP_CONTENT_TYPE для отключения типа содержимого ЖК-дисплея
* Параметры SlowMode, SKIP_CONTENT_TYPE, SCROLL_LINES и ENABLE_BOOT теперь могут быть установлены в настраиваемых данных программируемого блока
* Добавлены варианты NB (без столбцов), NN (без чисел) и NNB (без столбцов или чисел) Inventory, InvList, Missing и все их варианты (см. Руководство)
* Исправлено падение скрипта при удалении блока с LCD (например, кабины)
* Скрипт теперь корректно использует свойство Text Padding на ЖК-дисплее
* SlowMode — Оптимизация для серверов.
Название говорит за себя, набираем нужную скорость и активируем скрип. Всё просто. Плюс скрипта в том, что он реально экономит топливо . имеется в виду, быстро сгорающий водород.
Полезный скрипт для станций и кораблей находящихся в не атмосферы, его функция так же проста, при выходе не выпускать весь кислород с помещений.
Это скрипт сортировщик, неплохой вариант навести порядок среди нажитого добра )))
И ещё один полезный скрип, его задача, постоянно мониторить солнце и автоматически выставлять ваши солнечные панели в нужном направлении.
Отображает дополнительные сведения о блоках которые, вы хотите построить или заменить,
выводит на экран вес, размер и.т.д имеет настройки.
Источник
Space engineers как настроить дисплей

Скрипт для посадки на планеты.
Аля «Остановить поршень когда посадочное шасси зацепится за астероид»
================================================================
void Main(string argument)
<
IMyPistonBase LandingPiston = GridTerminalSystem.GetBlockWithName(«LandingPistonName») as IMyPistonBase;
IMyLandingGear LandingGear = GridTerminalSystem.GetBlockWithName(«LandingGearName») as IMyLandingGear;
if(LandingGear.IsLocked)
<
LandingPiston.GetActionWithName(«ResetVelocity»).Apply(LandingPiston);
LandingPiston.GetActionWithName(«IncreaseVelocity»).Apply(LandingPiston);;
>
КАК заставить это работать:
LandingPistonName и LandingGearName это названия в панели управления (в терминале) поршня и шасси соответственно. Желательно использовать англ.язык и названия без пробелов. К примеру: LandPiston_1; Gear2 и т.п. Я не ручаюсь за работу с кирилицей)
Это все, что вам нужно заменить в скрипте.
Далее таймер: выставляем задержку таймера в 1 секунду (на минимум), ставим в Setup Action запуск отчета таймера и Run программируемого блока.
ВАЖНО!:
Это скрипт только для одной системы поршень-шасси. Если хотите больше, советую натыкать программируемых блоков и таймеров для корректной работы.
ОЧЕНЬ ВАЖНО: главное правильно поставить соответствия между программируемым блоком, поршнем и шасси. Ибо может выйти так: «когда шасси1 закреплено остановить поршень2» — сами понимаете такой вариант не катит никаким образом))
p.s. в воркшоп выставлю позже, когда будет готов прототип и видеодемонстрация.

Автоматический шлюз.
Звуковая и световая сигнализация, вывод состояния на LCD панель, автоматическое переключение откачки/накачки воздуха, автоматическое открытие/закрытие/блокировка дверей.
http://steamcommunity.com/sharedfiles/filedetails/?id..
Для работы ЛЮБОГО количества шлюзов требуется ОДИН программируемый блок.

Отображение провреждённых/недостоенных блоков.
Само собой автоматическое 🙂

Закрытие дверей при падении давления (разгерметизации).
Возможна поблочная настройка, тогда двери где давление выровнялось откроются — закрытым останется только сектор с утечкой.
p.s.
Обращайте внимание — если включить в основную группу ВНЕШНИЕ двери то после стабилизации давления они откроются 😀 будьте внимательны.

Невероятно полезный скрипт, который позволяет с помощью одного нажатия кнопки выбрать положение ротора или поршня. За подробностями смотрите видео по ссылке.

Скрипт предназначен для ведения огня очередями, для этого он попеременно отключает заряженные орудия — здорово повышает огневую мощь и удобство стрельбы. Поддерживает автоматизацию огня. Автор не я.
Ставите необходимое количество оружия, прогблок, таймер и еще какой-нибудь блок, у которого есть опция включить-выключить (обычно это лампа).
Переименовываете все орудия одинаково, к примеру «Пушка», без номеров и всего остального.
Загружаете в прогблок скрипт, меняете значение GUN_NAME на «Пушка». Выставляете задержку стрельбы — значение TIME_STEP, чем больше, тем быстрее стреляет, для некоторых орудий максимальная указана в самом скрипте в комментариях, никогда не ставьте отрицательное значение и ноль. Поставите слишком большое значение TIME_STEP — скрипт будет работать быстрее, чем у орудий задержка между выстрелами, и они будут стрелять как попало. Компилируете и сохраняете.
Таймер переименовываете в «sequencerCycler», лампу переименовываете в «sequencerToggle». На таймере выставляете одно действие — запустить программируемый блок, задержку можно не трогать.
Запускаете прогблок. Включаете блок с именем «sequencerToggle».
Заряжаете орудия жмете на гашетку. Для автоматизации стрельбы просто соберите заскриптованные орудия в группу, и повесьте на горячую клавишу вкл/выкл стрельбы.
Если не все орудия заряжены полностью, то стрелять будет как попало.
При начале стрельбы бывает стреляет сразу из двух орудий.
Имена всех задействованных блоков можно менять в самом скрипте, таким образом можно сделать несколько групп орудий. Если «sequencerToggle» выключен, орудия будут стрелять как обычно — залпом.






Простой скрипт, который на левый дисплей выводит предупреждения о повреждениях, заканчивающемся боезапасе и малом количестве ресурсов. На правый дисплей выводится содержимое всех хранилищ корабля. Центральный дисплей отображает визуальное предупреждение (картинкой).
Имеет возможность небольшой настройки под себя в самом начале скрипта, где необходимо будет прописать свои ЖК панели для работы скрипта. По-умолчанию стоит: ЖК панель слева, ЖК панель справа, ЖК панель центр
Работает на версии 01_171_003 без модов на пиратке.
Побудило написать свой скрипт, так как большинство сложных скриптов у меня не работает. Да и скучно было.


В программируемом блоке появилась возможность сохранять переменные.
Если заметили, по-умолчанию кроме Main() в редакторе появились две функции public Program() и public void Save().
Конструктор Program() автоматически запускается при первом запуске компьютера. Туда можно запихнуть инициализацию всех переменных и первоначальную настройку оборудования, чтобы не тратить на это время при очередном запуске скрипта.
Функция Save() так же автоматически запускается и сохраняет предоставленное строковое значение. Сохранение происходит не каждый запуск скрипта. Заметил, что сохраняется, когда открываю редактор программируемого блока или сохраняю игру, других триггеров для срабатывания этой функции я не обнаружил.
Если снести программируемый блок, построить другой и вставить туда идентичный код, сохранения не восстанавливаются.
При желании можно воспользоваться строковым методом Split, чтобы запихнуть больше переменных в строку сохранения.
https://msdn.microsoft.com/ru-ru/library/b873y76a(v=vs.110).aspx — подробнее тут.
Переменная сохраняется после редактирования скрипта, отключения бортового питания и перезапуска игры (пока не нашел случая, в котором переменная бы не загрузилась).
Пример прикреплен ниже.


Описание: Скрипт подсчитывает содержимое инвентарей, перемещает позицию, которая не строится в конец очереди сборщика.
Умеет сортировать содержимое по контейнерам и дозаказывать компоненты в ассемблере на основании установленных лимитов.
Настройка:
в поле CustomData вносятся параметры для инициализации скрипта: (любая из строк может быть пустой и будет пропущена)
первая строка — название сборщика из которого берутся лимиты (останавливаем сборщик заказываем компоненты в том количестве,
в каком они всегда должны быть и прописываем название в эту строку)
вторая строка панель или панели, которые отображают содержимое инвентарей (полное название панели или маска поиска
например: ЖК* — найдет все панели которые начинаются на ЖК
!*широкая — все панели которые не оканчиваются на широкая)
все последующие строки устанавливают настройки контейнеров, в формате МаскаПоискаКонтейнера:ЧтоВНемЛежит,ЧтоВНемЛежит
что лежит можно указывать частично, типы указываются со * сначала,
например: *контейнер:Строительный — будет складывать Строительный компонент в контейнеры, заканчивающиеся на «контейнер»
*готовая продукция*:*компон,*боепри — все компоненты и боеприпасы будут перемещены в контейнеры в названии которых встречается «готовая продукция»
При первом запуске скрипта инициализация производится автоматически, далее по команде.
Команды: Скрипт поддерживает команды с параметрами. Команда и параметр разделяются «:»
Доступные команды и параметры:
init:panel,limit,storage,reload
производит переинициализацию скрипта из CustomData программного блока, параметрами можно ограничивать что инициализировать
panel — заново ищет текстовые панелей
limit — ищет сборщик из которого берутся лимиты
storage — перенастройка контейнеров
reload — поиск и запись доступных ассемблеров и блоков в которых будет в дальнейшем происходит поиск
? — Выводит информацию о текущих ассемблерах, лимитам и тестовым панелям, с любым параметром также выведет все обслуживаемые блоки с инвентарями
limit:название ассемблера — добавляет к существующим, лимиты из ассемблера. без параметров — очищает все установленные ранее лимиты
>:МаскаПоискаКонтейнера:ЧтоВНемЛежит,ЧтоВНемЛежит
устанавливает отбор для сортировки элементов в контейнере. Если перед первым параметром добавить +, будут добавлены доступные элементы иначе заменены
mask:маска поиска блоков
Устанавливает маску которая применяется при поиске обрабатываемых инвентарей, если маска пустая строка обрабатываются все доступные инвентари
reload:bloc,ass
Находит и запоминает все ассемблеры и блоки в которых будет в дальнейшем происходить поиск. Параметрами можно ограничивать что нужно искать. Без параметров ищет все.
Unload:маска
Производит единоразовое перемещение элементов из блоков подходящих под маску в установленные контейнеры. Полезно при разгрузке бурового корабля.
Скрипт находит все блоки ассемблеров и инвентаре, а затем обходит эти списки. Поэтому если необходимо заново найти инвентари или ассемблеры вызовите команду reload. Если необходимо переинициализировать текстовые панели воспользуйтесь командой init. Это поможет при разрушении готовых или достройке новых блоков.
Все настройки скрипт сохраняет и восстанавливает автоматически, при перезагрузке ничего перенастраивать не нужно
Источник
Space Engineers гайд: Вывод полезной информации на любой дисплей AutoLCD 2 — Гайды по прокачке
Похожие видео
Смотреть все видео пользователя: Petr Yaz.
► Получать в свой Телеграм все новые видео от Petr Yaz
В Telegram’e найдите и запустите бота @NewVideoAlertBot. Затем нажмите на кнопку выше!
Видео было для тебя полезным? Тогда напиши СПАСИБО здесь!

Fighter cockpit with customized built-in LCD surfaces
LCD Panel blocks have only one built-in LCD Surface, but other functional blocks have several LCD surfaces built in, for example Cockpits, Programmable Blocks, Custom Turret Controllers, Sci-Fi Button Panels, and so on. All LCD surfaces work the same way, and have the same settings as the freestanding LCD Panel blocks. In constrast to the block variants, built-in LCD surfaces are fixed to their block «as is» and you cannot choose different screen sizes or positions. The advantage of the built-in surfaces is that they do not take up extra block space.
LCD surfaces need power to function.
- Without power, LCDs display an ‘Offline’ text.
- While powered but unconfigured (‘No Content’), they display the text ‘Online’ or the picture of a keyboard.
- While powered and configured, they display text/images or scripts.
To configure LCD surfaces:
- Access the Control Panel Screen of the block.
- If the block has more than 1 built-in LCD Surface, select one from the «LCD Panels» list.
- Choose which type of content to display:
- No Content (Default)
- Text and Images
- Scripts
- Configure the script or text/image color (if applicable).
How to Display Ship Status (Scripts)[]
Analog Clock script running on an LCD surface
If you’ve selected Content: Scripts, choose one of the following default scripts:
- Artificial Horizon — Cockpit instruments that include an AGL Altimeter in the bottom right, current angular momentum in the bottom left, and Attitude Indicator (angled lines in unit degrees) in the center. Typically only used on mobile grids, not stations.
- Weather Forecast for planets with an atmosphere.
- Planetary and artificial gravity
- Locked Target info — Enemy Faction Name, Owner Name, Grid Name, Distance, Relative Velocity, Approach Velocity, Mass in Kilograms.
- Velocity — Current speed in metres per second. Typically only used on mobile grids.
- Hydrogen fuel — «100%» means full tanks.
- Power usage levels — «100%» means you are maxing out available power and you should add more batteries or reactors.
- Clock — The time of the day in real life, either as an analog or a digital 12-hour clock.
- Faction icon — Dynamically displays the icon of the ship’s owning faction.
- (Vending Machine GUI and Jukebox GUI) — Don’t select these on LCDs, these only work on their respective blocks.
How to Display Text and Images[]
If you’ve selected Content: Text and Images, configure which content you want to display.
- Title — Provide the public line of text that is shown when any players click the panel with an empty hand.
- Rotation — Optionally, turn the text and/or image sideways or upside down in steps of 90 degrees. (Since update 1.195)
Text Options[]
Left-aligned Monospace font versus centered DEBUG font on an LCD panel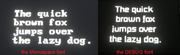
- Edit Text — Click this button to enter or paste text to display. Lines don’t wrap automatically, so enter line breaks where necessary to make it fit.
- Font — Choose DEBUG or Monospace.
- The default variable-width font is called DEBUG.
- Choose the Monospace font if you want to use whitespace to align columns, or for ASCII art!
- The other fonts are not very useful. If you choose one of the colored fonts, the color mixes oddly with your font color choices below.
- Font Size — Scale the text between 0.1 and 10.0 to make it fit various panel sizes. Default size is 1.0.
- Color — Choose the text color.
- Alignment — Text can be left, center, or right aligned.
- Text Padding — The padding shifts the whole block of text relative to its Alignment. Use this to center text.
- Background — Choose a background color.
Sci-Fi Button Panels from the Sparks of the Future DLC
Image options[]
Using default images from the bult-in list ensures that all players can see them without issues even without loading mods. See below for alternatives how to set up custom images.
- Loaded Textures — Select from the list of default images, then click Add to Selection to display it. You can add more than one image and cycle, but you can only see one at a time.
- Selected Textures — Lists the images to be displayed. To stop using an image, select it here and click Remove Selected.
- Image Change Interval — Enter a delay in seconds. If you have selected several images, they are displayed one after the other with this delay in between. This allows for simple slideshow-like animations. Set it to zero to disable the slideshow.
- Preserve Aspect Ratio — Toggle this if an image comes out distorted. When using the built-in posters, also try the «H» and «V» variants to see whether their aspect ratios look better.
You can configure text settings, or image settings, or both. If you provide both text and image, it will display the text on top of the image, which adds nice flexibility to create your own combinations of icons and custom messages.
Note: If you select the texture named «Faction» here, you’ll get a generic static «Red Fist» logo, not your own faction logo. To get your faction logo, you want the «Faction icon» script instead.
How to Display Custom Images[]
Displaying special images using pixels in Monospace font
First consider if custom images (mods!) are needed at all and whether they cannot be approximated more easily by ASCII art or Unicode.
Second, consider creating your custom image out of Monospace text, using Unicode Block Elements as pixels. Here is a great community app that converts any pictures into Block Element text: https://github.com/Whiplash141/Whips-Image-Converter/
To load the image:
- Select Text and Images as your LCD Panel content.
- Click Edit Text, click into the box, paste the code generated by Whip’s Image Converter, and click OK.
- Important: Select the ‘Monospace’ font.
- If the image is zoomed in too much, ctrl-click the font size slider and enter 0.1. If it’s too tiny, try 0.5 or 1.0. Adjust as necessary.
The only disadvantage of this method is that images are blurry (pixelated), and stamp-sized pictures take up hundreds of kilobytes. The advantage is that this method works even on multiplayer servers and without mods.
Mods and Scripts[]
If you are looking for an option to display inventory capacity, radar view, planetary maps, hull integrity, and the like, alas these scripts are not available by default.
To calculate and display this type information, you need a Programmable Block. Advanced players can write custom scripts, and everyone can download community-provided scripts from the Workshop that can be configured to output info from the Programmable Block to an LCD of your choice.
Scripts can display «barcharts» for the fill levels of cargo, remaining fuel, ship damage status, etc. dynamically, simply by printing sequences of Block Elements or text characters to the screen once per second, to fake portable «graphics» cheaply.
A more advanced alternative is using custom image mods, for example: How to Make a custom LCD Image Mod
Button Pad — Touch App is a script that turns LCD surfaces into configurable interactive touch pads!
