
Создание геликоида или спирали
Можно создать геликоид или спиральную кривую в документе детали.
-
В детали выполните одно из следующих действий:
-
Откройте эскиз и нарисуйте окружность.
- Выберите эскиз, содержащий окружность.
Диаметр этой окружности определяет начальный диаметр геликоида или спирали.
-
- Нажмите Геликоид и спираль
(панель инструментов Кривые) или выберите Вставка > Кривая > Геликоид/Спираль.
- Задайте значения в PropertyManager Геликоид/Спираль.
- Нажмите
.


Оставьте отзыв об этом разделе
SOLIDWORKS благодарит Вас за отзыв по поводу представления, точности и полноты документации. Воспользуйтесь формой ниже, чтобы отправить свои комментарии и предложения о данном разделе справки в Отдел документации. Отдел документации не предоставляет ответы на вопросы по технической поддержке. Нажмите здесь для получения информации о технической поддержке.
* Обязательно
| *Электронная почта: | ||
| Тема: | Отзывы по поводу разделов Справки | |
| Страница: | Создание геликоида или спирали | |
| *Отзыв: | ||
| * | Я подтверждаю, что прочитал(а) и принимаю положения политики конфиденциальности, в соответствии с которыми Dassault Systèmes будет использовать мои персональные данные. |
Печать разделов
Выберите содержимое для печати:
| Этот раздел и связанные с ним разделы |
| Только этот раздел |
| Этот раздел и все его подразделы |
| Этот выбранный раздел и все его подразделы |
x
Вы используете более раннюю версию браузера, чем Internet Explorer 7. Для оптимизации отображения рекомендуется обновить Ваш браузер до версии Internet Explorer 7 или новее.
Больше не отображать это сообщение
x
Версия содержимого веб-справки: SOLIDWORKS 2019 SP05
Чтобы отключить веб-справку в программе SOLIDWORKS и использовать локальную версию справки, нажмите Справка > Использовать веб-справку по SOLIDWORKS .
По проблемам, связанным с интерфейсом и поиском по веб-справке, обращайтесь к местному представителю службы поддержки. Чтобы оставить отзыв по отдельным темам справки, воспользуйтесь ссылкой «Отзыв об этом разделе» на странице нужного раздела.
Рассмотрим как можно сделать спираль в SolidWorks и какие операции можно проводить используя инструмент Геликод и спираль.
Спираль по траектории
Запустим SolidWorks и создадим новый документ Деталь.
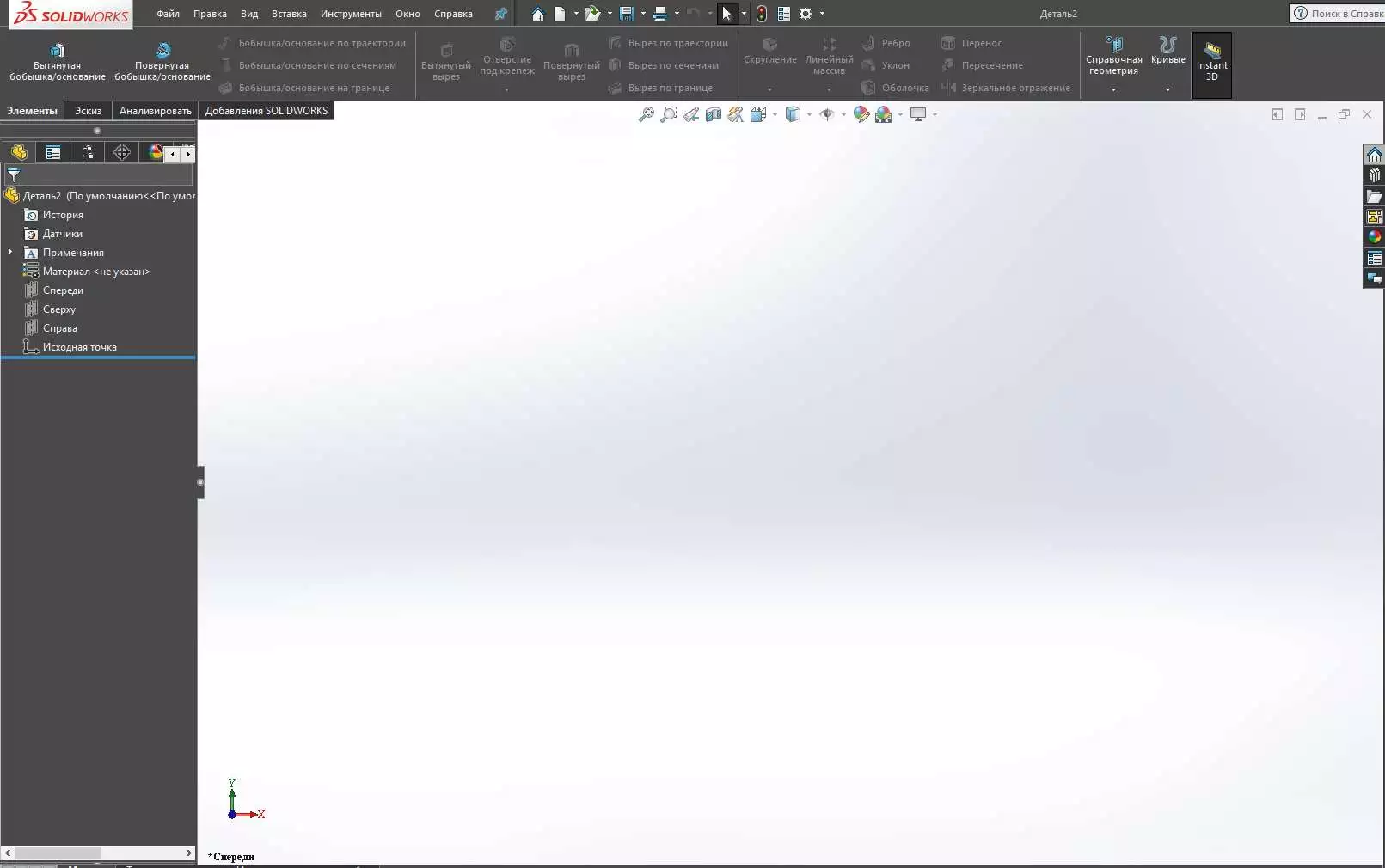
Построим эскиз на плоскости Спереди.


Чертим окружность с диаметром 5 мм и расстоянием от центра координат 50 мм.
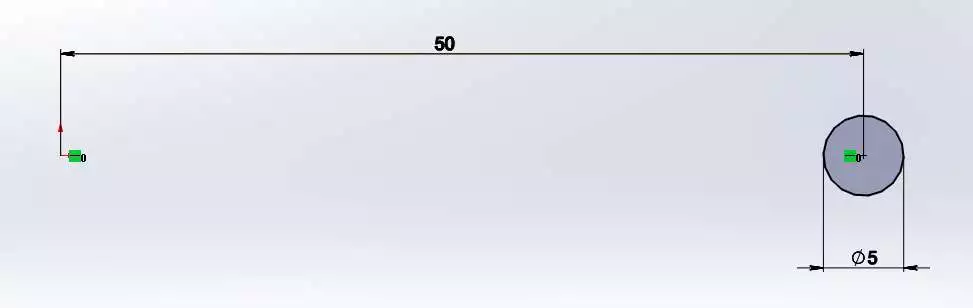
Выходим из эскиза и создаем еще один эскиз на этой же плоскости.

От центра координат, чертим вертикальную линию с высотой в 100 мм. Нажимаем ОК и выходим из эскиза.
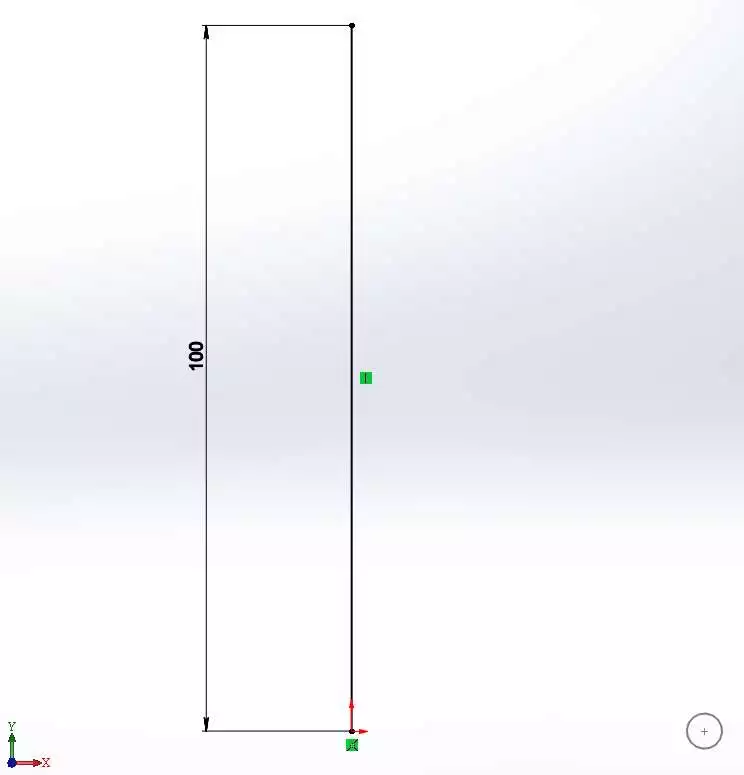
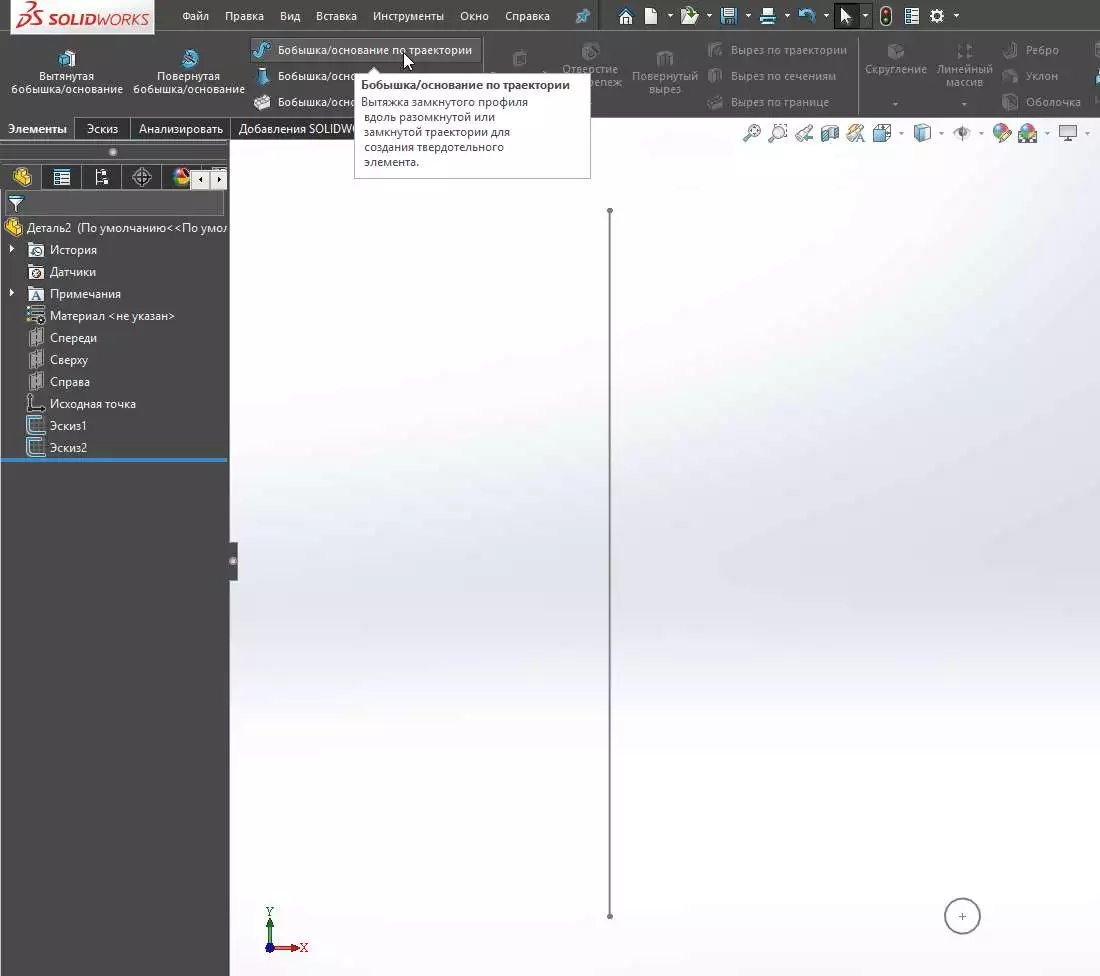
Итого имеем два эскиза на плоскости Спереди. Во вкладке Элементы нажимаем на Бобышка/основание по траектории. Построим спираль по траектории.
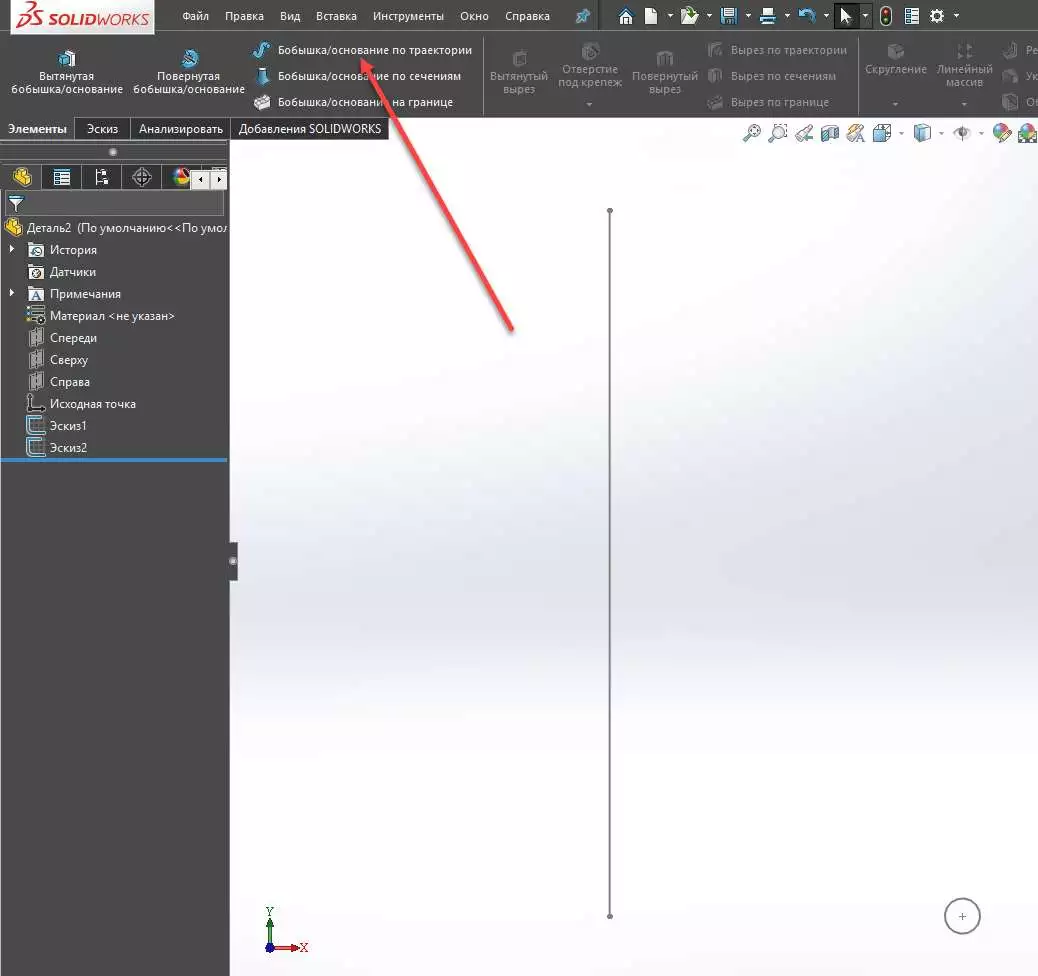
На панели параметров для синей области указываем Эскиз 1 который будет являться сечением для спирали, а для красной области выбираем Эскиз 2, который будет как центр вращением траектории спирали.
Далее открываем вкладку Параметры>Указать величину скручивания и в Контроль скручивания выбираем Вращения (указываем значение 10). То есть задавая эти параметры, мы неким образом накладываем массив по спирали. При этом можем видеть как предварительно будет выглядеть спираль. Нажимаем ОК.
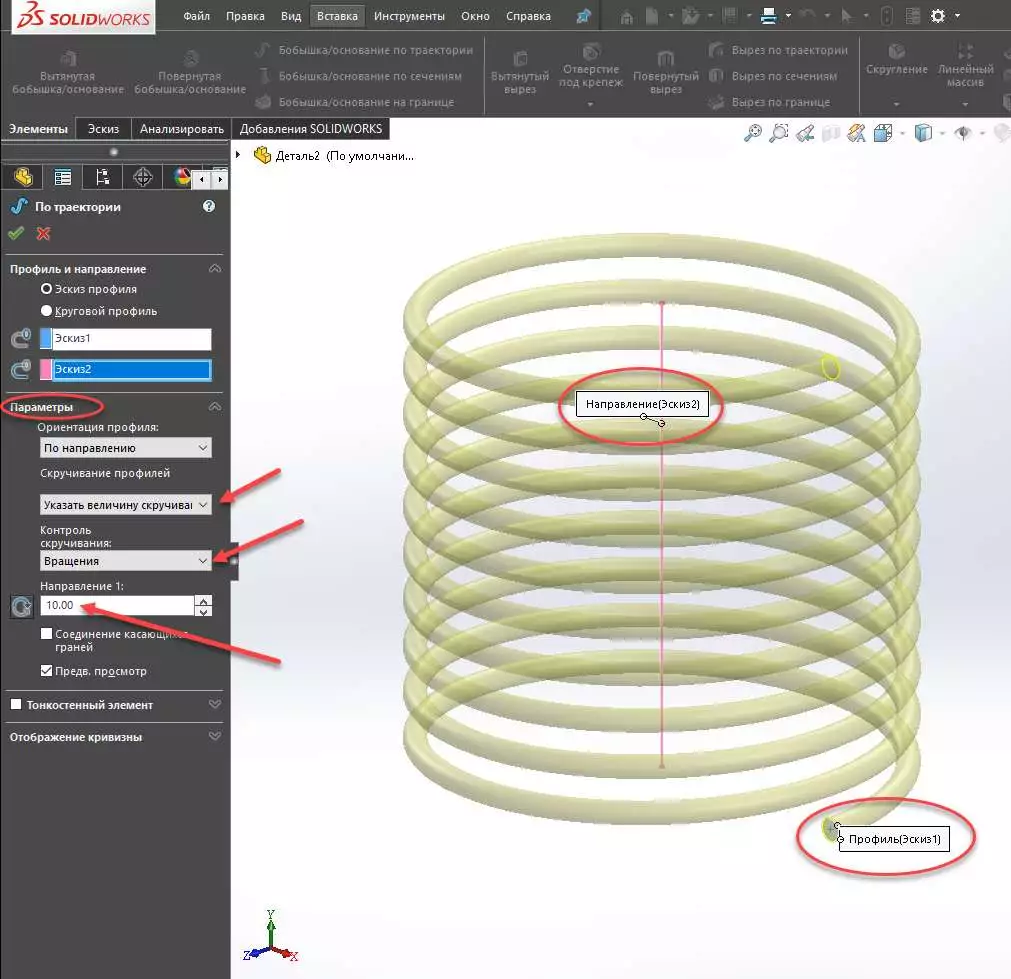
Спираль по траектории готова. Таким образом мы построили пружину.

Построение логарифмической спирали
Рассмотрим как можно построить так называемую спираль Архимеда в SolidWorks.
Откроем новый документ и создадим Эскиз на плоскости Спереди.

Строим обычную окружность и выходим из эскиза.
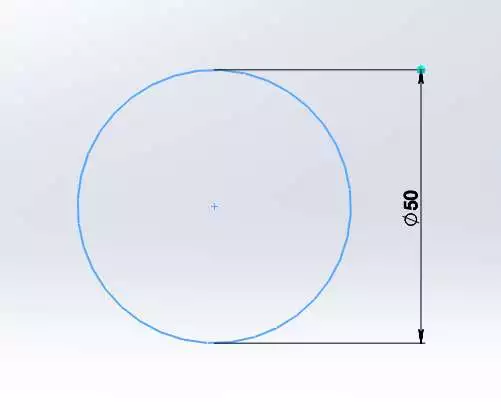
Переходим во вкладку Элементы > Кривые > Геликоид и спираль.
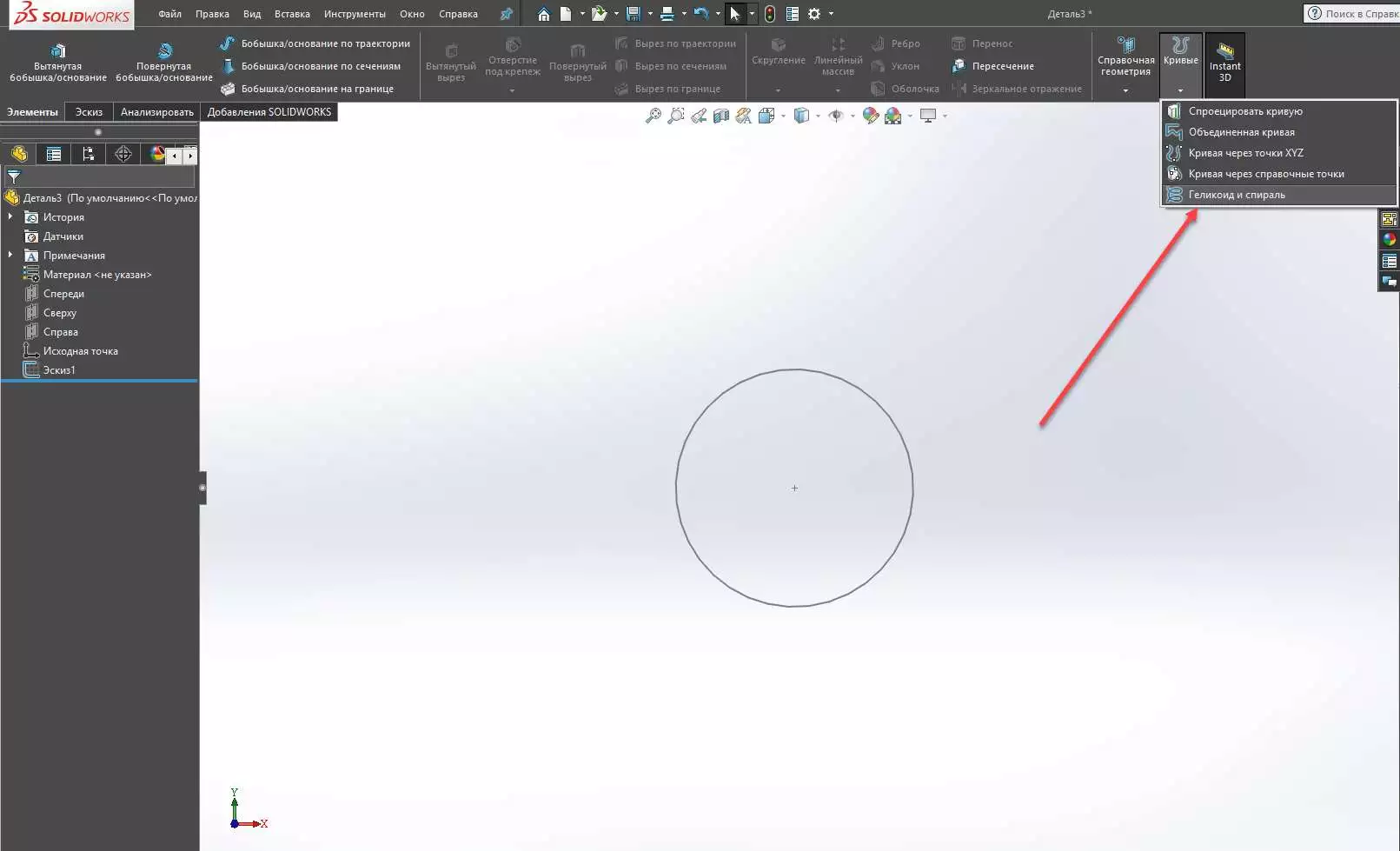
Кликаем на построенную окружность и в панели параметров указываем нужные параметры для построения логарифмической спирали (Шаг, количество оборотов, угол, направление по стрелке). Нажимаем ОК.
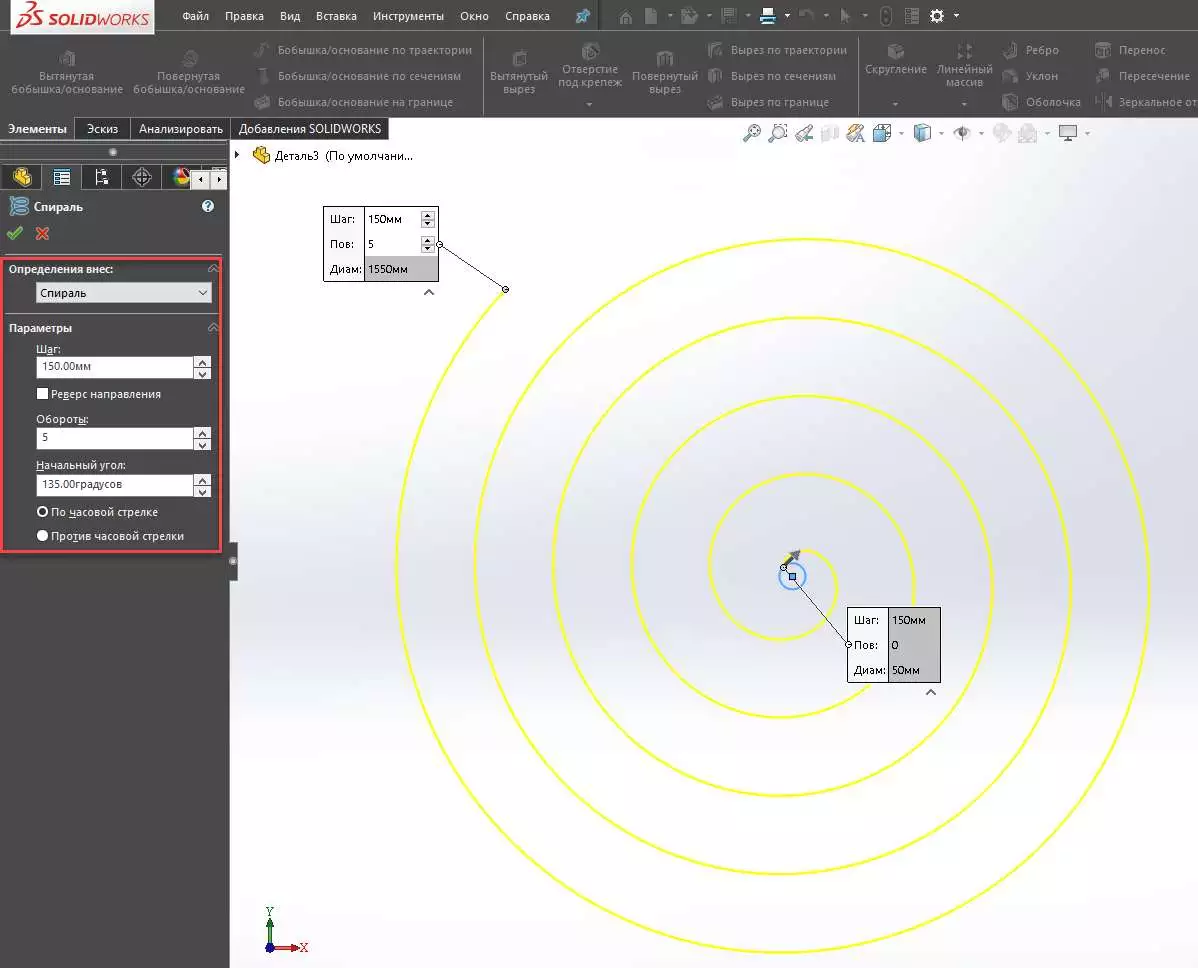
Спираль Архимеда готова! Если указать для нее сечение, как в предыдущем блоке и построить эскиз, можно создать так же основание по траектории и получим твердотельную спираль.
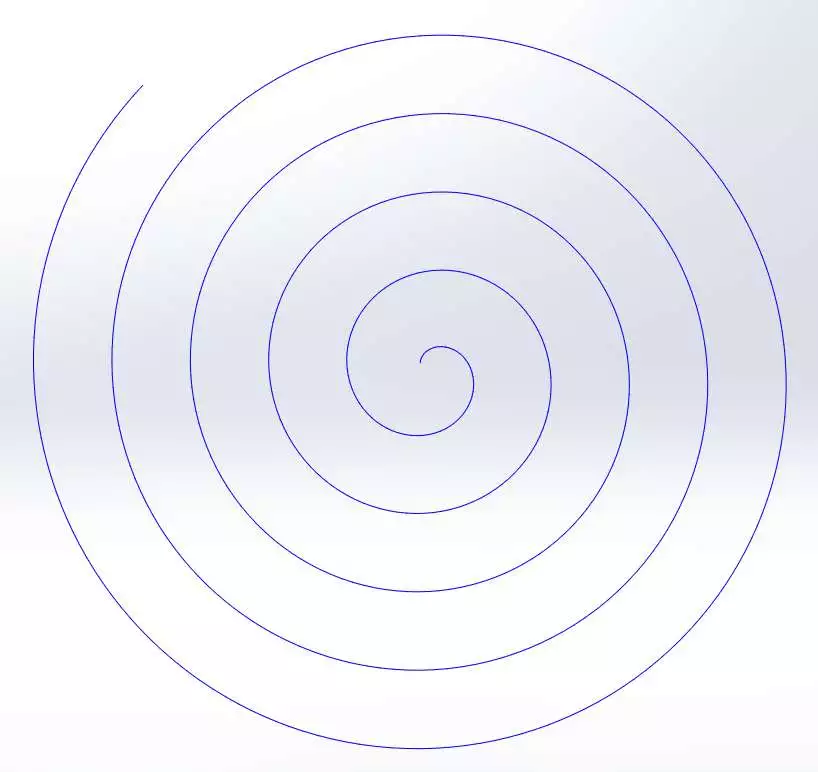
С использованием инструментов Основание по траектории и Геликоид и спираль, в SolidWorks можно создавать на первый взгляд сложные, но на практике простые и разнообразные вещи.
5 989
Оцените материал по 5-ти бальной шкале:
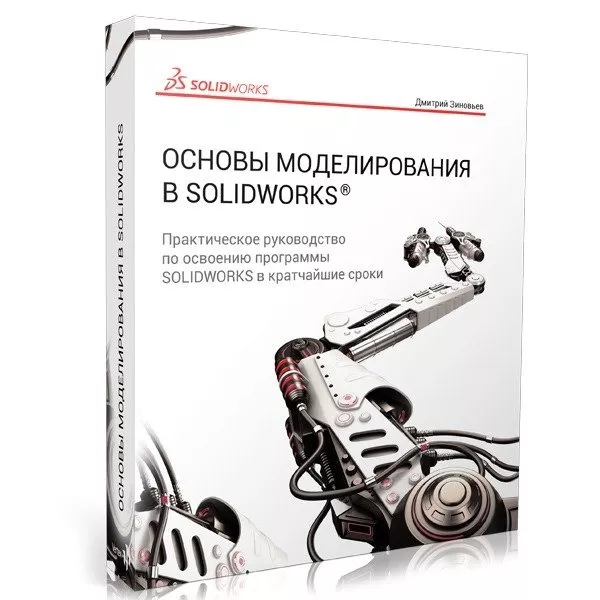
Видеокурс по SOLIDWORKS бесплатно!
Практический видеокурс по созданию 3D-деталей и сборок, оформлению чертежей и визуализациям в SOLIDWORKS.
Скачайте бесплатно наш флагманский самоучитель по этой программе.
Очень часто приходится сталкиваться с винтовыми геометриями, будь это и винтовая резьба на болтах или же пружины. Создание и редактирование подобных конструкций всегда являлось сложной задачей, но до определенного времени.
Сейчас в CAD-пакетах уже встроены функции определения винтовой геометрии с учетом высоты, шага. Поскольку подобная задача уже рассматривалась Autodesk, то покажу те же фишки и в Solidworks.
1. Строим произвольную цилиндрическую геометрию, на ней мы отработаем основные возможности. На поверхности построим эскиз. Эскиз будет представлять собой окружность произвольного радиуса


2. Далее нажмем на Кривые-Геликоид и спираль

3. Выберем нашу окружность и в настройках зададим параметры спирали.

4. Строим интересующее нас сечение. Это может быть как и прямоугольник или ,скажем, как для метрической резьбы, треугольник. После этого, используя «Вырез по траектории», выбираем как профиль эскиз нашего четырехугольника, а как путь – нашу винтовую спираль.


И смотрим полученные результаты:

5. Рассмотрим дополнительный пример с треугольным сечением. Эскиз и результат приведены ниже.


В недавней статье рассматривался метод создания квадратной пружины в Autodesk, а чем же ответит на это Solidworks ? Если рассмотреть концепцию моделирования, то она очень похожа. Также создаются 2 поверхностных тела, и производится проекция кривой.
1. Построим спираль, а затем — поверхностное тело. Для построения поверхностного тела использовалась операция «Поверхности – Поверхность по траектории». Предварительно был создан эскиз в виде линии.

2. Далее создаем эскиз- будущий контур нашей «квадратной» пружины. Обратите внимание, что контур должен полностью проецироваться на винтовую геометрию, иначе он будет не замкнут.

3. Далее мы создадим эскиз нашей «квадратной» спирали. Для этого выбираем «Кривые» — «Спроецировать кривую»

4. Эскизом будет наш квадрат. А гранью – поверхностная спираль.

5. Результат отображен на следующих рисунках. И уже не сложно догадаться, что выберем сечение и вытянем бобышку по траектории. Дополнительно можно создать и поверхности на некотором удалении, это позволит создавать более сложные варианты геометрии.
Ниже представлена геометрия, в которой сечение совпадало на траекторией и находилось на некотором сдвиге от нее.





Освоив данную методику вы сможете создавать такие конструкции как — болты, гайки ( с проработанной геометрией), спирали, винтовые пружины, создавать сложные каналы в геометрии.
P.S. А вы знаете, что можете освоить систему SolidWorks самостоятельно в течение короткого времени, если будете обучаться с помощью
наглядных пошаговых видеоуроков?
«Все Что Нужно, Чтобы Научиться работать в системе SolidWorks Находится Здесь«
Пошаговые уроки по принципу «от простого — к сложному» в видеоформате
Welcome to SolidWorks tutorials for beginners and you are going to learn how to use helix feature command to make helix and spiral curves in SolidWorks. It is one of the most useful tool for professional CAD designers especially while making mechanical designs. If you are a mechanical engineering or CAD student, you should know how to use it in proper way. Here I will show you with an example for making helix in simple way.
Why Helix and Spiral Feature Command?
Helix and Spiral feature is used in SolidWorks for creating helical and spiral curves. You can make sketches of helical curves from a circle in different way by adjusting the pitch and revolution. You can also create constant pitch and variable pitch helical curves. In the same way you can have the Spiral curves too. Major application of Helix and Spiral feature command is that for making different types of springs (open/close type, taper etc), Internal and external thread cutting, making screws, bolts and nuts, screw pump rotors, screw type compressor rotors, spherical helix, square helix, spiral tubes, extended fin surfaces on tubes , spiralcoils, heating coils, and more. Checkout Best SolidWorks Training Materials here.
Let us learn helix feature command in SolidWorks to gain better modeling techniques.
How to Use SolidWorks Helix and Spiral Feature?
Here you are going to see the major capabilities of helix feature commands one by one. Before that, you should know how to access these feature tool in SolidWorks CAD software.
Let us go step by step.
Step 1: Select any Plane
Like all previous SolidWorks tutorials, select default plane from the FeatureManager Design tree. Here I am going to select “Front plane”.

Apply ‘NormalTo’ by using the mouse right button.
Step 2: Draw Circle Sketch
For using the ‘Helix feature’, you need to draw circle sketch as the base sketch.

Step 3: Select Helix and Spiral Feature Command
From Feature Command Manager
Go to ‘features Command manager’ and click on the ‘Curves’. From the down menu, select ‘Helix and Spiral Feature Command’.

From SolidWorks Menubar
Go to ‘Insert’ menu. From the scroll down menu, select ‘Curve‘ and click on “helix and Spiral” from the side down menu.

Insert -> Curve -> Helix and Spiral
Step 4: Apply Helix and Spiral Feature Command
Here I am splitting the tutorial into two parts. First you will see different methods of applying Helix feature and then see spiral feature application on the second part.
SolidWorks Helix Tutorial
When opening the “Helix and Spiral”, you can access the ‘Helix/Spiral property manager’.
You can define the helix curves in three methods. They are Pitch and Revolution, Height and Revolution, Height and Pitch.
Using Pitch and Revolution
Select ‘Pitch and Revolution’ in Defined by option in the property manager.

In the parameters section of property manager, select ‘constant pitch’ option. You can also select the variable pitch if you have helix with different pitch to define. Currently you select ‘Constant pitch’ for learning purpose. Enter the pitch value (say, p = 0.0255 m), revolutions as ‘4’ and start angle as ‘0 degree’. Also choose helix direction as clockwise or counterclockwise.

Click green tick button in property manager to finish with your helix curve.
Using Height and Revolution
Select the ‘Height and Revolution’ in the define by section of property manager. Here you can set the height of the helix from the base circle. Also set the no of revolution and helix direction.

Click green tick button to complete helix curve.
Using Height and Pitch
Here you can set the height and pitch of the helix to define the helix. First select define by as ‘height and pitch’. Then set the parameters such as height, pitch and start angle which is shown below.


SolidWorks Spiral Tutorial
To make spiral curve, you can use the same helix/spiral property manager. In that, select define by as ‘spiral’ and set pitch of your spiral curve. Also set the number of revolutions and start angle from your base circle. You should define the direction of spiral curve a clockwise or counter clockwise.

Click on the green tick button to get spiral curve.

How to Make Taper Helix
To obtain taper helix curve follow the step 1 to step 3. From the helix/spiral property manager, you can see the ‘taper helix’ section. Define the ‘taper angle’ and also set the ‘inward or outward taper’. See the below image.

Click on green tick button to finish with tapered helix

If unpick the ‘taper outward’ option, you can see the ‘tapered inward’ helix curve.
This is all about the helix and spiral feature command tutorial. You can see the step by step tutorial for application of helix/spiral curves. If you have any doubts about this tutor post, feel free to contact me through command box.
Follow me in Facebook, Twitter, YouTube, Pinterest and Google plus
Рекомендованные сообщения
Chek
0
-
- Жалоба
- Рассказать
Кто нибудь знает, как получить спиральную кривую в эскизе(?)
Т.е. для дальнейшего редактирования именно в эскизе…
- Цитата
Ссылка на сообщение
Поделиться на других сайтах
Kelny
1 148
-
- Жалоба
- Рассказать
Создать спираль с помощью «Вставка->Кривая->спираль.плоская спираль…» (Help: Геликоид и спираль) потом создать еще один эских на той же плоскости и обрисовать с помощью инструмента «Инструменты эскиза->Преобразование объектов» Получиш сплайн в эскизе, который можешь отвязать от спирали и редактировать. ![]()
- Цитата
Ссылка на сообщение
Поделиться на других сайтах
Chek
0
- Автор
-
- Жалоба
- Рассказать
Если я правильно тебя понял, Kelny, надо обводить спираль сплайном (?)
Попробовал — получилось. Правда немного корявый путь.
Но если нет другого… — Однако, спасибо
- Цитата
Ссылка на сообщение
Поделиться на других сайтах

AlexS
0
-
- Жалоба
- Рассказать
Если я правильно тебя понял, Kelny, надо обводить спираль сплайном (?)
<{POST_SNAPBACK}>
Мне кажется не совсем…. Kelny говорил об инструменте
- Цитата
Ссылка на сообщение
Поделиться на других сайтах
Kelny
1 148
-
- Жалоба
- Рассказать
2 Chek
Может и корявый, но всегда есть варианты, вот макрос рисует спираль в эскизе на плоскости спереди,если не выбраны плоскости или на выбранной:

!!!ВНИМАНИЕ!!! В макросе есть ошибки — см.ниже
Spiral.rar
![]()
2 AlexS
Да я говорил об инструменте, но ведь инструмент действительно обрисовывает спираль слайном. ![]()
!!!ВНИМАНИЕ!!! В макросе есть ошибки, комментарии и новый макрос в сообщении по ссылке ниже:
https://cccp3d.ru/topic/10584-спираль-в-эскизе/?do=findComment&comment=1344023
Изменено 28 июня 2022 пользователем Kelny
- Цитата
Ссылка на сообщение
Поделиться на других сайтах
Chek
0
- Автор
-
- Жалоба
- Рассказать
Да, Kelny — способ spiral.rar как бы более эффектен.
Спасибо за предоставленный файл.
- Цитата
Ссылка на сообщение
Поделиться на других сайтах
- 3 месяца спустя…
Хулиос
1
-
- Жалоба
- Рассказать
Kelny, вот «лазию» за тобой, собираю макросы :~)
- Цитата
Ссылка на сообщение
Поделиться на других сайтах
Kelny
1 148
-
- Жалоба
- Рассказать
В следующей раз буду предупреждать(и высылать), просто не думал что этот макрос окажется столь популярен 
- Цитата
Ссылка на сообщение
Поделиться на других сайтах
- 15 лет спустя…
Марочка
0
-
- Жалоба
- Рассказать
16.03.2006 в 09:23, Kelny сказал:
2 Chek
Может и корявый, но всегда есть варианты, вот макрос рисует спираль в эскизе на плоскости спереди,если не выбраны плоскости или на выбранной:

Spiral.rar 34 u041au0431 · 400 скачиваний

2 AlexS
Да я говорил об инструменте, но ведь инструмент действительно обрисовывает спираль слайном.

Добрый день. Спасибо за макрос! Подскажите, пожалуйста, как в этом макросе задать угол отличный от 0?
- Цитата
Ссылка на сообщение
Поделиться на других сайтах
Kelny
1 148
-
- Жалоба
- Рассказать
9 минут назад, Марочка сказал:
Подскажите, пожалуйста, как в этом макросе задать угол отличный от 0?
Последний параметр НАЧАЛЬНЫЙ УГОЛ не работает?
- Цитата
Ссылка на сообщение
Поделиться на других сайтах
Марочка
0
-
- Жалоба
- Рассказать
5 минут назад, Kelny сказал:
Последний параметр НАЧАЛЬНЫЙ УГОЛ не работает?
Возможно я не поняла синтаксис. Я не знаю как написать, он всё время выдаёт ошибку. Pi /4, например, с пробелами и без. Даже по русски пробовала))
- Цитата
Ссылка на сообщение
Поделиться на других сайтах
Kelny
1 148
-
- Жалоба
- Рассказать
17 часов назад, Марочка сказал:
Возможно я не поняла синтаксис. Я не знаю как написать, он всё время выдаёт ошибку. Pi /4, например, с пробелами и без. Даже по русски пробовала))
Уговорили, есть ошибка в коде, хотя раньше старый код проглатывал без вопросов (но можно было построить от нуля, а потом повернуть инструментами эскиза ПОВЕРНУТЬ ОБЪЕКТЫ), должно быть так:
Скрытый текст
Цитата
…
If Startpovorot.Value = 0 Then
StartpovorotVal = 0 ‘Начальный угол 0 градусов
Else
StartpovorotVal = Pi / Startpovorot.Value ‘Например Pi / 2 = 180/2 = 90 градусов, ‘Начальный угол
End If…
‘ Calculate the values for x, y, and z
For i = 0 To number
x(i) = (i / (segment * 2) * shag * Cos(Pi * i / segment + StartpovorotVal) + StartX) / 1000# ‘+ Startpovorot
y(i) = (i / (segment * 2) * shag * Sin((Pi * i / segment) + StartpovorotVal) + StartY) / 1000# ‘+ Startpovorot
Next i
…
или даже:
Цитата
…
If Startpovorot.Value = 0 Then
StartpovorotVal = 0 ‘Pi / 2 ‘Начальный угол
Else
StartpovorotVal = Startpovorot.Value * Pi / 180
End If…
‘ Calculate the values for x, y, and z
For i = 0 To number
x(i) = (i / (segment * 2) * shag * Cos(Pi * i / segment + StartpovorotVal) + StartX) / 1000# ‘+ Startpovorot
y(i) = (i / (segment * 2) * shag * Sin((Pi * i / segment) + StartpovorotVal) + StartY) / 1000# ‘+ Startpovorot
Next i
…
Ну или скачать готовый макрос:
Spiral.zip
Изменено 29 июня 2022 пользователем Kelny
- Цитата
Ссылка на сообщение
Поделиться на других сайтах
Марочка
0
-
- Жалоба
- Рассказать
16 часов назад, Kelny сказал:
Уговорили, есть ошибка в коде, хотя раньше старый код проглатывал без вопросов (но можно было построить от нуля, а потом повернуть инструментами эскиза ПОВЕРНУТЬ ОБЪЕКТЫ), должно быть так:
или даже:
Ну или скачать готовый макрос:

Spiral.zip 39 u041au0431 · 3 скачивания
Спасибо большое!
- Цитата
Ссылка на сообщение
Поделиться на других сайтах
Присоединяйтесь к обсуждению
Вы можете опубликовать сообщение сейчас, а зарегистрироваться позже.
Если у вас есть аккаунт, войдите в него для написания от своего имени.
Примечание: вашему сообщению потребуется утверждение модератора, прежде чем оно станет доступным.
