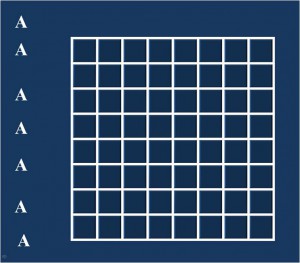22.08.201301.02.2018

Всплывающие окна часто используются для обеспечения большей функциональности и интерактивности информационного ресурса.
Как правило, всплывающие окна отображают справочную информацию, диалоговые окна, инструкции, более детальные сведения и другие элементы пользовательского интерфейса.
В основном программисты используют специальные программы для создания всплывающих окон. Между тем, и в программе PowerPoint можно легко воспроизвести этот технологический приём.
Как и в описанном приёме ЭКРАН, мы отказываемся от кнопки возврата. На первом слайде размещаем визуализированное меню — небольшие иконки, которые являются гиперссылками. Характерной особенностью данного приёма является настройка гиперссылок «ПО НАВЕДЕНИЮ МЫШИ». Гиперссылки дублируются на всех слайдах.
Динамика всплывающих окон обеспечивается эффектом анимации «Масштабирование» (в версиях РР-2007 и РР-2003 «Проявление с увеличением»).
Эффект еще больше, когда мы зацикливаем проект и конвертируем его во флэш-объект.
(посмотреть в отдельном окне)
Посмотреть приём в PowerPoint можно здесь.
|
• • Сообщений: 158 Цитировать • Рейтинг: 0 • Уважаемые коллеги,о новом шаблоне можно прочитать и скачать здесь…В последнее время участились вопросы по использованию шаблона с макросом DragandDrop. Безусловно, передвижение объектов в среде PowerPoint очень привлекает практиков. Однако последние версии программы презентаций от компании Microsoft (РР-2010 и ЗЗ-2013) не позволяют должным образом пользоваться шаблоном. Хочу порадовать пользователей. Автор русифицированной версии макроса Анатолий Николаевич Комаровский начал работу над усовершенствованием макроса по перетаскиванию объектов. |
|
Лосева И.С. • • Сообщений: 93 Цитировать • Рейтинг: 0 • Уважаемые коллеги! Случайно узнала о программе Xara Xtreme Pro 5 и её возможностях, пыталась скачать, но установить на компьютер не удалось. Может быть кто-то из Вас что-нибудь знает об этой программе, поделитесь, пожалуйста, опытом работы и подскажите, где можно её скачать. С уважением, Ирина Сергеевна. 1 |
|
Голдина Л.В. • • Сообщений: 845 Цитировать • Рейтинг: 1 • ПЕРЕТАСКИВАНИЕ ОБЪЕКТОВ: универсальная версия макроса. Рассказывает автор статьи.В итоге макрос стал универсальным. Все действия по фиксации начального и конечного положения, увеличения и уменьшения объекта, вставки текста, формулы, гиперссылки выполняются во всех версиях. Скачать макрос DragandDrop Внимательно ознакомьтесь с инструкцией на слайде. Впоследствии все надписи можно удалить, ввести любые собственные объекты.
Материал взят с сайта «Дидактор» |
|
Голдина Л.В. • • Сообщений: 845 Цитировать • Рейтинг: 0 • Анимированный файнворд.Среди интеллектуальных головоломок игра с поиском словФАЙНВОРД занимает особое место. Учителю легко обнаружить её дидактический эффект. Смысл игры в поиске слов. Чётких правил их “зашифровки” нет. Как правило, учителя используют эту головоломку для повторения в игровой форме терминов, ключевых слов и т.п. Чаще всего встречаются два варианта файнвордов. В первом случае слова спрятаны в тексте. Они могут являться частью какого-то слова или, наоборот, занимать начало одного и конец другого слова. (посмотреть в отдельном окне) Как и в представленных рекомендациях о Анимированных головоломках, очень важна динамика в мультимедийном варианте файнворда. Зашифрованные слова после разгадки могут появляться выделяющимся от остального текста цветом шрифта. Другой вариант файнворда: “сетка”. Слова спрятаны в наборе букв. (посмотреть в отдельном окне). Очень важно подвести итоги в такой игре.Каждое спрятанное слово после разгадки необходимо выделить своим цветом. Составление такого варианта файнворда может вызвать определённые трудности. Поэтому предлагаю шаблон ФАЙНВОРДА. Воспользоваться им довольно легко. Каждая из букв “А” является триггером.
Каждый из триггеров после нажатия настроен на разный цвет. Вставляете в необходимое место букву. Следующую букву того же слова получаем за счет копирования “заготовок”. Остальные буквы, не задействованные в спрятанных словах, просто помещаем в таблицу. Материал взят с сайта «Дидактор» |
|
Голдина Л.В. • • Сообщений: 845 Цитировать • Рейтинг: 0 • Приём медиадидактики ДИНАМИЧНЫЙ ФОНФормирование визуального мышления требует нестандартных подходов к построению видеоряда. Как удержать внимание к наглядности? Один из приёмов – это ДИНАМИЧНЫЙ ФОН. К примеру, мы затрагиваем тему “Л.Н. Толстой в Ясной Поляне”. Можно было бы, конечно, последовательно продемонстрировать несколько фотографий великого писателя, затем различные виды его усадьбы. Однако наш главный герой – Лев Николаевич Толстой. Создадимэффект его присутствия в течение всей демонстрации видеоряда. Сделаем два уровня (или слоя) диосцены. Нижний слой – меняющиеся пейзажи Ясной Поляны. А верхний слой – портрет главного героя. Движущийся фон, как правило, не отвлекает, а привлекает внимание к портрету. Главный герой как бы парит над землёй. (посмотреть в отдельном окне) Такой приём часто используют кинематографисты, когда на общий фон накладывается крупный план. Необходимы несколько важных условий для организации такого приёма: Портрет (фото) верхнего слоя должен быть максимально крупным, без лишних мелких деталей. А самое главное выразительным. В портрете – одно из важнейших условий – выразительные глаза. Как подготовить ДВИЖУЩИЙСЯ ФОНМатериал взят с сайта «Дидактор» |
|
Голдина Л.В. • • Сообщений: 845 Цитировать • Рейтинг: 0 • Уважаемые коллеги! На сайте «Дидактор» представлены самые популярные статьи, которые могут пригодиться в работе учителя! Предлагаю с ними ознакомиться: Осталось меньше месяца до начала учебного года. Для многих учителей летний период – это не только отдых, но и поиск новых приёмов, методов в работе. Надеюсь в этой подготовке учителя помогут статьи, которые в первом полугодии вызвали наибольший интерес. 1. Как залить текст рисунком без Фотошопа? Далеко не все знакомы с такой возможностью офисной программыPowerPoint . 2. Конструктор интерактивного диктанта. До сих пор многим учителям тяжело даётся освоение сложных инструментов, способствующих интерактивности мультимедийной разработки. Конструктор позволяет без особого труда создать авторский тренажёр. 3. Как подготовить универсальный тренажёр. Альтернатива онлайн-тренажёрам. 4. Перетаскивание объектов: универсальная версия макроса. Статьи о перетаскивании объектов в программе PowerPoint всегда вызывали неподдельный интерес читателей. Использование этого макроса в новых версиях программы вызывали трудности. Здесь размещается ссылка на новую универсальную версию макроса, созданного А.Н. Комаровским. 5. Анимированный файнворд. Мультимедийная версия известной головоломки. 6. Технологическая карта – путеводитель разработчика мультимедийных образовательных ресурсов. Это интерактивная технологическая карта со ссылками на статьиДидактора, посвящённые тем или иным критериям качества мультимедийной разработки. 7. Приём медиадидактики ДВИЖУЩИЙСЯ ФОН. Этот новый приём вызвал большой интерес читателей. Читайте также не только о приёме, но и вышедшую про просьбам читателей статью “Как подготовить ДВИЖУЩИЙСЯ ФОН”. Уверен, новым читателям Дидактора будут небезинтересны и другие материалы за нынешний и предыдущие годы. Материал взят с сайта «Дидактор» |
|
Голдина Л.В. • • Сообщений: 845 Цитировать • Рейтинг: 0 • Технологический приём ВСПЛЫВАЮЩИЕ ОКНА.Всплывающие окна часто используются для обеспечения большей функциональности и интерактивности информационного ресурса. Как правило, всплывающие окна отображают справочную информацию, диалоговые окна, инструкции, более детальные сведения и другие элементы пользовательского интерфейса. В основном программисты используют специальные программы для создания всплывающих окон. Между тем, и в программеPowerPoint можно легко воспроизвести этот технологический приём. Как и в описанном приёме ЭКРАН, мы отказываемся от кнопки возврата. На первом слайде размещаем визуализированное меню – небольшие иконки, которые являются гиперссылками. Характерной особенностью данного приёма является настройка гиперссылок “ПО НАВЕДЕНИЮ МЫШИ”. Гиперссылки дублируются на всех слайдах. Динамика всплывающих окон обеспечивается эффектом анимации“Масштабирование” (в версиях РР-2007 и РР-2003 “Проявление с увеличением”). Эффект еще больше, когда мы зацикливаем проект и конвертируем его во флэш-объект. (посмотреть в отдельном окне) Посмотреть приём в PowerPoint можно здесь. |
|
Голдина Л.В. • • Сообщений: 845 Цитировать • Рейтинг: 0 • Интерактивные ленты – возможности и способы примененияОпубликованные в Дидакторе статьи о приёме ИНТЕРАКТИВНАЯ ЛЕНТА, а также описание алгоритма её создания вдохновило многих учителей на создание авторских аналогов, порой весьма любопытных. Чаще всего педагоги подбирают свой видеоряд, иногда сочетают Ленту с другими приёмами медиадидактики. Между тем, возможности Интерактивной ленты гораздо шире. Очень важно соединить отдельные фрагменты по более глубокому смыслу: представить определённую взаимосвязь, иерархию. Читать полностью Материал взят с сайта «Дидактор» |
|
Голдина Л.В. • • Сообщений: 845 Цитировать • Рейтинг: 0 • Как подготовить тест с оценкой? Сложные тесты с оценкой результатов, как правило, удел сложных программных облочек. В офисное программе PowerPoint этого можно добиться с помощью макросов. Однако владение ими требует более сложной для обычного пользователя Visual Basik.В копилке Дидактора такие аналоги представлены замечательными конструкторами тестов А.Н. Комаровского, Д. Иванова и А.А. Баженова. Между тем, можно подготовить такой тест с результатом и с триггерами. Предлагаю взглянуть сначала на такой тест: ( посмотреть в отдельном окне) Читать полностью |
|
Голдина Л.В. • • Сообщений: 845 Цитировать • Рейтинг: 0 • Уважаемые коллеги! Предлагаю вашему вниманию материалы сайта «Дидактор». Какие статьи привлекли наибольшее внимание? Итоги – 2013. Лучшее |
Оболочка
Windows
располагает хорошо структурированной
справочной подсистемой с большим объемом
справочных текстов. Принцип построения
справочной подсистемы позволяет
соблюдать единообразие в действиях при
получении справки в различных ситуациях.
Пункт «Использование Справки»
содержит специальную справку о методах
работы с ней. Вызвать справку можно
различными способами. Наиболее удобным
является так называемый контекстный
вызов при помощи клавиши F1.
Под этим термином кроется удобное
свойство справочной подсистемы – ее
способность в момент вызова определять,
какая именно справка нужна в данной
ситуации. Определив это, подсистема
находит на диске требуемый файл, загружает
его и выдает на экран подобранную
справку. Прикладные окна имеют в строке
меню обязательный элемент Справка
для обращения к справочной подсистеме.
В диалоговых окнах существует специальное
поле кнопки «Справка». В Главном
меню (Пуск)
имеется пункт Справка.
Справочная система выполнена в форме
тематических разделов, каждый из которых
содержит информацию на определенную
тему.
Получить справку можно
по содержанию, с помощью предметного
указателя, и используя окно поиска.
Содержание
выводит перечень тем в справке. Произведя
щелчок на интересующей вас теме, получим
справочную информацию в малом или
большом текстовом окне.
Второй
способ получение справки с помощью
Указателя
позволяет получить информацию
определенного термина, расположенного
в списке по алфавиту.
Третий
способ позволяет
получить справку по введенному в
текстовое поле Поиска
ключевому слову.
Кроме
перечисленных возможностей получения
справки в Windows
существует и контекстно-зависимая
справка. Ею можно пользоваться, например,
при получении справки о назначении
кнопок Панели
инструментов.
Для этого нужно подвести указатель мыши
к нужной кнопке на Панели
инструментов
и рядом всплывёт подсказка о назначении
данной кнопки.
1.4. Конфигурирование графического интерфейса пользователя
Настройка
панели задач и меню «Пуск».
Панель задач
можно настраивать по своему усмотрению.
Это можно выполнить двумя способами:
Первый
способ –
используя
Главное меню
(Пуск):
ПУСК
– НАСТРОЙКА – ПАНЕЛЬ ЗАДАЧ И МЕНЮ
«ПУСК».
Второй
способ –
используя
контекстное меню. Для этого необходимо
установить указатель мыши на Панель
задач, нажать
правую кнопку мыши и выбрать команду
Свойства.
После
выбора появляется диалоговое окно с
двумя вкладышами:Параметры
панели задач; Настройка меню (рис.3).
Вкладыш
Параметры
панели задач
вводит следующие опции:
-
задает
расположение Панели
задач поверх
всех окон, что наиболее удобно при
работе в многозадачном режиме; -
задает
автоматическое «уползание» Панели
задач с
экрана; -
задает
вывод названий пунктов в меню Пуск
мелкими значками, что полезно при
большом количестве пунктов; -
задает
отображение цифровых часов в конце
Панели задач.
Вкладыш
Настройка
меню
обеспечивает настройку меню Пуск;
средства модификации главного меню;
средства модификации меню документов.
Клавиша «Добавить» обеспечивает
добавление в главное меню новых позиций.
«Удалить» – обеспечивает удаление
из главного меню имеющихся позиций
(программ). «Дополнительно» –
открывает окно Проводника,
который обеспечивает возможность
произвольного перемещения приложений
из одной позиции меню Пуск
и его подменю в другую, а также удаление
любого файла, папки или приложения.
Для
добавления пунктов в меню Пуск
следует последовательно выполнить
действия:
1)
ПУСК – НАСТРОЙКА – ПАНЕЛЬ ЗАДАЧ –
НАСТРОЙКА МЕНЮ;
2) в открывшемся
диалоговом окне нажать кнопку Добавитьи кнопкуОбзор;
3)
в следующем открывающемся диалоговом
окне найти нужную программу, дважды
щелкнуть на ее значке и нажать кнопку
Далее;
4)
найти и дважды щелкнуть нужную папку в
открывшейся структуре меню;
-
ввести
в поле название новой команды, добавляемой
в меню, и нажать клавишу Готово.
Аналогично выполняется
процедура удаления: в меню ПУСК –
НАСТРОЙКА – ПАНЕЛЬ ЗАДАЧ – НАСТРОЙКА
МЕНЮ нажимаем кнопку Удалить; в
появившейся структуре находим удаляемую
папку или программу, выделяем ее и
нажимаем кнопкуУдалить. При этом
удаляется только ярлык, созданный в
меню. Сама программа остается на диске.
Панель
управления.
ОС Windows
можно настроить под свои привычки и
желаемые возможности. Для этого Windows
имеет ряд средств – утилиты «Панели
управления» и «Мастера» по
установке новых периферийных устройств
и программ. Панель
управления
является главным центром управления
ресурсами Windows.
Она обеспечивает настройку внешнего
вида интерфейса, определяет тип шрифтов
(фонтов), размеры и цвет надписей, фон
рабочего окна, позволяет настраивать
различные периферийные устройства.
Число включенных в Панель
управления
утилит зависит от полноты выбора при
установке Windows.
На рис. 5 представлено окно Панель
управления.
В
окне Панель
управления
каждый значок соответствует утилите,
меняющей установки системы. При вызове
утилиты появляется диалоговое окно для
установки опций. Эти окна получили
название Мастеров
или Волшебников
(Wizards)
за простоту и интуитивность большинства
установок.

Рис.3.
Окно Панель
управления
Настройка
экрана.
Настройку экрана можно выполнить, вызвав
утилиту Экран:
ПУСК
– НАСТРОЙКА – ПАНЕЛЬ УПРАВЛЕНИЯ –
ЭКРАН.
Утилита
Экран
позволяет устанавливать параметры для
оформления Windows.
Примечание.
Окно Свойства:
Экран
можно открыть при помощи контекстного
меню. Для этого нужно установить указатель
мыши на Рабочем
столе,
нажать правую клавишу мыши и выбрать
команду Свойства.
Диалоговое
окно имеет пять вкладок.
На
вкладке Темы
(рис.3) можно выбрать фон рисунок, набор
звуков, значков и других элементов
рабочего стола, используемый для
настройки вида компьютера по вашему
вкусу. Экранная
заставка
– это динамическое изображение,
воспроизведение которого включается
автоматически при отсутствии в течение
заданного времени событий, вызванных
пользователем. На вкладке Заставка
можно выбрать тип заставки и интервал
времени, спустя которое весь экран
покроется летящими эмблемами Windows
или иными объектами. Кроме этого Заставка
применяется для перехода компьютера в
более экономичный режим потребления
энергии в том случае, когда на компьютере
определенное время не выполняются
никакие действия. Здесь же можно ввести
пароль, который вводится каждый раз
после того, как на экране появилась
заставка. Это нужно на случай, если вы
не хотите, чтобы вашим компьютером
воспользовался кто-нибудь еще в момент
вашего отсутствия. Вкладка Заставка
представлена на рис. 3.


Рис.3.
Диалоговое окно Свойства:
Экран вкладки
Тема и
Заставка
Вкладка
Оформление
(рис.4). Здесь задаются цвета схемы
оформления окон, используя стандартные
цветовые наборы, подготовленные
дизайнерами фирмы Microsoft,
размер шрифта. Можно задавать и свои
схемы, определять цвета и прочее.


Рис.4.
Вкладки Оформление
и Рабочий
стол
Вкладка
Параметры
(рис.5) задает количество цветов и
разрешение экрана.

Рис.5.
Вкладки Параметры
Настройка мыши.
Чтобы выполнить настройку мыши, необходимо
вызвать утилитуМышь.
Пуск
– Настройка – Панель управления
– Мышь.
Вид
диалогового окна Свойства:
Мышь приведен
на рис. 6.
Диалоговое
окно имеет три вкладки. Вид вкладок
представлен на рис. 6 и 7.
Вкладка
Кнопки мыши
(рис.6) позволяет выбрать в качестве
основной левую или правую кнопку мыши
(для левши или правши), а также выбрать
скорость двойного нажатия кнопки.
Вкладка
Колесико
(рис.6) настраивает прокрутку колесика.
Вкладка
Указатели
(рис.6) позволяет выбрать схему отображения
указателя мыши для различных режимов.
Вкладка
Параметры
указателя
(рис.7) позволяет выбрать скорость
указателя и отображение шлейфа указателя
мыши.
Вкладка
Оборудование
(рис.6) позволяет подключать разные типы
мыши.



Рис.6.
Вкладки Кнопки
мыши, Указатели
и
Колесико


Рис.7.
Вкладка Параметры
указателя и
Оборудование
Примечание.
Это же окно можно открыть при помощи
контекстного меню. Для этого нужно
установить указатель мыши на индикаторе
языка на
Панели задач,
нажать правую клавишу мыши и выбрать
команду Свойства.
Настройка клавиатуры.
Чтобы выполнить настройку клавиатуры,
необходимо вызвать утилитуКлавиатура:
ПУСК
– НАСТРОЙКА – ПАНЕЛЬ УПРАВЛЕНИЯ –
КЛАВИАТУРА.
Вид
диалогового окна Свойства:
Клавиатура
приведен на рис. 8.
Диалоговое
окно имеет две вкладки: Оборудование
и Скорость.
Вкладка
Скорость
позволяет установить скорость работы
на клавиатуре.
Вкладка
Оборудование
позволяет подключать разные виды
клавиатур.
Установка
текущей даты и времени.
Для установки текущей даты и времени
необходимо вызвать утилиту Дата
и время:
ПУСК
– НАСТРОЙКА – ПАНЕЛЬ УПРАВЛЕНИЯ – ДАТА
И ВРЕМЯ.
Вид
диалогового окна Свойства:
Дата и время
приведен на рис. 9.
Примечание.
Системная дата используется для
определения момента создания и изменения
файлов.

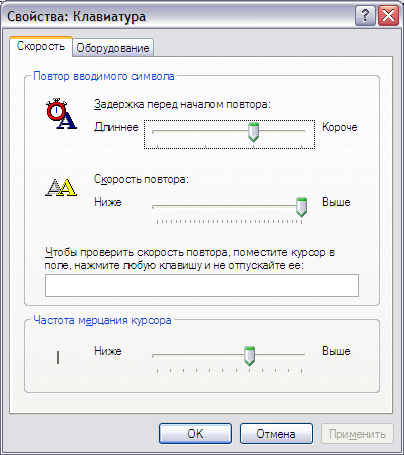
Рис.8.
Вкладки Скорость
и Оборудование

Рис.9.
Диалоговое окно Свойства:
Дата и время
Настройка
языка и национальных стандартов.
Операционная система Windowsв
значительной степени учитывает
национальные различия, связанные с
форматами записи чисел, дат, времени,
денежных сумм, единиц измерения физических
и денежных величин.
Обычно
при установке локализованной версии
операционной системы настройка
национальных стандартов и форматов
производится автоматически, в соответствии
с указанием страны пребывания в
устанавливающей программе. Однако эти
установки можно менять на вкладках
диалогового окна Язык
и региональные стандарты, которое
вызывается утилитой
Язык и стандарты:
ПУСК – НАСТРОЙКА –
ПАНЕЛЬ УПРАВЛЕНИЯ – ЯЗЫК И СТАНДАРТЫ.
Соседние файлы в предмете [НЕСОРТИРОВАННОЕ]
- #
- #
- #
- #
- #
- #
- #
- #
16.03.2016399.36 Кб209М1.doc
- #
16.03.2016301.06 Кб309М6.doc
- #
- #
Способы получения справки:
Главное меню
Вызов основного справочника Windows осуществляется из Главного меню командой Пуск Справка и поддержка.
Клавиша F1
Клавиша <f1> в Windows зарезервирована для вызова справочной информации по теме активного окна. Если открыто программное окно, то при нажатии клавиши <f1> появляется основное окно справки с содержанием разделов, в котором выделен (подсвечен) раздел соответствующий данной программе.
Если открыто диалоговое окно, то нажатие клавиши <f1> вызовет справку по теме запроса или текущего поля диалогового окна.
Справка в диалоговых окнах
При работе с элементами управления диалоговых окон часто возникает потребность в быстрой и короткой справке. Эту возможность предоставляет специальная кнопка подсказки, расположенная в строке заголовка рядом с закрывающей кнопкой. После щелчка на кнопке подсказки нужно навести указатель мыши на интересующий элемент управления, и щелкнуть левой кнопкой. Появится всплывающая подсказка, в которой описано назначение данного элемента.
Контекстная подсказка
Пояснения об элементах диалоговых окон можно получить и другим способом. Нужно щелкнуть на элементе правой клавишей мыши. При этом либо сразу появится всплывающая подсказка, либо контекстное меню с единственным пунктом «Что это такое?» . Щелчок левой кнопкой на этих словах вызовет контекстную справку. Иногда достаточно указать на элемент мышью, чтобы появилась всплывающая подсказка.
Справка в приложениях
В строке меню почти всех Windows-программ имеется пункт Справка (иногда представленный просто знаком вопроса) . При помощи этого пункта можно вызвать основное окно справки, а также получить справочную информацию о программе.
ссылка
Текущая версия страницы пока не проверялась опытными участниками и может значительно отличаться от версии, проверенной 2 апреля 2016 года; проверки требуют 5 правок.
Диало́говое окно́ (англ. dialog box) в графическом пользовательском интерфейсе — специальный элемент интерфейса, окно, предназначенное для вывода информации и (или) получения ответа от пользователя. Получил своё название потому, что осуществляет двустороннее взаимодействие компьютер-пользователь («диалог»): сообщая пользователю что-то и ожидая от него ответа.
Диалоговые окна подразделяются на модальные и немодальные, в зависимости от того, блокируют ли они возможность взаимодействия пользователя с приложением (или системой в целом) до тех пор, пока не получат от него ответ.

Простейшим типом диалогового окна является окно сообщения (англ. message box, англ. alert box), которое выводит сообщение и требует от пользователя подтвердить, что сообщение прочитано. Для этого обычно необходимо нажать кнопку OK. Окно сообщения предназначено для информирования пользователя о завершении выполнявшегося действия, вывода сообщения об ошибке и тому подобных случаев, не требующих от пользователя какого-либо выбора.
Несмотря на то, что использование окна сообщения является часто применяемым шаблоном проектирования, оно критикуется экспертами по юзабилити как неэффективное решение для поставленной задачи (защита от ошибочных действий пользователя)[1], вдобавок, при наличии лучших альтернатив[2].
Кнопки[править | править код]
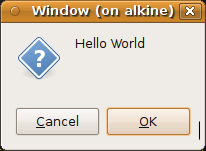
В диалоговых окнах многих программ присутствуют кнопки OK и Отмена (Cancel), нажимая первую из которых, пользователь выражает своё согласие с тем, что в этот момент отображает диалоговое окно, и тем самым закрывает его, приводя в действие сделанные в нём изменения, а вторая — закрывает окно без применения. Существуют варианты с единственной кнопкой ОК — в информирующих окнах, не подразумевающих каких-либо изменений, и с кнопками ОК, Применить (Apply) и Закрыть (Close), в окнах, результаты изменений в которых пользователь, по мнению автора программы, может оценить, не закрывая окна, и в случае неудовлетворительного результата продолжить внесение изменений.
Также хорошим тоном считается обеспечить в диалоговых окнах справочную систему — обычно это реализуется либо в виде кнопки Справка (Help), открывающей страницу документации, описывающую работу в этом диалоговом окне, либо (в Windows) с помощью кнопки со знаком вопрос в заголовке окна, нажав на которую, пользователь переключает мышь в режим одноразовой контекстной подсказки: нажатие мышью в этом режиме на элемент диалогового окна вызывает отображение описания этого элемента.
Немодальные диалоговые окна[править | править код]
Немодальные (англ. modeless) диалоговые окна используются в случаях, когда выводимая в окне информация не является существенной для дальнейшей работы системы. Поэтому окно может оставаться открытым, в то время как работа пользователя с системой продолжается. Разновидностью немодального окна является панель инструментов или окно-«палитра», если она отсоединена или может быть отсоединена от главного окна приложения, так как элементы управления, расположенные на ней, могут использоваться параллельно с работой приложения. Впрочем, такие окна редко называют «диалоговыми».
В общем случае, правила хорошего программного дизайна предлагают использовать именно этот тип диалоговых окон, так как он не принуждает пользователя к определённой (возможно, не очевидной для него) последовательности действий. Примером может быть диалоговое окно для изменения каких-либо свойств текущего документа, например, цвета фона или текста. Пользователь может вводить текст, не обращая внимания на его цвет. Но в любой момент может изменить цвет, используя диалоговое окно. (Приведённый пример не обязательно является лучшим решением. Такую же функциональность может обеспечить и панель инструментов, расположенная в главном окне.)
Модальные на уровне приложения[править | править код]
Модальным называется окно, которое блокирует работу пользователя с родительским приложением до тех пор, пока пользователь это окно не закроет. Диалоговые окна преимущественно реализованы модальными.
Например, модальными являются диалоговые окна настроек приложения — так как проще реализовать режим, когда все сделанные изменения настроек применяются или отменяются одномоментно, и с момента, когда пользователь решил изменить настройки приложения и открыл диалог настроек, и до момента, когда он новые настройки вводит в силу или отказывается от них, приложение ожидает решения пользователя.
Отображение окон в модальном режиме практикуется и в других случаях, когда приложению для продолжения начатой работы требуется дополнительная информация, либо просто подтверждение от пользователя на согласие выполнить запрошенную последовательность действий, если она потенциально опасна.
Специалисты по юзабилити считают модальные окна запросов подтверждений плохими дизайнерскими решениями, так как они могут приводить пользователя к, так называемым, «ошибкам режима программы». Опасные действия должны иметь возможность отмены везде, где это возможно, а модальные окна запросов подтверждений, пугающие пользователя своим неожиданным появлением, через некоторое время пропускаются им автоматически (так как он привык к ним) и, поэтому, не защищают от опасных действий[3].
Модальные на уровне окна[править | править код]
Для смягчения недостатков модальных диалоговых окон (блокирование доступа к приложению, или, даже, к системе в целом) была предложена концепция модальности на уровне окна (или документа). Такой тип диалогового окна введён, например, в Mac OS X, где он называется «диалоговое модальное окно для документа» (англ. document modal sheet).
При появлении диалогового окна подобного типа работа с остальными окнами приложения не блокируется. Поскольку окно диалога не перекрывает родительское окно, а прикрепляется к нему, остаётся возможность изменять размеры и положение и самого родительского окна. При этом, естественно, содержимое родительского окна остаётся недоступным до закрытия модального диалогового окна.
Примечания[править | править код]
- ↑ Raskin, Jef. The Humane Interface (неопр.). — Addison Wesley, 2000. — ISBN 0201379376.
- ↑ Cooper, Alan. About Face 2.0: The Essentials of Interaction Design (англ.). — Wiley, 2003. — ISBN 0764526413.
- ↑ Aza Raskin, A List Apart: Never Use a Warning When you Mean Undo Архивная копия от 2 марта 2009 на Wayback Machine (англ.)
Ссылки[править | править код]
- Руководство по диалоговым элементам управления — MSDN
- Dialogs — OS X Human Interface Guidelines