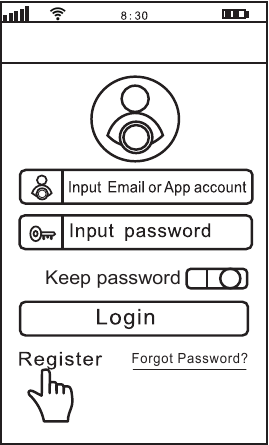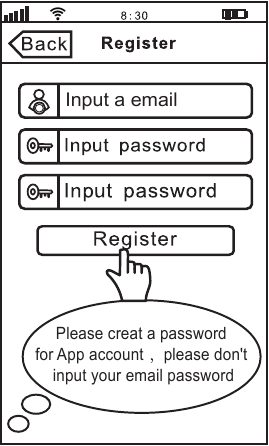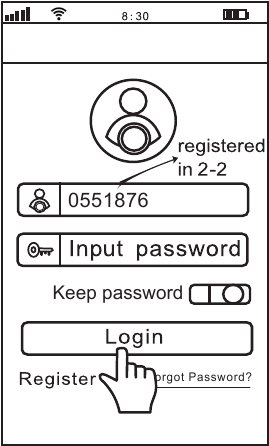Sricam SP009 MiNi IP Camera Qucik User Manual

Products Introduction
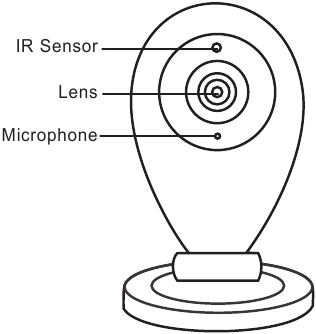
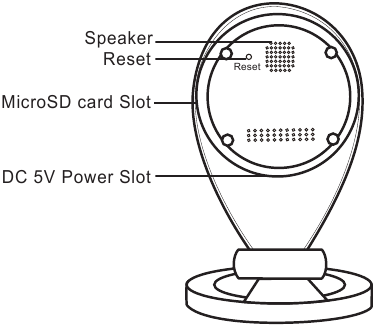
Before starting setup
Make sure of the following:
- Your router supports the 2.4GHz frequency band (802.11b/g/n).
- Your router DHCP is enabled.
- Your smartphone is connected to the Internet with a WLAN/Wi-Fi that the camera will connect with.
- You know the WLAN/Wi-Fi password. (No special characters in the password and Wi-Fi SSID such as @#$%^&*).
- Your smartphone, camera, and router should be within about 8 feet during setup. After your camera is set up, you can move the camera to your preferred location (the configurations are saved to camera system)
Start setup
Sricam App Installation
Go directly to Step 3 if the ifcam app is already download and registered in your smartphone.
Method 1: Scan the QR code to download the «ifcam» App.
Android
iOS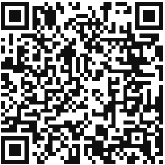
Method 2: Search «ifcam» on Google Play or iOS App Store
Register an App user account
After download the App «ifcam», please Install and register an user account for it.
Product connection
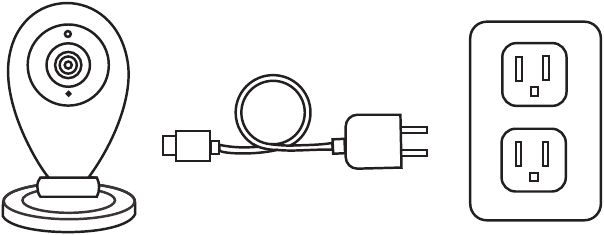
- Power on the IP Camera.
- Waiting until you hearing continuous beeping sound from the camera, then go to step 4 for add the camera on App «ifcam».
- If you can’t hear the beeping sound from the device within 1 minute, you need reset the device first. Press RESET button by a reset pin
 for 10 seconds until you hear a clash sound from the device. Then waiting until you hear continuous beeping sound from the device, and go to Step4 for add the device on App «ifcam»
for 10 seconds until you hear a clash sound from the device. Then waiting until you hear continuous beeping sound from the device, and go to Step4 for add the device on App «ifcam»
Add the camera on App
Live video stream on your smartphone
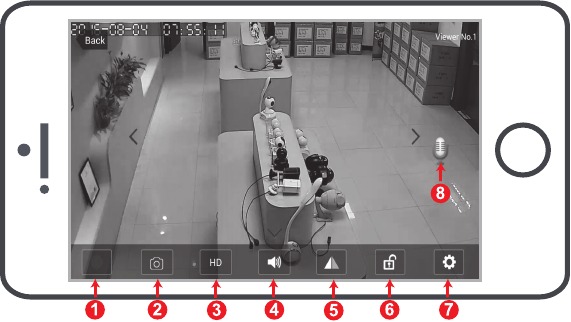
- Local record
- Screenshots
- Resolution
- Speaker
- Upside down
- Alarm switch
- Setting button
- Microphone
FAQ
MicroSD card record and playback setting
- Insert the microSD card to the camera


- MicroSD card format and record setting
Log in «ifcam» App and follow the steps: Settings -> Record Setting -> SD card Formatting-> Record Switch (Note: If you use 64G or 128G SD card can’t recording, you need to format the SD card to FAT32 format on your PC. If the SD card recording is full, it will automatically loop coverage, you do not need to manually delete the video file.)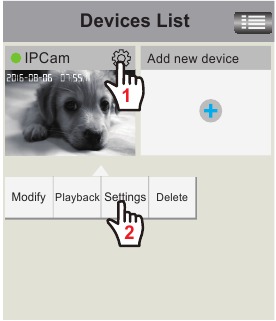
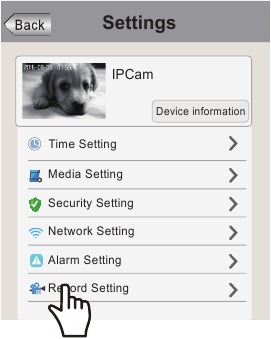
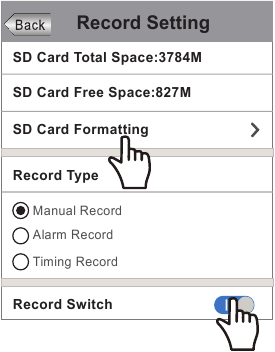
- Record Playback (on App)
Log in «ifcam» App and follow the steps: Settings >> Playback
Tap » Playback» for playback the record on MicroSD card, as picture below (Note: each record is 30 minutes)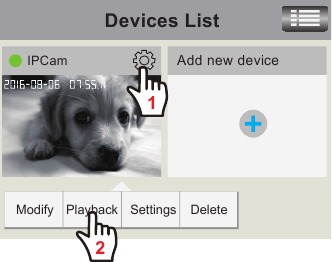
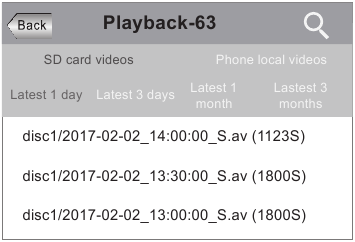
How to Setup Motion Detection Alarm
- Enable motion detection alarm
- Tap «Settings» button >> «Settings» >> «Alarm setting» be the alarm setting window as pictures.
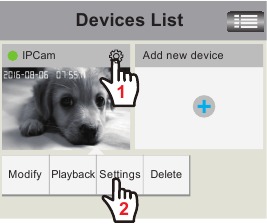
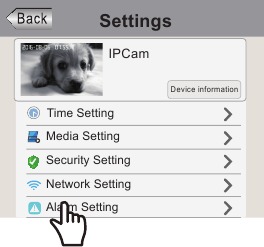
- Enable «Motion Detection Alarm» and «Alarm Switch» as pictures.
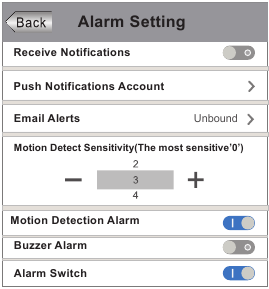
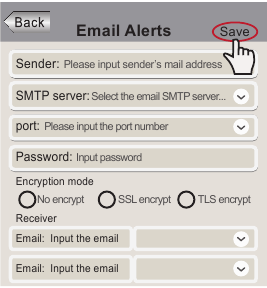
- Tap «Settings» button >> «Settings» >> «Alarm setting» be the alarm setting window as pictures.
- Choose motion detection alarm notification type
There are 3 modes you can choose to get the alarm notification.- Phone push alarm
Enable «Receive Notifications» then the camera will push notification to your smart phone when an alarm is activated. Push notification account is default as the ifcam app login account. If don’t need this function, you can delete the push account. - Buzzer alarm
Enable «Buzzer Alarm» then the camera’s buzzer works when an alarm is activated. - Email Alerts
The alarm notification will send to your designated email address.
Tap » Email Alerts», and fill in the email information as below guide- Sender: Please input your email address (e.g., Lucy@gmail.com).
- SMTP server: The server address for the Sender’s email account.
- Port: Please select 587 or 465 if the SMTP address is mtp.gmail.com, Smtp.mail.yahoo.com or smtp.live.com (Hotmail.com). If not, please select 25.
- Password: input password
- Email: Enter up to three receiving email accounts (e.g., you may have both Lucy@gmail.com and Marcy@yahoo.com) as picture FAQ3-4
If failed to setup Email Alert, please activate your Gmail or Yahoo Email account.
- Phone push alarm
Documents / Resources
References
Download manual
Here you can download full pdf version of manual, it may contain additional safety instructions, warranty information, FCC rules, etc.
Download Sricam SP009 MiNi IP Camera Qucik User Manual
Sricam SP009A беспроводная WiFi IP P2P видеокамера 1.0MP 720P Wi-Fi, IR-CUT, ONVIF, TF, двухстороннее аудио.
 Sricam обзор и особенности камеры
Sricam обзор и особенности камеры
Отличная камера, если Вам удобно с телефона просматривать обстановку дома или в офисе. Можно использовать, как радионяню. Не нужен статический IP адрес, главное, чтобы был Wi-Fi. Отличное разрешение 1Мп, двустороннее аудио. Слот для карты microSD — поддержка максимум 128Gb. С телефона можно просматривать архив. Запись можно вести постоянно, либо по тревоге. Есть ИК подсветка достаточно сильная — 6 ИК диодов бьют примерно на 8 метров. Можно крепить на потолок, стену, стол — куда угодно. Камера поворачивается в кронштейне и у самого кронштейна по бокам вынимаются заглушки и винтами поджимается положение. На последнем фото вилка с европейским стандартом, реально в комплекте идет для российской розетки.
У камеры интересная настройка. На телефон устанавливаем бесплатную программу приложение «Sricam». Регистрируемся в ней (почта и пароль). У камеры нет разъема для интернета, но каким-то образом в нее нужно прописать пароль от WiFi и при этом выбрать нужную сеть. Так вот, особенность программы Sricam в том, что Вы должны при добавлении камеры в программу быть подключены на телефоне к той же сети WiFi в которой хотите прописать камеру. Программа при добавлении камеры сама пропишет название сети, а Вы впишите пароль. Потом, на телефоне в программе в настройках можно сеть поменять. К сети Wi-Fi камеру подключаете в программе пока она пикает после первого включения. Если перенесли камеру в другую сеть, нужно нажать на камере RESET, настройки сбросятся, тогда можно в программе добавить устройство заново.
Все инструкции по установке можно скачать с официального сайта: www.sricam.com. Программа для Windows SricamPC или DeviceViewer. Программу для установки на компьютер можно скачать отсюда: http://www.sricam.com/download.html. Кстати, при добавлении устройства внутри сети ethernet через ПК лучше через поиск добавить камеру. Интересно, но здесь у камеры вместо 80 порта прописался 14178. Вручную с 80 портом камера не прописалась. Время на камере устанавливается через телефон.
 Sricam IP камера Wi-Fi 720 p основные характеристики
Sricam IP камера Wi-Fi 720 p основные характеристики
- Производитель:
Sricam - Расстояние иК (m):
8 Метров - питание напряжение/ток:
DC5V/1A - Матрица:
CMOS - габариты( д х ш х в)( мм):
68ммx168ммx110мм - угол обзора градусы:
90° - Подключение:
ip/беспроводная сеть WiFi - поддержка операционных мобильных систем:
iphone ос, Android - поддерживаемые операционные системы:
Windows XP, Windows 7 - Тип:
IP-камера - видео формат сжатия:
H.264 - объектив (мм):
3,6 мм - минимальная освещенность люкс:
0.1 Lux / F1.2 (с включенным ИК) - Высокое разрешение:
720P (HD) (1Мп) - сетевой интерфейс:
wi-fi/802,11/b/g - Протокол:
Onvif Protocol - Карта micro SD:
128G max - Аудио Input / Output:
Поддерживает двустороннее аудио, на корпусе микрофон и динамик - проигрывание записи Playback:
поддерживает - Plug and Play:
Не требует DDNS, не требует проброску портов Port Forwarding
 Подробная спецификация
Подробная спецификация
| Основной процессор | Hisilicon процессор, Встроенный ARM9 и скоростной видео со-процессор. |
| Операционная система | ОС Embedded Linux |
| Разрешение матрицы | 1280*720 (1.0 мп) |
| Минимальная освещенность | 0.1 lux/f1.2 (с ИК подсветкой) |
| Тип объектива | Стеклянные линзы |
| Параметры объектива | Фокусное расстояние: 3.6 мм диафрагма: F 2.4 |
| Угол обзора | 90 градусов |
| Сжатие изображения | H.264. |
| Разрешение | 720 P (1280×720), VGA (640×360), QVGA (320×180) |
| Инфракрасный режим | Автоматический |
| Ночьная видимость | 6 шт. ик-светодиодов, дальность ночного видения до 8 метров |
| Стандарт кодирования | G.711a. |
| Вход/выход | Поддерживает двустороннее аудио, встроенный микрофон и динамик |
| Микро SD карта | Поддержка карты 128 Gb MicroSD (поддержка файловой системы FAT32 формат) |
| Режим записи | Запись при обнаружении движения; запись вручную, постоянная запись |
| Скорость записи | VGA 25 кадров в секунду |
| Воспроизведение | Поддержка удаленного воспроизведения с телефона |
| Беспроводная сеть | Стандарта IEEE 802.11 b/g/n, Поддержка безопасности: wep, wpa, WPA2 шифрование |
| Посетители онлайн | Посетители онлайн LAN поддержка 10 людей, WAN Поддержка 3 человек |
| ONVIF | Протокол поддержки onvif, Поддержка NVR (выше ONVIF версии 2.4.2) |
| Сигнализация | Поддержка обнаружения движения, звук на телефоне, отправка на электронную почту |
| Тип продукта | Пластиковая видеокамера / для внутреннего использования |
| Питание | Dc5v/1a |
| Рабочая температура | 0~55 градусов Цельсия |
| Рабочая влажность | 10%-90% RH |
| Размер | Габариты: 68ммx168ммx110мм (дхшхв) |
| Комплект | Адаптер питания, руководство пользователя, USB провод, кронштейн, винты. |
| Смартфон и планшеты TablePC | Поддержка IOS и системы android, предоставляется бесплатное приложение Sricam |
| ПК | Программа DeviceViewer либо поддержка удаленного мониторинга через Internet Explorer |
| Сертификации | Ce, fcc, ROHS |
 Sricam инструкция на русском по настройке отправления фото при тревоге по электронной почте на примере Yandex почты
Sricam инструкция на русском по настройке отправления фото при тревоге по электронной почте на примере Yandex почты
1) Открываем на телефоне камеру на весь экран ту, на которой хотим подключить email по тревоге. Нажимаем шестеренку с настройками.
2) Заходим в Настройки сигнализации. Выбираем Электронная почта сигнализации надвигания.
3) smtp сервер: smtp.yandex.ru, порт: 465. Сохраняемся. На фото ниже настройки.
4) Включаем обнаружение движения и постановка на охрану. Можно регулировать уровень чувствительности камеры при реагировании на движение.
 Sricam sp009 инструкция
Sricam sp009 инструкция
- Инструкция по настройке программы DeviceViewer на ПК (для win XP, 7 и 8).
 Комментарии Sricam как подключить к компьютеру
Комментарии Sricam как подключить к компьютеру
![]()
Сергей Егоров
Здравствуйте! Удалось запустить камеру, китайцы изобрели новый способ регистрации камеры).
Для начала заходим на оф сайт данной камеры, скачиваем приложение на телефон, после установки (только после) появляется окно с регистрацией, после выдают код доступа к камере на пк, заходим с телефона введя информацию с тыльной стороны камеры.
Устанавливаем приложение на комп., регистрируемся заново, используя тот самый код из телефона и вуаля, все работает.
Формат этот .AV, приходится перебивать прогой MKVToolNix GUI в .mkv, только после этого получается прокрутить видео. А без этого, удается просмотреть видео на большинстве плееров, но нельзя пролистать видео и при паузе оно начинается заново. Качество максимум 720, без подключения вайфая и управления с телефона, пишет постоянно, но качество 640/ 480.
Забыл дописать, установить на пк можно только используя интернет эксплорер, через него можно онлайн просматривать видео в качестве 720, а по факту, на карту пишет только 640/ 480.
Еще главное поменять часовой пояс) иначе писать откажется, там стоит родной — китайский и необходимо установить время записи Recording Settings > Scheduled Recording > 00:01–23:59
перейти к содержанию
 for 10 seconds until you hear a clash sound from the device. Then waiting until you hear continuous beeping sound from the device, and go to Step4 for add the device on App «ifcam»
for 10 seconds until you hear a clash sound from the device. Then waiting until you hear continuous beeping sound from the device, and go to Step4 for add the device on App «ifcam»
Add the camera on App
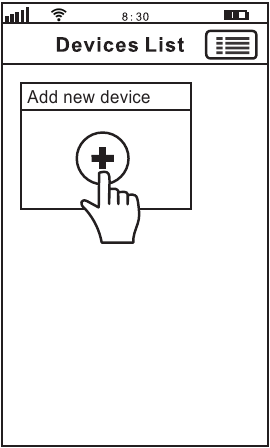
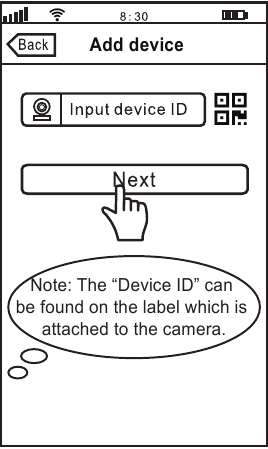
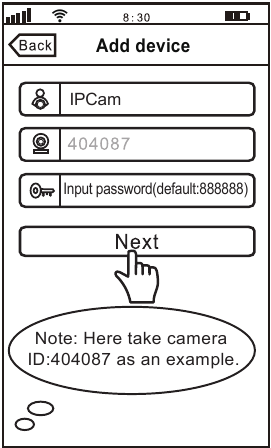
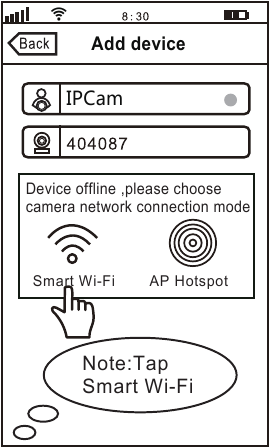
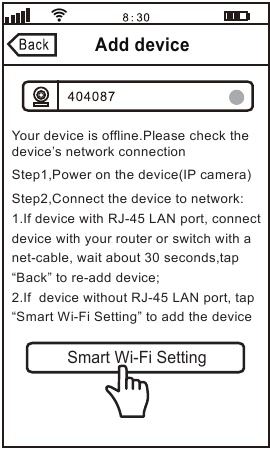
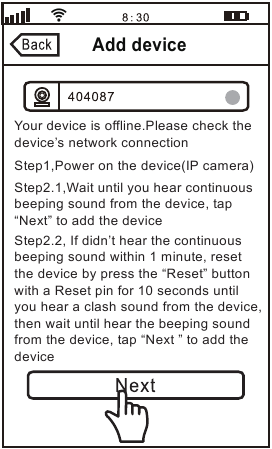
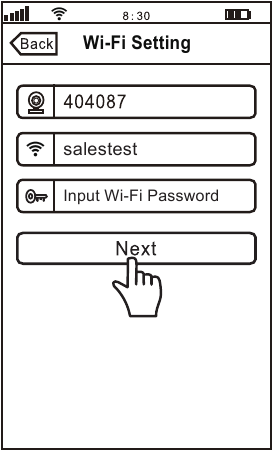
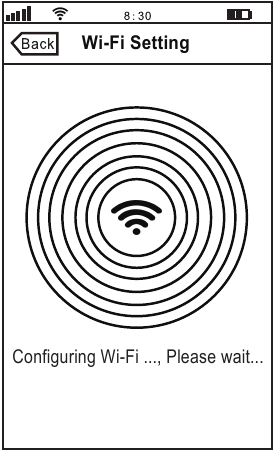
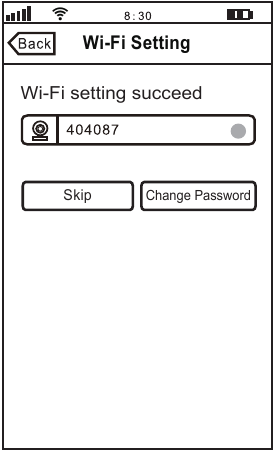
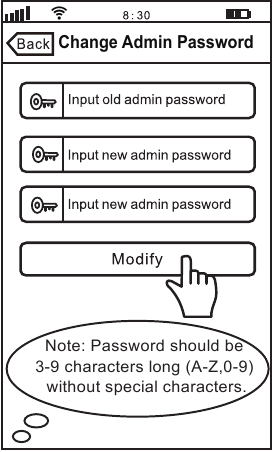
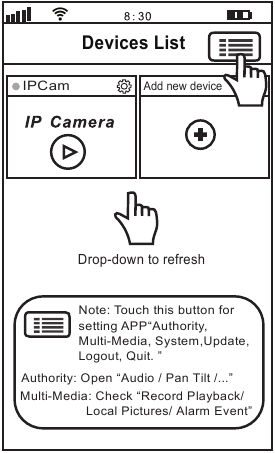
Live video stream on your smartphone
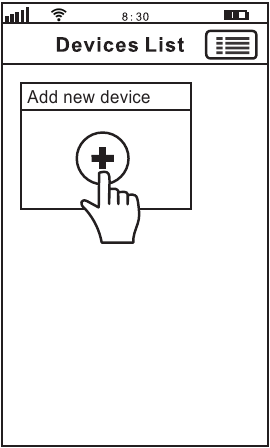
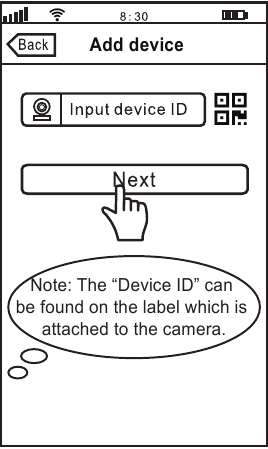
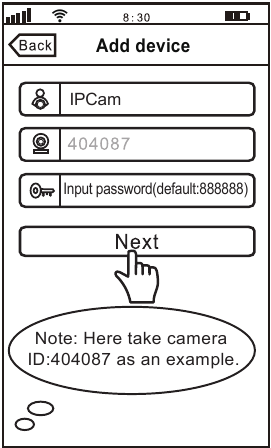
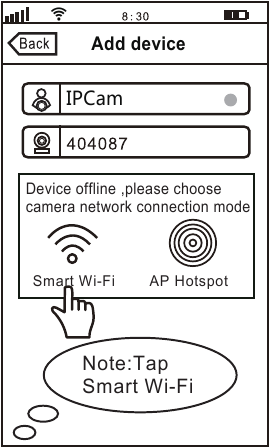
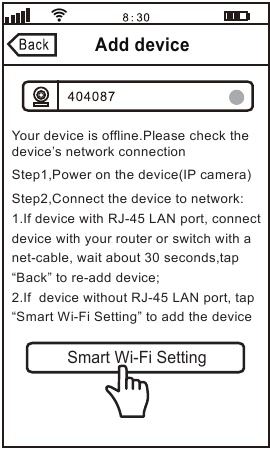
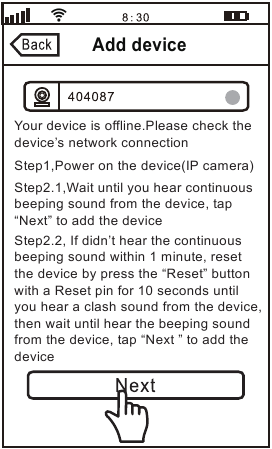
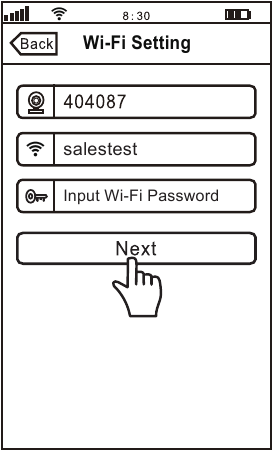
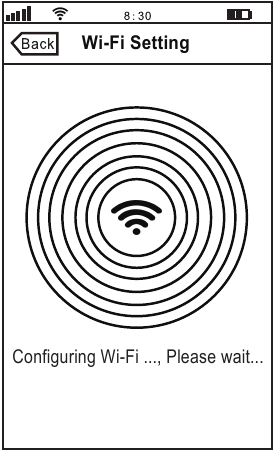
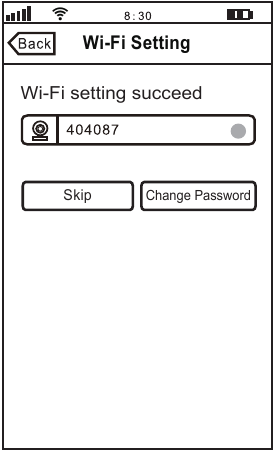
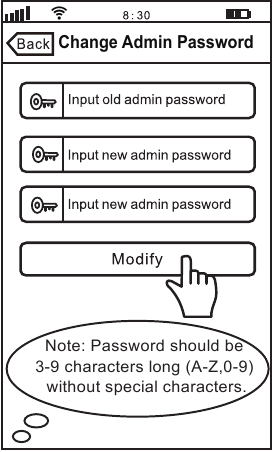
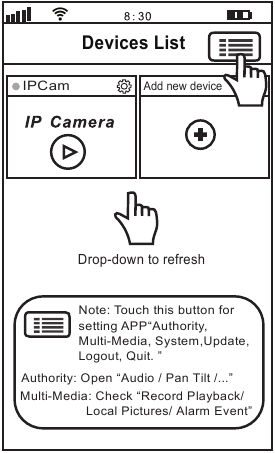
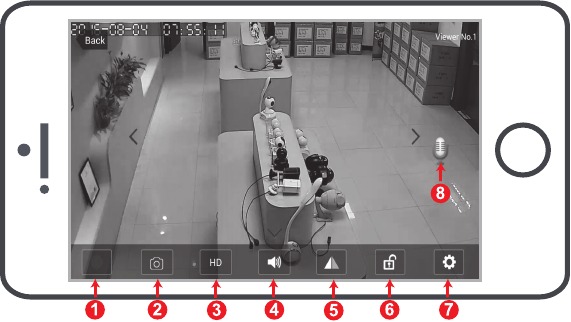
- Local record
- Screenshots
- Resolution
- Speaker
- Upside down
- Alarm switch
- Setting button
- Microphone
FAQ
MicroSD card record and playback setting
- Insert the microSD card to the camera


- MicroSD card format and record setting
Log in «ifcam» App and follow the steps: Settings -> Record Setting -> SD card Formatting-> Record Switch (Note: If you use 64G or 128G SD card can’t recording, you need to format the SD card to FAT32 format on your PC. If the SD card recording is full, it will automatically loop coverage, you do not need to manually delete the video file.)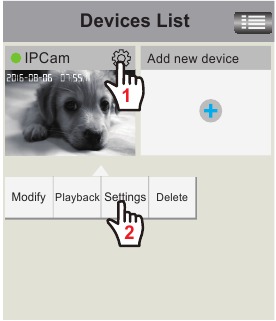
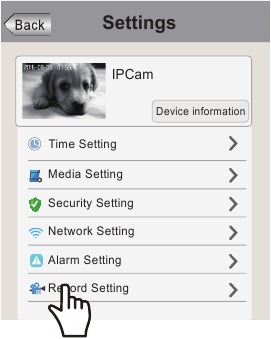
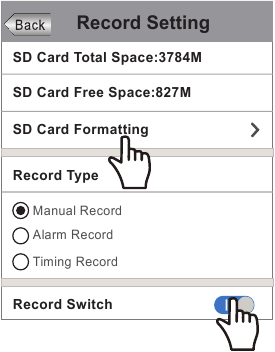
- Record Playback (on App)
Log in «ifcam» App and follow the steps: Settings >> Playback
Tap » Playback» for playback the record on MicroSD card, as picture below (Note: each record is 30 minutes)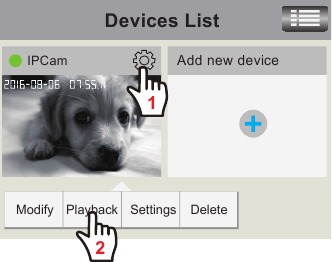
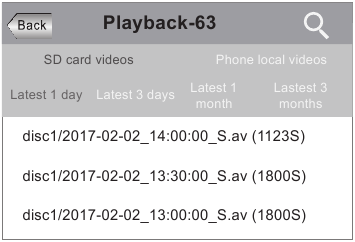
How to Setup Motion Detection Alarm
- Enable motion detection alarm
- Tap «Settings» button >> «Settings» >> «Alarm setting» be the alarm setting window as pictures.
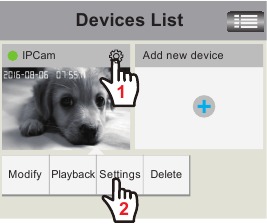
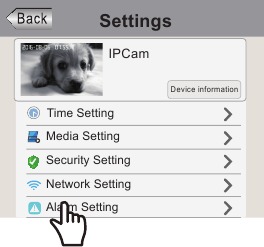
- Enable «Motion Detection Alarm» and «Alarm Switch» as pictures.
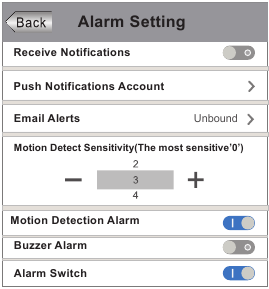
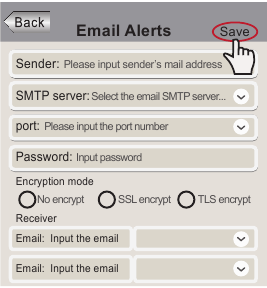
- Tap «Settings» button >> «Settings» >> «Alarm setting» be the alarm setting window as pictures.
- Choose motion detection alarm notification type
There are 3 modes you can choose to get the alarm notification.- Phone push alarm
Enable «Receive Notifications» then the camera will push notification to your smart phone when an alarm is activated. Push notification account is default as the ifcam app login account. If don’t need this function, you can delete the push account. - Buzzer alarm
Enable «Buzzer Alarm» then the camera’s buzzer works when an alarm is activated. - Email Alerts
The alarm notification will send to your designated email address.
Tap » Email Alerts», and fill in the email information as below guide- Sender: Please input your email address (e.g., Lucy@gmail.com).
- SMTP server: The server address for the Sender’s email account.
- Port: Please select 587 or 465 if the SMTP address is mtp.gmail.com, Smtp.mail.yahoo.com or smtp.live.com (Hotmail.com). If not, please select 25.
- Password: input password
- Email: Enter up to three receiving email accounts (e.g., you may have both Lucy@gmail.com and Marcy@yahoo.com) as picture FAQ3-4
If failed to setup Email Alert, please activate your Gmail or Yahoo Email account.
- Phone push alarm
Documents / Resources
References
Download manual
Here you can download full pdf version of manual, it may contain additional safety instructions, warranty information, FCC rules, etc.
Download Sricam SP009 MiNi IP Camera Qucik User Manual
Sricam SP009A беспроводная WiFi IP P2P видеокамера 1.0MP 720P Wi-Fi, IR-CUT, ONVIF, TF, двухстороннее аудио.
 Sricam обзор и особенности камеры
Sricam обзор и особенности камеры
Отличная камера, если Вам удобно с телефона просматривать обстановку дома или в офисе. Можно использовать, как радионяню. Не нужен статический IP адрес, главное, чтобы был Wi-Fi. Отличное разрешение 1Мп, двустороннее аудио. Слот для карты microSD — поддержка максимум 128Gb. С телефона можно просматривать архив. Запись можно вести постоянно, либо по тревоге. Есть ИК подсветка достаточно сильная — 6 ИК диодов бьют примерно на 8 метров. Можно крепить на потолок, стену, стол — куда угодно. Камера поворачивается в кронштейне и у самого кронштейна по бокам вынимаются заглушки и винтами поджимается положение. На последнем фото вилка с европейским стандартом, реально в комплекте идет для российской розетки.
У камеры интересная настройка. На телефон устанавливаем бесплатную программу приложение «Sricam». Регистрируемся в ней (почта и пароль). У камеры нет разъема для интернета, но каким-то образом в нее нужно прописать пароль от WiFi и при этом выбрать нужную сеть. Так вот, особенность программы Sricam в том, что Вы должны при добавлении камеры в программу быть подключены на телефоне к той же сети WiFi в которой хотите прописать камеру. Программа при добавлении камеры сама пропишет название сети, а Вы впишите пароль. Потом, на телефоне в программе в настройках можно сеть поменять. К сети Wi-Fi камеру подключаете в программе пока она пикает после первого включения. Если перенесли камеру в другую сеть, нужно нажать на камере RESET, настройки сбросятся, тогда можно в программе добавить устройство заново.
Все инструкции по установке можно скачать с официального сайта: www.sricam.com. Программа для Windows SricamPC или DeviceViewer. Программу для установки на компьютер можно скачать отсюда: http://www.sricam.com/download.html. Кстати, при добавлении устройства внутри сети ethernet через ПК лучше через поиск добавить камеру. Интересно, но здесь у камеры вместо 80 порта прописался 14178. Вручную с 80 портом камера не прописалась. Время на камере устанавливается через телефон.
 Sricam IP камера Wi-Fi 720 p основные характеристики
Sricam IP камера Wi-Fi 720 p основные характеристики
- Производитель:
Sricam - Расстояние иК (m):
8 Метров - питание напряжение/ток:
DC5V/1A - Матрица:
CMOS - габариты( д х ш х в)( мм):
68ммx168ммx110мм - угол обзора градусы:
90° - Подключение:
ip/беспроводная сеть WiFi - поддержка операционных мобильных систем:
iphone ос, Android - поддерживаемые операционные системы:
Windows XP, Windows 7 - Тип:
IP-камера - видео формат сжатия:
H.264 - объектив (мм):
3,6 мм - минимальная освещенность люкс:
0.1 Lux / F1.2 (с включенным ИК) - Высокое разрешение:
720P (HD) (1Мп) - сетевой интерфейс:
wi-fi/802,11/b/g - Протокол:
Onvif Protocol - Карта micro SD:
128G max - Аудио Input / Output:
Поддерживает двустороннее аудио, на корпусе микрофон и динамик - проигрывание записи Playback:
поддерживает - Plug and Play:
Не требует DDNS, не требует проброску портов Port Forwarding
 Подробная спецификация
Подробная спецификация
| Основной процессор | Hisilicon процессор, Встроенный ARM9 и скоростной видео со-процессор. |
| Операционная система | ОС Embedded Linux |
| Разрешение матрицы | 1280*720 (1.0 мп) |
| Минимальная освещенность | 0.1 lux/f1.2 (с ИК подсветкой) |
| Тип объектива | Стеклянные линзы |
| Параметры объектива | Фокусное расстояние: 3.6 мм диафрагма: F 2.4 |
| Угол обзора | 90 градусов |
| Сжатие изображения | H.264. |
| Разрешение | 720 P (1280×720), VGA (640×360), QVGA (320×180) |
| Инфракрасный режим | Автоматический |
| Ночьная видимость | 6 шт. ик-светодиодов, дальность ночного видения до 8 метров |
| Стандарт кодирования | G.711a. |
| Вход/выход | Поддерживает двустороннее аудио, встроенный микрофон и динамик |
| Микро SD карта | Поддержка карты 128 Gb MicroSD (поддержка файловой системы FAT32 формат) |
| Режим записи | Запись при обнаружении движения; запись вручную, постоянная запись |
| Скорость записи | VGA 25 кадров в секунду |
| Воспроизведение | Поддержка удаленного воспроизведения с телефона |
| Беспроводная сеть | Стандарта IEEE 802.11 b/g/n, Поддержка безопасности: wep, wpa, WPA2 шифрование |
| Посетители онлайн | Посетители онлайн LAN поддержка 10 людей, WAN Поддержка 3 человек |
| ONVIF | Протокол поддержки onvif, Поддержка NVR (выше ONVIF версии 2.4.2) |
| Сигнализация | Поддержка обнаружения движения, звук на телефоне, отправка на электронную почту |
| Тип продукта | Пластиковая видеокамера / для внутреннего использования |
| Питание | Dc5v/1a |
| Рабочая температура | 0~55 градусов Цельсия |
| Рабочая влажность | 10%-90% RH |
| Размер | Габариты: 68ммx168ммx110мм (дхшхв) |
| Комплект | Адаптер питания, руководство пользователя, USB провод, кронштейн, винты. |
| Смартфон и планшеты TablePC | Поддержка IOS и системы android, предоставляется бесплатное приложение Sricam |
| ПК | Программа DeviceViewer либо поддержка удаленного мониторинга через Internet Explorer |
| Сертификации | Ce, fcc, ROHS |
 Sricam инструкция на русском по настройке отправления фото при тревоге по электронной почте на примере Yandex почты
Sricam инструкция на русском по настройке отправления фото при тревоге по электронной почте на примере Yandex почты
1) Открываем на телефоне камеру на весь экран ту, на которой хотим подключить email по тревоге. Нажимаем шестеренку с настройками.
2) Заходим в Настройки сигнализации. Выбираем Электронная почта сигнализации надвигания.
3) smtp сервер: smtp.yandex.ru, порт: 465. Сохраняемся. На фото ниже настройки.
4) Включаем обнаружение движения и постановка на охрану. Можно регулировать уровень чувствительности камеры при реагировании на движение.
 Sricam sp009 инструкция
Sricam sp009 инструкция
- Инструкция по настройке программы DeviceViewer на ПК (для win XP, 7 и 8).
 Комментарии Sricam как подключить к компьютеру
Комментарии Sricam как подключить к компьютеру
![]()
Сергей Егоров
Здравствуйте! Удалось запустить камеру, китайцы изобрели новый способ регистрации камеры).
Для начала заходим на оф сайт данной камеры, скачиваем приложение на телефон, после установки (только после) появляется окно с регистрацией, после выдают код доступа к камере на пк, заходим с телефона введя информацию с тыльной стороны камеры.
Устанавливаем приложение на комп., регистрируемся заново, используя тот самый код из телефона и вуаля, все работает.
Формат этот .AV, приходится перебивать прогой MKVToolNix GUI в .mkv, только после этого получается прокрутить видео. А без этого, удается просмотреть видео на большинстве плееров, но нельзя пролистать видео и при паузе оно начинается заново. Качество максимум 720, без подключения вайфая и управления с телефона, пишет постоянно, но качество 640/ 480.
Забыл дописать, установить на пк можно только используя интернет эксплорер, через него можно онлайн просматривать видео в качестве 720, а по факту, на карту пишет только 640/ 480.
Еще главное поменять часовой пояс) иначе писать откажется, там стоит родной — китайский и необходимо установить время записи Recording Settings > Scheduled Recording > 00:01–23:59
перейти к содержанию
IP-камера SriHome SH025 Sricam

Введение продуктов

Перед началом настройки
- Установите антенну в вертикальном положении (только для уличных камер).
- Если ваши камеры поддерживают Wi-Fi 2.4 ГГц, ваш телефон должен быть подключен к Wi-Fi 2.4 ГГц.
- Убедитесь, что DHCP на маршрутизаторе включен. Перед началом настройки
- Для видео о том, как настроить наши камеры, пожалуйста, посетите: www.sricam.com/srihome/videos
Шаг 1. Установка приложения ШриХоме
- Метод 1: Найдите «SriHome» в Google Play или iOS App Store.
- Метод 2: Отсканируйте QR-код, чтобы загрузить приложение «SriHome».

- Step2. Регистрация и вход в приложение SriHome
- Шаг 3. Подключите камеру к сети

- Включите камеру Камера издаст непрерывный звуковой сигнал через 30 секунд.
Примечание: Если нет звукового сигнала, продолжайте удерживать кнопку «СБРОС» в течение 5 секунд, пока не услышите длинный звуковой сигнал. - Добавьте камеру в приложение Когда вы услышите непрерывный звуковой сигнал, следуйте инструкциям приложения SriHome, чтобы добавить устройство, как показано на рисунке:


Введение для интерфейса мониторинга:
![]()
- Настройки приложения
- Сканирование кода
- Сплит-экран
- Добавить

- Настройки
- Весь экран
- Вверх вниз
- Постановления
 Местная запись
Местная запись- Скриншоты
- Динамик
- Микрофон
УСТРАНЕНИЕ НЕПОЛАДОК
-
- Если вы не можете добавить устройство в приложение, убедитесь в следующем:
- Перед добавлением устройства вы услышите непрерывный звуковой сигнал
(если нет звука, ПЕРЕЗАГРУЗИТЕ устройство) - Введите правильный пароль Wi-Fi. (Рекомендуется, чтобы в паролях беспроводной сети не использовались специальные символы !£%)
- Когда вы услышите звуковой сигнал, нажмите «Далее» в шагах 3-4.
- Если устройство не может быть добавлено в приложение «SriHome» через «WiFi QR Connect» много раз, обратитесь к FAQ1 «WiFi Hotspot Connect» на стр. 4, чтобы добавить устройство.
Часто задаваемые вопросы1: Как добавить камеру в приложение через WiFi Hotspot
Обратите внимание: Прежде чем использовать точку доступа Wi-Fi для добавления устройства в приложение, сначала необходимо отключить мобильные данные 3G / 4G / LTE на смартфоне.
Шаг 1: Подключите телефон к точке доступа Wi-Fi камеры.
- Включите устройство и подождите 30 секунд, камера создаст точку доступа WiFi: Camera WiFi SSID: IPC _ ******, WiFi Password: 12345678
- Перейдите в настройки WLAN вашего телефона и подключите телефон к точке доступа Wi-Fi камеры.
Примечание: Если точка доступа Wi-Fi камеры не найдена в списке ДОСТУПНЫХ СЕтей телефона, сбросьте настройки до заводских и повторите попытку.
Шаг 2: Добавьте устройство в приложение. Откройте приложение «SriHome», нажмите «+», следуйте инструкциям по добавлению устройства.

Часто задаваемые вопросы2: Совместное использование камеры с другими пользователями Для защиты конфиденциальности пользователя первый пользователь по умолчанию является администратором. Другим пользователям для доступа к камере требуется разрешение администратора, иначе они не смогут войти в систему даже со своим идентификатором и паролем. Способ получения разрешения следующий:
Откройте приложение «SriHome», нажмите «Настройки» -> «Управление посетителями» -> «Добавить».
Есть 2 типа разрешений:
Оператор: Живое видео view, установить время, будильник, запись и сеть.
Посетитель: Viewвидео только в реальном времени
Примечание: Идентификатор приложения пользователя можно найти в настройках приложения.
Часто задаваемые вопросы:
- Как настроить запись на micro SD.
- Как добавить камеру на второй телефон.
- Как настроить сигнализацию при обнаружении движения.
- Камера не видит микро SD.
- мульти-view в приложении Шрихоме.
- Wi-Fi камеры работает нестабильно и часто не работает.
Если хотите узнать больше, посетите YouTube: SriHome IPC 
- Для получения дополнительных часто задаваемых вопросов, пожалуйста
- посещение www.sricam.com/srihome/faq.
- Шэньчжэнь Шриктв Технолоджи Ко., Лтд.
- Добавить: Здание 40, 5-й промышленный парк Хуайде Цуйган, улица Фуйонг, Баоань, Шэньчжэнь, Китай
Документы / Ресурсы
Рекомендации
Некоторое время назад в таком корпусе выпускались 0.3Mpix камеры практически всеми производителями.
И вот реинкарнация (или корпуса лишние остались) на новом железе в 1Mpix.
Я уже писал год назад обзор об одной из камер этого производителя — SP006.
Несмотря на смешное название, свои функции выполняет, более того, успешно трудится наблюдателем в одном кафе.
Основные ТТХ с сайта производителя:

Официальная страничка товара:
http://sricam.com/en/products/onvifipcamera/Onvif_IP_Camera_SP012.html
Распаковка, внешний вид.

Дополнительная информация
Коробка такая же цветастая, голубая, с намеком на бебикам-функции.

Камера свежак, 10 мая 2016 

Комплект стандартный:
* камера
* блок питания
* инструкция
* кабель витая пара
* крепеж на стену/потолок
* два шурупа с дюбелями и скрепка для сброса настроек


Блок питания стандартный 5В 2А, штекер тонкий, длина кабеля 120см.

Кабель витая пара длиной 1 метр.
Инструкция на английском, без китайского, евро версия.
Представляю, если камера попадет китайцу, владеющему только родным языком и будет он мучаться-переводить не знаю как, ведь у них там гугл сервисы все закрыты, а вот так вам, почувствуйте как весь мир мучается с вашими иероглифами 

Сама камера, цвет черный, корпус типа «чебурашка», пластик матовый, отпечаткоустойчивый, хоть для камер это и не так актуально.
Диаметр основания 10см, высота камеры 12.5см.
Спереди объектив, 11 ИК светодиодов ночной подсветки, датчик освещенности, микрофон, индикатор состояния.

Причем индикатор сделали реально по уму.
Он не маленький, а просто микроскопический, расположен за отверстием размером с игольчатое (микрофонное).
Может быть красным и синим по ситуации, мигает при активном подключении смартфоном к камере.
При дневном свете индикатора вообще не видно, вечером и ночью едва заметен да и то под небольшими углами обзора.
Короче, респект!


Сзади несъемная wifi антенна, сеть RJ45, слот для карты памяти micro SD и вход питания.

На донышке наклейка с ID и паролем, кнопка сброса настроек и стандартная резьба 1/4″ под штатив.

Камера умеет смотреть вертикально вверх, это хорошая способность, при подвесе вверх ногами не будет слепой зоны прямо под камерой.

Подключение.
Включим камеру, комплектной витой парой подключим ее к wifi роутеру, от которого она получит IP адрес.
В инструкции есть QR код со ссылками на мобильное приложение.

Приложение свое — Sricam (раньше они использовали чужую поделку — APCam).
Выглядит вот так:

Если совсем кратко, то по функциям и по аппаратной части все очень похоже на ПО этих камер из моих обзоров:
EYESIGHT ES-IP810W
Sricam SP006
H7

Дополнительная информация
Регимся/логинимся, приложение гугло-русифицированное, местами уж слишком смешно 
Например, вот такие перлы, если не подключить камеру кабелем: «один конец в ваш маршрутизатор, другой конец в чистый рот видеокамеры :)»

Можно поржать, но понять смысл можно.
Ок, логинимся, нажимаем добавить камеру.

Процесс поиска камеры прост, не содержит авто передачи точки доступа и пароля к ней через звуковую мелодию, считывание QR кода камерой с экрана смартфона и т.д.
Надо ввести имя для камеры, ее ID (или сосканировать его с наклейки на дне) и пароль к ней — по умолчанию идет 888888, написано на наклейке.

Камера найдется, приложение предложит изменить к ней пароль, не надо это игнорировать.

Далее приложение предложит перевести камеру на wifi.
Если надо — делаем (это можно сделать и позже).

ОК, вот такое главное окно при запуске программы.

В главном меню кое-какие настройки, некоторые пункты переведены смешно, например, «списание» — это по факту logout.

Имеет смысл в разделе «Разрешени» включить переключатель «параметры позиции», это даст возможность задавать пресеты в окне управления камерой онлайн. Остальные две выключенные по умолчанию опции — «масштаб» и «интеллектуальные переключатель» ничего особо не дадут, только будут занимать место среди кнопок управления, в этой камере они не используются. В прошлых камерах их нельзя было убрать, это улучшение.

В меню «мультимедия» есть подменю «видео» и смешные «местная картина» и «сигнализация».
Под сигнализацией следует понимать протокол событий детектора движения.

«Местная картина» — это снимки в памяти смартфона, которые вы сами записали по кнопкам.
В меню «видео» можно просматривать видео, записанное локально на смартфоне или удаленно на карте памяти камеры, со звуком и перемоткой, но скачивать нет возможности.


В главном окне программы щелкаем по камере — попадаем в ее онлайн просмотр, изображение само переворачивается в гориз. вид.
Можно вращать камеру свайпами по экрану, скриншотить/видеошотить в память смартфона, делать переворот для подвешивания вверх ногами, включать отслеживание движения.

Можно задавать до 5 пресетов (заданных позиций положения), можно выбирать качество видео из трех вариантов, последний запоминается до следующего раза, это удобно.

Настройки выглядят как в вышеупомянутых камерах, только русифицированы, местами плохо, лучше бы все было на английском, ну кому как.

Время синхронизируется по интернету, достаточно выбрать нужный часовой пояс.

Камера достаточно хорошо ловит wifi, по крайней мере она нашла столько точек доступа, сколько не видят мой ноут и смартфон вместе взятые.

Производитель периодически выпускает новые прошивки, тут же можно обновиться.

В меню с названием «будильник»  на самом деле настройки детектора движения.
на самом деле настройки детектора движения.
При движении в кадре камера умеет пронзительно пищать, слать оповещения в мобильное приложение и на e-mail (gmail успешно опробован) и писать на карту памяти.

В меню «видео настройки» задаются параметры записи на карту памяти, можно писать вручную переключателем, по движению в кадре или по расписанию.

web интерфейса у камеры нет.
CMS программа под Windows.
Документацию и ПО можно скачать на официальном сайте:
http://download.sricam.com/
Есть там программа DeviceViewer.
Инсталлируем, если у вас Win7 или новее и включен UAC — запускаем от имени Администратора, можно по правой кнопке или в свойствах ярлыка поставить галку, иначе все меню и названия параметров пропадут.
По умолчанию в ней на входе имя и пароль admin/admin.
Только вот программа скорее не работает, чем работает.
Прямое соединение по IP настроить не удалось, а через облако соединяется очень долго, часто пропадает связь или вообще не соединяется. Я даже написал на мыло в их суппорт есть ли нормальная программа для работы с этой камерой. Респект за то, что ответили быстро, и это было воскресенье! Но ничего нового, дали ссылку на ту же программу.

Зато камера легко находится популярной фришной программой iSpy:
www.ispyconnect.com/
как ONVIF камера.


Программа хоть и бесплатная, но некоторые функции доступны только по платной подписке, а это облачные функции — доступ к камерам онлайн и записям с них (на компьютере), e-mail, sms,…
Без подписки можно в программе делать постоянную запись на компьютер, либо по движению.
Но если сделать дома/в офисе vpn сервер и подключаться к нему извне, то жизнь налаживается 
Облачное хранилище так не раздобыть, но можно заходить через свой кабинет на их сайте, а также через их мобильное приложение и иметь доступ Live к своим камерам и записям с них.



Еще раз как это работает: программа iSpy должна быть запущена на компьютере, в ней настраивается подключение к камерам, настройки записи и т.п., она выступает сервером.
Как я уже упомянул выше, несмотря на низкую цену, камера совместима со спецификациями ONVIF.
Ее легко находит Onvif Device Manager и легко воспроизводит VLC плеер со звуком.
Ссылки такие:
rtsp://192.168.1.68:554/onvif2для потока слабого разрешения 320*280
rtsp://192.168.1.68:554/onvif1 для потока 640*360
где надо подставить IP вашей камеры.
Причем в последнем случае не все так однозначно.
Иногда поток идет в 720p 1280*720, т.е. камера «может», если захочет, но от чего это зависит и как включить принудительно я не смог обнаружить.
Добрые люди подсказали как, делал также и с камерой H7, тут программа похожая, но другой версии.
Качаем:
www.iztouch.com/download/CMSSetup.exe
Ставим, запускаем, нажимаем +, добавляем камеру вручную (manual).

На добавленной камере щелкаем правой кнопкой мыши -> IPC config

Там нажимаем кнопку Record, выбираем High Definition и нажимаем set.

Если напишет, что надо остановить все потоки, то надо отключить все vlc и прочие подключения, а также в мобильном приложении отключить (временно) запись на карту памяти по расписанию и по движению, и закрыть мобильное приложение.
Все, теперь RTSP поток идет в HD 720p.
Минус: в мобильном приложении качество будет максимум SD.
На карту памяти традиционно для этого ценового сегмента камера пишет в собственном контейнере *.av
Воспроизводить спец. плеером, скачать можно с офиц. сайта в загрузках:
download.sricam.com/rjxz.html
Есть у этой камеры еще один интересный момент —отсутствие ИК фильтра, благодаря чему камера мгновенно и без щелчка включает ИК подсветку при переходе день/ночь. Знаю, многим не нравятся эти щелчки при вкл/выкл ИК подсветки, особенно если камера стоит в спальне. Так вот, ребята, эта камера для вас 
Минусом является искажение цветов, в частности, уход объектов при освещении некоторыми лампами в синеву.
Фото-видео с камеры.
Т.к. web интерфейса у камеры нет, снимал все мобильным приложением в режиме HD.
Дополнительная информация
Ночь, собственная ИК подсветка.

Тусклая подсветка одной люминесцентной лампой.

Хорошая подсветка тремя люминесцентными лампами.
Тут уже пошла синева вместо темно-зеленого.

А вот где пошла полная синева, так это, внезапно, от света обычной лампы накаливания 
Прям как солярий в коридоре 

Еще парочка кадров днем и вечером:


Видео (коротенькие, по 2.5Мб) можно скачать тут:
cloud.mail.ru/public/9H5o/xLzyKftZQ
cloud.mail.ru/public/LaUM/VFEzoptyy
По качеству видео, естественно, за эту цену камера звезд с неба не хватает, но ее достаточно для многих домашних или офисных нужд.
Фильтром не щелкает, крутится быстро, тихо, мобильное приложение соединяется за 5сек., пресеты, качество видео, настройки записи по расписанию и по движению присутствуют.
Микросветодиод не раздражает даже в полной темноте возле кровати напротив вашего лица.
Минусы камеры — плохой перевод мобильного приложения… да какие минусы, на цену посмотрите 
Обычно она продается в магазине по $29.95, а тут смотрю — распродажа, всего за $21.19, причем доступное количество стремительно убывает, пока дописывал обзор уменьшилось с 40 до 33 штук, пришлось ускориться с обзором 
Всем спасибо за внимание и всех благ!
Товар для написания обзора предоставлен магазином. Обзор опубликован в соответствии с п.18 Правил сайта.
Камеры Sricam стали очень популярными благодаря своей простоте установки и использования. Если у вас есть камера Sricam и вы хотите настроить ее для мониторинга своего дома или офиса, вам повезло. В этой статье мы расскажем вам о 7 простых шагах, которые помогут вам настроить вашу камеру Sricam без лишних сложностей.
Шаг 1: Приобретение и установка камеры
Перед тем, как начать настраивать камеру Sricam, вам понадобится сама камера. Вы можете приобрести ее в интернет-магазинах или в специализированных магазинах электроники. После приобретения вы должны установить камеру в нужном месте. Обычно камеры Sricam можно установить на стол или крепить на стену. Выберите место, где вы сможете легко наблюдать за нужным вам пространством.
Шаг 2: Подключение камеры к питанию
После установки камеры вам нужно подключить ее к источнику питания. Для этого используйте блок питания, который идет в комплекте с камерой. Вставьте его в розетку и подключите кабель питания к камере. Убедитесь, что камера включилась и питание подается на нее.
Содержание
- Начало установки камеры Sricam
- Подключение камеры к сети
- Установка мобильного приложения
- Регистрация и активация аккаунта
- Конфигурация настроек камеры
- Установка области наблюдения
Начало установки камеры Sricam
Камера Sricam отличается простотой установки и настройки. Чтобы начать пользоваться данной камерой, следуйте следующим действиям:
- Распакуйте камеру и проверьте наличие всех комплектующих.
- Подключите камеру к сети питания с помощью прилагаемого адаптера.
- Дождитесь, пока индикатор питания на камере начнет мигать зеленным светом.
- Скачайте и установите приложение Sricam на свой смартфон или планшет.
- Запустите приложение и зарегистрируйтесь, если у вас еще нет аккаунта.
- Добавьте камеру в приложение, следуя указаниям на экране.
- Настройте сетевое подключение камеры и получите доступ к изображению в режиме реального времени.
После выполнения этих простых шагов вы сможете использовать камеру Sricam для наблюдения за помещением из любой точки мира, где есть доступ в интернет.
Подключение камеры к сети
Для того чтобы начать использовать камеру Sricam, необходимо сначала подключить ее к сети. Для этого выполните следующие шаги:
- Подключите камеру к источнику питания, используя прилагаемый адаптер.
- Подсоедините камеру к вашему маршрутизатору с помощью сетевого кабеля.
- Убедитесь, что камера и маршрутизатор находятся в одной сети.
- Включите маршрутизатор и дождитесь, пока светодиоды на нем стабилизируются.
- На вашем устройстве (компьютере, ноутбуке, смартфоне и т. д.) откройте список доступных Wi-Fi сетей и найдите сеть, имя которой соответствует модели вашей камеры Sricam.
- Выберите эту сеть и введите пароль, который указан на задней стороне камеры или в документации.
- Подождите несколько секунд, пока камера подключится к вашей Wi-Fi сети.
Поздравляем! Теперь ваша камера Sricam успешно подключена к сети и готова к использованию.
Установка мобильного приложения
Для настройки камеры Sricam вам потребуется мобильное приложение, которое будет использоваться для управления и настройки камеры на вашем устройстве. Чтобы установить приложение, выполните следующие шаги:
- Откройте App Store или Google Play на вашем мобильном устройстве.
- Введите «Sricam» в поисковую строку и нажмите кнопку поиска.
- Выберите приложение «Sricam» из результатов поиска.
- Нажмите кнопку «Установить» или «Скачать» для загрузки и установки приложения на ваше устройство.
- Дождитесь завершения установки приложения.
- После установки откройте приложение «Sricam» на вашем устройстве.
Теперь вы можете использовать установленное приложение для настройки и управления камерой Sricam. При первом запуске приложение может попросить вас ввести некоторую информацию о вашей камере, такую как имя камеры, пароль и т. д. Следуйте инструкциям приложения для завершения настройки.
Регистрация и активация аккаунта
Для настройки и управления камерой Sricam вам необходимо зарегистрировать аккаунт на официальном сайте производителя.
- Откройте браузер и перейдите на сайт Sricam по адресу https://www.sricam.com/.
- На главной странице найдите и нажмите кнопку «Регистрация» или «Sign Up».
- Заполните все необходимые поля формы регистрации, включая ваше имя, фамилию, адрес электронной почты и пароль.
- Выберите безопасный пароль, состоящий из букв, цифр и специальных символов.
- Прочитайте и принимайте условия использования и политику конфиденциальности, если они есть.
- Нажмите кнопку «Зарегистрироваться» или «Sign Up» для создания аккаунта.
- После успешной регистрации вам придет письмо на указанный вами адрес электронной почты. Откройте его и следуйте инструкциям для активации вашего аккаунта.
После активации вашего аккаунта вы сможете войти в свой личный кабинет на сайте Sricam и начать настройку и управление своей камерой.
Конфигурация настроек камеры
Настройка камеры Sricam может показаться сложной задачей, но в действительности это достаточно просто. Все, что вам понадобится, это доступ к интернету, мобильное устройство и пара минут свободного времени. Следуя этим шагам, вы сможете настроить камеру и наслаждаться безопасностью и удобством, которые она предоставляет.
- Подключите камеру к питанию
- Подключите камеру к роутеру
- Установите приложение на мобильное устройство
- Создайте учетную запись
- Добавьте камеру в приложение
- Настройте параметры камеры
- Наслаждайтесь просмотром и управлением
Подключите камеру к розетке с помощью адаптера питания, поставляемого вместе с камерой. Убедитесь, что камера включена, перед тем как перейти к следующему шагу.
Используя сетевой кабель, подключите камеру к свободному порту на вашем роутере. Убедитесь, что кабель правильно вставлен в порт и камера получила подключение к интернету.
Найдите и загрузите приложение Sricam на ваше мобильное устройство. Вы можете найти его в App Store для iOS или Google Play для Android. Установите и запустите приложение на вашем устройстве.
При первом запуске приложения вам будет предложено создать новую учетную запись. Введите необходимую информацию и следуйте инструкциям для завершения процесса создания учетной записи. Убедитесь, что вы запомнили ваши данные для входа в приложение.
Следуйте инструкциям в приложении, чтобы добавить камеру в список устройств. Выберите метод добавления камеры (поиск по LAN или вручную вводя IP-адрес) и введите необходимую информацию. Подождите, пока приложение найдет вашу камеру.
После успешного добавления камеры вам будет предложено настроить параметры камеры, такие как имя, пароль, разрешение видео и т. д. Введите необходимую информацию и сохраните изменения.
Теперь вы можете наслаждаться просмотром видео с вашей камеры и управлять ее функциями через приложение. Вы можете смотреть видео в реальном времени, включать запись, делать снимки, получать уведомления о движении и многое другое.
Поздравляю, вы успешно настроили камеру Sricam и готовы пользоваться всеми ее функциями. Если вам потребуется изменить настройки в будущем, просто откройте приложение и внесите необходимые изменения.
Установка области наблюдения
После успешной установки и настройки камеры Sricam, следующим шагом является установка области наблюдения. Это позволит вам определить, какую часть комнаты или участка нужно контролировать с помощью камеры.
Для осуществления этой процедуры, следуйте простым шагам ниже:
- Откройте приложение Sricam на своем смартфоне или компьютере.
- Перейдите в настройки камеры, найдите и выберите пункт «Область наблюдения».
- Выберите режим настройки области наблюдения, который удобнее всего соответствует вашим потребностям.
- Поставьте камеру в место, где вы хотите осуществлять наблюдение, и убедитесь, что область, которую вы хотите контролировать, попадает в область видимости камеры.
- Настройте параметры области наблюдения, такие как угол обзора, дальность видимости и т. д., в соответствии с вашими требованиями.
- Проверьте, что область наблюдения правильно установлена, проверив видеопоток с камеры через приложение Sricam.
- При необходимости, повторите процесс настройки области наблюдения, чтобы достичь желаемого результата.
После завершения этого процесса, вы должны быть полностью готовы к использованию камеры Sricam с установленной и настроенной областью наблюдения.