Итак, подготовительные работы проведены, сцена(ы) и объекты для съёмки подготовлены, смартфон настроен и установлен на штатив.
Находим приложение Stop motion Studio на своём устройстве и запускаем его:

У нас откроется окно приложения, в котором мы видим два прямоугольника-кнопки:
- с большим знаком “плюс”
- с изображением кораблика — это пример анимации Big Fish (возможно, при первом запуске она даже сразу запустится; чтобы посмотреть мультфильм, касаемся пальцем прямоугольника-кнопки (делаем “тап”, тапаем — это сленговый термин-англицизм).

Чтобы создать новый мультфильм, нажимаем на прямоугольник с изображением знака “+” (плюс) и подписью Новый фильм:

На экране устройства появится изображение с камеры и набор инструментов.

Фокусируем камеру на объекте, тапнув по экрану. Изображение должно стать более четким. Повторяем, если не получилось сразу.

Чтобы приступить к съёмке кадров, в правом углу нажимаем на изображение фотокамеры и получаем другие инструменты, среди которых хорошо видна красная круглая кнопка. Это и есть главный инструмент, по которому необходимо тапать для получения каждого кадра анимации.

ВНИМАНИЕ: важно, чтобы красная кнопка для съёмки всегда находилась справа! Если это не так, итоговый фильм будет отснят вверх тормашками. Слегка приподнимите смартфон, изменив его наклон, чтобы кнопка появилась справа.
Сняв первый кадр, изменяем местоположение или форму снимаемого объекта, и снова тапаем по красной кнопке. Следим при этом, чтобы в кадр не попала рука или другие лишние предметы. Но если это случайно произойдет, потом некачественные кадры можно будет удалить и отснять заново.

и так далее:

Совет: важно не забывать убирать руку со сцены, чтобы она не попала случайно в кадр во врем съёмки. Но если это произошло, неудачные кадры можно будет удалить из фильма и переснять.
Для удобства съёмки в интерфейсе Stop Motion Studio есть полезный инструмент, который позволяет сделать так, чтобы новый формируемый кадр отображался поверх только что отснятого. С помощью этого инструмента можно отрегулировать степень прозрачности предыдущего кадра.

Посмотреть мультфильм (либо его часть) можно, тапнув по кнопке с треугольником справа.

Если тапнуть по стрелке Назад в правом верхнем углу, увидим все отснятые кадры, которые можно пролистывать, редактировать и смотреть весь фильм либо его часть, начиная от выбранного кадра:


В этом наборе инструментов есть всё, чтобы отредактировать весь фильм: добавить озвучку, передний план, настроить частоту кадров и пр. Это всё мы рассмотрим далее.
Если нажать на стрелку Назад в левом верхнем углу, мы вернёмся в окно с перечнем всех фильмов и возможностью создать новый фильм либо открыть и отредактировать существующий (в том числе продолжить съёмку начатого фильма).
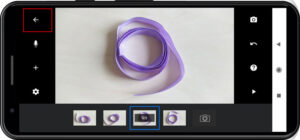
А тап по кнопке с изображением камеры в правмо верхнем углу позволит продолжить съёмку фильма.
Движение — жизнь! Этот девиз смело применим к творчеству.
Любой рисунок или фигурка станет интереснее, если добавить динамики. Речь идёт об анимации — видео или gif.
Сегодня Тлум.Ру погружается в мир креатива и рассказывает, как создать покадровую анимацию. Объяснять обещаем на языке «для чайников», так ни у кого не возникнет вопросов и недопонимания.
Что такое покадровая анимация?
Это формат stop-motion. Меняя фон и главные объекты и фотографируя изменения кадр за кадром — так и создается покадровая анимация.
Она является одним из самых простых способов создать историю в движении.
«Бесподобный мистер Фокс», «Коралина в Стране Кошмаров», «Барашек Шон: Фермагеддон» — вы смотрели эти мультфильмы? Тогда поздравляем, вы видели отличные примеры stop-motion анимации.
Какая программа подойдёт для создания покадровой анимации?
На данный момент лучшей среди множества — ещё и бесплатной, но с возможностью открыть доступ к большему количеству функций за деньги, — является Stop Motion Studio (доступна в App Store и Google Play).
Поскольку наша статья рассчитана на новичков в этом деле, рассказываем по шагам, что требуется для первой попытки, а она, надеемся, приведёт к множеству последующих, результат которых с каждым разом будет становиться лучше!
Как создать свой первый мультфильм
1. Скачайте приложение, рекомендуем не затягивать и не откладывать это дело на потом, нет лучшего момента, чем сейчас.
2. Откройте приложение после установки и дождитесь, пока вас поприветствует милый подвижный хамелеон. Жмите кнопку «Продолжить».
3. Нажмите иконку «Новый фильм» и разрешите приложению доступ к камере.
Поскольку Stop Motion Studio выделяется среди аналогов, доступ есть сразу к нескольким камерам, к примеру, для тех, кто хочет почувствовать себя настоящим режиссёром и просматривать материал с планшета. Этот пункт стоит следующим — вы можете разрешить или запретить приложению искать дополнительные устройства (этот параметр всегда можно изменить в настройках).
С параметрами закончили, время приступать к съёмке. Начните с чего-то простого.
4. Установите телефон так, чтобы он не двигался, сначала практикуйтесь со статичными кадрами.
5. Выберите объект — это может быть как просто готовый рисунок, так и любимая игрушка без фона или на интересном фоне.
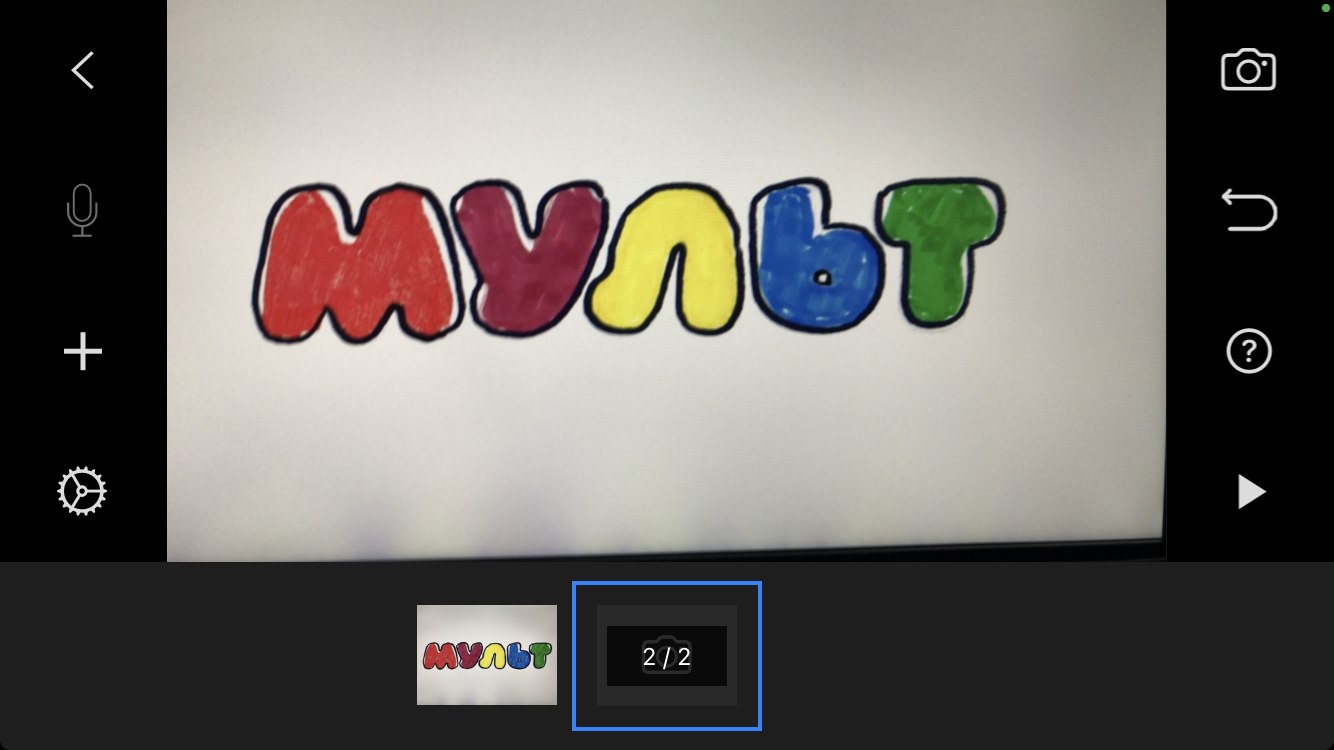
6. Установите игрушку или рисунок на изначальную позицию.
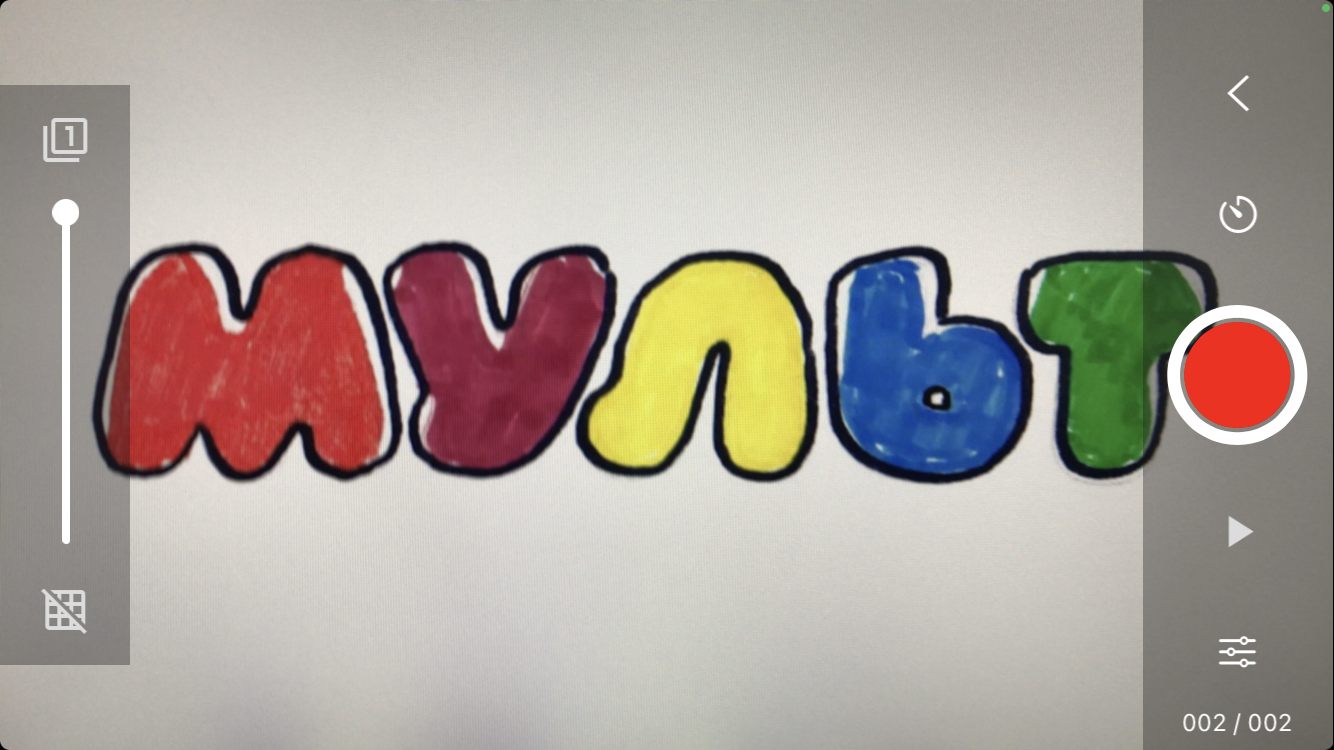
7. Сделайте кадр, нажав на привычную кнопку.
8. Измените положение игрушки или замените рисунок, создав видимость начала движения.
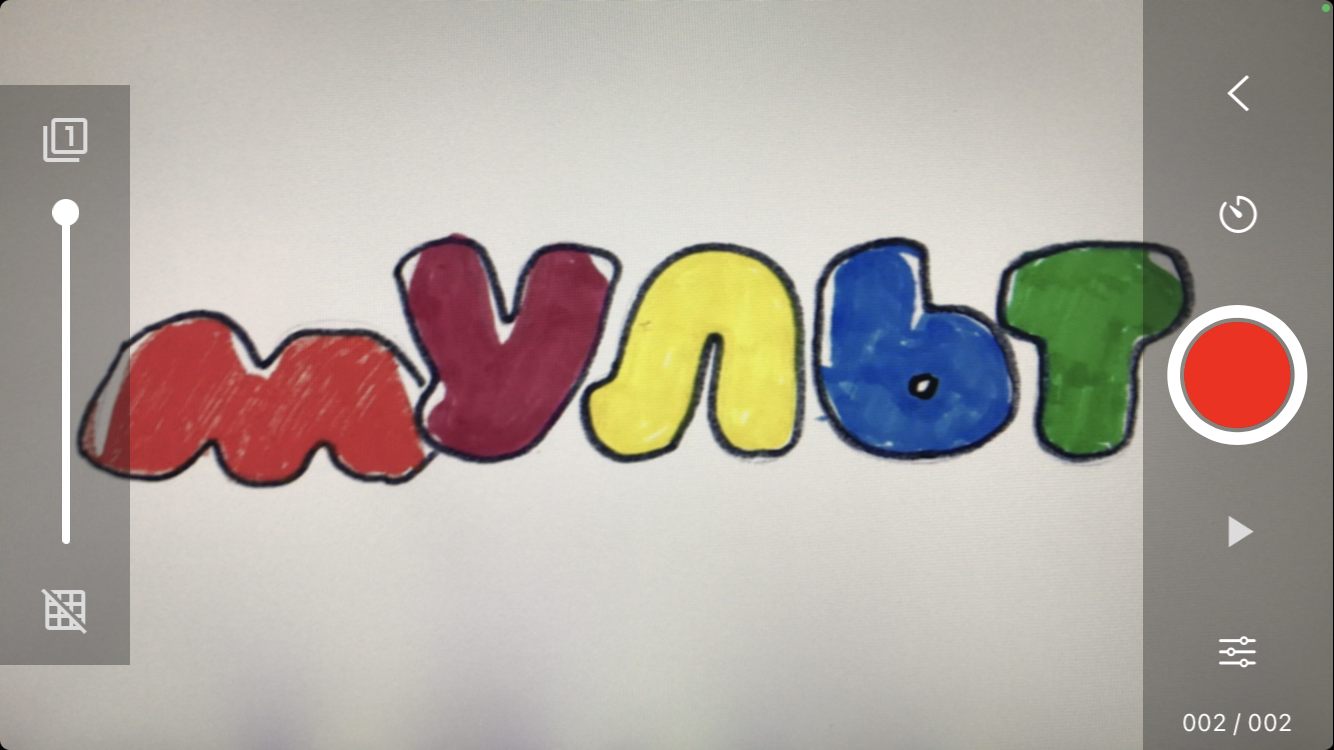
9. Сделайте ещё один кадр с изменённым положением объекта или с новым рисунком.
На каком количестве кадров ограничиться — решать вам.
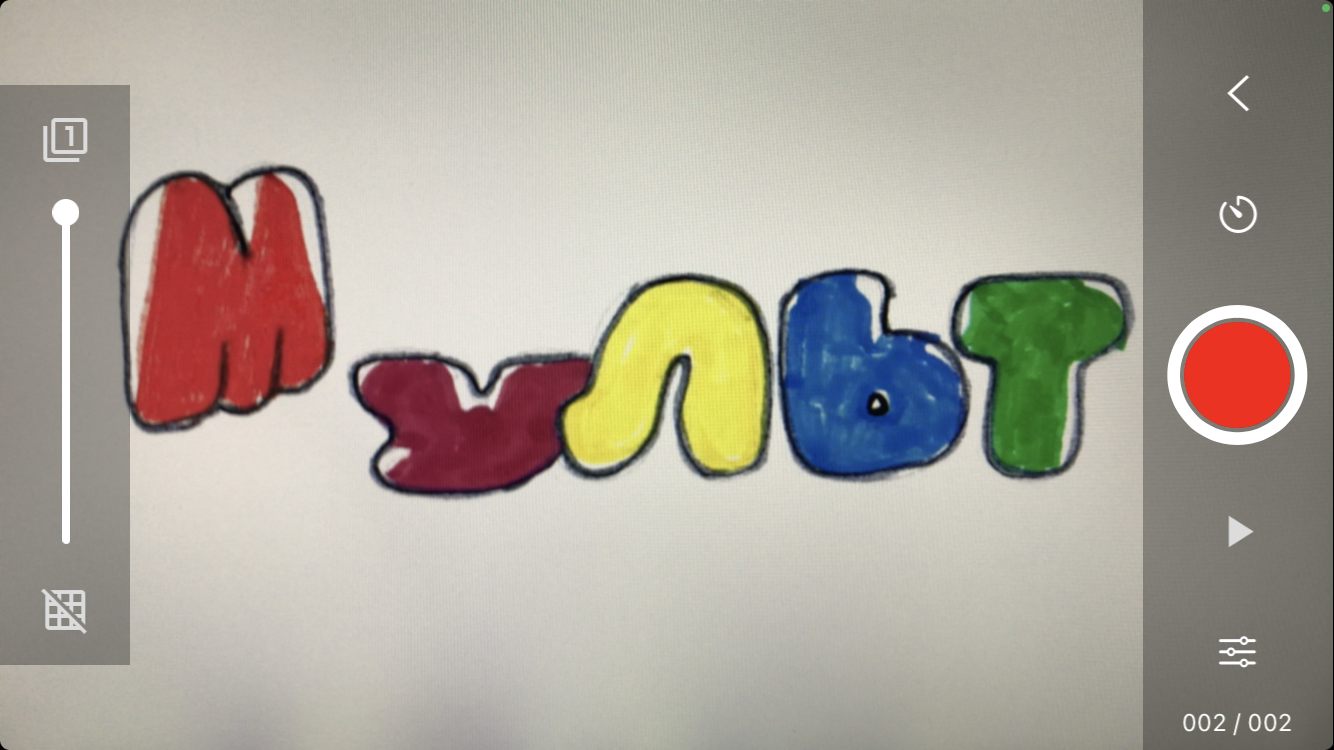
Иконка play (треугольник) позволит сразу увидеть результат. Довольны?
После того, как первая попытка покадровой анимации считается законченной, нажмите на иконку «<» для возвращения в редактор. Переходим к следующему шагу.
10. В редакторе у вас есть возможность: добавить аудио, вырезать кадр, добавить маску или даже попробовать себя в рисовании или создании «бабблов» с фразами от героя. Также можно регулировать скорость видеоролика — сделать происходящее быстрее или медленнее. Пробуйте новые функции, выбирайте, какая больше нравится. Помните — вы всегда вольны переснять мини-фильм.
11. Если итог устраивает, и вы готовы закончить с созданием анимации, следующим шагом будет сохранение. Нажмите на знак «<» — вы вернётесь в главное меню — не переживайте, новый фильм не пропал и ждёт ваших дальнейших действий.
Нажмите на три точки и выберите действие: воспроизведение, экспорт, переименовывание, клонирование или удаление.
При экспортировании программа предложит предпочитаемый формат: gif, фото или видео.
12. Готовый фильм вы можете сохранить на своё устройство или сразу начать рассылать друзьям и знакомым через предпочитаемые мессенджеры.
На словах всё просто, — подумаете вы, — а в реальности?
Предлагаем посмотреть видео такого же новичка, который на месте разбирается с программой, выбирая в качестве своего героя Человека-паука.
Источник: Movies Creator
Важные моменты при создании анимации
- Для хороших кадров потребуется свет. Его количество зависит от качества камеры на вашем девайсе (телефоне, планшете или даже ноутбуке для самых смелых).
- Пробуйте разное: количество и скорость смены кадров, сюжеты, персонажи, дополнительное музыкальное сопровождение, сценарии или композиции.
- Помните о свободном месте и расстоянии между объектами, многие камеры отказываются нормально фокусироваться, когда предмет стоит к ним слишком близко.
Не будьте к себе строги, первые шаги самые сложные, если что-то не получается, пробуйте ещё раз, смотрите обучающие видео и читайте инструкции, в которых найдёте интересные секреты и подсказки.
И обязательно смотрите видео в формате stop-motion, обращайте внимание на количество кадров, скорость передвижения персонажей и мелкие детали. Насмотренность в создании покадровой анимации имеет не меньшее значение, чем в других сферах жизни.
Интересный факт
Первым отечественным мультфильмом, выполненным в формате stop-motion анимации, является «Прекрасная Люканида, или Война усачей с рогачами», вышедшая в 1912 году. И хотя определённый процент зрителей оказался убеждён в том, что жуки надрессированы и отлично работают в кадре, это не так. Позы героев для каждого кадра, в итоге смонтированного в видеоролик, меняли, тем самым создавая эффект движения. Сто лет назад группа аниматоров смогла, сейчас и вовсе стало проще.

На этом всё, желаем вдохновения, свободного времени и хорошего настроения для создания качественного контента, способного запомниться зрителям.
Интересное по теме:
Как ребёнок может сам создать свой мультфильм
Мастер-класс
вид
 «Творчество с детьми,
«Творчество с детьми,
не лишая их гаджетов»
(съемка и монтаж мультфильма в
программе
Stop Motion Studio)
Разработчик(и): Платонова Е. А. педагог
дополнительного образования ЦВР «Эврика»-филиал ГБОУ СОШ им.Н.С.Доровского
Самарская область, Похвистневский район, 2020
Цель: знакомство с процессом создания
мультфильма в технике Stop Motion анимация, используя телефон.
Задачи:
—
дать общее представление о видах анимации;
—
познакомить с этапами создания мультфильмов;
—
описать технологию создания мультфильма;
—
выполнить совместный творческий проект (практическая часть).
Оборудование:
1. Стол
– 1 шт.
2. Мобильный
телефон – 1 шт.
3.
Источник света (дневной свет или любая лампа, желательно с
направленным лучом света) – 1 шт.
4.
Штатив или любая подставка для телефона плюс держатель для
мобильного телефона – 1 шт.
5. Мобильное
приложение для монтажа и обработки.
Инструменты
и материалы:
1. Пластилин – 1
набор.
2. Доски для лепки
– 10 шт.
3. Фольга – 1
рулон.
5. Листы цветной
бумаги для фона.
6. Зубочистки или
спички.
Участники: учащиеся или педагоги, желающие
получить начальные знания и практические навыки по созданию мультфильмов в
технике Stop Motion.
Ход
проведения:
1часть
Теоретическая: Вступление.
Само слово «мультфильм» стало
настолько привычным, что многие и не задумываются над его смыслом. Действительно,
почему эти фильмы можно назвать и мультипликационными, и анимационными? Слово
«мультипликация» используют исключительно в русском кино (в переводе оно
означает «умножение»), а в остальном мире ее называют анимация, в переводе с
латинского означает «оживление». Анимация и мультипликация – это разные
определения одного и того же вида искусства.
Мультипликация –
это универсальный инструмент развития ребенка в современном визуальном и
информационно насыщенном мире, доступный сегодня каждому педагогу, каждому
ребенку с пяти лет.
В мультипликации в зависимости от
техники изготовления можно использовать различные материалы и технологии.
Stop Motion (стоп-моушен) анимация
– это технология анимации в мультипликации, когда созданные вручную персонажи
или объекты приводят в движение посредством покадровой съемки их движений и
последующей склейки получившихся картинок в единый видеоряд. Направления техник
в стоп-моушен:
— песочная или
масляная техники;
— перекладка
(плоские марионетки);
—
пластилиновая; — кукольная; — пикселизация.
В мультфильме возможно все. Когда
ребенок создает мультфильм сам, он проецирует свои переживания, свои эмоции и
чувства на данный продукт. Через создание тематических мультфильмов ребенок
лучше усваивает социальные нормы и правила, проигрывая их персонажами в кадре.
Развиваются коммуникативные навыки, при работе в команде, дети учатся
договариваться, обсуждают тему, высказывают свое мнение.
Мультипликация предоставляет большие возможности для развития
творческих способностей, сочетая теоретические и практические занятия,
результатом которых является реальный продукт самостоятельного творческого
труда детей.
2
часть Практическая:
Этапы создания анимационного фильма:
1. Определение
общей идеи мультфильма.
2. Написание
сценария мультфильма.
3. Раскадровка
(сцены в схематичных картинках).
4. Изготовление
героев и декораций для всех сцен фильма.
5. Покадровая
съёмка мультфильма.
6. ![]() Соединение кадров в фильм при
Соединение кадров в фильм при
помощи программы Stop Motion Studio.
7. Озвучивание
фильма.
8. Совместный
просмотр.
Сценарий – текст с описанием сцен,
мест действия, характеров героев, диалогов. Раскадровка – сцены в
картинках. Ключевые кадры, раскрывающие историю, о которой идёт речь. На бумаге
карандашом схематично рисуется последовательность ключевых кадров.
Фон не должен
забирать внимание на себя, прежде всего важны персонажи. Съемка – самая
долгая часть работы над мультфильмом, так как в каждой секунде экранного
времени должно вместиться 12 кадров с фазами движения героев, чем больше
кадров, тем плавнее будет изображение, но для детского фильма достаточно 6
кадров в секунду. Не нужно для каждого нового кадра менять что-то кардинально,
если вносить изменения понемногу, анимация будет выглядеть интереснее. В любом
случае, делать как можно больше кадров, ведь шанса снять дополнительные после
окончания съемки уже не будет.
— Итак, приступаем к созданию нашего
мультфильма.
Для изготовления персонажей будем использовать
пластилин. В данном случае у нас герои две птички синица и снегирь. Фон уже
готов, но можно закрепить на столе просто цветной картон. Главное – чтобы фон
был неподвижен, ведь во время съемки мы будем постоянно передвигать предметы, а,
как и в случае с камерой, любое перемещение фона будет сразу же заметно.

1.
Открываем приложение Stop Motion Studio, выбираем /+новый
фильм/, открывается новый проект, нажимаем на значок камеры.

2. Начнем
с первого кадра и исходного положения всех предметов в кадре. Делаем 2-3 кадра
пустого фона. Потом у нас должны появиться персонажи.
Персонаж появляется
от самой границы кадра, двигается приблизительно на 1-3 мм. Делаем первую
фотографию, далее перемещаем предметы на 1-3 мм и делаем следующий кадр. Потом
ещё на 1-3 мм и ещё кадр, потом ещё и ещё.

3.
При съёмке необходимо следить за руками, различными
проводами, тенями от оператора, чтобы они не попадали в кадр.
4.
В каждой секунде экранного времени должно вместиться 6 кадров
с фазами движения героев. Передвигаем на несколько миллиметров части фигурки, в
зависимости от проектируемого движения. Чтобы получить 40 сек видео, необходимо
сделать 240 кадров.

5. Здесь
же в приложении можно сразу прокрутить кадры и посмотреть что получается. Также
отсмотрев, удалить ненужные кадры, копировать, вставить, кадрировать, сделать
при необходимости цветокоррекцию.
6. Нажав
на значок микрофона, записываем звук в этом же приложении.

7. Теперь
осталось сохранить получившийся мультфильм. Для этого заходим в первоначальную
страницу приложения. Открываем второй значок на верхней панели, выбираем
/Экспортировать/. Перед вами откроется окно, где будет предложено ввести имя
сохраняемого фильма и выбрать папку для сохранения. Выполняем эти операции.
Снова нажимаем «Дальше», после чего начинается сохранение фильма. После
завершения этого процесса жмём кнопку «Готово» и смотрим наш мультфильм.
Рефлексия:
Вот такой чудесный мини-мультик у нас получился!
—
Сегодня на мастер-классе я научилась …
—
Для меня стало открытием, что …
—
Мне было интересно, потому что …
В процессе нашего
занятия у детей появился интерес и желание создавать свои видеоролики,
используя технику анимации стоп-моушен, придумывать свои истории и своих героев
и оживлять их.
Создание мультфильма с
участием детей – это увлекательный, познавательный и весёлый процесс. Это ещё и
трудоемкий процесс, требующий терпение, аккуратности, но, результат того
стоит!
Польза
для детей от процесса создания мультфильма:
—
развитие познавательного интереса;
—
развитие коммуникативных навыков;
—
проявление эмоциональной отзывчивости;
—
умения выражать свои чувства средствами искусства;
—
развитие мышления, воображения;
—
развитие личностных качеств: самостоятельность, инициатива,
—
взаимовыручка, сопричастность к общему делу, ответственность,
уважение друг к другу, самооценка;
—
развитие мелкой моторики рук.
Список литературы
Липси
Дженнифер, Изд.:Ниола-пресс, 2009 г. Серия Творим с удовольствием. Ращупкина
С.Ю. Лепка из пластилина. – Изд. « Рипол-Класс», 2011 г. – 256 с.
Ресурсы удаленного доступа
(Интернет)
http://xn—-7sbhhdd7apencbh6a5g9c.xn—p1ai/projects/5419/Мультстудия
«Семицветик» http://www.funnytoons.tv/storyboards.htm Анимационные раскадровки Марка
Саймона
Полное руководство по съёмке Stop Motion анимации. Отвечаем на вопрос – как сделать мультик на телефоне? Для примера будем снимать мультфильм из конструктора LEGO.
Нам понадобятся: штатив для телефона, настольная лампа и приложение Stop Motion Studio (или Кукольная Мультипликация) для Android или iOS. Устанавливаем телефон на штатив, запускаем приложение и приступаем к настройкам камеры.
В первую очередь нужно настроить баланс белого, светочувствительность, экспозицию и фокусировку. Чтобы мультфильм получился ярким и сочным, изучайте и используйте световые схемы. По желанию, включаем сетку, чтобы лучше выстроить композицию кадра. И включаем режим onion skin (калька), чтобы видеть все изменения на съёмочной площадке.
Как только вы сделаете весь мультик – поменяйте скорость смены кадров, рекомендуем от 6 до 15 кадров в секунду (fps). После этого можно сохранить получившийся мультфильм.
Понравился туториал? Поддержи нас лайком и комментарием!
Неплохой штатив с держалкой для телефона – https://letyshops.com/r/aliexpress-1khqi1azvznogg
Годный штатив с держалкой для телефона – https://letyshops.com/r/aliexpress-1khqi1azw05c4g
Плейлист с видео-уроками по стоп моушен анимации – https://www.youtube.com/watch?v=r3SMa_QD2HY&list=PLAR6jFQCZ-ueR7ue0IqYL_tKWqQNBhHCo
Для доната – https://boosty.to/umnieplastilinki
#stopmotion #анимация #каксделать #стопмоушен #lego #каксделатьмультик #legoanimation
Как сделать стоп-моушн видео: хитрости и интересные приёмы
Видео в стиле стоп моушн сегодня пользуются особой популярностью. Удивительно, как техника, используемая прежде преимущественно для детских историй, стала универсальным инструментом для иллюстрации чего угодно! Рекламщики используют стоп-моушн для продвижения продуктов в интернете, маркетологи – в качестве визуала для инструкций, а блогеры публикуют необычные анимации для вовлечения аудитории в социальных сетях.

Стоп моушн нравится практически всем, да и создание такого клипа – увлекательный, творческий процесс. Если у вас есть дети, это отличная идея для занятия всей семьи на выходной день.
Но самое главное – вам не потребуются ни опыт монтажа, ни специальное оборудование, ни дорогостоящие программы. Всё, что нужно – это немного творчества и терпения.
В этой статье мы собрали подробную инструкцию о том, как снять стоп-моушн видео с нуля. Вы узнаете как правильно подготовиться к съёмке, как эффективнее всего эту съёмку провести и как смонтировать материал так, чтобы получилась анимация с хорошим темпом.
И да, ещё раз повторимся: никакого бюджета. Скорее всего, всё необходимое у вас уже есть:
- Любая камера: смартфон, гоупро или зеркалка – неважно.
- Компьютер для монтажа (для инструкции мы использовали Windows ПК)
- Видеоредактор (если вы на Windows – скачайте бесплатный VSDC, а если на Mac, то подойдёт iMovie)
Нужно вдохновение? В конце статьи мы также добавили 7 простых в исполнении идей для вашей первой анимации.
Однако прежде чем переходить к практической части, давайте разберёмся, что же такое стоп моушн.
Что такое видео стоп моушн?
Для тех, кто ничего не знает о технике создания анимации, стоп моушн – это настоящее волшебство. Подумать только! Неодушевлённые объекты – куклы, детали конструктора Лего, еда и бумага – всё это двигается, изменяя попутно форму и положение.

В действительности, видео стоп моушн – это быстро «перелистываемые» фотографии предмета, снятые в промежутках между моментами, когда вы этот предмет передвигаете.
Весь процесс проходит следующим образом. Вы размещаете предмет на заранее подготовленном фоне, делаете снимок, затем перемещаете предмет на небольшое расстояние, делаете ещё снимок, снова перемещаете, снова снимок – и так далее. Когда вы соедините все фотографии в видео с помощью редактора, будет казаться, что предмет двигается без вашего участия.
Чем мельче изменения, вносимые между кадрами, тем более реалистичной будет анимация. Более подробно мы поговорим об этом ниже.
Как сделать анимацию стоп моушн: пошаговая инструкция
Теперь, когда у вас есть представление о том, как создаются стоп-моушн видео, поговорим о том, с чего начать подготовку.
Шаг первый: отрисуйте сториборд (раскадровку)
Если это ваша первая анимация, вам понадобится план. Идеальный вариант – покадрово набросать перемещения предмета. То есть, выполнить раскадровку. Визуализацию такого формата ещё называют сторибордом.
Сториборд лучше всего отрисовывать по кадрам, но если кадров слишком много – можно объединить их в группы.
Раскадровка вашего видео может выглядеть следующим образом:

Source: Storyboard
Когда речь идёт о десятках, а то и сотнях кадров, недолго запутаться или забыть отснять одно из перемещений. Поэтому иметь под рукой такую раскадровку очень полезно, особенно поначалу.
Вы можете нарисовать собственный сториборд или найти шаблоны в интернете (например, в Pinterest). Просто скачайте изображение с пустой раскадровкой, распечатайте и используйте для своего проекта. Если отрисовывать кадры совсем не хочется, в качестве альтернативы можно использовать подробный текстовый список кадров и вычёркивать их по мере продвижения съёмки.
Шаг второй: установите камеру
Во время съёмки стоп-моушн анимации двигаться могут только предметы, которые находятся в кадре. А вот сама камера должна быть установлена неподвижно. Это крайне важно.
Конечно, вы сможете откорректировать минимальные сдвиги с помощью редактора, но это потребует дополнительных времени и усилий. Лучше всего стабилизировать камеру в самом начале, чтобы до конца съёмки она находилась в одном и том же месте. В идеале, не стоит касаться даже кнопки спуска.
Использовать можно как специальное оборудование, так и подручные предметы. Это могут быть и селфи-палка, и трипод, и держатель телефона для машины. Если ничего из списка у вас нет, будет чуть сложнее, потому что любые касания камеры, как правило, приводят к микросдвигам и изменению угла кадра – а это может отразиться на результате.
Если время и воображение позволяют, можно поискать идеи для стабилизации камеры или смартфона с помощью подручных средств в интернете.

Source: Nofilmschool
Шаг третий: пора начинать съёмку
Итак, у вас отрисована раскадровка, подготовлен инвентарь для съёмок, а камера надёжно зафиксирована. Можно начинать снимать!
Стоп. А сколько кадров нужно для полноценной анимации? Чтобы ответить на этот вопрос, обратимся к простой математике.
Обычные (не анимированные) видео обычно содержат между 30 и 120 кадров в секунду. При съёмках стоп моушн такая частота, конечно, не нужна, однако, стоит стремиться хотя бы к 10 кадрам в секунду, чтобы анимация выглядела качественно.
Количество кадров напрямую влияет на результат. Чем больше кадров в секунду содержит видео, тем более плавными выглядят передвижения предмета.
В зависимости от количества кадров, вы можете прикинуть, сколько будет длиться итоговое видео. Например, если вы сделали 100 снимков, и выбрали темп анимации 10 кадров в секунду, итоговый ролик будет длиться 10 секунд. Если же вы решите увеличить темп до 25 кадров в секунду, анимация продлится всего 4 секунды, но будет выглядеть более реалистично.
Можно вести расчеты и наоборот – исходя из продолжительности каждого кадра. Например, если вы хотите задать частоту в 10 кадров в секунду, продолжительность каждого кадра должна быть 0,1 секунды. Если же вы задаете продолжительность кадра, скажем, в 0,04 секунды, анимация будет более плавной, так как в одной секунде уместится 25 кадров.
Зная логику расчетов, вы сможете без труда ответить на популярный вопрос:
Сколько кадров в 30-секундной анимации?
Это вопрос с подвохом, потому что единого ответа нет. Всё зависит от выбранной частоты кадров. Если вы выбираете 10 кадров в секунду, для 30-секундной анимации понадобится 300 кадров. Если во время монтажа вы зададите 25 кадров в секунду, анимация будет выглядеть более качественно, но вам потребуется 600 снимков.
Шаг четвёртый: соедините отснятые кадры в VSDC
VSDC – это удобный, бесплатный видеоредактор со встроенным инструментом для создания анимации. Как только вы отсняли нужное количество кадров и загрузили их на компьютер, выполните следующие шаги:
- Запустите VSDC и создайте Пустой проект
- В меню слева найдите опцию Добавить анимацию
- Во всплывающем окне настройки позиции объекта нажмите ОК
- Перейдите в меню свойств справа и нажмите кнопку Редактировать объект Анимация
- Задайте ширину и высоту анимации по размерам используемых фотографий
- Задайте желаемую частоту смены кадров
- Выберите и удалите добавленный по умолчанию Embedded .PNG file
- Нажмите +Добавить
- Выберите фото с компьютера и нажмите OK

Вот и всё, анимация готова. Используйте окно предпросмотра, чтобы оценить результат.
Если вы захотите изменить частоту смены кадров, вы сможете сделать это в любой момент. Для этого выберите слой с анимацией на таймлайне и перейдите в Окно свойств. Затем нажмите кнопку Редактировать объект Анимация и откорректируйте частоту кадров в секунду по своему усмотрению. При смене этого параметра продолжительность анимации будет меняться автоматически.
Шаг пятый: добавьте подписи
Если вы хотите добавить заголовок или подпись, воспользуйтесь инструментом для добавления текста в видео.
Разместите текст на сцене и настройте его размер, шрифт, цвет, стиль и прочие параметры. Зажмите текстовый объект мышкой и перетащите его в нужное расположение. Чтобы изменить момент появления текста в видео, а также продолжительность его присутствия в кадре, вы можете вручную сдвинуть слой текста на таймлайне или настроить параметры Время появления объекта и Длительность отображения объекта в окне свойств справа.
Шаг шестой: наложите звук
Анимация будет смотреться гораздо лучше, если она будет со звуком!
Чтобы добавить аудио, используйте комбинацию клавиш Shift + A и выберите файл на компьютере. При необходимости вы можете обрезать аудиофайл до нужной длины, отрегулировать звук и применить эффекты.
Если под рукой не оказалось подходящей музыки, вы можете обратиться к библиотеке с бесплатными мелодиями и звуками на YouTube.
Шаг седьмой: сохраните стоп-моушн анимацию на компьютер
После того, как вы закончите монтаж, перейдите во вкладку Экспорт проекта и выберите желаемый формат. Строгих ограничений по выбору формата нет, однако, мы рекомендуем следующие варианты: “Интернет –> Для YouTube” или “Интернет -> В GIF”.

Обратите внимание, перед экспортом вы можете ещё раз откорректировать качество, разрешение и частоту смены кадров в меню настроек по кнопке Изменить профиль (она находится под окном предпросмотра во вкладке экспорта).
Как снять стоп-моушн видео с первого раза: советы для начинающих
Прежде чем вы перейдёте к съёмке, советуем ещё раз обратить внимание на рекомендации, которые помогут вам избежать распространённых ошибок.
Совет №1. Следите за стабильностью кадра
Как мы уже говорили ранее, полная стабилизация очень важна. «Сцена», камера, и освещение – всё это должно оставаться неподвижным до окончания съёмок. Если вы снимаете на смартфон или планшет, вы можете скачать приложение для удалённого нажатия кнопки спуска (то есть, контроль камеры с другого телефона), так что вам не придётся каждый раз прикасаться к устройству. Помимо этого, вы можете использовать приложения для съёмки таймлапс-видео, которые позволяют делать кадры автоматически через равные промежутки времени. Это также поможет минимизировать необходимость прикасаться к камере и риск смещения кадра.
Совет №2. Избегайте теней
Во время съёмки стоп-моушн полагаться на солнечный свет не рекомендуется, поскольку, как известно, он непостоянен. В результате, если вы снимаете на улице или возле окна, по мере продвижения съёмки, угол падения света тоже может перемещаться, а значит, возникнут и тени. И если только это не ваша изначальная задумка по сценарию, тени испортят иллюзию «волшебства», и анимация получится не очень удачной.
Совет №3. Запишите недостающие звуковые эффекты
Если в библиотеке с бесплатными звуками вы не нашли того, что искали, можно всегда попробовать воспроизвести звук самостоятельно с помощью подручных средств. Большинство видеоредакторов, включая VSDC, позволяют записывать голосовые комментарии и звуки непосредственно в программе.
7 несложных идей для съёмки видео стоп моушн
Для заключительной части статьи мы подобрали несколько популярных сценариев и приёмов создания стоп-моушн анимации. Частота смены кадров в примерах ниже – 30 кадров в секунду.
Ожившие игрушки
Человечки из конструктора Лего – это, пожалуй, самый часто встречающийся пример стоп моушн. Вы наверняка видели его не раз, поэтому мы решили сразу перейти к более серьезным героям из мира фэнтези. Только посмотрите как правдоподобно смотрится этот штурмовик из Звёздных войн в кадре! Автор видео, Snooperking сделал потрясающую анимацию.

Таймлапс прогресса
А теперь обратите внимание на видео ниже. Да, скорее всего это не один и тот же перчик чили, но сама анимация должна подсказать вам массу идей для съёмок. Стоп моушн отлично отражает прогресс в чём бы то ни было, а самое главное — эта техника универсальна для массы сценариев. В интернете немало анимаций, иллюстрирующих рост растений, животных и даже детей. Некоторые из этих видео снимались не один месяц! Но результат, безусловно, того стоил.

Рисунок, возникающий сам по себе
Вот вам ещё одна простая, но интересная идея. С помощью техники стоп моушн можно сделать так, что рисунки, надписи и чертежи будут появляться на бумаге сами по себе, без помощи автора.

Сминающаяся бумага
Бумага – это очень популярный предмет для съёмки анимаций. Причём использовать её можно как в качестве фона, так и в качестве основного объекта съёмки. Пример ниже взят с сайта courtesy of Videezy, и это отличная идея создания заголовков и интро для YouTube канала.

Пояснительная анимация
Стоп моушн также прекрасно подходит в качестве иллюстраций к сложным материалам, включая научные и технические инструкции. Например, видео ниже визуализирует перенос файла из глобальной сети в локальную папку.
Вкусные видео
Мы все любим смотреть видео, связанные с едой. Если в них что-то магическое, особенно когда показан прогресс приготовления блюда. Но что, если убрать из кадра самого повара и создать историю о продуктах, которые готовят себя сами? Получится очень увлекательно!

Маркетинговые видео
Если вы владелец бизнеса, вы наверняка знаете, что видео маркетинг сегодня на пике популярности. Но и производство полноценных видеороликов для бизнеса может стоить немалых денег. Однако освоив технику стоп моушн, первые видео – скажем, для социальных сетей – вы сможете создать самостоятельно и абсолютно бесплатно. Продемонстрируйте в кадре свой продукт, покажите прогресс и эффект «до и после» или же используйте анимацию для пояснений сложных технических моментов.

Сколько времени уйдёт на создание стоп-моушн видео? (гораздо меньше, чем вы думали)
Мы надеемся, что смогли максимально подготовить вас к съёмкам вашей первой анимации.
Наверняка теперь вы пытаетесь прикинуть, сколько времени у вас уйдёт на производство ролика. Здесь всё, конечно, зависит от вашего сценария и уровня готовности “съёмочной площадки”.
Но допустим, вы решили начать с несложной 30-секундной истории и уже подготовили фон, а также предмет съёмки. Отлично. Теперь, если вы будете использовать приложение для автоматической съёмки таймлапса, и зададите интервал в 10 секунд (то есть, приложение автоматически будет делать снимок каждые 10 секунд), у вас уйдёт около часа на то, чтобы сделать достаточное количество кадров для анимации с частотой 10 кадров в секунду. Удвойте это время, если планируете снимать более плавную анимацию с частотой смены кадров – 20 в секунду. Ну и скорее всего стоит добавить ещё час на корректировки, загрузку изображений на компьютер, а также монтаж. В итоге получается 3-4 часовой проект. Идеально для дождливых дней!
Уверены, у вас всё получится. Удачи!
