У TP-Link есть модели роутеров-модемов, которые работают через телефонную линию ADSL. Как быть, если вам в руки попалась необычная модель TP-Link TD854W?Как её настроить в режиме роутера или моста?
Комплектация TP-Link TD854W и цена
Модель уже довольно устаревшая. В большинстве магазинов она уже не продаётся. Но её можно купить с рук. Цена на «Авито» до 1 тыс. рублей. Кроме этого, многие провайдеры, например, Ростелеком, предлагают своим клиентам этот ADSL-роутер, если у последних возможно настроить интернет только через телефонную линию.
Что идёт в коробке роутера кроме самого устройства:
- сплиттер для подключения роутера к телефонной линии;
- телефонный кабель;
- кабель Ethernet для соединения роутера и ПК;
- инструкция по быстрой настройке;
- диск с программой настройки и руководством по эксплуатации;
- адаптер электрического питания.
Внешний вид + фото
Внешность TP-Link TD854W отличается от внешнего вида большинства роутеров. У него нет внешних антенн, он прямоугольной формы. Его корпус расположен вертикально, а не горизонтально. Сверху находятся все индикаторы:
- Питание от электрической сети.
- Соединение с линией ADSL.
- Подключение к интернету.
- Работа модуля «Вай-Фай».
- 4 индикатора подключения к локальным портам.
- Функция WPS.
Слева сбоку находятся кнопки: для включения/отключения самого девайса, «Вай-Фая» и опции WPS (для аппаратного подключения устройств к сети без ввода пароля).

Все индикаторы расположены сверху на серой панели роутера
Сзади один разъём для подключения к телефонной линии провайдера (самый правый крайний). Слева 4 локальных гнезда жёлтого цвета для проводной связи с компьютером и других устройств. Ещё левее находится маленькая внутренняя кнопка для сброса настройка роутера. Крайний левый выход — для адаптера питания.

У роутера 4 локальных порта жёлтого цвета
Таблица: технические характеристики TP-Link TD854W
| Тип антенны | Встроенная |
| Коэффициент усиления антенны | 2 дБи |
| Стандарты беспроводных сетей | IEEE 8.2.11b/g/n |
| Диапазон частот (приём и передача) | 2,400–2,4835 ГГц |
| Безопасность | Межсетевые экраны NAT и SPI Фильтрация по MAC-адресу, IP-адресу, пакетам, приложениям, URL Защита от DoS-атак, SYN Flooding, Ping of Death |
| Перенаправление портов | Виртуальный сервер, DMZ, ACL (Список контроля доступа) |
| Протоколы | ATM/PPP ATM Forum UNI3.1/4.0 PPP через ATM (RFC 2364) PPP через Ethernet (RFC2516) IPoA (RFC1577/2225) PVC — до 8 PVCs |
Схема подключения
Рассмотрим поэтапно, как соединить роутер с линией провайдера и вашим компьютером:
- Кабель, который идёт от телефонной розетки, мы подключаем к сплиттеру в разъём Line. Сплиттер в дальнейшем будет разделять сигнал для телефона и для интернета.
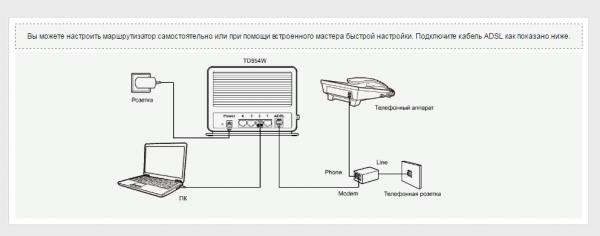
Роутер нужно подключить к телефонной линии через сплиттер
- К гнезду Modem на другой стороне сплиттера подключаем телефонный кабель, который идёт в комплекте. Другой конец телефонного кабеля вставляем в разъём ADSL сзади на роутере.
- Шнур Ethernet вставляем в один из локальных разъёмов жёлтого цвета. Второй конец этого кабеля подключаем к сетевой карточке ПК.
- Адаптер питания подключаем к роутеру и вставляем его вилку в розетку. Включаем роутер и ждём, когда он прогрузится.
Подготовка компьютера к настройкам
Перед отладкой интернета нужно определённым образом настроить сетевую карту ПК:
- Через «Пуск» открываем «Панель управления» (она может находиться в папке «Стандартные» или «Служебные»).
- Через раздел для сети и интернета запускаем блок «Центр управления сетями».
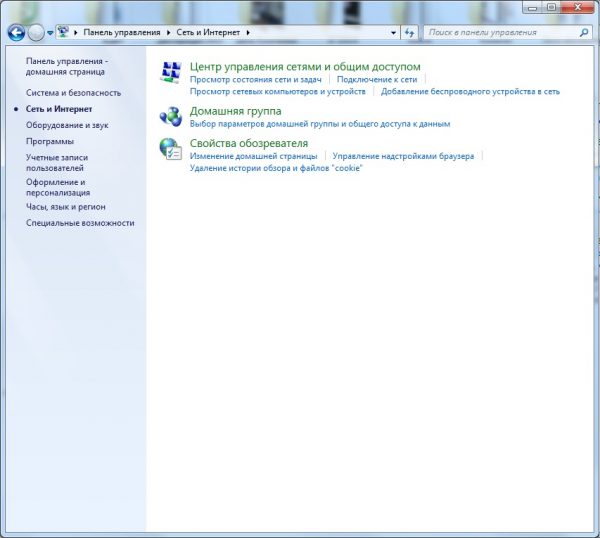
Откройте раздел «Центр управления сетями и общим доступом»
- Переходим к параметрам адаптера.
- Заходим в свойства локальной сети или сети Ethernet с помощью дополнительного меню, которое вызывается правой клавишей мышки.
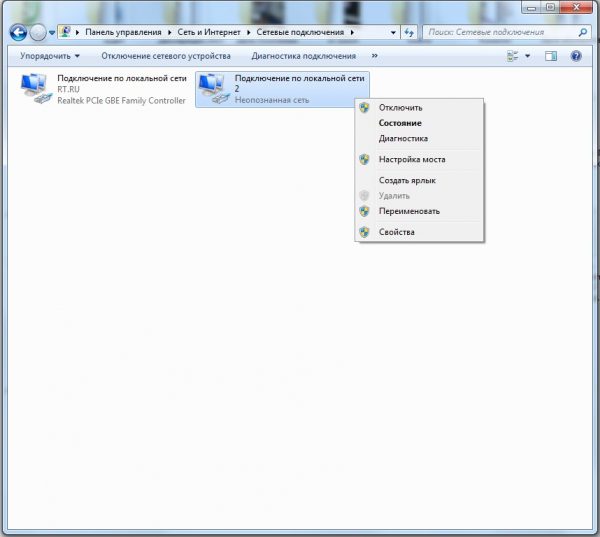
Перейдите к свойствам сети
- Открываем свойства четвёртого протокола IPv4.
- Ставим автоматическую передачу данных для DNS и IP — сохраняем изменения.
Вход в настройки
Что нужно сделать, чтобы войти в меню с параметрами роутера:
- Выберите любой браузер на своём ПК, откройте его и в поле для адресов напишите числовой код — 192.168.0.1. Перейдите на локальную страницу с настройками с помощью «Энтер».
- Укажите в меню свой город и часовой пояс. Далее сразу напишите пароль для входа в панель с настройками. Щёлкните по ОК.
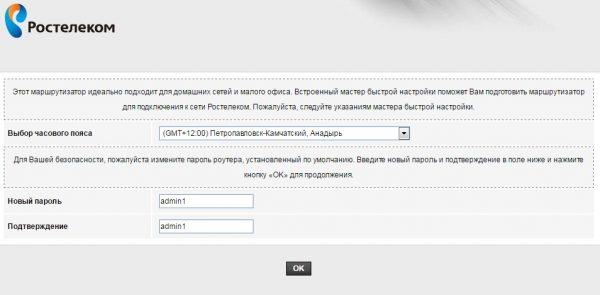
Укажите пароль для страницы с настройками роутера
- Перейдите в следующем окошке к ручной настройке.
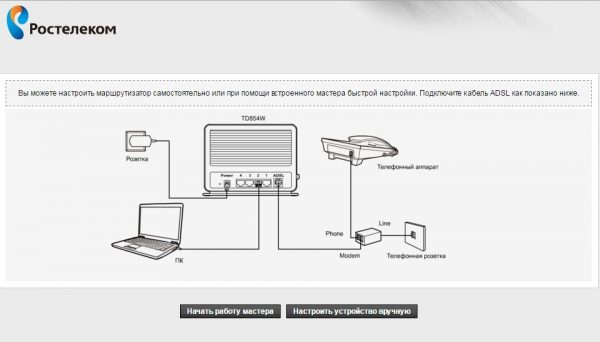
Перейдите к ручной настройке роутера
- Напишите данные для входа в панель: логин admin и пароль, который вы ранее установили.
Настройка подключения к интернету
Эта модель роутера часто поставляется клиентам Ростелекома. Рассмотрим настройку интернета на примере этого провайдера в фирменной прошивке. Будем использовать протокол интернета PPPoE. У вас может быть немного другой интерфейс, если у вас другой провайдер, а также другой протокол «инета». Узнать конкретно, какой протокол у вас, можно из договора с провайдером.
Итак, приступим к настройке:
- Откройте блок с параметрами сети. В первой же вкладке WAN нужно заполнить строки VPI и VCI. Какие конкретно для вас действуют значения, можно узнать в договоре с провайдером. Если в договоре вы не можете ничего найти, обратитесь в службу поддержки компании.
- В типе интерфейса укажите PPPoE. Активируйте IGMP и «Фаервол».
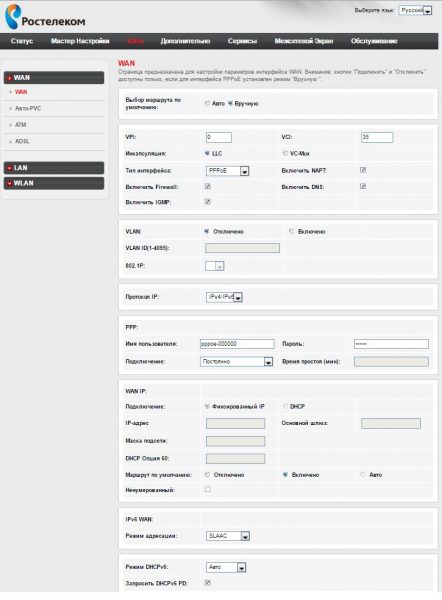
Заполните форму WAN, чтобы создать подключение
- В блоке PPP пишем логин и пароль от интернета провайдера, прописанные в договоре. Ставим обязательно постоянное подключение.
- Ставим DHCP или фиксированный IP. Последний вариант подойдёт только для тех случаев, если вы предварительно купили услугу «Статический IP» у провайдера.
- Внизу жмём на «Добавить». Подключение сразу появится в таблице внизу.
Настройка Wi-Fi
Изменим некоторые параметры беспроводной сети:
- В разделе «Сеть» вверху переходим в WLAN. Что делаем в основных параметрах: убираем галочки с «Отключить интерфейс». В стандарте ставим комбинированный параметр bgn.
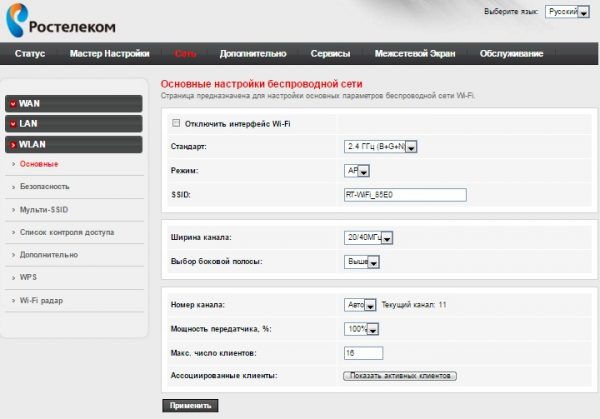
Поменяйте, если нужно, название своего «Вай-Фая»
- Новое название «Вай-Фая» пишем в поле SSID. Ставим автоматический канал, а его ширину — 20/40 МГц. Применяем настройки.
- В безопасности ставим WPA2 Mixed. В общем ключе прописываем сложный пароль — это будет ключ для входа в ваш «Вай-Фай». Обязательно его перепишите себе отдельно в блокнот или на листик.
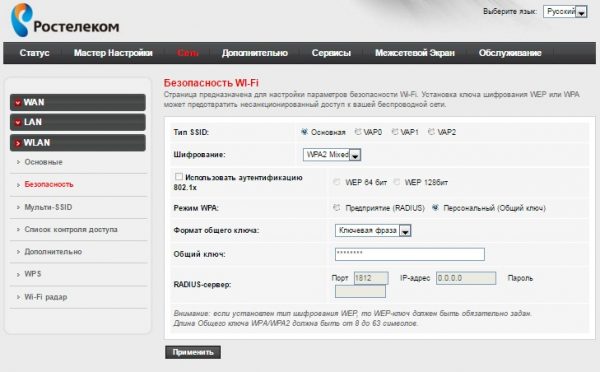
Задайте сложный пароль на сеть
Подключение IPTV
Чтобы подключение ТВ шло через роутер, нужно создать отдельное для него подключение:
- Для этого идём в раздел WAN. Там ставим тип соединения «Мост» (Bridge).
- При необходимости включаем VLAN, если у вас подключение идёт через идентификатор. И вписываем нужное значение — оно указано в договоре.
- Заполняем также верхние поля VCI и VPI — значениями, указанными в том же договоре.
- Жмём на «Добавить» — под формой заполнения в таблице появится подключение для IPTV.
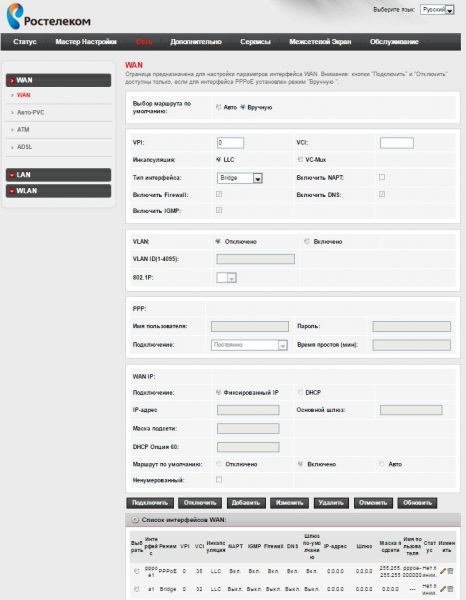
Введите VPI и VCI для телевидения вашего провайдера
- Теперь открываем вкладку LAN. Убираем отметки с пунктов LAN 3 и 4. Сохраняем настройки.
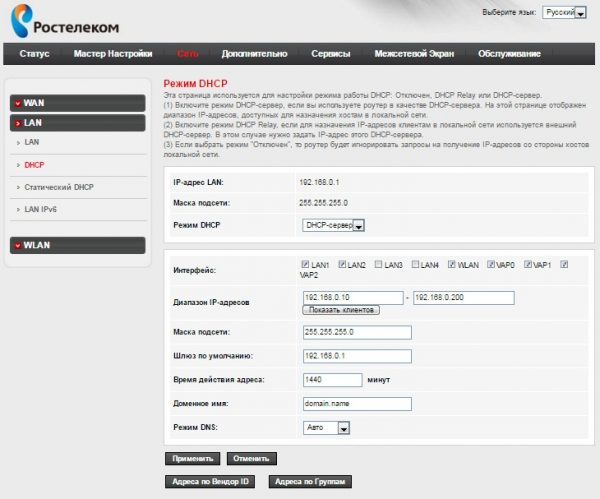
Уберите отметки с третьего и четвёртого порта
- Открываем раздел «Дополнительно» вверху и переходим на вкладку для группировки интерфейсов.
- Отмечаем пункт «Включена».
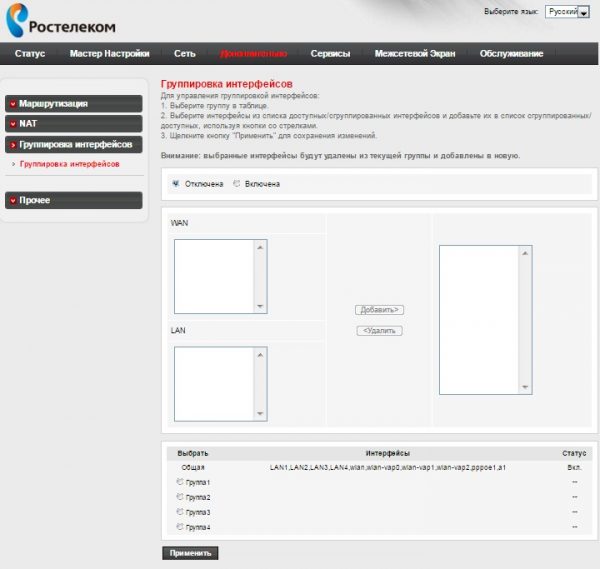
Включите группировку интерфейсов
- Ставим отметку рядом с «Группа 1» внизу. Перенесём из меню WAN интерфейс а1, а из меню LAN интерфейсы LAN3, LAN4. Применяем настройки. Подключаем приставку или ТВ к роутеру к локальному выходу и проверяем, работает ли ТВ.
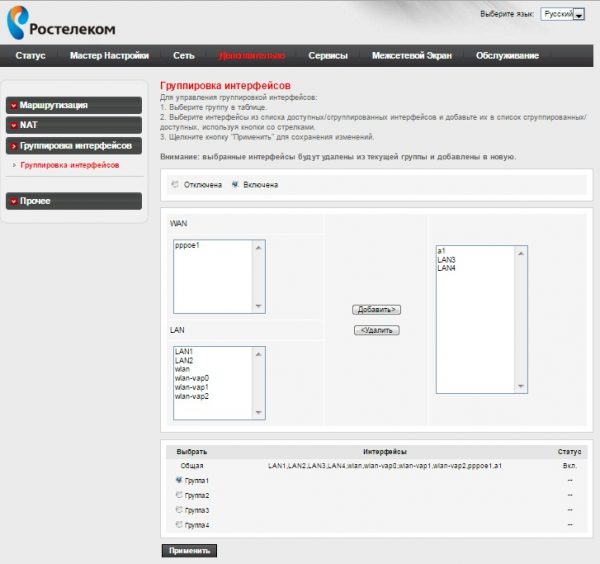
Сгруппируйте подключения WAN и LAN
Настройка модема в режиме моста
Что делать, если вам понадобилось настроить TP-Link TD854W в режиме моста:
- Заходим в раздел «Сеть».
- Открываем вкладку WAN и переходим к созданию подключения. VPI И VCI пишем в соответствии со своим регионом и провайдером. Информация должна быть указана в договоре.
- В виде интерфейса ставим Bridge. Жмём на «Добавить» в конце страницы. Подключение появится в таблице ниже.
Возможные проблемы с роутером и их решение
Прежде всего, подключите ПК к роутеру с помощью кабеля Ethernet и убедитесь, что проводное соединение стабильно работает. Если даже с проводным подключением проблемы, стоит обновить прошивку оборудования. Скачать её можно на официальном сайте производителя либо провайдера (если стоит фирменная прошивка, как на Ростелекоме).
Если интернета вовсе нет, попробуйте перезагрузить роутер (выключить и снова включить). Если не помогает, обращайтесь в службу поддержки своего провайдера — возможно, неполадки на его стороне.
Если интернет есть, но скорость маленькая:
- Убедитесь, что вы находитесь в стабильной зоне приёма сигнала роутера (у точки доступа на устройстве есть хотя бы 2 деления).
- Отключите от сети ненужные устройства, если их сейчас много в локальной сети (много девайсов подключены к вашему «Вай-Фаю»).
- Закройте ненужные программы и вкладки в браузере, которые используют сейчас трафик.
- Поставьте в настройках раздела WAN в веб-интерфейсе определённый канал, например, 1, 6 или 11. Опытным путём выберите самый свободный и скоростной. Поставьте также ширину канала только 20 МГц.
TP-Link TD854W подключается к телефонной линии провайдера через сплиттер, который разделяет сигнал для телефона и интернета. Настройка проводится в веб-интерфейсе. Во вкладке WAN настраивается определённый тип протокола — чаще всего это PPPoE: вводятся логин и пароль от сети провайдера. Далее нужно задать пароль для «Вай-Фая» и можно подключать устройства к интернету.
- Распечатать
Оцените статью:
- 5
- 4
- 3
- 2
- 1
(6 голосов, среднее: 5 из 5)
Поделитесь с друзьями!
Политика обработки персональных данных пользователей
1. Сфера и предмет регулирования
Настоящие Условия защиты информации о пользователях (далее – Условия) являются официальным документом ООО «Ай Провайдер» ИНН 7721778777 (далее – Оператор) и разработан и исполняется Оператором в отношении интернет-сайтов Оператора (в том числе, https://rt-moscow.ru), а также сервисов, предоставляемых пользователям таких интернет-сайтов (далее – Интернет-ресурсы/сервисы ). Под указанными выше сервисами понимаются, в частности:
подача заявки на участие в мероприятии, акции;
осуществление оплаты за услуги связи при помощи интернет-сайта;
подписка на новости;
отклик на вакансию;
дистанционное взаимодействие между Оператором и пользователем посредство телефонных переговоров по заявкам пользователей на интернет-сайте Оператора, сервисы, предоставляемые через личный кабинет пользователя и т.п.
При наличии технической возможности разговор оператора с пользователем может быть записан.
Данные Условия определяют условия и цели сбора, хранения, защиты, обработки, предоставления и распространения информации о пользователях Интернет-ресурсов Оператора.
Телефон: +7 (499) 11-05-111.
2. Виды информации
В соответствии с настоящими Условиями к информации о пользователях относятся:
Стандартные данные, автоматически получаемые http-сервером при доступе к Интернет-ресурсам/сервисы (ip-адрес хоста, адрес запрошенного ресурса, время, тип и информация о программе просмотра, пославшей запрос ресурса, вид операционной системы пользователя, адрес Интернет-страницы, с которой был осуществлен переход на запрошенный ресурс, заголовок, содержащий идентификатор сессии для авторизованного пользователя);
Данные электронных форм, заполняемых и направляемых Оператору по инициативе пользователей при регистрации и использовании соответствующих Интернет-ресурсов/сервисов (профили пользователей – включая, без ограничения: имена пользователей, логины, пароли, имена и фамилии пользователей, паспортные данные, пол, даты их рождения, контрольные секретные вопросы и ответы, адреса, включая, адреса электронной почты, социометрические данные и данные об их предпочтениях, а также информация о действиях пользователей, выражающих их личное отношение к информации на Интернет-ресурсах/сервисах – «нравится», «поделиться» и т.п);
Данные, получаемые Оператором от партнеров и третьих лиц в рамках использования протоколов OpenID и OAuth;
Информация, автоматически получаемая при доступе к Интернет-ресурсам/сервисам и хранящаяся на стороне браузера, в том числе, но не ограничиваясь информацией содержащейся в закладках (cookies) (далее – информация, хранящаяся на стороне браузера);
Профили пользователей и информация, получаемая с помощью закладок, могут содержать информацию, идентифицирующую личность пользователей (персональные данные пользователей).
Для целей исполнения настоящих Условий и обеспечения дополнительной защиты пользователей предусмотренные Условиями режима защиты персональных данных распространяется на адреса электронной почты, ICQ, Odigo, IRC, телефонные номера и почтовые адреса.
Вся собранная, хранящаяся и обработанная Оператором информация о пользователях считается информацией ограниченного доступа, если иное не установлено законодательством Российской Федерации или настоящими Условиями.
3. Применимое законодательство
Рассматриваемые настоящими Условиями отношения, связанные со сбором, хранением, обработкой, распространением и защитой информации о пользователях Интернет-ресурсов/сервисов, регулируются в соответствии с действующим законодательством Российской Федерации. Применение к ним норм иностранного права возможно исключительно в случаях, предусмотренных законодательством Российской Федерации и имеющими силу для Российский Федерации международными соглашениями.
4. Статус Условий и официальных документов Оператора
Официальными документами Оператора, определяющими условия использования отдельных Интернет-ресурсов/сервисов, включая совместные партнерские проекты и сервисы Оператора, могут быть определены дополнительные условия, состав и порядок сбора, хранения, защиты, обработки и распространения информации о пользователях.
Настоящие Условия имеют приоритет над вышеназванными документами и регламентами, которые применяются только в том случае, если не противоречат настоящим Условиям и при условии, что указанными документами и регламентами явно не указано, что их положения в отношении защиты информации пользователей имеют преимущественную силу.
5. Условия обращения к Интернет-ресурсам/сервисам и согласие пользователя
Оператор исходит из того, что пользователь, инициирующий обращение к Интернет-ресурсам/сервисам:
сознательно использует Интернет-ресурсы/сервисы от своего имени и достоверно указывает информацию о себе в объеме и в случаях, когда это требуется при регистрации, доступе и использовании Интернет-ресурсов/сервисов;
сознательно определил и контролирует настройки используемого им программного обеспечения в соответствии со своими предпочтениями относительно защиты информации, хранящейся на стороне браузера, персональных данных, информации о собственном аппаратно-программном обеспечении и интернет-соединении;
имеет возможность ознакомиться с правилами и протоколами информационного обмена, закрепленными в открытых стандартах Интернета (rfc-editor.org);
ознакомился и имеет возможность в любой момент ознакомиться с настоящими Условиями путем перехода по гипертекстовой ссылке «Условия» с любого Интернет-ресурса/сервиса, с условиями использования соответствующих сервисов Оператора, а также с использованием технологий, регламентированных Рекомендацией безопасности персональных данных, World Wide Web Consortium (P3P, Platform for Privacy Preferences, http://www.w3.org/P3P/), и протоколов OpenID и OAuth.
При регистрации и доступе к Интернет-ресурсам/сервисам пользователю запрещается указывать о себе недостоверную и/или неполную информацию. Пользователь самостоятельно несет риски наступления любых неблагоприятных последствий в случаях предоставления чужих и (или) недостоверных персональных данных.
Оператор считает, что пользователь, регистрируясь и осуществляя доступ к Интернет-ресурсам/сервисам, ознакомлен с настоящими Условиями, выражает свое согласие с ними и принимает на себя указанные в них права и обязанности. Согласие пользователей сети Интернет осуществляется в форме и на условиях, установленных настоящими Условиями.
В случае несогласия пользователя с настоящими Условиями использование Интернет-ресурсов/сервисов должно быть прекращено.
Заполняя размещенную на Интернет-ресурсе/сервисе регистрационную форму и предоставляя свои персональные данные Оператору, пользователь подтверждает, что он достиг возраста 14 лет и что он принимает настоящие Условия и дает согласие на обработку своих персональных данных Оператору в соответствии с настоящими Условиями.
Предоставляя данные третьих лиц, необходимые для использования Интернет-ресурса/сервиса, пользователь подтверждает получение им согласия этих лиц на обработку их персональных данных или наличие у пользователя полномочий на выражение согласия от имени таких лиц.
Согласие, предоставляемое пользователем при регистрации и сообщении своих персональных данных и персональных данных третьих лиц Оператору, также распространяется на передачу таких данных Оператором иным лицам в целях обеспечения возможности использования Интернет-ресурсов/сервисов согласно их назначению, в т.ч. для целей поддержания работоспособности Интернет-ресурсов/сервисов, анализа информации об их использовании, а также осуществления действий направленных на подключение пользователя к услугам Оператора, включая заключение от имени Оператора договора о предоставлении услуг Оператора.
Оператор исходит из того, что регистрационную форму на Интернет-ресурсе/сервисе заполняет непосредственно сам пользователь. Ответственность за правомерность предоставления и достоверность персональных данных пользователя и иных лиц, данные которых сообщены, несет исключительно пользователь. Поскольку Оператор не проводит установление личности пользователя и не принимает на себя обязанности по такому установлению личности, Оператор не отвечает за то, что пользователь действительно является тем лицом, от имени которого осуществлена регистрация и/или использование Интернет-ресурса/сервиса, и не несет ответственности за возможный ущерб, причиненный другим пользователям или иным лицам в случае, если пользователь не является таким лицом.
Оператор не принимает на себя никаких обязательств по проверке достоверности персональных данных, указанных пользователем, и не несет ответственности в случае, если пользователь предоставит больший объем данных, чем это предусмотрено размещенной на Интернет-ресурсе/сервисе регистрационной формой и целями обработки персональных данных, в том числе специальные категории персональных данных. Предоставляя персональные данные в объеме большем, чем это предусмотрено регистрационной формой и целями обработки персональных данных, пользователь выражает свое согласие на обработку таких персональных данных Оператором.
Пользователь осознает и подтверждает, что при регистрации и/или использовании Интернет-ресурса/сервиса с использованием аккаунтов пользователя в социальных сетях Оператор может получить больший объем персональных данных по сравнению с объемом, который предусмотрен размещенной на Интернет-ресурсе/сервисе регистрационной формой, и что в этом случае на обработку таких данных Оператором дополнительное согласие пользователя не требуется.
Предусматривается смешанная обработка персональных данных пользователей и иных лиц, персональные данные которых указаны при регистрации и использовании Интернет-ресурса/сервиса, то есть как обработка без использования средств автоматизации, так и автоматизированная обработка с передачей полученной информации с использованием сети Интернет.
Настоящее согласие предоставляется на весь период использования Интернет-ресурса/сервиса согласно его назначению, а также 3 (трех) лет после прекращения такого использования, если иное не предусмотрено законодательством РФ.
Пользователь осведомлен, что может отозвать согласие на обработку персональных данных, направив Оператору заявление в бумажной или в электронной форме, в том числе с использованием своего аккаунта (учетной записи) на Интернет-ресурсе/сервисе с указанием в таком заявлении данных, предусмотренных Федеральным законом от 27.07.2006 № 152-ФЗ «О персональных данных».
В случае получения отзыва согласия пользователя на обработку персональных данных в бумажной форме Оператор в целях идентификации субъекта персональных данных вправе запросить у такого лица дополнительные сведения, предоставленные субъектом персональных данных при регистрации на Интернет-ресурсе/сервисе, либо попросить такое лицо направить электронный запрос на отзыв согласия на обработку персональных данных через соответствующий аккаунт (учетную запись) субъекта персональных данных на Интернет-ресурсе/сервисе.
В случае невыполнения обратившимся лицом таких дополнительных действий Оператор вправе отказать такому лицу в отзыве согласия на обработку персональных данных в целях защиты прав третьих лиц.
В случае отзыва ранее выданного согласия на обработку персональных данных пользователем или третьими лицами, персональные данные которых были получены Оператором от пользователя, указанные субъекты не смогут воспользоваться Интернет-ресурсом/сервисом и предоставляемыми с его помощью услугами и возможностями.
Оператор вправе продолжить обработку персональных данных пользователя после отзыва им своего согласия в случаях, предусмотренных законодательством Российской Федерации.
При этом пользователь уведомлен, что несет установленную законодательством РФ ответственность в случае указания некорректных контактных данных, а также данных третьих лиц без получения соответствующих полномочий от них.
6. Сбор и обработка информации о пользователях
Оператор осуществляет сбор и обработку информации о пользователях в соответствии с настоящими Условиями и иными официальными документами Оператора, определяющими условия использования соответствующих Интернет-ресурсов/сервисов, в целях исполнения своих обязанностей, установленных указанными документами, в т.ч. в целях предоставления функциональных возможностей, услуг и т.п., предусмотренных соответствующими Интернет-ресурсами/сервисами и запрошенными пользователями.
Оператором осуществляются следующие действия с персональными данными пользователя: сбор, запись, накопление, хранение, извлечение, использование, удаление, уничтожение, автоматизированная и ручная обработка (в случае, когда это требуется для предоставления услуги или консультации пользователю), в том числе для подбора рекламы в соответствии с интересами пользователя, передача партнерам в зашифрованном и не зашифрованном виде.
Оператор имеет право обрабатывать информацию о пользователях, полученную в результате обмена информацией с третьими лицами по протоколам OpenID и OAuth, при условии что указанные третьи лица получат предварительное согласие пользователей на указанную обработку.
7. Ограничение получения информации от и о несовершеннолетних
Оператор не имеет намерения получать информацию от несовершеннолетних и рекомендует законным представителям несовершеннолетних допускать их к работе в сети Интернет только под собственным контролем законным представителям.
Оператор использует информацию о пользователях в целях защиты прав несовершеннолетних в рамках и пределах, установленных действующим законодательством.
8. Ограничение ответственности за достоверность получаемой информации
Оператор не проверяет достоверность получаемой информации о пользователях и не осуществляет контроль за правосубъектностью пользователей.
9. Хранение информации о пользователях
Оператор осуществляет хранение информации о пользователях в соответствии с настоящими условиями.
10. Защита информации
Оператор предпринимает все разумные меры по защите информации о пользователях от уничтожения, искажения или разглашения.
Оператор обеспечивает конфиденциальность соответствующей информации в пределах и на условиях, установленных действующим законодательством Российской Федерации и настоящим Условиями.
11. Доступ к информации о пользователях
Помимо Оператора, доступ к информации о пользователях, при условии соблюдения требований законодательства Российской Федерации имеют:
лица, права и обязанности которых по доступу к соответствующей информации установлены федеральными законами Российской Федерации;
пользователи Интернет-ресурсов/сервисов – в части доступа к информации, идентифицирующей их личность (персональные данные пользователей), по указанному ими при регистрации паролю и логину;
партнеры Оператора в отношении совместных партнерских проектов и сервисов Оператора в пределах и на условиях, устанавливаемых соответствующими официальными документами, определяющих их использование;
пользователи проектов и сервисов Оператора в пределах и на условиях, устанавливаемых соответствующими официальными документами Оператора, определяющих их использование;
лица и организации, осуществляющие техническую поддержку служб и сервисов Оператора в объеме, необходимом для осуществления такой технической поддержки, при условии соблюдения ими конфиденциальности информации о пользователях;
лица, обратившиеся к Оператору в соответствии с Регламентом по рассмотрению жалоб и блокированию незаконного контента, при условии наличия заявления пользователя о несогласии с блокированием спорного (незаконного) контента.
12. Права пользователя в отношении информации
Оператор гарантирует соблюдение следующих прав пользователя Интернет-ресурсов/сервисов:
право на получение сведений о том, осуществляется ли Оператором обработка информации, позволяющей идентифицировать личность пользователя (персональные данные);
право на удаление обрабатываемых персональных данных;
право на редактирование, уточнение или исправление обрабатываемых персональных данных при условии соблюдения требований настоящих Условий.
Удаление персональных данных происходит в течение 3 (трех) рабочих дней со дня поступления соответствующего запроса пользователя и может повлечь невозможность использования последним соответствующих Интернет-ресурсов/сервисов.
Оператор вправе удалить информацию о пользователе в случае нарушения последним норм официальных документов Оператора, в том числе, определяющих условия использования отдельных Интернет-ресурсов/сервисов.
Если таковая возможность предусмотрена , пользователь Интернет-ресурсов/сервисов имеет право разрешить или запретить предоставление информации о себе партнерам Оператора или третьим лицам по протоколам OpenID и OAuth. Оператор обязуется в соответствующих официальных документах, определяющих правила использования сервисов Оператора, указывать лиц, которым будет предоставлена данная информация, и условия указанного волеизъявления пользователя в отношении использования информации в рамках указанных протоколов.
Пользователь имеет право распространять собственные персональные данные любыми законными способами. Оператор не несет ответственности за действия третьих лиц, которые получили доступ к информации о пользователях в результате указанного распространения, либо осуществили неправомерный доступ к охраняемой информации о пользователях.
13. Ограничение распространения и предоставления информации о пользователях
Оператор распространяет и/или предоставляет информацию о пользователях исключительно в следующих случаях:
после обработки соответствующей информации (деперсонификации информации), повлекшей удаление сведений (включая адреса электронной почты), позволяющих идентифицировать личность пользователя, а также после статистической обработки информации;
с разрешения лиц, предоставивших Оператору при регистрации на соответствующих Интернет-ресурсах Оператора собственные профили;
предоставление информации лицам, указанным в п. 11 настоящих Условий.
14. Ограничение использования информации из профилей пользователей
В случае, если пользователю стали известны логин и пароль другого пользователя, а также иная конфиденциальная информация о последнем, он обязан уведомить об этом Оператора и не использовать ставшую известной ему указанную информацию.
Оператор использует информацию о пользователях для целей анализа интересов и предпочтений пользователей, адаптации проектов и сервисов Оператора согласно результатам, полученным по итогам проведения вышеуказанного анализа, а также для целей рекламы на Интернет-ресурсах/сервисах в пределах, необходимых ее показа целевой аудитории.
Информация из профилей пользователей не используется Оператором для рассылки пользователям любой информации, за исключением случаев, предусмотренных правилами (регламентами) использования соответствующих Интернет-ресурсов/сервисов, или по их явному запросу.
15. Использование информации, хранящейся на стороне браузера
Оператор использует информацию, хранящуюся на стороне браузера, в соответствии с целями, определенными настоящими Условиями, для определения уникального идентификатора доступа пользователя к Интернет-ресурсам/сервисам, для следующих целей:
поддержки функционирования ресурсов, требующих использования информации, хранящейся на стороне браузера;
показа рекламы для целевой аудитории;
измерения размеров аудиторий сайтов, их объединений и пересечений;
определения статистических информационных предпочтений пользователей при доступе к различным Интернет-ресурсам/сервисам;
определения в исследовательских целях корреляции статистических данных о посещаемости сайта с социометрическими данными о пользователях Оператора.
Путем настройки программного обеспечения пользователь имеет возможность запретить использование информации, хранящейся в браузере, на своем компьютере, однако это может привести к частичной или полной потере функциональности Интернет-ресурсов/сервисов.
Оператор вправе предоставлять соответствующую информацию лицам, указанным в п. 11 настоящих Условий.
16. Доступ к Интернет-ресурсам/сервисам и интернет-ресурсам третьих лиц
Доступ пользователя к Интернет-ресурсам/сервисам может вызывать обращение на интернет-ресурсы третьих лиц и загрузку с них программного кода и/или графических объектов (в том числе, невидимых при отображении Интернет-страниц браузером), используемых в рекламных целях и в целях сбора статистики.
Владельцы интернет-ресурсов имеют техническую возможность осуществлять сбор информации о пользователях и самостоятельно определяют условия ее использования.
Путем настройки программного обеспечения пользователь имеет возможность заблокировать запросы на графические изображения, размещенные на серверах третьих лиц, однако это может привести к потере читаемости и появлению ошибок при отображении ресурсов.
При переходе пользователей со страниц Интернет-ресурсов/сервисов на страницы интернет-ресурсов третьих лиц пользователи самостоятельно определяют пределы использования информации о них в рамках условий и правил, определяемых владельцами соответствующих интернет-ресурсов. Последние при этом имеют технологическую возможность доступа к информации, хранящейся на стороне браузера, и несут ответственность за соблюдение прав пользователей в связи с ее использованием.
17. Ограничение действия Условий в отношении Интернет-ресурсов/сервисов и действий третьих лиц
Интернет-ресурсы/сервисы, поддерживаемые Оператором, содержат ссылки на интернет-ресурсы третьих лиц, на которых настоящие Условия не распространяется. Оператор рекомендует пользователям запрашивать информацию о режиме использования данных о пользователях непосредственно у владельцев этих ресурсов.
Оператор не несет ответственности за действия третьих лиц, использующих Интернет-ресурсы/сервисы в своей деятельности, и настоятельно рекомендует пользователям не предоставлять без достаточных на то оснований собственные персональные данные третьим лицам.
Оператор не несет ответственности за организацию использования протоколов OpenID и OAuth третьими лицами и надлежащее обеспечение последними защиты информации о пользователях, а также получение законного предварительного согласия пользователей на обработку Оператором их персональных данных в рамках использования указанных протоколов.
В случае совместных партнерских проектов и сервисов Оператора в официальных документах последнего и/или документах партнеров, определяющих использование соответствующих интернет-ресурсов, должно быть указано, как осуществляется обработка информации о пользователях всеми партнерами, включая информацию о том, кто хранит и обрабатывает персональные данные пользователей. Оператор не несет ответственности за несоблюдение указанными лицами требований действующего законодательства Российской Федерации.
18. Обращения пользователей
Оператор рассматривает обращения, связанные с настоящими Условиями, включая запросы пользователей относительно использования их персональных данных, с помощью формы обратной связи.
Срок ответа на поступившие обращения составляет 10 рабочих дней с даты получения соответствующих запросов. Анонимные обращения не рассматриваются.
Вся корреспонденция, направленная пользователями в адрес Оператора (письма в обычной или электронной форме) воспринимаются Оператором как информация ограниченного доступа и может быть опубликована только с письменного согласия пользователя, а адреса, персональные данные и иная информация о пользователях, направивших эти письма, не могут быть без специального их согласия использованы иначе, как для ответа по теме полученного обращения.
19. Доступ к Условиям
Настоящие Условия являются открытым и общедоступным документом. Оператор не ведет сбор информации о пользователях, связанный с доступом к данной интернет-странице.
20. Право Оператора на изменение Условий
Настоящая редакция Условий вступила в силу 1 января 2021 года. Оператор сохраняет за собой право в любое время изменить положения настоящих Условий, уведомив об этом пользователей в Интернете по адресу, на котором размещены настоящие Условия. Редакции недействующих Условий хранятся в архиве документации Оператора.
У TP-Link есть модели роутеров-модемов, которые работают через телефонную линию ADSL. Как быть, если вам в руки попалась необычная модель TP-Link TD854W?Как её настроить в режиме роутера или моста?
Комплектация TP-Link TD854W и цена
Модель уже довольно устаревшая. В большинстве магазинов она уже не продаётся. Но её можно купить с рук. Цена на «Авито» до 1 тыс. рублей. Кроме этого, многие провайдеры, например, Ростелеком, предлагают своим клиентам этот ADSL-роутер, если у последних возможно настроить интернет только через телефонную линию.
Что идёт в коробке роутера кроме самого устройства:
- сплиттер для подключения роутера к телефонной линии;
- телефонный кабель;
- кабель Ethernet для соединения роутера и ПК;
- инструкция по быстрой настройке;
- диск с программой настройки и руководством по эксплуатации;
- адаптер электрического питания.
Внешний вид + фото
Внешность TP-Link TD854W отличается от внешнего вида большинства роутеров. У него нет внешних антенн, он прямоугольной формы. Его корпус расположен вертикально, а не горизонтально. Сверху находятся все индикаторы:
- Питание от электрической сети.
- Соединение с линией ADSL.
- Подключение к интернету.
- Работа модуля «Вай-Фай».
- 4 индикатора подключения к локальным портам.
- Функция WPS.
Слева сбоку находятся кнопки: для включения/отключения самого девайса, «Вай-Фая» и опции WPS (для аппаратного подключения устройств к сети без ввода пароля).

Все индикаторы расположены сверху на серой панели роутера
Сзади один разъём для подключения к телефонной линии провайдера (самый правый крайний). Слева 4 локальных гнезда жёлтого цвета для проводной связи с компьютером и других устройств. Ещё левее находится маленькая внутренняя кнопка для сброса настройка роутера. Крайний левый выход — для адаптера питания.

У роутера 4 локальных порта жёлтого цвета
Таблица: технические характеристики TP-Link TD854W
| Тип антенны | Встроенная |
| Коэффициент усиления антенны | 2 дБи |
| Стандарты беспроводных сетей | IEEE 8.2.11b/g/n |
| Диапазон частот (приём и передача) | 2,400–2,4835 ГГц |
| Безопасность | Межсетевые экраны NAT и SPI Фильтрация по MAC-адресу, IP-адресу, пакетам, приложениям, URL Защита от DoS-атак, SYN Flooding, Ping of Death |
| Перенаправление портов | Виртуальный сервер, DMZ, ACL (Список контроля доступа) |
| Протоколы | ATM/PPP ATM Forum UNI3.1/4.0 PPP через ATM (RFC 2364) PPP через Ethernet (RFC2516) IPoA (RFC1577/2225) PVC — до 8 PVCs |
Схема подключения
Рассмотрим поэтапно, как соединить роутер с линией провайдера и вашим компьютером:
- Кабель, который идёт от телефонной розетки, мы подключаем к сплиттеру в разъём Line. Сплиттер в дальнейшем будет разделять сигнал для телефона и для интернета.
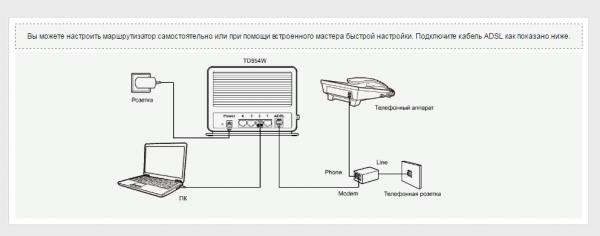
Роутер нужно подключить к телефонной линии через сплиттер
- К гнезду Modem на другой стороне сплиттера подключаем телефонный кабель, который идёт в комплекте. Другой конец телефонного кабеля вставляем в разъём ADSL сзади на роутере.
- Шнур Ethernet вставляем в один из локальных разъёмов жёлтого цвета. Второй конец этого кабеля подключаем к сетевой карточке ПК.
- Адаптер питания подключаем к роутеру и вставляем его вилку в розетку. Включаем роутер и ждём, когда он прогрузится.
Подготовка компьютера к настройкам
Перед отладкой интернета нужно определённым образом настроить сетевую карту ПК:
- Через «Пуск» открываем «Панель управления» (она может находиться в папке «Стандартные» или «Служебные»).
- Через раздел для сети и интернета запускаем блок «Центр управления сетями».
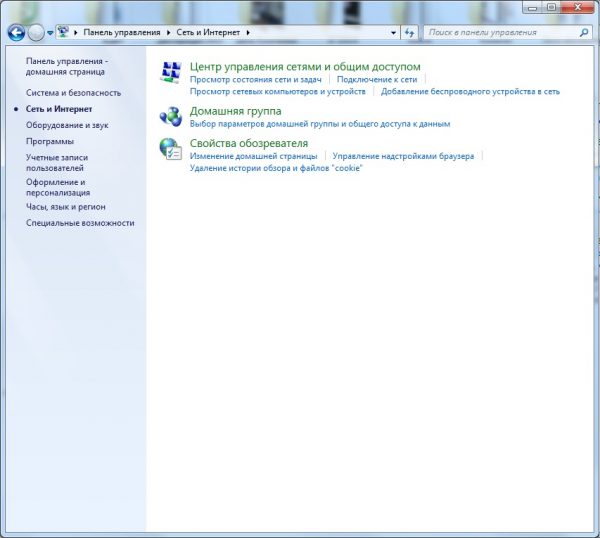
Откройте раздел «Центр управления сетями и общим доступом»
- Переходим к параметрам адаптера.
- Заходим в свойства локальной сети или сети Ethernet с помощью дополнительного меню, которое вызывается правой клавишей мышки.
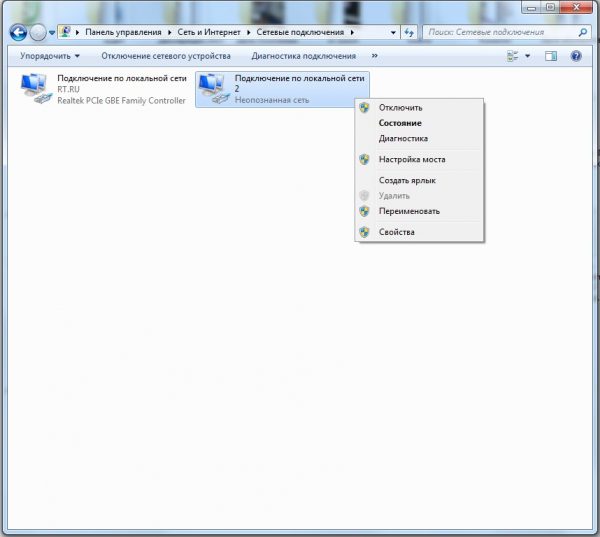
Перейдите к свойствам сети
- Открываем свойства четвёртого протокола IPv4.
- Ставим автоматическую передачу данных для DNS и IP — сохраняем изменения.
Вход в настройки
Что нужно сделать, чтобы войти в меню с параметрами роутера:
- Выберите любой браузер на своём ПК, откройте его и в поле для адресов напишите числовой код — 192.168.0.1. Перейдите на локальную страницу с настройками с помощью «Энтер».
- Укажите в меню свой город и часовой пояс. Далее сразу напишите пароль для входа в панель с настройками. Щёлкните по ОК.
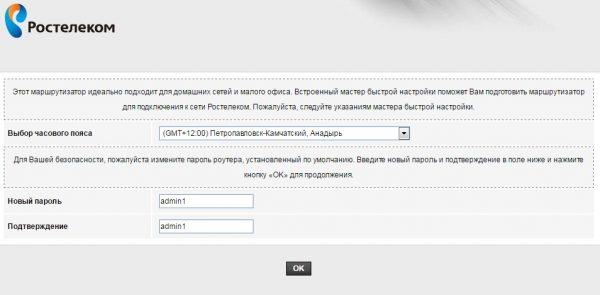
Укажите пароль для страницы с настройками роутера
- Перейдите в следующем окошке к ручной настройке.
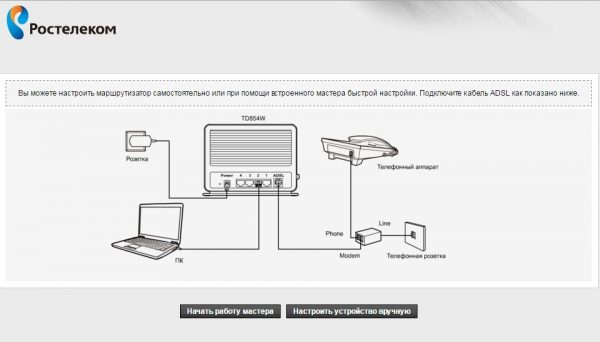
Перейдите к ручной настройке роутера
- Напишите данные для входа в панель: логин admin и пароль, который вы ранее установили.
Настройка подключения к интернету
Эта модель роутера часто поставляется клиентам Ростелекома. Рассмотрим настройку интернета на примере этого провайдера в фирменной прошивке. Будем использовать протокол интернета PPPoE. У вас может быть немного другой интерфейс, если у вас другой провайдер, а также другой протокол «инета». Узнать конкретно, какой протокол у вас, можно из договора с провайдером.
Итак, приступим к настройке:
- Откройте блок с параметрами сети. В первой же вкладке WAN нужно заполнить строки VPI и VCI. Какие конкретно для вас действуют значения, можно узнать в договоре с провайдером. Если в договоре вы не можете ничего найти, обратитесь в службу поддержки компании.
- В типе интерфейса укажите PPPoE. Активируйте IGMP и «Фаервол».
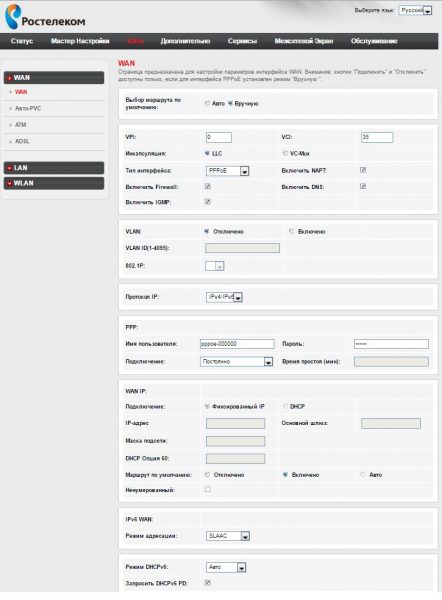
Заполните форму WAN, чтобы создать подключение
- В блоке PPP пишем логин и пароль от интернета провайдера, прописанные в договоре. Ставим обязательно постоянное подключение.
- Ставим DHCP или фиксированный IP. Последний вариант подойдёт только для тех случаев, если вы предварительно купили услугу «Статический IP» у провайдера.
- Внизу жмём на «Добавить». Подключение сразу появится в таблице внизу.
Настройка Wi-Fi
Изменим некоторые параметры беспроводной сети:
- В разделе «Сеть» вверху переходим в WLAN. Что делаем в основных параметрах: убираем галочки с «Отключить интерфейс». В стандарте ставим комбинированный параметр bgn.
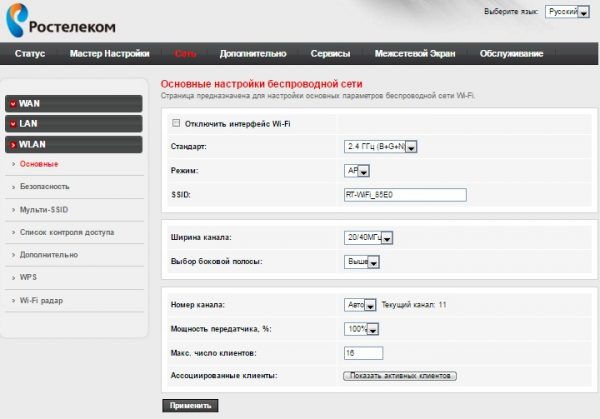
Поменяйте, если нужно, название своего «Вай-Фая»
- Новое название «Вай-Фая» пишем в поле SSID. Ставим автоматический канал, а его ширину — 20/40 МГц. Применяем настройки.
- В безопасности ставим WPA2 Mixed. В общем ключе прописываем сложный пароль — это будет ключ для входа в ваш «Вай-Фай». Обязательно его перепишите себе отдельно в блокнот или на листик.
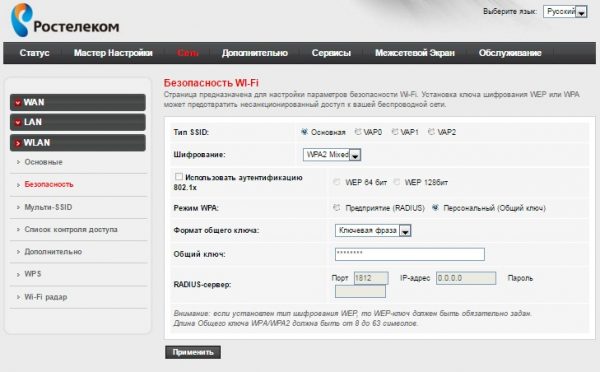
Задайте сложный пароль на сеть
Подключение IPTV
Чтобы подключение ТВ шло через роутер, нужно создать отдельное для него подключение:
- Для этого идём в раздел WAN. Там ставим тип соединения «Мост» (Bridge).
- При необходимости включаем VLAN, если у вас подключение идёт через идентификатор. И вписываем нужное значение — оно указано в договоре.
- Заполняем также верхние поля VCI и VPI — значениями, указанными в том же договоре.
- Жмём на «Добавить» — под формой заполнения в таблице появится подключение для IPTV.
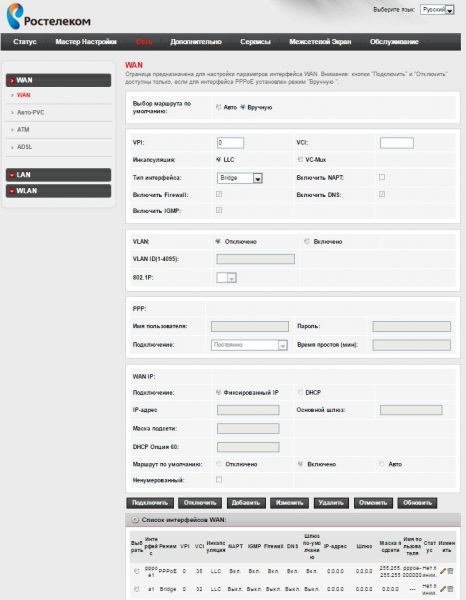
Введите VPI и VCI для телевидения вашего провайдера
- Теперь открываем вкладку LAN. Убираем отметки с пунктов LAN 3 и 4. Сохраняем настройки.
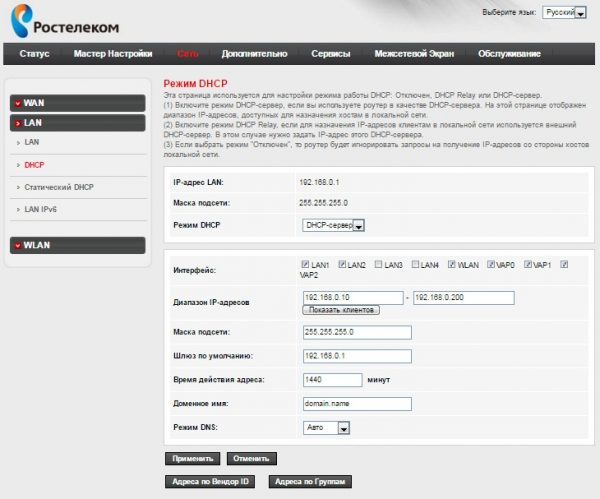
Уберите отметки с третьего и четвёртого порта
- Открываем раздел «Дополнительно» вверху и переходим на вкладку для группировки интерфейсов.
- Отмечаем пункт «Включена».
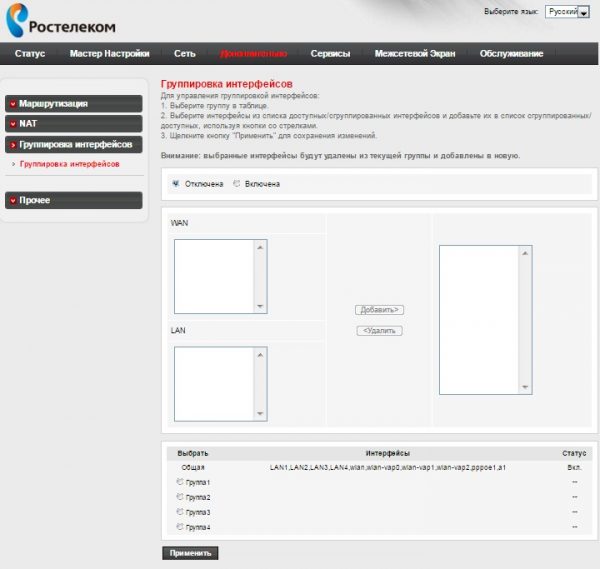
Включите группировку интерфейсов
- Ставим отметку рядом с «Группа 1» внизу. Перенесём из меню WAN интерфейс а1, а из меню LAN интерфейсы LAN3, LAN4. Применяем настройки. Подключаем приставку или ТВ к роутеру к локальному выходу и проверяем, работает ли ТВ.
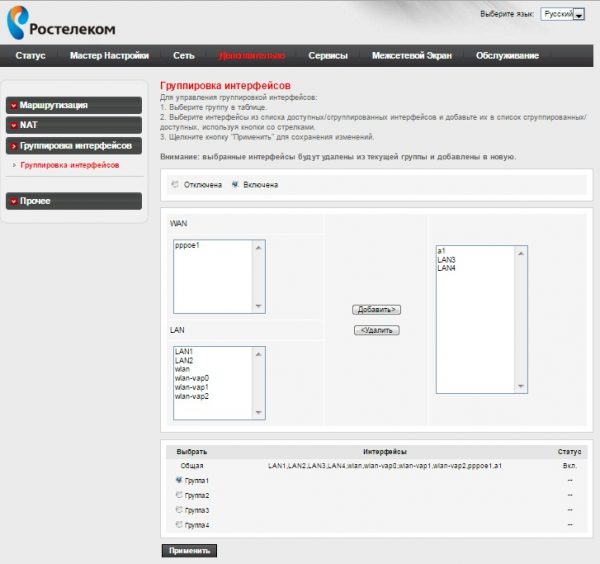
Сгруппируйте подключения WAN и LAN
Настройка модема в режиме моста
Что делать, если вам понадобилось настроить TP-Link TD854W в режиме моста:
- Заходим в раздел «Сеть».
- Открываем вкладку WAN и переходим к созданию подключения. VPI И VCI пишем в соответствии со своим регионом и провайдером. Информация должна быть указана в договоре.
- В виде интерфейса ставим Bridge. Жмём на «Добавить» в конце страницы. Подключение появится в таблице ниже.
Возможные проблемы с роутером и их решение
Прежде всего, подключите ПК к роутеру с помощью кабеля Ethernet и убедитесь, что проводное соединение стабильно работает. Если даже с проводным подключением проблемы, стоит обновить прошивку оборудования. Скачать её можно на официальном сайте производителя либо провайдера (если стоит фирменная прошивка, как на Ростелекоме).
Если интернета вовсе нет, попробуйте перезагрузить роутер (выключить и снова включить). Если не помогает, обращайтесь в службу поддержки своего провайдера — возможно, неполадки на его стороне.
Если интернет есть, но скорость маленькая:
- Убедитесь, что вы находитесь в стабильной зоне приёма сигнала роутера (у точки доступа на устройстве есть хотя бы 2 деления).
- Отключите от сети ненужные устройства, если их сейчас много в локальной сети (много девайсов подключены к вашему «Вай-Фаю»).
- Закройте ненужные программы и вкладки в браузере, которые используют сейчас трафик.
- Поставьте в настройках раздела WAN в веб-интерфейсе определённый канал, например, 1, 6 или 11. Опытным путём выберите самый свободный и скоростной. Поставьте также ширину канала только 20 МГц.
TP-Link TD854W подключается к телефонной линии провайдера через сплиттер, который разделяет сигнал для телефона и интернета. Настройка проводится в веб-интерфейсе. Во вкладке WAN настраивается определённый тип протокола — чаще всего это PPPoE: вводятся логин и пароль от сети провайдера. Далее нужно задать пароль для «Вай-Фая» и можно подключать устройства к интернету.
- Распечатать
Оцените статью:
- 5
- 4
- 3
- 2
- 1
(6 голосов, среднее: 5 из 5)
Поделитесь с друзьями!
ADSL-роутер TP-Link TD854W: как подключить и настроить девайс

У TP-Link есть модели роутеров-модемов, которые работают через телефонную линию ADSL. Как быть, если вам в руки попалась необычная модель TP-Link TD854W?Как её настроить в режиме роутера или моста?
Комплектация TP-Link TD854W и цена
Модель уже довольно устаревшая. В большинстве магазинов она уже не продаётся. Но её можно купить с рук. Цена на «Авито» до 1 тыс. рублей. Кроме этого, многие провайдеры, например, Ростелеком, предлагают своим клиентам этот ADSL-роутер, если у последних возможно настроить интернет только через телефонную линию.
Что идёт в коробке роутера кроме самого устройства:
- сплиттер для подключения роутера к телефонной линии;
- телефонный кабель;
- кабель Ethernet для соединения роутера и ПК;
- инструкция по быстрой настройке;
- диск с программой настройки и руководством по эксплуатации;
- адаптер электрического питания.
Внешний вид + фото
Внешность TP-Link TD854W отличается от внешнего вида большинства роутеров. У него нет внешних антенн, он прямоугольной формы. Его корпус расположен вертикально, а не горизонтально. Сверху находятся все индикаторы:
- Питание от электрической сети.
- Соединение с линией ADSL.
- Подключение к интернету.
- Работа модуля «Вай-Фай».
- 4 индикатора подключения к локальным портам.
- Функция WPS.
Слева сбоку находятся кнопки: для включения/отключения самого девайса, «Вай-Фая» и опции WPS (для аппаратного подключения устройств к сети без ввода пароля).

Все индикаторы расположены сверху на серой панели роутера
Сзади один разъём для подключения к телефонной линии провайдера (самый правый крайний). Слева 4 локальных гнезда жёлтого цвета для проводной связи с компьютером и других устройств. Ещё левее находится маленькая внутренняя кнопка для сброса настройка роутера. Крайний левый выход — для адаптера питания.

У роутера 4 локальных порта жёлтого цвета
Таблица: технические характеристики TP-Link TD854W
| Тип антенны | Встроенная |
| Коэффициент усиления антенны | 2 дБи |
| Стандарты беспроводных сетей | IEEE 8.2.11b/g/n |
| Диапазон частот (приём и передача) | 2,400–2,4835 ГГц |
| Безопасность | Межсетевые экраны NAT и SPI Фильтрация по MAC-адресу, IP-адресу, пакетам, приложениям, URL Защита от DoS-атак, SYN Flooding, Ping of Death |
| Перенаправление портов | Виртуальный сервер, DMZ, ACL (Список контроля доступа) |
| Протоколы | ATM/PPP ATM Forum UNI3.1/4.0 PPP через ATM (RFC 2364) PPP через Ethernet (RFC2516) IPoA (RFC1577/2225) PVC — до 8 PVCs |
Схема подключения
Рассмотрим поэтапно, как соединить роутер с линией провайдера и вашим компьютером:
- Кабель, который идёт от телефонной розетки, мы подключаем к сплиттеру в разъём Line. Сплиттер в дальнейшем будет разделять сигнал для телефона и для интернета.
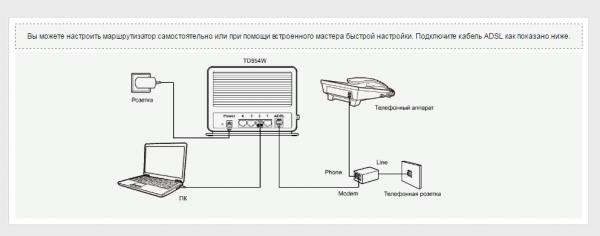
Роутер нужно подключить к телефонной линии через сплиттер
Подготовка компьютера к настройкам
Перед отладкой интернета нужно определённым образом настроить сетевую карту ПК:
- Через «Пуск» открываем «Панель управления» (она может находиться в папке «Стандартные» или «Служебные»).
- Через раздел для сети и интернета запускаем блок «Центр управления сетями».
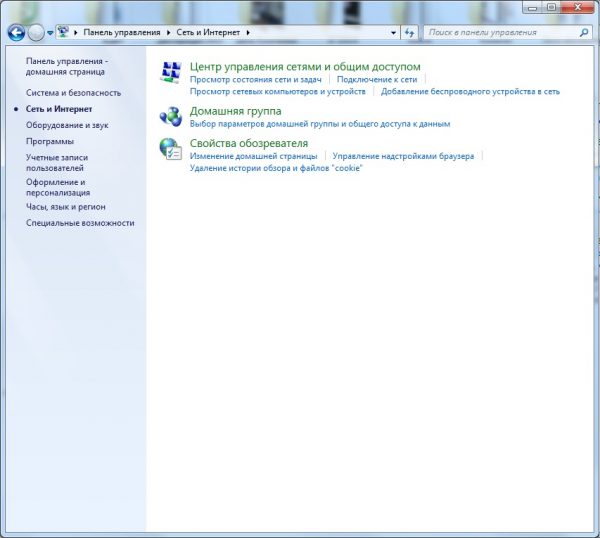
Откройте раздел «Центр управления сетями и общим доступом»
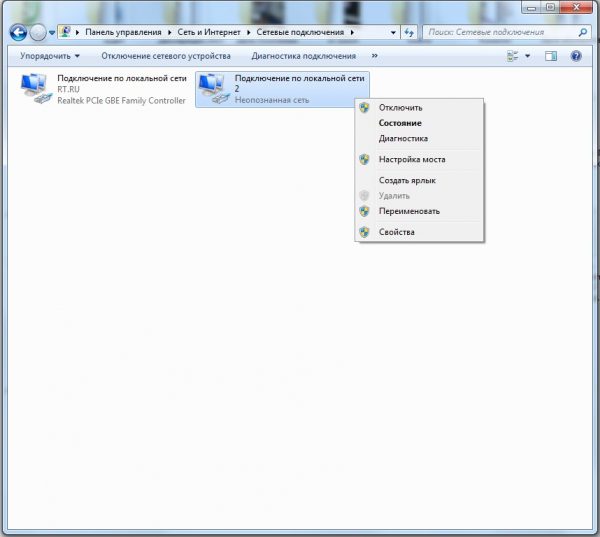
Перейдите к свойствам сети
Вход в настройки
Что нужно сделать, чтобы войти в меню с параметрами роутера:
- Выберите любой браузер на своём ПК, откройте его и в поле для адресов напишите числовой код — 192.168.0.1. Перейдите на локальную страницу с настройками с помощью «Энтер».
- Укажите в меню свой город и часовой пояс. Далее сразу напишите пароль для входа в панель с настройками. Щёлкните по ОК.
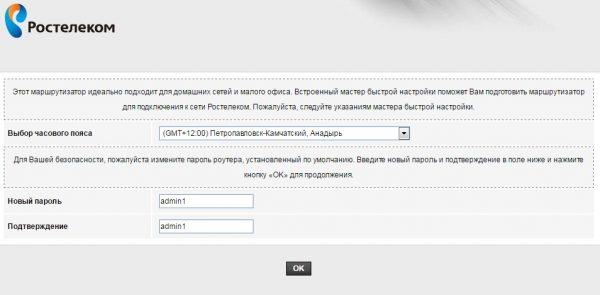
Укажите пароль для страницы с настройками роутера
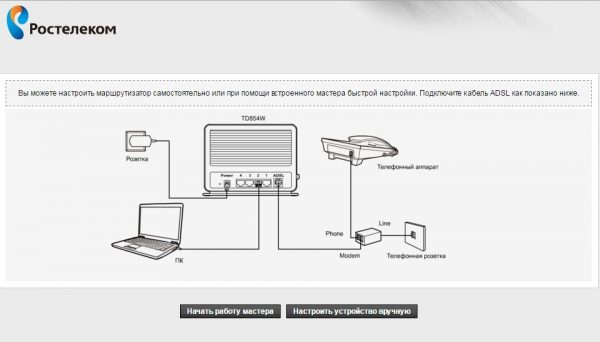
Перейдите к ручной настройке роутера
Настройка подключения к интернету
Эта модель роутера часто поставляется клиентам Ростелекома. Рассмотрим настройку интернета на примере этого провайдера в фирменной прошивке. Будем использовать протокол интернета PPPoE. У вас может быть немного другой интерфейс, если у вас другой провайдер, а также другой протокол «инета». Узнать конкретно, какой протокол у вас, можно из договора с провайдером.
Итак, приступим к настройке:
- Откройте блок с параметрами сети. В первой же вкладке WAN нужно заполнить строки VPI и VCI. Какие конкретно для вас действуют значения, можно узнать в договоре с провайдером. Если в договоре вы не можете ничего найти, обратитесь в службу поддержки компании.
- В типе интерфейса укажите PPPoE. Активируйте IGMP и «Фаервол».
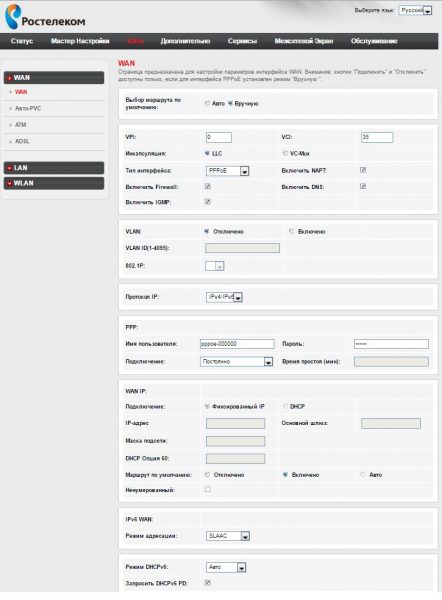
Заполните форму WAN, чтобы создать подключение
Настройка Wi-Fi
Изменим некоторые параметры беспроводной сети:
- В разделе «Сеть» вверху переходим в WLAN. Что делаем в основных параметрах: убираем галочки с «Отключить интерфейс». В стандарте ставим комбинированный параметр bgn.
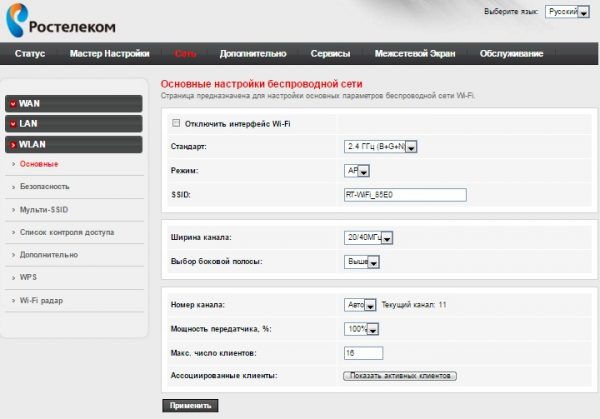
Поменяйте, если нужно, название своего «Вай-Фая»
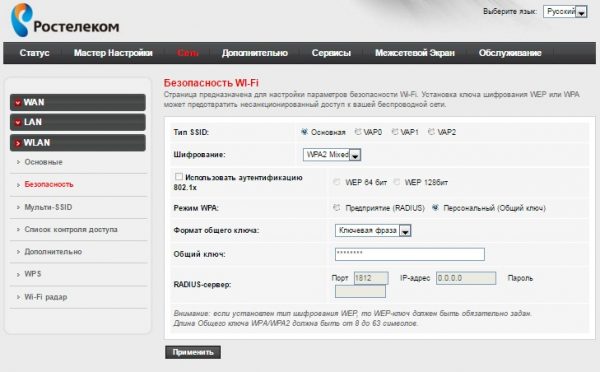
Задайте сложный пароль на сеть
Подключение IPTV
Чтобы подключение ТВ шло через роутер, нужно создать отдельное для него подключение:
- Для этого идём в раздел WAN. Там ставим тип соединения «Мост» (Bridge).
- При необходимости включаем VLAN, если у вас подключение идёт через идентификатор. И вписываем нужное значение — оно указано в договоре.
- Заполняем также верхние поля VCI и VPI — значениями, указанными в том же договоре.
- Жмём на «Добавить» — под формой заполнения в таблице появится подключение для IPTV.
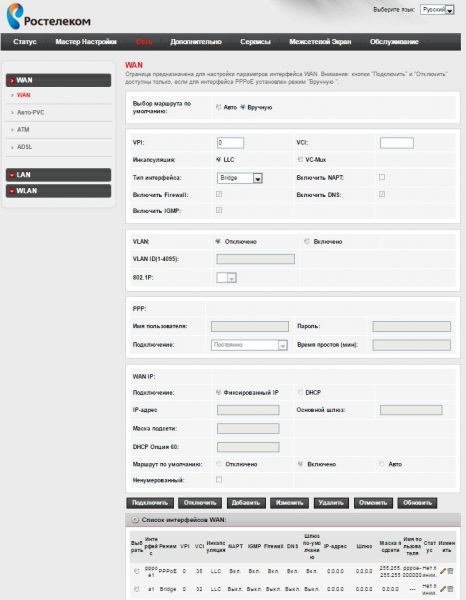
Введите VPI и VCI для телевидения вашего провайдера
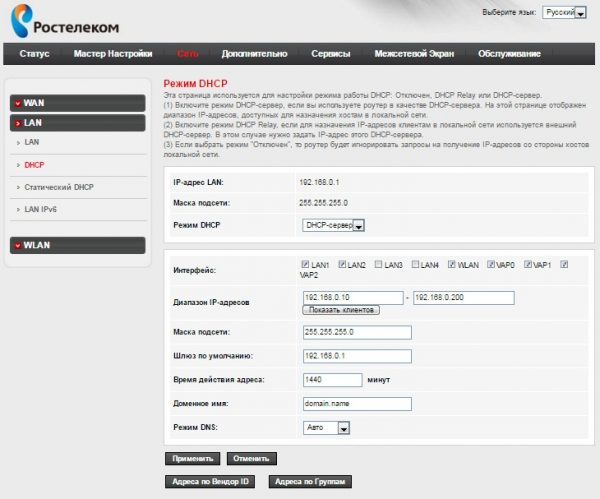
Уберите отметки с третьего и четвёртого порта
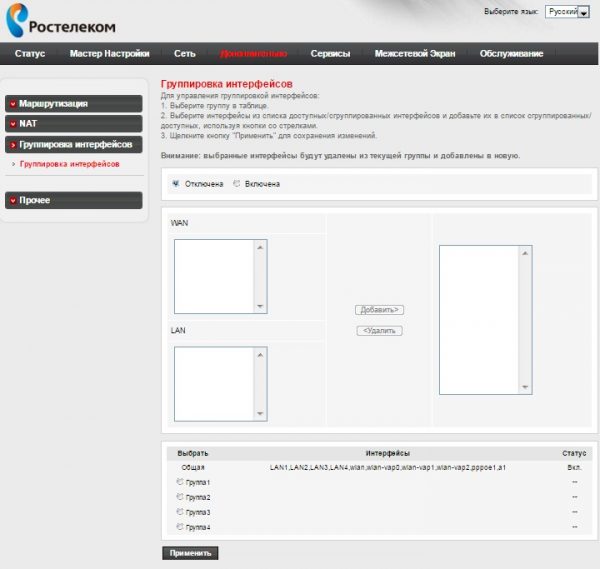
Включите группировку интерфейсов
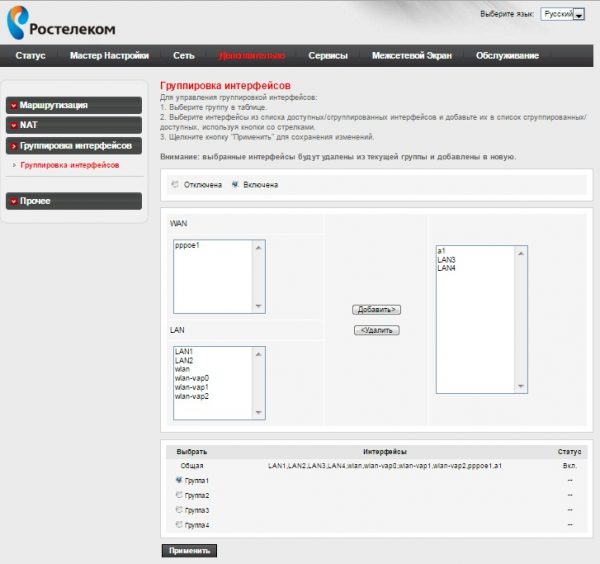
Сгруппируйте подключения WAN и LAN
Настройка модема в режиме моста
Что делать, если вам понадобилось настроить TP-Link TD854W в режиме моста:
- Заходим в раздел «Сеть».
- Открываем вкладку WAN и переходим к созданию подключения. VPI И VCI пишем в соответствии со своим регионом и провайдером. Информация должна быть указана в договоре.
- В виде интерфейса ставим Bridge. Жмём на «Добавить» в конце страницы. Подключение появится в таблице ниже.
Возможные проблемы с роутером и их решение
Прежде всего, подключите ПК к роутеру с помощью кабеля Ethernet и убедитесь, что проводное соединение стабильно работает. Если даже с проводным подключением проблемы, стоит обновить прошивку оборудования. Скачать её можно на официальном сайте производителя либо провайдера (если стоит фирменная прошивка, как на Ростелекоме).
Если интернета вовсе нет, попробуйте перезагрузить роутер (выключить и снова включить). Если не помогает, обращайтесь в службу поддержки своего провайдера — возможно, неполадки на его стороне.
Если интернет есть, но скорость маленькая:
- Убедитесь, что вы находитесь в стабильной зоне приёма сигнала роутера (у точки доступа на устройстве есть хотя бы 2 деления).
- Отключите от сети ненужные устройства, если их сейчас много в локальной сети (много девайсов подключены к вашему «Вай-Фаю»).
- Закройте ненужные программы и вкладки в браузере, которые используют сейчас трафик.
- Поставьте в настройках раздела WAN в веб-интерфейсе определённый канал, например, 1, 6 или 11. Опытным путём выберите самый свободный и скоростной. Поставьте также ширину канала только 20 МГц.
TP-Link TD854W подключается к телефонной линии провайдера через сплиттер, который разделяет сигнал для телефона и интернета. Настройка проводится в веб-интерфейсе. Во вкладке WAN настраивается определённый тип протокола — чаще всего это PPPoE: вводятся логин и пароль от сети провайдера. Далее нужно задать пароль для «Вай-Фая» и можно подключать устройства к интернету.
Источник
Политика обработки персональных данных пользователей
1. Сфера и предмет регулирования
Настоящие Условия защиты информации о пользователях (далее – Условия) являются официальным документом ООО «Ай Провайдер» ИНН 7721778777 (далее – Оператор) и разработан и исполняется Оператором в отношении интернет-сайтов Оператора (в том числе, https://rt-moscow.ru), а также сервисов, предоставляемых пользователям таких интернет-сайтов (далее – Интернет-ресурсы/сервисы ). Под указанными выше сервисами понимаются, в частности:
подача заявки на участие в мероприятии, акции;
осуществление оплаты за услуги связи при помощи интернет-сайта;
подписка на новости;
отклик на вакансию;
дистанционное взаимодействие между Оператором и пользователем посредство телефонных переговоров по заявкам пользователей на интернет-сайте Оператора, сервисы, предоставляемые через личный кабинет пользователя и т.п.
При наличии технической возможности разговор оператора с пользователем может быть записан.
Данные Условия определяют условия и цели сбора, хранения, защиты, обработки, предоставления и распространения информации о пользователях Интернет-ресурсов Оператора.
Телефон: +7 (499) 11-05-111.
2. Виды информации
В соответствии с настоящими Условиями к информации о пользователях относятся:
Стандартные данные, автоматически получаемые http-сервером при доступе к Интернет-ресурсам/сервисы (ip-адрес хоста, адрес запрошенного ресурса, время, тип и информация о программе просмотра, пославшей запрос ресурса, вид операционной системы пользователя, адрес Интернет-страницы, с которой был осуществлен переход на запрошенный ресурс, заголовок, содержащий идентификатор сессии для авторизованного пользователя);
Данные электронных форм, заполняемых и направляемых Оператору по инициативе пользователей при регистрации и использовании соответствующих Интернет-ресурсов/сервисов (профили пользователей – включая, без ограничения: имена пользователей, логины, пароли, имена и фамилии пользователей, паспортные данные, пол, даты их рождения, контрольные секретные вопросы и ответы, адреса, включая, адреса электронной почты, социометрические данные и данные об их предпочтениях, а также информация о действиях пользователей, выражающих их личное отношение к информации на Интернет-ресурсах/сервисах – «нравится», «поделиться» и т.п);
Данные, получаемые Оператором от партнеров и третьих лиц в рамках использования протоколов OpenID и OAuth;
Информация, автоматически получаемая при доступе к Интернет-ресурсам/сервисам и хранящаяся на стороне браузера, в том числе, но не ограничиваясь информацией содержащейся в закладках (cookies) (далее – информация, хранящаяся на стороне браузера);
Профили пользователей и информация, получаемая с помощью закладок, могут содержать информацию, идентифицирующую личность пользователей (персональные данные пользователей).
Для целей исполнения настоящих Условий и обеспечения дополнительной защиты пользователей предусмотренные Условиями режима защиты персональных данных распространяется на адреса электронной почты, ICQ, Odigo, IRC, телефонные номера и почтовые адреса.
Вся собранная, хранящаяся и обработанная Оператором информация о пользователях считается информацией ограниченного доступа, если иное не установлено законодательством Российской Федерации или настоящими Условиями.
3. Применимое законодательство
Рассматриваемые настоящими Условиями отношения, связанные со сбором, хранением, обработкой, распространением и защитой информации о пользователях Интернет-ресурсов/сервисов, регулируются в соответствии с действующим законодательством Российской Федерации. Применение к ним норм иностранного права возможно исключительно в случаях, предусмотренных законодательством Российской Федерации и имеющими силу для Российский Федерации международными соглашениями.
4. Статус Условий и официальных документов Оператора
Официальными документами Оператора, определяющими условия использования отдельных Интернет-ресурсов/сервисов, включая совместные партнерские проекты и сервисы Оператора, могут быть определены дополнительные условия, состав и порядок сбора, хранения, защиты, обработки и распространения информации о пользователях.
Настоящие Условия имеют приоритет над вышеназванными документами и регламентами, которые применяются только в том случае, если не противоречат настоящим Условиям и при условии, что указанными документами и регламентами явно не указано, что их положения в отношении защиты информации пользователей имеют преимущественную силу.
5. Условия обращения к Интернет-ресурсам/сервисам и согласие пользователя
Оператор исходит из того, что пользователь, инициирующий обращение к Интернет-ресурсам/сервисам:
сознательно использует Интернет-ресурсы/сервисы от своего имени и достоверно указывает информацию о себе в объеме и в случаях, когда это требуется при регистрации, доступе и использовании Интернет-ресурсов/сервисов;
сознательно определил и контролирует настройки используемого им программного обеспечения в соответствии со своими предпочтениями относительно защиты информации, хранящейся на стороне браузера, персональных данных, информации о собственном аппаратно-программном обеспечении и интернет-соединении;
имеет возможность ознакомиться с правилами и протоколами информационного обмена, закрепленными в открытых стандартах Интернета (rfc-editor.org);
ознакомился и имеет возможность в любой момент ознакомиться с настоящими Условиями путем перехода по гипертекстовой ссылке «Условия» с любого Интернет-ресурса/сервиса, с условиями использования соответствующих сервисов Оператора, а также с использованием технологий, регламентированных Рекомендацией безопасности персональных данных, World Wide Web Consortium (P3P, Platform for Privacy Preferences, http://www.w3.org/P3P/), и протоколов OpenID и OAuth.
При регистрации и доступе к Интернет-ресурсам/сервисам пользователю запрещается указывать о себе недостоверную и/или неполную информацию. Пользователь самостоятельно несет риски наступления любых неблагоприятных последствий в случаях предоставления чужих и (или) недостоверных персональных данных.
Оператор считает, что пользователь, регистрируясь и осуществляя доступ к Интернет-ресурсам/сервисам, ознакомлен с настоящими Условиями, выражает свое согласие с ними и принимает на себя указанные в них права и обязанности. Согласие пользователей сети Интернет осуществляется в форме и на условиях, установленных настоящими Условиями.
В случае несогласия пользователя с настоящими Условиями использование Интернет-ресурсов/сервисов должно быть прекращено.
Заполняя размещенную на Интернет-ресурсе/сервисе регистрационную форму и предоставляя свои персональные данные Оператору, пользователь подтверждает, что он достиг возраста 14 лет и что он принимает настоящие Условия и дает согласие на обработку своих персональных данных Оператору в соответствии с настоящими Условиями.
Предоставляя данные третьих лиц, необходимые для использования Интернет-ресурса/сервиса, пользователь подтверждает получение им согласия этих лиц на обработку их персональных данных или наличие у пользователя полномочий на выражение согласия от имени таких лиц.
Согласие, предоставляемое пользователем при регистрации и сообщении своих персональных данных и персональных данных третьих лиц Оператору, также распространяется на передачу таких данных Оператором иным лицам в целях обеспечения возможности использования Интернет-ресурсов/сервисов согласно их назначению, в т.ч. для целей поддержания работоспособности Интернет-ресурсов/сервисов, анализа информации об их использовании, а также осуществления действий направленных на подключение пользователя к услугам Оператора, включая заключение от имени Оператора договора о предоставлении услуг Оператора.
Оператор исходит из того, что регистрационную форму на Интернет-ресурсе/сервисе заполняет непосредственно сам пользователь. Ответственность за правомерность предоставления и достоверность персональных данных пользователя и иных лиц, данные которых сообщены, несет исключительно пользователь. Поскольку Оператор не проводит установление личности пользователя и не принимает на себя обязанности по такому установлению личности, Оператор не отвечает за то, что пользователь действительно является тем лицом, от имени которого осуществлена регистрация и/или использование Интернет-ресурса/сервиса, и не несет ответственности за возможный ущерб, причиненный другим пользователям или иным лицам в случае, если пользователь не является таким лицом.
Оператор не принимает на себя никаких обязательств по проверке достоверности персональных данных, указанных пользователем, и не несет ответственности в случае, если пользователь предоставит больший объем данных, чем это предусмотрено размещенной на Интернет-ресурсе/сервисе регистрационной формой и целями обработки персональных данных, в том числе специальные категории персональных данных. Предоставляя персональные данные в объеме большем, чем это предусмотрено регистрационной формой и целями обработки персональных данных, пользователь выражает свое согласие на обработку таких персональных данных Оператором.
Пользователь осознает и подтверждает, что при регистрации и/или использовании Интернет-ресурса/сервиса с использованием аккаунтов пользователя в социальных сетях Оператор может получить больший объем персональных данных по сравнению с объемом, который предусмотрен размещенной на Интернет-ресурсе/сервисе регистрационной формой, и что в этом случае на обработку таких данных Оператором дополнительное согласие пользователя не требуется.
Предусматривается смешанная обработка персональных данных пользователей и иных лиц, персональные данные которых указаны при регистрации и использовании Интернет-ресурса/сервиса, то есть как обработка без использования средств автоматизации, так и автоматизированная обработка с передачей полученной информации с использованием сети Интернет.
Настоящее согласие предоставляется на весь период использования Интернет-ресурса/сервиса согласно его назначению, а также 3 (трех) лет после прекращения такого использования, если иное не предусмотрено законодательством РФ.
Пользователь осведомлен, что может отозвать согласие на обработку персональных данных, направив Оператору заявление в бумажной или в электронной форме, в том числе с использованием своего аккаунта (учетной записи) на Интернет-ресурсе/сервисе с указанием в таком заявлении данных, предусмотренных Федеральным законом от 27.07.2006 № 152-ФЗ «О персональных данных».
В случае получения отзыва согласия пользователя на обработку персональных данных в бумажной форме Оператор в целях идентификации субъекта персональных данных вправе запросить у такого лица дополнительные сведения, предоставленные субъектом персональных данных при регистрации на Интернет-ресурсе/сервисе, либо попросить такое лицо направить электронный запрос на отзыв согласия на обработку персональных данных через соответствующий аккаунт (учетную запись) субъекта персональных данных на Интернет-ресурсе/сервисе.
В случае невыполнения обратившимся лицом таких дополнительных действий Оператор вправе отказать такому лицу в отзыве согласия на обработку персональных данных в целях защиты прав третьих лиц.
В случае отзыва ранее выданного согласия на обработку персональных данных пользователем или третьими лицами, персональные данные которых были получены Оператором от пользователя, указанные субъекты не смогут воспользоваться Интернет-ресурсом/сервисом и предоставляемыми с его помощью услугами и возможностями.
Оператор вправе продолжить обработку персональных данных пользователя после отзыва им своего согласия в случаях, предусмотренных законодательством Российской Федерации.
При этом пользователь уведомлен, что несет установленную законодательством РФ ответственность в случае указания некорректных контактных данных, а также данных третьих лиц без получения соответствующих полномочий от них.
6. Сбор и обработка информации о пользователях
Оператор осуществляет сбор и обработку информации о пользователях в соответствии с настоящими Условиями и иными официальными документами Оператора, определяющими условия использования соответствующих Интернет-ресурсов/сервисов, в целях исполнения своих обязанностей, установленных указанными документами, в т.ч. в целях предоставления функциональных возможностей, услуг и т.п., предусмотренных соответствующими Интернет-ресурсами/сервисами и запрошенными пользователями.
Оператором осуществляются следующие действия с персональными данными пользователя: сбор, запись, накопление, хранение, извлечение, использование, удаление, уничтожение, автоматизированная и ручная обработка (в случае, когда это требуется для предоставления услуги или консультации пользователю), в том числе для подбора рекламы в соответствии с интересами пользователя, передача партнерам в зашифрованном и не зашифрованном виде.
Оператор имеет право обрабатывать информацию о пользователях, полученную в результате обмена информацией с третьими лицами по протоколам OpenID и OAuth, при условии что указанные третьи лица получат предварительное согласие пользователей на указанную обработку.
7. Ограничение получения информации от и о несовершеннолетних
Оператор не имеет намерения получать информацию от несовершеннолетних и рекомендует законным представителям несовершеннолетних допускать их к работе в сети Интернет только под собственным контролем законным представителям.
Оператор использует информацию о пользователях в целях защиты прав несовершеннолетних в рамках и пределах, установленных действующим законодательством.
8. Ограничение ответственности за достоверность получаемой информации
Оператор не проверяет достоверность получаемой информации о пользователях и не осуществляет контроль за правосубъектностью пользователей.
9. Хранение информации о пользователях
Оператор осуществляет хранение информации о пользователях в соответствии с настоящими условиями.
10. Защита информации
Оператор предпринимает все разумные меры по защите информации о пользователях от уничтожения, искажения или разглашения.
Оператор обеспечивает конфиденциальность соответствующей информации в пределах и на условиях, установленных действующим законодательством Российской Федерации и настоящим Условиями.
11. Доступ к информации о пользователях
Помимо Оператора, доступ к информации о пользователях, при условии соблюдения требований законодательства Российской Федерации имеют:
лица, права и обязанности которых по доступу к соответствующей информации установлены федеральными законами Российской Федерации;
пользователи Интернет-ресурсов/сервисов – в части доступа к информации, идентифицирующей их личность (персональные данные пользователей), по указанному ими при регистрации паролю и логину;
партнеры Оператора в отношении совместных партнерских проектов и сервисов Оператора в пределах и на условиях, устанавливаемых соответствующими официальными документами, определяющих их использование;
пользователи проектов и сервисов Оператора в пределах и на условиях, устанавливаемых соответствующими официальными документами Оператора, определяющих их использование;
лица и организации, осуществляющие техническую поддержку служб и сервисов Оператора в объеме, необходимом для осуществления такой технической поддержки, при условии соблюдения ими конфиденциальности информации о пользователях;
лица, обратившиеся к Оператору в соответствии с Регламентом по рассмотрению жалоб и блокированию незаконного контента, при условии наличия заявления пользователя о несогласии с блокированием спорного (незаконного) контента.
12. Права пользователя в отношении информации
Оператор гарантирует соблюдение следующих прав пользователя Интернет-ресурсов/сервисов:
право на получение сведений о том, осуществляется ли Оператором обработка информации, позволяющей идентифицировать личность пользователя (персональные данные);
право на удаление обрабатываемых персональных данных;
право на редактирование, уточнение или исправление обрабатываемых персональных данных при условии соблюдения требований настоящих Условий.
Удаление персональных данных происходит в течение 3 (трех) рабочих дней со дня поступления соответствующего запроса пользователя и может повлечь невозможность использования последним соответствующих Интернет-ресурсов/сервисов.
Оператор вправе удалить информацию о пользователе в случае нарушения последним норм официальных документов Оператора, в том числе, определяющих условия использования отдельных Интернет-ресурсов/сервисов.
Если таковая возможность предусмотрена , пользователь Интернет-ресурсов/сервисов имеет право разрешить или запретить предоставление информации о себе партнерам Оператора или третьим лицам по протоколам OpenID и OAuth. Оператор обязуется в соответствующих официальных документах, определяющих правила использования сервисов Оператора, указывать лиц, которым будет предоставлена данная информация, и условия указанного волеизъявления пользователя в отношении использования информации в рамках указанных протоколов.
Пользователь имеет право распространять собственные персональные данные любыми законными способами. Оператор не несет ответственности за действия третьих лиц, которые получили доступ к информации о пользователях в результате указанного распространения, либо осуществили неправомерный доступ к охраняемой информации о пользователях.
13. Ограничение распространения и предоставления информации о пользователях
Оператор распространяет и/или предоставляет информацию о пользователях исключительно в следующих случаях:
после обработки соответствующей информации (деперсонификации информации), повлекшей удаление сведений (включая адреса электронной почты), позволяющих идентифицировать личность пользователя, а также после статистической обработки информации;
с разрешения лиц, предоставивших Оператору при регистрации на соответствующих Интернет-ресурсах Оператора собственные профили;
предоставление информации лицам, указанным в п. 11 настоящих Условий.
14. Ограничение использования информации из профилей пользователей
В случае, если пользователю стали известны логин и пароль другого пользователя, а также иная конфиденциальная информация о последнем, он обязан уведомить об этом Оператора и не использовать ставшую известной ему указанную информацию.
Оператор использует информацию о пользователях для целей анализа интересов и предпочтений пользователей, адаптации проектов и сервисов Оператора согласно результатам, полученным по итогам проведения вышеуказанного анализа, а также для целей рекламы на Интернет-ресурсах/сервисах в пределах, необходимых ее показа целевой аудитории.
Информация из профилей пользователей не используется Оператором для рассылки пользователям любой информации, за исключением случаев, предусмотренных правилами (регламентами) использования соответствующих Интернет-ресурсов/сервисов, или по их явному запросу.
15. Использование информации, хранящейся на стороне браузера
Оператор использует информацию, хранящуюся на стороне браузера, в соответствии с целями, определенными настоящими Условиями, для определения уникального идентификатора доступа пользователя к Интернет-ресурсам/сервисам, для следующих целей:
поддержки функционирования ресурсов, требующих использования информации, хранящейся на стороне браузера;
показа рекламы для целевой аудитории;
измерения размеров аудиторий сайтов, их объединений и пересечений;
определения статистических информационных предпочтений пользователей при доступе к различным Интернет-ресурсам/сервисам;
определения в исследовательских целях корреляции статистических данных о посещаемости сайта с социометрическими данными о пользователях Оператора.
Путем настройки программного обеспечения пользователь имеет возможность запретить использование информации, хранящейся в браузере, на своем компьютере, однако это может привести к частичной или полной потере функциональности Интернет-ресурсов/сервисов.
Оператор вправе предоставлять соответствующую информацию лицам, указанным в п. 11 настоящих Условий.
16. Доступ к Интернет-ресурсам/сервисам и интернет-ресурсам третьих лиц
Доступ пользователя к Интернет-ресурсам/сервисам может вызывать обращение на интернет-ресурсы третьих лиц и загрузку с них программного кода и/или графических объектов (в том числе, невидимых при отображении Интернет-страниц браузером), используемых в рекламных целях и в целях сбора статистики.
Владельцы интернет-ресурсов имеют техническую возможность осуществлять сбор информации о пользователях и самостоятельно определяют условия ее использования.
Путем настройки программного обеспечения пользователь имеет возможность заблокировать запросы на графические изображения, размещенные на серверах третьих лиц, однако это может привести к потере читаемости и появлению ошибок при отображении ресурсов.
При переходе пользователей со страниц Интернет-ресурсов/сервисов на страницы интернет-ресурсов третьих лиц пользователи самостоятельно определяют пределы использования информации о них в рамках условий и правил, определяемых владельцами соответствующих интернет-ресурсов. Последние при этом имеют технологическую возможность доступа к информации, хранящейся на стороне браузера, и несут ответственность за соблюдение прав пользователей в связи с ее использованием.
17. Ограничение действия Условий в отношении Интернет-ресурсов/сервисов и действий третьих лиц
Интернет-ресурсы/сервисы, поддерживаемые Оператором, содержат ссылки на интернет-ресурсы третьих лиц, на которых настоящие Условия не распространяется. Оператор рекомендует пользователям запрашивать информацию о режиме использования данных о пользователях непосредственно у владельцев этих ресурсов.
Оператор не несет ответственности за действия третьих лиц, использующих Интернет-ресурсы/сервисы в своей деятельности, и настоятельно рекомендует пользователям не предоставлять без достаточных на то оснований собственные персональные данные третьим лицам.
Оператор не несет ответственности за организацию использования протоколов OpenID и OAuth третьими лицами и надлежащее обеспечение последними защиты информации о пользователях, а также получение законного предварительного согласия пользователей на обработку Оператором их персональных данных в рамках использования указанных протоколов.
В случае совместных партнерских проектов и сервисов Оператора в официальных документах последнего и/или документах партнеров, определяющих использование соответствующих интернет-ресурсов, должно быть указано, как осуществляется обработка информации о пользователях всеми партнерами, включая информацию о том, кто хранит и обрабатывает персональные данные пользователей. Оператор не несет ответственности за несоблюдение указанными лицами требований действующего законодательства Российской Федерации.
18. Обращения пользователей
Оператор рассматривает обращения, связанные с настоящими Условиями, включая запросы пользователей относительно использования их персональных данных, с помощью формы обратной связи.
Срок ответа на поступившие обращения составляет 10 рабочих дней с даты получения соответствующих запросов. Анонимные обращения не рассматриваются.
Вся корреспонденция, направленная пользователями в адрес Оператора (письма в обычной или электронной форме) воспринимаются Оператором как информация ограниченного доступа и может быть опубликована только с письменного согласия пользователя, а адреса, персональные данные и иная информация о пользователях, направивших эти письма, не могут быть без специального их согласия использованы иначе, как для ответа по теме полученного обращения.
19. Доступ к Условиям
Настоящие Условия являются открытым и общедоступным документом. Оператор не ведет сбор информации о пользователях, связанный с доступом к данной интернет-странице.
20. Право Оператора на изменение Условий
Настоящая редакция Условий вступила в силу 1 января 2021 года. Оператор сохраняет за собой право в любое время изменить положения настоящих Условий, уведомив об этом пользователей в Интернете по адресу, на котором размещены настоящие Условия. Редакции недействующих Условий хранятся в архиве документации Оператора.
Обновлено: 06.03.2023
Компания Ростелеком предлагает своим клиентам услуги по организации беспроводного интернета. С помощью технологии Wi-Fi имеется возможность раздавать интернет от вашего стационарного компьютера для мобильных устройств. При подключении услуги, компания предоставляет пользователям все необходимое оборудование, которое в данном случае включает в себя wi-fi роутер и кабель для его подключения. Кроме интернета он позволяет пользователю использовать ip-телевидение. В этом материале мы расскажем, как настроить wi-fi роутер tp link от Ростелекома, так как данный процесс зачастую вызывает множество вопросов.
Беспроводной интернет
Перед тем, как перейти к непосредственной настройке wi-fi роутера от тп линк, следует сказать о том, что данная компания предоставляет целую линейку маршрутизаторов. В нашем случае используются четыре модели:
- td w8961nd;
- td w8951nd;
- tl wr841n;
- tl w8151n.
Представленные аппараты отличаются лишь техническими мелочами, которые никак не влияют на процесс настройки. Все они отлично подойдут для организации беспроводного интернета и ip-телевидения. При этом настройка роутера td w8961nd для Ростелекома ничем не отличается от настройки роутера td w8951nd и других. Таким образом, любой из указанных выше маршрутизаторов является единственным требуемым оборудованием для организации wi-fi канала.
Узнайте, какие в настоящий момент действуют тарифы на сотовую связь Ростелеком.
Как подключить и настроить телевизионную приставку для IPTV самостоятельно, можно прочитать тут.
Подключение роутера
Прежде чем начинать настройку wifi роутер tp link для Ростелекома, оборудование требуется правильно подключить к вашему компьютеру. Данный процесс достаточно прост. Для того чтобы подключить роутер tp link Ростелеком вам необходимо присоединить ваш интернет-кабель в порт LAN (синего цвета), а провод, идущий в комплекте с маршрутизатором одним концом подключить в любой порт, имеющий цифровое обозначение (оранжевого цвета), а другим к вашему компьютеру.

Если вы все сделали правильно, маршрутизатор будет готов к дальнейшей настройке.
Настройка роутера
Процесс настройки несколько сложнее, хотя и не требует никаких специальных навыков от пользователя. Перед его началом следует прояснить пару нюансов.
В том случае, если вы уже подключались к Сети с помощью Ростелекекома или иного высокоскоростного соединения, вам необходимо отключиться от него. Больше вам не придется в ручном режиме подключаться к интернету, так как эту функцию на себя возьмет сам маршрутизатор. В его задачу входит подключение к Сети и раздача ее по беспроводному протоколу.
Если же вы не имели подключения к Сети, пользовались им с помощью локальной сети или ADSL-модема, то данную процедуру выполнять не требуется.

Если вы ввели имя и пароль правильно, вы попадете на основную страницу настройки маршрутизатора. Именно здесь и производятся все действия.
Важно: если вы не смогли зайти на страничку с настройками, вам нужно перейти в настройки локальной сети. В установках TCP/IP должно стоять автоматическое получение IP и DNS адресов.
Для того чтобы настроить интернет Ростелекома в правом меню выберите положение “сеть”-“wan”. В новом окне заполните поля, как указано ниже:
- WAN соединение — PPPoE/Russia PPPoE;
- логин — это ваш логин, предоставленный провайдером для подключения к Сети;
- пароль — пароль, предоставленный провайдером и используемый для подключения к Сети;
- вторичное подключение — выключить.

На данной странице вы увидите и другие параметры, но их изменять не нужно. Щелкните на кнопку “Сохранить”, а после — “Соединение”. Через мгновение, обновив страничку, вы должны увидеть, что режим сменился на “Подключено”. Таким образом, выполняется настройка всех моделей роутеров tp link, в том числе tl wr841n и tl w8151n.
Организация безопасности подключения
После настройки роутера tp link для Ростелекома также важно обеспечить безопасность вашего подключения. Изначально ваше wi-fi соединение не имеет пароля и к нему может подключиться любое устройство. В некоторых случаях, это приемлемо, однако чаще устанавливается пароль, ограничивающий доступ.

Для того чтобы непосредственно защитить ваш канал и установить пароль, перейдите в меню “Защита беспроводного подключения”. Выбрав опцию WPA Personal, введите желаемый вами набор букв и цифры (не меньше 8 символов) в поле Password PSK. Будьте внимательны к регистру, так как он учитывается при подключении.

На этом процесс организации безопасности заканчивается: ваш wi-fi канал будет защищен установленным вами паролем и будет доступен лишь для утвержденных вами лиц.
Телевидение
Если помимо интернета вас интересует настройка IP-телевидения, то вам поможет все та же страница по настройке маршрутизатора. Делается это достаточно просто. Перейдите в меню “Сеть — IPTV”. И в поле “порт для IPTV”, выберите порт, к которому подключается телевидение.

На этом процесс подключения телевидения заканчивается.
Таким образом, установка и настройка WI-FI роутера tp link для Ростелекома с помощью данной инструкции является достаточно простой процедурой, обеспечивающей вас беспроводным интернетом и IP-телевидением.
Если вы начинающий пользователь провайдера Ростелеком, то наверняка с оформлением договора обслуживания вам предложили арендовать или приобрести дополнительное оборудование, такое как, например, роутер TP Link.
Практически все модели устройств от этого производителя идеально адаптируются под раздачу интернет сигнала на все домашние устройства. С чего же начать, как настроить роутер для раздачи интернета и пользоваться Всемирной паутиной в домашних условиях на разных девайсах?
- 1 Общие сведения
- 2 Основы подключения и настройки
- 2.1 Автоматический способ
- 2.2 Ручной способ
Общие сведения
Как и другие виды маршрутизаторов, так и TP Link, предназначены для обмена получаемого пакета сетевого трафика между всеми подключаемыми к нему устройствами. То есть получать доступ к интернету может все домашнее оборудование через технологию беспроводного соединения Wi-Fi, при условии, что конкретное оборудование его поддерживает. Но пользователь обязательно должен уяснить, что скорость будет снижаться пропорционально количеству подключенных единиц других устройств.
Любой маршрутизатор имеет порты для получения и раздачи принимаемого сигнала. На корпусе обязательно присутствует разъем с наименованием WANЯ, через который оборудование подключается к интернет сети Ростелеком, и несколько LAN разъемов для присоединения другого домашнего оборудования. А если роутер снабжен адаптером беспроводных сетей, то соединение может быть установлено сразу по Wi-Fi технологии.
Большинство своих моделей производитель оснастил защитным программным обеспечением, то есть трафик фильтруется, и блокируются нежелательные атаки злоумышленников.
Основы подключения и настройки
Чтобы все работало, и можно было с любого устройства войти в интернет, необходима правильная настройка роутера TP Link Ростелеком. Здесь есть два варианта – получение автоматических настроек или ручной способ.
Автоматический способ

Это мы рассмотрели автоматический способ настроек. Если после всех манипуляций интернет-страницы не открываются, то можно задать настройки в ручном режиме, о чем идет речь далее.
Ручной способ
Теперь ваша личная беспроводная сеть имеет защиту, строенное программное обеспечение будет отфильтровывать нежелательные запросы злоумышленников.
Подключение IP TV через роутер
Важно! Порой случается так, что все сделанные вами настройки пропадают, это может произойти, если, например, отключили общую подачу электричества или домашнего интернета.

У TP-Link есть модели роутеров-модемов, которые работают через телефонную линию ADSL. Как быть, если вам в руки попалась необычная модель TP-Link TD854W?Как её настроить в режиме роутера или моста?
Комплектация TP-Link TD854W и цена
Модель уже довольно устаревшая. В большинстве магазинов она уже не продаётся. Но её можно купить с рук. Цена на «Авито» до 1 тыс. рублей. Кроме этого, многие провайдеры, например, Ростелеком, предлагают своим клиентам этот ADSL-роутер, если у последних возможно настроить интернет только через телефонную линию.
Что идёт в коробке роутера кроме самого устройства:
- сплиттер для подключения роутера к телефонной линии;
- телефонный кабель;
- кабель Ethernet для соединения роутера и ПК;
- инструкция по быстрой настройке;
- диск с программой настройки и руководством по эксплуатации;
- адаптер электрического питания.
Внешний вид + фото
Внешность TP-Link TD854W отличается от внешнего вида большинства роутеров. У него нет внешних антенн, он прямоугольной формы. Его корпус расположен вертикально, а не горизонтально. Сверху находятся все индикаторы:
- Питание от электрической сети.
- Соединение с линией ADSL.
- Подключение к интернету.
- Работа модуля «Вай-Фай».
- 4 индикатора подключения к локальным портам.
- Функция WPS.
Слева сбоку находятся кнопки: для включения/отключения самого девайса, «Вай-Фая» и опции WPS (для аппаратного подключения устройств к сети без ввода пароля).

Все индикаторы расположены сверху на серой панели роутера
Сзади один разъём для подключения к телефонной линии провайдера (самый правый крайний). Слева 4 локальных гнезда жёлтого цвета для проводной связи с компьютером и других устройств. Ещё левее находится маленькая внутренняя кнопка для сброса настройка роутера. Крайний левый выход — для адаптера питания.

У роутера 4 локальных порта жёлтого цвета
Таблица: технические характеристики TP-Link TD854W
Тип антенны Встроенная Коэффициент усиления антенны 2 дБи Стандарты беспроводных сетей IEEE 8.2.11b/g/n Диапазон частот (приём и передача) 2,400–2,4835 ГГц Безопасность Межсетевые экраны NAT и SPI
Фильтрация по MAC-адресу, IP-адресу, пакетам, приложениям, URL
Защита от DoS-атак, SYN Flooding, Ping of DeathПеренаправление портов Виртуальный сервер, DMZ, ACL (Список контроля доступа) Протоколы ATM/PPP ATM Forum UNI3.1/4.0
PPP через ATM (RFC 2364)
PPP через Ethernet (RFC2516)
IPoA (RFC1577/2225)
PVC — до 8 PVCsСхема подключения
Рассмотрим поэтапно, как соединить роутер с линией провайдера и вашим компьютером:
-
Кабель, который идёт от телефонной розетки, мы подключаем к сплиттеру в разъём Line. Сплиттер в дальнейшем будет разделять сигнал для телефона и для интернета.

Роутер нужно подключить к телефонной линии через сплиттер
Подготовка компьютера к настройкам
Перед отладкой интернета нужно определённым образом настроить сетевую карту ПК:
- Через «Пуск» открываем «Панель управления» (она может находиться в папке «Стандартные» или «Служебные»).
- Через раздел для сети и интернета запускаем блок «Центр управления сетями».
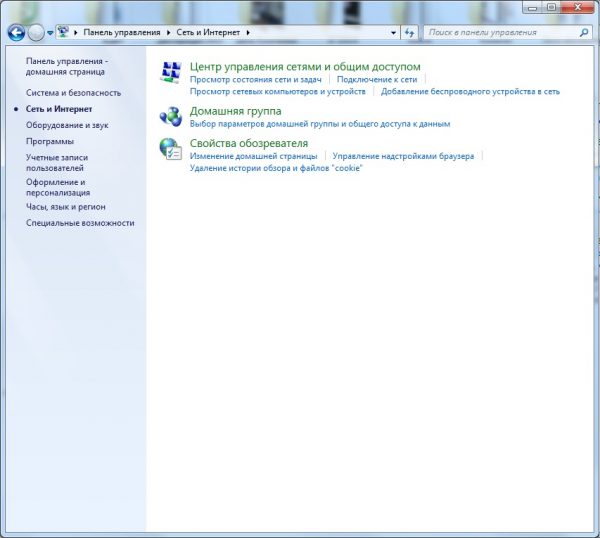
Откройте раздел «Центр управления сетями и общим доступом»
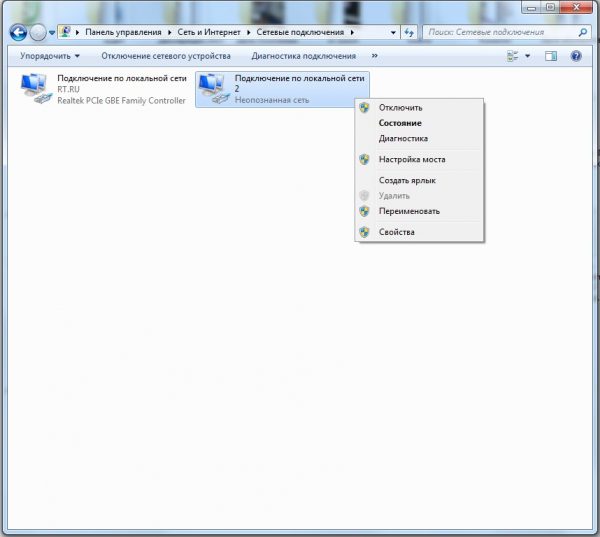
Перейдите к свойствам сети
Что нужно сделать, чтобы войти в меню с параметрами роутера:
- Выберите любой браузер на своём ПК, откройте его и в поле для адресов напишите числовой код — 192.168.0.1. Перейдите на локальную страницу с настройками с помощью «Энтер».
- Укажите в меню свой город и часовой пояс. Далее сразу напишите пароль для входа в панель с настройками. Щёлкните по ОК.
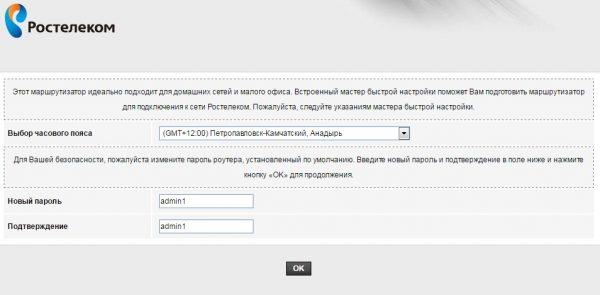
Укажите пароль для страницы с настройками роутера
Перейдите к ручной настройке роутера
Настройка подключения к интернету
Эта модель роутера часто поставляется клиентам Ростелекома. Рассмотрим настройку интернета на примере этого провайдера в фирменной прошивке. Будем использовать протокол интернета PPPoE. У вас может быть немного другой интерфейс, если у вас другой провайдер, а также другой протокол «инета». Узнать конкретно, какой протокол у вас, можно из договора с провайдером.
Итак, приступим к настройке:
- Откройте блок с параметрами сети. В первой же вкладке WAN нужно заполнить строки VPI и VCI. Какие конкретно для вас действуют значения, можно узнать в договоре с провайдером. Если в договоре вы не можете ничего найти, обратитесь в службу поддержки компании.
- В типе интерфейса укажите PPPoE. Активируйте IGMP и «Фаервол».
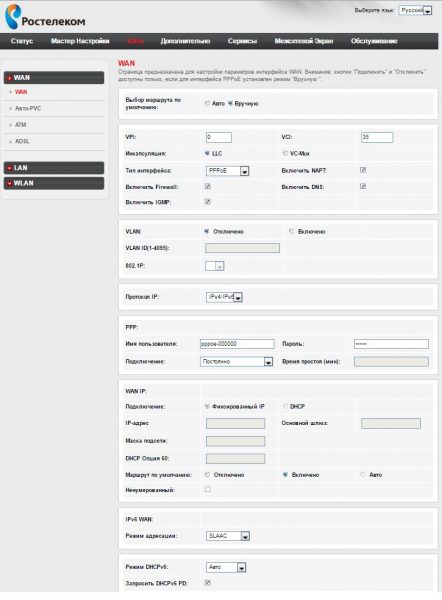
Заполните форму WAN, чтобы создать подключение
Настройка Wi-Fi
Изменим некоторые параметры беспроводной сети:
-
В разделе «Сеть» вверху переходим в WLAN. Что делаем в основных параметрах: убираем галочки с «Отключить интерфейс». В стандарте ставим комбинированный параметр bgn.
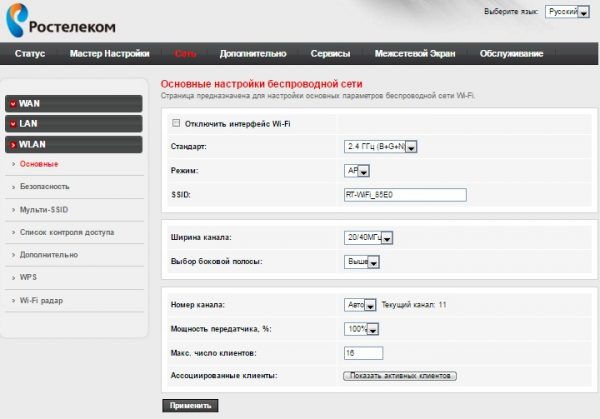
Поменяйте, если нужно, название своего «Вай-Фая»
Задайте сложный пароль на сеть
Подключение IPTV
Чтобы подключение ТВ шло через роутер, нужно создать отдельное для него подключение:
Введите VPI и VCI для телевидения вашего провайдера
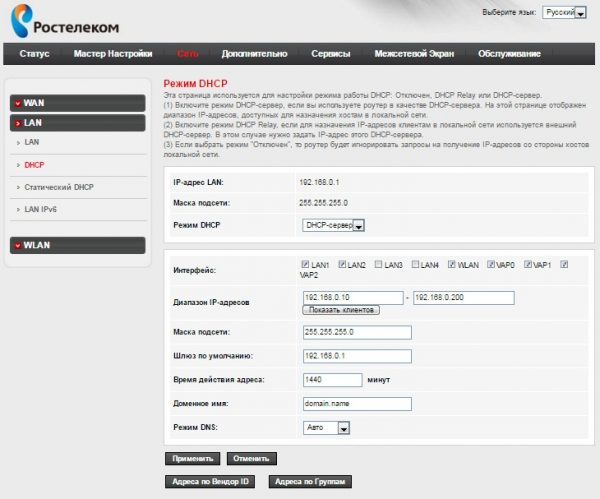
Уберите отметки с третьего и четвёртого порта
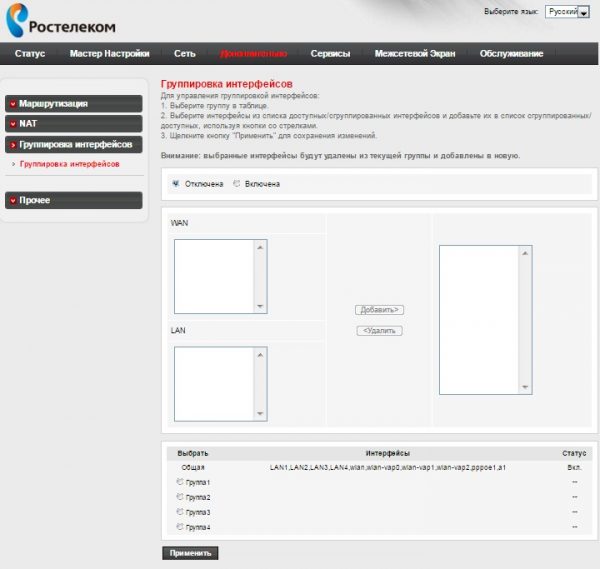
Включите группировку интерфейсов
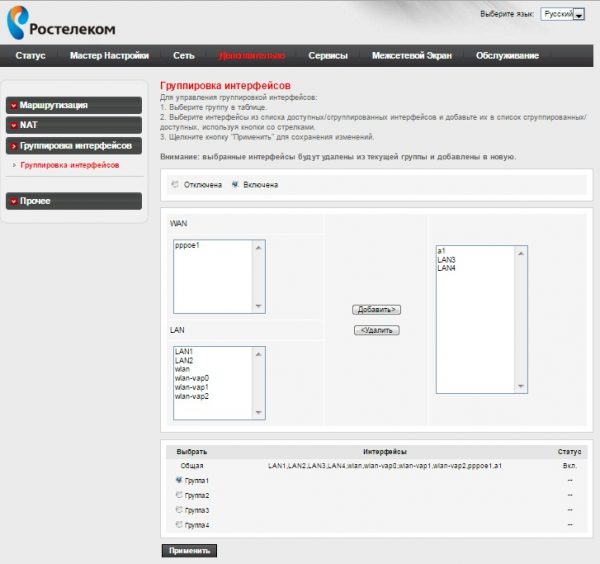
Сгруппируйте подключения WAN и LAN
Настройка модема в режиме моста
Что делать, если вам понадобилось настроить TP-Link TD854W в режиме моста:
Если интернета вовсе нет, попробуйте перезагрузить роутер (выключить и снова включить). Если не помогает, обращайтесь в службу поддержки своего провайдера — возможно, неполадки на его стороне.
Если интернет есть, но скорость маленькая:
- Убедитесь, что вы находитесь в стабильной зоне приёма сигнала роутера (у точки доступа на устройстве есть хотя бы 2 деления).
- Отключите от сети ненужные устройства, если их сейчас много в локальной сети (много девайсов подключены к вашему «Вай-Фаю»).
- Закройте ненужные программы и вкладки в браузере, которые используют сейчас трафик.
- Поставьте в настройках раздела WAN в веб-интерфейсе определённый канал, например, 1, 6 или 11. Опытным путём выберите самый свободный и скоростной. Поставьте также ширину канала только 20 МГц.
TP-Link TD854W подключается к телефонной линии провайдера через сплиттер, который разделяет сигнал для телефона и интернета. Настройка проводится в веб-интерфейсе. Во вкладке WAN настраивается определённый тип протокола — чаще всего это PPPoE: вводятся логин и пароль от сети провайдера. Далее нужно задать пароль для «Вай-Фая» и можно подключать устройства к интернету.
Если вы начинающий пользователь провайдера Ростелеком, то наверняка с оформлением договора обслуживания вам предложили арендовать или приобрести дополнительное оборудование, такое как, например, роутер TP Link.
Практически все модели устройств от этого производителя идеально адаптируются под раздачу интернет сигнала на все домашние устройства. С чего же начать, как настроить роутер для раздачи интернета и пользоваться Всемирной паутиной в домашних условиях на разных девайсах?- 1 Общие сведения
- 2 Основы подключения и настройки
- 2.1 Автоматический способ
- 2.2 Ручной способ
Общие сведения
Как и другие виды маршрутизаторов, так и TP Link, предназначены для обмена получаемого пакета сетевого трафика между всеми подключаемыми к нему устройствами. То есть получать доступ к интернету может все домашнее оборудование через технологию беспроводного соединения Wi-Fi, при условии, что конкретное оборудование его поддерживает. Но пользователь обязательно должен уяснить, что скорость будет снижаться пропорционально количеству подключенных единиц других устройств.
Любой маршрутизатор имеет порты для получения и раздачи принимаемого сигнала. На корпусе обязательно присутствует разъем с наименованием WANЯ, через который оборудование подключается к интернет сети Ростелеком, и несколько LAN разъемов для присоединения другого домашнего оборудования. А если роутер снабжен адаптером беспроводных сетей, то соединение может быть установлено сразу по Wi-Fi технологии.
Большинство своих моделей производитель оснастил защитным программным обеспечением, то есть трафик фильтруется, и блокируются нежелательные атаки злоумышленников.
Основы подключения и настройки
Чтобы все работало, и можно было с любого устройства войти в интернет, необходима правильная настройка роутера TP Link Ростелеком. Здесь есть два варианта – получение автоматических настроек или ручной способ.
Автоматический способ

Это мы рассмотрели автоматический способ настроек. Если после всех манипуляций интернет-страницы не открываются, то можно задать настройки в ручном режиме, о чем идет речь далее.
Ручной способ
Теперь нужно выставить значения для выхода других устройств по беспроводной технологии Wi-Fi:
Теперь ваша личная беспроводная сеть имеет защиту, строенное программное обеспечение будет отфильтровывать нежелательные запросы злоумышленников.
Подключение IP TV через роутер
Обычно никаких дополнительных настроек вводить не нужно, телеприемник должен сам подключиться к сети, но если ничего не произошло, проделайте следующие шаги:
Важно! Порой случается так, что все сделанные вами настройки пропадают, это может произойти, если, например, отключили общую подачу электричества или домашнего интернета.
Чтобы каждый раз не настраивать оборудование, можно зарезервировать программные установки на своей странице в интернете:
При любом сбое работы оборудования вы сможете легко воспользоваться опцией восстановления, все следует проделать в обратном порядке, и задать ранее существующее настройки из вашего сохраненного файла.
Смотрите также:Роутер TP-Link TD854w используется для обустройства домашней беспроводной сети или проводного подключения компьютера к интернет пространству. Настройка роутера TP-Link TD854w может выполняться не только специалистом компании Ростелеком по адресу абонента, но и самостоятельно пользователем cиспользованием подробной инструкции. Данная модель устройства функционирует на базе телефонных ADSL кабелей через сплиттер «телефон-модем», кабель Ethernet не используется. Компьютер подключается к роутеру либо по wi-fi, либо проводом через LAN-порт на задней панели роутера.

В комплект к устройству TP-Link TD854w Ростелеком включен диск с программой, запуск которой инициирует автоматизированную настройку роутера через выполнение пользователем предлагаемых операций. Необходимые данные по логину и паролю для pppoE-подключения, статистический IP-адрес указаны в договоре, составленному между пользователем и с провайдером.
Через веб-интерфейс роутера TP-Link TD854w Ростелеком выполняется настройка конфигурации вручную. В адресной строке браузера введите IP-адрес (указан на наклейке на корпусе), далее вход в систему настроек выполняется под стандартным логином и пароль «admin» (при повторных изменениях настроек необходимо вводить установленные пользователем ключевые данные).
В меню интерфейса TP-Link TD854w настройка Ростелеком введите параметры VP1 и VCI (индивидуальные номера для различных регионов России). Служба поддержки клиентов провайдера сообщает данные параметры. В блоке «Инкапсуляция» необходимо выбрать протокол соединения pppoE, затем внести логин и пароль, назначенный индивидуально для абонента провайдером. Для подключения статического IP-адреса введите данные из договора, в том числе: маска подсети, шлюз, DNS-сервер.
Для настройки подключения wifi на вкладке LAN выберете для DHCP значение «включить», активируйте Точку доступа. Для Канала — установите значение «Россия». В ячейке SSID внесите название точки доступа, далее внесите пароль для сети. Нажимайте «Сохранить» параметры, при правильном вводе данных устройство готово к работе после перезагрузки. При необходимости возврата к заводским настройкам необходимо нажать кнопку Resertна корпусе для сброса текущих параметров либо через веб-интерфейс отметить кнопку сброса настроек.
Сегодня попробуем настроить раздачу интернета по Wi-Fi от оптического терминала Huawei Echolife HG850a, в котором отсутствует данная функция, с помощью Wi-Fi роутера со встроенным модемом ADSL2+ TD854W, оба от Ростелекома.
Однако, проблема заключается в том, что второе устройство не имеет изначально установленного WAN-порта по приему интернета, поэтому придется использовать один из его LAN-портов.
Итак, с помощью сетевого кабеля подключаем устройства между собой. На оптическом терминале выбираем порт LAN1, раздающий интернет, на роутере выбираем LAN4, который будет использоваться как входящий WAN. Также, для настройки роутера воспользуемся LAN1 при подключении к ноутбуку.
Настройка Wi-Fi от Huawei Echolife HG850a через ADSL-модем TD854W Ростелеком
В адресной строке браузера водим: 192.168.1.1 и переходим в интерфейс настройки роутера. По умолчанию логин входа — admin, пароль — admin (admin1; 1234). Выбираем настройку вручную, далее можно изменить пароль на свой, устанавливаем часовой пояс, жмем «Войти».
Настройка Wi-Fi от Huawei Echolife HG850a через ADSL-модем TD854W Ростелеком
Если войти не удается, то сбрасываем настройки роутера, нажав и удерживая в течение 7-8 секунд кнопку RESET.
Настройка Wi-Fi от Huawei Echolife HG850a через ADSL-модем TD854W Ростелеком
Для начала, настроим беспроводную сеть перейдя в Сеть-WLAN-Основные. Тут можно поменять название сети и ее пароль, затем подключаем компьютер к сети.
Настройка Wi-Fi от Huawei Echolife HG850a через ADSL-модем TD854W Ростелеком
При изменении пароля, необходимо немного подождать для применения настроек.
Настройка Wi-Fi от Huawei Echolife HG850a через ADSL-модем TD854W Ростелеком
Но интернет без последующих настроек пока будет недоступен.
Переходим в параметры интерфейса WAN и создаем подключение типа Bridge, которое появится внизу.
Настройка Wi-Fi от Huawei Echolife HG850a через ADSL-модем TD854W Ростелеком
Параметры VPI/VCI, берем из таблицы ниже согласно региону нахождения.
Настройка Wi-Fi от Huawei Echolife HG850a через ADSL-модем TD854W Ростелеком
Также, создаем еще одно подключение типа PPPoE. Вводим имя пользователя и пароль, выданные провайдером интернет-доступа. Остальные настройки должны быть как на скриншотах.
Настройка Wi-Fi от Huawei Echolife HG850a через ADSL-модем TD854W Ростелеком
Переходим в настройки DHCP и убираем галочки с LAN1 и WLAN, не забываем нажать «Применить».
Читайте также:
- Honda cr v 2012 года есть ли в штатной магнитоле usb
- Ir1 что это на материнской плате
- Настройка сетевой карты для онлайн игр
- Где в памяти телефона хранятся заметки
- Как включить запись экрана на компьютере nvidia
Роутер — это устройство, которое позволяет создать домашнюю сеть и подключить к ней несколько устройств. Роутер Ростелеком TD854W — один из наиболее популярных роутеров на территории России. Его настройка может показаться непростой задачей, особенно для тех, кто с этим ранее не сталкивался.
В данной статье мы подробно расскажем, как настроить роутер Ростелеком TD854W. Мы обсудим основные параметры настройки, такие как подключение к интернету, настройка Wi-Fi сети, настройка безопасности и многое другое. После прочтения статьи вы сможете настроить роутер самостоятельно и без проблем.
Если вы являетесь клиентом Ростелекома и хотите настроить свой роутер, то эта статья будет для вас настоящим спасением. Давайте начнем!
Содержание
- Как настроить роутер Ростелеком TD854W
- Первоначальные настройки
- Настройка подключения к интернету
- Создание беспроводной сети
- Настройка безопасности
- Шаг 1: Подключение к роутеру
- Шаг 1.1: Проверка комплектации
- Шаг 1.2: Подключение антенны
- Шаг 1.3: Подключение блока питания
- Шаг 1.4: Подключение к компьютеру или другому устройству
- Шаг 2: Вход в настройки
- Шаг 3: Настройка интернета
- 3.1 Выбор режима подключения
- 3.2 Ввод данных
- 3.3 Сохранение настроек и проверка подключения
- Шаг 4: Безопасность и Wi-Fi
- Настройка безопасности
- Настройка Wi-Fi
- Советы по настройке безопасности и Wi-Fi
- Вопрос-ответ
- Как подключиться к роутеру Ростелеком TD854W?
- Как изменить логин и пароль на роутере Ростелеком TD854W?
- Как настроить Wireless-соединение на роутере Ростелеком TD854W?
- Как настроить порты на роутере Ростелеком TD854W?
- Как настроить QoS на роутере Ростелеком TD854W?
- Как проверить, что настройки на роутере Ростелеком TD854W были сохранены успешно?
Первоначальные настройки
Перед началом настройки роутера, необходимо убедиться, что у вас есть следующая информация:
- логин и пароль от учетной записи Ростелеком
- логин и пароль от роутера (обычно выписаны на его корпусе)
- IP-адрес доступа к роутеру (обычно 192.168.1.1)
После подключения роутера к компьютеру с помощью кабеля Ethernet, запустите браузер и введите IP-адрес доступа к роутеру в адресную строку. Введите логин и пароль от роутера.
Настройка подключения к интернету
Перейдите на страницу настроек интернета и выберите тип подключения «PPPoE». Введите логин и пароль от учетной записи Ростелеком. Сохраните настройки. Роутер должен подключиться к интернету.
Создание беспроводной сети
Перейдите на страницу настроек беспроводной сети. Установите имя сети (SSID) и пароль для подключения к сети. Рекомендуется использовать пароль не менее 8 символов и содержащий буквы, цифры и знаки препинания. Сохраните настройки.
Настройка безопасности
Для обеспечения безопасности настройте фильтрацию MAC-адресов и/или включите шифрование в настройках беспроводной сети. Помните, что безопасность вашей сети зависит от сложности пароля, использования шифрования и наличия фильтрации MAC-адресов.
Шаг 1: Подключение к роутеру
Шаг 1.1: Проверка комплектации
Перед подключением к роутеру Ростелеком TD854W необходимо убедиться в наличии всех необходимых элементов в комплекте:
- Роутер Ростелеком TD854W
- Антенна
- Блок питания
- Сетевой кабель
Если какого-то элемента не хватает, свяжитесь с технической поддержкой Ростелекома для его получения.
Шаг 1.2: Подключение антенны
Если роутер используется в качестве беспроводного устройства, необходимо подключить антенну. Для этого:
- На верхней части роутера найдите разъем антенны.
- Вставьте антенну в разъем до щелчка.
- Поверните антенну в нужном направлении (если требуется).
Шаг 1.3: Подключение блока питания
Чтобы роутер мог работать, необходимо подключить блок питания. Для этого:
- Подсоедините кабель блока питания к разъему на задней панели роутера.
- Подключите блок питания к розетке.
Шаг 1.4: Подключение к компьютеру или другому устройству
Для того чтобы подключить роутер к компьютеру или другому устройству, необходимо:
- Вставить один конец сетевого кабеля в разъем LAN на задней панели роутера.
- Вставить другой конец кабеля в сетевой разъем на вашем компьютере или другом устройстве.
Шаг 2: Вход в настройки
После подключения и настройки кабеля, необходимо войти в настройки роутера. Для этого в адресной строке браузера введите IP-адрес роутера. В данном случае это 192.168.1.1. Нажмите клавишу Enter.
Если адрес введен правильно, то откроется окно авторизации. Введите логин и пароль для доступа в настройки устройства. Обычно по умолчанию логин и пароль для Ростелеком TD854W — admin. Нажмите «Вход».
Если логин и пароль введены правильно, то откроется главное меню роутера. В нем можно выбрать нужный пункт и зайти в соответствующую секцию настроек. В зависимости от модели роутера, настройки могут немного отличаться, но обычно алгоритм входа в настройки одинаков для всех устройств.
Обратите внимание, что изменение некоторых настроек может привести к ошибкам в работе сети. Если вы не уверены, что делаете, лучше обратиться за помощью к специалистам.
Шаг 3: Настройка интернета
После успешного входа в настройки роутера Ростелеком TD854W можно переходить к настройке интернет-подключения.
3.1 Выбор режима подключения
Первым шагом необходимо выбрать режим подключения к интернету. Рекомендуется использовать режим PPPoE, если вы подключаетесь через логин и пароль. Если же у вас динамический IP-адрес, следует выбрать режим DHCP.
3.2 Ввод данных
После выбора режима подключения необходимо ввести данные, полученные от провайдера. Для режима PPPoE необходимо ввести логин и пароль, а для режима DHCP – ничего не нужно вводить.
3.3 Сохранение настроек и проверка подключения
После ввода данных необходимо сохранить настройки и перезагрузить роутер. Чтобы проверить успешность подключения к интернету, можно открыть любую страницу в браузере и убедиться в наличии соединения. Если страница открывается, значит, настройки прошли успешно.
Шаг 4: Безопасность и Wi-Fi
Настройка безопасности
Одной из важнейших задач пристройке роутера Ростелеком является установка безопасных параметров. Для этого необходимо перейти во вкладку «Security.»
В этой вкладке возможно настроить различного рода защиты, такие как протокол WPA2-PSK и WEP. Наиболее безопасной и распространенной считается настройка по протоколу WPA2-PSK. В поле «PSK Password» установите пароль для безопасного доступа к роутеру, и нажмите «Apply» для сохранения настроек.
Настройка Wi-Fi
Настройка Wi-Fi доступа является, вероятно, наиболее важной настройкой роутера Ростелеком. Чтобы настроить Wi-Fi, необходимо перейти на вкладку «Wireless Setup.»
В этой вкладке необходимо включить функцию Wi-Fi, выбрать желаемое имя Wi-Fi сети, сделать выбор уровня защиты и затем установить необходимый пароль для доступа.
Также вы можете настроить скрытие имени сети, чтобы предотвратить несанкционированный доступ. Чтобы применить настройки Wi-Fi, нажмите «Apply» и перезагрузите устройство.
Советы по настройке безопасности и Wi-Fi
- Для повышения безопасности, рекомендуется использовать пароль минимум из 10 символов.
- Убедитесь, что ваш пароль не содержит простых и очевидных комбинаций, таких как «password» или «123456».
- Рекомендуется регулярно менять пароль для доступа к роутеру и Wi-Fi сети.
Вопрос-ответ
Как подключиться к роутеру Ростелеком TD854W?
Для подключения к роутеру нужно ввести в браузере IP-адрес (обычно он равен 192.168.1.1) роутера, затем ввести логин и пароль (по умолчанию они admin/admin).
Как изменить логин и пароль на роутере Ростелеком TD854W?
Чтобы изменить логин и пароль, нужно зайти в настройки роутера, затем в раздел «System Tools» и выбрать «Modify Login Password». Там можно будет изменить и сохранить новые данные.
Как настроить Wireless-соединение на роутере Ростелеком TD854W?
Для этого нужно зайти в настройки роутера, выбрать «Wireless» и включить беспроводное соединение. Затем нужно настроить имя (SSID) и пароль сети, выбрать тип безопасности (WPA2, WEP и т.д.) и сохранить изменения.
Как настроить порты на роутере Ростелеком TD854W?
Для настройки портов нужно зайти в настройки роутера, выбрать «Forwarding» и добавить новое правило. Нужно указать порт, на который приходят данные, и порт, на который они отправляются. Также можно указать IP-адрес устройства, на которое должны поступать данные.
Как настроить QoS на роутере Ростелеком TD854W?
Для настройки QoS нужно зайти в настройки роутера, выбрать «Bandwidth Control» и настроить правила ограничения скорости для определенных устройств или портов. Также можно задать приоритеты для определенных приложений или типов данных.
Как проверить, что настройки на роутере Ростелеком TD854W были сохранены успешно?
Чтобы проверить, что настройки были сохранены, нужно перезагрузить роутер и проверить, что все настройки сохранились. Также можно проверить, что устройства подключены к беспроводной сети и получили правильный IP-адрес.
Роутер — это устройство, которое позволяет создать домашнюю сеть и подключить к ней несколько устройств. Роутер Ростелеком TD854W — один из наиболее популярных роутеров на территории России. Его настройка может показаться непростой задачей, особенно для тех, кто с этим ранее не сталкивался.
В данной статье мы подробно расскажем, как настроить роутер Ростелеком TD854W. Мы обсудим основные параметры настройки, такие как подключение к интернету, настройка Wi-Fi сети, настройка безопасности и многое другое. После прочтения статьи вы сможете настроить роутер самостоятельно и без проблем.
Если вы являетесь клиентом Ростелекома и хотите настроить свой роутер, то эта статья будет для вас настоящим спасением. Давайте начнем!
Содержание
- Как настроить роутер Ростелеком TD854W
- Первоначальные настройки
- Настройка подключения к интернету
- Создание беспроводной сети
- Настройка безопасности
- Шаг 1: Подключение к роутеру
- Шаг 1.1: Проверка комплектации
- Шаг 1.2: Подключение антенны
- Шаг 1.3: Подключение блока питания
- Шаг 1.4: Подключение к компьютеру или другому устройству
- Шаг 2: Вход в настройки
- Шаг 3: Настройка интернета
- 3.1 Выбор режима подключения
- 3.2 Ввод данных
- 3.3 Сохранение настроек и проверка подключения
- Шаг 4: Безопасность и Wi-Fi
- Настройка безопасности
- Настройка Wi-Fi
- Советы по настройке безопасности и Wi-Fi
- Вопрос-ответ
- Как подключиться к роутеру Ростелеком TD854W?
- Как изменить логин и пароль на роутере Ростелеком TD854W?
- Как настроить Wireless-соединение на роутере Ростелеком TD854W?
- Как настроить порты на роутере Ростелеком TD854W?
- Как настроить QoS на роутере Ростелеком TD854W?
- Как проверить, что настройки на роутере Ростелеком TD854W были сохранены успешно?
Как настроить роутер Ростелеком TD854W
Первоначальные настройки
Перед началом настройки роутера, необходимо убедиться, что у вас есть следующая информация:
- логин и пароль от учетной записи Ростелеком
- логин и пароль от роутера (обычно выписаны на его корпусе)
- IP-адрес доступа к роутеру (обычно 192.168.1.1)
После подключения роутера к компьютеру с помощью кабеля Ethernet, запустите браузер и введите IP-адрес доступа к роутеру в адресную строку. Введите логин и пароль от роутера.
Настройка подключения к интернету
Перейдите на страницу настроек интернета и выберите тип подключения «PPPoE». Введите логин и пароль от учетной записи Ростелеком. Сохраните настройки. Роутер должен подключиться к интернету.
Создание беспроводной сети
Перейдите на страницу настроек беспроводной сети. Установите имя сети (SSID) и пароль для подключения к сети. Рекомендуется использовать пароль не менее 8 символов и содержащий буквы, цифры и знаки препинания. Сохраните настройки.
Настройка безопасности
Для обеспечения безопасности настройте фильтрацию MAC-адресов и/или включите шифрование в настройках беспроводной сети. Помните, что безопасность вашей сети зависит от сложности пароля, использования шифрования и наличия фильтрации MAC-адресов.
Шаг 1: Подключение к роутеру
Шаг 1.1: Проверка комплектации
Перед подключением к роутеру Ростелеком TD854W необходимо убедиться в наличии всех необходимых элементов в комплекте:
- Роутер Ростелеком TD854W
- Антенна
- Блок питания
- Сетевой кабель
Если какого-то элемента не хватает, свяжитесь с технической поддержкой Ростелекома для его получения.
Шаг 1.2: Подключение антенны
Если роутер используется в качестве беспроводного устройства, необходимо подключить антенну. Для этого:
- На верхней части роутера найдите разъем антенны.
- Вставьте антенну в разъем до щелчка.
- Поверните антенну в нужном направлении (если требуется).
Шаг 1.3: Подключение блока питания
Чтобы роутер мог работать, необходимо подключить блок питания. Для этого:
- Подсоедините кабель блока питания к разъему на задней панели роутера.
- Подключите блок питания к розетке.
Шаг 1.4: Подключение к компьютеру или другому устройству
Для того чтобы подключить роутер к компьютеру или другому устройству, необходимо:
- Вставить один конец сетевого кабеля в разъем LAN на задней панели роутера.
- Вставить другой конец кабеля в сетевой разъем на вашем компьютере или другом устройстве.
Шаг 2: Вход в настройки
После подключения и настройки кабеля, необходимо войти в настройки роутера. Для этого в адресной строке браузера введите IP-адрес роутера. В данном случае это 192.168.1.1. Нажмите клавишу Enter.
Если адрес введен правильно, то откроется окно авторизации. Введите логин и пароль для доступа в настройки устройства. Обычно по умолчанию логин и пароль для Ростелеком TD854W — admin. Нажмите «Вход».
Если логин и пароль введены правильно, то откроется главное меню роутера. В нем можно выбрать нужный пункт и зайти в соответствующую секцию настроек. В зависимости от модели роутера, настройки могут немного отличаться, но обычно алгоритм входа в настройки одинаков для всех устройств.
Обратите внимание, что изменение некоторых настроек может привести к ошибкам в работе сети. Если вы не уверены, что делаете, лучше обратиться за помощью к специалистам.
Шаг 3: Настройка интернета
После успешного входа в настройки роутера Ростелеком TD854W можно переходить к настройке интернет-подключения.
3.1 Выбор режима подключения
Первым шагом необходимо выбрать режим подключения к интернету. Рекомендуется использовать режим PPPoE, если вы подключаетесь через логин и пароль. Если же у вас динамический IP-адрес, следует выбрать режим DHCP.
3.2 Ввод данных
После выбора режима подключения необходимо ввести данные, полученные от провайдера. Для режима PPPoE необходимо ввести логин и пароль, а для режима DHCP – ничего не нужно вводить.
3.3 Сохранение настроек и проверка подключения
После ввода данных необходимо сохранить настройки и перезагрузить роутер. Чтобы проверить успешность подключения к интернету, можно открыть любую страницу в браузере и убедиться в наличии соединения. Если страница открывается, значит, настройки прошли успешно.
Шаг 4: Безопасность и Wi-Fi
Настройка безопасности
Одной из важнейших задач пристройке роутера Ростелеком является установка безопасных параметров. Для этого необходимо перейти во вкладку «Security.»
В этой вкладке возможно настроить различного рода защиты, такие как протокол WPA2-PSK и WEP. Наиболее безопасной и распространенной считается настройка по протоколу WPA2-PSK. В поле «PSK Password» установите пароль для безопасного доступа к роутеру, и нажмите «Apply» для сохранения настроек.
Настройка Wi-Fi
Настройка Wi-Fi доступа является, вероятно, наиболее важной настройкой роутера Ростелеком. Чтобы настроить Wi-Fi, необходимо перейти на вкладку «Wireless Setup.»
В этой вкладке необходимо включить функцию Wi-Fi, выбрать желаемое имя Wi-Fi сети, сделать выбор уровня защиты и затем установить необходимый пароль для доступа.
Также вы можете настроить скрытие имени сети, чтобы предотвратить несанкционированный доступ. Чтобы применить настройки Wi-Fi, нажмите «Apply» и перезагрузите устройство.
Советы по настройке безопасности и Wi-Fi
- Для повышения безопасности, рекомендуется использовать пароль минимум из 10 символов.
- Убедитесь, что ваш пароль не содержит простых и очевидных комбинаций, таких как «password» или «123456».
- Рекомендуется регулярно менять пароль для доступа к роутеру и Wi-Fi сети.
Вопрос-ответ
Как подключиться к роутеру Ростелеком TD854W?
Для подключения к роутеру нужно ввести в браузере IP-адрес (обычно он равен 192.168.1.1) роутера, затем ввести логин и пароль (по умолчанию они admin/admin).
Как изменить логин и пароль на роутере Ростелеком TD854W?
Чтобы изменить логин и пароль, нужно зайти в настройки роутера, затем в раздел «System Tools» и выбрать «Modify Login Password». Там можно будет изменить и сохранить новые данные.
Как настроить Wireless-соединение на роутере Ростелеком TD854W?
Для этого нужно зайти в настройки роутера, выбрать «Wireless» и включить беспроводное соединение. Затем нужно настроить имя (SSID) и пароль сети, выбрать тип безопасности (WPA2, WEP и т.д.) и сохранить изменения.
Как настроить порты на роутере Ростелеком TD854W?
Для настройки портов нужно зайти в настройки роутера, выбрать «Forwarding» и добавить новое правило. Нужно указать порт, на который приходят данные, и порт, на который они отправляются. Также можно указать IP-адрес устройства, на которое должны поступать данные.
Как настроить QoS на роутере Ростелеком TD854W?
Для настройки QoS нужно зайти в настройки роутера, выбрать «Bandwidth Control» и настроить правила ограничения скорости для определенных устройств или портов. Также можно задать приоритеты для определенных приложений или типов данных.
Как проверить, что настройки на роутере Ростелеком TD854W были сохранены успешно?
Чтобы проверить, что настройки были сохранены, нужно перезагрузить роутер и проверить, что все настройки сохранились. Также можно проверить, что устройства подключены к беспроводной сети и получили правильный IP-адрес.
В настоящее время Интернет стал неотъемлемой частью нашей жизни, и правильная настройка роутера является важным шагом для обеспечения стабильного и быстрого подключения к сети. Если вы являетесь абонентом Ростелекома и используете роутер TP-Link TD854W, вам потребуется настроить его для использования с вашим интернет-провайдером.
В этой статье мы рассмотрим пошаговую инструкцию по настройке роутера TP-Link TD854W для использования с Интернетом Ростелеком. Вы узнаете, как правильно подключить роутер, настроить его настройки и проверить подключение чтобы гарантировать его надежность и стабильность.
Прежде всего, убедитесь, что у вас есть доступ к учетной записи и паролю Ростелекома. Вам также потребуется провод Ethernet для подключения роутера к вашему компьютеру. Итак, начнем.
Содержание
- Подключение роутера TP-Link TD854W к сети Ростелеком
- Выбор настроек подключения
- Вход в веб-интерфейс роутера
- Настройка типа подключения
- Настройка параметров подключения
- Настройка Wi-Fi
- Проверка подключения и сохранение настроек
Подключение роутера TP-Link TD854W к сети Ростелеком
Для настройки роутера TP-Link TD854W в сети Ростелеком следуйте указанным ниже шагам:
| Шаг 1: | Подключите роутер к компьютеру с помощью Ethernet-кабеля. |
| Шаг 2: | Откройте любой веб-браузер и в адресной строке введите IP-адрес роутера: 192.168.1.1. |
| Шаг 3: | В появившемся окне введите логин и пароль для доступа к роутеру. По умолчанию логин и пароль – admin. |
| Шаг 4: | Настройте соединение в соответствии с параметрами, указанными вашим провайдером Ростелеком. Обычно для подключения к сети Ростелеком используется соединение PPPoE. Введите логин и пароль, предоставленные Ростелекомом. |
| Шаг 5: | После ввода всех необходимых настроек нажмите кнопку «Сохранить» или «Применить» для сохранения изменений. |
| Шаг 6: | Перезагрузите роутер, чтобы применить настройки. |
| Шаг 7: | После перезагрузки роутера он должен успешно подключиться к сети Ростелеком и вы получите доступ к Интернету. |
Теперь вы можете пользоваться роутером TP-Link TD854W для подключения к сети Ростелеком и наслаждаться быстрым и стабильным Интернетом.
Выбор настроек подключения
2. Откройте веб-браузер и в адресной строке введите IP-адрес шлюза по умолчанию для роутера Tp-Link. Обычно это 192.168.1.1.
3. В появившемся окне авторизации введите логин и пароль. Оба значения по умолчанию – admin.
4. Перейдите в меню настроек подключения, выбрав соответствующий раздел, например, «Network» или «Настройки подключения».
5. Выберите тип подключения, предоставленный Ростелекомом. Обычно это PPPoE.
6. Введите учетные данные для подключения, включая логин и пароль, предоставленные Ростелекомом.
7. Нажмите кнопку «Сохранить» или «Применить», чтобы сохранить настройки.
8. Перезагрузите роутер, чтобы применить настройки и установить Интернет-соединение.
Вход в веб-интерфейс роутера
Для настройки роутера TP-Link TD854W для Ростелеком вам потребуется получить доступ к его веб-интерфейсу. Вот как это сделать:
1. Подключите компьютер к роутеру с помощью кабеля Ethernet. Убедитесь, что роутер включен и работает.
2. Откройте веб-браузер на вашем компьютере и введите IP-адрес роутера в адресной строке. По умолчанию IP-адрес роутера TP-Link TD854W — 192.168.1.1. Нажмите клавишу Enter, чтобы перейти на страницу входа.
3. В появившемся окне введите имя пользователя и пароль, чтобы войти в веб-интерфейс роутера. Если вы не меняли эти данные ранее, используйте значения по умолчанию:
— Имя пользователя: admin
— Пароль: admin
Обратите внимание, что пользовательское имя и пароль чувствительны к регистру.
4. Нажмите кнопку «Войти» или клавишу Enter, чтобы получить доступ к веб-интерфейсу роутера. Если вы ввели правильные данные, вы будете перенаправлены на главную страницу настроек роутера.
Теперь вы готовы продолжить настройку роутера TP-Link TD854W для Ростелеком в соответствии с инструкциями вашего интернет-провайдера.
Настройка типа подключения
1. Для начала настройки роутера TP-Link TD854W для Ростелеком, откройте веб-браузер и введите адрес 192.168.1.1 в адресной строке.
2. В появившемся окне авторизации введите логин и пароль, установленные ранее. По умолчанию логин и пароль – admin.
3. После успешной авторизации вы попадете на главную страницу настроек роутера. На левой панели навигации выберите раздел «Network».
4. В открывшемся меню выберите вкладку «WAN».
5. В разделе «WAN Connection Type» выберите тип подключения, предоставленный Ростелекомом. Различные виды подключения могут включать PPPoE, Static IP, Dynamic IP и т.д. Обратитесь к провайдеру для получения необходимой информации о типе подключения.
6. После выбора типа подключения, введите необходимые данные, такие как логин, пароль и IP-адрес сервера, полученные от провайдера.
7. После внесения всех необходимых изменений, нажмите кнопку «Save» или «Apply» для сохранения настроек.
8. Не забудьте перезагрузить роутер, чтобы изменения вступили в силу.
Теперь ваш роутер TP-Link TD854W настроен для подключения к интернету через Ростелеком по выбранному типу подключения. Вы можете продолжить настройку других параметров роутера или проверить подключение к интернету для убедительности.
Настройка параметров подключения
После успешного входа в настройки роутера, перейдите в раздел «Network», а затем выберите «WAN».
Теперь настройте следующие параметры подключения:
- Выберите тип WAN — «PPPoE».
- В поле «Username» введите своё имя пользователя, предоставленное Ростелекомом.
- В поле «Password» введите свой пароль от учётной записи.
- Установите флажок «Enable NAT» (включить NAT).
- Убедитесь, что флажок «Enable WAN» (включить WAN) также установлен.
После внесения всех необходимых изменений, нажмите кнопку «Save» (сохранить) для сохранения настроек подключения.
После сохранения настроек, роутер должен обновить параметры подключения и установить соединение с интернетом Ростелеком.
Настройка Wi-Fi
Чтобы настроить Wi-Fi на роутере TP-Link TD854W, выполните следующие шаги:
- Войдите в веб-интерфейс роутера. Для этого откройте веб-браузер и введите IP-адрес роутера в адресную строку (по умолчанию 192.168.1.1), затем нажмите Enter.
- Введите логин и пароль администратора. По умолчанию логин: admin, пароль: admin. Если вы их не меняли, оставьте поля пустыми и нажмите Enter.
- Выберите раздел «Wireless». Он может называться «Беспроводной интерфейс» или похожим образом.
- Активируйте Wi-Fi. Установите флажок или переключатель «Enable Wireless» в положение включено.
- Настройте имя (SSID) сети. Введите желаемое имя в поле «SSID» или оставьте значение по умолчанию.
- Выберите режим работы Wi-Fi. В поле «Mode» выберите режим «Mixed» или «Wireless N only» для лучшей производительности.
- Установите пароль для Wi-Fi. Введите желаемый пароль в поле «Wireless Password» или нажмите кнопку «Generate» для получения случайного пароля.
- Сохраните настройки. Нажмите кнопку «Save» или «Apply» для сохранения изменений. Роутер перезагрузится и настройки Wi-Fi будут применены.
Теперь ваш роутер TP-Link TD854W настроен для использования Wi-Fi. Вы можете подключиться к сети с помощью имени (SSID) и пароля, указанных в настройках.
Проверка подключения и сохранение настроек
После внесения необходимых настроек, требуется выполнить проверку подключения и сохранить изменения.
Для проверки подключения к интернету, откройте любой веб-браузер и в адресной строке введите любой URL-адрес, например: www.google.com.
Если страница открылась без ошибок и вы смогли загрузить любой сайт, значит подключение настроено правильно и работает.
Для сохранения настроек, воспользуйтесь кнопкой «Save» (Сохранить) или «Apply» (Применить), которая находится внизу страницы настроек. Нажмите на эту кнопку, чтобы сохранить внесенные изменения.
После сохранения настроек, роутер TP-Link TD854W будет готов к использованию с провайдером Ростелеком.
Обратите внимание, что при сохранении настроек роутера, он может перезагрузиться и вы потеряете доступ к интернету на некоторое время. Пожалуйста, подождите, пока роутер завершит перезагрузку, прежде чем продолжать использование.
Поздравляю! Вы успешно настроили роутер TP-Link TD854W для использования с провайдером Ростелеком.
