Techage Wi-Fi камера с искусственным интеллектом

Камера Techage WiFi Al
Благодарим вас за покупку Techage Security WiFi Al Camera. Tech стремится предоставлять клиентам высококачественные и надежные продукты и решения для обеспечения безопасности. Это краткое руководство пользователя поможет вам быстро освоиться и упростить работу. Чтобы получить подробное и последнее руководство пользователя, вы можете загрузить руководство пользователя в формате PDF на нашем webсайт: www.techage.com
О Wi-Fi Al Camera

- Порт питания постоянного тока: Вход питания 12 В, 1 А.
- Кнопка сброса: сброс камеры до заводских настроек по умолчанию и переход в режим поиска Wi-Fi.
- Порт RJ45: для кабеля Ethernet к маршрутизатору
- Динамик: для двустороннего разговора, голосового оповещения, звукового сигнала или трансляции
- Микрофон: для приема звука (в разных моделях положение микрофона может отличаться).
Эта WiFi-камера представляет собой алюминиевую камеру с прожекторным светом ночью после обнаружения формы человека. Обнаружение формы человека — это более умный способ обнаружения движения человека с помощью ИИ. Это намного точнее, чем датчик движения и обычное обнаружение движения, и без ложных срабатываний из-за домашних животных или качающихся ветвей деревьев. Эта WiFi-камера оснащена динамиком, который предназначен для двустороннего разговора и воспроизведения голосового оповещения. При обнаружении человека или тревоге он будет воспроизводить предупреждающие голосовые сообщения, такие как «Зона оповещения, пожалуйста, покиньте привет, добро пожаловать!» или звуковой сигнал, если эта функция включена. (По умолчанию он выключен.)
Вставьте или выньте карту TF
Снимите крышку гнезда для карты, чтобы вставить карту F или вынуть ее.
View на смартфонах
Загрузите и установите проблемное приложение
Отсканируйте приведенный ниже QR-код, чтобы загрузить приложение «выпуск», или найдите «выпуск» в App Store или Google Play, чтобы загрузить его. Когда вы устанавливаете его, пожалуйста, разрешите все авторизации, если вы хотите, чтобы полные функции и сигналы тревоги были в любое время.
Добавьте камеру Al к WiFi
Установив приложение на свой смартфон, вы можете зарегистрировать в нем аккаунт и начать добавлять в него свою камеру WiFi Al.
Умная настройка Wi-Fi
Включите камеру с помощью адаптера питания. Белые огни в камере будут гореть несколько секунд, и камера будет находиться в режиме WiFi и инициализации, и вы сможете добавить свою камеру в WiFi. (Вы также можете нажать кнопку сброса, чтобы перевести камеру в режим инициализации и запрограммировать WiFi.)
Перед добавлением убедитесь, что ваш смартфон подключен к WiFi того же маршрутизатора, что и WiFi Al Camera. И держите камеру и смартфон рядом с маршрутизатором в пределах 10 футов.
Нажмите «+» в правом верхнем углу, затем выберите «Камера WiFi»: и следуйте инструкциям, для каждого шага будет голосовая подсказка. После того, как вы успешно подключите WiFi к камере, вы услышите голосовую подсказку и перейдете на страницу «Установить пароль». После установки пароля можно назвать устройство и начать наслаждаться видеонаблюдением.
Если вы по-прежнему не можете успешно подключить WiFi к камере, попробуйте использовать проводной кабель Ethernet для подключения к WiFi, как показано ниже.
Проводной Ethernet-кабель для настройки WiFi
Используйте кабель Ethernet с камерой, чтобы подключить ее к маршрутизатору. Убедитесь, что ваш смартфон подключен к WiFi маршрутизатора. Нажмите «+» в правом верхнем углу, а затем внизу нажмите «другие распределительные сети и методы добавления»: затем выберите «Близлежащие камеры»: начнется поиск камер, подключенных к маршрутизатору с помощью кабеля Ethernet. Выберите камеру, которую хотите добавить, и вернитесь на страницу устройства, чтобы проверить ее.
После того, как вы добавили камеру в приложение, нажмите © Настройка и перейдите на страницу «Настройки сети». Выберите сеть Wi-Fi, к которой подключен телефон, а затем нажмите «Сохранить». После этого отсоедините кабель Ethernet от камеры, и вы услышите сообщение «Успешно подключите маршрутизатор!»: в котором говорится, что он подключен к сети Wi-Fi. .
Использование приложения
После того, как камера будет добавлена в приложение, выполните следующие шаги, чтобы выполнить настройки и управлять ею.
Управляйте камерой
Щелкните видеоизображение с камеры, после чего вы сможете сделать снимок, двустороннюю связь и воспроизвести видео, записанное на TF-карту. Нажмите i, чтобы записать видеоклипы, будут подсчитаны секунды записанных видеоклипов, которые вы записали на свой мобильный телефон.
Вы можете найти снимок изображения и видеоклипы, которые вы сделали на своем телефоне «Мобильное хранилище».
Настройки
В настройках вы можете сделать основные настройки, такие как имя устройства, язык и так далее. Вы можете изменить пароль, настроить будильник, открыть или закрыть кнопку будильника, а также проверить настройки хранилища и сети.
Уникальные особенности
Голосовое оповещение о тревоге
В умном будильнике нажмите «Действие по тревоге». Вы можете установить, что камера будет делать после тревоги. Он может делать снимки, снимать видео и в то же время издавать звуковой сигнал или воспроизводить голосовые подсказки. Вы можете нажать «Bell Alarm», чтобы выбрать, какой голос подсказки будет воспроизводиться после будильника. Вы можете выбрать «Область оповещения, пожалуйста, покиньте» Привет, добро пожаловать!» или «Воющая тревога». По умолчанию эта функция закрыта. Пожалуйста, не забудьте сохранить его после
Прожектор
В прямом эфире щелкните значок. Он покажет настройки ИК-подсветки для камеры. В камере есть два типа источников света, инфракрасный свет и белый свет, и у них есть три режима.
Режим белого света: Белый свет будет гореть все время ночью.
Нормальный: Ночью будет гореть только ИК-подсветка. И белый свет будет выключен днем и ночью.
Двойной световой режим: ИК-свет будет включен ночью, а белый свет будет включен ночью после обнаружения человека. (Это режим камеры по умолчанию.)
Аль Смарт Особенности
В живом видео щелкните значок, и вы сможете найти «Интеллектуальная бдительность». Есть интеллектуальные функции Al, такие как «Обнаружение формы человека», «Показать следы», «Оцепление» и «Область оповещения».
- Обнаружение формы человека
Обнаружение формы человека — это более умный способ обнаружения движения человека с помощью ИИ. Это намного точнее, чем датчики движения и обычное обнаружение движения, и без ложных срабатываний из-за домашних животных или качающихся ветвей деревьев. - Показать следы
Когда эта функция включена, будет отслеживаться кадр, когда люди будут в прямом эфире, и он будет следовать за людьми, когда они движутся. - Оцепление и зона оповещения
Есть два способа установить зоны защиты. Один — кордон, другой — зона боевой готовности. Для кордона на видеоизображении можно поставить кордон, и когда люди его пересекают, он срабатывает. Вы можете установить разные направления оповещения о кордоне. Вы можете нарисовать различные формы для зоны, которую хотите защитить, на видеоизображении в реальном времени.
View on Web Браузеры
Вы также можете view видео на web браузеры. Internet Explorer настоятельно рекомендуется как наиболее совместимый. www.xmeye.net — это web сервер, который используется для web view. Прежде чем ты сможешь view это из web, вам необходимо установить ActiveX. Вы можете найти его, как показано ниже
Если у вас много камер, вы можете управлять ими по пользователю. Если у вас только одна камера, мы рекомендуем вам view это по устройству. Вы можете найти серийный номер устройства в своем приложении, найти его в приложении, в «Настройки» >> «О программе» >> «Серийный номер», нажмите, чтобы скопировать его.
View на ПК Программное обеспечение
Эксперт по безопасности для вашего дома и бизнеса
Все права защищены. Никакая часть этой публикации не может быть воспроизведена каким-либо образом без письменного разрешения Tech. Информация в этой публикации считается точной во всех отношениях. Tech не несет ответственности за любые последствия, связанные с их использованием. Информация, содержащаяся здесь, может быть изменена без предварительного уведомления. Изменения или новые издания данной публикации могут включать такие изменения.
- www.techage.com support@techage.com
Документы / Ресурсы
- Manuals
- Brands
- Techage Manuals
- DVR
- Wireless Cameras NVR Kit
- Quick user manual
-
Contents
-
Table of Contents
-
Bookmarks
Quick Links
Wireless Cameras NVR Kit
Security Expert for Your Home and Business
Quick
User Guide
www.techage.com
Related Manuals for Techage Wireless Cameras NVR Kit
Summary of Contents for Techage Wireless Cameras NVR Kit
-
Page 1
Wireless Cameras NVR Kit Security Expert for Your Home and Business Quick User Guide www.techage.com… -
Page 2: Table Of Contents
Table of Contents 01. Connect Your System 02. View on Smartphone 03. View on PC Client Software 04. View on PC via IE from LAN and WAN 05. Add Camera by Matching Code 06. Record Video and Audio 07. Playback Video and Audio 08.
-
Page 3
Http//:techage.com/support.php You can find FAQ answers, videos and documents needed here. If you need customer support, email us and we will respond within 24h: support@techage.com. This quick user guide is subject to change without previous notice due to hardware and software upgrade. -
Page 4: Connect Your System
3. Speaker: For two way video talk or alert voice play. 4. Microphone : For picking up Audio. (For different cameras, the position may be different) Connect Your System Power supply Power supply HDMI Mouse Router TV Monitor Power supply Display Device for Remote View IP Camera support@techage.com…
-
Page 5
According to the wireless signal transmission character of antenna, the antennas of cameras should overlap or parallel to NVR WiFi wireless signal, as pictures shown below: should overlap or parallel to NVR WiFi wireless signal, as pictures shown below: Correct Wrong support@techage.com… -
Page 6
3.2 Use an extension cord antenna to extend the wireless distance 3.2 Use an extension cord antenna to extend the wireless distance Antenna Extension Cord IP Camera Window Wall Installation method of an extension cord antenna Installation method of an extension cord antenna support@techage.com… -
Page 7
4.1 Use standard Network cables to connect the cameras to the Router 4.2 After connecting the camera to the router, please right click the mouse > Video Manage > Refresh > Auto Add. The camera will be added to NVR, and the screen will display the camera video. support@techage.com… -
Page 8: View On Smartphone
DHCP or manually allocate IP for the NVR. If the setting still doesn’t work, please ask your network administrator for help. (Ex.: Port 80 needs to be opened on the router.) Step 2: Download the App Search «IP PRO» in App store or Google Play. Or Scan the QR Code to download the App for free. support@techage.com…
-
Page 9
A: Install the free «IP PRO» App. B: Tap Register and input your User name, Password, Email to create a new account. C: Login the App, Tap “+” icon on the right upper corner of the screen > Add>Choose the “DVR/NVR” support@techage.com… -
Page 10
4. Password: Enter the NVR’s password (Default: No password required, just leave it blank) 5. Tap Complete. Tips: If you’ve set a password on your NVR system, please update your password on APP to view. E: Tap the channel Number, then you shall see the live video of different channels. support@techage.com… -
Page 11
If your camera has both microphone and speaker, it supports the two way video talk. You can click the and long press the to talk to people nearby the cameras or let them get out. CAM 1 CAM 1 2019/08/31 14:36:26 SAT 2019/08/31 14:36:26 SAT support@techage.com… -
Page 12: View On Pc Client Software
View on PC Client Software Step 1: Download EseeCloud.exe from CD or download it from http://techage.com/download.php After opening the EseeCloud software, click on Login directly. Step2.1: Choose add device by Cloud ID. Tap “+Add” on the right upper corner. Cloud ID: Cloud ID Username: admin Password: Enter the NVR’s Password (default: No password required, just leave it blank)
-
Page 13: View On Pc Via Ie From Lan And Wan
Step2. Enter the NVR’s IP address in your IE browser in format http://IP Address, for example: http://192.168.1.188 (If the default web port 80 has been changed e.g. to 100, you will need to add the new port number when you input the IP address in the browser, for example: http://192.168.1.188:100). support@techage.com…
-
Page 14
(If you have Internet Explorer version 9 or 11, change ALLOW ACTIVEX FILTERING to DISABLE. Other versions of IE browser do not have this option.) ③ Change the following ACTIVEX controls to PROMPT: Download signed ACTIVEX controls Download unsigned ACTIVEX controls Initialize and script ACTIVEX controls not marked as safe for scripting support@techage.com… -
Page 15: Add Camera By Matching Code
2. How to add camera by matching code. 2.1 Power on the camera which has no video shown on the NVR. And plug off the network cable from the NVR that connected to the router. Connect the NVR with the camera as shown below. support@techage.com…
-
Page 16: Record Video And Audio
NVR. Use a phillips screwdriver, screw the provided screws into the holes and assemble the cover. Tips: New HDD has to be formatted before recording. Right click the mouse > System setup > General setup > HDD Setup > Select the Hard Drive (format) > Format > Yes > OK. support@techage.com…
-
Page 17
> Copy to > All > Ok. If you want to do different record settings for different channels. Choose the Channel NO. and then change the record setting according to your preference and apply the changes. support@techage.com… -
Page 18: Playback Video And Audio
Step1: Right click the mouse > System setup > Channel Setup > Video Detection (on the left) You can set Motion Detection Sensitivity Level, Alarm Duration Time and how to notify you when motion detected, like Buzzer, Email Notice or App Alarm. support@techage.com…
-
Page 19: Backup Videos To Usb Storage
Click “More Parameter”. You can search online and find the SMTP setup details for the email you want to use. Find Gmail setup for the system as below. Please ensure to activate the IMAP in your Gmail setting. xxx@gmail.com xxx@gmail.com xxx@gmail.com support@techage.com…
-
Page 20
NOTE… -
Page 21
NOTE… -
Page 22
NOTE… -
Page 23
All rights reserved. No part of this publication may be reproduced by any means without written permission from Techage. The information in this publication is believed to be accurate in all respects. Techage cannot assume responsibility for any consequences resulting from the use thereof. -
Page 24
support@techage.com…
Techage 1080P HD IR IP Camera

Как я подключал камеру видео наблюдения..
Почти пошаговая инструкция с набитыми шишками на голове и не только…
- Нужно изменить IP — адрес камеры который прописан по умолчанию: 192.168.1.10 — у нас на камере не написан адрес — будем верить что он такой же…
Причем у нас может быть другая подсеть, поэтому и меняем IP-адрес камеры — и потом — задать уже наш (свой) IP-адрес!
Начали:
Интернет-кабель — отключаем от компьютера!
И подключаем саму камеру пачкордом на прямую к компьютеру!
Далее твориться волшебство с настройками соединения..
интуитивно двигаемся по ситуации, кликаем на настройках вроде «Сетевого Адаптера»,

Далее,

Далее,

Потом сюда..

затем,

ЖМЕМ ОК! — ДОЛЖНА УСТАНОВИТЬСЯ СЕТЬ С КАМЕРОЙ

Далее идем в БРАУЗЕР Internet Explorer
( В ДРУГОМ БРАУЗЕРЕ РАБОТАТЬ НЕ БУДЕТ! )

Моя версия браузера:

И вводим наш прописанный IP-адрес:

Браузер будет ругаться…

Поэтому, изменим настройки…

Везде где упоминается ActiveX — ставим ВКЛЮЧИТЬ:

Затем…

Дело в том что не некоторых компьютерах (В ТОМ ЧИСЛЕ И НА МОЕМ) — при нажатии на «Установить» предложенный компонент ActiveX — браузер — тупо игнорирует установку!
Поэтому, если у Вас такое происходит — нужно нажать не «Установить», а «Скачать» — и после выше-упомянутых настроек безопасности в Internet Explorer — выполнить принудительную установку…

И теперь можно снова зайти в Internet Explorer
по IP-адресу камеры:
И уже у нас БУДЕТ ЗАГРУЖАТЬСЯ ИНТЕРФЕЙС:

Но это только локальный вход на IP-камеру!
Поэтому установим еще программу CMS
Вот так она выглядит.. Ее лучше гуглить самому…
Поскольку я понял, что у меня не самая лучшая ее версия.. Так как часть меню у меня ОТСУТВУЕТ — но эти настройки в принципе не критичны, но тем не менее..
Так, тперь собственно в программе «CMS» — подключимся к камере:
Идем в «СИСТЕМУ» ->

Затем в «УСТРОЙСТВА»
ПРОПИСАВ СВОИ НАСТРОЙКИ, КОТОРЫЕ МЫ САМИ ЖЕ ЗАДАВАЛИ — НАЙДЕМ НАШУ КАМЕРУ:

Жмем «ОК»!
Отлично! Работает!
Но это все еще локальное подключение камеры..
Для по настоящему, удаленного подключения —
НУЖНО:
1) Подключить IP-камеру к Роутеру
2) и Компьютер также подключим к роутеру
3) а роутер подключаем к Интернету

Эта картинка для красоты))

Далее, с помощью программки:
ONVIF Device Manager

Тут можно скачать программу
ONVIF Device Manager
, для определения IP-адреса:
https://support.polyvision.ru/data/public/fda9b2.php


ОТЛИЧНО!

, определим ID-камеры, и уже используя его — можно будет действительно удаленно заходить на IP-камеру, любым способом:
1 — Через браузер Internet Explorer
или
2 — Через программу CMS

ЭТО ВСЕ для Десктопного подключения к IP-камере!
КАК СМОТРЕТЬ ЗАПИСАННОЕ ВИДЕО:
Нажимаем кнопку: «Воспроизведение»

Затем жмем по порядку:

ПОДКЛЮЧИМСЯ К КАМЕРЕ ЧЕРЕЗ МОБИЛЬНОЕ ПРИЛОЖЕНИЕ С ТЕЛЕФОНА:
Нам понадобится программа:
Xmeye

Установили, и запускаем программу:
Далее, добавляем нашу камеру:

Далее пропишем настройки …

Жмем «ОК»

И видим уже трансляцию с камеры))

Готово! Мы подключились к нашей IP-камере, из любой точки планеты где есть интернет, через мобильный телефон.
Всем Спасибо!
Угол обзора в зависимости от фокусного расстояния:


- Цена: $24.49
- Перейти в магазин
Предлагаю рассмотреть уличную беспроводную IP-камеру безопасности.
Эта уличная IP-камера имеет множество полезных функций, а также надёжный металлический корпус цилиндрической формы, который отлично защищает камеру от внешних погодных воздействий в любое время года.
Это делает устройство устойчивым к атмосферным воздействиям (брызги воды, пыль, снег, мороз). Камера включает в себя встроенный настенный кронштейн.


Имеются функции:
Детектор движения (реагирует только на человека (заверяет производитель)).
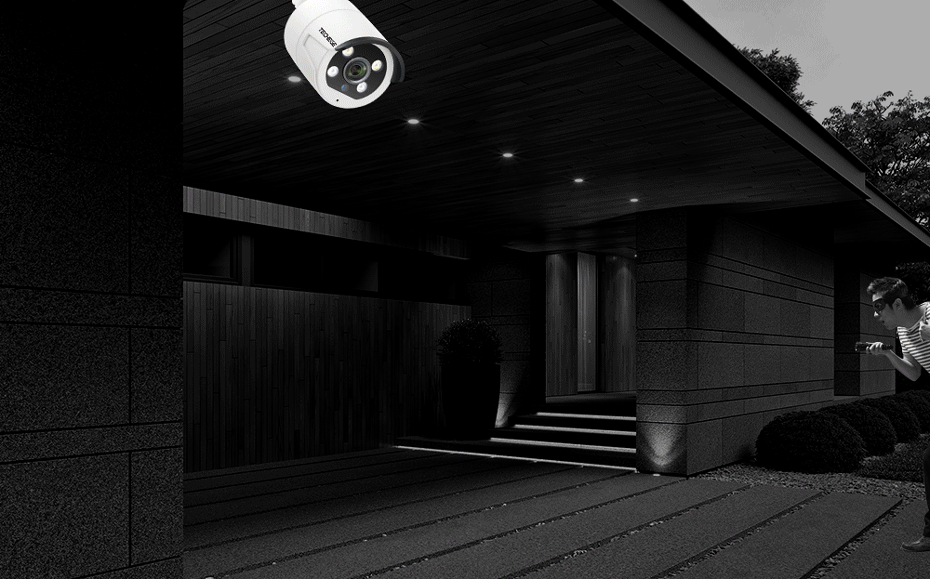
Ночной режим с ИК — подсветкой и по необходимости подсветкой, работающей в видимом спектре.

Двухсторонняя голосовая связь.

В комплекте:
Камера с кронштейном крепления.
Антенна wi-fi.
Блок питания 12В.1А.
Набор для герметизации разъёма: rj45.
Наклейка — предупреждение.
Карта micro SD
Диск с программным обеспечением.
Инструкция на английском языке.
Дюбеля и саморезы.

Корпус камеры выполнен из алюминиевого сплава, состоит из двух частей.

Между ними для герметизации есть силиконовая прокладка.
Внутренности представляют собой трехслойный бутерброд.
Первая — модуль подсветки.
Вторая — модуль камеры.
Третья — модуль связи и записи на карту памяти.
Из камеры выходит провод, который разделяется на три. На концах проводов у нас имеется:
— разъём под кабель rj45 с зелёным индикатором;
— разъём под питание 12v;
— кнопка сброса настроек.
Чтобы сбросить настройки, достаточно зажать кнопку на 2-3 секунды.
Кнопка закрывается специальной защитной крышкой.

Вокруг объектива стоят два мощных ик-светодиода, которые отлично освещают территорию в ночное время. На них установлены рассеивающие линзы.
Внизу по центру расположен фотоэлемент, который включает подсветку при недостаточной освещённости.
Выше ик-светодиодов установлены мощные светодиоды видимого спектра свечения.
Их можно включать вручную с мобильного приложения в темное время суток. Есть пункт настроек, при котором светодиоды видимого спектра будут включатся при срабатывании детектора движения.
В мобильном приложении можно настроить сообщение, которое будет звучать при срабатывании детектора движения. Если не нравятся предложенные сообщения, можно записать свое сообщение своим голосом.
В нижней части имеем лючок для установки карты micro SD. Для герметизации лючка есть силиконовая прокладка. С внутренней стороны лючка приклеен герметичный динамик.

Ниже фото параметров блока питания.

Фото герметизированного разъёма: rj45

Далее скриншоты с мобильного приложения.
Скриншоты Работы камеры по протоколу onvif.
На комплектном диске есть ряд полезных программ.
Также на диске есть программа «CMS» для работы камеры по протоколу ONVIF.
Для входа в CMS используем ниже приведенные пользователь и пароль.
Ip-адрес по умолчанию: 192.168.1.10 имя пользователя:admin, пароль: null (Пустой)
Имя пользователя по умолчанию CMS: super, пароль: null (Пустой)
Информация о видео файле.
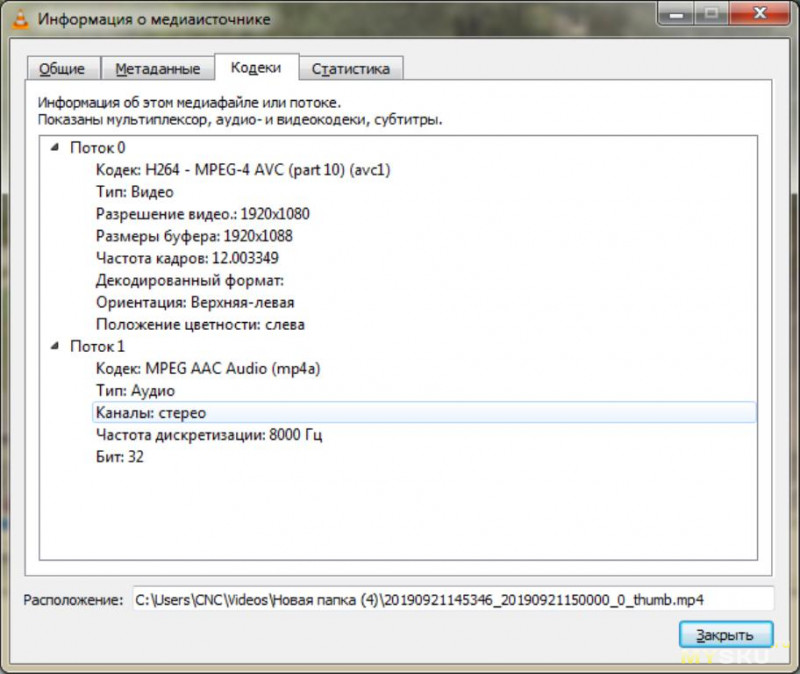
Характеристики камеры с сайта производителя:
• Бренд: Techege
• Стиль: Цилиндрическая камера
• Тип: IP-камера
• Возможность подключения: Wi-Fi
• Разрешение: 1080 P (Full-HD)
• Объектив (мм): 3,6 мм
• Поддержка мобильных систем: iOS
• Поддержка мобильных систем: Android
• Расстояние ИК (m): 3-20m
• Особые характеристики: Водонепроницаемый / с защитой от непогоды
• Потребляемая мощность вт): 6W-7W
• Срабатывание сигнализации: Местная сигнализация
• Цвет: Белый
• Минимальная освещенность: 0.1 люкс
• Сенсор: КМОП-матрица
• Питания v: DC 12V
• Номер модели: 615W-20
• Сетевой интерфейс: Wi-Fi/802.11/b/g
• Угол обзора: 75 °
• Разрешение камеры: 2MP
• Формат сжатия видео: H.265
• Camera Features: Human detection
• Camera Meterial: Metal casing, waterproof ip 65
• Resolution: 2mp 1920*1080 15fps
• APP: iCsee or xmeye
• Technology: onvif P2P & WiFi & Wired
• Wifi network: don’t support 5G WIFI network (only 2.4G)
• Function: Motion Detection & email alert & APP push
• Camera features 2: Has built-in MIC and speaker
• ONVIF: Support onvif
Камеру удобно и просто устанавливать, есть wi-fi — дистанционное управление с телефона, она быстро легко настраивается.
Товар для написания обзора предоставлен магазином. Обзор опубликован в соответствии с п.18 Правил сайта.
Планирую купить
+19
Добавить в избранное
Обзор понравился
+14
+23
Techage Wi-Fi камера с искусственным интеллектом

Камера Techage WiFi Al
Благодарим вас за покупку Techage Security WiFi Al Camera. Tech стремится предоставлять клиентам высококачественные и надежные продукты и решения для обеспечения безопасности. Это краткое руководство пользователя поможет вам быстро освоиться и упростить работу. Чтобы получить подробное и последнее руководство пользователя, вы можете загрузить руководство пользователя в формате PDF на нашем webсайт: www.techage.com
О Wi-Fi Al Camera

- Порт питания постоянного тока: Вход питания 12 В, 1 А.
- Кнопка сброса: сброс камеры до заводских настроек по умолчанию и переход в режим поиска Wi-Fi.
- Порт RJ45: для кабеля Ethernet к маршрутизатору
- Динамик: для двустороннего разговора, голосового оповещения, звукового сигнала или трансляции
- Микрофон: для приема звука (в разных моделях положение микрофона может отличаться).
Эта WiFi-камера представляет собой алюминиевую камеру с прожекторным светом ночью после обнаружения формы человека. Обнаружение формы человека — это более умный способ обнаружения движения человека с помощью ИИ. Это намного точнее, чем датчик движения и обычное обнаружение движения, и без ложных срабатываний из-за домашних животных или качающихся ветвей деревьев. Эта WiFi-камера оснащена динамиком, который предназначен для двустороннего разговора и воспроизведения голосового оповещения. При обнаружении человека или тревоге он будет воспроизводить предупреждающие голосовые сообщения, такие как «Зона оповещения, пожалуйста, покиньте привет, добро пожаловать!» или звуковой сигнал, если эта функция включена. (По умолчанию он выключен.)
Вставьте или выньте карту TF
Снимите крышку гнезда для карты, чтобы вставить карту F или вынуть ее.
View на смартфонах
Загрузите и установите проблемное приложение
Отсканируйте приведенный ниже QR-код, чтобы загрузить приложение «выпуск», или найдите «выпуск» в App Store или Google Play, чтобы загрузить его. Когда вы устанавливаете его, пожалуйста, разрешите все авторизации, если вы хотите, чтобы полные функции и сигналы тревоги были в любое время.
Добавьте камеру Al к WiFi
Установив приложение на свой смартфон, вы можете зарегистрировать в нем аккаунт и начать добавлять в него свою камеру WiFi Al.
Умная настройка Wi-Fi
Включите камеру с помощью адаптера питания. Белые огни в камере будут гореть несколько секунд, и камера будет находиться в режиме WiFi и инициализации, и вы сможете добавить свою камеру в WiFi. (Вы также можете нажать кнопку сброса, чтобы перевести камеру в режим инициализации и запрограммировать WiFi.)
Перед добавлением убедитесь, что ваш смартфон подключен к WiFi того же маршрутизатора, что и WiFi Al Camera. И держите камеру и смартфон рядом с маршрутизатором в пределах 10 футов.
Нажмите «+» в правом верхнем углу, затем выберите «Камера WiFi»: и следуйте инструкциям, для каждого шага будет голосовая подсказка. После того, как вы успешно подключите WiFi к камере, вы услышите голосовую подсказку и перейдете на страницу «Установить пароль». После установки пароля можно назвать устройство и начать наслаждаться видеонаблюдением.
Если вы по-прежнему не можете успешно подключить WiFi к камере, попробуйте использовать проводной кабель Ethernet для подключения к WiFi, как показано ниже.
Проводной Ethernet-кабель для настройки WiFi
Используйте кабель Ethernet с камерой, чтобы подключить ее к маршрутизатору. Убедитесь, что ваш смартфон подключен к WiFi маршрутизатора. Нажмите «+» в правом верхнем углу, а затем внизу нажмите «другие распределительные сети и методы добавления»: затем выберите «Близлежащие камеры»: начнется поиск камер, подключенных к маршрутизатору с помощью кабеля Ethernet. Выберите камеру, которую хотите добавить, и вернитесь на страницу устройства, чтобы проверить ее.
После того, как вы добавили камеру в приложение, нажмите © Настройка и перейдите на страницу «Настройки сети». Выберите сеть Wi-Fi, к которой подключен телефон, а затем нажмите «Сохранить». После этого отсоедините кабель Ethernet от камеры, и вы услышите сообщение «Успешно подключите маршрутизатор!»: в котором говорится, что он подключен к сети Wi-Fi. .
Использование приложения
После того, как камера будет добавлена в приложение, выполните следующие шаги, чтобы выполнить настройки и управлять ею.
Управляйте камерой
Щелкните видеоизображение с камеры, после чего вы сможете сделать снимок, двустороннюю связь и воспроизвести видео, записанное на TF-карту. Нажмите i, чтобы записать видеоклипы, будут подсчитаны секунды записанных видеоклипов, которые вы записали на свой мобильный телефон.
Вы можете найти снимок изображения и видеоклипы, которые вы сделали на своем телефоне «Мобильное хранилище».
Настройки
В настройках вы можете сделать основные настройки, такие как имя устройства, язык и так далее. Вы можете изменить пароль, настроить будильник, открыть или закрыть кнопку будильника, а также проверить настройки хранилища и сети.
Уникальные особенности
Голосовое оповещение о тревоге
В умном будильнике нажмите «Действие по тревоге». Вы можете установить, что камера будет делать после тревоги. Он может делать снимки, снимать видео и в то же время издавать звуковой сигнал или воспроизводить голосовые подсказки. Вы можете нажать «Bell Alarm», чтобы выбрать, какой голос подсказки будет воспроизводиться после будильника. Вы можете выбрать «Область оповещения, пожалуйста, покиньте» Привет, добро пожаловать!» или «Воющая тревога». По умолчанию эта функция закрыта. Пожалуйста, не забудьте сохранить его после
Прожектор
В прямом эфире щелкните значок. Он покажет настройки ИК-подсветки для камеры. В камере есть два типа источников света, инфракрасный свет и белый свет, и у них есть три режима.
Режим белого света: Белый свет будет гореть все время ночью.
Нормальный: Ночью будет гореть только ИК-подсветка. И белый свет будет выключен днем и ночью.
Двойной световой режим: ИК-свет будет включен ночью, а белый свет будет включен ночью после обнаружения человека. (Это режим камеры по умолчанию.)
Аль Смарт Особенности
В живом видео щелкните значок, и вы сможете найти «Интеллектуальная бдительность». Есть интеллектуальные функции Al, такие как «Обнаружение формы человека», «Показать следы», «Оцепление» и «Область оповещения».
- Обнаружение формы человека
Обнаружение формы человека — это более умный способ обнаружения движения человека с помощью ИИ. Это намного точнее, чем датчики движения и обычное обнаружение движения, и без ложных срабатываний из-за домашних животных или качающихся ветвей деревьев. - Показать следы
Когда эта функция включена, будет отслеживаться кадр, когда люди будут в прямом эфире, и он будет следовать за людьми, когда они движутся. - Оцепление и зона оповещения
Есть два способа установить зоны защиты. Один — кордон, другой — зона боевой готовности. Для кордона на видеоизображении можно поставить кордон, и когда люди его пересекают, он срабатывает. Вы можете установить разные направления оповещения о кордоне. Вы можете нарисовать различные формы для зоны, которую хотите защитить, на видеоизображении в реальном времени.
View on Web Браузеры
Вы также можете view видео на web браузеры. Internet Explorer настоятельно рекомендуется как наиболее совместимый. www.xmeye.net — это web сервер, который используется для web view. Прежде чем ты сможешь view это из web, вам необходимо установить ActiveX. Вы можете найти его, как показано ниже
Если у вас много камер, вы можете управлять ими по пользователю. Если у вас только одна камера, мы рекомендуем вам view это по устройству. Вы можете найти серийный номер устройства в своем приложении, найти его в приложении, в «Настройки» >> «О программе» >> «Серийный номер», нажмите, чтобы скопировать его.
View на ПК Программное обеспечение
Эксперт по безопасности для вашего дома и бизнеса
Все права защищены. Никакая часть этой публикации не может быть воспроизведена каким-либо образом без письменного разрешения Tech. Информация в этой публикации считается точной во всех отношениях. Tech не несет ответственности за любые последствия, связанные с их использованием. Информация, содержащаяся здесь, может быть изменена без предварительного уведомления. Изменения или новые издания данной публикации могут включать такие изменения.
- www.techage.com support@techage.com
Документы / Ресурсы
Приобреталась на Алиэкспресс комплектом из 5 камер и видеорегистратора. Позднее появились еще 3 камеры.
- Низкая цена
- Питание POE
- IP камеры
- Удаленный просмотр
- Поддержка ONVIF
Куплено

Камеры с разрешением 2 Mп., заявлено Full-HD. Объектив 3.6 мм., есть ИК подсветка для записи ночью, датчик движения и освещенности, микрофон.

Регистратор на 8 каналов со встроенным питанием POE. Мышь в комплекте. Поддерживает отправку уведомлений по эл. почте о потери связи, движении в камере, различные варианты записи.

Жесткий диск Western Digital Purple объемом 1 Tb покупался отдельно.
Эксплуатация
Чуть больше двух лет. Все работает отлично. Качество изображения приемлемое, днем номера автомобилей читаются примерно до 20 метров. Ночью при уличном освещении номера видны хуже. Если смотреть на телевизоре, то качество выводимого изображения низкое даже с основного потока. При этом в мобильном приложении качество хорошее хоть при просмотре онлайн, хоть в записи.
Почти через год вышла из строя 1 камера. Продавцом заявлена гарантия 30 дней для бесплатной замены и 1 год с частичной оплатой заказа. В результате общения с продавцом было куплено 4 камеры за 56% от рыночной стоимости на тот момент.
Зимой камеры стали отключаться. При температуре ниже минус 15 градусов отключалось несколько камер. В минус 25 и ниже отключались все.
В характеристиках камеры заявлена рабочая температура до минус 10 градусов, на момент покупки в описании этого не было. Проблема была решена установкой регулируемого блока питания и пассивного POE инжектора.

1. Наша новая система камеры POE 5 Мп. NVR поддерживает 5MP max, вы можете подключить камеры 2MP,4MP,5MP с нашим NVR. Вам нужно только купить один коммутатор POE, тогда NVR может до 16CH 5MP, пожалуйста, свяжитесь с нами, чтобы купить его.
2, все наши NVR и камеры H.265 5MP, другие бренды имеют только камеры 4MP.
3. Все камеры встроены в микрофон и динамик, Поддержка двусторонней аудиозаписи.
Посылка включает в себя:
1 х H.265 8CH 5MP POE NVR Встроенный 8 POE порт
4/6/8 x 5MP ip-камеры с питанием по POE с двухсторонним аудио
4 /6/8×20 м сетевой кабель для камер
Источник питания для NVR-1 шт. usb-мышь для NVR-1 шт.
1 x Руководство пользователя
2 x Предупреждение Стикеры (подарок)
4/6/8 x водонепроницаемый разъем для кабеля (подарок)
1 X пульт дистанционного управления (без аккумулятора)
Без жесткого диска или 2 ТБ HDD 3 ТБ 4 ТБ по желанию:
Двусторонняя аудиосвязь в режиме реального времени
Камера имеет встроенный микрофон и динамик. Никогда не пропустите ни минуты с вашей семьей.

Запись лица/распознавание лица/воспроизведение лица
Функция записи распознавания лица: при обнаружении лица NVR сохранит кадры на жестком диске, не пропуская ни одного человека, тем самым улучшая точность оповещения.



Обнаружение движения и оповещение по электронной почте и сигнал тревоги

9 видов звукового сигнала для опции (только поддержка английского звука)

Интеллектуальная идентификационная сигнализация
Только когда люди проходят зону сигнализации, камера отправляет сигнал тревоги, повышая точность сигнала.

Умное ИК-ночное видение
Вы можете выбрать три режима ночной съемки. Когда 2 белых светодиода освещают, камера будет показывать красочное видение ночью,
、
Ip-камера 5 Мп и ip-камера 4 МП: очень четкие изображения

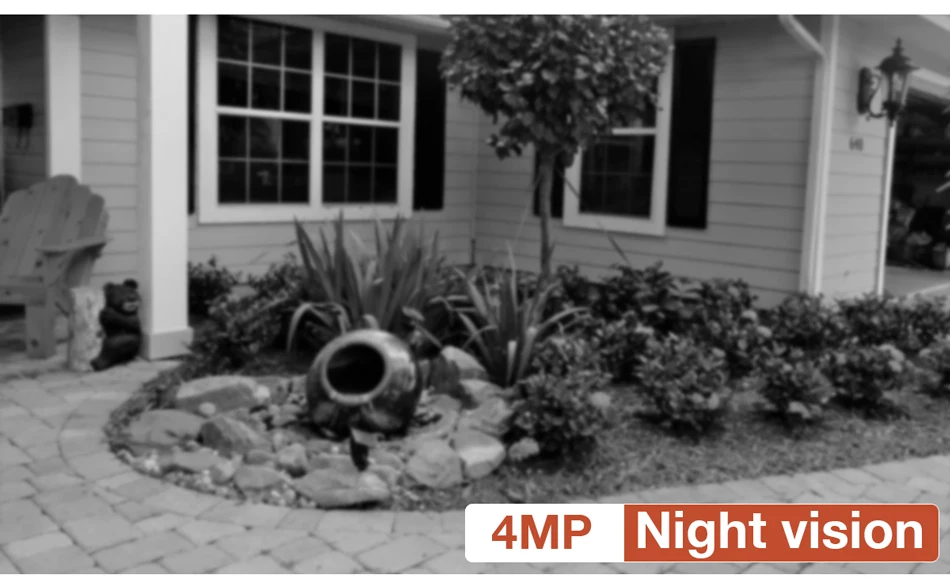
Система видеонаблюдения H.265 POE
H.265 более четкий, HD разрешение предлагает вам лучшее качество изображения в более низкой скорости. Экономьте больше места для хранения, вы можете уменьшить размер файлов 40%-50%, сэкономить место для хранения HDD и снизить стоимость покупки.

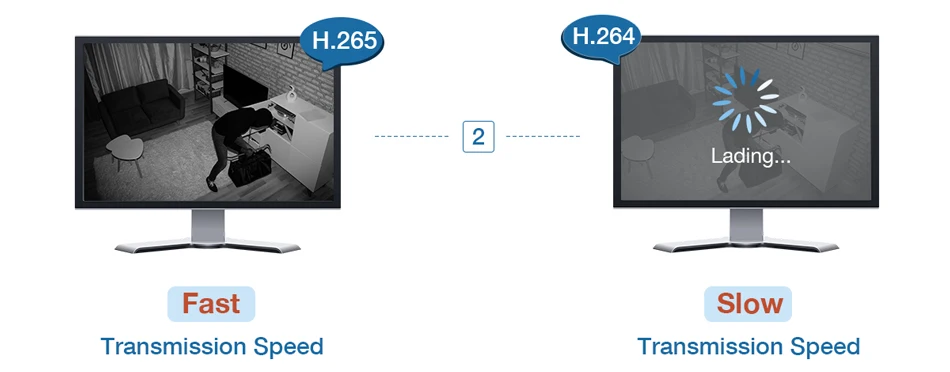

Преимущество POE, почему стоит выбрать POE?
Не нужны дополнительные кабели питания или адаптеры или переключатели. Подключи и работай и простая настройка. Экономьте деньги и удобно, POE NVR = NVR + POE коммутатор

Система видеонаблюдения Techage POE
Максимальная поддержка 100 метров расстояние передачи
Установите и подключите его
Его можно легко и быстро настроить любым. Мгновенно просматривайте видео в реальном времени с помощью компьютера, планшета или телефона из любого места. Не нужны дополнительные кабели питания, адаптеры или переключатели.

Водонепроницаемая камера безопасности IP66
Наша камера подходит как для наружного, так и для внутреннего использования

Видео с умным воспроизведением
Умное воспроизведение Доступно с настраиваемой областью поиска, время воспроизведения значительно уменьшается за счет превышения скорости через неважные видео

Удаленный доступ в любое время и в любом месте
На основе технологии P2P (peer to peer), поддержка установки plug-and-play. Доступ к ip-камере через веб-интерфейс через Интернет-проводник, также поставляется с бесплатным приложением для смартфонов (Android и iPhone) для удаленного просмотра из любого места. Поддержка доступа к устройствам iOS и Android. Сканируйте qr-код для входа в систему. Загрузите бесплатное приложение в Apple app store / Google play.

Мобильный телефон
Простая настройка, всего 4 шага для просмотра мобильный телефон (Android и iPhone iOS)

H.265 5MP POE NVR рекордер
Сжатие видео: H.265/H.264
Вся поддержка Encode Емкость: 8CH 5MP (может до 16CH 5MP)
Видеовыход: HD порт, VGA
Сетевой интерфейс: RJ45
Разрешение записи: 5 Мп
Режимы записи: Руководство/движение/Расписание/P2P Удаленный просмотр
Жесткий диск (HDD): 1 * SATA порт (поддержка до 4 ТБ)
Удаленный просмотр P2P: Поддержка iOS, Android
Доступно 20 языков: русский, английский, итальянский, португальский, испанский, французский, немецкий и т. Д.
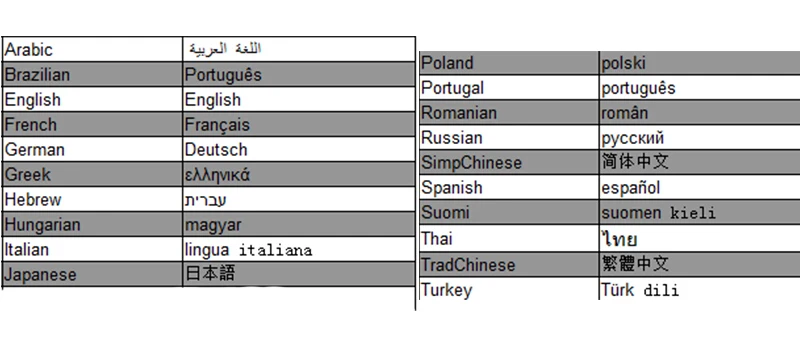
Камера H.265 5 Мп
Эффективный пиксель: 5 Мп 2592*1944 Мин Освещение: 0.01Lux @(F1.2,AGC ON), 0,001 Люкс с ИК-объективом камеры: 3,6 мм объектив


Как установить AI Обнаружение человека в приложении для телефона

Как открыть или закрыть 2 светодиодный светильник S
Подключаем камеру видеонаблюдения Techage 1080P HD IR IP Camera
Techage 1080P HD IR IP Camera

Почти пошаговая инструкция с набитыми шишками на голове и не только.
- Нужно изменить IP — адрес камеры который прописан по умолчанию: 192.168.1.10 — у нас на камере не написан адрес — будем верить что он такой же.
Причем у нас может быть другая подсеть, поэтому и меняем IP-адрес камеры — и потом — задать уже наш (свой) IP-адрес!
Начали:
Интернет-кабель — отключаем от компьютера!
И подключаем саму камеру пачкордом на прямую к компьютеру!
Далее твориться волшебство с настройками соединения..
интуитивно двигаемся по ситуации, кликаем на настройках вроде «Сетевого Адаптера»,





ЖМЕМ ОК! — ДОЛЖНА УСТАНОВИТЬСЯ СЕТЬ С КАМЕРОЙ

( В ДРУГОМ БРАУЗЕРЕ РАБОТАТЬ НЕ БУДЕТ! )

Моя версия браузера:

И вводим наш прописанный IP-адрес:

Браузер будет ругаться.

Поэтому, изменим настройки.

Везде где упоминается ActiveX — ставим ВКЛЮЧИТЬ:


Дело в том что не некоторых компьютерах (В ТОМ ЧИСЛЕ И НА МОЕМ) — при нажатии на «Установить» предложенный компонент ActiveX — браузер — тупо игнорирует установку!
Приобреталась на Алиэкспресс комплектом из 5 камер и видеорегистратора. Позднее появились еще 3 камеры.
Требования:
-
- Низкая цена
- Питание POE
- IP камеры
- Удаленный просмотр
- Поддержка ONVIF
Куплено

Камеры с разрешением 2 Mп., заявлено Full-HD. Объектив 3.6 мм., есть ИК подсветка для записи ночью, датчик движения и освещенности, микрофон.

Регистратор на 8 каналов со встроенным питанием POE. Мышь в комплекте. Поддерживает отправку уведомлений по эл. почте о потери связи, движении в камере, различные варианты записи.

Жесткий диск Western Digital Purple объемом 1 Tb покупался отдельно.
Эксплуатация
Чуть больше двух лет. Все работает отлично. Качество изображения приемлемое, днем номера автомобилей читаются примерно до 20 метров. Ночью при уличном освещении номера видны хуже. Если смотреть на телевизоре, то качество выводимого изображения низкое даже с основного потока. При этом в мобильном приложении качество хорошее хоть при просмотре онлайн, хоть в записи.
Почти через год вышла из строя 1 камера. Продавцом заявлена гарантия 30 дней для бесплатной замены и 1 год с частичной оплатой заказа. В результате общения с продавцом было куплено 4 камеры за 56% от рыночной стоимости на тот момент.
Зимой камеры стали отключаться. При температуре ниже минус 15 градусов отключалось несколько камер. В минус 25 и ниже отключались все.
В характеристиках камеры заявлена рабочая температура до минус 10 градусов, на момент покупки в описании этого не было. Проблема была решена установкой регулируемого блока питания и пассивного POE инжектора.
Подключаем камеру видеонаблюдения Techage 1080P HD IR IP Camera
Techage 1080P HD IR IP Camera

Почти пошаговая инструкция с набитыми шишками на голове и не только.
- Нужно изменить IP — адрес камеры который прописан по умолчанию: 192.168.1.10 — у нас на камере не написан адрес — будем верить что он такой же.
Причем у нас может быть другая подсеть, поэтому и меняем IP-адрес камеры — и потом — задать уже наш (свой) IP-адрес!
Начали:
Интернет-кабель — отключаем от компьютера!
И подключаем саму камеру пачкордом на прямую к компьютеру!
Далее твориться волшебство с настройками соединения..
интуитивно двигаемся по ситуации, кликаем на настройках вроде «Сетевого Адаптера»,





ЖМЕМ ОК! — ДОЛЖНА УСТАНОВИТЬСЯ СЕТЬ С КАМЕРОЙ

( В ДРУГОМ БРАУЗЕРЕ РАБОТАТЬ НЕ БУДЕТ! )

Моя версия браузера:

И вводим наш прописанный IP-адрес:

Браузер будет ругаться.

Поэтому, изменим настройки.

Везде где упоминается ActiveX — ставим ВКЛЮЧИТЬ:


Дело в том что не некоторых компьютерах (В ТОМ ЧИСЛЕ И НА МОЕМ) — при нажатии на «Установить» предложенный компонент ActiveX — браузер — тупо игнорирует установку!
Читайте также:
- Нива задние колеса тормозят раньше
- Пежо 206 свистит ремень генератора
- Стойки рено логан крутятся
- Неисправности передней подвески ваз 2123
- Ndcn w55 инструкция на русском японская магнитола
Techage 1080P HD IR IP Camera

Как я подключал камеру видео наблюдения..
Почти пошаговая инструкция с набитыми шишками на голове и не только…
- Нужно изменить IP — адрес камеры который прописан по умолчанию: 192.168.1.10 — у нас на камере не написан адрес — будем верить что он такой же…
Причем у нас может быть другая подсеть, поэтому и меняем IP-адрес камеры — и потом — задать уже наш (свой) IP-адрес!
Начали:
Интернет-кабель — отключаем от компьютера!
И подключаем саму камеру пачкордом на прямую к компьютеру!
Далее твориться волшебство с настройками соединения..
интуитивно двигаемся по ситуации, кликаем на настройках вроде «Сетевого Адаптера»,

Далее,

Далее,

Потом сюда..

затем,

ЖМЕМ ОК! — ДОЛЖНА УСТАНОВИТЬСЯ СЕТЬ С КАМЕРОЙ

Далее идем в БРАУЗЕР Internet Explorer
( В ДРУГОМ БРАУЗЕРЕ РАБОТАТЬ НЕ БУДЕТ! )

Моя версия браузера:

И вводим наш прописанный IP-адрес:

Браузер будет ругаться…

Поэтому, изменим настройки…

Везде где упоминается ActiveX — ставим ВКЛЮЧИТЬ:

Затем…

Дело в том что не некоторых компьютерах (В ТОМ ЧИСЛЕ И НА МОЕМ) — при нажатии на «Установить» предложенный компонент ActiveX — браузер — тупо игнорирует установку!
Поэтому, если у Вас такое происходит — нужно нажать не «Установить», а «Скачать» — и после выше-упомянутых настроек безопасности в Internet Explorer — выполнить принудительную установку…

И теперь можно снова зайти в Internet Explorer
по IP-адресу камеры:
И уже у нас БУДЕТ ЗАГРУЖАТЬСЯ ИНТЕРФЕЙС:

Но это только локальный вход на IP-камеру!
Поэтому установим еще программу CMS
Вот так она выглядит.. Ее лучше гуглить самому…
Поскольку я понял, что у меня не самая лучшая ее версия.. Так как часть меню у меня ОТСУТВУЕТ — но эти настройки в принципе не критичны, но тем не менее..
Так, тперь собственно в программе «CMS» — подключимся к камере:
Идем в «СИСТЕМУ» ->

Затем в «УСТРОЙСТВА»
ПРОПИСАВ СВОИ НАСТРОЙКИ, КОТОРЫЕ МЫ САМИ ЖЕ ЗАДАВАЛИ — НАЙДЕМ НАШУ КАМЕРУ:

Жмем «ОК»!
Отлично! Работает!
Но это все еще локальное подключение камеры..
Для по настоящему, удаленного подключения —
НУЖНО:
1) Подключить IP-камеру к Роутеру
2) и Компьютер также подключим к роутеру
3) а роутер подключаем к Интернету

Эта картинка для красоты))

Далее, с помощью программки:
ONVIF Device Manager

Тут можно скачать программу
ONVIF Device Manager
, для определения IP-адреса:
https://support.polyvision.ru/data/public/fda9b2.php


ОТЛИЧНО!

, определим ID-камеры, и уже используя его — можно будет действительно удаленно заходить на IP-камеру, любым способом:
1 — Через браузер Internet Explorer
или
2 — Через программу CMS

ЭТО ВСЕ для Десктопного подключения к IP-камере!
КАК СМОТРЕТЬ ЗАПИСАННОЕ ВИДЕО:
Нажимаем кнопку: «Воспроизведение»

Затем жмем по порядку:

ПОДКЛЮЧИМСЯ К КАМЕРЕ ЧЕРЕЗ МОБИЛЬНОЕ ПРИЛОЖЕНИЕ С ТЕЛЕФОНА:
Нам понадобится программа:
Xmeye

Установили, и запускаем программу:
Далее, добавляем нашу камеру:

Далее пропишем настройки …

Жмем «ОК»

И видим уже трансляцию с камеры))

Готово! Мы подключились к нашей IP-камере, из любой точки планеты где есть интернет, через мобильный телефон.
Всем Спасибо!
Угол обзора в зависимости от фокусного расстояния:

Видеонаблюдение из Китая
Система видеонаблюдения Techage
Приобреталась на Алиэкспресс комплектом из 5 камер и видеорегистратора. Позднее появились еще 3 камеры.
Требования:
-
- Низкая цена
- Питание POE
- IP камеры
- Удаленный просмотр
- Поддержка ONVIF
Куплено

Камеры с разрешением 2 Mп., заявлено Full-HD. Объектив 3.6 мм., есть ИК подсветка для записи ночью, датчик движения и освещенности, микрофон.

Регистратор на 8 каналов со встроенным питанием POE. Мышь в комплекте. Поддерживает отправку уведомлений по эл. почте о потери связи, движении в камере, различные варианты записи.

Жесткий диск Western Digital Purple объемом 1 Tb покупался отдельно.
Камеры смонтированы и подключены к видеорегистратору дешевым кабелем UTP 4*2*0.51 cat. 5Е (8 жил). Регистратор подключен к телевизору через HDMI. Сам регистратор размещен в шкафу. Для удобства управления приобретена беспроводная мышь. Никаких специальных настроек не требуется, установить дату, время, скачать приложение по QR коду с экрана. В меню есть русский язык, но перевод традиционно «китайский». В комплекте инструкция на английском с картинками, все интуитивно понятно.
Эксплуатация
Чуть больше двух лет. Все работает отлично. Качество изображения приемлемое, днем номера автомобилей читаются примерно до 20 метров. Ночью при уличном освещении номера видны хуже. Если смотреть на телевизоре, то качество выводимого изображения низкое даже с основного потока. При этом в мобильном приложении качество хорошее хоть при просмотре онлайн, хоть в записи.
Почти через год вышла из строя 1 камера. Продавцом заявлена гарантия 30 дней для бесплатной замены и 1 год с частичной оплатой заказа. В результате общения с продавцом было куплено 4 камеры за 56% от рыночной стоимости на тот момент.
В характеристиках камеры заявлена рабочая температура до минус 10 градусов, на момент покупки в описании этого не было. Проблема была решена установкой регулируемого блока питания и пассивного POE инжектора.

Блок питания с регулированием напряжения до 60 В, дисплеем для визуального контроля и мощностью 480 Вт.

Пассивный POE инжектор на 8 портов с креплением к стене.

Все вместе в собранном виде. Зимой напряжение 53-54 В. Летом 50 В.
После доработки
Восемь камер исправно отработали следующую зиму без единого отключения. Зима была теплая, ночная температура до -30 градусов. Длинна линии варьируется от 25 до 70 м. Общая протяженность линий около 300 м.
Расходы
На систему видеонаблюдения из 8 камер и видеорегистратора составили около 29000 р., включая замену одной камеры, кабели и доработку системы. Приобретение видеорегистратора и 5 камер 13900 р., жесткий диск 4000 р., 4 камеры 4500 р., блок питания 2540 р., пассивный POE инжектор 582 р., кабель UTP cat. 5E 3508 р. Прочие расходные материалы не учитывались. Все работы выполнялись самостоятельно, в расчет не включены.
Удаленный просмотр
Через мобильное приложение XMEye (для Apple тут) можно удаленно просматривать видео в реальном времени, а так же архив записей. 1 Тб хватает для хранения записи с 8 камер в течение 10 дней до последующей перезаписи.
В Home Assistant
Настройка камер есть в этом видео. Узнать ссылку RTSP потока камеры можно здесь. Ни один из вариантов этого сайта мне не подошел. Для камер Techage я нашел ссылку в инструкции на официальном сайте. Выглядит так: rtsp://192.168.0.44:554/user=admin&password=ваш_пароль&channel=1&stream=1.sdp Проверить работоспособность полученной ссылки можно в VLC плеере. Но у меня при таком способе подключения в Home Assistant не выводилось изображение с камер и фото были пустые. Хотя VLC плеер транслировал видео с любой камеры. Компонент MotionEye для Home Assistant так же воспроизводил видео без каких либо проблем. Решение проблемы заключалось в установке MotionEye как отдельный контейнер. Подробное описание есть в этой статье. Ссылка на официальную инструкцию от MotionEye. После этого в Home Assistant можно получить фото и видео с любой камеры по ссылкам из MotionEye.

Каждая камера увеличила нагрузку на процессор Raspberry Pi 4b примерно на 20-25%. Разрешение видео в MotionEye выставлено 1024х768. Поэтому в Home Assistant подключено только 3 камеры (на фото нагрузка от 2-х камер). Отключение video streaming в MotionEye никак не повлияло.
Камеры в умном доме используются для отправки фото в телеграм при звонке в дверь и при нажатии виртуальной кнопки в приложении. Это позволяет значительно быстрее увидеть что происходит перед домом и работает даже при низкой скорости мобильного интернета, когда видео с камер в приложении XMEye не открывается.
Источник
1MP IP-камера Techege с поддержкой ONVIF и Wi-Fi — хорошее решение для бюджетного видеонаблюдения

Всем привет! Давно уже я не запиливал обзоры на муську, а за это время у меня накопилось много чего интересного. Поговорим сегодня о камере марки techege которую я купил для наблюдения за подъездом. Для вас будет много фотографий и полезной информации, так что приглашаю всех под кат.
Многие из нас имеют автомобили, которые мы всегда как обычно ставим в своих дворах, но бывают такие случаи, когда вы живёте в неблагополучном районе, или просто в таком месте, где орудуют воры, которые снимают колёса, сливают бензин, буйные соседи, неаккуратные водители которые плохо паркуются и так далее. Таких видов ситуации можно перечислять очень долго. Возникает вопрос — это как обезопасить себя и своё транспортное средство. Я бы не стал заморачиваться по этому поводу, но после того как на моём мотоцикле, среди бела дня чуть не сняли с руля крепление для телефона я задумался о покупке камеры, поскольку понял, что даже днём при свидетелях у тебя открутят всё что только смогут и никто даже не заметит. Я конечно знаю да — мотоциклы ночью ставить нельзя, ибо ты утром его сможешь не увидеть, но что произошло днём меня просто шокировало. Стал я шарить по «олиэкспрессу нашому спосителю окоянному :)» в поисках такой камеры, чтобы была недорогая, снимала нормально ночью и днём, можно было просто установить и подключить к ПК без дополнительного оборудования, в общем чтобы особо не заморачиваться с установкой. По самым лучшим отзывам и совпадениям по моим критериям я заказал эту камеру. Поставляется вот в таком комплекте:

Изначально камера была завёрнута в специальную плёнку, я её снял. Коробка пришла изрядно потрёпанной, но на целостности товара это не сказалось. Внутренняя упаковка товара у китайцев всегда на надёжном уровне.

В комплекте мы имеем: ip-камера, wi-fi антенна, водонепроницаемая капсула, шурупы с дюбелями 3шт, инструкция по установке приложения (была на прошлом фото). Блока питания в комплекте нет, он докупается отдельно. Можно приобрести в этом же магазине у продавца, или купить в другом магазине подешевле. Мне он не нужен, поскольку у меня уже имелся свой.
Производитель: Techege
Сенсор: CMOS
Питание: 12v + POE
Потребляемая мощность (вт): 6w-7w
Рабочая температура: от 0 до +55
Разрешение видео: 1080х720p (hd) H.264 codec, 25fps
Технология: ONVIF 2.0, P2P, Wi-Fi
Объектив: 3.6мм (96°)
Ик-подсветка расстояние: 3-25м
Разъёмы: rj45 + 12v

Вот так выглядит эта камера, смотрится красиво, дизайн полная копия камеры escam. Только на этой отсутствуют какие-либо логотипы, просто наклейка и белая краска.

Но краска покрашена с косяками: видны пузыри, какие-то выпуклости, как будто красили рабочие в китайских подвалах. Вроде и фирма такая нормальная… ну да ладно, за такие деньги да придираться, не стоит. Весь корпус вместе с креплением сделаны из металла.

Металлическое крепление присоединяется к камере при помощи специального круглого соединения с тремя винтами, которые в свою очередь фиксируют ножку с шарниром. Достаточно совсем немного ослабить винты, как шарнир будет вращать камеру в разные плоскости, в этот момент советую сильно болты не ослаблять, поскольку изнутри может выпасть специальная прокладка. Мелочи конечно, но время как говорится — деньги. Сильно расслаблять болты не к чему.

В задней части камеры расположено гнездо под закручивание wi-fi антенны. В родном комплекте антенна слабенькая (1-2дб). По маленькой квартире будет брать хорошо, а в большой будет пропадать сигнал, если сидеть с телефона. Поэтому советую поставить антенну от любого другого роутера помощнее, 5дб будет оптимальным решением. Провод из камеры закручен специальной гайкой, с водонепроницаемой прокладкой.

На концах проводов у нас имеется: разъём под кабель rj45 с зелёным индикатором, разъём под питание 12v и кнопка сброса настроек. Чтобы сбросить настройки, достаточно зажать кнопку на 2-3 секунды, кнопка закрывается специальным защитной крышкой.

Объектив состоит из четырёх мощных ик-светодиодов, которые отлично освещают территорию в ночное время, на них установлены рассеивающие линзы на 90 градусов. Внизу по центру расположен фотоэлемент, который их включает при недостаточной освещённости. Корпус так же поставлен немножко криво, по краям стекла виден герметик, а круглая пластмассовая вставка стоит не по центру объектива, но это всё мелочи. Чтобы попасть внутрь камеры, достаточно открутить два винта. Под крышкой имеется резиновый уплотнитель и специальные шарики, какие в обувь кладут, наверно это для впитывания влаги на всякий случай.



Внутри имеется разъём под microsd карту, размер максимальной памяти не указан, но думаю что 64gb должен тянуть, этот момент не проверял, только 32gb пробовал
Для установки нам понадобится дополнительные аксессуары, а именно: патч-корд (rj45 кабель) нужной вам длины, мне понадобилось 20 метров, а так же POE переходники-сплиттеры, чтобы перекинуть питание на конец провода а не в начало. Интернет-кабель будет служить нам питанием и связью одновременно. Наглядная схема подключения:
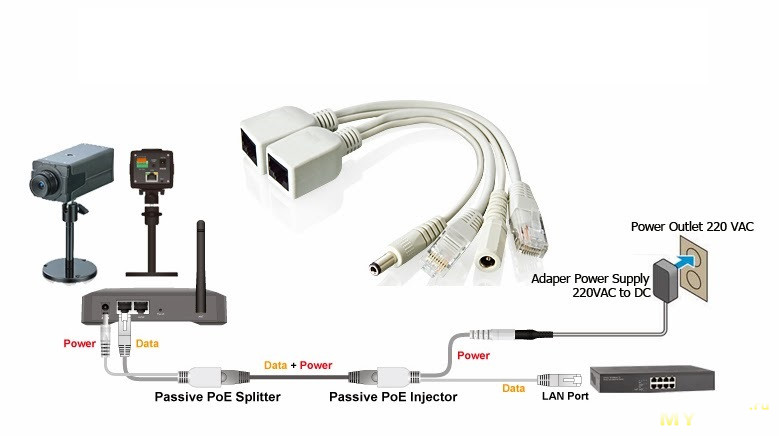
Для начала нужно немного ослабить винты на шарнире, чтобы камера могла свободно вращаться для удобства закрепления. Сильно винты не раскручиваем! Прикручиваем саморезы, только не из комплекта, а другие, с широкой шляпкой. Поставить сплиттер, завернуть водонепроницаемую капсулу. Тянем до роутера, на конец ставим второй переходник-инжектор. Один конец в роутер, второй на адаптер питания — в розетку. Установка закончена. Осталось лишь поставить раздаточную коробку для защиты от влаги, на всякий случай.

Настройка оборудования
После установки нам нужно настроить камеру для работы с ПК. Для начала сбрасываем настройки до заводских путём нажатия на кнопку «reset» 2-3 секунды. Скачиваем с маркета приложение «Yoosee» на телефон. Скриншоты установки сделать забыл, но на сайте у продавца указано как правильно установить. Запускаем, регистрируемся, выбираем пункт «добавить новое устройство» только с единственной поправкой: нужно выбрать подключение через локальную сеть, а не wi-fi, это очень важно, сеть может просто не увидеть камеру. Это нужно сделать для того, чтобы узнать ID камеры, поскольку он не указан на упаковке, а программа на компьютере камеру автоматически может не определить. После распознания камеры сверху будет её имя — cam123456. Цифры после слова, это и есть наш ID, вводим его в телефоне и стандартный пароль «123». Добавление камеры в телефон завершено.
Дальше скачиваем программу «CMSClient» на компьютер с сайта указанного в инструкции (http://yoosee.co). Чтобы войти в программу достаточно просто нажать вход. По умолчанию стоит логин «admin» без пароля. Производитель сделал за нас всё самое трудное, порты прописываются автоматически, нам остаётся только добавить устройство в программу. Если программа не определила камеру автоматически, просто вбиваем все её данные вручную как указано на рисунке ниже, для этого нам и нужно было сначала добавить камеру в телефон, чтобы узнать её ID.
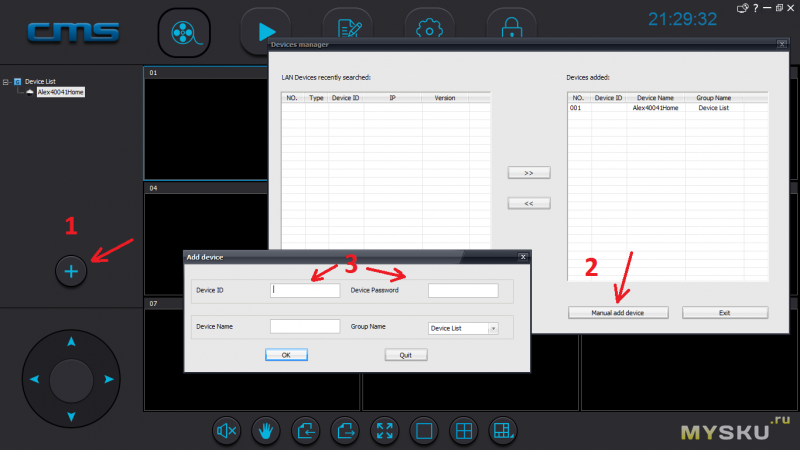
Нажимаем кнопку «ок» и ура, заработало! 🙂 Камера успешно добавилась в программу. На этом наша настройка заканчивается. Единственное что нужно сделать, так это через телефон настроить дату и время. У меня она уже настроена заранее. С помощью этой программы мы можем записывать видео и делать фото на память компьютера, а так же просматривать их.
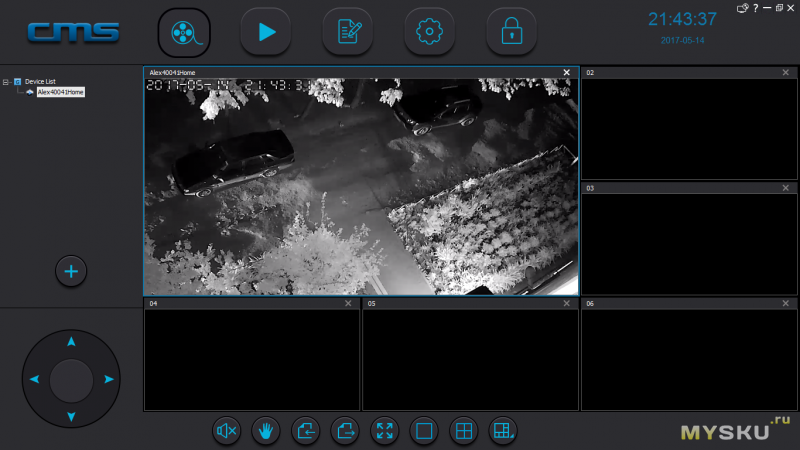
Управление
Всё главное управление камерой осуществляется через программу «yoosee» в смартфоне. Отсюда мы можем настраивать дату, можем настраивать качество съёмки (как и на компьютере), Переключать тип соединения (локальная/беспроводная). Но только с телефона можно делать запись видео на флешку (её можно вставить внутрь камеры), перекидывать данные на компьютер и по необходимости её форматировать. Можно просматривать с нескольких смартфонов одновременно, при желании поменять пароль. Удобная функция записи по таймеру и так далее. На смартфоне даже можно увеличивать картинку прямо в программе, очень удобно.
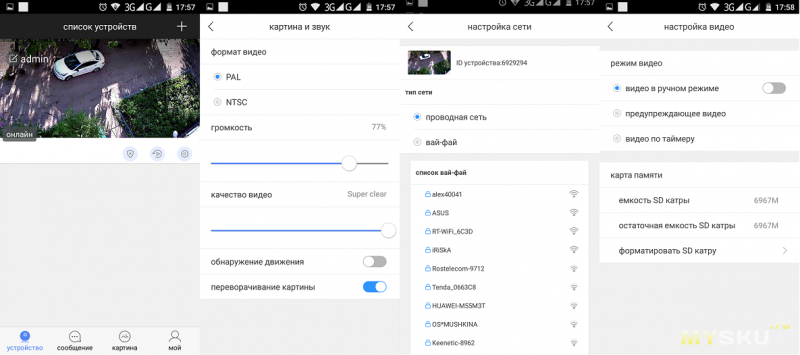
Примеры использования
Моей целью установкой этой камеры была контроль за подъездом и местом куда я паркую мотоцикл в дневное время, ночное время меня пока что особо не интересует. Камера справляется со своей задачей на отлично. Можно определить лица людей, даже номера прочитать если его угол обзора будет хороший. С компьютера картинка выглядит немножко хуже, но с телефона всё смотрится отлично.
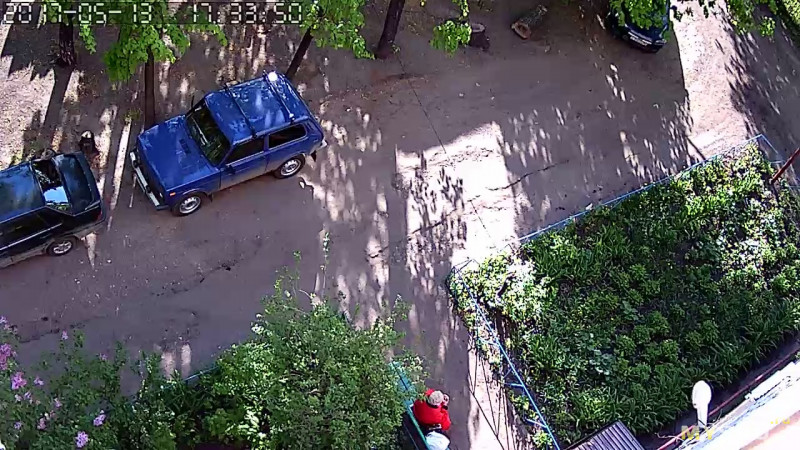
На закате, когда света уже не хватает, срабатывает ик-подсветка. Видим что ночное видение отлично подсвечивает территорию, не смотря на то, что я живу на пятом этаже. Я сомневался по поводу светодиодов, думал что они не будут так хорошо пробивать на расстояние, но пока не делал выводов, ждал наступления кромешной темноты

В кромешной тьме выглядит всё прекрасно, по началу можно подумать что такое яркое пятно в середине это подъездная лампа, но смею вас заверить, на улице была темнота, а такой отсвет идёт от светящихся окон на этажах, самый-самый тусклый. По верхнему краю изображения уже ничего не видно, сплошная темнота, но в телефоне всё отчётливо видно. При необходимости буду пользоваться ею и ночью, пока такой необходимости нет.

Итоги
В подведении итогов хочу сказать, что камера не смотря на свои внешние косяки очень хорошая. Удобно и просто устанавливать, есть wi-fi — дистанционное управление с телефона, легко настраивается. За 1500 рублей отличный вариант! Это тот самый момент когда за свою цену она радует качеством и своим богатым функционалом. Дополнительно я затратил 110 рублей на переходники, 260 рублей на кабель, ну и адаптер питания самый простой будет стоить на али рублей 160, в конечной сумме на всё про всё обошлось чуть больше двух тысяч рублей. Кому необходимо видеонаблюдение за небольшие деньги — это идеальный вариант! У меня остался ещё один разъём в роутере, в будущем можно поставить ещё одну камеру.
Источник



