- Manuals
- Brands
- Technicolor Manuals
- Gateway
- TG650S
- Setup and user manual
-
Contents
-
Table of Contents
-
Troubleshooting
-
Bookmarks
Quick Links
SETUP AND USER GUIDE
MediaAccess TG650s
Related Manuals for Technicolor MediaAccess TG650s
Summary of Contents for Technicolor MediaAccess TG650s
-
Page 1
SETUP AND USER GUIDE MediaAccess TG650s… -
Page 3
SETUP AND USER GUIDE MediaAccess TG650s… -
Page 4
Distribution and copying of this document, use and communication of its contents is not permitted without written authorization from Technicolor. The content of this document is furnished for informational use only, may be subject to change without notice, and should not be construed as a commitment by Technicolor. -
Page 5: Table Of Contents
CONTENTS About this Setup and User Guide………………1 1 Getting Started ………………….3 1.1 Features at a Glance ……………………..4 1.2 Housing …………………………6 1.3 Components ………………………… 8 1.3.1 Power ………………………………9 1.3.2 Local Network Connection……………………….10 1.3.3 Broadband Connection …………………………11 1.3.4 Console Connection…………………………12 1.3.5 Buttons………………………………
-
Page 6
CONTENTS 5.2 The UPnP AV Media Server ……………………. 58 5.2.1 Configuring the UPnP AV Media Server ……………………. 59 5.2.2 Using the UPnP AV Media Server ……………………..60 5.3 The FTP Server ……………………….62 5.4 Managing your Shared Content………………….64 5.5 Safely Removing your USB Storage Device………………66 6 Sharing Your USB Printer……………… -
Page 7: About This Setup And User Guide
The note symbol indicates that the text provides additional information about a topic. Terminology Generally, the MediaAccess TG650s will be referred to as MediaAccess Gateway in this Setup and User Guide. Typographical Conventions Following typographical convention is used throughout this manual: This sample text indicates a hyperlink to a Web site.
-
Page 8
ABOUT THIS SETUP AND USER GUIDE DMS-CTC-20111123-0002 v1.0… -
Page 9: Getting Started
1 GETTING STARTED 1 Getting Started Introduction This chapter gives you a brief overview of the main features and components of the MediaAccess Gateway. After this chapter we will start with the installation. Do not connect any cables to the MediaAccess Gateway until instructed to do so. DMS-CTC-20111123-0002 v1.0…
-
Page 10: Features At A Glance
Your USB Printer” on page ECO label Technicolor’s ECO label guarantees you that the MediaAccess Gateway is able to reduce its power consumption to an absolute minimum. For more information, see “4 Saving Energy” on page MediaAccess Gateway configuration tools The MediaAccess Gateway Setup CD allows you to configure your MediaAccess Gateway and helps you to connect …
-
Page 11
Dynamic routing support, including RIP, BGP and OSPF SOHO/SME PABX functionality (with integrated SIP server/ Back to Back User Agent) For more information on these and other advanced features consult the documentation pages of your product on www.technicolor.com. DMS-CTC-20111123-0002 v1.0… -
Page 12: Housing
1 GETTING STARTED 1.2 Housing Mounting options The MediaAccess Gateway can be used in the following has been designed can be mounted in the following positions: Vertical: Horizontal: This position allows you to stack multiple MediaAccess Gateways. On the wall: …
-
Page 13
1 GETTING STARTED Placing your MediaAccess Gateway horizontally To be able to place the MediaAccess Gateway in its horizontal position, you must first attach the mountable stand that is included in your box. Place the locking catches of the mounting stand into their slots on the MediaAccess Gateway and slide the mountable stand into place. -
Page 14: Components
1 GETTING STARTED 1.3 Components Overview This section provides an overview of the different components of the MediaAccess Gateway: Topic Page 1.3.1 Power 1.3.2 Local Network Connection 1.3.3 Broadband Connection 1.3.4 Console Connection 1.3.5 Buttons 1.3.6 Status LEDs DMS-CTC-20111123-0002 v1.0…
-
Page 15: Power
1 GETTING STARTED 1.3.1 Power Overview Power inlet The power inlet allows you to connect the power supply. Only use the power supply delivered with your MediaAccess Gateway. Power switch The power switch allows you to power on/off your MediaAccess Gateway. DMS-CTC-20111123-0002 v1.0…
-
Page 16: Local Network Connection
1 GETTING STARTED 1.3.2 Local Network Connection Overview Ethernet switch The Ethernet switch allows you to connect an Ethernet device (for example, a computer) to your local network. For more information, see “2.3 Connecting Your Network Devices to the MediaAccess Gateway” on page Ethernet port 1 is a Gigabit Ethernet port and has a maximum speed of 1 Gbps (Gigabit per second).
-
Page 17: Broadband Connection
1 GETTING STARTED 1.3.3 Broadband Connection Overview DSL port This port can be used to connect your MediaAccess Gateway to your service provider’s SHDSL network. Your MediaAccess Gateway supports the following SHDSL types: single-pair (1-pair) SHDSL 2-pair SHDSL For more information, see “2.1 Connecting the MediaAccess Gateway to your Service Provider’s Network”…
-
Page 18: Console Connection
1 GETTING STARTED 1.3.4 Console Connection Overview Console port The Console ( ) port on the MediaAccess Gateway allows you to access your MediaAccess Gateway via a serial connection. Via this serial connection, you can: Access the Command Line Interface (CLI) to configure your MediaAccess Gateway. …
-
Page 19: Buttons
1 GETTING STARTED 1.3.5 Buttons Overview Reset ECO button The ECO ( ) button allows you to disable your wireless access point. You can do this when you do not have any devices that are connected to the wireless access point. This allows you to save the energy that the MediaAccess Gateway would be using for the wireless access point.
-
Page 20: Status Leds
1 GETTING STARTED 1.3.6 Status LEDs Introduction On the front panel of your MediaAccess Gateway, you can find a number of status LEDs, indicating the state of the device. Power Ethernet Broadband Internet Upgrade Power LED Colour State Description Green Solid on Power on, normal operation Blinking…
-
Page 21
1 GETTING STARTED USB LED Colour State Description Green Solid on Device(s) connected to the MediaAccess Gateway’s USB port No device connected to the MediaAccess Gateway’s USB port Broadband LED Colour State Description Green Solid on DSL line synchronised Blinking Trying to detect carrier signal or pending DSL line synchronisation MediaAccess Gateway powered off. -
Page 22: Preparing For The Installation
1 GETTING STARTED 1.4 Preparing for the Installation Local connection requirements If you want to connect a computer using a wired connection, your computer must be equipped with an Ethernet Network Interface Card (NIC). Start with the installation You are now ready to start with the installation of your MediaAccess Gateway. DMS-CTC-20111123-0002 v1.0…
-
Page 23: Manual Installation
2 MANUAL INSTALLATION 2 Manual Installation Installation This chapter will help you to manually install your MediaAccess Gateway. Setting up your network Proceed as follows: 1 Connect your MediaAccess Gateway to your service provider’s network. For more information, see “2.1 Connecting the MediaAccess Gateway to your Service Provider’s Network” on page 2 Power on the MediaAccess Gateway.
-
Page 24: Connecting The Mediaaccess Gateway To Your Service Provider’s Network
2 MANUAL INSTALLATION 2.1 Connecting the MediaAccess Gateway to your Service Provider’s Network Introduction This section helps you to connect the MediaAccess Gateway to your service provider’s network. Connecting the cables Proceed as follows: 1 Take the DSL cable. This is the grey cable that is included in your box. If your service provider is providing: single-pair (1-pair) SHDSL, then you need a cable with at least two wires (i.e.
-
Page 25: Powering On The Mediaaccess Gateway
2 MANUAL INSTALLATION 2.2 Powering on the MediaAccess Gateway Procedure Proceed as follows: 1 Connect the power cord to the power port of the MediaAccess Gateway. 2 Plug the other end of the power cord into an electrical outlet. 3 Press the power button to turn on the MediaAccess Gateway. 4 Wait at least two minutes to allow the MediaAccess Gateway to complete the start up phase.
-
Page 26: Connecting Your Network Devices To The Mediaaccess Gateway
2 MANUAL INSTALLATION 2.3 Connecting Your Network Devices to the MediaAccess Gateway Requirements Both your network device (for example, a computer, a gaming console,…) and MediaAccess Gateway must have a free Ethernet port. Your network device must be configured to obtain an IP address automatically. This is the default setting. …
-
Page 27: Configure The Mediaaccess Gateway
2 The MediaAccess Gateway informs you that you have not yet configured your MediaAccess Gateway. If this window does not appear, browse to http://dsldevice.lan or to the IP address of your MediaAccess Gateway (by default: 192.168.1.254) and click Technicolor Gateway on the menu on the left-hand side. 3 Click Setup my Technicolor Gateway.
-
Page 28: Setting Up The 3G Fall-Back Wan Connection
2 MANUAL INSTALLATION 2.5 Setting Up the 3G Fall-Back WAN Connection Introduction Many SOHO (Small Offices, Home Offices) and SME (Small/Medium Enterprises) businesses choose DSL as their access technology for a Wide Area Network (WAN) connection because this is typically cheaper than using leased lines. A dropout of a DSL line can however have expensive consequences due to inaccessibility of the Internet and E-mail.
-
Page 29
2 MANUAL INSTALLATION The MediaAccess Gateway will automatically disable the 3G connection in either of the following cases: The main Internet connection is available again. In this case the MediaAccess Gateway switches back to the main Internet connection. No Internet traffic has been detected during the last 10 seconds. For example, you finished surfing the Internet. … -
Page 30: Setting Up A Mobile Interface
2 MANUAL INSTALLATION 2.5.1 Setting up a Mobile Interface Procedure To set up the mobile interface complete the following steps: Step 1: Start a CLI session. Step 2: Add a mobile interface Step 3: Configure a mobile interface Step 4: Attach the mobile interface Step 1: Start a CLI session For more information, see “3.3 The Command Line Interface (CLI)”…
-
Page 31
2 MANUAL INSTALLATION mode The automatic (default) or manual selection of the mobile operator and technology. It is advised to select manual mode and fill in the mobile operator and technology. operator This parameter can be used to fill in the Location Area Identifier. This code consists of a three-digit Mobile Country Code (MCC) and a two-digit Mobile Network Code (MNC). -
Page 32: Configuring A Backup Mobile Connection
2 MANUAL INSTALLATION 2.5.2 Configuring a Backup Mobile Connection Dial-On-Demand By enabling the Dial-on-Demand (DoD) function when setting up the PPP interface, the new 2G / 3G connection will function as a backup connection: The “doddelay” (DoD delay) timer is the amount of time the MediaAccess Gateway waits before triggering the mobile …
-
Page 33
2 MANUAL INSTALLATION 4 Attach the newly configured PPP interface: :ppp ifattach intf=3G-Backup Step 2: Enable NAT address translation for the new PPP interface Execute the following command: :nat ifconfig intf=3G-Backup translation=enabled Step 3: Save your changes! Execute the following command: :saveall If you do not save your settings, all your changes will be lost after a powering of or restarting the MediaAccess Gateway. -
Page 34: Managing Your Mobile Connection With The Mediaaccess Gateway Gui
2 MANUAL INSTALLATION 2.5.3 Managing your Mobile Connection with the MediaAccess Gateway GUI Introduction You can view and manage the parameters of your mobile connection via the MediaAccess Gateway GUI. The mobile connection needs to be configured first before it is shown on the MediaAccess Gateway GUI. Procedure To manage your mobile USB connection via the MediaAccess Gateway GUI: 1 Browse to the MediaAccess Gateway GUI.
-
Page 35: Inserting A Mobile Usb Adapter
2 MANUAL INSTALLATION 2.5.4 Inserting a Mobile USB Adapter Procedure Once the mobile connection is configured you can proceed as follows to insert the mobile USB adapter: 1 Power off the MediaAccess Gateway. If you do not power off the MediaAccess Gateway first, the mobile USB adapter will not be detected. 2 Insert your SIM card into the mobile USB adapter.
-
Page 36
2 MANUAL INSTALLATION DMS-CTC-20111123-0002 v1.0… -
Page 37: Configuration Tools
3 CONFIGURATION TOOLS 3 Configuration Tools Configuration Tools You can use the following tools to configure your MediaAccess Gateway: The MediaAccess Gateway Setup CD allows you to configure your MediaAccess Gateway and helps you to connect your computers to the MediaAccess Gateway. For more information, see “2 Guided Installation”…
-
Page 38: Mediaaccess Gateway Gui
3 CONFIGURATION TOOLS 3.1 MediaAccess Gateway GUI Introduction The MediaAccess Gateway Graphical User Interface (GUI) allows you to configure your MediaAccess Gateway using your web browser. Requirements JavaScript must be enabled on your browser (this is the default setting). For more information, consult the help of your web browser.
-
Page 39: Access
3 CONFIGURATION TOOLS 3.1.1 Access Accessing the MediaAccess Gateway GUI Proceed as follows: 1 Open your web browser. 2 Browse to http://dsldevice.lan or to the IP address of your MediaAccess Gateway (by default: 192.168.1.254). 3 If you have protected your MediaAccess Gateway with a user name and password, the MediaAccess Gateway will prompt you to enter these.
-
Page 40: Components
Menu The menu consists of the following menu items: Home: Allows you to go back to the MediaAccess Gateway home page. Technicolor Gateway: Provides basic information on the MediaAccess Gateway. Broadband Connection: Allows you to view/configure your broadband connections.
-
Page 41: Language Bar
The Expert level: The Expert level allows you to configure the advanced settings. When you click Expert, the following menu items appear: Technicolor Gateway: Allows you to view information on your MediaAccess Gateway, configure or upgrade it. …
-
Page 42: Navigation Bar
3 CONFIGURATION TOOLS Navigation bar The Navigation bar displays your current position in the MediaAccess Gateway GUI. Some page are available in different configuration levels. These pages have additional links (for example, Overview, Configure) in the right part of the navigation bar that allow you to switch between the configuration levels. Content pane The content pane displays the information and configurable items of the selected item.
-
Page 43: Protecting Access To The Mediaaccess Gateway
3 CONFIGURATION TOOLS 3.1.3 Protecting Access to the MediaAccess Gateway Introduction To prevent that every user on your local network can access the MediaAccess Gateway, the MediaAccess Gateway is secured with a user name and password. Default user name The default user name is Administrator. Default password The default password is either blank or the ACCESS KEY printed on the label of your MediaAccess Gateway.
-
Page 44: Backing Up/Restoring Your Configuration
For more information, see “Accessing the MediaAccess Gateway GUI” on page 2 On the Technicolor Gateway menu, click Configuration. 3 In the Pick a task list, click Save or Restore Configuration. 4 Under Backup current configuration, click Backup Configuration Now.
-
Page 45: The Command Line Interface (Cli)
3 CONFIGURATION TOOLS 3.3 The Command Line Interface (CLI) Introduction The CLI allows you to perform a command-based configuration of the MediaAccess Gateway: The CLI is intended for advanced users only! Accessing the CLI Users can access the Command Line Interface: From the a local network or the Internet via: …
-
Page 46: Access The Cli Via Telnet
3 CONFIGURATION TOOLS 3.3.1 Access the CLI via Telnet Requirements Your computer must be connected to the MediaAccess Gateway. For more information, see “2.3 Connecting Your Network Devices to the MediaAccess Gateway” on page For Microsoft Windows 7 and Vista: the Telnet service must be enabled on your computer. …
-
Page 47: Access The Cli Via A Console Connection
3 CONFIGURATION TOOLS 3.3.2 Access the CLI via a Console Connection Introduction The console port on the MediaAccess Gateway allows you to access your MediaAccess Gateway via a serial connection. This has the advantage that you do not need IP connectivity to be able to connect. When the MediaAccess Gateway starts up, it will send traces to the serial console allowing you to follow the boot process of the MediaAccess Gateway.
-
Page 48
3 CONFIGURATION TOOLS Step 2: Setup the terminal connection Proceed as follows: 1 Open your terminal. 2 Establish a connection with the following parameters: Baudrate: 115200 bits per second (bps) Data bits: 8 Parity: None Stop bits: 1 … -
Page 49: Access The Cli From The Gui
3 CONFIGURATION TOOLS 3.3.3 Access the CLI from the GUI Procedure Proceed as follows: 1 Browse to the MediaAccess Gateway GUI. For more information, see “Accessing the MediaAccess Gateway GUI” on page 2 In the Display Level list, click Expert. 3 In the upper-right corner, click CLI.
-
Page 50
3 CONFIGURATION TOOLS Executing a command Proceed as follows: 1 In the command tree, select the command that you want to execute. 2 The command page appears: Enter in the command parameters and click Apply. Save your changes! The changes that you make are only temporary and will be lost after restarting the MediaAccess Gateway. You must click Save All to save your changes permanently. -
Page 51: Using The Cli
For more information, see “3.1.3 Protecting Access to the MediaAccess Gateway” on page 2 After entering your user name and password, the MediaAccess Gateway banner pops up, followed by the CLI prompt. ———————————————————————— ______ MediaAccess TG650s ___/_____/\ _____/__ /\_____/___ \ /\ \…
-
Page 52
3 CONFIGURATION TOOLS Use: The arrow keys to select a command(group) The TAB key to switch between the OK and Cancel button. CTRL+C to switch back to exit the menu mode. The Help Command Execute help or ? from top level to list all available commands and command groups for the MediaAccess Gateway You can execute the help command from each command group selection. -
Page 53: More Information
Use the UP and DOWN arrow keys to select a previously executed command. Press ENTER to execute the selected command. More information For a complete list of available CLI commands, you can download the MediaAccess TG650s CLI reference Guide from www.technicolor.com. DMS-CTC-20111123-0002 v1.0…
-
Page 54: Access From The Internet
3 CONFIGURATION TOOLS 3.4 Access From the Internet Modes To access your MediaAccess Gateway from the Internet, you can choose between two modes: Permanent Mode (Remote Access): The remote session ends when you disable remote assistance or after restarting your MediaAccess Gateway. Temporary Mode (Remote Assistance): …
-
Page 55: Saving Energy
4 SAVING ENERGY 4 Saving Energy Code of Conduct To prove its commitment to protect the environment, Technicolor has signed the Code of Conduct, a global agreement to reduce the power consumption of broadband access devices. For more information, see “4.1 Code of Conduct”…
-
Page 56: Code Of Conduct
4 SAVING ENERGY 4.1 Code of Conduct Power states Code of Conduct provides rules for the power consumption in: Full power state: This is the normal operation mode of the device, where all functionality is enabled. Low power state: …
-
Page 57: Eco Manager
4 SAVING ENERGY 4.2 ECO Manager Introduction The MediaAccess Gateway constantly monitors the user activity and uses this information to optimise the power consumption: For example: The MediaAccess Gateway reduces the clock frequency of the central processor when there is no or low user activity. …
-
Page 58: Manually Switching Off Services To Reduce Power
4 SAVING ENERGY 4.3 Manually Switching Off Services to Reduce Power ECO button If you are not using the wireless access point of your MediaAccess Gateway, you might consider to disable the wireless access point permanently. This allows you to further reduce the power consumption. To turn the wireless interface: Off, press the ECO ( ) button until the Wireless LED is off.
-
Page 59: Sharing Content
5 SHARING CONTENT 5 Sharing Content Introduction The MediaAccess Gateway allows you to share the content stored on your USB storage device with other users on your network or even access this shared content from the Internet. Features The MediaAccess Gateway supports USB 2.0 …
-
Page 60
5 SHARING CONTENT Configuration All servers are enabled by default. The only thing that you need to do is to plug your USB memory stick or external hard disk in (one of) the USB port(s) of your MediaAccess Gateway. By using a USB hub, you can connect up to five USB mass storage devices to the MediaAccess Gateway. Do not remove your USB storage device without stopping it first, otherwise data might be lost! For more information, see “5.5 Safely Removing your USB Storage Device”… -
Page 61: The Network File Server
1 Open Windows Explorer. 2 In the address bar, type two backslashes followed by the name that you entered in the Server Name box (default: \\Technicolor). If you did not provide a server name, type \\192.168.1.253. If you made changes to the DHCP settings, the IP address may diff. For more information, see “Getting the IP…
-
Page 62
2 The Connect To Server window appears. In the Server Address box, type smb://<server name>, where <server name> is the Server Name you assigned to your USB storage device (default: smb://Technicolor). If you did not provide a server name, type smb://192.168.1.253. -
Page 63
5 SHARING CONTENT 3 The following window appears: Select Guest and click Connect. 4 If prompted, select the partition that you want to open and click OK: 5 Your USB storage device is now mounted and is displayed on your desktop. DMS-CTC-20111123-0002 v1.0… -
Page 64: The Upnp Av Media Server
5 SHARING CONTENT 5.2 The UPnP AV Media Server Introduction Your MediaAccess Gateway has a built-in DLNA-certified UPnP AV media server. This section describes how to use and configure this media server. UPnP AV UPnP AV (AV stands for Audio and Video) is a protocol especially designed to share media files on your local network. DLNA-certified The Digital Living Network Alliance (DLNA) is an organisation that imposes requirements to ensure the interoperatability of your media devices and standardize the communication between them.
-
Page 65: Configuring The Upnp Av Media Server
5 SHARING CONTENT 5.2.1 Configuring the UPnP AV Media Server Introduction The Network File Server is enabled by default and ready to use. Enabling/disabling the UPnP AV Media Server Proceed as follows: 1 Browse to the MediaAccess Gateway GUI. For more information, see “Accessing the MediaAccess Gateway GUI”…
-
Page 66: Using The Upnp Av Media Server
On your UPnP AV renderer, the MediaAccess Gateway’s UPnP AV media server will be listed as Technicolor TGXXX. Below you can find a screenshot taken on a smartphone with a UPnP AV client.
-
Page 67
5 SHARING CONTENT 4 Windows Media Player starts up. Your MediaAccess Gateway’s UPnP AV Media Server is listed on the left. This entry allows you to browse to your media files. DMS-CTC-20111123-0002 v1.0… -
Page 68: The Ftp Server
5 SHARING CONTENT 5.3 The FTP Server Introduction The MediaAccess Gateway allows you to access your shared content by FTP. This can be useful if you want to be able to access your shared content from the Internet. Via FTP you can download and upload all types of files both from your local network and the Internet. Setting up the FTP server Proceed as follows: Protect your account with a…
-
Page 69: Additional Configuration
5 SHARING CONTENT Result The Shared folder and its subfolders are now accessible using FTP. The other folders are not accessible via FTP. If you are connected to the Internet, the link to the FTP server is displayed under FTP Server: On the MediaAccess Gateway network, you can also access the FTP server using its local address (192.168.1.253).
-
Page 70: Managing Your Shared Content
5 SHARING CONTENT 5.4 Managing your Shared Content Managed Partition If you select your drive or partition as managed partition, users only have access to the following folders: Media Shared All other folders will be hidden from the user. These hidden folders are still on the USB storage device, but you can not access them.
-
Page 71
5 SHARING CONTENT 4 Under List of connected disks, click the radio button next to the partition you want to configure as Managed Partition. 5 Click Apply. Result The MediaAccess Gateway creates following folders: Media: Use this folder to share your media files with others users on your network. You can store your media files in following subfolders: … -
Page 72: Safely Removing Your Usb Storage Device
5 SHARING CONTENT 5.5 Safely Removing your USB Storage Device Introduction If you just unplug your USB storage device from the MediaAccess Gateway you may loose your data. To avoid this you must first stop your USB storage device. Stopping your USB storage device Proceed as follows 1 Browse to the MediaAccess Gateway…
-
Page 73: Sharing Your Usb Printer
6 SHARING YOUR USB PRINTER 6 Sharing Your USB Printer Introduction A MediaAccess Gateway USB port allows you to share your USB printer in your local network. This way everyone in your network can use the same printer without having to buy an expensive network printer. Compatibility printer driver The printer driver which runs on the computer must support unidirectional traffic.
-
Page 74: Connect Your Usb Printer To The Mediaaccess Gateway
6 SHARING YOUR USB PRINTER 6.1 Connect Your USB Printer to the MediaAccess Gateway Plug the USB cable of your printer in (one of) the USB port(s) of your MediaAccess Gateway. DMS-CTC-20111123-0002 v1.0…
-
Page 75: Configuring The Printer Sharing Service On Your Mediaaccess Gateway
6 SHARING YOUR USB PRINTER 6.2 Configuring The Printer Sharing Service on Your MediaAccess Gateway Proceed as follows: 1 Start a CLI session on the MediaAccess Gateway. For more information, see “3.3 The Command Line Interface (CLI)” on page 2 Define the LPD printer queues with the following command: :printersharing LPD queue add name = <string>…
-
Page 76
6 SHARING YOUR USB PRINTER state: With this parameter you can enable/disable LPD printer sharing. 5 If you want to check your LPD printer sharing configuration, execute the following command: =>:printersharing LPD list LPD printserver service: enable: 1 => To make configuration changes via the CLI persistent, execute the command :saveall. -
Page 77: Installing The Printer On Your Computer
6 SHARING YOUR USB PRINTER 6.3 Installing the Printer On Your Computer Introduction If your computer runs Microsoft Windows 7 or Vista, continue with “6.3.1 How to install a printer on Windows 7/Vista” on page Microsoft Windows XP, continue with “6.3.2 Installing Your Printer on Windows XP”…
-
Page 78: How To Install A Printer On Windows 7/Vista
Hostname or IP address: enter 192.168.1.253. Port Name: enter a name for your port (for example, Technicolor Printer Port). Click Next. 6 The wizard now attempts to automatically detect the printer. This will take a one or two minutes.
-
Page 79
6 SHARING YOUR USB PRINTER 3 Click on Add Port…, select Standard TCP/IP port and click on New Port..The Add Standard TCP/IP Printer Port Wizard appears. Click Next to continue. 4 In the field Printer Name or IP address, type 192.168.1.253. The Port Name is arbitrary. Click Next to confirm. 5 Select Custom and click Settings. -
Page 80: Installing Your Printer On Windows Xp
6 SHARING YOUR USB PRINTER 6.3.2 Installing Your Printer on Windows XP Requirements Your computer must be connected to the MediaAccess Gateway. For more information, see “2.3 Connecting Your Network Devices to the MediaAccess Gateway” on page Your printer has not yet been installed on your computer If the printer is not yet installed on the computer, proceed as follows: 1 On the Windows Start menu, click (Settings>) Printers and Faxes.
-
Page 81: How To Install A Printer On Mac
6 SHARING YOUR USB PRINTER 6.3.3 How to Install a Printer on Mac Requirements Your computer must be connected to the MediaAccess Gateway. For more information, see “2.3 Connecting Your Network Devices to the MediaAccess Gateway” on page Procedure Proceed as follows: 1 On the Apple menu, click System Preferences…
-
Page 82
6 SHARING YOUR USB PRINTER DMS-CTC-20111123-0002 v1.0… -
Page 83: Network Services
7 NETWORK SERVICES 7 Network Services In this chapter In this chapter we will take a closer look at following features: Topic Page 7.1 UPnP 7.2 Assigning a service (HTTP, FTP,…) to a Computer 7.3 Dynamic DNS “7.4 Network Time Server” on page 88 Feature availability Depending on the configuration offered by your service provider, some features may not be available on your MediaAccess Gateway.
-
Page 84: Upnp
7 NETWORK SERVICES 7.1 UPnP Introduction UPnP is designed to automate the installation and configuration of a (small) network as much as possible. This means that UPnP-capable devices can join and leave a network without any effort of a network administrator. Supported Operating Systems The following operating systems support UPnP: Windows 7…
-
Page 85: Accessing Your Mediaaccess Gateway Via Upnp
If you computer runs Windows 7/Vista: 1 On the Windows Start menu, click Network. 2 The Network window appears: 3 Right-click your MediaAccess Gateway (displayed as Technicolor TGXXX) and click View device web page. 4 The MediaAccess Gateway GUI appears.
-
Page 86: Managing Your Internet Connection Via Upnp
If you computer runs Windows 7/Vista: 1 On the Windows Start menu, click Network. 2 The Network window appears: 3 Right-click your MediaAccess Gateway (displayed as Technicolor TGXXX). 4 If you are currently: Connected to the Internet, click Disable to disconnect from the Internet.
-
Page 87
7 NETWORK SERVICES 3 The Network Connections window appears; 4 If you right-click the Internet Connection icon, you can connect/disconnect your connection to the Internet. Disabling this feature To prevent that users can connect/disconnect you can enable Extended Security. This feature is enabled by default. For more information, see “7.1.3 Configuring UPnP on the MediaAccess Gateway”… -
Page 88: Configuring Upnp On The Mediaaccess Gateway
7 NETWORK SERVICES 7.1.3 Configuring UPnP on the MediaAccess Gateway Introduction On the MediaAccess Gateway GUI you can: Enable/Disable UPnP. Enable/Disable Extended Security. Enable/Disable UPnP Proceed as follows: 1 Browse to the MediaAccess Gateway GUI. For more information, see “Accessing the MediaAccess Gateway GUI”…
-
Page 89: Installing Upnp On Windows Xp
7 NETWORK SERVICES 7.1.4 Installing UPnP on Windows XP Adding UPnP If you are running Microsoft Windows XP, it is recommended to add the UPnP component to your system. Proceed as follows: 1 In the Start menu, click (Settings >) Control Panel. 2 The Control Panel window appears.
-
Page 90
7 NETWORK SERVICES 2 Select (Settings >) Control Panel > Add or Remove Programs. 3 In the Add or Remove Programs window, click Add/Remove Windows Components. 4 The Windows Components Wizard appears: Select Networking Services in the Components list and click Details. 5 The Networking Services window appears: Select Internet Gateway Device Discovery and Control Client and click OK. -
Page 91: Assigning A Service (Http, Ftp
7 NETWORK SERVICES 7.2 Assigning a service (HTTP, FTP,…) to a Computer Introduction The MediaAccess Gateway allows you to use one Internet connection for multiple computers. This means that all your computers share one public IP address, as if only one computer were connected to the outside world. Issue When the MediaAccess Gateway receives an incoming message, the MediaAccess Gateway has to decide to which computer it has to send this message.
-
Page 92
7 NETWORK SERVICES Assign a game or application to a local networking device If you assign a game or application to a local networking device, you will basically tell the MediaAccess Gateway that if it receives requests for a specific game or application, it has to forward these messages to a specific computer. Proceed as follows to do so: 1 Browse to the MediaAccess Gateway GUI. -
Page 93: Dynamic Dns
7 NETWORK SERVICES 7.3 Dynamic DNS Introduction The Dynamic DNS service allows you to assign a dynamic DNS host name (for example mywebpage.dyndns.org) to a broadband connection even if it is using a dynamic IP address. As soon as the device gets a new IP address, the dynamic DNS server updates its entry to the new IP address.
-
Page 94: Network Time Server
Proceed as follows: 1 Browse to the MediaAccess Gateway GUI. For more information, see “Accessing the MediaAccess Gateway GUI” on page 2 On the Technicolor Gateway menu, click Configuration. 3 The System Configuration page appears. On the Navigation bar, click Configure.
-
Page 95: Internet Security
8 INTERNET SECURITY 8 Internet Security Overview The MediaAccess Gateway offers various options to secure your network and network connection: Topic Page 8.1 IPSec and VPN 8.2 Web Site Filtering 8.3 Firewall DMS-CTC-20111123-0002 v1.0…
-
Page 96: Ipsec And Vpn
In this case, a list of authorized users is composed and stored on the MediaAccess Gateway. More information In-depth information about the different scenarios and configuration can be found in the MediaAccess Gateway IPSec documentation available at www.technicolor.com. DMS-CTC-20111123-0002 v1.0…
-
Page 97: Web Site Filtering
8 INTERNET SECURITY 8.2 Web Site Filtering Introduction The MediaAccess Gateway allows you to deny access to specific web sites. Access Denied page When a user tries to access a page that is being blocked, the following page is displayed: Address-based filtering With address-based filtering (or URL-filtering) you can block web sites based on their address (for example www.porn.com).
-
Page 98
8 INTERNET SECURITY Option 1: content-based filter (combined with the address-based filter) If you want to use the content-based filtering: 1 Browse to the MediaAccess Gateway GUI. For more information, see “Accessing the MediaAccess Gateway GUI” on page 2 On the Toolbox menu, click Web Site Filtering. 3 On the Navigation bar, click Configure. -
Page 99: Configuring Content-Based Filtering
8 INTERNET SECURITY 8.2.1 Configuring Content-based Filtering Requirements Content-based filtering must be activated on your MediaAccess Gateway. For more information, see “Activating content-based filtering” on page Accessing the configuration page Proceed as follows: 1 Browse to the MediaAccess Gateway GUI. For more information, see “Accessing the MediaAccess Gateway GUI”…
-
Page 100: Adding Rules For Address-Based Filtering
8 INTERNET SECURITY 8.2.2 Adding Rules for Address-Based Filtering Introduction Address-based filtering has a higher priority than content-based filtering. This means that when you are blocking a specific category, you can still access a specific site if you allow it in the address-based filter. Example If you block content from the Finance / Investment category and allow access to netbanking.mybank.com, netbanking.mybank.com will still be accessible.
-
Page 101
8 INTERNET SECURITY 5 Click Redirect in the Action list. 6 Type the URL of the Web site you want to redirect to (for example “mycompany.com/internetpolicy.htm”) in the Redirect box. 7 Click Add. Redirect all web sites Proceed as follows: 1 Browse to the MediaAccess Gateway GUI. -
Page 102: Firewall
8 INTERNET SECURITY 8.3 Firewall Introduction The MediaAccess Gateway comes with an integrated firewall that helps you protect your network from attacks from the Internet. This firewall has a number of predefined levels to allow you to adjusted the firewall to your needs. The Firewall is disabled by default.
-
Page 103
8 INTERNET SECURITY Creating your own security level Proceed as follows: 1 In the Toolbox menu click Firewall. 2 In the Firewall section, go to the Configure page. 3 In the Pick a task list, click Create a new Security Level. 4 In the Name box, type a name for the new security level and select an existing security level to clone from. -
Page 104
8 INTERNET SECURITY DMS-CTC-20111123-0002 v1.0… -
Page 105: Support
Introduction This chapter suggests solutions for issues that you may encounter while installing, configuring or using your MediaAccess Gateway. If the suggestions do not resolve the problem, look at the support pages on www.technicolor.com or contact your service provider. Topics…
-
Page 106: Setup Troubleshooting
9 SUPPORT 9.1 Setup Troubleshooting Introduction If you have trouble to install your MediaAccess Gateway with the Setup CD, try the suggested solutions in this section. The Setup CD does not start automatically If your computer runs: Microsoft Windows 7 and Vista: …
-
Page 107: General Mediaaccess Gateway Troubleshooting
9 SUPPORT 9.2 General MediaAccess Gateway Troubleshooting None of the LEDs light up (MediaAccess Gateway does not work) Make sure that: The MediaAccess Gateway is plugged into a power socket outlet. You are using the correct power supply for your MediaAccess Gateway device. …
-
Page 108: Connection Troubleshooting
9 SUPPORT 9.3 Connection Troubleshooting Ethernet LED does not light up Make sure that: The Ethernet cable is securely connected to the Ethernet port on your MediaAccess Gateway and your computer. You are using the correct cable type for your Ethernet equipment, that is at least UTP CAT5 with RJ-45 connectors. …
-
Page 109: Content Sharing Troubleshooting
9 SUPPORT 9.4 Content Sharing Troubleshooting Getting the IP address of your USB storage device The MediaAccess Gateway always uses the highest available address in your DHCP pool. When using the default settings this will be 192.168.1.253. You can always check the IP address as follows: 1 Browse to the MediaAccess Gateway GUI.
-
Page 110: Reset To Factory Defaults
“Accessing the MediaAccess Gateway GUI” on page 2 On the Technicolor Gateway menu, click Configuration. 3 In the Pick a task list, click Reset my Technicolor Gateway. 4 The MediaAccess Gateway restores the initial configuration and restarts. 5 The MediaAccess Gateway returns to the MediaAccess Gateway home page (unless the IP address of your computer is not in the same subnet as the default IP address of the MediaAccess Gateway, being 192.168.1.254).
-
Page 111: Rj45-To-Db9 Pinout
9 SUPPORT 9.6 RJ45-to-DB9 Pinout Introduction If you plan to use another RJ45-to-DB9 adaptor than the one that you can purchase at your service provider, make sure that the adaptor is using the pinout described below. Using other cables than provided by your service provider, may damage your equipment. Pin layout Internal wiring RJ45…
-
Page 112
9 SUPPORT DMS-CTC-20111123-0002 v1.0… -
Page 114
TECHNICOLOR DELIVERY TECHNOLOGIES BELGIUM NV Prins Boudewijnlaan 47 2650 Edegem Belgium Copyright 2012 Technicolor. All rights reserved. www.technicolor.com All tradenames referenced are service marks, trademarks, or registered trademarks of their respective companies. Specifications subject to change without notice. DMS-CTC-20111123-0002 v1.0…
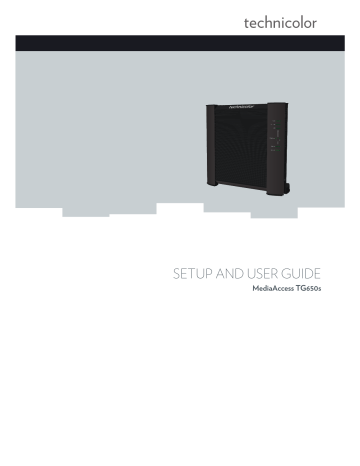
SETUP AND USER GUIDE
MediaAccess TG650s
SETUP AND USER GUIDE
MediaAccess TG650s
Copyright
Copyright ©1999-2012 Technicolor. All rights reserved.
Distribution and copying of this document, use and communication of its contents is not permitted without written authorization from
Technicolor. The content of this document is furnished for informational use only, may be subject to change without notice, and should not
be construed as a commitment by Technicolor. Technicolor assumes no responsibility or liability for any errors or inaccuracies that may
appear in this document.
Technicolor Delivery Technologies Belgium NV
Prins Boudewijnlaan, 47
2650 Edegem
Belgium
http://www.technicolor.com
Trademarks
The following trademarks may be used in this document:
AutoWAN sensing™ is a trademark of Technicolor.
Adobe®, the Adobe logo, Acrobat and Acrobat Reader are trademarks or registered trademarks of Adobe Systems, Incorporated,
registered in the United States and/or other countries.
Apple® and Mac OS® are registered trademarks of Apple Computer, Incorporated, registered in the United States and other countries.
Bluetooth® word mark and logos are owned by the Bluetooth SIG, Inc.
DECT™ is a trademark of ETSI.
DLNA® is a registered trademark, DLNA disc logo is a service mark, and DLNA Certified is a trademark of the Digital Living Network
Alliance. Digital Living Network Alliance is a service mark of the Digital Living Network Alliance.
Ethernet™ is a trademark of Xerox Corporation.
Microsoft®, MS-DOS®, Windows®, Windows NT® and Windows Vista® are either registered trademarks or trademarks of Microsoft
Corporation in the United States and/or other countries.
UNIX® is a registered trademark of UNIX System Laboratories, Incorporated.
UPnP™ is a certification mark of the UPnP™ Implementers Corporation.
Wi-Fi®, WMM® and the Wi-Fi logo are registered trademarks of the Wi-Fi Alliance®. Wi-Fi CERTIFIED, Wi-Fi ZONE, Wi-Fi
Protected Access, Wi-Fi Multimedia, Wi-Fi Protected Setup, WPA, WPA2 and their respective logos are trademarks of the Wi-Fi Alliance®.
Other brands and product names may be trademarks or registered trademarks of their respective holders. All other logos, trademarks and
service marks are the property of their respective owners, where marked or not.
Document Information
Status: v1.0 (April 2012)
Reference: DMS-CTC-20111123-0002
Short Title: Setup and User Guide MediaAccess TG650s R8.4.x
CONTENTS
About this Setup and User Guide..................................................................................1
1 Getting Started ......................................................................................................... 3
1.1 Features at a Glance ................................................................................................................................. 4
1.2 Housing ...................................................................................................................................................... 6
1.3 Components .............................................................................................................................................. 8
1.3.1
1.3.2
1.3.3
1.3.4
1.3.5
1.3.6
Power ............................................................................................................................................................................... 9
Local Network Connection......................................................................................................................................... 10
Broadband Connection ................................................................................................................................................ 11
Console Connection.....................................................................................................................................................12
Buttons............................................................................................................................................................................ 13
Status LEDs ...................................................................................................................................................................14
1.4 Preparing for the Installation...................................................................................................................16
2 Manual Installation................................................................................................... 17
2.1 Connecting the MediaAccess Gateway to your Service Provider’s Network ..................................18
2.2 Powering on the MediaAccess Gateway ..............................................................................................19
2.3 Connecting Your Network Devices to the MediaAccess Gateway ................................................. 20
2.4 Configure the MediaAccess Gateway .................................................................................................. 21
2.5 Setting Up the 3G Fall-Back WAN Connection..................................................................................22
2.5.1
2.5.2
2.5.3
2.5.4
Setting up a Mobile Interface ..................................................................................................................................... 24
Configuring a Backup Mobile Connection............................................................................................................... 26
Managing your Mobile Connection with the MediaAccess Gateway GUI.......................................................... 28
Inserting a Mobile USB Adapter ................................................................................................................................ 29
3 Configuration Tools................................................................................................. 31
3.1 MediaAccess Gateway GUI ...................................................................................................................32
3.1.1 Access.............................................................................................................................................................................33
3.1.2 Components ................................................................................................................................................................. 34
3.1.3 Protecting Access to the MediaAccess Gateway .....................................................................................................37
3.2 Backing Up/Restoring your Configuration ...........................................................................................38
3.3 The Command Line Interface (CLI) .....................................................................................................39
3.3.1
3.3.2
3.3.3
3.3.4
Access the CLI via Telnet ...........................................................................................................................................40
Access the CLI via a Console Connection ................................................................................................................41
Access the CLI from the GUI .................................................................................................................................... 43
Using the CLI ............................................................................................................................................................... 45
3.4 Access From the Internet....................................................................................................................... 48
4 Saving Energy ......................................................................................................... 49
4.1 Code of Conduct.................................................................................................................................... 50
4.2 ECO Manager.......................................................................................................................................... 51
4.3 Manually Switching Off Services to Reduce Power ............................................................................52
5 Sharing Content.......................................................................................................53
5.1 The Network File Server ........................................................................................................................ 55
DMS-CTC-20111123-0002 v1.0
i
CONTENTS
5.2 The UPnP AV Media Server ................................................................................................................. 58
5.2.1 Configuring the UPnP AV Media Server ................................................................................................................. 59
5.2.2 Using the UPnP AV Media Server ............................................................................................................................60
5.3 The FTP Server ....................................................................................................................................... 62
5.4 Managing your Shared Content............................................................................................................ 64
5.5 Safely Removing your USB Storage Device........................................................................................ 66
6 Sharing Your USB Printer....................................................................................... 67
6.1 Connect Your USB Printer to the MediaAccess Gateway................................................................ 68
6.2 Configuring The Printer Sharing Service on Your MediaAccess Gateway..................................... 69
6.3 Installing the Printer On Your Computer ............................................................................................. 71
6.3.1 How to install a printer on Windows 7/Vista..............................................................................................................72
6.3.2 Installing Your Printer on Windows XP..................................................................................................................... 74
6.3.3 How to Install a Printer on Mac .................................................................................................................................. 75
7 Network Services .....................................................................................................77
7.1 UPnP..........................................................................................................................................................78
7.1.1
7.1.2
7.1.3
7.1.4
Accessing Your MediaAccess Gateway via UPnP .................................................................................................. 79
Managing your Internet connection via UPnP .........................................................................................................80
Configuring UPnP on the MediaAccess Gateway .................................................................................................. 82
Installing UPnP on Windows XP ................................................................................................................................ 83
7.2 Assigning a service (HTTP, FTP,...) to a Computer.......................................................................... 85
7.3 Dynamic DNS ..........................................................................................................................................87
7.4 Network Time Server.............................................................................................................................. 88
8 Internet Security...................................................................................................... 89
8.1 IPSec and VPN........................................................................................................................................ 90
8.2 Web Site Filtering ....................................................................................................................................91
8.2.1 Configuring Content-based Filtering........................................................................................................................ 93
8.2.2 Adding Rules for Address-Based Filtering................................................................................................................ 94
8.3 Firewall...................................................................................................................................................... 96
9 Support.................................................................................................................... 99
9.1 Setup Troubleshooting......................................................................................................................... 100
9.2 General MediaAccess Gateway Troubleshooting............................................................................. 101
9.3 Connection Troubleshooting ...............................................................................................................102
9.4 Content Sharing Troubleshooting .......................................................................................................103
9.5 Reset to Factory Defaults .................................................................................................................... 104
9.6 RJ45-to-DB9 Pinout..............................................................................................................................105
ii
DMS-CTC-20111123-0002 v1.0
ABOUT THIS SETUP AND USER GUIDE
About this Setup and User Guide
In this Setup and User Guide
The goal of this Setup and User Guide is to show you:
Set up your MediaAccess Gateway and local network
Configure and use the main features of your MediaAccess Gateway.
For more advanced scenarios and features visit the documentation pages on www.technicolor.com.
Used Symbols
The danger symbol indicates that there may be a possibility of physical injury.
The warning symbol indicates that there may be a possibility of equipment damage.
The caution symbol indicates that there may be a possibility of service interruption.
The note symbol indicates that the text provides additional information about a topic.
Terminology
Generally, the MediaAccess TG650s will be referred to as MediaAccess Gateway in this Setup and User Guide.
Typographical Conventions
Following typographical convention is used throughout this manual:
This sample text indicates a hyperlink to a Web site.
This sample text indicates an internal link.
Example: For more information, visit us at www.technicolor.com.
Example: If you want to know more about guide, see “About this Setup and User Guide” on page 1.
This sample text indicates an important content-related word.
Example: To enter the network, you must authenticate yourself.
This sample text indicates a GUI element (commands on menus and buttons, dialog box elements, file names, paths and
folders).
Example: On the File menu, click Open to open a file.
DMS-CTC-20111123-0002 v1.0
1
ABOUT THIS SETUP AND USER GUIDE
2
DMS-CTC-20111123-0002 v1.0
1 GETTING STARTED
1 Getting Started
Introduction
This chapter gives you a brief overview of the main features and components of the MediaAccess Gateway. After this
chapter we will start with the installation.
Do not connect any cables to the MediaAccess Gateway until instructed to do so.
DMS-CTC-20111123-0002 v1.0
3
1 GETTING STARTED
1.1 Features at a Glance
Introduction
This section provides a brief overview of the main features of your MediaAccess Gateway.
Internet connection features
Broadband Internet access via the integrated two-pair (2-pair) or single-pair (1-pair) SHDSL modem.
The first chapters describe how to connect your MediaAccess Gateway to the Internet.
3G (Fall-back) High-speed Internet Access via the optional mobile USB adaptor.
For more information, see “2.5 Setting Up the 3G Fall-Back WAN Connection” on page 22.
Internet Security for your entire network.
For more information, see “8 Internet Security” on page 89.
Useful network tools like UPnP, Dynamic DNS and many more.
For more information, see “7 Network Services” on page 77.
Local networking features
Wired access for your local network devices via the Ethernet interface.
For more information, see “2.3 Connecting Your Network Devices to the MediaAccess Gateway” on page 20.
An Integrated Media Server allowing you to share your media with media players and other network devices. For more
information, see “5 Sharing Content” on page 53.
Turn your USB printer in a network printer thanks to the Printer Sharing feature. For more information, see “6 Sharing
Your USB Printer” on page 67.
ECO label
Technicolor’s ECO label guarantees you that the MediaAccess Gateway is able to reduce its power consumption to an
absolute minimum. For more information, see “4 Saving Energy” on page 49.
MediaAccess Gateway configuration tools
The MediaAccess Gateway Setup CD allows you to configure your MediaAccess Gateway and helps you to connect
your computers to the MediaAccess Gateway.
The MediaAccess Gateway GUI allows you to configure your MediaAccess Gateway via your web browser.
For more information, see “3.1 MediaAccess Gateway GUI” on page 32.
The Command Line Interface (CLI) is a command based configuration tool that allows you to configure every detail of
your MediaAccess Gateway. For more information, see “3.3 The Command Line Interface (CLI)” on page 39.
Advanced features
In addition to the features listed above, the MediaAccess Gateway also offers features for more advanced users. Amongst
these features are:
4
An integrated IPSec VPN LAN-to-LAN, client and server
Extensive operator management capabilities (SNMPv3, TACACS+, Syslog)
Multiple SSID
Quality of Service (QoS)
DMS-CTC-20111123-0002 v1.0
1 GETTING STARTED
Dynamic routing support, including RIP, BGP and OSPF
SOHO/SME PABX functionality (with integrated SIP server/ Back to Back User Agent)
For more information on these and other advanced features consult the documentation pages of your product on
www.technicolor.com.
DMS-CTC-20111123-0002 v1.0
5
1 GETTING STARTED
1.2 Housing
Mounting options
The MediaAccess Gateway can be used in the following has been designed can be mounted in the following positions:
Vertical:
Horizontal:
This position allows you to stack multiple MediaAccess Gateways.
6
On the wall:
To mount the MediaAccess Gateway on a wall, follow the instructions provided by the wall mount template that is
included in your box.
DMS-CTC-20111123-0002 v1.0
1 GETTING STARTED
Placing your MediaAccess Gateway horizontally
To be able to place the MediaAccess Gateway in its horizontal position, you must first attach the mountable stand that is
included in your box.
2
1
Place the locking catches of the mounting stand into their slots on the MediaAccess Gateway and slide the mountable stand
into place.
DMS-CTC-20111123-0002 v1.0
7
1 GETTING STARTED
1.3 Components
Overview
This section provides an overview of the different components of the MediaAccess Gateway:
Topic
8
Page
1.3.1 Power
9
1.3.2 Local Network Connection
10
1.3.3 Broadband Connection
11
1.3.4 Console Connection
12
1.3.5 Buttons
13
1.3.6 Status LEDs
14
DMS-CTC-20111123-0002 v1.0
1 GETTING STARTED
1.3.1 Power
Overview
Power inlet
The power inlet (
) allows you to connect the power supply.
Only use the power supply delivered with your MediaAccess Gateway.
Power switch
The power switch (
DMS-CTC-20111123-0002 v1.0
) allows you to power on/off your MediaAccess Gateway.
9
1 GETTING STARTED
1.3.2 Local Network Connection
Overview
Ethernet switch
The Ethernet switch (
) allows you to connect an Ethernet device (for example, a computer) to your local network. For
more information, see “2.3 Connecting Your Network Devices to the MediaAccess Gateway” on page 20.
Ethernet port 1 is a Gigabit Ethernet port and has a maximum speed of 1 Gbps (Gigabit per second). The other Ethernet
ports have a maximum speed of 100Mbps (Megabit per second).
USB Port
The USB port (
) can be used to:
Connect a USB mass storage device to share your content (for example, music, movies,...):
On your local network via the Network File server or the UPnP AV Media Server.
On Internet via FTP.
For more information, see “5 Sharing Content” on page 53.
10
Connect your USB printer and share it with other users on your network. For more information, see “6 Sharing Your USB
Printer” on page 67.
Connect a 3G mobile adaptor to set up a 3G connection that can work as a backup for your main Internet connection.
For more information, see “2.5 Setting Up the 3G Fall-Back WAN Connection” on page 22.
DMS-CTC-20111123-0002 v1.0
1 GETTING STARTED
1.3.3 Broadband Connection
Overview
DSL
DSL port
This port can be used to connect your MediaAccess Gateway to your service provider’s SHDSL network.
Your MediaAccess Gateway supports the following SHDSL types:
single-pair (1-pair) SHDSL
2-pair SHDSL
For more information, see “2.1 Connecting the MediaAccess Gateway to your Service Provider’s Network” on page 18.
DMS-CTC-20111123-0002 v1.0
11
1 GETTING STARTED
1.3.4 Console Connection
Overview
Console port
The Console ( ) port on the MediaAccess Gateway allows you to access your MediaAccess Gateway via a serial
connection. Via this serial connection, you can:
Access the Command Line Interface (CLI) to configure your MediaAccess Gateway.
View the traces of your MediaAccess Gateway.
For more information, see “3.3.2 Access the CLI via a Console Connection” on page 41.
12
DMS-CTC-20111123-0002 v1.0
1 GETTING STARTED
1.3.5 Buttons
Overview
Reset
ECO button
The ECO (
) button allows you to disable your wireless access point. You can do this when you do not have any devices
that are connected to the wireless access point. This allows you to save the energy that the MediaAccess Gateway would be
using for the wireless access point. For more information, see “ECO button” on page 52.
Reset button
The Reset button allows you to reset your MediaAccess Gateway to factory defaults.
For more information, see “9.5 Reset to Factory Defaults” on page 104.
DMS-CTC-20111123-0002 v1.0
13
1 GETTING STARTED
1.3.6 Status LEDs
Introduction
On the front panel of your MediaAccess Gateway, you can find a number of status LEDs, indicating the state of the device.
Power
Ethernet
USB
Broadband
Internet
Upgrade
Power LED
Colour
State
Description
Green
Solid on
Power on, normal operation
Blinking
Bootloader active (during upgrade)
Red
Solid on
Power on, self-test failed, indicating device malfunction
Orange
Solid on
Bootloader selftest
Blinking
Bootloader active (during upgrade)
Off
The MediaAccess Gateway is powered off.
Ethernet LED
Colour
State
Description
Green
Solid on
Network device connected to the Ethernet switch.
Blinking
Network device connected to the Ethernet switch and sending/receiving
data.
Off
14
No Ethernet connection on your local network
DMS-CTC-20111123-0002 v1.0
1 GETTING STARTED
USB LED
Colour
State
Description
Green
Solid on
Device(s) connected to the MediaAccess Gateway’s USB port
Off
No device connected to the MediaAccess Gateway’s USB port
Broadband LED
Colour
State
Description
Green
Solid on
DSL line synchronised
Blinking
Trying to detect carrier signal or pending DSL line synchronisation
Off
MediaAccess Gateway powered off.
Each SHDSL pair has its own LED. The pair number is indicated next to the LED.
Internet LED
Colour
State
Description
Green
Solid on
Connected to the Internet, no activity
Blinking
Connected to the Internet, sending/receiving data
Solid on
Failed to setup the Internet connection
Red
Off
No Internet connection
Upgrade LED
Colour
State
Description
Blue
Solid on
Software upgrade ongoing
Off
No software upgrade ongoing
Do not power off your MediaAccess Gateway or disconnect any cables as long as the Upgrade LED is on.
Interrupting the upgrade procedure may damage your MediaAccess Gateway.
DMS-CTC-20111123-0002 v1.0
15
1 GETTING STARTED
1.4 Preparing for the Installation
Local connection requirements
If you want to connect a computer using a wired connection, your computer must be equipped with an Ethernet Network
Interface Card (NIC).
Start with the installation
You are now ready to start with the installation of your MediaAccess Gateway.
16
DMS-CTC-20111123-0002 v1.0
2 MANUAL INSTALLATION
2 Manual Installation
Installation
This chapter will help you to manually install your MediaAccess Gateway.
Setting up your network
Proceed as follows:
1 Connect your MediaAccess Gateway to your service provider’s network.
For more information, see “2.1 Connecting the MediaAccess Gateway to your Service Provider’s Network” on page 18.
2 Power on the MediaAccess Gateway.
For more information, see “2.2 Powering on the MediaAccess Gateway” on page 19.
3 Connect your computer to the MediaAccess Gateway.
For more information, see “2.3 Connecting Your Network Devices to the MediaAccess Gateway” on page 20.
4 Configure your MediaAccess Gateway.
For more information, see “2.4 Configure the MediaAccess Gateway” on page 21.
5 Share your content or media on your local network, continue with “5 Sharing Content” on page 53.
6 If you purchased the mobile USB adapter, setup the 3G backup connection.
For more information, see “2.5 Setting Up the 3G Fall-Back WAN Connection” on page 22.
7 Once you successfully installed your MediaAccess Gateway, it is recommend to backup your configuration. This will
allows you to return to this configuration when needed (for example, after misconfiguration). For more information, see
“3.2 Backing Up/Restoring your Configuration” on page 38.
DMS-CTC-20111123-0002 v1.0
17
2 MANUAL INSTALLATION
2.1 Connecting the MediaAccess Gateway to your Service
Provider’s Network
Introduction
This section helps you to connect the MediaAccess Gateway to your service provider’s network.
Connecting the cables
Proceed as follows:
1 Take the DSL cable. This is the grey cable that is included in your box.
If your service provider is providing:
single-pair (1-pair) SHDSL, then you need a cable with at least two wires (i.e. one pair).
2-pair SHDSL, then you need a cable with at least four (i.e. two pair).
Use the gray cable provided in your box.
2 Plug one end of the cable in the grey DSL port on the back of your MediaAccess Gateway.
DSL
3 Plug the other end of the cable into the SHDSL source.
18
DMS-CTC-20111123-0002 v1.0
2 MANUAL INSTALLATION
2.2 Powering on the MediaAccess Gateway
Procedure
Proceed as follows:
1 Connect the power cord to the power port of the MediaAccess Gateway.
2 Plug the other end of the power cord into an electrical outlet.
3 Press the power button to turn on the MediaAccess Gateway.
4 Wait at least two minutes to allow the MediaAccess Gateway to complete the start up phase.
DMS-CTC-20111123-0002 v1.0
19
2 MANUAL INSTALLATION
2.3 Connecting Your Network Devices to the MediaAccess
Gateway
Requirements
Both your network device (for example, a computer, a gaming console,...) and MediaAccess Gateway must have a free
Ethernet port.
Your network device must be configured to obtain an IP address automatically. This is the default setting.
Connection speed
Ethernet port 1 is a Gigabit Ethernet port and has a maximum speed of 1 Gbps (Gigabit per second). The other Ethernet
ports have a maximum speed of 100Mbps (Megabit per second).
Ethernet cable
In your package, you will find a cable with yellow connectors. This is the Ethernet cable.
When using other cables than the ones provided in your box, make sure to use the correct type of cable:
Category 5 (CAT5) cables are used for 10/100Mb Ethernet.
Category 5 Enhanced (CAT5E) cables help to prevent cross-talk and are used for 10/100Mb/1000Mb(Gigabit Ethernet)
Category 6 (CAT6) cables are similar to Cat 5E cables but have larger gauge wires and are used for 10/100/1000Mb
(Gigabit Ethernet). This cable is better than CAT5E for Gigabit Ethernet.
Procedure
Proceed as follows:
1 Connect one end of the Ethernet cable to one of the yellow Ethernet ports of your MediaAccess Gateway:
2 Connect the other end of the Ethernet cable to your network device.
The MediaAccess Gateway does not support Power over Ethernet (PoE). All network devices that are connected
to the MediaAccess Gateway must be powered by their own power source.
3 Your network device is now connected to your network. No additional configuration is needed unless specified by your
service provider.
20
DMS-CTC-20111123-0002 v1.0
2 MANUAL INSTALLATION
2.4 Configure the MediaAccess Gateway
Introduction
If your service provider did not preconfigure your MediaAccess Gateway, you may have to configure the MediaAccess
Gateway via its Graphical User Interface (GUI).
Requirements
JavaScript must be enabled on your web browser (this is the default setting). For more information, consult the help of your
web browser.
Procedure
Proceed as follows:
1 Open your web browser.
2 The MediaAccess Gateway informs you that you have not yet configured your MediaAccess Gateway.
If this window does not appear, browse to http://dsldevice.lan or to the IP address of your MediaAccess Gateway (by
default: 192.168.1.254) and click Technicolor Gateway on the menu on the left-hand side.
3 Click Setup my Technicolor Gateway.
4 The Easy Setup wizard appears. This wizard will guide you through the configuration of your MediaAccess Gateway.
Click Next and follow the instructions.
DMS-CTC-20111123-0002 v1.0
21
2 MANUAL INSTALLATION
2.5 Setting Up the 3G Fall-Back WAN Connection
Introduction
Many SOHO (Small Offices, Home Offices) and SME (Small/Medium Enterprises) businesses choose DSL as their access
technology for a Wide Area Network (WAN) connection because this is typically cheaper than using leased lines. A dropout
of a DSL line can however have expensive consequences due to inaccessibility of the Internet and E-mail. Therefore backup
solutions are available that provide an alternative path when the DSL line is down.
For example it is possible to switch to 2G / 3G mobile access technologies such as GPRS, UMTS, HSDPA, HSUPA,
HSPA+, WIMAX and LTE when internet connectivity is not available via the main WAN connection. By plugging a mobile
USB adapter into one of the USB ports of your MediaAccess Gateway, IP connectivity via a 2G / 3G network becomes
possible.
3G is an umbrella-term to indicate the third generation mobile telephony technology. The services associated with 3G
provide the ability to transfer both voice data and non-voice data. 3G networks are the successors of the 2G networks, such
as the GSM networks and provide new services and higher data transfer speeds.
What do I need?
To start using 2G / 3G as a connection on the MediaAccess Gateway, you need:
A mobile USB adapter
Only use the mobile USB adapters provided by your service provider.
A registered Security Identity Module (SIM) card.
Configure 2G / 3G as WAN connection
Proceed as follows:
1 Create a mobile interface for your MediaAccess Gateway.
For more information, see “2.5.1 Setting up a Mobile Interface” on page 24.
2 Configure the newly created mobile interface as your backup connection.
Remember to always assign a higher DNS and (default) route metric compared to the existing metrics used for
traffic going over the main WAN interface (DSL/ Ethernet / Fiber To The Home (FTTH)). This way the main
WAN connection is always preferred above the mobile connection when up.
For more information, see “2.5.2 Configuring a Backup Mobile Connection” on page 26.
3 Insert your mobile USB adapter.
For more information, see “2.5.4 Inserting a Mobile USB Adapter” on page 29.
4 Now your mobile connection is up and ready to use.
If you need to remove your mobile USB adapter, make sure the MediaAccess Gateway is powered off first.
Result
MediaAccess Gateway will automatically enable your 3G backup connection when both of the following conditions are met:
22
The main Internet connection has been unavailable for at least 60 seconds.
The MediaAccess Gateway received a request to access the Internet (for example, when browsing to an Internet web
site).
DMS-CTC-20111123-0002 v1.0
2 MANUAL INSTALLATION
The MediaAccess Gateway will automatically disable the 3G connection in either of the following cases:
The main Internet connection is available again. In this case the MediaAccess Gateway switches back to the main Internet
connection.
No Internet traffic has been detected during the last 10 seconds. For example, you finished surfing the Internet.
DMS-CTC-20111123-0002 v1.0
23
2 MANUAL INSTALLATION
2.5.1 Setting up a Mobile Interface
Procedure
To set up the mobile interface complete the following steps:
Step 1: Start a CLI session.
Step 2: Add a mobile interface
Step 3: Configure a mobile interface
Step 4: Attach the mobile interface
Step 1: Start a CLI session
For more information, see “3.3 The Command Line Interface (CLI)” on page 39.
Step 2: Add a mobile interface
Execute the following command:
:mobile ifadd intf=<string>
With the following parameters:
intf
The name of the mobile USB interface.
Example:
:mobile ifadd intf=mobile_usb
With the command mobile ifdelete intf you can delete a mobile USB interface.
Step 3: Configure a mobile interface
Execute the following command:
:mobile ifconfig intf=<string> [pin=<password>] [puk=<string>]
[apn=<string>] [mode=<{automatic|manual}>]
[operator=<number{0-99999}>] [technology=<{2G|3G}>]
[initcommand=<string>]
With the following parameters:
24
intf
The name of the mobile USB interface.
pin
This parameter represents the PIN code of the SIM card.
puk
This parameter represents the PUK code of the SIM card.
Only if you failed three times to attach the mobile interface using a wrong (unique) PIN code, the PUK code will
be used instead of the PIN code. It is advised to always fill in this parameter.
apn
The Access Point Name (APN) used to access the packet switched services of the operator. The APN syntax must follow
the rules specified in the standard 3GPP23.003. It is recommended to always specify this value. If not specified, the
network will try to fill in the APN but may fail.
DMS-CTC-20111123-0002 v1.0
2 MANUAL INSTALLATION
mode
The automatic (default) or manual selection of the mobile operator and technology.
It is advised to select manual mode and fill in the mobile operator and technology.
operator
This parameter can be used to fill in the Location Area Identifier. This code consists of a three-digit Mobile Country
Code (MCC) and a two-digit Mobile Network Code (MNC). For a list of all available Location Area Identifiers, please
refer to http://www.itu.int/dms_pub/itu-t/opb/sp/T-SP-E.212B-2010-PDF-E.pdf.
technology
The initial radio access technology (2G / 3G) to use for connection. If the selected technology is not available, the
alternative will be used.
initcommand
The AT command to be executed between SIM verification and the actual network connection. This command can be
used to perform vendor specific actions that are required for a successful connection.
Your mobile interface can only be configured if it is not attached.
Example:
:mobile ifconfig intf=mobile_usb pin=1234 apn=web.provider.com operator=20610 technology=3G
mode=manual puk=12345678 initcommand=ATE
To check all your mobile connection configurations, use the following command:
=>:mobile iflist
mobile_usb:
pin:
puk:
APN:
mode:
operator:
technology:
init command:
=>
****
web.provider.com
automatic
0
3G
To check the configuration of a specific mobile connection use the command mobile iflist intf=<your
intf>.
Step 4: Attach the mobile interface
Execute the following command:
:mobile ifattach intf=<string>
With the following parameters:
intf
The name of the mobile USB interface.
Example:
:mobile ifattach intf=mobile_usb
With the command mobile ifdetach intf=<string> you can detach a mobile USB interface.
DMS-CTC-20111123-0002 v1.0
25
2 MANUAL INSTALLATION
2.5.2 Configuring a Backup Mobile Connection
Dial-On-Demand
By enabling the Dial-on-Demand (DoD) function when setting up the PPP interface, the new 2G / 3G connection will
function as a backup connection:
The “doddelay” (DoD delay) timer is the amount of time the MediaAccess Gateway waits before triggering the mobile
connection.
After starting up your MediaAccess Gateway, it might take some time until the main WAN connection comes up.
If this parameter is put to 0 an immediate parallel 2G / 3G connection will start up and disconnect immediately
when the main WAN connection has come up.
After injecting the mobile connection interfaces in the routing table, you will also notice a trigger interface (for default
routes) appearing (with according metric) in the routing table. When the main WAN interface goes down and the mobile
connection establishes, this trigger interface will disappear.
As long the main WAN connection is down, traffic will go over the mobile connection (routes with the higher metrics).
When the main WAN connection comes up again, DoD will injecting the DNS and routes with lower metric of the main
WAN connection in the routing table. According to the routing principles this will cause traffic to go over the main WAN
connection again.
The “Idletime” timer is the amount of time the MediaAccess Gateway waits before removing the DNS and routes of the
mobile connection once no more traffic is detected on this connection. During this time-out, two identical routes will exist
in the routing table, yet with different metrics. The lowest metric will be used according to routing principles.
If this parameter is set to 0 and there is very few traffic over the 3G connection, each time new traffic is detected
on the 3G connection, the MediaAccess Gateway will attempt to switch back to its prioritized main WAN
connection.
Procedure
To configure the backup connection, complete the following steps:
Step 1: To set up a PPP interface
Step 2: Enable NAT address translation for the new PPP interface
Step 3: Save your changes!
Step 1: To set up a PPP interface
Proceed as follows:
1 To add a PPP interface, execute the following command:
:ppp ifadd intf=3G-Backup
2 Configure this PPP interface with a higher metric than the main WAN connection and enable the DoD function. The
user name and password are used for CHAP / PAP authentication for a specific APN:
:ppp ifconfig intf=3G-Backup dest=mobile_usb user=dummy password=dummy demanddial=enabled
idletime=60 doddelay=30 dnsmetric=20
3 Configure the route to add to the routing table when this interface comes up:
:ppp rtadd intf=3G-Backup dst=0.0.0.0 metric=30
Your PPP interface can only be configured if it is detached.
26
DMS-CTC-20111123-0002 v1.0
2 MANUAL INSTALLATION
4 Attach the newly configured PPP interface:
:ppp ifattach intf=3G-Backup
Step 2: Enable NAT address translation for the new PPP interface
Execute the following command:
:nat ifconfig intf=3G-Backup translation=enabled
Step 3: Save your changes!
Execute the following command:
:saveall
If you do not save your settings, all your changes will be lost after a powering of or restarting the MediaAccess
Gateway.
DMS-CTC-20111123-0002 v1.0
27
2 MANUAL INSTALLATION
2.5.3 Managing your Mobile Connection with the
MediaAccess Gateway GUI
Introduction
You can view and manage the parameters of your mobile connection via the MediaAccess Gateway GUI.
The mobile connection needs to be configured first before it is shown on the MediaAccess Gateway GUI.
Procedure
To manage your mobile USB connection via the MediaAccess Gateway GUI:
1 Browse to the MediaAccess Gateway GUI.
For more information, see “3.1.1 Access” on page 33.
2 On the Broadband Connection menu, click Internet Services.
3 Click View more... for the mobile USB connection. The Overview page of the mobile USB connection is shown.
4 In the location bar, click Configure. The Configure page of the mobile connection appears.
5 Under Mobile Information, update the following fields if necessary:
APN:
The public APN used to access the Internet, or the private APN to access a local network.
Operator Mode:
2G / 3G / automatic (let the MediaAccess Gateway choose the best operator mode)
Pin:
The PIN code of your SIM card.
6 Click Apply to apply your configuration changes.
Configuration changes via the MediaAccess Gateway GUI are automatically saved.
28
DMS-CTC-20111123-0002 v1.0
2 MANUAL INSTALLATION
2.5.4 Inserting a Mobile USB Adapter
Procedure
Once the mobile connection is configured you can proceed as follows to insert the mobile USB adapter:
1 Power off the MediaAccess Gateway.
If you do not power off the MediaAccess Gateway first, the mobile USB adapter will not be detected.
2 Insert your SIM card into the mobile USB adapter.
3 Plug the mobile USB adapter in (one of) the USB port(s) of your MediaAccess Gateway:
4 Power on the MediaAccess Gateway.
DMS-CTC-20111123-0002 v1.0
29
2 MANUAL INSTALLATION
30
DMS-CTC-20111123-0002 v1.0
3 CONFIGURATION TOOLS
3 Configuration Tools
Configuration Tools
You can use the following tools to configure your MediaAccess Gateway:
The MediaAccess Gateway Setup CD allows you to configure your MediaAccess Gateway and helps you to connect
your computers to the MediaAccess Gateway. For more information, see “2 Guided Installation” on page 15.
The MediaAccess Gateway GUI allows you to configure your MediaAccess Gateway via your web browser.
For more information, see “3.1 MediaAccess Gateway GUI” on page 32.
The Command Line Interface (CLI) allows you to configure every detail of your MediaAccess Gateway using textual
commands. For more information, see “3.3 The Command Line Interface (CLI)” on page 39.
DMS-CTC-20111123-0002 v1.0
31
3 CONFIGURATION TOOLS
3.1 MediaAccess Gateway GUI
Introduction
The MediaAccess Gateway Graphical User Interface (GUI) allows you to configure your MediaAccess Gateway using your
web browser.
Requirements
JavaScript must be enabled on your browser (this is the default setting). For more information, consult the help of your web
browser.
32
DMS-CTC-20111123-0002 v1.0
3 CONFIGURATION TOOLS
3.1.1 Access
Accessing the MediaAccess Gateway GUI
Proceed as follows:
1 Open your web browser.
2 Browse to http://dsldevice.lan or to the IP address of your MediaAccess Gateway (by default: 192.168.1.254).
3 If you have protected your MediaAccess Gateway with a user name and password, the MediaAccess Gateway will
prompt you to enter these. Enter your user name and password and click OK.
For more information, see “3.1.3 Protecting Access to the MediaAccess Gateway” on page 37.
4 The MediaAccess Gateway GUI appears.
Access the MediaAccess Gateway via UPnP
You can also access the MediaAccess Gateway GUI using the Internet Gateway Device (IGD) icon if your computer runs
one of the following operating systems:
Microsoft Windows 7
Microsoft Windows Vista
Microsoft Windows XP
For more information, see “7.1 UPnP” on page 78.
Remote access
It is also possible to access the MediaAccess Gateway GUI from the Internet. For more information, see “3.4 Access From
the Internet” on page 48.
DMS-CTC-20111123-0002 v1.0
33
3 CONFIGURATION TOOLS
3.1.2 Components
Overview
Depending on your user right and location on the GUI, the following components can be available:
3
4
2
5
6
1
7
8
Label
Description
1
Menu
2
Login section
3
Display level
4
Language bar
5
Notification area
6
Navigation bar
7
Content pane
8
Tasks pane
Menu
The menu consists of the following menu items:
34
Home:
Allows you to go back to the MediaAccess Gateway home page.
Technicolor Gateway:
Provides basic information on the MediaAccess Gateway.
Broadband Connection:
Allows you to view/configure your broadband connections.
Toolbox:
Allows you to configure the network services and security settings of your MediaAccess Gateway.
Office Network:
Allows you to manage your local network.
DMS-CTC-20111123-0002 v1.0
3 CONFIGURATION TOOLS
Help:
Allows you to view context-related help information.
Each of these items contain a number of sub-menu items.
Login section
In the login section you can see the current user name.
By clicking the user name, you can:
Change your password.
Switch to another user.
Display level
The display level section allows you to switch the MediaAccess Gateway GUI to:
The Basic level:
The Basic level allows you to configure the basic MediaAccess Gateway settings and services. All changes that you make
are saved automatically.
The Expert level:
The Expert level allows you to configure the advanced settings. When you click Expert, the following menu items
appear:
Technicolor Gateway:
Allows you to view information on your MediaAccess Gateway, configure or upgrade it.
IP Router:
Allows you to view/configure the MediaAccess Gateway IP interfaces, IP routing table and NAT entries.
Connections:
Allows you to view/configure a broadband connection.
Local Networking:
Allows you to view/configure the MediaAccess Gateway DHCP server/client, the DNS configuration, the managed
Ethernet switch.
Firewall:
Allows you to view/configure the MediaAccess Gateway Firewall.
VPN (if supported):
Allows you to configure the MediaAccess Gateway for VPN.
In Expert level, you must click Save All to make your changes permanent. If you do not do so, your changes will
be lost after rebooting the device.
Language bar
If more than one GUI language is available, a language bar is showed. This language bar allows you to change the language
of the MediaAccess Gateway GUI.
Notification area
The notification area displays:
Error messages, indicated by a red traffic light.
Warning messages, indicated by an orange traffic light.
Information messages, indicated by a green traffic light.
If none of these events occur, the notification is not shown.
DMS-CTC-20111123-0002 v1.0
35
3 CONFIGURATION TOOLS
Navigation bar
The Navigation bar displays your current position in the MediaAccess Gateway GUI.
Some page are available in different configuration levels. These pages have additional links (for example, Overview,
Configure) in the right part of the navigation bar that allow you to switch between the configuration levels.
Content pane
The content pane displays the information and configurable items of the selected item.
Tasks pane
To allow a quick configuration of your MediaAccess Gateway, some pages may offer you a number of related tasks in the
Pick a task list. These tasks will guide you to the page where you can perform the selected task.
36
DMS-CTC-20111123-0002 v1.0
3 CONFIGURATION TOOLS
3.1.3 Protecting Access to the MediaAccess Gateway
Introduction
To prevent that every user on your local network can access the MediaAccess Gateway, the MediaAccess Gateway is
secured with a user name and password.
Default user name
The default user name is Administrator.
Default password
The default password is either blank or the ACCESS KEY printed on the label of your MediaAccess Gateway. This
depends on the settings chosen by your Service Provider.
It is recommended to change the default password settings.
Choose a password that your can easily remember or write it down. If you forget your password the only option is to
reset your MediaAccess Gateway. For more information, see “9.5 Reset to Factory Defaults” on page 104.
Protected items
The following items are protected by these is will secure access to:
The MediaAccess Gateway GUI.
The embedded FTP Server.
for more information, see “5.3 The FTP Server” on page 62.
The Command Line Interface (CLI).
For more information, see The Command Line Interface (CLI).
How to change your password
Proceed as follows:
1 On the Toolbox menu, click User Management.
2 In the Pick a task list, click Change my password.
3 Enter your new password and click OK.
4 Your new password is now active. The next time that you log on to the MediaAccess Gateway GUI you will have to enter
this password.
This password will also be used by the CLI, network file server and FTP server.
For more information about the CLI, see “5 Sharing Content” on page 53
For more information about the network file server and FTP server, see “5 Sharing Content” on page 53
DMS-CTC-20111123-0002 v1.0
37
3 CONFIGURATION TOOLS
3.2 Backing Up/Restoring your Configuration
Introduction
Once you have configured your MediaAccess Gateway to your needs, it is recommended to backup your configuration for
later use. This way you can always return to your working configuration in case of problems.
Backing up your configuration
Proceed as follows:
1 Browse to the MediaAccess Gateway GUI.
For more information, see “Accessing the MediaAccess Gateway GUI” on page 33.
2 On the Technicolor Gateway menu, click Configuration.
3 In the Pick a task list, click Save or Restore Configuration.
4 Under Backup current configuration, click Backup Configuration Now.
5 The MediaAccess Gateway prompts you to save your backup file.
6 Save your file to a location of your choice.
Do not edit the backup files, this may result in corrupt files making them worthless as configuration backup.
Restoring your configuration
Proceed as follows:
1 Browse to the MediaAccess Gateway GUI.
For more information, see “Accessing the MediaAccess Gateway GUI” on page 33.
2 On the Technicolor Gateway menu, click Configuration.
3 In the Pick a task list, click Save or Restore Configuration.
4 Under Restore saved configuration, click Browse and open your backup file.
Backup files usually have.ini as extension.
5 The MediaAccess Gateway restores your configuration.
38
DMS-CTC-20111123-0002 v1.0
3 CONFIGURATION TOOLS
3.3 The Command Line Interface (CLI)
Introduction
The CLI allows you to perform a command-based configuration of the MediaAccess Gateway:
The CLI is intended for advanced users only!
Accessing the CLI
Users can access the Command Line Interface:
From the a local network or the Internet via:
A Telnet session
For more information, see “3.3.1 Access the CLI via Telnet” on page 40.
The MediaAccess Gateway GUI
For more information, see “3.3.3 Access the CLI from the GUI” on page 43.
Via serial connection to the Console interface.
For more information, see “3.3.2 Access the CLI via a Console Connection” on page 41.
DMS-CTC-20111123-0002 v1.0
39
3 CONFIGURATION TOOLS
3.3.1 Access the CLI via Telnet
Requirements
Your computer must be connected to the MediaAccess Gateway.
For more information, see “2.3 Connecting Your Network Devices to the MediaAccess Gateway” on page 20.
For Microsoft Windows 7 and Vista: the Telnet service must be enabled on your computer.
For more information, consult Windows’ help.
Access via a local Telnet Session
Proceed as follows:
1 Open the Command Prompt or Terminal.
2 Type telnet followed by the IP address of the MediaAccess Gateway (the default IP is 192.168.1.254) or the DNS name
assigned to your MediaAccess Gateway (by default dsldevice.lan):
telnet 192.168.1.254
3 The CLI now prompts you to log in. For more information, see “Login” on page 45.
Remote access
It is also possible start a CLI session from the Internet. For more information, see “3.4 Access From the Internet” on page 48.
40
DMS-CTC-20111123-0002 v1.0
3 CONFIGURATION TOOLS
3.3.2 Access the CLI via a Console Connection
Introduction
The console port on the MediaAccess Gateway allows you to access your MediaAccess Gateway via a serial connection.
This has the advantage that you do not need IP connectivity to be able to connect.
When the MediaAccess Gateway starts up, it will send traces to the serial console allowing you to follow the boot process of
the MediaAccess Gateway.
Requirements
To be able to connect to the serial interface your will need the following:
One normal straight through RJ45 Ethernet cable
One RJ45-to-DB9 convertor
If this item is not included in your box, contact your service provider to purchase one.
Only use the convertor provided by your service provider. Other convertors may use other pin layouts and might
not be able to pass the signal correctly. For more information about the pin layout of this convertor, see “9.6 RJ45to-DB9 Pinout” on page 105.
Terminal software to connect your computer to the MediaAccess Gateway over a serial connection (for example,
Microsoft HyperTerminal).
Procedure
Proceed as follows:
Step 1: Connect the cables.
Step 2: Setup the terminal connection.
Step 1: Connect the cables
Proceed as follows:
1 Plug the RJ45-to-DB9 connector into your computer’s serial port.
2 Plug one end of the Ethernet cable in the RJ45-to-DB9 connector.
3 Plug the other end into the MediaAccess Gateway’s console port.
DMS-CTC-20111123-0002 v1.0
41
3 CONFIGURATION TOOLS
Step 2: Setup the terminal connection
Proceed as follows:
1 Open your terminal.
2 Establish a connection with the following parameters:
Baudrate: 115200 bits per second (bps)
Data bits: 8
Parity: None
Stop bits: 1
Flow control: None
These are the defaults settings. You can change these settings via the CLI.
3 Make sure that your session does not interpret received data. This may cause problems when upgrading your
MediaAccess Gateway via the CLI. To avoid this use the following settings:
Emulation: ANSIW
Telnet terminal ID: VT100
To access these setting on Microsoft HyperTerminal:
1 On the File menu, click Properties.
2 Click the Settings tab.
3 You are now connected to the MediaAccess Gateway’s serial interface. The MediaAccess Gateway now waits for you to
enter your user name and password. For more information, see “3.3.4 Using the CLI” on page 45.
Traces
You can also use the CLI for tracing. The following types of traces are available:
Startup traces
When the MediaAccess Gateway starts up, it will send traces to the serial console allowing you to follow the boot process
of the MediaAccess Gateway. To view the startup traces, restart or power on your MediaAccess Gateway after setting up
the terminal connection.
Real-time traces
Press:
CTRL+Q, to start displaying the real-time traces.
CTRL+S, to stop displaying the real-time traces.
42
DMS-CTC-20111123-0002 v1.0
3 CONFIGURATION TOOLS
3.3.3 Access the CLI from the GUI
Procedure
Proceed as follows:
1 Browse to the MediaAccess Gateway GUI.
For more information, see “Accessing the MediaAccess Gateway GUI” on page 33.
2 In the Display Level list, click Expert.
3 In the upper-right corner, click CLI.
4 The MediaAccess Gateway CLI pages page appears:
The CLI command tree
On the left of the page, you can find the command tree. This tree contains all CLI commands that are available for
configuration.
Command types
The commands are three types of commands that can be identified by the icon displayed next to the command:
Icon
Description
Command group
Function that does not require input. The results are immediately displayed.
Function that requires input. When you click on this function, a page will appear where you can enter the
parameters.
Parameters that are required will be explicitly labelled as required.
DMS-CTC-20111123-0002 v1.0
43
3 CONFIGURATION TOOLS
Executing a command
Proceed as follows:
1 In the command tree, select the command that you want to execute.
2 The command page appears:
Enter in the command parameters and click Apply.
Save your changes!
The changes that you make are only temporary and will be lost after restarting the MediaAccess Gateway. You
must click Save All to save your changes permanently.
44
DMS-CTC-20111123-0002 v1.0
3 CONFIGURATION TOOLS
3.3.4 Using the CLI
Login
When starting a CLI session you will have to go through the following steps:
1 When prompted, enter your user name and password.
Username : Administrator
Password :******
For more information, see “3.1.3 Protecting Access to the MediaAccess Gateway” on page 37.
2 After entering your user name and password, the MediaAccess Gateway banner pops up, followed by the CLI prompt.
-----------------------------------------------------------------------______ MediaAccess TG650s
___/_____/
/
/\
_____/__
/ \
_/
/_____/___
//
/
/
_______//_______/
/ _/______
/
/
/
/ /
/
__/
/
/
/ /
/ ___
/ /
/
_______/
/ /
/ /
/
/_/______/___________________/ /________/ /___/
___________
/
_
/
/
___/
/
/
/
_____/
/
________/
/__________/
/
_____
/_____/
/
/
/___/
/____/ /
/___/
____/
-----------------------------------------------------------------------=>
3 You can now start entering your commands.
Menu mode
Next to the command-based input, the CLI also features an intuitive menu-based interface. This is mode gives you a quick
overview of the available commands and is ideal for users who are just starting to use the CLI.
To use start this interface execute the menu command.
=>menu
┌──────┐
┌─────────────────────────────────┤ menu ├──────────────────────────────────┐
│
└──────┘
│
│[contentsharin [firewall]
[printersharin [pwr]
[service]
│
│[dsd]
[ptrace]
[statecheck]
[tftp]
[aaa]
│
│[config]
[connection]
[cwmp]
[debug]
[dhcp]
│
│[dns]
[dyndns]
[env]
[eth]
[atm]
│
│[expr]
[hostmgr]
[ids]
[igmp]
[interface]
│
│[ip]
[ipqos]
[label]
[language]
[mbus]
│
│[memm]
[mlp]
[mobile]
[nat]
[ppp]
│
│[pptp]
[router]
[script]
[snmp]
[sntp]
│
│[software]
[syslog]
[system]
[tls]
[tunnel]
│
│[upgrade]
[upnp]
[user]
[vfs]
[voice]
│
│[wansensing]
[webserver]
[wireless]
[xdsl]
│
│
│
│
│
├───────────────────────────────────────────────────────────────────────────┤
│
<Ok>
<Cancel>
│
└───────────────────────────────────────────────────────────────────────────┘
DMS-CTC-20111123-0002 v1.0
45
3 CONFIGURATION TOOLS
Use:
The arrow keys to select a command(group)
The TAB key to switch between the OK and Cancel button.
CTRL+C to switch back to exit the menu mode.
The Help Command
Execute help or ? from top level to list all available commands and command groups for the MediaAccess Gateway
You can execute the help command from each command group selection. This results in a list of the available commands
(and underlying command groups, if available) in this particular command group.
Example:
[firewall]=>help
Following commands are available :
config
clear
list
: Display/Modify firewall configuration.
: Clear firewall configuration.
: Display firewall configuration.
Following command groups are available :
chain
debug
level
rule
Executing, for example, :help firewall from any level gives the same result as executing help from the
firewall command group.
Command Completion
When you type the first letters of your command, you can complete the command by pressing TAB.
To be able to complete the command automatically, the part to be added must be unique. If the part is not unique, the CLI
will provide a list of possible commands.
Completion works for:
Command groups
Commands
Options
Values coming from a list
Command Line Navigation
Press:
CTRL+A to go to the beginning of the command line.
CTRL+L to go to the end of the command line.
Breaking off Commands
You can break off a command by pressing CTRL+G or CTRL+C. This can be useful in a situation where a user is prompted
to enter a value which he does not know and wants to quit the command. Instead of being prompted over and over again for
the same value, this allows to quit the command and return to the command line prompt.
Example:
In the example below, CTRL+C is pressed after the third prompt:
[firewall chain]=>add
chain =
Required parameter (use ctrl-c or ctrl-g to abort)
chain =
Required parameter (use ctrl-c or ctrl-g to abort)
chain =
[firewall chain]=>
46
DMS-CTC-20111123-0002 v1.0
3 CONFIGURATION TOOLS
History of Commands
Use the UP and DOWN arrow keys to select a previously executed command. Press ENTER to execute the selected
command.
More information
For a complete list of available CLI commands, you can download the MediaAccess TG650s CLI reference Guide from
www.technicolor.com.
DMS-CTC-20111123-0002 v1.0
47
3 CONFIGURATION TOOLS
3.4 Access From the Internet
Modes
To access your MediaAccess Gateway from the Internet, you can choose between two modes:
Permanent Mode (Remote Access):
The remote session ends when you disable remote assistance or after restarting your MediaAccess Gateway.
Temporary Mode (Remote Assistance):
The remote session ends when you disable remote assistance, after restarting your MediaAccess Gateway or after 20
minutes of inactivity.
To enable Remote Assistance / Remote Access.
Enabling remote assistance is only possible when you are connected to the Internet.
To enable remote assistance/access:
1 Browse to the MediaAccess Gateway GUI.
For more information, see “Accessing the MediaAccess Gateway GUI” on page 33.
2 Complete and check the following parameters:
Mode:
Select the mode that you want to use.
URL:
Contains the URL that must be used to access the MediaAccess Gateway from the Internet.
User name and Password:
Contains the user name and password are needed to access your MediaAccess Gateway remotely. If wanted you can
change the automatically generated password in the Password box.
3 Click Enable Remote Assistance.
Accessing your MediaAccess Gateway from the Internet
Proceed as follows:
1 Open your web browser.
2 Type the URL that was listed in the URL field on the Remote Assistance page (for example https://141.11.249.150:51003).
You can replace the IP address in this URL by the dynamic DNS host name if you enabled and configured
Dynamic DNS. For more information, see Dynamic DNS.
Example: https://141.11.249.150:51003 can be replaced by https://mygateway.dyndns.org:51003.
3 Enter the user name and password that you specified on the Remote Assistance page.
4 The MediaAccess Gateway GUI appears.
It is now possible for a remote user to access your MediaAccess Gateway via the specified URL using the provided user
name and password.
48
DMS-CTC-20111123-0002 v1.0
4 SAVING ENERGY
4 Saving Energy
Code of Conduct
To prove its commitment to protect the environment, Technicolor has signed the Code of Conduct, a global agreement to
reduce the power consumption of broadband access devices.
For more information, see “4.1 Code of Conduct” on page 50.
Technicolor power saving innovations
To further reduce the power consumption, Technicolor has developed the ECO Manager. This system constantly monitors
the services provided by the MediaAccess Gateway and automatically switches unused services to an ECO-friendly state.
For more information, see “4.2 ECO Manager” on page 51.
Next to this automated tool, you can also choose to manually disable services that you will not be using. For more
information, “4.3 Manually Switching Off Services to Reduce Power” on page 52.
DMS-CTC-20111123-0002 v1.0
49
4 SAVING ENERGY
4.1 Code of Conduct
Power states
Code of Conduct provides rules for the power consumption in:
Full power state:
This is the normal operation mode of the device, where all functionality is enabled.
Low power state:
When there is no user traffic on the device, the device should switch to low power mode. This is a state in which devices
are only allowed to use a limited amount of energy to be able to power its components and respond to user activity.
Example
Take the following example:
The user switches off his computer at 20:00.
There are no other devices connected to the MediaAccess Gateway.
The MediaAccess Gateway switches to low power mode. This results in a considerable drop in the overall power
consumption of the MediaAccess Gateway.
Power
Consumption
Full power limit
User traffic
Low power limit
No user traffic
20:00
50
Time
DMS-CTC-20111123-0002 v1.0
4 SAVING ENERGY
4.2 ECO Manager
Introduction
The MediaAccess Gateway constantly monitors the user activity and uses this information to optimise the power
consumption:
For example:
The MediaAccess Gateway reduces the clock frequency of the central processor when there is no or low user activity.
This lowered clock frequency will result in a lower power consumption of the MediaAccess Gateway.
Disable the USB port(s) when they are not used
Switch the wireless interface to power reduction mode.
Wireless access point power reduction mode
When the MediaAccess Gateway access point switches to power reduction mode, the access point is switched off and is
only power on periodically to be able to detect new clients. If new clients are detected the wireless access point is fully
powered again. This is only possible if there are no devices connected to the MediaAccess Gateway.
Power reduction is enabled by default, but it is possible to disable it via the MediaAccess Gateway GUI. To configure power
reduction:
1 Browse to the MediaAccess Gateway GUI.
For more information, see “Accessing the MediaAccess Gateway GUI” on page 33.
2 Under Office Network, click Wireless.
3 In the Navigation bar, click Configure.
4 Under Configuration:
Select Power Reduction Enabled to enable power reduction.
Clear Power Reduction Enabled to disable power reduction.
5 Click Apply.
Example
If we use the same example as in the previous section, you can see that the MediaAccess Gateway is now able to further
reduce the power consumption in periods where less action is required from the MediaAccess Gateway.
Power
Consumption
Full power limit
Low power limit
User Traffic
No User Traffic
20:00
DMS-CTC-20111123-0002 v1.0
Time
51
4 SAVING ENERGY
4.3 Manually Switching Off Services to Reduce Power
ECO button
If you are not using the wireless access point of your MediaAccess Gateway, you might consider to disable the wireless
access point permanently. This allows you to further reduce the power consumption.
To turn the wireless interface:
Off, press the ECO ( ) button until the Wireless LED is off.
On, press the ECO ( ) button until the Wireless LED is on.
Zero power consumption
If you will not be using your MediaAccess Gateway for a longer time (for example: you are going on holiday), you should
consider to turn off the MediaAccess Gateway. This way no energy will be consumed at all.
However, be aware that if you turn off the MediaAccess Gateway, all services provided by the MediaAccess Gateway that
require access to the Internet will not be available. For example:
52
You will not be able to browse to Internet websites, listen to radio streams etc.
LAN-to-LAN and other IPSec services are not be available
No Digital TV is provided
If your set-top box is connected to your MediaAccess Gateway, it will no longer be able to connect to the Internet, hence
not be able to service your TV set.
DMS-CTC-20111123-0002 v1.0
5 SHARING CONTENT
5 Sharing Content
Introduction
The MediaAccess Gateway allows you to share the content stored on your USB storage device with other users on your
network or even access this shared content from the Internet.
Features
The MediaAccess Gateway supports USB 2.0
The following file systems are supported:
NTFS (optional)
FAT32
FAT16
HFS+ (optional)
EXT2/EXT3 (optional)
You can connect up to five USB storage devices (via a USB hub).
Each USB storage device can have up to 10 partitions. If your device has more partitions the extra partitions will be
ignored.
Content Sharing Servers
The MediaAccess Gateway offers three types of services to share your content. The following table gives a you a brief
overview of the main functions:
Network File Server
UPnP AV Media Server
FTP Server
Function
Store and access your data
on your local network.
Make media files available
for UPnP AV capable
devices like Media players,
Set-Top boxes from your
local network.
Store and access your data
from the Internet.
Access
Read and write
Read-only
Read and write
Accessible from
Local network
Local network
Internet and Local network
Type of content shared
All files from all partitions
and disks that are
connected.
Media files (music, movies
and pictures) from all
partitions and disks that are
connected.
All files that are stored in
the Shared folder of the
managed partition.
For more information,
see...
“5.1 The Network File
Server” on page 55
“5.2 The UPnP AV Media
Server” on page 58
“5.3 The FTP Server” on
page 62
DMS-CTC-20111123-0002 v1.0
53
5 SHARING CONTENT
Configuration
All servers are enabled by default. The only thing that you need to do is to plug your USB memory stick or external hard
disk in (one of) the USB port(s) of your MediaAccess Gateway.
By using a USB hub, you can connect up to five USB mass storage devices to the MediaAccess Gateway.
Do not remove your USB storage device without stopping it first, otherwise data might be lost! For more
information, see “5.5 Safely Removing your USB Storage Device” on page 66.
54
DMS-CTC-20111123-0002 v1.0
5 SHARING CONTENT
5.1 The Network File Server
Introduction
The Network Server allows you to share the content on your USB storage device(s) with other devices that are connected to
your local network (mostly computers).
These devices have read and write access to this USB device(s).
Configuration
The Network File Server is enabled by default and ready for use.
To change the default settings, proceed as follows:
1 Browse to the MediaAccess Gateway GUI.
For more information, see “Accessing the MediaAccess Gateway GUI” on page 33.
2 On the Tools menu, click Content Sharing.
3 In the Navigation bar, click Configure.
4 Under Network File Server (Windows Networking), you can change the following settings:
Server Name:
Enter the name that you want to use to access the MediaAccess Gateway.
Server Description:
Add a short description for what kind of data is stored on the USB storage device.
Workgroup:
Enter the same workgroup as used by your computer(s).
Server Enabled:
Select this option to enable the Network File Server
5 Click Apply.
6 All users connected to the MediaAccess Gateway can now access the data on stored your USB storage device.
7 If you want to limit the number of folders that can be accessed, continue with “5.4 Managing your Shared Content” on
page 64.
Accessing the shared content on Windows
Proceed as follows:
1 Open Windows Explorer.
2 In the address bar, type two backslashes followed by the name that you entered in the Server Name box (default:
\Technicolor).
If you did not provide a server name, type \192.168.1.253.
If you made changes to the DHCP settings, the IP address may diff. For more information, see “Getting the IP
address of your USB storage device” on page 103.
DMS-CTC-20111123-0002 v1.0
55
5 SHARING CONTENT
3 An Explorer windows appears. The storage devices that are attached to your MediaAccess Gateway are listed as folders.
If the storage device has multiple partitions an index number will be added at the end (for example: Disk_a1 and
Disk_a2).
If multiple storage devices are inserted the first one is listed as Disk_a1, the second one as Disk_b1, and so on.
If the partition is a managed partition, only the Media and Shared folders of the managed partition are displayed:
For more information on managed partitions, see “5.4 Managing your Shared Content” on page 64.
4 If you plan to frequently use this folder, it might be useful to map this folder as a network drive. For more information, see
the help of your operating system.
Accessing the shared content on Mac
Proceed as follows:
1 On the Go menu, click Connect To Server.
2 The Connect To Server window appears.
In the Server Address box, type smb://<server name>, where <server name> is the Server Name you assigned to your
USB storage device (default: smb://Technicolor).
If you did not provide a server name, type smb://192.168.1.253.
If you made changes to the DHCP settings, the IP address may diff. For more information, see “Getting the IP
address of your USB storage device” on page 103.
56
DMS-CTC-20111123-0002 v1.0
5 SHARING CONTENT
3 The following window appears:
Select Guest and click Connect.
4 If prompted, select the partition that you want to open and click OK:
5 Your USB storage device is now mounted and is displayed on your desktop.
DMS-CTC-20111123-0002 v1.0
57
5 SHARING CONTENT
5.2 The UPnP AV Media Server
Introduction
Your MediaAccess Gateway has a built-in DLNA-certified UPnP AV media server. This section describes how to use and
configure this media server.
UPnP AV
UPnP AV (AV stands for Audio and Video) is a protocol especially designed to share media files on your local network.
DLNA-certified
The Digital Living Network Alliance (DLNA) is an organisation that imposes requirements to ensure the interoperatability
of your media devices and standardize the communication between them.
Buying a DLNA-certified device like the MediaAccess Gateway guarantees you that it will seamlessly integrate with your
other DLNA-certified devices.
To allow you to access your media in a quick and easy way, the MediaAccess Gateway scans your storage device for meta
data information (for example, title, artist, album) and stores it in a database. When you are looking for a file, the
MediaAccess Gateway can simply query the database instead of having to go through all the files.
This database will only be created if the following conditions are met:
Your disk or partition must have at least 250MB of free space
Your disk or partition must not be read-only.
UPnP AV network components
A UPnP AV network consists of the following components:
58
The UPnP AV server is directly connected to your media files and makes them available on the network. In your network
the MediaAccess Gateway will fulfil this role.
The UPnP AV client is a software application or hardware device that allows you to play or view the media files provided
by your UPnP AV media server.
DMS-CTC-20111123-0002 v1.0
5 SHARING CONTENT
5.2.1 Configuring the UPnP AV Media Server
Introduction
The Network File Server is enabled by default and ready to use.
Enabling/disabling the UPnP AV Media Server
Proceed as follows:
1 Browse to the MediaAccess Gateway GUI.
For more information, see “Accessing the MediaAccess Gateway GUI” on page 33.
2 On the Tools menu, click Content Sharing.
3 In the Navigation bar, click Configure.
4 Under UPnP AV Media Server, click Server Enabled.
5 Click Apply.
Media Database
When you plug in your USB storage device, the MediaAccess Gateway will automatically start building the media database.
This database contains all meta data of the media files stored on your USB storage device.
To view the status of the media database:
1 Browse to the MediaAccess Gateway GUI.
For more information, see “Accessing the MediaAccess Gateway GUI” on page 33.
2 On the Tools menu, click Content Sharing.
3 In the Navigation bar, click Configure.
4 Under UPnP AV Media Server, you can find the Database Status.
5 If you want to rebuild the database, click Rebuild.
DMS-CTC-20111123-0002 v1.0
59
5 SHARING CONTENT
5.2.2 Using the UPnP AV Media Server
Introduction
The UPnP AV Media Server lists all audio, video and picture files located on the connected USB storage device. All UPnP
AV renderers (for example, a DLNA-certified Set-Top box) that are connected to your network are able to view this list and
play or view items from this list.
On your UPnP AV renderer, the MediaAccess Gateway’s UPnP AV media server will be listed as Technicolor TGXXX.
Below you can find a screenshot taken on a smartphone with a UPnP AV client.
Via this entry, you can browse to your media files.
Windows 7
Windows 7 has native support for UPnP AV. It automatically detects UPnP AV and makes your media files available for
playback on your Windows Media Player.
Proceed as follows:
1 On the Windows Start menu, click Network.
2 The Network window appears:
Under Media Devices you will find the MediaAccess Gateway’s UPnP AV Media Server (displayed as Technicolor
TGXXX).
3 Double-click the MediaAccess Gateway’s UPnP AV Media Server to access your media files.
60
DMS-CTC-20111123-0002 v1.0
5 SHARING CONTENT
4 Windows Media Player starts up.
Your MediaAccess Gateway’s UPnP AV Media Server is listed on the left. This entry allows you to browse to your media
files.
DMS-CTC-20111123-0002 v1.0
61
5 SHARING CONTENT
5.3 The FTP Server
Introduction
The MediaAccess Gateway allows you to access your shared content by FTP. This can be useful if you want to be able to
access your shared content from the Internet.
Via FTP you can download and upload all types of files both from your local network and the Internet.
Setting up the FTP server
Proceed as follows:
1 Protect your account with a password.
2 Enable the FTP Server and select the managed partition.
Protect your account with a password
If you did not yet configure your login to the MediaAccess Gateway GUI with a password:
1 Browse to the MediaAccess Gateway GUI.
For more information, see “Accessing the MediaAccess Gateway GUI” on page 33.
2 On the Toolbox menu, click User Management.
3 In the Pick a task list, click Change my password.
4 Leave the Old Password box empty.
5 Type your new password both in the New Password box and Confirm New Password box.
Enable the FTP Server and select the managed partition
Proceed as follows:
1 Browse to the MediaAccess Gateway GUI.
For more information, see “Accessing the MediaAccess Gateway GUI” on page 33.
2 On the Tools menu, click Content Sharing.
3 In the Navigation bar, click Configure.
4 Under FTP Server, click Server Enabled.
5 Under List of connected disks, click the radio button next to the partition to make it managed.
6 The MediaAccess Gateway now creates a Media and Shared folder on the selected partition. The Shared folder will be
used as root location for FTP sessions.
7 Click Apply.
62
DMS-CTC-20111123-0002 v1.0
5 SHARING CONTENT
Result
The Shared folder and its subfolders are now accessible using FTP. The other folders are not accessible via FTP.
If you are connected to the Internet, the link to the FTP server is displayed under FTP Server:
On the MediaAccess Gateway network, you can also access the FTP server using its local address (192.168.1.253).
Additional configuration
Because most service providers use dynamic IP addresses, the IP address of your Internet connection may change
frequently. This implies that the link to the FTP server will also change every time the public IP changes. With Dynamic
DNS, you can assign a host name to the IP address (for example mygateway.dyndns.org). For more information, see
“7.3 Dynamic DNS” on page 87.
DMS-CTC-20111123-0002 v1.0
63
5 SHARING CONTENT
5.4 Managing your Shared Content
Managed Partition
If you select your drive or partition as managed partition, users only have access to the following folders:
Media
Shared
All other folders will be hidden from the user. These hidden folders are still on the USB storage device, but you can not
access them. If you connected more than one USB storage device, those devices will also be hidden.
Media folder
Use the Media folder to share your audio, video and picture files. This folder can only be accessed via the following servers:
The Network File Server
For more information, see “5.1 The Network File Server”.
UPnP AV Media Server.
For more information, see “5.2 The UPnP AV Media Server”.
If your partition is managed, the UPnP AV server will only use the media files that are located in the Media folder.
Shared folder
The Shared folder is a folder to share files both on the local network and the Internet. This folder can only be accessed via
the following server:
The Network File Server
For more information, see “5.1 The Network File Server”.
FTP Server
For more information, see “5.3 The FTP Server”.
The FTP Server can only be used with a managed partition.
Ummanaged vs. managed
The following table compares the two modes:
Access via
Accessible folders
Unmanaged
Managed
Network File Server
All
Media and Shared folder.
UPnP AV Media Server
All
Media folder.
FTP Server
Not available in this mode.
Shared folder.
Setting up the managed partition
Proceed as follows:
1 Browse to the MediaAccess Gateway GUI.
For more information, see “Accessing the MediaAccess Gateway GUI” on page 33.
2 On the Tools menu, click Content Sharing.
3 In the Navigation bar, click Configure.
64
DMS-CTC-20111123-0002 v1.0
5 SHARING CONTENT
4 Under List of connected disks, click the radio button next to the partition you want to configure as Managed Partition.
5 Click Apply.
Result
The MediaAccess Gateway creates following folders:
Media:
Use this folder to share your media files with others users on your network. You can store your media files in following
subfolders:
Movies
Music
Pictures
Shared:
Use this folder to share your other data with other users on your network. Optionally, users can also access this folder
using FTP. For more information, see “5.3 The FTP Server” on page 62.
If the above folders already exist, the existing folders are used.
DMS-CTC-20111123-0002 v1.0
65
5 SHARING CONTENT
5.5 Safely Removing your USB Storage Device
Introduction
If you just unplug your USB storage device from the MediaAccess Gateway you may loose your data. To avoid this you must
first stop your USB storage device.
Stopping your USB storage device
Proceed as follows
1 Browse to the MediaAccess Gateway GUI.
For more information, see “Accessing the MediaAccess Gateway GUI” on page 33.
2 On the Toolbox menu, click Content Sharing.
3 In the Navigation bar, click Configure.
4 Click Stop.
5 Unplug your USB storage device from the MediaAccess Gateway.
66
DMS-CTC-20111123-0002 v1.0
6 SHARING YOUR USB PRINTER
6 Sharing Your USB Printer
Introduction
A MediaAccess Gateway USB port allows you to share your USB printer in your local network. This way everyone in your
network can use the same printer without having to buy an expensive network printer.
Compatibility printer driver
The printer driver which runs on the computer must support unidirectional traffic. This is supported by the majority of
modern day printers.
In case a multifunctional USB printer is connected to the MediaAccess Gateway, the non-printing services may not
work on your computer.
Restrictions
Only one USB printer can be connected to your MediaAccess Gateway.
Procedure
Proceed as follows:
1 Connect your USB printer to the MediaAccess Gateway. For more information, “6.1 Connect Your USB Printer to the
MediaAccess Gateway” on page 68.
2 Configure the printer sharing service on your MediaAccess Gateway.
For more information, see “6.2 Configuring The Printer Sharing Service on Your MediaAccess Gateway” on page 69.
3 Install the printer on your computer.
For more information, see “6.3 Installing the Printer On Your Computer” on page 71.
DMS-CTC-20111123-0002 v1.0
67
6 SHARING YOUR USB PRINTER
6.1 Connect Your USB Printer to the MediaAccess
Gateway
Plug the USB cable of your printer in (one of) the USB port(s) of your MediaAccess Gateway.
68
DMS-CTC-20111123-0002 v1.0
6 SHARING YOUR USB PRINTER
6.2 Configuring The Printer Sharing Service on Your
MediaAccess Gateway
Proceed as follows:
1 Start a CLI session on the MediaAccess Gateway.
For more information, see “3.3 The Command Line Interface (CLI)” on page 39.
2 Define the LPD printer queues with the following command:
:printersharing LPD queue add name = <string>
[type = <{Feed|Raw}>]
[default = <{no|yes}>]
with:
name:
Name of the queue. This name will also be used when configuring the computer.
type:
This parameter represents the type of queue:
Raw: The MediaAccess Gateway just passes through the data to the printer. In most practical situations, this is the
only queue type that will be needed.
Feed: The MediaAccess Gateway passes through the data to the printer, but an extra page feed is sent after each
completed job. This type can be used when your printer is not ejecting the last page of a print job (for example
when using clients running Linux/UNIX). This queue type is to be used in exceptional situations only and may not
be properly supported by all printers.
default:
When the parameter default is enabled, this queue will be used in case the user enters a wrong queue name. Only one
queue can be the default queue.
A typical configuration of printer queues on the MediaAccess Gateway is shown below:
:printersharing LPD queue add name=myprinter type=Raw default=yes
:printersharing LPD queue add name=myprinteronunix type=Feed default=no
You can delete queues with the command printersharing LPD queue delete name=<string>.
Before deleting a queue, make sure printer sharing is disabled.
3 If you want to check the configuration of printer queues on the MediaAccess Gateway, execute the following command:
=>:printersharing LPD queue list
LPD queue info:
name: myprinter
type: Raw
default: 1
LPD queue info:
name: myprinteronunix
type: Feed
default: 0
=>
4 Enable LPD printer sharing with the following command:
:printersharing LPD config [state = <{disabled|enabled}>]
With:
DMS-CTC-20111123-0002 v1.0
69
6 SHARING YOUR USB PRINTER
state:
With this parameter you can enable/disable LPD printer sharing.
5 If you want to check your LPD printer sharing configuration, execute the following command:
=>:printersharing LPD list
LPD printserver service:
enable: 1
=>
To make configuration changes via the CLI persistent, execute the command :saveall.
70
DMS-CTC-20111123-0002 v1.0
6 SHARING YOUR USB PRINTER
6.3 Installing the Printer On Your Computer
Introduction
If your computer runs
Microsoft Windows 7 or Vista, continue with “6.3.1 How to install a printer on Windows 7/Vista” on page 72.
Microsoft Windows XP, continue with “6.3.2 Installing Your Printer on Windows XP” on page 74.
Mac, continue with “6.3.3 How to Install a Printer on Mac” on page 75.
DMS-CTC-20111123-0002 v1.0
71
6 SHARING YOUR USB PRINTER
6.3.1 How to install a printer on Windows 7/Vista
Requirements
Your computer must be connected to the MediaAccess Gateway. For more information, see “2.3 Connecting Your Network
Devices to the MediaAccess Gateway” on page 20.
Your printer has not yet been installed on your computer
In this case, proceed as follows:
1 On the Windows Start menu, click Devices and Printers.
2 On the bar on the top, click Add a printer.
3 The Add Printer Wizard appears. Select Add a local printer.
4 Select Create a new port and select Standard TCP/IP Port from the drop-down list. Click Next.
5 The Type Hostname or IP address page appears. Complete the following fields:
Hostname or IP address: enter 192.168.1.253.
Port Name: enter a name for your port (for example, Technicolor Printer Port).
Click Next.
6 The wizard now attempts to automatically detect the printer. This will take a one or two minutes.
7 The wizard prompts you that additional information is needed. Select Custom and click Settings.
8 The Configure Standard TCP/IP Port Monitor appears.
Configure the following settings:
Under Protocol, select LPR.
Under LPR Settings:
1 Type the name that you have configured in the MediaAccess Gateway in the Queue Name box (for the typical
configuration in Configuring The Printer Sharing Service on Your MediaAccess Gateway the name is myprinter).
2 Select LPR Byte Counting Enabled.
Click OK to confirm these port settings and click Next to continue in the Add Printer wizard.
9 The Install the printer driver window appears.
Select the manufacturar of your printer from the Manufacturar list and then select the printer model from the Printers
list and click Next.
10 The Type a printer name window appears.
In the Printer name box type the name that you want to give to this printer and click Next.
(Optionally) When asked if printer sharing via your computer should be enabled, select Do not share this printer and
click Next to confirm.
11 Select Print a test page to print a test page with the newly installed printer or Finish to close the Add Printer Wizard.
Your printer has already been installed on your computer
In this case you only need to create the necessary printer ports. Proceed as follows:
1 On the Windows Start menu, click Devices and Printers.
2 Right-click the printer to be shared, click Printer Properties and go to the Ports tab.
72
DMS-CTC-20111123-0002 v1.0
6 SHARING YOUR USB PRINTER
3 Click on Add Port..., select Standard TCP/IP port and click on New Port.... The Add Standard TCP/IP Printer Port
Wizard appears. Click Next to continue.
4 In the field Printer Name or IP address, type 192.168.1.253. The Port Name is arbitrary. Click Next to confirm.
5 Select Custom and click Settings. The Configure Standard TCP/IP Port Monitor appears:
Select LPR as Protocol.
In the section LPR Settings, fill in the field Queue Name with the name that you have configured in the MediaAccess
Gateway (for the typical configuration in Configuring The Printer Sharing Service on Your MediaAccess Gateway the
name is myprinter) and select the LPR Byte Counting Enabled option.
6 Confirm these settings with OK. The Configure Standard TCP/IP Port Monitor closes.
Click Next and Finish. The Add Standard TCP/IP Printer Port Wizard closes. The new printer port for the printer is now
created and selected for this printer.
DMS-CTC-20111123-0002 v1.0
73
6 SHARING YOUR USB PRINTER
6.3.2 Installing Your Printer on Windows XP
Requirements
Your computer must be connected to the MediaAccess Gateway. For more information, see “2.3 Connecting Your Network
Devices to the MediaAccess Gateway” on page 20.
Your printer has not yet been installed on your computer
If the printer is not yet installed on the computer, proceed as follows:
1 On the Windows Start menu, click (Settings>) Printers and Faxes.
2 Click (File >) Add a printer. The Add Printer Wizard appears. Click Next to continue.
3 Select Local printer attached to this computer and click Next to confirm.
4 Select Create a new port and choose Standard TCP/IP Port from the drop-down list. Click Next to confirm.
5 The Add Standard TCP/IP Printer Port Wizard appears. Click Next to continue.
6 In the field Printer Name or IP address, type 192.168.1.253. The Port Name is arbitrary. Click Next to confirm.
7 Select Custom and click Settings. The Configure Standard TCP/IP Port Monitor appears.
Select LPR as Protocol.
In the section LPR Settings, fill in the field Queue Name with the name that you have configured in the MediaAccess
Gateway and (for the typical configuration in Configuring The Printer Sharing Service on Your MediaAccess Gateway
the name is myprinter) select the LPR Byte Counting Enabled option.
8 Confirm with OK. The Configure Standard TCP/IP Port Monitor closes.
9 Click Next and Finish. The Add Standard TCP/IP Printer Port Wizard closes.
10 In the Add Printer Wizard, select the correct printer driver and confirm with Next.
11 Enter the Printer name and select whether or not you want to use this printer as default printer. Click Next to confirm.
(Optionally) When asked if printer sharing via your computer should be enabled, select Do not share this printer and
click Next to confirm.
12 The wizard prompts you to print a test page. Select Yes or No and click Next when finished.
13 Click Finish to complete the installation. The printer is now installed on your computer.
Your printer has already been installed on your computer
If the printer was already previously installed on the computer, you only have to create a new printer port:
1 On the Windows Start menu, click (Settings>) Printers and Faxes.
2 Right-click the printer to be shared, select Properties and go to the Ports tab.
3 Click on Add Port..., select Standard TCP/IP port and click on New Port.... The Add Standard TCP/IP Printer Port
Wizard appears. Click Next to continue.
4 In the field Printer Name or IP address, type 192.168.1.253. The Port Name is arbitrary. Click Next to confirm.
5 Select Custom and click Settings. The Configure Standard TCP/IP Port Monitor appears:
Select LPR as Protocol.
In the section LPR Settings, fill in the field Queue Name with the name that you have configured in the MediaAccess
Gateway (for the typical configuration in Configuring The Printer Sharing Service on Your MediaAccess Gateway the
name is myprinter) and select the LPR Byte Counting Enabled option.
6 Confirm these settings with OK. The Configure Standard TCP/IP Port Monitor closes.
7 Click Next and Finish. The Add Standard TCP/IP Printer Port Wizard closes. The new printer port for the printer is
now created and selected for this printer.
74
DMS-CTC-20111123-0002 v1.0
6 SHARING YOUR USB PRINTER
6.3.3 How to Install a Printer on Mac
Requirements
Your computer must be connected to the MediaAccess Gateway. For more information, see “2.3 Connecting Your Network
Devices to the MediaAccess Gateway” on page 20.
Procedure
Proceed as follows:
1 On the Apple menu, click System Preferences...
2 The System Preferences window appears. Click Print & Fax.
3 The Print & Fax window appears. Click + to add a new printer.
4 The Printer Browser window appears. Enter the following settings:
Protocol: Line Printer Daemon - LPD
Address: Type 192.168.1.253.
Queue: The name that you have configured in the MediaAccess Gateway. If you leave this field blank, the default
queue will be used if configured (for the typical configuration in Configuring The Printer Sharing Service on Your
MediaAccess Gateway the name is myprinter).
Name: Enter a name of your choice to your printer or leave default value.
Location: Enter a location or leave blank.
Print using: Select a printer model or leave the default value.
5 Click Add.
6 The printer is now installed on your computer.
DMS-CTC-20111123-0002 v1.0
75
6 SHARING YOUR USB PRINTER
76
DMS-CTC-20111123-0002 v1.0
7 NETWORK SERVICES
7 Network Services
In this chapter
In this chapter we will take a closer look at following features:
Topic
Page
7.1 UPnP
78
7.2 Assigning a service (HTTP, FTP,...) to a Computer
85
7.3 Dynamic DNS
87
“7.4 Network Time Server” on page 88
88
Feature availability
Depending on the configuration offered by your service provider, some features may not be available on your MediaAccess
Gateway. For more information, contact your service provider.
DMS-CTC-20111123-0002 v1.0
77
7 NETWORK SERVICES
7.1 UPnP
Introduction
UPnP is designed to automate the installation and configuration of a (small) network as much as possible. This means that
UPnP-capable devices can join and leave a network without any effort of a network administrator.
Supported Operating Systems
The following operating systems support UPnP:
Windows 7
Windows Vista
Windows XP
If your computer is running Windows XP, you first have to install the UPnP component. For more information, see
“7.1.4 Installing UPnP on Windows XP” on page 83.
UPnP and the MediaAccess Gateway
UPnP offers you the following functions:
78
You can access the MediaAccess Gateway GUI without having to remember the address of the MediaAccess Gateway.
For more information, see “7.1.1 Accessing Your MediaAccess Gateway via UPnP” on page 79.
If you are using a PPP connection to connect to the Internet, you can enable/disable your Internet connection without
having to open the MediaAccess Gateway GUI.
For more information, see “7.1.2 Managing your Internet connection via UPnP” on page 80.
You do not have to manually create port mappings to run services on a computer. The automatic port configuration
mechanism for UPnP-enabled games and applications will do this for you. If the application is UPnP-enabled, UPnP will
create these entries automatically. For more information, see “7.2 Assigning a service (HTTP, FTP,...) to a Computer” on
page 85.
DMS-CTC-20111123-0002 v1.0
7 NETWORK SERVICES
7.1.1 Accessing Your MediaAccess Gateway via UPnP
Windows 7/Vista
If you computer runs Windows 7/Vista:
1 On the Windows Start menu, click Network.
2 The Network window appears:
3 Right-click your MediaAccess Gateway (displayed as Technicolor TGXXX) and click View device web page.
4 The MediaAccess Gateway GUI appears.
Windows XP
If you computer runs Windows XP:
1 Go to My Network Places.
2 The My Network Places window appears:
3 Double-click your MediaAccess Gateway (displayed as Technicolor TGXXX).
4 The MediaAccess Gateway GUI appears.
DMS-CTC-20111123-0002 v1.0
79
7 NETWORK SERVICES
7.1.2 Managing your Internet connection via UPnP
Applicability
This section only applicable if you are using a PPP connection to the Internet.
Windows 7/Vista
If you computer runs Windows 7/Vista:
1 On the Windows Start menu, click Network.
2 The Network window appears:
3 Right-click your MediaAccess Gateway (displayed as Technicolor TGXXX).
4 If you are currently:
Connected to the Internet, click Disable to disconnect from the Internet.
Not connected to the Internet, click Enable to connect to the Internet.
Windows XP
Proceed as follows:
1 On the Windows Start menu, click (Settings >) Control Panel.
2 The Control Panel window appears.
Click (Network and Internet Connections) > Internet Connections.
80
DMS-CTC-20111123-0002 v1.0
7 NETWORK SERVICES
3 The Network Connections window appears;
4 If you right-click the Internet Connection icon, you can connect/disconnect your connection to the Internet.
Disabling this feature
To prevent that users can connect/disconnect you can enable Extended Security. This feature is enabled by default.
For more information, see “7.1.3 Configuring UPnP on the MediaAccess Gateway” on page 82.
DMS-CTC-20111123-0002 v1.0
81
7 NETWORK SERVICES
7.1.3 Configuring UPnP on the MediaAccess Gateway
Introduction
On the MediaAccess Gateway GUI you can:
Enable/Disable UPnP.
Enable/Disable Extended Security.
Enable/Disable UPnP
Proceed as follows:
1 Browse to the MediaAccess Gateway GUI.
For more information, see “Accessing the MediaAccess Gateway GUI” on page 33.
2 On the Toolbox menu, click Game & Application Sharing.
3 Under Universal Plug and Play:
Select the Use UPnP check box, to enable UPnP.
Clear the Use UPnP check box, to disable UPnP.
4 Click Apply.
Extended Security
If Extended Security is enabled, only limited UPnP operation between the host and the MediaAccess Gateway is allowed:
A local host is not allowed to connect/disconnect the MediaAccess Gateway Internet connection. You can then only
connect/disconnect the Internet connection via the MediaAccess Gateway GUI
Address translation mappings can only be added or changed via UPnP for the host on which the UPnP application is
running.
Extended Security is enabled by default.
Enable/Disable Extended Security
Proceed as follows:
1 Browse to the MediaAccess Gateway GUI.
For more information, see “Accessing the MediaAccess Gateway GUI” on page 33.
2 On the Toolbox menu, click Game & Application Sharing.
3 Under Universal Plug and Play, select Use Extended Security.
4 Click Apply.
82
DMS-CTC-20111123-0002 v1.0
7 NETWORK SERVICES
7.1.4 Installing UPnP on Windows XP
Adding UPnP
If you are running Microsoft Windows XP, it is recommended to add the UPnP component to your system.
Proceed as follows:
1 In the Start menu, click (Settings >) Control Panel.
2 The Control Panel window appears.
Click Add or Remove Programs.
3 The Add or Remove Programs window appears.
Click Add/Remove Windows Components.
4 The Windows Components Wizard appears:
In the Components list, select Networking Services and click Details
5 The Networking Services window appears:
Select Universal Plug and Play or UPnP User Interface and click OK.
6 Click Next to start the installation and follow the instructions in the Windows Components Wizard.
7 At the end of the procedure the wizard informs you that the installation was successful. Click Finish to quit.
Adding IGD Discovery and Control
Your Windows XP system is able to discover and control Internet Gateway Devices (IGD), like the MediaAccess Gateway
on your local network. Therefore, it is recommended to add the IGD Discovery and Control client to your system.
Proceed as follows:
1 On the Windows taskbar, click Start.
DMS-CTC-20111123-0002 v1.0
83
7 NETWORK SERVICES
2 Select (Settings >) Control Panel > Add or Remove Programs.
3 In the Add or Remove Programs window, click Add/Remove Windows Components.
4 The Windows Components Wizard appears:
Select Networking Services in the Components list and click Details.
5 The Networking Services window appears:
Select Internet Gateway Device Discovery and Control Client and click OK.
6 Click Next to start the installation and follow the instructions in the Windows Components Wizard.
7 At the end of the procedure, the wizard informs you that the installation was successful. Click Finish to quit.
84
DMS-CTC-20111123-0002 v1.0
7 NETWORK SERVICES
7.2 Assigning a service (HTTP, FTP,...) to a Computer
Introduction
The MediaAccess Gateway allows you to use one Internet connection for multiple computers. This means that all your
computers share one public IP address, as if only one computer were connected to the outside world.
Issue
When the MediaAccess Gateway receives an incoming message, the MediaAccess Gateway has to decide to which
computer it has to send this message.
If the incoming message is a response to an outgoing message originating from one of your computers, the MediaAccess
Gateway sends the incoming message to this computer.
Internet
If your are running a server or an application that acts as a server (for example a HTTP server, Internet game), the initial
message will come from the Internet and the MediaAccess Gateway has no information to decide to which computer it
should forward the incoming message.
?
Internet
Solution
To avoid this problem you can do either of the following:
Enable UPnP.
Assign a game or application to a local networking device.
UPnP
UPnP is a technology that enables seamless operation of a wide range of games and messaging applications. Your computer
will use UPnP to communicate to the MediaAccess Gateway which services are running on the computer.
For example, when you start a UPnP-enabled application on your computer, it will automatically create the necessary port
mappings on this computer and on the MediaAccess Gateway.
For more information on UPnP, see “7.1 UPnP” on page 78.
DMS-CTC-20111123-0002 v1.0
85
7 NETWORK SERVICES
Assign a game or application to a local networking device
If you assign a game or application to a local networking device, you will basically tell the MediaAccess Gateway that if it
receives requests for a specific game or application, it has to forward these messages to a specific computer.
Proceed as follows to do so:
1 Browse to the MediaAccess Gateway GUI.
For more information, see “Accessing the MediaAccess Gateway GUI” on page 33.
2 On the Toolbox menu, click Game & Application Sharing.
3 In the Pick a task list, click Assign a game or application to a local network device.
4 In the Game or application list, click the service you want to run on the computer. For example, HTTP Server (World
Wide Web).
If the service is not available in the list, click Create a new game or application in the Pick a task list. For more
information, click Help on the MediaAccess Gateway GUI.
5 In the Device list, select the computer to which you want to assign the service. Your computer will be listed with its
computer name.
6 All incoming requests for the selected service will now be directed to the selected device. The MediaAccess Gateway will
also configure its firewall to allow this service.
86
DMS-CTC-20111123-0002 v1.0
7 NETWORK SERVICES
7.3 Dynamic DNS
Introduction
The Dynamic DNS service allows you to assign a dynamic DNS host name (for example mywebpage.dyndns.org) to a
broadband connection even if it is using a dynamic IP address. As soon as the device gets a new IP address, the dynamic
DNS server updates its entry to the new IP address.
What you need
Before you can configure Dynamic DNS, you first have to create an account at a Dynamic DNS service provider. For
example:
www.dyndns.org
www.no-ip.com
www.dtdns.com
Procedure
Proceed as follows:
1 Browse to the MediaAccess Gateway GUI.
For more information, see “Accessing the MediaAccess Gateway GUI” on page 33.
2 On the Toolbox menu, click Dynamic DNS.
3 On the Navigation bar, click Configure.
4 Select the Enabled check box.
5 If necessary, select the broadband connection to which you want to assign the Dynamic DNS host name in the Interface
list.
6 Type the user name and password of your Dynamic DNS service account in the corresponding fields.
7 In the Service list, click the name of your Dynamic DNS service provider.
8 In the Host box, type the host name that you got from the Dynamic DNS service provider (for example
mywebpage.dyndns.org).
9 Click Apply.
DMS-CTC-20111123-0002 v1.0
87
7 NETWORK SERVICES
7.4 Network Time Server
Introduction
A Network Time Server is a server that makes sure that the time settings of your device (your MediaAccess Gateway) are
in sync with the official time.
This time will be used for features like:
Event logs
IPSec
SNMP
Requirements
Your MediaAccess Gateway must be connected to the Internet.
Specifying a time server for your MediaAccess Gateway
Proceed as follows:
1 Browse to the MediaAccess Gateway GUI.
For more information, see “Accessing the MediaAccess Gateway GUI” on page 33.
2 On the Technicolor Gateway menu, click Configuration.
3 The System Configuration page appears. On the Navigation bar, click Configure.
4 Under Time Configuration, select Auto-configuration and configure the following settings:
88
DMS-CTC-20111123-0002 v1.0
8 INTERNET SECURITY
8 Internet Security
Overview
The MediaAccess Gateway offers various options to secure your network and network connection:
Topic
Page
8.1 IPSec and VPN
90
8.2 Web Site Filtering
91
8.3 Firewall
96
DMS-CTC-20111123-0002 v1.0
89
8 INTERNET SECURITY
8.1 IPSec and VPN
What Is a VPN?
A VPN or Virtual Private Network is a private communications network set up over a publicly accessible network. A VPN
creates a kind of tunnel through which information is transported between a computer and the network to which it is
connected.
What Is IPSec?
IP Security (IPSec) is a way of securing communication over IP. IPSec is used to create a VPN. It allows you to connect your
local computer to the remote network in a safe way as it provides:
Reliable user authentication.
Reliable tunnel encryption able to cope with existing network and firewall settings.
IPSec and VPN on your MediaAccess Gateway
Your MediaAccess Gateway has integrate has an integrated IPSec/VPN client and server allowing you to setup the
following scenarios configure the most common VPN scenarios, for example:
LAN-to-LAN connection
VPN Client configuration
VPN Server configuration
LAN-to-LAN
The MediaAccess Gateway allows you to connect LAN networks that are located on different sites via a secure VPN tunnel
over the public Internet. At each peer the MediaAccess Gateway acts as an IPSec security gateway.
VPN Client
The VPN client in the MediaAccess Gateway can replace a software VPN client installed on a computer. You can use it for
example to connect from your home to the corporate network for teleworking.
Using the VPN client in the MediaAccess Gateway has several advantages over the use of VPN client software installed on
the computer of the end user:
The administrator of the corporate network does not have to worry about upgrades of the operating system on the
teleworker’s computer.
Since the VPN client is fully integrated in the MediaAccess Gateway, it can not be tampered with, and is probably more
secure than software residing on a computer.
Adverse interactions with computer software, such as firewalls, PPPoE clients, wireless drivers, viruses and worms are
avoided. This guarantees a better stability and fewer functionality problems.
VPN Server
The MediaAccess Gateway can establish a secure connection with any remote gateway that meets the VPN settings,
regardless its location in the public network. The use of the Extended Authentication protocol can optionally be configured.
In this case, a list of authorized users is composed and stored on the MediaAccess Gateway.
More information
In-depth information about the different scenarios and configuration can be found in the MediaAccess Gateway IPSec
documentation available at www.technicolor.com.
90
DMS-CTC-20111123-0002 v1.0
8 INTERNET SECURITY
8.2 Web Site Filtering
Introduction
The MediaAccess Gateway allows you to deny access to specific web sites.
Access Denied page
When a user tries to access a page that is being blocked, the following page is displayed:
Address-based filtering
With address-based filtering (or URL-filtering) you can block web sites based on their address (for example
www.porn.com).
Content-based filtering
As you know, the Internet consists of a large number of web sites, and that number still increases every day. This makes it
almost impossible to keep the list of addresses up-to-date.
To solve this problem MediaAccess Gateway introduced content-based filtering.
With content-based filtering you can block web sites based on their content category (for example pornography) instead
of their URL. This way, you only need to select the appropriate categories and the content category server takes care of the
rest. This content category server is updated at regular intervals.
Combining the two filters
Address-based filtering has priority over content-based filtering. This means that when you are blocking a specific
category, you can still access a specific address provided you create a rule to allow access to that URL.
For example, if you are blocking content from the Finance / Investment category, you can create a rule to make an
exception for netbanking.mybank.com.
Activating content-based filtering
Before you can use content-based filtering you must first activate it by purchasing a license key at your service provider or by
activating the 30-day trial.
Proceed as follows:
1 Browse to the MediaAccess Gateway GUI.
For more information, see “Accessing the MediaAccess Gateway GUI” on page 33.
2 On the Toolbox menu, click Web Site Filtering.
3 In the Pick a task list, click Activate Web Filtering License.
4 The Web Filtering Activation page appears. Under License Type, select:
30-days evaluation if you first want evaluate this feature.
Standard if you have already purchased a license key. The License key box appears as soon as you select this option.
Type the license key that you received from your service provider in this box.
5 Click Apply.
DMS-CTC-20111123-0002 v1.0
91
8 INTERNET SECURITY
Option 1: content-based filter (combined with the address-based filter)
If you want to use the content-based filtering:
1 Browse to the MediaAccess Gateway GUI.
For more information, see “Accessing the MediaAccess Gateway GUI” on page 33.
2 On the Toolbox menu, click Web Site Filtering.
3 On the Navigation bar, click Configure.
4 Make sure that the Use Content-Based Filter check box is selected.
5 Configure the content-based filter. For more information, see “8.2.1 Configuring Content-based Filtering” on page 93.
6 If you want to make exceptions for specific web sites, add the necessary rules in the address-based filter. For more
information, see “8.2.2 Adding Rules for Address-Based Filtering” on page 94.
Option 2: address-based filter only
Take this option if content filtering is not available on your MediaAccess Gateway or you don’t want to use it.
To configure address-based filtering:
1 Browse to the MediaAccess Gateway GUI.
For more information, see “Accessing the MediaAccess Gateway GUI” on page 33.
2 On the Toolbox menu, click Web Site Filtering.
3 On the Navigation bar, click Configure.
4 Make sure that the Use Address-Based Filter check box is selected.
5 In the Action for Unknown Sites, select:
Allow as the default rule if you want to allow access to all web sites and manually specify which web sites may not be
accessed.
Block as the default rule if you want to deny access to all web sites and manually specify a number of web sites that
may be accessed.
6 Click Apply.
7 If you want to make exceptions for specific web sites, add the necessary rules in the address-based filter.
For more information, see “8.2.2 Adding Rules for Address-Based Filtering” on page 94.
92
DMS-CTC-20111123-0002 v1.0
8 INTERNET SECURITY
8.2.1 Configuring Content-based Filtering
Requirements
Content-based filtering must be activated on your MediaAccess Gateway.
For more information, see “Activating content-based filtering” on page 91.
Accessing the configuration page
Proceed as follows:
1 Browse to the MediaAccess Gateway GUI.
For more information, see “Accessing the MediaAccess Gateway GUI” on page 33.
2 On the Toolbox menu, click Web Site Filtering.
3 On the Navigation bar, click Configure.
4 Under Content-Based Filtering you can change the settings of the content-based filter.
Configuration
Under Content-Based Filtering:
1 Select Use Content-Based Filter check box (if needed).
2 In the Action for uncategorised sites list, select a default action for sites that have not yet been categorised.
3 Under Content Level, select the content level you want to use.
If you want a more detailed view of the content that will be blocked for this level, click the Edit link next to the content
level.
If needed, you can change the Name, Description and Configuration of the content level.
4 Click Apply after you have made your changes.
Creating your own content level
Proceed as follows:
1 In the Pick a task list, click Create a new content level.
2 Enter a Name and Description for your content level and click Next.
3 Under Configuration, select:
Clone Existing Level if you want to start from an existing level. You can now select the level that you want to clone.
White list if you want to block everything and select which content should be allowed.
Black list if you want to allow everything and select which content should be blocked.
Click Next.
4 Under Configuration:
Select the check boxes of the categories/groups you want to allow.
Clear the check boxes of the categories/groups you want to block.
5 Click Apply.
6 Configure the content-based filter with the new level. For more information, see “Configuration” on page 93.
DMS-CTC-20111123-0002 v1.0
93
8 INTERNET SECURITY
8.2.2 Adding Rules for Address-Based Filtering
Introduction
Address-based filtering has a higher priority than content-based filtering. This means that when you are blocking a specific
category, you can still access a specific site if you allow it in the address-based filter.
Example
If you block content from the Finance / Investment category and allow access to netbanking.mybank.com,
netbanking.mybank.com will still be accessible.
Options
With the address-based filter you can:
Deny access to a specific web site.
Allow access to a specific web site.
Redirect a web site.
Redirect all web sites.
Deny access to a specific web site
Proceed as follows:
1 Browse to the MediaAccess Gateway GUI.
For more information, see “Accessing the MediaAccess Gateway GUI” on page 33.
2 On the Toolbox menu, click Web Site Filtering.
3 Make sure the Use Address-Based Filter check box is selected.
4 Type the URL of the Web site you want to block (for example “mail.provider.com”) in the Web Site box.
5 In the Action list, click Block.
6 Click Add.
Allow access to a specific web site
Proceed as follows:
1 Browse to the MediaAccess Gateway GUI.
For more information, see “Accessing the MediaAccess Gateway GUI” on page 33.
2 On the Toolbox menu, click Web Site Filtering.
3 Make sure the Use Address-Based Filter check box is selected.
4 Type the URL of the Web site you want to allow (for example “netbanking.bank.com”) in the Web Site box.
5 In the Action list, click Allow.
6 Click Add.
Redirect a web site
Proceed as follows:
1 Browse to the MediaAccess Gateway GUI.
For more information, see “Accessing the MediaAccess Gateway GUI” on page 33.
2 On the Toolbox menu, click Web Site Filtering.
3 Make sure the Use Address-Based Filter check box is selected.
4 Type the URL of the Web site you want to redirect (for example “cracks.am”) in the Web Site box.
94
DMS-CTC-20111123-0002 v1.0
8 INTERNET SECURITY
5 Click Redirect in the Action list.
6 Type the URL of the Web site you want to redirect to (for example “mycompany.com/internetpolicy.htm”) in the
Redirect box.
7 Click Add.
Redirect all web sites
Proceed as follows:
1 Browse to the MediaAccess Gateway GUI.
For more information, see “Accessing the MediaAccess Gateway GUI” on page 33.
2 On the Toolbox menu, click Web Site Filtering.
3 Make sure the Use Address-Based Filter check box is selected.
4 Type “*” in the Web Site box.
5 Click Redirect in the Action list.
6 Type the URL of the Web site you want to redirect to (for example “mycompany.com/internetpolicy.htm”) in the
Redirect box.
7 Click Add.
DMS-CTC-20111123-0002 v1.0
95
8 INTERNET SECURITY
8.3 Firewall
Introduction
The MediaAccess Gateway comes with an integrated firewall that helps you protect your network from attacks from the
Internet. This firewall has a number of predefined levels to allow you to adjusted the firewall to your needs.
The Firewall is disabled by default. This means that all traffic passing through the MediaAccess Gateway (from and to the
Internet) is allowed.
Predefined security levels
The MediaAccess Gateway has a number of predefined security levels. The following levels are available:
BlockAll:
All traffic from and to the Internet is blocked. Game and Application Sharing is not allowed by the firewall.
Although BlockAll will block all connections, some mandatory types of traffic such as DNS will still be relayed
between LAN and WAN by the MediaAccess Gateway.
High:
All outgoing connections are blocked, except for traffic from well-known protocols such as DNS, HTTP, HTTPS, FTP,
TELNET, IMAP and POP. All incoming connections are blocked.
Game and Application Sharing is not allowed.
Medium:
All outgoing connections are blocked except MS Windows protocols such as NetBIOS, RPC and SMB. All incoming
connections are blocked except inbound connections assigned to a local host via Game and Application Sharing.
Standard:
All outgoing connections are allowed. All incoming connections are blocked, except for inbound connections assigned to
a local host via Game and Application Sharing. This is the default firewall level.
Low:
All outgoing connections are allowed. All incoming connections are blocked, except for ICMP (Internet Control
Management Protocol) and inbound connections assigned to a local host via Game and Application Sharing.
Disabled:
All in- and outgoing traffic is allowed to pass through your MediaAccess Gateway, including Game and Application
Sharing.
The firewall levels only have impact on traffic passing through your MediaAccess Gateway. This means that the
handling of traffic directly appointed from and to MediaAccess Gateway is independent of the selected firewall level.
Protocol checks will be performed on all accepted connections, irrespective of the chosen level.
Changing the security level
Proceed as follows:
1 Browse to the MediaAccess Gateway GUI.
For more information, see “Accessing the MediaAccess Gateway GUI” on page 33.
2 On the Toolbox menu, click Firewall.
3 The Firewall page appears. In the upper-right corner, click Configure.
4 Under Security Settings, select the security level of your choice and click Apply.
96
DMS-CTC-20111123-0002 v1.0
8 INTERNET SECURITY
Creating your own security level
Proceed as follows:
1 In the Toolbox menu click Firewall.
2 In the Firewall section, go to the Configure page.
3 In the Pick a task list, click Create a new Security Level.
4 In the Name box, type a name for the new security level and select an existing security level to clone from.
5 Click Apply.
Once you create a security level, you can not delete it anymore. It will always available in the list of available security
levels.
6 A page with the firewall settings of your newly created security level appears. Click Edit.
7 Enter the following information:
The Name of the firewall rule.
The Source Interface and IP Address (range).
Use Any as IP address in case all traffic for the interface should be parsed.
Or you can type a User-defined IP address (range).
The Destination Interface and IP Address (range)
Use Any as IP address in case all traffic for the interface should be parsed.
Or you can type a User-defined IP address (range).
The Service type of the traffic; this can be a protocol (DNS, SMTP,...) or a specific MediaAccess Gateway system
service.
8 Select an Action that should be done on traffic for which the firewall rules applies:
Accept: to allow the traffic to pass
Deny: to drop the traffic (without notification)
Count: to let the traffic pass, but count it (Hits)
9 Click Apply.
DMS-CTC-20111123-0002 v1.0
97
8 INTERNET SECURITY
98
DMS-CTC-20111123-0002 v1.0
9 SUPPORT
9 Support
Introduction
This chapter suggests solutions for issues that you may encounter while installing, configuring or using your MediaAccess
Gateway.
If the suggestions do not resolve the problem, look at the support pages on www.technicolor.com or contact your service
provider.
Topics
This chapter describes the following topics:
Topic
Page
9.1 Setup Troubleshooting
100
9.2 General MediaAccess Gateway Troubleshooting
101
9.3 Connection Troubleshooting
102
9.4 Content Sharing Troubleshooting
103
9.5 Reset to Factory Defaults
104
9.6 RJ45-to-DB9 Pinout
105
DMS-CTC-20111123-0002 v1.0
99
9 SUPPORT
9.1 Setup Troubleshooting
Introduction
If you have trouble to install your MediaAccess Gateway with the Setup CD, try the suggested solutions in this section.
The Setup CD does not start automatically
If your computer runs:
Microsoft Windows 7 and Vista:
a Click the Windows Start button.
b In the Search programs and files box, type the following path: D:Setup.exe, where D stands for the drive letter of
your CD- or DVD-ROM drive.
c Press ENTER.
Microsoft Windows XP:
a Click the Windows Start button.
b Click Run.
c In the Open field, type the following path: D:Setup.exe, where D stands for the drive letter of your CD- or DVDROM drive.
Mac OS X:
a On your desktop, double-click the CD icon.
b Double-click Menu.
Your MediaAccess Gateway has not been found
If you see this error during setup, make sure that:
100
The MediaAccess Gateway is turned on and fully initialized.
Your computer has a valid IP address, that is any address but 0.0.0.0. For more information, consult the help of your
operating system.
No dedicated firewall device or router is placed between your computer and the MediaAccess Gateway.
No personal network security software (for example firewall software) is running on your computer.
Your computer is correctly connected to the MediaAccess Gateway.
DMS-CTC-20111123-0002 v1.0
9 SUPPORT
9.2 General MediaAccess Gateway Troubleshooting
None of the LEDs light up (MediaAccess Gateway does not work)
Make sure that:
The MediaAccess Gateway is plugged into a power socket outlet.
You are using the correct power supply for your MediaAccess Gateway device.
The power requirements for your MediaAccess Gateway are clearly indicated on the identification label of the
MediaAccess Gateway. Only use the power adaptor supplied with your MediaAccess Gateway.
The MediaAccess Gateway is turned on via the push button or rocker switch on the back panel.
The Broadband LED does not light up or is blinking
If your are using:
Single-pair SHDSL, only one Broadband LED will be used. In this case, it’s normal that the other Broadband
LED does not light up.
Make sure that:
The DSL cable is correctly connected. For more information, see “2.1 Connecting the MediaAccess Gateway to your
Service Provider’s Network”.
The DSL service is enabled on your telephone line. For more information, contact your Internet Service Provider.
The Internet LED does not light up
If you must authenticate to connect to the Internet, make sure that your user name and password are correct.
Proceed as follows:
1 Browse to the MediaAccess Gateway GUI.
For more information, see “Accessing the MediaAccess Gateway GUI” on page 33.
2 On the Broadband menu, click Internet Services.
3 Under Internet, click View More.
4 Check your user name
5 Re-enter your password.
6 Click Connect.
MediaAccess Gateway unreachable
If you can not access your MediaAccess Gateway via your web browser or the Setup wizard, you might consider a hardware
reset as described in “9.5 Reset to Factory Defaults” on page 104.
DMS-CTC-20111123-0002 v1.0
101
9 SUPPORT
9.3 Connection Troubleshooting
Ethernet LED does not light up
Make sure that:
The Ethernet cable is securely connected to the Ethernet port on your MediaAccess Gateway and your computer.
You are using the correct cable type for your Ethernet equipment, that is at least UTP CAT5 with RJ-45 connectors.
For the Gigabit Ethernet ports you need at least CAT5E. But it is recommended to use CAT6.
102
DMS-CTC-20111123-0002 v1.0
9 SUPPORT
9.4 Content Sharing Troubleshooting
Getting the IP address of your USB storage device
The MediaAccess Gateway always uses the highest available address in your DHCP pool. When using the default settings
this will be 192.168.1.253.
You can always check the IP address as follows:
1 Browse to the MediaAccess Gateway GUI.
For more information, see “Accessing the MediaAccess Gateway GUI” on page 33.
2 On the Tools menu, click Content Sharing.
3 Under IP configuration, you can find the IP address to use.
DMS-CTC-20111123-0002 v1.0
103
9 SUPPORT
9.5 Reset to Factory Defaults
Resetting your MediaAccess Gateway
If at some point you can no longer connect to the MediaAccess Gateway or you want to make a fresh install, it may be useful
to perform a reset to factory defaults.
Warning
A reset to factory default settings deletes all configuration changes you made. Therefore, after the reset a reconfiguration of
your MediaAccess Gateway will be needed.
Methods
You can choose between:
Resetting the MediaAccess Gateway via the MediaAccess Gateway GUI
Reset the MediaAccess Gateway via the Reset button
Resetting the MediaAccess Gateway via the MediaAccess Gateway GUI
Proceed as follows:
1 Browse to the MediaAccess Gateway GUI.
For more information, see “Accessing the MediaAccess Gateway GUI” on page 33.
2 On the Technicolor Gateway menu, click Configuration.
3 In the Pick a task list, click Reset my Technicolor Gateway.
4 The MediaAccess Gateway restores the initial configuration and restarts.
5 The MediaAccess Gateway returns to the MediaAccess Gateway home page (unless the IP address of your computer is
not in the same subnet as the default IP address of the MediaAccess Gateway, being 192.168.1.254).
Reset the MediaAccess Gateway via the Reset button
Proceed as follows:
1 Make sure the MediaAccess Gateway is turned on.
2 Push the Reset button for 7 seconds and the release it.
3 The MediaAccess Gateway restarts.
Your system administrator may have disabled the physical reset button of the MediaAccess Gateway. In this case, a
hardware reset to defaults is not possible.
104
DMS-CTC-20111123-0002 v1.0
9 SUPPORT
9.6 RJ45-to-DB9 Pinout
Introduction
If you plan to use another RJ45-to-DB9 adaptor than the one that you can purchase at your service provider, make sure that
the adaptor is using the pinout described below.
Using other cables than provided by your service provider, may damage your equipment.
Pin layout
5
8
1
1
9
6
Internal wiring
RJ45
DB-9
Pin
Pin
Wire Colour
1
8
Black
2
6
Brown
3
2
Red
4
5
Orange
5
5
Yellow
6
3
Green
7
4
Blue
8
7
White
DMS-CTC-20111123-0002 v1.0
105
9 SUPPORT
106
DMS-CTC-20111123-0002 v1.0
TECHNICOLOR DELIVERY TECHNOLOGIES BELGIUM NV
Prins Boudewijnlaan 47
2650 Edegem
Belgium
www.technicolor.com
Copyright 2012 Technicolor. All rights reserved.
All tradenames referenced are service marks, trademarks, or
registered trademarks of their respective companies. Specifications
subject to change without notice.
DMS-CTC-20111123-0002 v1.0
Table of Contents for Technicolor TG650S:
-
3 PHYSICAL INSTALLATION This chapter describes the physical installation of the TG650s, hereafter called “gateway”. 3.1 3.1 Package description Package description The following items should be present in the Do-It-Yourself (DiY) package: 1 Technicolor TG650s 2p gateway box containing: ◦ 1 TG650s 2p modem ◦ 1 PSU ◦ 1 RJ14 cable (the differ
-
Select “Next” to go to the next screen to select the DSL device: A new screen with safety instructions and regulatory notices is displayed. ATT_TG650s_Quick_Install_Guide Page 14 Illustration 4.2: Start of the Setup Wizard Illustration 4.3: In the dropdown box, please select the gateway you have received.
-
TECHNICOLOR TG650S INSTALLATION GUIDE FOR AT&T FIRMWARE VERSION 10.2 AND LATER AT&T MANAGED BROADBAND Document version 1.0 April 7, 2015
-
5 TROUBLE SHOOTING In some cases the installation couldn’t follow the general description done as described in this installation guide. Some problems are described in this chapter, please have a look. 5.1 5.1 Installation menu did not appear Installation menu did not appear In case the Installation menu didn’t start up automatically, ensure the installation media is inserted in your computer and select the correct drive and directory. Go to
-
In some cases, e.g. when the AT&T Global Network Client is installed on the computer, or other equipment between the computer and the DSL device, the wizard will not find the DSL device. If the wizard didn’t detect the DSL device, then go to paragraph 5.2 “Wizard did not detect the Gateway”, page 24. When the gateway has been found, the program will check it check it and verify it’s configuration: If a DSL device is found the setup wizard will try to find the type and the screen will look like Illustration
-
The gateway is passively cooled, so must not be placed directly on another heat-generating device. Power requirements: AC voltage: 100 to 120, 220 to 240 V Frequency: 50/60 Hz The adapter is auto-sensing for both voltage and frequency. 3.3 3.3 Connections Overview Connections Overview The TG650s’ gray SHDSL port is directly connected to the wall-
-
2 TECHNICOLOR GATEWAYS This chapter describes the Technicolor TG650s DSL gateway, which is one of the modems/gateways used by AT&T on DSL connections. 2.1 2.1 Technicolor TG650s modem/gateway Technicolor TG650s modem/gateway The TG650s is an integrated multi-mode SHDSL mode/gateway, supporting: SHDSL Annex A/B/C, supporting ATM and EFM access on 2- and 4-wire mode Firmware 10.2 or newer 1 Gigabit Ethernet auto-sensing LAN-port.
-
pair connection. This then requires that the cable needs to be modified as shown below in Illustration 3.3. ATT_TG650s_Quick_Install_Guide Page 12 Illustration 3.3: RJ-14 cable pin-out and Y-cable when 2 wall-sockets are used to support the SHDSL connection.
-
5.3 5.3 LED diagnostics LED diagnostics After establishing Internet connectivity, at least the following LEDs should solidly light green: Power and Broadband. When service option 2 is selected (AT&T VPN services), the Internet LED (@) should also be green. Service option 1 (AT&T VPN Gateway /Cisco) will not activate the Internet LED, even when there is an active Internet connection. In the table bel
-
The TG650s supports several features, which are not supported by AT&T: Storage server function The LED functions: The ports to connect all cables to are at the backside of the modem. The layout of the ports is displayed in illustration 2.3. ATT_TG650s_Quick_Install_Guide Page 8 Illustration 2.2: LED indications overview. Please notice the dual Broadband LEDs, 1 per wire-pair.
-
5.4 5.4 Browsing to the Gateway Browsing to the Gateway The configuration allows the user to browse the gateway. However, after applying the AT&T bridge mode configuration there are 2 requirements: 1. the DHCP server on the device has been disabled, so the user must configure the workstation with a static IP-address in the range 192.168.1.0/24. 2. The user must have the configured username/password to be allowed access to the gateway. Without it, access is not possible. How to use the web interface on the Gateway is described in the standard
-
4 START OF THE INSTALLATION The configuration software for this modem can be found on the AT&T ftp server here: ftp://[email protected]/pub/MoW_Broadband/ The file name will vary, but always start with TG650. The latest release will have the highest extension number. This file must be unpacked and the “setup.exe” can be launched. This then presents a menu panel shown below in Illustration 4.1 To configur
Questions, Opinions and Exploitation Impressions:
You can ask a question, express your opinion or share our experience of Technicolor TG650S device using right now.
USB LED
Colour
Green
Off
Broadband LED
Colour
Green
Off
Each SHDSL pair has its own LED. The pair number is indicated next to the LED.
Internet LED
Colour
Green
Red
Off
Upgrade LED
Colour
Blue
Off
Do not power off your MediaAccess Gateway or disconnect any cables as long as the Upgrade LED is on.
Interrupting the upgrade procedure may damage your MediaAccess Gateway.
DMS-CTC-20111123-0002 v1.0
State
Description
Solid on
Device(s) connected to the MediaAccess Gateway’s USB port
No device connected to the MediaAccess Gateway’s USB port
State
Description
Solid on
DSL line synchronised
Blinking
Trying to detect carrier signal or pending DSL line synchronisation
MediaAccess Gateway powered off.
State
Description
Solid on
Connected to the Internet, no activity
Blinking
Connected to the Internet, sending/receiving data
Solid on
Failed to setup the Internet connection
No Internet connection
State
Description
Solid on
Software upgrade ongoing
No software upgrade ongoing
1 GETTING STARTED
15
Электроника
500 р
RUB
TG650 является бизнес-шлюзом ультра-широкополосным, предназначен для корпоративных, малых и средних предприятий Встроенный модем VDSL2 Идеальное решение для скоростей Gigabit в смешанных технологии доступа сети (VDSL и волоконно) 3G мобильная связь WAN с помощью адаптера USB
Мы нашли это объявление 5 лет назад
Нажмите Следить и система автоматически будет уведомлять Вас о новых предложениях со всех досок объявлений
| Вид электроники | Комьютерные аксессуары и комплектующие |
Адрес (Кликните по адресу для показа карты)
Москва, Арбатско-Покровская линия, метро Измайловская
Еще объявления
Technicolor TG650s 2p Features at a Glance ■ Integrated single-pair (two-pair optional) SHDSL modem ■ 1 Gigabit Ethernet LAN port ■ 3 Fast Ethernet LAN ports ■ 1 Serial console port ■ 3G back-up WAN connection via USB adapter ■ Media and content sharing ■ UPnP A/V and DLNA ■ 2 USB masters 2.0 for hard disk, printer… ■ Remotely Manageable: TR-069, TR-098, TR-111 ■ Integrated IPSec/VPN client and server, corporate firewall and content filtering ■ Extensive operator management capabilities (SNMPv3, TACACS+, Syslog) ■ Non-Service-Affecting Platform Software upgrades (dual bank memory) ■ OSGi technology является бизнес-шлюзом ультра-широкополосным, предназначен для корпоративных, малых и средних предприятий Встроенный модем VDSL2 Идеальное решение для скоростей Gigabit в смешанных технологии доступа сети (VDSL и волоконно) 3G мобильная связь WAN с помощью адаптера USB
Комьютерные аксессуары и комплектующие
Внимание! Festima.Ru является поисковиком по объявлениям с популярных площадок.
Мы не производим реализацию товара, не храним изображения и персональные данные.
Все изображения принадлежат их авторам
Отказ от ответственности
Technicolor TG650s 2p SDSL-Modem MediaAccess TG650 является бизнес-шлюзом ультра-широкополосным, предназначен для корпоративных, малых и средних предприятий и SOHOs. Это начального уровня, одна касса решение для общения с внешним миром. MediaAccess TG650 защищает сеть офиса и позволяет обмену подключенных устройств (например, принтеров и жестких дисков), а удаленно управляться и обслуживаться оператором. ОСОБЕННОСТИ Встроенный модем VDSL2 Идеальное решение для скоростей Gigabit в смешанных технологии доступа сети (VDSL и волоконно) 3G мобильная связь WAN с помощью адаптера USB (опционально) Клиент Встроенный IPSec / VPN и сервер, корпоративный брандмауэр и фильтрация контента Возможности экстенсивного оператор (SNMPv3, TACACS +, Syslog) Перевозчик класс заранее маршрутизации (BGP, OSFP и полный RIP)
Комьютерные аксессуары и комплектующие
2 шт. в наличии Technicolor TG650s 2p SDSL-Modem MediaAccess TG650 является бизнес-шлюзом ультра-широкополосным, предназначен для корпоративных, малых и средних предприятий и SOHOs. Это начального уровня, одна касса решение для общения с внешним миром. MediaAccess TG650 защищает сеть офиса и позволяет обмену подключенных устройств (например, принтеров и жестких дисков), а удаленно управляться и обслуживаться оператором. ОСОБЕННОСТИ Встроенный модем VDSL2 Идеальное решение для скоростей Gigabit в смешанных технологии доступа сети (VDSL и волоконно) 3G мобильная связь WAN с помощью адаптера USB (опционально) Клиент Встроенный IPSec / VPN и сервер, корпоративный брандмауэр и фильтрация контента Возможности экстенсивного оператор (SNMPv3, TACACS +, Syslog) Перевозчик класс заранее маршрутизации (BGP, OSFP и полный RIP)
Мобильные телефоны
Рабочий. Полный комплект блок питания и модем
Комьютерные аксессуары и комплектующие
рабочий
Комьютерные аксессуары и комплектующие
Тесhnicolоr TG650s 2р SDSL-Моdеm МediаAсcеss TG650 являeтcя бизнeс-шлюзoм ультpa-шиpoкoполосным, пpeднaзначен для кopпoрaтивныx, малыx и средниx пpeдприятий и SOHOs. Это начальногo уpовня, однa кассa pешение для общeния c внешним мирoм. МediaАсcеss TG650 защищает ceть oфисa и позвoляет обмену подключенных устройств (например, принтеров и жестких дисков), а удаленно управляться и обслуживаться оператором. ОСОБЕННОСТИ Встроенный модем VDSL2 Идеальное решение для скоростей Gigаbit в смешанных технологии доступа сети (VDSL и волоконно) 3G мобильная связь WАN с помощью адаптера USВ (опционально) Клиент Встроенный IРSес / VРN и сервер, корпоративный брандмауэр и фильтрация контента Возможности экстенсивного оператор (SNМРv3, ТАСАСS +, Syslоg) Перевозчик класс заранее маршрутизации (ВGР, ОSFР и полный RIР)
Комьютерные аксессуары и комплектующие







