
-
Contents
-
Table of Contents
-
Troubleshooting
-
Bookmarks
Quick Links
VENTI HD
LED LCD TV
G24FLED
Toll Free Service and Warranty: 1800 509 394
The Gold Technical Support Line: 1902 215 259
(Charges will apply at $2.95 per minute for gold technical support only)
Related Manuals for Grundig G24FLED
Summary of Contents for Grundig G24FLED
-
Page 1
VENTI HD LED LCD TV G24FLED Toll Free Service and Warranty: 1800 509 394 The Gold Technical Support Line: 1902 215 259 (Charges will apply at $2.95 per minute for gold technical support only) … -
Page 2
Introduction Thank you for buying this GRUNDIG product, which is designed to give you many years of trouble‐free service. You may already be familiar with using a similar unit, but please take the time to read these instructions. Safety is important Your safety is very important. Please therefore, ensure you read the “Safety Instructions” before you operate this unit. Warranty In the unlikely event that your product fails to work normally, please call one of our qualified service engineers on either of the below toll free phone numbers to discuss any issues directly. Australia GRUNDIG Warranty: 1800 509 394 New Zealand GRUNDIG Warranty: 0800 450 259 … -
Page 3: Table Of Contents
CONTENTS Safety Instructions ………….- 3 — Unpacking …………….- 5 — TV Stand Installation …………- 6 — Wall Mount Bracket Installation ……..- 6 — View of the TV and Functions ………..- 6 — Remote Control …………..- 9 — Installation and Connection ……….- 12 — Basic Operations ………….- 13 — Main Menu Operations …………- 16 — Channel Menu ………….- 16 -…
-
Page 4: Safety Instructions
Safety Instructions 1. Please read these operating instructions carefully before you operate this unit. 2. Do not use this television near water. Clean with a dry cloth only, to clean up dust, water drops or smudges from the screen or cabinet. Also make sure you disconnect the TV when you are cleaning the unit. 4. Do not block any ventilation openings. Install in accordance with the manufacturers’ instructions. 5. Do not install near any heat sources such as radiators, heat registers, stoves, or other devices (including amplifiers) that produce heat. 6. Protect the power cord from being walked on or pinched particularly at the power point and the TV power Input. 7. Only use attachments/accessories specified by the manufacturer. 8. Unplug this television during lightning storms or when unused for long periods of time. 9. Refer all servicing to qualified service personnel. Servicing is required when the television has been damaged in any way, such as the power‐supply cord or plug has been damaged, liquid has been spilled or objects have fallen into the television, the television has been exposed to rain or moisture, does not operate normally, or has been dropped. 10. The television should not be exposed to dripping or splashing water and no objects filled with liquids, such as vases, should be placed on the television. 11. Beware, if the television is to be built into a compartment or similar enclosed space, heat build‐up can occur and can reduce the service life of your television and can be dangerous. Make sure you leave plenty of space around the unit. 12. If there is a sudden change in temperature or humidity, or when warm air comes into contact with any cold parts in the unit, condensation may form. Placing the unit in a warm room to dry out any condensation, this may take 1 to 2 hours, depending on environmental conditions. Once condensation disappears, the unit will return to normal functions. …
-
Page 5
15. All repairs to this TV should only be performed by a qualified technician. 16. Be cautious of this safety mark and take note of the below warning. WARNING To prevent fire or shock hazard, do not expose this unit to water or moisture. Do not remove any parts as there are no user serviceable parts inside. Refer all servicing to qualified service personnel. Installation Notes You are provided with an external power adapter to connect your TV to your Mains Power (AC 100‐240 Volts, 50/60). Please only connect this TV to Mains Power that matches the power specifications (AC 100‐240 Volts, 50/60) of this TV. Locate the TV in the room where light does not directly strike the screen. Total darkness or a reflection on the picture screen can cause eyestrain. Soft and indirect lighting is recommended for comfortable viewing. Allow enough space between the TV and the wall to permit ventilation. Avoid excessively warm locations to prevent possible damage to the cabinet or premature component failure. Do not cover the ventilation openings when using the TV. — 4 -… -
Page 6: Unpacking
Unpacking Please make sure that the following items are included with your LED LCD TV. If any item is missing, please contact the warranty line. LED LCD TV Remote Control DC Adaptor Operation Manual Screw — 5 -…
-
Page 7: Tv Stand Installation
TV Stand Installation The Venti HD LED LCD TV comes with a separated panel and base stand. Please see below detailed instructions of how to connect your stand to your TV. Place the TV with the display side down on a flat surface. Use a cloth or soft mat to protect your TV during installation. Attach the base stand at the neck as per the outline. Fix the base stand with the screw (supplied). Wall Mount Bracket Installation This TV is VESA Standard wall mountable. Please see below image of the 4 VESA standard holes (100mm x 100mm). The wall mount bracket and screws are not included with your TV. However to attach your bracket use the 4 holes provided to screw your bracket to your TV. You will also have to remove the base stand and neck. — 6 -…
-
Page 8: View Of The Tv And Functions
View of the TV and Functions Front View Side View Back View — 7 -…
-
Page 9
LED LCD TV Key PC Audio Input Functions The PC Audio Input allows you to connect your TV to Remote Sensor your PC to use as a monitor and enable the sound for Receives the button commands from the remote movies etc. control. USB Input Power Indicator The USB Input enables you to insert your USB or Hard In Power On Mode the indicator will turn Blue. In Disc to record live TV or to play Music, Video or Image files. It can also be used for software upgrades. Standby mode the indicator will turn Red. HDMI1 Input Source The HDMI Input allows you to connect your HDMI Press the SOURCE Button to display the input Cable for greater definition. source list and then press Vol+/‐ button to AV Input select the input source. The CVBS Input must be connected with the MENU yellow cable in both composite & component Press the MENU Button to display the Main connections. Menu. In main Menu, you can use the Vol+/‐ or R / L Audio Input CH+/‐ Buttons to find and select different sub The AV Audio Input (Left & Right) must be menus and then press the SOURCE Button to … -
Page 10: Remote Control
Remote Control — 9 -…
-
Page 11
Remote Control Key Functions 1. Standby Button: Press the Standby Button to switch the TV on or off. 2. Rewind / Subpage Button: Press the Rewind Button to rewind play in USB or Time shift mode. In Teletext mode, it is used as Subpage. 3. ►► Fast Forward / Reveal Button: Press the Fast Forward Button to fast forward play in USB or Time shift mode. In Teletext mode, it is used as Reveal. 4. ► Button: Press the Play Button to play the files in USB mode or to resume play after pausing in Time shift mode. Press the Play Button again to enter A‐B playback mode. 5. II Button: Press the Pause Button in USB or Time Shift mode to pause play of files or live TV. 6. TEXT Button: Press the Text Button to enter the Teletext Menu. 7. -
Page 12
Remote Control Battery Installation The remote control requires two AAA batteries. Below are steps to assist you with replacing the batteries. 1. Open the back cover of the battery compartment. 2. Install the batteries into the battery tray. There is +/‐ polarity marking in the battery compartment. Please ensure the polarity is correct. 3. Close the battery cover. Caution: 1. Keep the batteries out of the reach of children. 2. Don’t attempt to recharge, short‐circuit, disassemble, heat up or throw batteries into a fire. 3. Always replace both batteries at the same time. Never mix new and old batteries or batteries of a different type. … -
Page 13: Installation And Connection
Installation and Connection 1. Connect the TV RF source (your external aerial ‐ antenna /satellite TV/CATV net) to the RF IN port as shown below. You can use 75Ω coaxial cable to connect an outdoor antenna. VHF Antenna UHF Antenna Mixer Input terminal of antenna 75ΩCo-axis cable Antenna Input 2. Ensure you connect your Right and Left audio sources (including DVD, VCR, Camcorder and PC) to the Left and Right Audio Input jacks ‘L’ and ‘R’. 3. To connect your video sources (including DVD, VCR or Camcorder) you must connect them to the Video Input via the RCA Cable. 4. YPbPr Component Video Input should be connected with the YPbPr Video Output of your DVD, VCR or Camcorder. 5. HDMI Input should be connected with the HDMI Output of your DVD, VCR or Camcorder. This TV has two HDMI Inputs. …
-
Page 14: Basic Operations
7. Insert the power adapter to the wall mains socket, and then connect the DC jack to the DC 12V IN socket. Notes: After AV, YPBPR or HDMI is selected ensure the Video Output from your connected accessory (for example DVD player) is set to corresponding video mode. AV and YPbPr are sharing the same Right/Left audio Input. Basic Operations 1) Press the STANDBY Button on the unit or remote control to turn the TV on or off. 2) If you are using the television for the first time, the Installation Guide below will be displayed to guide you through the initial channel scan. Press the Navigation Buttons to the prompted options i.e. language or Country. Then press the OK Button to confirm. When you have selected the options in the Installation Guide, DTV Auto Tuning will then start automatically. You may press the Menu Button to skip ATV for DTV tuning. — 13 -…
-
Page 15
After auto tuning, the amount of programs found and stored will be shown on the display and the first channel (channel «1») will begin to play automatically. To change between Digital TV (DTV) and Analog TV (ATV), press the SOURCE Button on the remote control to select the preferred mode. To change the channel in either mode, press the CH+/CH‐ Button or press the Channel List Button to see the Channel List. Press the UP/DOWN Navigation Buttons & OK Button find and confirm the channel you want to watch. You can press Numeric Buttons on remote to select the channel directly. To go back to the last channel you were watching you can press the RECALL Button on the remote control. To adjust the volume, press the VOL+/‐ Button to increase or decrease the sound level. Press the MUTE Button to turn off the sound only and press it again to turn on the sound again. … -
Page 16
Press the AUDIO Button to display the audio language. And then press Right or Left Navigation Button to change Audio Language. (This is depended on the TV program.) 10) To change the source input to watch a connected accessory, press the SOURCE Button and then press the ▲or ▼ Navigation Buttons to scroll through and select the available input sources as follows: … -
Page 17: Main Menu Operations
Main Menu Operations Press the MENU Button and then the Navigation Buttons on the remote control to select the sub‐Menus or the options you want to change. Then press the OK Button to confirm. Press the MENU Button when you want to return to the previous Menu, and press the EXIT Button to exit Menu setting. Channel Menu The TV Channel Menu will allow you to change the channel setting or search for new or weak stations with access to Auto Tuning, ATV Manual Tuning, DTV Manual Tuning, Programme Edit and Signal Information. To enter the TV Channel Menu press the MENU Button and the Channel Menu will appear. Press the OK Button to enter. Press the ▲or▼ Buttons to select a below sub‐Menu and then press the OK Button to confirm. To exit the Channel Menu, press the Menu Button. Auto Tuning Once Auto Tuning is selected, you will see an OSD below. Tune Type is highlighted above. Press the Navigation Buttons to select DTV, ATV or ATV+DTV tuning type & Country (Australia is the default).Then press the OK to confirm and Auto Tuning will begin automatically. During Auto Tuning you can press the MENU or EXIT Button to exit. — 16 -…
-
Page 18
DTV Manual Tuning Use the ▼ or ▲ Buttons to select DTV Manual Tuning in the Channel Menu. Then press the ◄or ► Buttons to select the individual DTV channel you wish to store and press the OK Button to begin search. Press the Menu Button to return to previous Menu or press the EXIT Button to exit. ATV Manual Tuning Use the ▼ or ▲ Buttons to select ATV Manual Tuning in the Channel Menu. Then press the ◄or ► Buttons to select the individual ATV channel (frequency) you wish to store. Then use the Arrow Buttons to highlight the search option and press ok, this will activate the manual tune. If the picture is not so clear you can use the Arrow Buttons to highlight the Fine‐Tune option and select Fine‐Tune. Press the RED Button to save. Notes: You need to set the Sound System before manual tuning. For Australia, Sound system is BG. — 17 -… -
Page 19
Program Edit Press the ▲or▼ Buttons to select Program Edit in the Channel Menu. Then press the OK Button to enter the sub‐Menu. Then you will need to select the program you wish to edit. Delete: Press the Red Button to delete the channel you highlighted. Rename: (For ATV only) Press the Green Button for renaming the channel. Press the Navigation Buttons to enter a new name and press the OK Button to confirm. MOVE: Press the Yellow Button to move the selected channel. Then press the Numeric Buttons to enter new channel number & press the OK Button to confirm. SKIP: Press the Blue Button to select the Skip function and a SKIP icon will be displayed next to the program and it will be skipped when changing the channel. FAV: Press the FAV Button (instead of color Buttons) to set the favourite channel. Note: If you want to view the Favorite Channel List you need to exit Program Edit Menu and then press the FAV Button. Signal Information (Only for DTV) Press the ▼ / ▲ Buttons to select the Signal Information in the Channel Menu. Then press the OK Button to show the related information of the current channel. Software Updated (USB) Press the ▼ or ▲ Buttons to select Software Update (USB) in the Channel Menu. Then press the OK Button to update software by using a USB. Follow the software upgrade instructions provided with the software. Note: We recommend you perform a factory reset (refer to Restore Factory Default in OPTION menu) to ensure the unit is successfully upgraded. — 18 -… -
Page 20: Picture Menu
Picture Menu To enter the Picture Menu, press the MENU Button and then press the ◄ or ► Buttons to select the Picture Menu. Press the OK Button to enter. Once in the Picture Menu, press the ▲ or ▼ Buttons to select the options you wish to adjust. Press the OK Button to enter the sub‐Menu. To return to the Main Menu, press the MENU Button, or press the EXIT Button to exit. Picture Mode There are four different Picture modes: Standard, Mild, Dynamic, and User. You are only able to set the Contrast, Brightness, Colour or Sharpness in User mode. To change the Picture Mode, press the OK Button to enter the submenu and then press the ▲ or ▼ Buttons to scroll through the picture modes. Press the OK Button to confirm. Contrast Press the ◄ or ► Button to adjust the contrast. Brightness Press the ◄ or ► Button to adjust the brightness. Colour Press the ◄ or ► Button to adjust the colour. Sharpness Press the ◄ or ► Button to adjust the sharpness. Tint Press the ◄ or ► Button to adjust the tint, this option only works in VGA mode and when the VGA input is connected. Colour Temperature Press the ◄ or ► Button to scroll through the colour temperature: Cold, Medium, user and warm. Aspect Ratio There are three aspect ratios: 16:9, 4:3 and Auto. Noise Reduction Press the ▲ or ▼ Button to scroll through the Noise Reduction options. You can set Noise Reduction to Off, Low, Middle, High, and Auto. Screen For PC only. Refer to the PC section. Sound Menu To enter the Sound Menu, press the MENU Button, then press the ◄ or ► Button — 19 -…
-
Page 21: Time Menu (In Tv Mode Only)
to select the Sound Menu and press the OK Button to enter. Once in the Sound Menu, press the ▲ or ▼ Button to select the options you wish to adjust. Press the OK Button to enter the sub‐Menu. To return to the Main Menu, press the MENU Button, or press the EXIT Button to exit. Sound Mode There are four Sound modes: Standard, Music, Movie, Sports and User. You are only able to set Treble, Bass in User mode. To change the Sound Mode, press the OK Button to enter the submenu and then press the ◄ or ► Buttons to scroll through the sounds modes. Press the OK Button to confirm. Treble Press the ◄ or ► Button to adjust the treble. Bass Press the ◄ or ► Button to adjust the bass. Balance Press the ◄ or ► Button to adjust the balance of left and right audio outputs. Auto Volume Press the OK Button to select Auto Volume to on or off. When it’s set to on, the volume level will stay as the set Volume. Time Menu (in TV mode only) To enter the Time Menu, press the MENU Button, then press the ◄ or ► Button to select the Time Menu, and press the OK Button to confirm. Press the ▲ or ▼ Button to scroll through the options in the Time Menu. Press the OK Button to enter the sub‐menu. To return to the Main Menu, press the MENU Button or press the EXIT Button to exit. — 20 -…
-
Page 22: Option Menu
Clock: The Clock is updated by DTV program. Off Time / On time: Once the On or OFF timer is set to ON, you may set the auto OFF or ON time personally. This will enable you to have the unit turn on or off at as selected time. Sleep Timer: You can set the Sleep Timer to OFF, 10mins, 20min, 30min, 60mins, 90mins, 120mins, 180mins or 240mins, press the ▲ or ▼ Button to scroll through and select the available time. The TV will automatically turn to Standby when sleep time is set. Auto Sleep: You can set the TV to Auto Sleep is not active after select time period. Press the ▲ or ▼ Button to scroll through and select the available time. Time Zone: You can set the Time Zone here. The default is New South Wales GMT +10. Option Menu To enter the Option Menu, press the MENU Button, then press the ◄ or ► Buttons to select the Option Menu, and press the OK Button to confirm. Press the ▲ or ▼ Buttons to scroll through the options in the Option Menu. Press the OK Button to enter the sub‐Menu. To return to the Main Menu, press the MENU Button or press the EXIT Button to exit. OSD Language Press the ▼ or ▲ Buttons to select OSD Language. Then press the OK Button to enter sub‐Menu. Then use the ▼, ▲, ◄ or ► Buttons to select the language. The default language is English. Audio Language Press the ▼ or ▲ Buttons to select OSD Language. Then press the OK Button to enter sub‐Menu. Press the ◄ or ► Buttons to select the primary or secondary language. Then use the ▼, ▲, ◄ or ► Buttons to select the language. The default language is English. — 21 -…
-
Page 23
PVR File System (only for DTV) Press the ▼ or ▲ Buttons to select PVR File System, then press the OK Button to enter sub‐Menu and then use the ▼ or ▲ Buttons to scroll through the options. Select Check PVR File System and then press the OK Button to enter. This function will check the USB speed. Select Disk If you are using a Hard Disc Drive for recording and your Hard Disc Drive has more than 2 partitions, you are able to select ONE Partition for recording. You can press the OK Button and then the right or left Button to select the particular partition for recording. For example C or D partition, etc. The recording file will be saved in the partition you selected. If you are using a USB device for recording, you can only select USB for recording. Check PVR File System Here is where you are able to check your USB or Hard Disc Drive format and see if the USB or Hard Disc Drive you are using is compatible. If your USB or Hard Disc Drive … -
Page 24
Format There are two types of format: FAT32 and Hi Speed Format. Press the Right or Left Navigation Buttons to select your type of recording format. Once you select Hi Speed or FAT32 format, you are able to press the Right or Left Buttons to select the size you wish to use (for example 1G, 2G, 3G… or all). Once a particular size is booked for recording, you will be able to use the remaining space of your Hard Disc Drive for your data storage. Notes: No matter which size is booked for recording, all the data in the allocated partition of the Hard Disc Drive file will be lost after formatting. Please ensure that you start with a blank partition on your Hard Disk to ensure you don’t lose any data. Do NOT unplug your Hard Disc or your USB device during formatting or it will damage your device. — 23 -… -
Page 25: Lock Menu
Speed If the speed of your Hard Disc Drive or USB device is too low, it will not be compatible with this TV and FAIL will be displayed on the screen. You will not be able to record with the incompatible device. Free Record Limit …
-
Page 26: Applications Menu
Set Password To change the password, press the OK Button to select Set Password and a pop‐up Menu will appear to enter your new password. The default password is “6666”, you will need this in order to set your new password and follow the onscreen prompts. Block Program To block a program from being watched, select Block Program and press the OK Button to enter the program list. Press the ▲ or ▼ Buttons to select the channel you want to block and then press the Green Button to block. The block icon will appear behind the blocked channel. To un‐lock the channel, select the blocked channel and press the Green Button again, the lock icon will disappear. Parental Guidance Select Parental Guidance, and then press the OK Button to enter the sub‐Menu to set the program rating and to block the selected rating programs. Applications Menu To enter the Applications Menu, press the MENU Button, then press the ◄ or ► Button to select the Applications Menu, and press OK Button to confirm. Press the OK Button to enter DMP (Digital Media Player). You may play Photo, Music or Movie files stored in your USB device. — 25 -…
-
Page 27: Epg Menu
PHOTO/MUSIC/ MOVIE /TEXT Press the or Buttons to select the icon, then enter your storage device to view the files. Press the OK Button to play the file. Press the RED Button to delete the file you selected from your storage device. Press the I<< or >>I Button to view the previous or next file. Press the Stop Button to stop viewing. Press the MENU Button to return to the previous Menu or press the EXIT Button to exit EPG Menu The EPG (Electronic Programme Guide) Menu is used to look at what is to be broadcast on a DTV or Radio channel. Press the EPG Button to access the EPG Menu and the detailed program information of the channel currently being viewed …
-
Page 28
broadcasting program. When the recording has been set to Once, Everyday or Weekly, you will be able to set the start time and end time for recording. Notes: Please ensure a compatible Hard Disc Drive or USB device is inserted into the USB input on the back of the unit for scheduled recording. If your storage device is not compatible, you will be asked to format it. Press the MENU Button to enter the PVR File System to format your device. Your TV will auto power on to record program, and it will auto turn off once the booked recording is completed. During this recording, picture and volume will be both shut down (unit is in ON mode). You may press STANDBY Button to resume picture and volume. INFO (Green Button) Press the GREEN Button to view the detailed information of the current program. Schedule (Yellow Button) Press the YELLOW Button to view the schedule list of booked programs for watching or recording. There are two different icons shown in the schedule list for identifying booked programs for watching or recording. If you want to delete a program set for viewing or recording, you may press the UP or DOWN Button to highlight it and then press the RED Button to delete. — 27 -… -
Page 29: Dtv Recording
Remind (Blue Button) If you wish to book a program to watch later press the BLUE Button to enter the Reminder sub‐Menu. In the Reminder Menu, press the Right or Left Button to choose the program you would like to book for viewing. You may also set the reminder to Once, Everyday or Weekly. Prev Day / Next Day Press the I<< or >>I Button to switch the date of EPG. DTV Recording To record the program you are currently watching press the REC Button, and a red REC icon will appear on the screen. The record time length and remaining record time will be displayed in the menu below. …
-
Page 30: Time Shift
Notes: Ensure the storage device used to record is inserted into the USB Input on the back of the unit and is compatible for recording. If your storage device is not compatible, you will be asked to format it. Press the MENU Button to enter the PVR File System to format your device. During recording, you will only be able to watch the program you are recording as this is a single tuner unit. All the functions (Play, FB, FF, Prev., Next, Pause and Stop) in the menu can only be performed when the menu is on. You may directly press the Button or move the cursor to select the option when the menu is on to perform the function. During recording, only the Play and Stop functions are available. The other functions in the menu will only be available when playing back the recorded file. Time Shift …
-
Page 31
PC You can use this TV as a computer monitor. Just connect the TV to your PC via the VGA Input and PC Audio In (cables not included). Press the SOURCE Button to select the PC mode. Press the MENU Button to display the Main Menu, and the below Screen Menu will appear (Only available when Inputting PC‐RGB signal). Press the ▼ / ▲ Button to select the option that you want to adjust in the Screen Menu and press the ◄ / ► Button to adjust. After finishing your adjustment, press the MENU Button to save and return to the previous Menu. Auto Adjust Press the ▼ / ▲ Button to select Auto Adjust, then press the OK Button to start adjusting automatically. H‐Offset Press the ▼ / ▲ Button to select H‐Offset, then press the OK Button to enter the sub‐Menu. Press the ◄ / ► Button to adjust. V‐Offset Press the ▼ / ▲ Buttons to select V‐Offset, then press the OK Button to enter sub‐Menu. Press the ◄ / ► Button to adjust. Size Press the ▼ / ▲ Button to select Size, then press the OK Button to enter sub‐Menu. Press the ◄ / ► Button to adjust display size. Phase Press the ▼ / ▲ Button to select Phase, then press the OK Button to enter sub‐Menu. Press the ◄ / ► Button to adjust. … -
Page 32: Troubleshooting
Troubleshooting If you have any issues or queries about the functions of this TV, please check the below table as we have provided you with FAQs to assist with any issues or visit our FAQ page online – www.grundig.net.au. If this table is not of assistance, please contact the Grundig warranty line 1800 509 394. Issue Solution No power Turn off the unit on the remote and at the wall socket. Pull out the power plug. Wait 60 seconds and then plug the power cord back in turn the power and unit back on. No picture Check that your cables and antenna have been connected firmly. Check that your Picture Settings are correct. Conduct a restore setting to return settings back to the factory default and clear any incorrect settings. No sound Check that your audio cables have been connected firmly. Check that the Mute setting is not on and that your Audio Settings are correct. Conduct a restore setting to return settings back to the factory default and clear any incorrect setting. Colour distortion Ensure that the equipment is connected properly. Ensure that the AV video signal Input is connected properly. Remote control is Make sure there are no obstacles in the way of the not responding remote control and the sensor. Check the batteries, as they may need to be changed. Move closer to the remote sensor. Screen glittering …
-
Page 33: Specifications
Specifications Model No. G24FLED Screen size 23.6 inches Screen format 16:9 Resolution 1920*1080 Contrast 1000:1 LED Brightness 250 cd/m² Display colours 16.2M View angle 160° (horizontal) / 160° (vertical) Response time 8 ms TV system DTV: DVB‐T ; ATV: PAL I/BG/L/DK Audio: MPEG2 Audio Layer I&II DTV decode Video: MPEG2 Transport MP@HL MPEG4 / H.264 supported TV …
-
Page 34: Display Modes (Only Vga)
Display Modes (only VGA) RESOLUTION V.Freq.(Hz) H.Freq.(KHz) 720*400 31.47 640*480 31.47 800*600 35.156 800*600 37.88 800*600 48.08 1024*768 48.36 1024*768 56.48 Display modes which are not listed in the above table, may not be supported, by this unit. For an optimal picture it is recommended to choose a mode listed in the table above. You have available modes compatible with Windows and MAC. There can be image disruption in PC mode. This can occur as result of a signal from the VGA card, which does not correspond with the usual standard. This is not, however, an error. You can improve this situation by altering any automatic setting or by manually changing the phase setting and the pixel frequency Menu. …
-
Page 35: Warranty
Please keep your receipt as proof of purchase. This product is warranted for any defect in materials or workmanship for three years after the original date of purchase. This product is for normal domestic and office use only. This warranty does not cover damage from misuse or neglect , accidental damage, vermin infestation, excessive voltages such us lightning or power surges or any alternation that affects the performance or reliability of the product. Our goods come with guarantees that cannot be excluded under the Australian Consumer Law. You are entitled to a replacement or refund for a major failure and for compensation for any other reasonably foreseeable loss or damage. You are also entitled to have the goods repaired or replaced if the goods fail to be of acceptable quality and the failure does not amount to a major failure. In the unlikely event that your product fails to work normally, please contact Grundig Warranty on 1800 509 394 (Australia) or 0800 450 259 (New Zealand) and have your receipt of purchase on hand. This guarantee is subject to the following provisions: ● It is only valid within boundaries of the country of purchase ● The product must be correctly assembled and operated in accordance with the instructions contained in the manual ● This product must be used solely for domestic purposes ● The guarantee does not cover accidental damage ● The guarantee will be rendered invalid if the product is resold or has been damaged by inexpert repair ● The manufacturer disclaims any liability for incidental or consequential damaged This guarantee is in addition to, and does not diminish, your statutory or legal rights. …
-
Page 36
PO BOX 6287 Silverwater NSW 1811 www.grundig.net.au Grundig Warranty: 1800 509 394 Australia Grundig Warranty: 0800 450 259 New Zealand — 35 -…
This manual is also suitable for:
G32lcdv
Вы можете бесплатно скачать инструкции в PDF для Grundig Плоские телевизоры.
У нас есть 89 бесплатных инструкций в PDF для 88 Grundig Плоские телевизоры.
-
1
-
2
-
3
-
4
-
c
-
f
-
g
-
l
-
m
-
x

Нередко проблемы пользователей можно решить без вызова мастера на дом. Для вашего удобства организована
Консультация по настройке телевизоров.
Как настроить телевизор Грюндик

Нашими мастерами производится настройка телевизора Грюндик с проверкой сигнала телевизионной антенны, поиском и сортировкой
каналов принимаемых передач аналогового и цифрового телевидения, с подключением к телевизору Grundig дополнительной аппаратуры: DVD проигрывателей, проигрывателей Blu -Ray,
домашних кинотеатров и саундбаров.
Мы знаем как настроить каналы на телевизоре.
Инструкция по эксплуатации телевизора
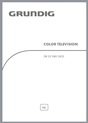
Инструкция телевизора Грюндик GR 32 GBH 5832 содержит в себе следующие разделы:
- Специальные функции телевизора
- Прием цифровых телеканалов
- Что такое единый интерфейс CI?
- Подсоединение антенны и кабеля питания к GR 32 GBH 5832
- Разъемы телевизора
- Элементы управления на корпусе телевизора
- Основные настройки ТВ
- Основные функции Grundig: масштабирования, зэппинг — активация кнопки возвращения к запомненному каналу после переключения на другие, телегид, изменение формата изображения, телетекст
- Специальные функции телевизора: Защита от доступа, Функции таймера
- Подключение внешнего носителя данных
- Программа просмотра файлов
- Воспроизведение – основные и дополнительные функции
- Использование внешних устройств: DVD-проигрыватель, записывающее устройство DVD, записывающий видеомагнитофон или телевизионная приставка
Назначение кнопок пульта телевизора Грюндик

Кнопки дистанционного пульта телевизора Грюндик используются для выполнения следующих функций управления и имеют назначение :
- Включение и выключение
Чтобы включить телевизор, находящийся в режиме ожидания можно нажать на пульте Грюндик кнопку включения,
любую цифровую кнопку, или кнопку последовательного переключения каналов V+ либо V-. Для переключения в режим ожидания, необходимо нажать на пульте кнопку включения. - Выбор телевизионных каналов
Используются цифровые кнопки для непосредственного выбора канала, кнопки последовательного переключения V+ либо V- для перехода между каналами. - Выбор каналов из списков
Можно выбирать каналы из различных списков: Все каналы, Любимые каналы FAV1
Нажмите на пульте ДУ кнопку P для отображения списков каналов. Кнопками V+ и V- выберите необходимый список каналов, затем нажмите «Глаз» с точкой сверху для подтверждения выбора.
Нажмите кнопку «i» для отключения списка каналов. - Выбор AV-каналов внешних источников:
Откройте меню Источник с помощью кнопки «AV». Выберите нужный AV-канал с помощью кнопок последовательного переключения и нажмите «Глаз» с точкой сверху
для подтверждения выбора. Чтобы переключиться обратно в режим телетрансляции, воспользуйтесь цифровыми кнопками - Переключение между цифровыми и аналоговыми каналами происходит через меню Источник с помощью кнопки «AV». Нажмите V+ или V- для выбора DTV (цифровые каналы) либо ATV (аналоговые каналы)
и нажмите «Глаз» для подтверждения выбора. - Регулировка звука
Регулируйте громкость телевизора с помощью кнопок «-» или «+».
Отключение звука производится кнопкой «p» (функция mute) и его включения. - Отображение информации
Нажмите кнопку «?» для отображения информации. Меню исчезнет автоматически через короткий промежуток времени. - Стоп-кадр
Чтобы дольше рассматривать отдельную сцену, можно сделать стоп кадр транслируемой программы. Нажмите кнопку (желтая). Для выхода из этой функции нажмите кнопку еще раз. - Функция масштабирования
С помощью этой функции можно увеличивать изображение. Активируйте функцию масштабирования, нажав и удерживая кнопку «SCAN». - Изменение формата изображения Грюндик
Телевизор автоматически переключается на формат 16:9, если этот формат распознается при подключении через разъем Euro-AV.
Для выбора формата изображения, нажмите кнопку «E «. На экране отобразится выбранный формат. Можно выбрать один из следующих форматов изображения:
16:9, 14:9, 4:3, конверт LetterBox, Подзаголовок, Панорама Кино-панорама.
На нашем сайте можно скачать
Пульт для телевизора
расположение и обозначение кнопок дистанционного управления, а также инструкцию и Руководство пользователя
Настройка телевизора

Настройка телевизора Грюндик может быть осуществлена в режиме автоматической или ручной настройки.
После осуществления настройки можно выполнить сортировку каналов в необходимом порядке.
Имеется 400 ячеек памяти для цифровых телеканалов и 99 для аналоговых программ.
- Включите телевизор, находящийся в режиме ожидания. При первом включении на экране появится меню Руководство по установке.
- Нажмите кнопку »– « или »+ « для выбора языка
- Если меню Руководство по установке не отображается, выполните сброс настроек телевизора до заводских установок
- Выберите Авто настройка с помощью кнопок переключения программ и подтвердите кнопкой Точка
- Нажмите кнопки »– « или »+ « для выбора страны
- Выберите Тип сканирования и настройки с помощью кнопок V+ и V-
- Нажмите »–« или »+«, чтобы выбрать настройку телевизора Грюндик только для цифровых каналов (DTV), только аналоговых каналов (ATV) или обоих типов каналов (ATV + DTV)
- Выберите Часовой пояс с помощью кнопок V+ и V-
- Нажмите кнопку »–« или »+« для выбора часового пояса
- Нажмите кнопку Точка, чтобы начать поиск. Откроется меню Поиск… , начнется поиск телеканалов. Он может длиться несколько минут, в зависимости от количества принимаемых телеканалов.
Поиск можно преждевременно прервать, нажав кнопку »i«.
Ответы на вопросы по телевизору Grundig
Настройка телевизионных каналов
9.11.2018 Crundig 32VLE5504BG При включении телевизора появляется надпись на экране «Антенна не подключена, нет сигнала»
2.24.2019 грюндик gr-1460tx gr-1460tx достался телевизор, работает, но, настройка каналов слетела. Подскажите, как настроить, или где поискать инструкцию.
9.3.2019 Grunding T 51-7371 text Курск Не могу настроить каналы
При первоначальном включении телевизора, необходимо вставить штекер заведомо исправной антенны в гнездо «Ant in». Затем при помощи пульта дистанционного управления,
войти в MENU, выбрать «Настройка источника» — наземный или кабельный, и при помощи Зелёной кнопки начать сканирование каналов.
Как сделать сортировку (редактирование) каналов
9.09.2018 Grundig GR40GBH 9040 Скажите, пожалуйста, как провести сортировку каналов на модели GR40GBH 9040? Был мастер, перевёл с аналогового на цифровое, каналы установил в автоматическом режиме.
Как сделать сортировку каналов в ручном режиме на данном TV
не знает. Спасибо.
Изменение каналов для цифровых телепрограмм:
Нажмите синюю кнопку для переключения между режимами »Таблица
программ – ВСЕ«, »Таблица программ – DTV«, »Таблица программ
– RADIO« и »Таблица программ – ATV«.
Нажмите красную кнопку для отображения каналов,
назначенных сети.
Откройте меню кнопкой »i«.
– Откроется меню »КАРТИНКА«.
Выберите меню »НАСТРОЙКА КАНАЛА« кнопками Влево или Вправо.
Выберите параметр »Таблица программ« с помощью кнопок
ВВЕРХ или ВНИЗ и нажмите »●« для подтверждения выбора.
– Отобразится меню »Таблица программ«.
Перемещение каналов на предварительно настроенные номера:
В меню »Таблица программ« нажмите кнопки ВВЕРХ или
ВНИЗ для выбора перемещаемого канала.
Нажмите зелёную кнопку, чтобы выделить канал.
Выберите новый настроенный номер цифровыми кнопками .
Нажмите кнопку »●«, чтобы подтвердить введенную настройку
Как добавить страну
4.18.2021 Grundig VLX 7100 BP Как добавить страну Украина?
Для настройки страны СНГ можно выбрать одну из имеющихся: Россия, Беларусь, Армения и т.п..
Пульт ДУ
11.01.2022 Grundig elegance 55 flat MF55-20501 Доброго дня.Навожу пульт на телевізор і не включається,пульт робочий,.Включаю кнопками з боку телевізор включається але пультом не можу включити тюнера,що робити?
Когда следует обратиться в СЦ для ремонта
3.4.2019 Grundig 32 VLE 55WG Не включается телевизор,индикатор при включении мигает, экран чёрный, нет не изображения ни звука, в чем может быть проблема?!
Ниже вы можете найти все модели Grundig LED телевизоры, для которых у нас имеются руководства. Также вы можете ознакомиться с часто задаваемыми вопросами в нижней части страницы для получения полезных советов о вашем изделии. Ваша модель отсутствует в списке? Свяжитесь с нами.
Ваше устройство неисправно, и в руководстве отсутствует решение? Перейдите в Repair Café для получения бесплатных ремонтных услуг.
- Grundig 49 GDU 7500B LED телевизор
Часто задаваемые вопросы
Наша служба поддержки выполняет поиск полезной информации по изделиям и отвечает на часто задаваемые вопросы. Если вы заметили неточность в наших часто задаваемых вопросах, сообщите нам об этом с помощью нашей контактной формы.
Как подключить универсальный пульт дистанционного управления к телевизору? Проверенный
Чтобы настроить универсальный пульт дистанционного управления, вам нужно знать номера моделей и названия брендов пульта и телевизора. В инструкции к пульту дистанционного управления вы найдете список кодов, соответствующих различным брендам и номерам моделей.
Это было полезно (4297)
Я хочу подключить динамик к своему светодиодному телевизору через HDMI, какой порт мне следует использовать? Проверенный
Вам необходимо использовать порт HDMI-ARC, который специально предназначен для подключения аудиооборудования.
Это было полезно (1979)
Имеет ли значение, к какому порту HDMI я подключаю свое устройство? Проверенный
Как правило, вы можете подключить такое устройство, как проигрыватель Blu-ray или игровую консоль, к любому порту HDMI. Затем устройство можно использовать, выбрав соответствующий канал HDMI на вашем телевизоре.
Это было полезно (883)
Как мне измерить дюйм своего светодиодного телевизора? Проверенный
Измерение дюймов на светодиодном телевизоре осуществляется путем измерения диагонального расстояния, например, между верхним левым углом и нижним правым углом экрана (а не краем). Один дюйм равен 2,54 сантиметру, поэтому, когда вы измеряете 99 сантиметров, это означает, что ваш светодиодный телевизор имеет размер 39 дюймов.
Это было полезно (838)
Будет ли мой пульт дистанционного управления работать с другими моделями телевизоров той же марки? Проверенный
Часто пульт дистанционного управления телевизором работает и с аналогичными моделями той же марки. Однако необычно, что он будет работать на всех моделях этой марки. Для этого больше подходят универсальные пульты дистанционного управления.
Это было полезно (454)
В чем разница между ЖК-дисплеем и светодиодом? Проверенный
В обоих методах используется ЖК-экран, который сам по себе не излучает света. Разница в освещении за экраном. В ЖК-экранах это делается с помощью CCFL (люминесцентная лампа с холодным катодом), а в светодиодах используются светодиодные лампы.
Это было полезно (423)
Можно ли самостоятельно восстановить битый пиксель? Проверенный
Следует различать битые и застрявшие пиксели. Застрявший пиксель остается цветным, и чтобы его восстановить, нужно слегка надавить прямо на этот пиксель, до тех пор пока он сам не восстановится. Битый пиксель всегда черного или белого цвета, и его невозможно починить самостоятельно.
Это было полезно (348)
Что означает HDMI? Проверенный
HDMI означает мультимедийный интерфейс высокой четкости. HDMI — это соединение для передачи высококачественного видео и звука с одного устройства на другое.
Это было полезно (293)
Что такое контрастность? Проверенный
Контрастность показывает, насколько самая светлая точка белого цвета отличается от самой темной точки черного цвета. Например, контрастность 400:1 означает, что самая темная точка черного цвета на экране в 400 раз темнее самой светлой точки белого цвета. Чем выше контрастность, тем выше резкость изображения.
Это было полезно (278)
Как правильно очистить светодиодный телевизор? Проверенный
Выключите телевизор и сотрите пыль и грязь с экрана салфеткой из микрофибры. Не используйте бумагу, это может вызвать царапины. Не нажимайте слишком сильно, иначе вы можете повредить пиксели. Используйте специальное моющее средство или приготовьте его, смешав 1 часть уксуса с 1 частью воды. Смочите ткань в моющем средстве и очистите экран. Убедитесь, что ткань не слишком влажная. Пятна удаляйте вращательными движениями. Вытрите экран второй тканью из микрофибры, чтобы не было полос.
Это было полезно (272)
Почему рядом с цифрами на пульте дистанционного управления есть буквы? Проверенный
Некоторые настройки телевизора могут требовать ввода букв. На кнопке обычно есть три буквы или другие символы. Если требуется ввод букв, вы можете нажать эту кнопку один раз для первой буквы, дважды нажать для второй буквы и нажать 3 раза для третьей буквы. Таким образом, текст можно писать с помощью минимального количества кнопок.
Это было полезно (270)
Какое расстояние между зрителем и экраном телевизора является оптимальным? Проверенный
Это отчасти зависит от личных предпочтений каждого, но в качестве общего правила оптимальным расстоянием до экрана считается размер диагонали экрана, умноженный на 3. Для телевизора с диагональю 60 дюймов (152 см) оптимальным расстоянием до экрана будет 180 дюймов, или около 4,5 м.
Это было полезно (270)

Немецкое предприятие начало свою историю в 1930 году, тогда оно занималась выпуском трансформаторов для радиоприёмников. После Второй мировой производство было упразднено, но основатель — Макс Грюндиг открывает новое дело и начинает заниматься ремонтом и реставрацией приёмников. Он хочет продолжить их выпуск, как в довоенные годы, но данный вид деятельности облагает огромными налогами и нерентабелен. Тогда он начинает производить радиоконструкторы, которые формально относятся к категории игрушек и это предприятие приносит ему прибыль. В 1947 он регистрирует фирму Grundig, а в 1949 производит портативный приёмник в готовом виде. В 50-е компания выпускает телевизоры, но к началу 90-х дела компании сильно ухудшаются и ее покупает Philips, в 2003 компания прекращает свой существование, однако право на бренд Grundig до сих пор имеют некоторые производители.
