- Внешний вид терминалов, назначение клавиш:
- Внешний вид стационарного терминала ICT 220 (стационарный терминал работает вместе с пин-падом IPP220)
Клавиши
«F2» и «F3»





Клавиша «Редактирование»
Клавиша «Ввод»
Приемник чиповых карт

Ридер магнитных карт
Термопринтер

Клавиша «1» Меню финансовых операций
Клавиша «4» Печать отчетов





Клавиша «Возврат в исходное состояние»
Клавиша «2» Меню административных операций
- Внешний вид Пин-пада IPP220 (работает в паре с терминалом, имеет встроенный ридер для приема бесконтактных карт)
Клавиша «Ввод»
Клавиша «Редактирование»
Клавиша «Отмена»
Ридер бесконтактных карт





- Внешний вид мобильного терминала IWL 220 (работает от сети питания и от аккумуляторной батареи имеет встроенный Пин-пад и ридер бесконтактных карт)
Клавиши
«F2» и «F3»






Клавиша «Редактирование»
Клавиша «Ввод»
Приемник чиповых карт

Ридер магнитных карт
Термопринтер

Клавиша «1» Меню финансовых операций
Клавиша «4» Печать отчетов



Ридер бесконтактных карт


Клавиша «Возврат в исходное состояние»
Клавиша «2» Меню административных операций
- Начало работы , чтение данных с карты:
Включение терминала осуществляется подключением терминала к электрической сети. После этого происходит автоматическая инициализация терминала и запускается рабочее приложение. Мобильный терминал включается нажатием на зеленую клавишу «ВВОД».
В процессе загрузки, на экране появится сообщение: «Для настройки работы с кассой нажмите F». Необходимо игнорировать это сообщение и дождаться полной загрузки рабочего приложения.
После включения питания терминал находится в исходном состоянии:
-
26/09/12 11:54
ДЛЯ РАБОТЫ
НАЖМИТЕ F>>
Для проведения операций ОПЛАТА, ОТМЕНА и т.д. необходимо сначала выбрать тип операции в меню выбора операций — Клавиша «F» или Клавиша «1»
-
ФИН. ОПЕРАЦИИ 1П ОПЛАТА ПОКУПКИ ОТМЕНА ПОСЛЕДНЕЙ
ОТМЕНА ПО НОМЕРУ
ВОЗВРАТ ТОВАРА
Для последовательного переключения пунктов меню можно использовать клавиши F2 и F3, если используется модель переносного терминала, тогда используется стрелки джойстика вверх и вниз. Выбор операции подтверждается зелёной клавишей «ВВОД».
Затем, в зависимости от выбранной операции и выполнения всех её пунктов, терминал попросит вставить карту в терминал.
Необходимо считать данные с карты:
- В случае обслуживания бесконтактной карты (PayPass, PayWave) клиент должен самостоятельно поднести карту в поле действия бесконтактного ридера (расположен в районе экрана, см. п.1) и дождаться звукового сигнала, подтверждающего успешное чтение данных с карты.
- В случае обслуживания чиповой карты – сотрудник должен вставить карту в приемник чиповых карт (расположен под клавиатурой). Лицевая сторона карты должна быть вверху, карта вставляется стороной, где расположен чип. Обслуживание по магнитной полосе допускается только при невозможности обслужить по чипу.
- В случае обслуживания магнитной карты — сотрудник должен провести банковскую карту через магнитный считыватель в указанном направлении (карту необходимо вводить так, как указано на схеме, размещенной на терминале).
Если на экране терминала высветилась надпись:
-
ОПЛАТА ПОКУПКИ ВСТАВЬТЕ КАРТУ >>
В МАГ-РИДЕР >>
Необходимо повторно провести банковскую карту через считыватель магнитных карт.
Если на экране высветится сообщение:
-
ОПЛАТА ПОКУПКИ ВСТАВЬТЕ КАРТУ >> В ЧИП-РИДЕР >>
Необходимо вставить карту в приемник чиповых карт (расположен под клавиатурой). Лицевая сторона карты должна быть вверху, карта вставляется стороной, где расположен чип.
Если терминал выдал указание использовать чип, а на карте нет чипа, в этой ситуации следует прекратить проведение операции, сразу позвонить в «Запсибкомбанк» ОАО и запросить авторизацию с Кодом 10 (дополнительная проверка клиента). Далее необходимо выполнить все инструкции, поступившие от оператора. Телефоны операторов:
(3452) 37-91-40 – (круглосуточно)
Если на дисплее появились надписи:
-
ОПЛАТА ПОКУПКИ ОШИБКА ЧИПА!
-
ОПЛАТА ПОКУПКИ ЗАБЕРИТЕ КАРТУ
-
ОПЛАТА ПОКУПКИ ВСТАВЬТЕ КАРТУ >>
В МАГ-РИДЕР >>
Необходимо нажать красную кнопку для возврата в исходное состояние, затем проверить, правильно ли вставлена карта в приемник чиповых карт, не загрязнены ли металлические контакты чиповой карты, и повторить попытку.
Если после второй попытки ситуация повторятся, то после сообщения:
-
ОПЛАТА ПОКУПКИ ВСТАВЬТЕ КАРТУ >>
В МАГ-РИДЕР >>
необходимо провести картой через магнитный считыватель.
ВНИМАНИЕ: При проведении операции с использованием чипа необходимо выполнять следующие условия:
1. Нельзя вынимать карту из приемника чиповых карт до появления на дисплее надписи «ЗАБЕРИТЕ КАРТУ».2. Запрещается возвращать карту клиенту до тех пор пока терминал не перейдет в исходное состояние и появится экран:
-
26/09/12 11:54
ДЛЯ РАБОТЫ
НАЖМИТЕ F >>
2.1 Работа с картами обнаруженными в Стоп-листе
В стоп-лист попадают заблокированные или утерянные карты эмитированные «Запсибкомбанк» ОАО. Т.к. транзакции до 1000 рублей по бесконтактным картам могут авторизоваться в офлайн режиме, терминал обновляет с сервера авторизации (один раз в сутки) список заблокированных карт, для предотвращения совершения таких операций злоумышленниками.
После чтения данных с карты в контактном и бесконтактном режиме может отобразиться следующее сообщение:
-
КАРТА ОБНАРУЖЕНА В СТОП-ЛИСТЕ!
Это означает, что карта заблокирована на сервере авторизации. Чтобы перейти к следующему сообщению нажмите зеленую клавишу «ВВОД»:
-
КАРТА НЕ
ОБСЛУЖИВАЕТСЯ!
Нажмите зеленую клавишу «ВВОД» и в случае бесконтактной карты терминал выйдет в режим ожидания. Обслужить такую карту в бесконтактном режиме не получится. В этом случае необходимо провести транзакцию в контактном режиме. Нужно это для тех случаев, если карту в Банке уже разблокировали, а в терминале стоп-лист еще не обновился.
В контактном режиме после сообщения «КАРТА ОБНАРУЖЕНА В СТОП-ЛИСТЕ» терминал выдаст следующее сообщение:
-
ПРОДОЛЖИТЬ?
1 – ДА
2 – НЕТ
Нажмите клавишу «1», терминал пропустит стоп-лист и отправит транзакцию на сервер авторизации. Если карту уже разблокировали то транзакция пройдет успешно, если карта действительно утеряна или заблокирована, операция будет отклонена, код авторизации и причину отклонения можно будет посмотреть в чеке терминала. Если нажать клавишу «2» терминал прервет транзакцию и выйдет в режим ожидания, предложив удалить карту из чип-ридера.
- Операция «ОПЛАТА ПОКУПКИ»
При оплате покупки возможно автоматическое предоставление скидки по картам «Запсибкомбанк» ОАО, также запрос на оплату со скидкой может обрабатываться вручную.
В случае, когда терминал настроен на автоматическое предоставление скидок, но карта не позволяет провести автоматический расчет — терминал предлагает выбрать скидку вручную.
Кассир в меню выбора путем перемещения маркера клавишами F2, F3, если используется модель переносного терминала, тогда используется стрелки джойстика вверх и вниз, и нажатия зелёной клавиши «ВВОД» выбирает скидку по типу предъявленной клиентом карты.
Для отказа от предоставления скидки, к примеру, если операция проводится по карте стороннего банка или в случае, когда операция проводится по карте «Запсибкомбанк» ОАО, но скидку предоставлять не нужно, необходимо выбрать вариант без знака «%».
При использовании карты VISA
-
ТИП КАРТЫ: %_VISA_CLASSIC
%_VISA_GOLD
%_VISA_PLATINUM
%_VISA_INFINITE
VISA
При использовании карты MasterCard
-
ТИП КАРТЫ: %_MC_STANDARD
%_MC_GOLD
%_MC_PLATINUM
%_MC_ELITE
MC
В меню выбора операций — Клавиша «F» или Клавиша «1», путем перемещения маркера клавишами F2, F3 и нажатия клавиши «ВВОД» необходимо выбрать «ОПЛАТА ПОКУПКИ». По умолчанию при выборе операции маркер уже установлен на операцию «ОПЛАТА ПОКУПКИ»:
-
ФИН. ОПЕРАЦИИ 1П ОПЛАТА ПОКУПКИ ОТМЕНА ПОСЛЕДНЕЙ
ОТМЕНА ПО НОМЕРУ
ВОЗВРАТ ТОВАРА
Затем необходимо ввести сумму товара:
-
ОПЛАТА ПОКУПКИ ВВЕДИТЕ СУММУ:
0.00 RUB
Сумма вводится в копейках, десятичная точка ставится автоматически. В случае, когда сумма оплаты не включает копеек, сотрудник указывает два нуля, которые отделяются десятичной точкой автоматически.
При наборе суммы сотрудник может использовать жёлтую клавишу «РЕДАКТИРОВАНИЕ» для редактирования суммы. В случае отказа нужно выйти в исходное состояние, нажав красную клавишу «ВОЗВРАТ В ИСХОДНОЕ СОСТОЯНИЕ».
-
ОПЛАТА ПОКУПКИ ВВЕДИТЕ СУММУ:
199.00 RUB
После ввода суммы необходимо нажать клавишу «ВВОД».
На экране терминала появится приглашение ввести карту:
-
ОПЛАТА ПОКУПКИ ВСТАВЬТЕ КАРТУ >>
На экране ПИНПАДа появится приглашение ввести карту и отобразится сумма операции:
-
199.00 RUB
ПРЕДЪЯВ. КАРТУ
Сотрудник считывает данные карты через соответствующий ридер. В случае с бесконтактной картой клиент самостоятельно подносит карту в поле действия бесконтактного ридера.
При проведении операции с помощью магнитной полосы терминал после проведения карты может выдать сообщение:
-
ОПЛАТА ПОКУПКИ ВВЕДИТЕ 4 ЦИФРЫ:
Необходимо ввести последние 4 цифры номера карты. При наборе последних 4 цифр сотрудник может использовать клавишу «РЕДАКТИРОВАНИЕ», которая позволяет удалять правый крайний символ.
Если цифры введены неверно, терминал сообщит об ошибке:
-
ОПЛАТА ПОКУПКИ НЕПРАВИЛЬНЫЙ
НОМЕР КАРТЫ!
В случае если карта требует ввода ПИН-кода, на экране терминала появится сообщение:
-
ОПЛАТА ПОКУПКИ ВВЕДИТЕ ПИН
НА ПИНПАДЕ
На экране ПИНПАДа появится надпись:
-
ВВЕДИТЕ ОФЛАЙН ПИН:
Или в зависимости от настроек карты:
-
ВВЕДИТЕ ОНЛАЙН ПИН:
Сотрудник должен передать ПИНПАД клиенту для ввода ПИН-кода.
Клиент должен ввести ПИН-код, используя цифровую клавиатуру ПИНПАДа. После набора ПИН-кода, клиенту необходимо нажать на клавишу «ВВОД» на ПИНПАДе.
Если в течении 60 секунд клиент не введет ПИН-код. Терминал прервет операцию и выйдет в исходное состояние.
ВНИМАНИЕ: При проведении операции клиент имеет право отказаться от ввода ПИН-кода, за исключением карт Maestro и карт обсуживающихся в бесконтактном режиме (PayPass, PayWave) нажав клавишу «ВВОД» на ПИНПАДе. По бесконтактным картам на сумму ниже 1000руб. ПИН-код и подпись не запрашивается!
При отказе от ввода ПИН-кода клиент обязан расписаться на чеках. При нажатии на ПИНПАДе клавиши «Возврат в исходное состояние» операция будет прервана.
В случае бесконтактных операций, транзакция до 1000 рублей может успешно авторизоваться в офлайн режиме:
-
ОПЛАТА ПОКУПКИ ВЫПОЛНЕНА
В остальных случаях терминал формирует авторизационный запрос и отправляет его в центр авторизации:
-
ОПЛАТА ПОКУПКИ
>>ЗАПРОС>>
-
ОПЛАТА ПОКУПКИ
<<ОТВЕТ<<
-
ОПЛАТА ПОКУПКИ ВЫПОЛНЕНА 001
Терминал автоматически распечатает первый чек, и выдаст сообщение:
-
ОПЛАТА ПОКУПКИ ОТОРВИТЕ ЧЕК
НАЖИТЕ ОК
Сотрудник отрывает чек и нажимает клавишу «ВВОД» после чего на печать выходит второй чек. В случаях если запроса на ввод ПИН-кода не было, или клиент отказался от ввода ПИН-кода терминал может выдать следующее сообщение:
-
ПОДПИСЬ ВЕРНА? 1 ДА ОТКЛОНИТЬ
В этом случае сотрудник дает клиенту подписать первый чек, предупреждая о том, что подпись на чеке должна совпадать с подписью на обратной стороне банковской карты, внимательно сверяет подпись клиента с подписью на обратной стороне банковской карты.
Если подписи совпадают, то путем перемещения маркера клавишами F2, F3 и нажатия клавиши «ВВОД» сотрудник выбирает вариант «ДА» (По умолчанию уже установлен на вариант «ДА»). После чего терминал выводит на печать второй экземпляр чека.
ВНИМАНИЕ: При проведении операции по чиповой карте на экране терминала высветится сообщение:
-
ЗАБЕРИТЕ КАРТУ
Необходимо удалить карту из приемника чиповых карт.
Если подписи совпадают, в соответствующем поле чеков сотрудник проставляет свою подпись.
В случае если был введен ПИН-код, подпись клиента не требуется, при этом поле для подписи клиента отсутствует на чеках.
В том случае, когда подписи не совпадают, сотрудник путем перемещения маркера клавишами F2, F3 и нажатия клавиши «ВВОД» выбирает вариант «ОТКЛОНИТЬ». После чего терминал автоматически формирует отмену операции:
-
>>ЗАПРОС>>
-
<<ОТВЕТ<<
Терминал автоматически распечатает первый чек и выдаст сообщение:
-
ОТОРВИТЕ ЧЕК НАЖИТЕ ОК
Сотрудник нажимает клавишу «ВВОД», после чего терминал выводит на печать второй экземпляр чека.
ingenico iPP300 / iPP320 / iPP350 Installation and Quick Reference Guide


iPP320 (with PIN shield)

iPP350 (without PIN shield)
Introduction
Ingenico’s iPP300 secure electronic payment devices include the iPP320 and the iPP350. Each device consists of the following:
- 2.7″ graphical monochrome LCD display (iPP320)
- 2.7″ TFT color QVGA display (iPP350)
- Bi-directional magnetic stripe reader
- Smart card reader
- ADA-friendly keypad
- PIN privacy shield (field-installable)
- Integrated contactless card reader. *
For details on these features, see the Specifications section in this document.
For the contactless card reader function to work properly, no metallic adapter or hood should be used on or around the device and, particularly do not use a locally added metallic PIN privacy shield or mounting cradle. Using a metallic adapter on or near the device can severely degrade the contactless reader’s performance. Metal can cause electromagnetic field interference which can negatively impact the contactless function.
Device Installation
The installation procedure includes:
- Selecting the device location
- Connecting the device
- Connecting an interface cable and power supply (if required)
- Attaching the PIN privacy shield (if desired)
Each step is described in the sections that follow.
Box Contents
Carefully inspect the carton and contents for any shipping damage. If the device is damaged, file a claim immediately with the shipping company and notify your device provider.
- Remove the contents from the box. You should have:
- iPP300 terminal
- This guide
- Connection cable or i3070 cable adapter
- Power supply (if required)
- PIN privacy shield (optional)
- 3 x m2.5 screws (optional)
- Application User Guide (optional)
- Save the carton and packing material for repackaging or moving/shipping the device in the future.
Selecting the Device Location
The iPP300 may be mounted on a flat surface or customer stand (recommended). Ingenico recommends physically securing the device to avoid theft. For additional anti-theft security, attach a Kensington Locking cable (or similar device) to the key lock slot on the left side of the device.
Power may be provided from a host Point of Sale (POS) system or from an Ingenico power supply. If using an Ingenico power supply, the device must be placed close to an easily-accessible power outlet.
Do not place the iPP300 on a PC monitor, adjacent to an electronically active security tag deactivation system, or near other sources of magnetic fields.
The iPP300 must be at least 12 inches away from an electronically active type of security tag deactivation pad. There are two types of security tag deactivation systems:
- An electronically active system sends out a powerful and potentially disruptive signal to deactivate a security tag. If the iPP300 is placed too close to the system’s pad, or placed above the pad, malfunctions may occur.
- A passive system is a permanent magnet type that does not send out a signal. This type does not affect the iPP300.
Connecting the Terminal
Do not connect power to the iPP300 device until instructed to do so.
Use the provided cable or cable adapter to connect your device. If using an i3070 cable adapter, existing i3070 communication cables can be used.
- Place the iPP300 device in front of you with the bottom of the unit facing up. Be careful not to place the device on a surface where the device can be scratched or damaged.
- Pull the cable’s retraction handle up on the device’s HDMI connector end of the cable as shown in figure 1 below.
- Place the cable connector in the port and push firmly in place.

Figure 1: Cable Placed in iPP300 Port - If desired, use two of the supplied m2.5 screws to secure cable to the base of the iPP300.
- Push the handle on the cable down to secure the cable in place.
- Connect the other end of the cable into the POS or PC as appropriate
- Remove the protective film from the graphical display screen.
The use of screws is optional. When using the iPP300 without a contactless card reader* or SAMs, there are no screw related operational security issues.
Cables and power supply
Refer to your equipment provider or Ingenico representative for details of appropriate cables and power supplies available. Only Ingenico recommended cables may be used. Use of non Ingenico accessories may result in damage and void any warranty.
| Connection Type | Description |
| Ethernet | 8-pin RJ45. Use to connect Ethernet 10/100 BASE-T. |
| USB | USB 2.0 Host high speed. 5V, 500mA max. Supports peripheral USB devices. |
| RS-232 | 9-pin MiniDIN9 port. Use for RS-232 and USB 2.0 full speed connections. |
| Power Supply | Some cables have a power supply input plug at the host end of the cable (the end furthest away from the iPP300). Do not plug in the Power Supply until you are instructed to do so. |
To avoid accidental damage, secure cables and power cords.
Connecting a Power Supply
Use only an Ingenico-provided power supply where a separate DC power supply is required. If the device is powered directly from a POS, power may be provided via the USB port (power through the USB 2.0 port is rated at 5V, 500mA). Use of non-Ingenico power supplies may result in damage. Damage of this type is not covered by warranty.
Connect the cable to the iPP300’s port before connecting the device to power. Only use the power supply provided by Ingenico.
- If your device came with a power supply, plug the power supply connector into the jack on the interface cable as shown in figure 2 below.

Figure 2: Sample Cable Conversion - Plug the power supply into a power outlet. The iPP300 will self-initialize when power is applied.
Attaching the PIN Privacy Shield (Optional)
A PIN privacy shield may be provided for optional use. To attach the PIN privacy shield, do the following:
- Remove the protective tabs from the double sided adhesive tape pads on the PIN shield.
- Align the hooked ends of the PIN privacy shield into the slots on the outside bottom edges of the keypad (near the red [Cancel] key and the green [Enter] key).
- Push the PIN privacy shield down onto the device to secure it. The device can be used immediately, but avoid undue strain on the PIN shield for 24hrs to allow the adhesive tape to fully cure for a strong and permanent grip.
| Part # | Description |
| 296 111 328 | PIN privacy shield (optional) |
Operations
Powering On
After you apply power to the iPP300 device, the device is ready for use. The iPP300 device may be left on indefinitely, or may be disconnected from power as necessary.
Restarting the Device
To restart the terminal, press the yellow [Clear] key and [#.,] simultaneously. Alternatively, disconnect and reconnect the device’s power source.
Using a Magnetic Stripe Card
The iPP300 device’s magnetic stripe reader reads debit, credit, and all standard magnetic stripe cards. When the application prompts for a magnetic stripe card, the magnetic stripe logo on the top upper right side of the device illuminates. Be sure the magnetic stripe side of the card is facing toward the iPP300 graphical display screen. Slide the card in either direction. For best results, slide the card in a continuous motion.
Using a Smart Card
When the application prompts the cardholder for a smart card, the smart card logos will illuminate. Insert the smart card into the slot on the front of the device with the chip facing up and towards the slot. Green lights located on top of the smart card reader slot, under software control, can prompt the cardholder when to insert or remove a card.
It is necessary for the card to remain in the reader slot until the application indicates that it can be removed.
If PIN entry is required, the keypad can also be programmed to illuminate under application control.
Using a Contactless Card
The iPP300 contactless card reader reads contactless payment cards. When prompted, hold the contactless payment card close to the active zone around the display. A series of green lights illuminate on the top of the device when the contactless card has been read.
* Contactless reader capability is Optional on early PCIPTS V2 and V3 models.
Troubleshooting
Magnetic Card Reader Does Not Work Properly
- Slide the card through the magnetic stripe reader as described in Swiping a Magnetic Stripe Card.
- Swipe the card at a faster or slower steady speed.
- Swipe the card in a different direction.
- Inspect the magnetic stripe on the card to make sure it is not scratched or badly worn.
- To determine if there is a problem with the card:
- If your host device (POS) has a magnetic stripe reader, try swiping the card there.
- If you have another working iPP300 device, try swiping the card there.
- If there is still a problem, contact your Help Desk.
No Information Visible on Screen
- Make sure that the iPP300 cable connector is fully inserted into the back of the device.
- Restart the device (see Restarting the Device above).
- Unplug the device and examine the connector’s pins. If there are any pins that are bent, or if other damage is visible, replace the cable or adapter.
- If you have another working iPP300 device, swap the devices to determine if the problem is with the device, cable, POS, PC, or power supply.
- Reset the host by turning it off and back on again.
Specifications
Processors: Main Processor: RISC 32-bit ARM9, 450 MIPS. Integrated Crypto Processor: RISC 32-bit ARM7, 50 MIPS.
Operating System (OS): Telium 2 with HTML GUI.
Display: iPP320: graphical monochrome LCD, resolution of 128 x 64. iPP350: graphical active 2.7″ TFT color QVGA, resolution of 320 x 240 with 4096 colors.
Memory: 32 MB SDRAM, 128 MB Flash.
Keypad: 19 keys including four (4) function keys; raised markings, ADA-friendly. White backlit.
SAMs: 3 SAM slots.
Buzzer: 65 dB at 1 meter.
Communications: HOST port: RS-232, USB, Ethernet (TCP/IP).
Dimensions (without PIN privacy shield): 6.3″ x 3.3″ x 1.6″ (168 mm x 83 mm x 41 mm)
Weight (without PIN privacy shield and cable): 9.5 oz. (269 g).
Face Plate Standard Color: Ingenico gray.
Magnetic Stripe Card Reader: Bi-directional magnetic stripe card reader, triple track. Magnetic Stripe logo illuminates.
Smart Card Reader: EMV L1 and L2 certified – meets EMV levels 1.0 — 4.0 specifications. Complies with IS 7816 — 1/2/3. Smart card icons illuminate.
Contactless: Integrated contactless card reader.
Supports ISO 18443 A/B, MIFARE Classic, MIFARE DESFire.
(* Please Note: Contactless reader capability is Optional on early PCIPTS V2 and V3 models. PCIPTS V4 approved models are supplied with contactless capability as a standard feature.)
Power: Powered through USB (rated at 5V, 500 mA). Unit can also be powered from a RS-232 or Ethernet cable with an appropriate power supply. Power via Ethernet is supported in selected models only. Contact your Ingenico representative for details on specific model numbers.
Safety: UL/CSA 60951-1
Security: PCI PTS 2.x and Interac (Canada).
RFID: IC and FCC: Part 15B and Part 15C.
Environmental Requirements
The device is designed to operate in the following environment:
- Operating temperature of 41°F to 113°F (+5°C to +45°C)
- Operating humidity of 85% RH (non-condensing) at 131°F (+55°C)
- Storage temperature of -4°F to 158°F (-20°C to +70°C)
- Storage humidity of 85% at 131°F (+55°C)
Any liquid spill on or around the device must be removed immediately.
More Information
For more information on cleaning, troubleshooting, operating the device, features, specifications, and accessories, please contact your equipment’s supplier.
Security
Your device fulfills current applicable PCIPTS security requirements. Physical (antitheft) security can be enhanced by the use of a Kensington Locking cable (or similar device) attached to the key lock slot.
You are strongly advised to ensure that privileged access to your device is only granted to staff that have been independently verified as being trustworthy.
Security Assurance
Perform the following tasks daily to ensure the security and compliance of your device:
Checking the Device’s Integrity
Ensure that no attempts have been made to tamper with the device, using the following method:
- Check the device and ensure that there is NO external damage, particularly around the keypad, display, and card reader areas.
- Ensure the keypad is firmly in place.
- Ensure that there are NO additional cables protruding from the device or associated equipment.
- Ensure that there are NO holes drilled into the device’s housing.
Alert Irruption
- Your iPP300 device detects any tampered state.
- In this state the device will repeatedly flash the message «Alert Irruption!» and further use of the device will not be possible. If you observe the «Alert Irruption!» message, you should contact your helpdesk immediately.
Note on PCI PTS v4 iPP300 models
PCI PTS v4 security requirements stipulate that the terminal must reboot at least once every 24 hours. If the reboot is not initiated through the connected device within 24 hours, the terminal will automatically reboot. Please refer to the relevant application guide for further information.
Checking the Installation Site
- Ensure that there are NO security cameras focusing on the device.
- Ensure that there are NO objects nearby in which cameras could be hidden.
- Ensure that the device CANNOT be observed from outside (any window or door opening) during customer Pin entry.
NEVER ask the customer to divulge their PIN. Customers should be advised to ensure that they are not being observed when entering their PIN.
Lithium Battery
The IPP3X0 is fitted with a lithium battery which is not accessible to the user.
Customer Service
Only qualified Ingenico repair facilities may open the unit for any reason. To request an RMA for return and repair of a defective unit please e-mail the appropriate customer support department per below.
Customer Service – USA
Customerservice.us@ingenico.com
Customer Service-Canada
TCChelpdesk@Ingenico.com
Compliance
U.S. Federal Communications Commission Warning
FCC standard compliance marking certifies that the product stipulated here: IPP3X0XXXXXXX conforms to the following harmonized standards: part 15 subpart B of the FCC rules. This class (B) digital apparatus complies with Canadian ICES-003.
Changes or modifications not expressly approved by the party responsible for compliance could void the user’s authority to operate the equipment.
NOTE: This equipment has been tested and found to comply with the limits for a Class B digital device, pursuant to Part 15 of the FCC Rules. These limits are designed to provide reasonable protection against harmful interference in a residential installation. This equipment generates, uses, and can radiate radio frequency energy and, if not installed and used in accordance with the instruction, may cause harmful interference to radio communications. However, there is no guarantee that interference will not occur in a particular installation. If this equipment does cause harmful interference to radio or television reception which can be determined by turning the equipment off and on, the user is encouraged to try to correct interference by one or more of the following measures:
- Reorient or relocate the receiving antenna
- Increase the separation between the equipment and receiver
- Connect the equipment to an outlet on a circuit different from that to which the receiver is connected
- Consult the dealer or an experienced radio/TV technician for help
Industry Canada Warning
Under Industry Canada regulations, this radio transmitter may only operate using an antenna of a type and maximum (or lesser) gain approved for the transmitter by Industry Canada. To reduce potential radio interference to other users, the antenna type and its gain should be so chosen that the equivalent isotropically radiated power (e.i.r.p.) is not more than that necessary for successful communication.
This device complies with Industry Canada license-exempt RSS standard(s). Operation is subject to the following two conditions: (1) this device may not cause interference, and (2) this device must accept any interference, including interference that may cause undesired operation of the device.
Ingenico Inc.
3025 Windward Plaza, Alpharetta, GA 30005.
Tel: +1.678.456.1200
Fax: +1.678.456.1201
www.ingenico.us
Ingenico Canada, Inc.
5180 Orbitor Drive, 2nd Floor, Mississauga, Ontario, L4W 5L9
Tel +1 905.212. 9ING
Fax: +1 905.212. 9155
http://www.ingenico.ca
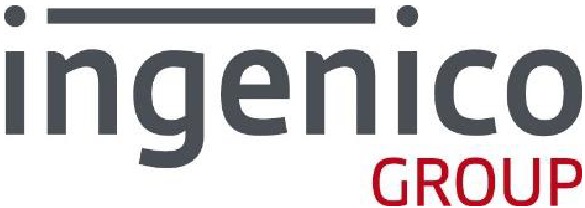
Documents / Resources
References
Download manual
Here you can download full pdf version of manual, it may contain additional safety instructions, warranty information, FCC rules, etc.
Download ingenico iPP300 / iPP320 / iPP350 Installation and Quick Reference Guide
Содержание
- Терминал Ingenico iPP320: инструкция для быстрого старта
- Подключение Ingenico iPP320
- Какие кабели можно использовать
- Как использовать терминал
- Чтение карт
- Перегрузка Ingenico iPP320
- Возможные ошибки и их устранение
- Таблица. Ошибки в работе с терминалом Ingenico iPP320
- Как перезагрузить терминал оплаты Сбербанка, если он завис
- Возможные ошибки и проблемы в работе эквайринга, требующие перезагрузки
- Как перезагрузить эквайринговый терминал Ingenico
- Перезагрузка Verifone
- Перезапуск пин-пада PAX
- Как выключить аппарат?
- Как включить?
- POS-терминал: нет соединения с банком
- Бесит, когда такое происходит
- Причины возникновения ошибки
- Ethernet соединение
- Что делать
- GPRS/3G
- Что делать
- Что делать
- Bluetooth
- Что делать
- Интегрированные POS-терминалы
- Что делать
Терминал Ingenico iPP320: инструкция для быстрого старта
Терминал эквайринга Ingenico iPP320 является довольно распространенным устройством для приема оплаты банковскими картами. Он соответствует всем современным условиям, в том числе требованиям стандарта безопасности PCI PTS. Рассмотрим, как его подключить и использовать.
Подключение Ingenico iPP320
Перед установкой терминал должен быть расположен неподалеку от источника питания на ровной поверхности. Нельзя устанавливать устройство вблизи источников тепла, вибрации и электромагнитных излучений, поэтому он должен располагаться на отдалении от компьютеров, видео терминалов, систем защиты. Использовать устройство можно при плюсовых температурах, но не выше 45 градусов. Максимальная влажность — 85%.
Подключение терминала к ККТ осуществляется через специальный разъем IPP320/350. Как присоединить кабель, показано на следующем изображении:

Для коммуникации Ingenico iPP320 используется специальный разъем

Можно закрепить разъем специальными болтами (приобретаются отдельно)
Какие кабели можно использовать
Далее изображены разновидности кабелей, которые подойдут для подключения терминала к кассе :
Обратите внимание! Если вы собираетесь использовать MagicBox, нужно подключить Ethermet перед блоком питания. Иначе MagicBox может выйти из строя. Кроме того, это может вызвать проблемы со связью. Если на MagicBox используется Ethernet, следует подключить внешнее питание.
Как использовать терминал
Чтение карт
Терминал может работать с картами всех типов — наделенных магнитной полосой, чипом, а также поддерживающих технологию бесконтактной оплаты.
Магнитная полоса. Карта располагается в боковом ридере, при этом магнитная полоса направлена в сторону терминала (см. изображение ниже). Далее следует провести картой через ридер одним движением. Проводить картой нужно не слишком быстро и не слишком медленно. Иначе данные могут не считаться, и придется проводить картой еще раз.
Карта с чипом. Карта вставляется чипом в ридер в нижней части терминала, при этом чип должен быть направленным вверх (см. изображение ниже).

Как вставляют карту в терминал
Бесконтактное чтение. Карта прилагается к активной зоне над дисплеем на расстоянии примерно 1 см. Держать ее у дисплея нужно до тех пор, пока транзакция не пройдет.
В терминале Ingenico iPP320 предусмотрено четыре индикатора статусов:
- В начале транзакции загорается индикатор, расположенный слева. Это говорит о том, что терминал используется, но чтение карты не производится.
- После приложения карты к активной зоне по очереди загораются остальные индикаторы. Когда все они загорелись, и терминал издал звук подтверждения транзакции, считает, что она окончена.
Обратите внимание! Если вы планируете использовать возможность бесконтактной оплаты, следует подключить к терминалу блок питания. Энергии, поступающей через usb-кабель, может быть недостаточно для проведения таких операций. В итоге карты могут читаться нестабильно, а сам терминал может перезагрузиться.
Перегрузка Ingenico iPP320
Чтобы принудительно перезагрузить терминал, нужно нажать одновременно:
- кнопку со значком «.»;
- желтую кнопку «Исправление».

Кнопку с точкой и желтую клавишу следует нажать одновременно
Клавиши нажимаются одновременно и удерживаются до тех пор, пока терминал не начнет перегружаться.
Возможные ошибки и их устранение
В следующей таблице мы собрали ошибки, которые могут возникать при работе с терминалом, а также способы их самостоятельного устранения.
Таблица. Ошибки в работе с терминалом Ingenico iPP320
Проблема
Как решить
Терминал не включается или не подключается к телефонной линии:
Проверьте кабель питания и телефонные провода.
Проверьте работу электросети
Не удается установить телефонное подключение:
Проверьте, что линия свободна.
Проверьте настройки телефонной линии и номер вызова.
Вызовите службу техподдержки
Не читается карта:
Проверьте, что магнитная карта вставляется верно (магнитной полосой к терминалу).
Проведите карту еще раз одним быстрым движением.
Убедитесь, что магнитная полоса не повреждена и не поцарапана.
Убедитесь, что правильно вставили банковскую карту в ридер и вытащили лишь после выполнения транзакции
Источник
Как перезагрузить терминал оплаты Сбербанка, если он завис
Автор: Natali Killer · Опубликовано Июнь 23, 2021 · Обновлено Июнь 18, 2021
Наиболее распространенным сегодня способом приема платежей является эквайринг. Однако не исключен случаи, когда техника может подвести в нужный момент. Чтобы избежать трудностей в повседневном пользования, полезно изучить вопрос, как перезагрузить терминал Сбербанка. В дальнейшем соответствующие знания позволят в пару кликов решить проблемы различного характера.
Краткое содержание статьи
Возможные ошибки и проблемы в работе эквайринга, требующие перезагрузки
Как и в любом электронном приборе, в банковских терминалах периодически могут возникать сбои. Ответом на вопрос о том, что делать в подобных ситуациях, может стать перезагрузка.
Перезапуск может быть полезен в устранении следующих неполадок:
- аппарат завис – отсутствует реакция на нажатие клавиш;
- не удается принять оплату картой – пластик не считывается;
- после оплаты не выходит кассовый чек;
- система не работает – отсутствует подключение.
Порядок перезагрузки эквайринга зависит от типа сбербанковского терминала, используемого для безналичного расчета в магазине или заведении.
Чтобы перезапустить терминал Igenico, одновременно зажмите желтую клавишу «Стереть», расположенную посередине нижнего ряда, и кнопку с изображением точки. После чего экран начнет моргать, появится звуковой сигнал, что свидетельствует о переходе устройства в режим перезагрузки.
По завершению процедуры отобразиться основной интерфейс эквайринга – можно приступить к привычному режиму пользования. Представленный алгоритм подойдет также для терминала модели IWL220, ICT220.
Если Ингенико не реагирует на нажатие кнопок, перейдите к более радикальному способу. Потребуется отключить устройство от сети, извлечь аккумулятор. Возобновите работу по истечении пяти минут.
Перезагрузка Verifone
1— Программный метод
Для перезагрузки устройств марки Verifone:
- Единовременно удерживайте две кнопки – зеленого цвета и со значением «7».

- Ожидайте появления на экране специального поля.
- Введите в форму следующую комбинацию – 1-alpha-alpha-6-6-8-3-1.
- Выберите пункт «Restart» и подтвердите действие.

- Проверьте работоспособность после повторного включения.
При отсутствии на аппарате кнопки «alpha» – располагается в центре под дисплеем между фиолетовыми клавишами – достаточно ввести численную комбинацию. Поочередно будет представлена следующим образом – 1-6-6-8-3-1.
По указанной инструкции доступно перезапустить платежные терминалы версии VX520, VX675, VX820, V240M и прочих альтернатив от Verifone.
2 — Перезагрузка по питанию
Выдерните шнур из розетки или вытащите аккумулятор на несколько минут. После проделанных действий убедитесь в полном отключении устройства, затем вставьте аккумулятор обратно и подключите к сети.
Перезапуск пин-пада PAX
Изначально попробуйте перезапустить PAX терминал привычным способом – через сочетание желтой клавиши и «•». Если пинпад не уходит в обновление, выполните следующие действия:
- Кликните по зеленой кнопке с обозначением «Enter».
- Выберите пункт с указанием «1».
- Введите пароль и подтвердите зеленой клавишей.
- Поочередно нажмите на клавиши 1-1-2.
- Кликните на красный пункт для подтверждения действия.
Подобным образом перезагружаются эквайринг системы SP30, S300 и другие стационарные платежные терминалы компании.
Как выключить аппарат?
Существует два способа, как выключить терминал. Первый из них – полное отключение питания с сопутствующим извлечением аккумулятор. Такой простой путь может использоваться при необходимости переместить или очистить устройство.
Альтернативный способ предполагает манипуляции непосредственно с софтом:

- Удерживайте красную кнопка «Отмена» на аппарате.
- Подтвердите отключение от питания зеленой кнопкой «Готово».
- Дождитесь полного перехода в «режим сна».
О правильности действий на некоторых аппаратах может свидетельствовать появление надписи «Shutting down». Подобным образом выключение происходит на эквайрингах любой модели и марки.
В отдельных случаях удержание красной кнопки провоцирует перезагрузку, в частности, на VX670 или VX680. Чтобы избежать подобного, изначально извлеките штекер из розетки и лишь затем нажмите на нужные клавиши.
Как включить?
Повторно включить сбербанковский терминал можно простым удержанием на зеленую кнопку «Готов» на протяжение нескольких секунд. Об активации устройства уведомит подсветившийся экран. После чего можно авторизоваться привычным способом и задать необходимые настройки для бесконтактного прием платежей.
Простые манипуляции способны разблокировать встроенные функции устройства и вернуть терминал к исходному состоянию. Если указанные инструкции по перезагрузке, включению и выключению эквайринга не поспособствовали решению проблемы, рекомендуется обратиться в службу поддержки Сбербанк.
Источник
POS-терминал: нет соединения с банком
Бесит, когда такое происходит

Если терминалу не удается установить соединение с банком для проведения транзакции, то на экране появится надпись «Нет соединения», «Обрыв соединения» или «Нет связи с банком» и распечатывается чек с надписями «Отказ» и «Не проводить», а потом наступает момент легкой паники у продавца и покупателя. Попробуем разобраться с этой ошибкой и дадим несколько советов, что делать в данной ситуации.
Причины возникновения ошибки
Причина простая — между терминалом и банком нет связи, нет интернета, — называйте как хотите, суть от этого не меняется. Терминал пытается передать пакет данных в банк-эквайер, но из-за отсутствия или плохого интернет-соединения пакеты не доходят до получателя или отправителя. Самое неприятное в этой ситуации, когда деньги с карты покупателя списались, но на счет продавца не поступили. Вернуть их конечно не очень сложно, зачастую даже не требуется участие покупателя, — деньги сами возвращаются на карту в течение 1—30 дней. Если денежные средства не вернулись на карту покупателю, то вероятнее всего клиенту придется топать в банк и писать заявление на возврат денежных средств в результате технического сбоя платежного терминала.
В банковских POS-терминалах используются разные типы связи:
- Ethernet
- GPRS/3G
- WiFi
- Bluetooth
- Интеграция с онлайн-кассой или POS-системой.
С каждым из этих типов связи могут быть свои проблемы, поэтому будем разбираться по очереди.
Ethernet соединение
Проводной интернет считается самым надежным и стабильным каналом связи. Инженеры в банке рекомендуют использовать именно данный тип связи для передачи данных.
Что делать
Проверить баланс вашего счета у интернет-провайдера. Нет денег — нет интернета.
Проверить роутер. Попробуйте переключить кабель в другой порт роутера и/или перезагрузить роутер. Перезагрузка часто помогает, если терминал не может получить IP адрес, выдаваемый роутером. Бывают случаи, когда POS-терминал не работает с одним роутером, но прекрасно работает с другим.
Проверить разъем Ethernet в POS-терминале. Например, при исправном разъеме Ingenico iCT220 показывает на экране Eth и поднятую трубку. Если написано ETH (да, именно заглавными буквами) — порт, скорее всего неисправен или скоро выйдет из строя. А если при подключении кабеля на экране вообще ничего не отображается — порт уже мертвый.
В случае с Ethernet соединением иногда помогает четко прописать в настройках терминала IP-адрес, который выделяется роутером данному терминалу в вашей локальной сети. Обычно этим занимаются банковские инженеры.
GPRS/3G
Мобильная связь — самое слабое звено в цепочке передачи данных от терминала в банк. Как раз с данным типом связи чаще всего возникают проблемы при проведении транзакций. Слишком много факторов влияют на качество мобильной связи, на некоторые из которых, к сожалению, не можем повлиять мы.
Что делать
Проверяем баланс сим-карты. Нет денег — нет интернета. В программном обеспечении POS-терминалов некоторых банков есть отдельный пункт меню — «Баланс SIM». Удобная штука для пользователя. Если вам повезло, то не придется доставать сим-карту из терминала, вставлять ее в телефон и отправлять USSD-запрос для проверки баланса. Если нет, то вы знаете что делать.
Уровень сигнала сотовой связи. Отдельно хочется отметить, что не всегда полный индикатор уровня сигнала на экране терминала является объективным показателем реального уровня сигнала сотовой связи. Но если на экране всего 1—2 палочки, то это повод призадуматься. Обычно помогает смена оператора сотовой связи или перемещение терминала в другое место, где мобильная связь лучше ловит.
Сбои в работе оборудования оператора сотовой связи. Чаще всего причиной тому являются природные капризы, — грозы, молнии, ураганы и прочие погодные явления. Бывает, что оборудование просто выходит из строя, ничто не вечно. Иногда, конечно, виноваты сами криворукие сотрудники оператора сотовой связи. Это тот самый случай, когда от нас ничего не зависит. Остается только терпеливо ждать, когда все починят.
Криво установлена сим-карта. Необходимо проверить не болтается ли сим-карта в разъеме для SIM. Иногда бывает так, что контакты сим-карты недостаточно плотно прилегают к контактам в терминале — поможет маленький кусочек бумаги, проложенный между сим-картой и разъемом. Сейчас все симки сразу нарезаны под разные форматы, — обычная SIM, microSIM и nanoSIM, поэтому мы рекомендуем проклеивать сим-карту скотчем с обратной стороны (это не там, где контакты), чтобы она не развалилась на части при установке.
Неисправный GPRS модуль в терминале. Эта проблема встречается довольно редко и самостоятельно решить ее не получится, — только ремонт или замена терминала.
В случае с WiFi соединением, в первую очередь, необходимо убедиться, что интернет вообще присутствует, т.е. нет ограничений со стороны провайдера и проверить роутер, часто помогает перезагрузка.
Что делать
Проверить настройки WiFi соединения в терминале. Проверьте правильно ли указаны данные для подключения к WiFi сети, — название сети и пароль. Также рекомендуется проверить роутер, — некоторые роутеры сейчас имеют встроенный файрвол, который блокирует все, что явно не разрешено.
Расстояние до роутера. Если роутер находится далеко или присутствуют какие-то препятствия, например бетонные стены, то уровень сигнала будет меньше.
Bluetooth
POS-терминалы с данным типом связи довольно редко можно встретить на торговой точке, поэтому по ним пробежимся кратко. В таких терминалах для связи с банком используется проводной интернет (Ethernet), провод от которого подключен к док-станции (базе) POS-терминала. Сам терминал при этом связывается с док-станцией через Bluetooth.
Что делать
Поднимаемся выше и читаем все, что относится к проводному интернету.
Проверяем Bluetooth. Дальность действия Bluetooth варьируется в зависимости от версии протокола и сильно зависит от наличия преград и помех. В ранних версиях — до 10 м., в более поздних версиях — до 400 м. К сожалению, у нас нет точной информации, на какой версии протокола работают POS-терминалы. Поэтому рекомендации можем дать только следующие: тестируйте устройство на разных расстояниях от базы и убедитесь, чтобы между базой и терминалом было как можно меньше преград.
Интегрированные POS-терминалы
Такие терминалы не имеют своих модулей связи и полностью зависят от устройства, к которому они подключены, например онлайн-касса или компьютер с установленной программой 1С. Для удобства, далее по тексту будем называть онлайн-кассу, POS-систему и компьютер с ПО одним общим словом — касса.
Что делать
Проверяем наличие доступа в интернет. Необходимо убедиться, что в кассе с интернетом все в порядке. Никаких восклицательных знаков в желтом треугольнике, ограничений и блокировок не должно быть.
Проверить драйвер. Для нормальной работы терминала и кассы всегда требуется драйвер. Убедитесь, что драйвер установлен правильно. Если требуется — обновите драйвер на актуальную версию.
Брандмауэр. Это касается только компьютеров с настольной операционной системой, например Windows. Часто бывает, что брандмауэр (межсетевой экран) блокирует входящие соединения с порта, к которому подключен терминал. Блокировку необходимо снять, — для этого создаем правило для входящих соединений на нужный нам порт. Некоторые айтишники вообще отключают встроенный брандмауэр, возможно им виднее, но мы так делать не рекомендуем.
С интегрированными терминалами, думаю понятно, в какую сторону копать в случае неполадок со связью. Главное — убедиться, что с кассой нет проблем, а уже потом смотреть в сторону терминала.
Да и еще, в 99% случаев восстановить соединение помогает обычная перезагрузка POS-терминала. Как это сделать читайте в статье «Как перезагрузить POS-терминал». Иногда помогает перепрошивка терминала, но самостоятельно вы это не сделаете — коротко об этом рассказали в статье «Как происходит прошивка терминала».
На этом все. Надеюсь статься помогла решить проблему с неполадками связи. Если ничего не помогло, то обращайтесь в банк или к продавцу — возможно требуется замена терминала.
Источник
