 Открывать и закрывать сделки трейдеры могут через брокера, отдавая ему распоряжение, но многие торгуют самостоятельно. Для этого они используют MetaTrader 4, этот торговый терминал отличается легкостью установки и удобством использования.
Открывать и закрывать сделки трейдеры могут через брокера, отдавая ему распоряжение, но многие торгуют самостоятельно. Для этого они используют MetaTrader 4, этот торговый терминал отличается легкостью установки и удобством использования.
Платформа была разработана в 2005 году, этим занималась компания MetaQuotes. Терминал бесплатный. Он поддерживает более 40 языков, поэтому его используют трейдеры в разных странах мира. Интерфейс отличается удобством, есть все необходимое для совершения сделок, для автоматической торговли с помощью советников.
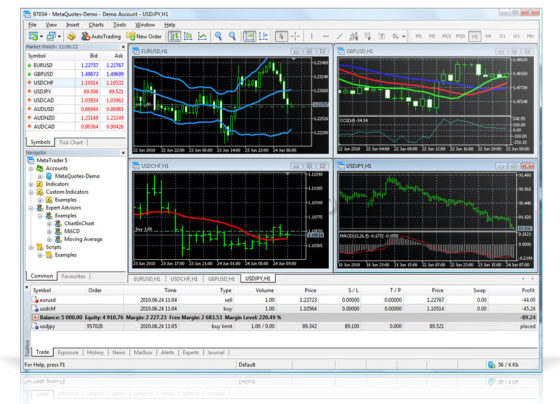
Хотя приложение изначально разрабатывалось для Форекс, оно подходит для торговли металлами, индексами и другими активами. Управление MT4 интуитивно понятно.
Установка программы/терминала — первый шаг к трейдингу
 Для самостоятельной торговли на Форекс сначала нужно выбрать брокера, затем зарегистрировать личный кабинет и открыть счет. После этого клиент скачивает торговый терминал, устанавливает его. Программу предоставляет брокер, поэтому торговая платформа есть в доступе на его сайте.
Для самостоятельной торговли на Форекс сначала нужно выбрать брокера, затем зарегистрировать личный кабинет и открыть счет. После этого клиент скачивает торговый терминал, устанавливает его. Программу предоставляет брокер, поэтому торговая платформа есть в доступе на его сайте.
Разработчики создали терминалы для компьютеров, айпадов, айфонов, и устройств, работающих на Андроид.
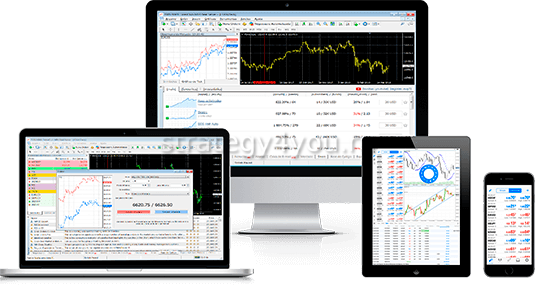
Общее руководство по установке следующее:
- После скачивания файла и его распаковки активируется Мастер установки.
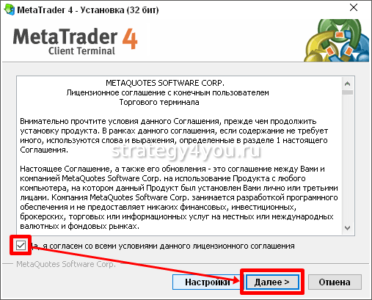
- Выбирают, в какую папку будет установлен торговый терминал. По умолчанию это диск С, папка Program files. Если нужно выбрать другой жесткий диск, нажимают кнопку “Обзор”.
- Когда выбрано место установки, кликают “Далее”. Начинается процедура установки, она осуществляется автоматически, трейдеру ничего не нужно делать.
Процесс завершается тем, что на рабочем столе появляется ярлык. Кликнув по нему, можно открыть MT4.

Демо счет в MT4 — способ проверить свою стратегию
Работа начинается с того, что клиент брокера регистрирует демонстрационный счет. Он создан для того, чтобы новички, у которых знаний нуль, смогли обучиться азам торговли.
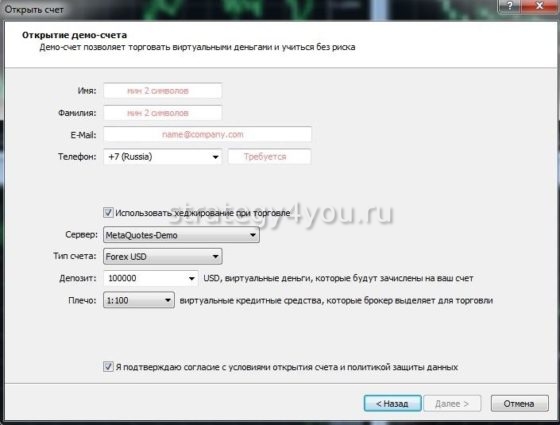
Хотя MetaTrader 4 для чайников подходит лучше всего, им нужно получить опыт, научиться открывать и закрывать сделки, пользоваться графиками, индикаторами и другими инструментами. Им поможет инструкция.
Для открытия счета кликают по «Файл», а потом выбирают «Открыть счет». После этого нужно ввести свои данные, определиться, каким будет кредитное плечо. Чаще всего трейдеры выбирают 1:100 или 1:500, но есть брокеры, предоставляющие доступ к плечу 1:1000.

Когда личная информация и плечо будут указаны, нужно нажать «Ок». На электронную почту поступит логин и пароль для трейдера и пароль для инвестора, который позволяет только смотреть на график, но не дает доступа к торговым операциям на реальном счете.

Подключение к реальному торговому счету в MetaTrader 4 для тех, кто уже зарегистрирован у брокера
Трейдеры, которые уже зарегистрировались у брокера, могут подключиться к торговому счету. Для этого им нужно в меню терминала выбрать вкладку «Файл», а потом «Подключиться к …». Когда откроется окно, следует ввести его номер, выбрать сервер и указать пароль. После этого можно приступать к торговле.
Почему какое-то странное время в MetaTrader 4 — обучение азам работы с программой
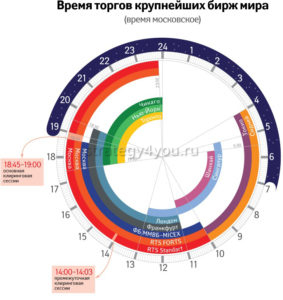 Новички замечают, что время, указанное в терминале, отличается от местного. Часы в Метатрейдер 4 установлены так, чтобы показывать время Восточной Европы, оно обозначается как ЕЕТ. Летом оно совпадает с московским, а зимой ЕЕТ на 1 час меньше.
Новички замечают, что время, указанное в терминале, отличается от местного. Часы в Метатрейдер 4 установлены так, чтобы показывать время Восточной Европы, оно обозначается как ЕЕТ. Летом оно совпадает с московским, а зимой ЕЕТ на 1 час меньше.
Новички часто не знают, как установить MetaTrader 4, как пользоваться, для чайников разработана инструкция. Они должны помнить, что на выходных рынок не работает, поэтому открыть новую сделку, закрыть старый ордер или внести в него изменения будет невозможно.
Открывается валютный рынок в понедельник, это происходит в 00:05 ЕЕТ, а закрывается в пятницу в 23:55 ЕЕТ.
Чем торговать на бирже — обучение Форекс для чайников
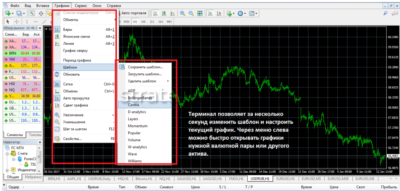 Брокеры предлагают для торговли разные инструменты. Чаще всего трейдеры торгуют валютой, к самым распространенным парам относятся евро/доллар, фунт/доллар, швейцарский франк/доллар. Есть возможность торговать нефтью, индексами, драгоценными металлами.
Брокеры предлагают для торговли разные инструменты. Чаще всего трейдеры торгуют валютой, к самым распространенным парам относятся евро/доллар, фунт/доллар, швейцарский франк/доллар. Есть возможность торговать нефтью, индексами, драгоценными металлами.
Чтобы узнать, какие инструменты доступны, нужно выбрать в терминале «Обзор рынка».

Торговый терминал разработан так, чтобы специалист мог добавить интересующие его инструменты, открыв новые окна. Те люди, которые заинтересованы в торговле бинарными опционами, могут использовать графики для того, чтобы анализировать рыночную ситуацию.
Но прямая торговля опционами через МТ4 невозможна. Вместо этой торговой платформы клиентам доступны программы, которые предоставляют брокеры опционов.
Как торговать нефть в терминале MetaTrader 4 — как заработать на черном золоте
Новички часто интересуются, можно ли на Форекс торговать нефтью. Да, такая возможность предоставляется.
 Брокеры предлагают 2 марки нефти:
Брокеры предлагают 2 марки нефти:
- Brent. Ее добывают на месторождениях, расположенных в Северном море. В торговом терминале она обозначается #BRN.
- Texas Light Sweet. Ее добывают в США, на рынке она обозначается как #CL.
Перед тем, как торговать нефтью, нужно обратиться к брокеру. Необходимо узнать условия торговли, какие марки сырья предоставляются.
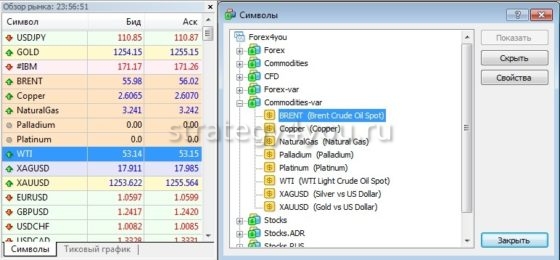
Бинарные опционы — анализируем график в МТ 4
Хотя при торговле бинарными опционами специалисты чаще всего пользуются живыми графиками, можно анализировать рынок и с помощью графиков в MT4.
К преимуществам этого терминала относят следующее:

- множество индикаторов, с помощью которых легко анализировать ситуацию;
- есть 9 таймфреймов, между которыми можно переключаться путем нажатия 1 кнопки;
- возможность использовать советников;
- есть аллерты, сигнализирующие о том, что цена дошла до требуемого уровня;
- несколько типов графиков.
По этим показателям превосходит терминал, который предоставляет брокеры опционов.

Но у MetaTrader есть и недостатки, они следующее:
- Инструментов много, поэтому новичку потребуется время, чтобы научиться ими пользоваться. Котировки зависят от сервера.
- При плохом интернете могут возникать сбои связи, что отрицательно влияет на точность входа в рынок.
Но даже при этом Мета Трейд 4 для чайников подходит лучше всего. Даже опытные трейдеры, торгующие бинарными опционами, изучают рыночную ситуацию на МТ 4, а более детальные данные получают с терминала, который предоставил брокер опционов.
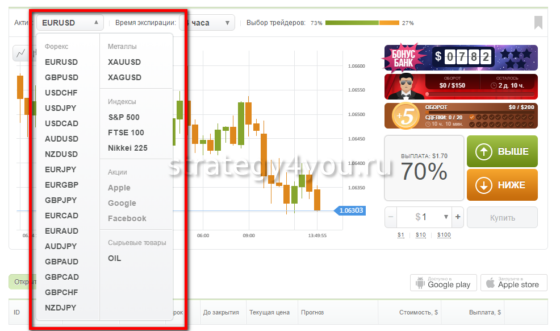
МТ4: как пользоваться графиками (настройка)
В MT4 одновременно можно открыть до 99 графиков. Для того, чтобы переключаться между ними, используют закладки.

Можно поменять параметры графика, например, цвет линий. Для этого в меню выбирают вкладку «Свойства», а потом нажимают на «Цвета». В левой части окна трейдер увидит, насколько изменится картина, если он выберет разные варианты отображения графика.
 Для того, чтобы разделять периоды, используют вкладку «Общие». Можно прокручивать графики, просматривая данные за предыдущие месяцы, а также выбирать наиболее подходящий тип графического изображения.
Для того, чтобы разделять периоды, используют вкладку «Общие». Можно прокручивать графики, просматривая данные за предыдущие месяцы, а также выбирать наиболее подходящий тип графического изображения.
Когда трейдер настроит график так, как ему нужно, он может сохранить все сделанные изменения в отдельный шаблон. Потом его можно загрузить в любой момент, когда в этом возникнет потребность.
Таймфрейм — что это ?
Таймфреймом называют период времени, отраженный на графике. Большая часть стратегий, используемых внутри дня, разработаны под интервалы М30 (30 минут) и H1 (1 час).

Все таймфреймы можно разделить на следующие виды:
- Долгосрочные. Это D1 (1 день), W1 (1 неделя), MN (1 месяц). Их редко используют в работе, но такие графики изучают для того, чтобы понять, в какую сторону идет тренд.
- Срочные. Это М30, Н1, Н4. Их используют трейдеры, торгующие внутри дня.
- Краткосрочные: М15, М5, М1. Их используют скальперы, которые в течение дня заключают множество мелких сделок, чтобы быстро получить прибыль. Такие таймфреймы подходят опытным трейдерам, которые быстро анализируют рыночную ситуацию и умеют мгновенно принимать решения.
 Получать прибыль можно, торгуя на любом таймфрейме, но для каждой стратегии нужно выбирать наиболее подходящий. Например, при внутридневной торговле используют М1-М30. Работа высокоинтенсивная, открывается много сделок. От трейдера это требует концентрации внимания, и не каждый человек может работать в таком режиме.
Получать прибыль можно, торгуя на любом таймфрейме, но для каждой стратегии нужно выбирать наиболее подходящий. Например, при внутридневной торговле используют М1-М30. Работа высокоинтенсивная, открывается много сделок. От трейдера это требует концентрации внимания, и не каждый человек может работать в таком режиме.
При среднесрочной торговле сделки открываются на несколько часов, реже они находятся в открытом виде 1-2 дня. Торговля ведется в среднем темпе, поэтому не нужно постоянно сидеть у монитора. Специалисты работают не только с основными валютными парами, но и с кросс-активами.
Долгосрочные торги — это больше инвестирование, чем трейдинг. После открытия сделки специалист выставляет стоп-лосс, ограничивая убыток, а потом отслеживает состояние рынка 1-2 раза в сутки.
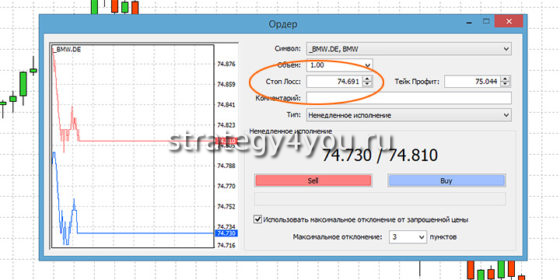
Начинающему трейдеру нужно определить, какой формат работы ему подходит. После этого он должен определиться с таймфреймом и подобрать активы для работы.
Виды графиков
Специалисты анализируют движение цены с помощью графиков, они могут быть следующих типов:
- линейный;
- бары;
- свечи.
Линейный график представляет собой соединенные линией точки, каждая из которых отражает цену закрытия. Работать с такими графиками можно только на небольших таймфреймах.

Баровый график подходит для работы на таймфреймах M5 и более. Бар представляет собой вертикальную линию, верхняя граница отражает максимальную цену актива, а нижняя — минимальную.
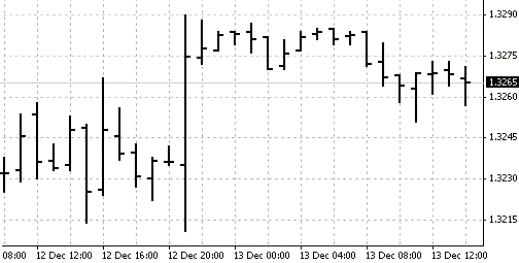
Если посмотреть на столбец, то слева от него расположена небольшая черта — это цена открытия. Справа от столбца находится другая черта, показывающая цену закрытия.
Большая часть трейдеров в работе использует свечной график. Он строится так же, как и баровый, но отличается большей наглядностью. Свеча имеет вид прямоугольника, ее верхняя граница проходит по максимальной цене, а нижняя — по минимальной.

В зависимости от окраски можно понять, куда идут котировки. Если цена закрытия больше цены открытия, то свеча бычья. Стоимость актива растет. Если цена закрытия ниже цены открытия, то котировки идут вниз, а свеча называется медвежьей.
Индикаторы — стоит ли доверять математическим программам свои деньги?
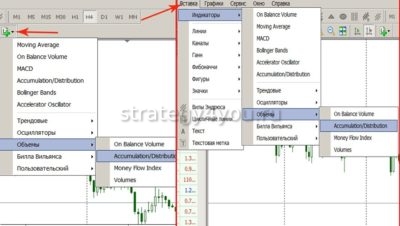 В основе большей части торговых стратегий лежит торговля по тренду, поэтому важно определять направление движения цены. Чтобы сделать анализ рыночной ситуации более легким, были созданы индикаторы. Это специальные программы, которые анализируют множество данных, обрабатывают их и выдают результат.
В основе большей части торговых стратегий лежит торговля по тренду, поэтому важно определять направление движения цены. Чтобы сделать анализ рыночной ситуации более легким, были созданы индикаторы. Это специальные программы, которые анализируют множество данных, обрабатывают их и выдают результат.
Но не нужно бездумно доверять индикаторам, трейдер должен самостоятельно анализировать рынок, а программы стоит использовать в качестве дополнительных помощников.
Индикаторы встроены в терминал, их нужно лишь перетащить на график и установить параметры для работы. Специалисты часто используют Стохастик. С его помощью можно узнать, перепродан или перекупы актив, что указывает на вероятность разворота тренда.
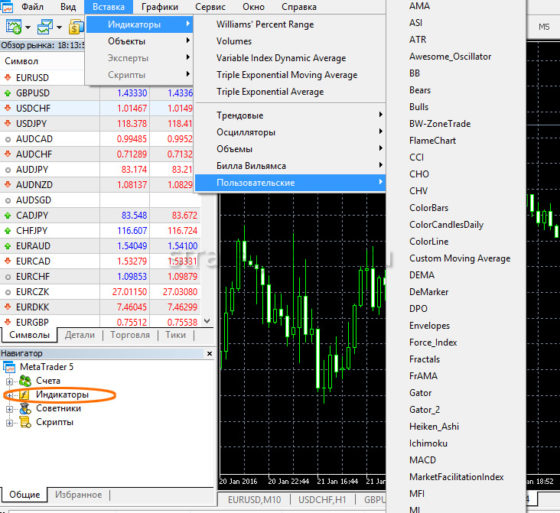
Трейдеры используют в работе скользящие средние, определяя по ним направление тренда. Пользуются популярностью индикаторы объемов, осцилляторы и другие индикаторы.
Торговые позиции для тех, кто торгует на Форекс
Трейдеры торгуют, чтобы получать прибыль. Для того, чтобы открыть сделки, они используют ордера Buy и Sell, также MetaTrader 4 позволяет открывать отложенный ордер. Например, есть желание купить актив по какой-то цене, специалист указывает ее, выставляя отложенный.
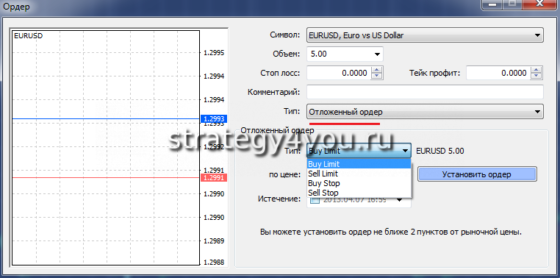
Когда цена достигнет этого уровня, сделка откроется автоматически, при этом не нужно находиться у торгового терминала. Уровень убытков и прибыли устанавливают заранее.
Профессиональные трейдеры часто торгуют с помощью советников, это полностью автоматические или полуавтоматические роботы, которые действуют по заранее заданному алгоритму. Они открывают и закрывают ордера в соответствии с условиями, которые были заданы трейдером. Но полностью на советник полагаться не стоит, он должен находиться под контролем человека.
![]()
-
Торговая платформа
- MetaTrader 4
- Скачать
- Форекс
- Торговля и ордера
- Технический анализ
- Алерты и Новости
- Виртуальный хостинг (VPS)
- Веб-трейдинг
-
Алготрейдинг
- Советники и индикаторы
- Где взять робота или индикатор
- Среда MQL4 IDE
- Программирование на языке MQL4
- Редактор советников MetaEditor
- Тестер торговых стратегий
- MQL4.community
-
Мобильный трейдинг
- Мобильные технологии MetaTrader 4
- MetaTrader 4 iPhone/iPad
- MetaTrader 4 Android OS
- Скачать
- Открыть демо-счет
- Справка по MetaTrader 4
- Последние обновления
-
Торговые сервисы
-
Маркет
- MetaTrader Market
- Как покупать советников или индикаторы
-
Сигналы
- Форекс сигналы и копирование сделок
- Подобрать сигнал
- Как подписаться на сигнал
- Как стать поставщиком
-
Маркет
- Скачать
-
Брокерам
- MetaTrader 4 для брокеров
- MetaTrader 4 API
- Интеграция, плагины и фиды
-
О компании
- MetaQuotes Ltd
- Контакты
- Правовая информация
- Для бизнеса
- English EN
- Español ES
- Français FR
- 日本語 JA
- Português PT
- Русский RU
- 中文 ZH

Удобная торговая платформа немаловажный фактор для успешной торговли. Именно поэтому терминал МetaTrader4 популярен как среди трейдеров, так и брокеров рынка форекс. Функциональность достигнута благодаря интеграции в mt4 информационно-аналитической системы — одной из лучших на сегодняшний день. В этой статье поговорим подробнее об особенностях торговой платформы MT4.
Рассмотрим следующие моменты:
- Что это такое метатрейдер и возможности терминала MT4;
- Первое знакомство с терминалом;
- Инструкция по работе с интерфейсом MetaTrader4;
- Открытие и закрытие сделок в МетаТрейдере;
- Работа со скриптами, индикаторами и экспертами;
- Особенности терминала.
Функциональные особенности MT4

Важно! Я веду этот блог уже почти 10 лет. Все это время я регулярно публикую отчеты о результатах публичных инвестиций. Сейчас мой публичный инвестпортфель — более 5 000 000 рублей.
Со временем этот сайт стал больше базой знаний для читателей, а все актуальные события в портфеле и не только я публикую в открытом телеграм-канале. Подписывайтесь, если хотите быть в курсе того, куда я инвестирую.
Подписаться
Терминал МetaTrader4 предоставляет пользователям функционал, которого нет в аналогичных торговых платформах:
- набор инструментов для проведения технического анализа;
- редактор для написания индикаторов, стратегий и скриптов;
- тестер стратегий;
- новости форекс в режиме реального времени;
- возможность открытия учебного счета;
- заключение сделок одним кликом мыши;
- удержание сделки в течение длительного срока;
- работа с несколькими валютами на одном счете.
Интерфейс платформы прост и понятен – начинающие трейдеры осваивают его в течение нескольких часов. Указанный перечень возможностей платформы далеко не полный, но достаточный для понимания популярности mt4.
Где скачать MT4, начало работы с платформой

Торговый терминал любого брокера устанавливается одинаково. Для этого необходимо скачать (всегда бесплатно) установочный файл МТ4 с сайта брокера и запустить его. После запуска требуется согласиться с лицензионным соглашением и следовать указаниям установщика.
Внимание! У каждого брокера терминал MetaTrader4 имеет свои настройки. Поэтому при работе с несколькими брокерами, необходимо пользоваться платформами (например, скачать MT4 компании Амаркетс можно тут), представленными на официальных сайтах брокеров.
Следует отметить, что на один компьютер можно установить несколько терминалов одного брокера. Для этого надо просто выбрать другую директорию для установки. Кроме того, пользователь может установить на свой компьютер неограниченное количество терминалов от разных брокеров.
Наличие демо-счета позволяет трейдеру более полно изучить функционал, отработать навыки анализа и алгоритма работы, при желании – протестировать выбранную стратегию. Во время первого запуска торговой платформы в специальном окне пользователю предлагается зарегистрировать демо-счет. Эту же операцию можно осуществить с помощью меню «Файл → Открыть счет».
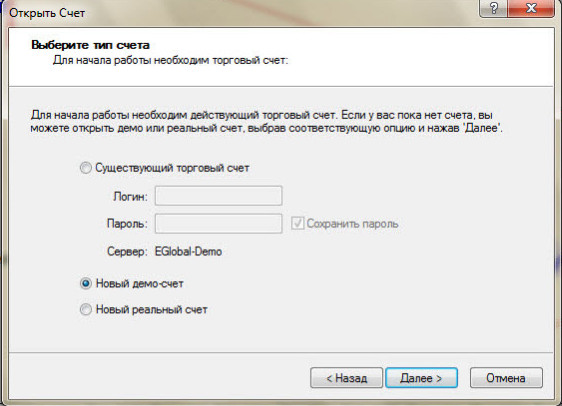
После заполнения формы «Персональные данные», следует выбрать наиболее быстрый сервер. В следующем окне следует нажать кнопку «Сканирование», в результате чего сервер с минимальным пингом переместится на первое место.
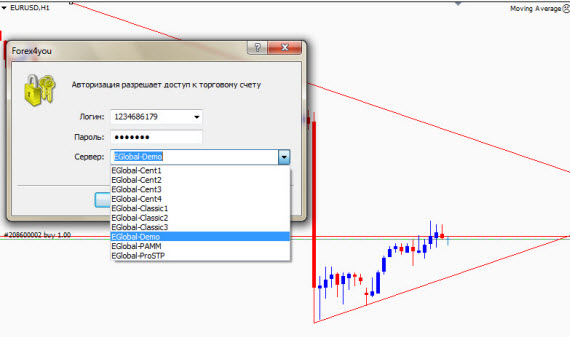
После открытия счета появляется окно с данными для входа в терминал, которые необходимо записать или скопировать. В случае сбоя при открытии счета необходимо вернуться на шаг назад и повторить процедуру.
Важно: При использовании демо-счета надо помнить несколько правил:
-
демо-счет автоматически закрывается при полном отсутствии активности на нем в течение определенного срока, установленного брокером;
-
открыть можно неограниченное количество таких счетов;
-
в терминале можно открыть только демо-счет. Счет на реальные деньги открывается на сайте брокера.
В процессе использования платформы периодически требуется вводить логин и пароль. При этом некоторые ошибки не позволяют такой вход осуществить.
Вход осуществляется через меню «Файл → Логин». Необходимо обратить внимание на то, что при выборе инвесторского пароля функционал терминала будет недоступен. Инвесторский пароль позволяет только наблюдать за торговлей на счете и анализировать графики.
Далее следует выбрать сервер, соответствующий номеру счета. Ошибочный выбор не позволит осуществить вход в терминал и в правом нижнем углу рядом с индикатором соединения появится надпись «Неверный счет».

Если установить галочку напротив опции «Хранить личные данные», следующий вход произойдет в автоматическом режиме.
Наличие соединения отображается в правом нижнем углу терминала в виде сине-зеленого индикатора и указателя трафика рядом. Если соединение отсутствует, индикатор неактивен, а вместо трафика появится надпись «Нет связи».
Соединение при входе в платформу появляется в течение некоторого времени. Если связь так и не появилась, следует пересканировать серверы, для чего необходимо щелкнуть мышью на надписи. В результате этого появится необходимое окно, в котором можно попробовать выбрать сервер вручную, если брокер предоставляет такую возможность. Длительное отсутствие связи может произойти по следующим причинам:
- отсутствие интернет-соединения у провайдера;
- работа антивируса или другой программы, использующей тот же канал данных;
- технический сбой у брокера. При частом повторении такой проблемы следует принять решение о его смене – от этого зависит стабильность работы трейдера на рынке форекс.
При использовании нескольких счетов в одной платформе, вход осуществляется аналогично, при этом в меню «Навигатора» отображаются все имеющиеся счета пользователя, активирующиеся двумя щелчками мыши.
Инструкции по работе с Metatrader4
Интерфейс торговой платформы МетаТрейдер4 состоит из нескольких блоков и выглядит следующим образом.
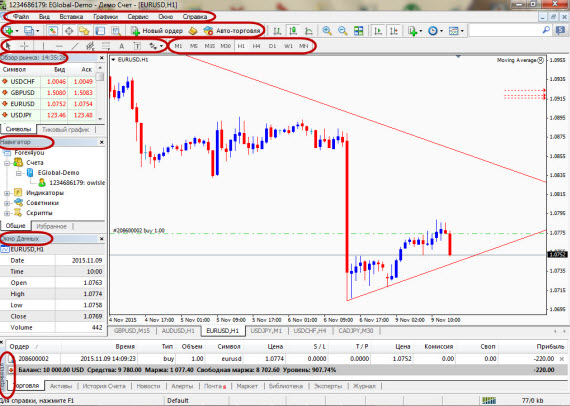
В главном меню сосредоточен функционал управления платформой. На панели графиков можно настраивать вид их отображения и использовать аналитические инструменты платформы. Панель графических инструментов содержит дополнительные возможности для анализа. Переключение таймфреймов графика так же осуществляется на отдельной панели.
Валютные пары, предоставляемые брокером, содержатся в окне «Обзор рынка». Эта панель является динамической, с изменяющимися онлайн котировками.
Ценовой график располагается в отдельном окне. При этом поддерживается многооконный режим, позволяя открывать одновременно несколько графиков и использовать их индивидуальные настройки.
В окне «Навигатор» отображаются счета пользователя, а так же имеющиеся и отдельно установленные в терминал различные аналитические инструменты — торговые роботы, индикаторы и скрипты.
Окно «Терминал» предоставляет сведения о размере депозита, открытых сделках и их текущем состоянии. На дополнительных вкладках можно увидеть историю торговых операций, ознакомиться с текущими новостями форекс, получить сообщения брокера. История торговых операций содержится во вкладке «Журнал».
Удобство торгового терминала заключается в том, что пользователь может настроить рабочие окна по своему усмотрению. Он может закрыть ненужные окна, переместить их, расположить несколько графиков в любом порядке, растянуть их или, наоборот, уменьшить. Все управление осуществляется с помощью мыши и интуитивно понятно. Еще одной полезной функцией является возможность настройки шаблонов, с помощью которых можно применить необходимый интерфейс к любому вновь открываемому графику.
Алгоритм открытия ордера
Отдельно следует описать процесс входа в позицию. Есть несколько способов, основными из которых являются:
- нажатием кнопки «Новый ордер» на панели инструментов;
- кликнуть в поле графика цены правой клавишей мыши и выбора в меню пункта «Торговля → Новый ордер».
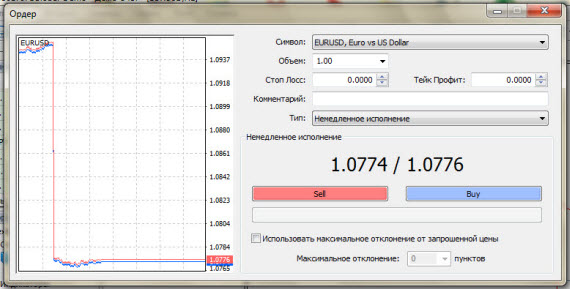
При этом в окне отображается валютная пара активного графика. Изменить инструмент можно нажатием на стрелку рядом с символом. Необходимо заметить, что отображаются только пары, содержащиеся в таблице «Обзор рынка».
Важно: Для того, что бы в окне содержались все предоставляемые брокером валюты, нужно кликнуть правой кнопкой мыши в поле «Обзор рынка» и выбрать строку «Показать все символы».
Далее устанавливается размер лота в поле «Объем», а так же stop loss и take profit. Вид исполнения ордера – немедленное или отложенный ордер, выбирается в соответствующем поле. Еще ниже расположены текущие цены, по которым будет открыта сделка. Заключительный этап – выбор вида ордера: продажа sell или покупка buy, для чего имеются соответствующие кнопки красного и зеленого цвета.
Для избежания реквот (отказа брокера от исполнения по запрошенной цене), вследствие волатильного рынка, можно активировать функцию «Использовать максимальное отклонение от цены».
В случае установки stop loss и take profit сделка закроется по этим ордерам. Но возможен и ручной выход из позиции по текущей цене, для чего нужно кликнуть по строке ордера в блоке «Терминал» правой кнопкой мыши и в контекстном меню выбрать — «Закрыть ордер». Вслед за этим откроется окно ордера, где надо будет нажать на желтую кнопку закрытия ордера, содержащую параметры закрытия.
Работа со скриптами, индикаторами и экспертами
Возможность пользования широким набором технических инструментов для более полного анализа рынка, имеющимся в терминале, является отличительной особенностью mt4. Кроме того, наличие редактора MetaEditor позволяет трейдеру, владеющему языком программирования MQL4, самостоятельно писать и размещать в терминале скрипты – небольшие программы для выполнения разового действия, а так же собственные индикаторы и эксперты. Индикаторы можно устанавливать, выбрав их из меню «Вставка» или перетаскиванием мышью на график из окна «Навигатор».
Остальной софт устанавливаются аналогично перетаскиванием или щелчком правой кнопки мыши по значку и выбором пункта «Исполнить на графике» — для скрипта, или «Присоединить к графику» — для эксперта. Многие скрипты в случае необходимости повторного использования требуют и повторной установки во время запуска.
Особенности MetaTrader4
Многие трейдеры не идут дальше изучения основных возможностей терминала. И совершенно напрасно. Дело в том, что платформа имеет ряд скрытых возможностей, с помощью которых можно значительно облегчить процесс торговли. Рассмотрим наиболее важные из них.
Возможность «торговли одним кликом» появилась в последних версиях терминалов и способствует более оперативной работе с ордерами. Ее особенность состоит в том, что ордера открываются и закрываются на графике с помощью мыши. Для активации следует войти в меню «Сервис → Настройки → Торговля», где установить галочку напротив пункта «Торговля одним кликом».
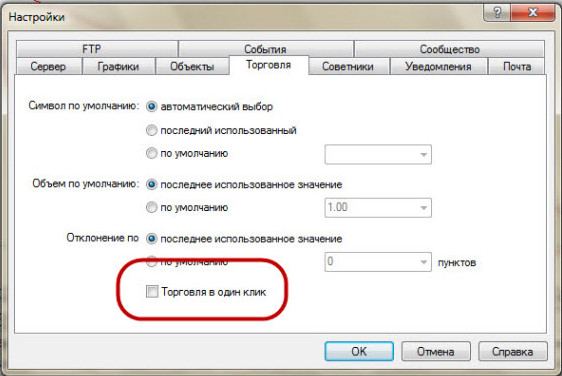
После активации функции в левом верхнем углу графика появляется окно с данными рыночной цены, размером лота и кнопками для открытия ордера. Установка stop loss и take profit осуществляется перетаскиванием линии цены на расчетные уровни.
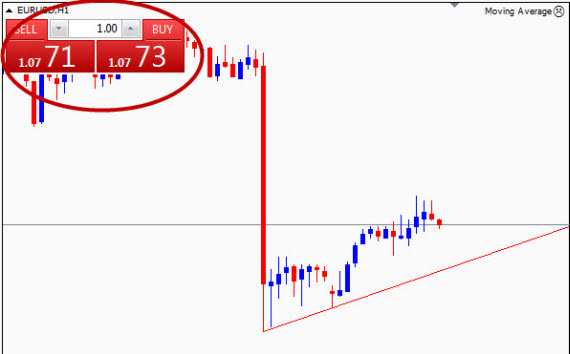
Важно: Операции с ордером выполняются без запроса подтверждения, поэтому прежде чем принять решение о входе в позицию, необходимо окончательно определить параметры сделки и точки выхода.
Для закрытия ордера необходимо щелкнуть правой кнопкой мыши на линии ордера и во всплывающем меню выбрать соответствующий пункт.
Несколько полезных функций имеет окно «Обзор рынка». Во-первых, просмотр свойств валютных пар позволяет узнать несколько их важных для торговли характеристик. Для этого нужно вызвать контекстное меню, кликнув в поле окна правой кнопкой мыши и активировать пункт меню «Символы». Далее кликнуть на интересуемой паре, в результате чего справа становится активной кнопка «Свойства».
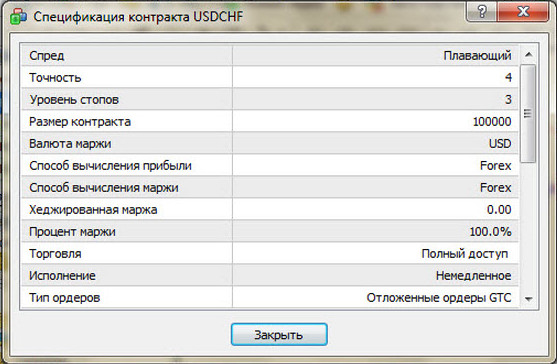
Во-вторых, выбрав в меню строку «Окно котировок», можно разместить на рабочем столе компьютера окно текущих котировок, расположенное поверх окон. Эта функция полезна при открытой сделке и необходимости выполнения какой-то иной работы на компьютере.
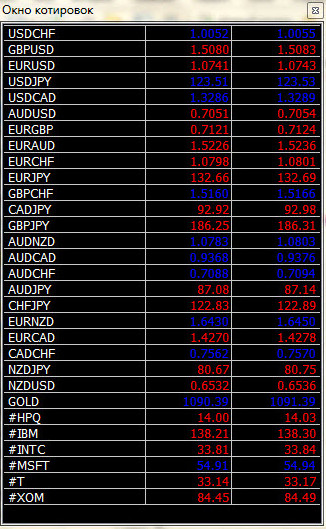
Полезную функцию для анализа ранее совершенных сделок имеет окно «Терминал». Например, если перетащить сделку, расположенную во вкладке «История счета» на график, эта сделка отобразится в графическом виде.
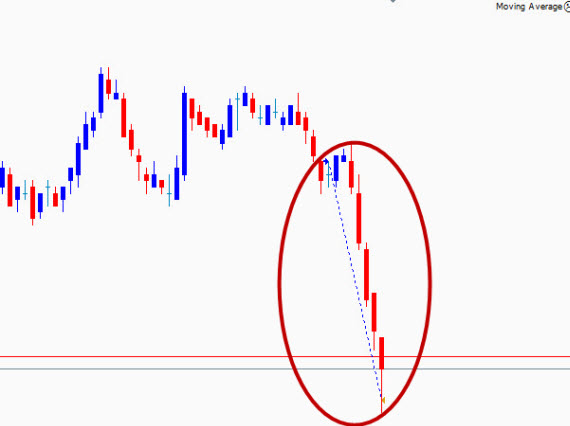
Кроме того, если при этом удерживать кнопку Shift, на ценовом графике отобразятся все сделки по этой валютной паре. Эта функция будет полезна при проверке работы эксперта.
Многие торговые стратегии предполагают выход из сделки в виде частичного закрытия лота. Но не многие знают, что такая операция в MT4 осуществима. Для этого следует выполнить действия, аналогичные действиям при полном закрытии ордера, но в поле «Лот» установить ту часть сделки, которую необходимо закрыть.
Очень важная функция расположена на основной панели. Наверное, у любого трейдера бывали случаи ошибочного закрытия окна графика, которое может вызвать нежелательные последствия, особенно, когда на нем были установлены различные инструменты для анализа. Для восстановления потерянного графика необходимо войти в меню «Файл → Открыть удаленный» и выбрать нужный.
Вот неплохая видеоинструкция о том, как пользоваться терминалом Metatrader4.
Заключение
Наверное, утверждение о том, что знание функциональных возможностей торгового терминала является основой для успешной торговли, не будет ни для кого большим секретом. Мастерство в трейдинге приходит с опытом, в том числе с опытом использования торговых платформ.
В этой статье содержится только самая основная информация, которая позволит начинающему трейдеру не совершить ошибки в самом начале своей торговли. Многие из подобных возможностей откроются пользователю после внимательного изучения инструкции торгового терминала metatrader4.
Очень хотелось бы, что бы опытные трейдеры поделились своими знаниями о возможностях терминала, которые могли бы стать полезными для всего трейдерского сообщества.
Всем удачной торговли и профита!




 (2 оценок, среднее: 3,00 из 5)
(2 оценок, среднее: 3,00 из 5)
![]() Загрузка…
Загрузка…
20.11.2015

MetaTrader4 остается самым популярным торговым терминалом, большинство форекс брокеров отдает предпочтение именно ему. Начинающие трейдеры обычно ленятся изучать инструкцию от разработчиков платформы, потому возможности МТ4 приходится открывать для себя опытным путем. Мы предлагаем с самого начала разобраться в том, как пользоваться МетаТрейдером правильно, сегодняшний материал рассматривайте как мини-инструкцию по работе с торговой платформой.
- Вход в торговый терминал
- Обзор основных элементов Метатрейдера 4
- Как торговать в Метатрейдере?
- Заключение

Вход в торговый терминал
При первом запуске Метатрейдера нужно:
- ввести пароль и логин от торгового счета. Эта информация есть в личном кабинете на сайте брокера, она же дублируется в письме на email, указанный при регистрации;
- выбрать соответствующий сервер, он указывается при регистрации торгового счета.

Для удобства отметьте пункт «Хранить личную информацию». Логин и пароль сохранятся и при последующем входе в терминал, вводить их повторно не потребуется.
Без авторизации Вы не сможете пользоваться Метатрейдером.
Обзор основных элементов МетаТрейдера
После запуска терминала увидите примерно такую картину, как на рисунке ниже.

На первый взгляд все кажется непонятным, обилие значков на панели инструментов смущает, что еще больше укрепляет новичка в уверенности, что трейдинг – чрезвычайно сложен. Гарантируем, если хотя бы с неделю поработаете в МТ4, сами удивитесь, что Вы не знали, как торговать в МетаТрейдере.
Разберем основные элементы платформы подробнее. Начнем с набора вкладок, расположенных в верхней части терминала. Если Вы уже ознакомились с основами работы рынка Форекс, то после того как научитесь пользоваться Метатрейдером, можно приступать к поиску стратегии, и начинать торговать.
Меню «Файл»
В этом меню можно:
- открыть новый график, в МТ4 одновременно отображается не более 99 графиков;
- работать с нестандартными графиками, например, с нестандартным таймфреймом. Графики в этом режиме не обновляются;
- открыть случайно закрытое окно с графиком с сохранением построений и добавленных индикаторов;
- сохранить котировки в табличной форме, и сохранить график как рисунок;
- сохранить или загрузить профиль. Создавая профиль, трейдер сохраняет все графики, добавленные на них индикаторы и выполненные построения в одном файле. Его можно скопировать на любой носитель, и в другом терминале получить ту же картину, что и на рабочем ПК в пару кликов мышью;
- перейти к открытию счета или подключиться к уже имеющемуся;
- перейти в корневой каталог, в нем расположены папки с советниками, индикаторами, шаблонами, скриптами, файлами библиотек;
- отправить график на печать, и задать параметры печати.

На начальном этапе не рекомендуем экспериментировать с нестандартными таймфреймами и графиками. Сосредоточьтесь на поиске стратегии, и выходе в стабильный плюс. Рекомендации по подбору ТС и прочие полезные советы найдете здесь.
Меню «Вид»
В этом меню:
- Выбирается язык;
- В меню Панели инструментов можно указать, какие из панелей будут доступны для настройки;

- Символы – переходим к списку доступных для торговли инструментов. Перед тем как торговать в МетаТрейдере нужно добавить графики валютных пар и прочих активов, с которым будете работать, как это сделать поговорим чуть позже;
- Обзор рынка – список самых ходовых инструментов;
- Навигатор – отображаются доступные советники, индикаторы, скрипты, здесь же показываются торговые счета;
- Терминал – отображается под графиком, в нем содержится основная информация по торговле, это меню ниже разберем подробнее;
- Тестер стратегий – переход в меню тестирования индикаторов и советников.

Функция «Полный экран» позволяет открыть график во весь экран монитора, пригодится при работе на устройствах с небольшой диагональю.
Меню «Вставка»
Этим меню предстоит довольно часто пользоваться в Метатрейдере, так как оно используется во время торговли. Через него на график добавляются:
- индикаторы;
- инструменты графического анализа. К ним относятся трендовые линии, горизонтальные уровни, Фибо инструменты, вилы Эндрюса, инструменты Ганна, каналы;
- через это же меню добавляются графические фигуры, текст, значки.

Меню «Графики»
В этом меню:
- ведется работа с объектами, добавленными на график. Под объектами понимаются все значки, текст, графические построения. Индикаторы в списке объектов не отображаются;
- выбирается тип графика – бары, японские свечи или линия. В вопросе, как торговать в МетаТрейдере, рекомендуем остановиться на японских свечах. С точки зрения информативности свечи вне конкуренции;

- период графика – от минутного до месячного;
- шаблон – создавая шаблон, трейдер в одном файле для выбранной валютной пары сохраняет все построения и добавленные индикаторные графики. Смысл тот же, что и при работе с профилями, но применительно к одному графику;
- сетка – добавляется сетка линий;
- объемы – в нижней части окна отображаются тиковые объемы;
- автопрокрутка – при каждом новом тике (изменении цены) график будет смещаться к последней свече;
- сдвиг графика – при активации кнопки с правой стороны от свечей будет пустое место, его величина задается небольшим треугольным маркером в верхней части рабочего окна. Очень полезная функция, которой зачастую придется пользоваться при торговле в метатрейдере.

В разделе «Свойства» график можно настроить более гибко, вплоть до цвета заливки бычьих и медвежьих свечей и цвета контуров свечей. В этом же меню задается цвет фона.

Меню «Сервис»
В этом меню:
- пункт «Новый ордер» отвечает за заключение сделки;

- в архиве котировок по всем таймфреймам можно загрузить данные по ценам. Это понадобится при тестировании советников. Если в результате теста есть ошибки, рассогласования графиков, то нужно поработать с архивом котировок, и загрузить заново данные;

- глобальные переменные – как пользоваться этим инструментом в метатрейдере рассматривать не будем, так как новичку они не понадобятся. Переменные нужны только для того, чтобы несколько работающих одновременно советников обменивались данными друг с другом и не конфликтовали в работе. Сохраняются они в течение 4 недель после последнего обращения к ним робота;
- редактор MetaQuotes – в нем можно изменить код робота;
- настройки – в настройках поначалу рекомендуем ничего не трогать. Разве что в разделе с графиками можете увеличить количество баров в истории и количество отображаемых баров. Это нужно, если собираетесь работать с глубокой историей на малых таймфреймах. В вопросе, как торговать в МетаТрейдере важно проверить ТС на истории. Если хотите сделать это, например, на таймфрейме М5 за последние пару лет, придется увеличить количество свечей, отображаемых в окне.

Меню «Окно»
В этом меню задается только расположение окон с графиками. Если работа будет вестись с несколькими инструментами, их можно расположить разными способами друг относительно друга. Здесь же находится список инструментов, по которым графики уже открыты.
Переключаться между валютными парами и прочими инструментами можно и нажатием на соответствующие надписи в нижней части рабочего окна.

Меню «Справка»
Раздел полностью посвящен справочным материалам и обучению. Сама справка удобна, есть возможность поиска информации по ключевым словам.
Пробелов нет, в справке разбирается все, вплоть до назначения каждой кнопки в терминале. Есть и детальные обзоры индикаторов, установленных в терминал по умолчанию. Поэтому, если хотите научиться пользоваться Метатрейдером на уровне профессионала, изучите и этот раздел.

Практически все перечисленные команды дублируются по 2-3 раза. Например, таймфрейм графика сменить можно и через меню График, и с панели инструментов (значки от М1 до MN).
Как пользоваться МетаТрейдером (торговать)?
Ниже мы разберем лишь техническую составляющую трейдинга. Основа прибыльной торговли – наличие рабочей торговой стратегии. Так что не торопитесь переходить к торговле реальными деньгами после освоения терминала.
Добавляем нужный график
В правой части терминала находится окно «Обзор рынка». В нем отображается часть инструментов, перетащив которые в рабочее окно, трейдер получит нужный график. Помимо названия инструмента отображаются цены Бид и Аск, а также спред.

В контекстном меню можно:
- отключить отображение спреда;
- ознакомиться со стаканом цен;
- открыть график соответствующего инструмента в новом окне.
Если нужного инструмента в списке нет, нажмите Ctrl+U, откроется окно с разделением активов по категориям. Оранжевым цветом отмечены те, которые уже добавлены в окно Обзор рынка.

Предположим, мы хотим поработать с графиком USDHKD. Дважды жмем на соответствующую пару в окне Символы, значок USDHKD становится оранжевым.

Эта пара появилась в Обзоре рынка в самой нижней части.

Чтобы открыть график USDHKD:
- в контекстном меню выбирается пункт «Окно графика»;
- либо пара USDHKD перетаскивается на пустое место в терминале справа. Перед этим сверните окно с другим графиком, чтобы USDHKD отобразилась в новом окне, а не вместо другого инструмента.

График USDHKD открыт, можно переходить к его анализу, и поиску точек входа.
Анализ графиков
Новичкам, которые только учатся, как пользоваться и торговать в МетаТрейдере, следует знать, что большая часть стратегий использует либо индикаторы, либо инструменты графического анализа. Исключения с торговлей на «чистом графике» есть, но их сравнительно мало.
Начнем с инструментов графического анализа, добавить их можно:
- через меню Вставка, разбирали выше;
- через панель быстрого доступа, расположена она в верхней части, над окном с графиком. В этой панели расположились самые ходовые инструменты – трендовые линии, уровни коррекции Фибоначчи, каналы. Например, для построения линии поддержки нажмите на соответствующий значок на панели и постройте ее по явно выраженным минимумам.

Чтобы получить полный перечень графических объектов, добавленных на график, пользуйтесь сочетанием клавиш Ctrl+B.
С индикаторами ситуация та же, для их добавления:
Сочетание клавиш Ctrl+I открывает список добавленных на график индикаторов. Каждый из них можно удалить, а двойной щелчок открывает окно с параметрами алгоритма.

На данном этапе вы уже можете анализировать валютную пару и подбирать точку входа в рынок. Переходим непосредственно к торговле.
Как заключать сделки в MetaTrader?
Итак, давайте теперь разберемся как торговать (заключать сделки) в Метатрейдере. Первое, что нужно сделать, это попасть в окно «Ордер», где задаются параметры сделки. Сделать это можно несколькими способами:
- через меню Сервис, в нем нажмите на пункт «Новый ордер»;
- через контекстное меню. Нажмите правой кнопкой мыши на окне с графиком, и в меню выберите тот же пункт;

- нажав на кнопку F9.
В окне Ордер задается:
- валютная пара. По умолчанию сделка будет заключена по тому инструменту, график которого открыт;
- объем сделки. Учтите – чем больше лот, тем выше стоимость пункта, а значит и выше нагрузка на депозит. Подробнее об управлении рисками читайте здесь;
- комментарий к сделке – необязательный пункт;
- тип ордера. Помимо торговли по рыночной цене в МТ4 есть возможность выставлять отложенные ордера. То есть сделка будет заключена только при достижении указанного трейдером уровня;
- положение ордеров Stop Loss и Take Profit.

После заключения сделки уровень входа в рынок показывается на графике пунктирной линией, а слева отображается направление сделки и объем.
Если в окне «Ордер» положение ТР и SL не задали, их можно добавить в любой момент. С зажатой левой кнопкой мыши перетаскивайте линию, соответствующую уровню входа в рынок вверх, а потом вниз. Терминал сам определит, какой из ордеров будет стоп-лоссом, какой тейк-профитом. Для удобства при перетаскивании линии, автоматически рассчитывается стоп в пунктах и валюте депозита.

Есть возможность торговли в Метатрейдере в 1 клик. Сочетание клавиш Alt+T активирует панель в левом верхнем углу. Она несколько облегчает торговлю, в этом окне задается объем сделки, и выбирается направление торговли.

При нажатии на кнопку Sell или Buy все равно появляется окно «Ордер». Чтобы этого не происходило, и торговля велась действительно в 1 клик, в настройках в разделе «Торговля» отметьте соответствующий пункт.

При активации этой возможности появится предупреждение о потенциальных рисках.
После этого заключение сделок, и размещение SL и ТР, происходит без дополнительных подтверждений. Экономит время, но трейдинг в 1 клик требует повышенного внимания. Такой метод торговли лучше использовать более опытным трейдерам. Если же Вы еще новичок, и еще в совершенстве не научились пользоваться Метатрейдером, то открывайте ордера в стандартном режиме.
Чтобы закрыть сделку нажмите правой кнопкой на позицию в списке открытых сделок или на графике и в контекстном меню выберите вариант «Закрыть».

В МТ4 есть возможность локирования позиций, то есть одновременно по одной и той же валютной паре можно открывать разнонаправленные позиции. На рисунке ниже по GBPAUD одновременно открыта сделка на покупку и продажу.

Изучаем информацию о торговле
Итак, мы разобрались как пользоваться МетаТрейдером, и теперь осталось только выяснить, где отображается информация по заключенным сделкам и прочие данные. Работать будем с окном «Терминал», располагающимся под графиком.
Пройдемся по вкладкам:
- торговля – отображаются открытые сделки. Здесь же показывается баланс счета, маржа, свободная маржа. По каждой сделке приводится величина свопа, комиссия за торговлю, текущая цена и прибыль, положение стопа и тейк-профита. Все наши сделки в минусе, заключали мы их наугад, просто для иллюстрации того, как это происходит в МТ4;

- активы – распределение торговли по активам, здесь же даются числа по тому, какой актив и какую прибыль обеспечил. Круговая диаграмма приведена для наглядности;

- история счета – статистика по прибыли, снятым средствам, текущему состоянию депозита;
- новости – прямо в Метатрейдере транслируются новости. Не рекомендуем рассматривать их как аналог экономического календаря. Здесь новости нельзя ранжировать по значимости, большая их часть показана на английском языке;

- алерты – под алертом понимается звуковое оповещение трейдера при выполнении определенного условия. Например, терминал может оповестить вас о том, что график достиг заданного уровня. В этой вкладке Метатрейдера отображается список созданных алертов;
- почта – важные уведомления от брокера находятся в этой вкладке;

- маркет – встроенный магазин, в котором можно приобрести индикаторы, советники, скрипты, библиотеки, утилиты. По всем советникам и индикаторам, добавленным в маркет, есть демо версии для теста во встроенном тестере. Еще больше товаров находятся в маркете на сайте mql5.com;

- сигналы – разработчики терминала предусмотрели возможность копировать сигналы других трейдеров прямо из МТ4. В этой вкладке находится список провайдеров торговых сигналов. Часть из них бесплатна. По каждому из поставщиков есть детальная статистика в терминале и еще больше информации на сайте разработчиков торговой платформы. Таким образом, если Вы еще не совсем разобрались как пользоваться Метатрейдером, и не выбрали стратегию по которой будете работать, то можно попрактиковать торговлю по сигналам тех кто в этом деле уже давно. Но не увлекайтесь;

- библиотека – публикуются новые добавленные в маркет библиотеки с кратким описанием их функционала;

- эксперты – отображаются данные по индикаторам. Какой и когда добавлен или удален с графика. Если индикатор ищет паттерны, то и эта информация здесь отображена;

- журнал – терминал фиксирует все ваши действия, в этой вкладке можно ознакомиться с ними. Ошибки помечаются знаком «стоп» и по ним дается пояснение.

Как пользоваться МетаТрейдером. Заключение
Этот материал рекомендую рассматривать в качестве небольшой инструкции по тому, как пользоваться МетаТрейдером. Затронуты только базовые возможности торговой платформы, они гарантированно понадобятся новичку на стартовом этапе.
Напоминаю – заключить сделку на форекс сможет и пятилетний ребенок. Технически эта задача сводится к тому, чтобы выбрать нужный инструмент, задать объем и нажать Sell или Buy. Основа успеха лежит в правильном поиске точек входа и выхода из рынка.
В настоящее время практически все форекс-дилеры предоставляют возможность работать на рынке через терминал MetaTrader4 – простую и удобную программу, интерфейс которой был создан трейдерами для трейдеров. Сегодня мы поговорим про основные возможности этой платформы.
Итак, чтобы установить MetaTrader4, потребуется скачать с сайта дилера дистрибутив данной платформы на свой компьютер. Как правило, сделать это можно абсолютно беспрепятственно, в частности, у Инстафорекс установочный файл находится по адресу (https://www.instaforex.com/ru/downloads.php).
Устанавливается терминал точно так же, как и все остальные приложения на ПК, поэтому вдаваться в подробности я не стану и сразу перейду к описанию возможностей платформы. Кстати, в разделе базовых знаний находятся и другие полезные инструкции.
Предположим, что Вы уже открыли демонстрационный или реальный счёт на сайте дилингового центра, поэтому после первого запуска платформы появится форма авторизации, в котором потребуется указать логин, пароль и сервер подключения.

Логин – это номер счёта, его должен прислать на электронную почту брокер. Пароль также изначально генерируется компанией, в которой был открыт аккаунт. С сервером, полагаю, вопросов тоже не возникает, так как вся перечисленная информация обычно указана в личном кабинете.
Если вдруг после первого запуска MetaTrader4 всплывающее окно с формой авторизации не появилось, его можно вызвать вручную при помощи команды «Файл – Подключиться к торговому счёту».

После авторизации терминал издаст пронзительный звуковой сигнал (указывая на то, что подключение прошло успешно), а в правом нижнем углу рабочего окна появится цветная гистограмма, выступающая в роли индикатора связи.

Если пользователь неправильно ввёл логин, пароль или сервер, в этом углу появится сообщение «неверный счёт», если же информация задана, верно, но вместо индикатора написано «нет связи», значит, произошло одно из двух.
Первый вариант — у форекс-дилера проблемы с сервером, что бывает крайне редко. Иногда такое может произойти, если попытаться подключиться к счёту буквально через несколько секунд после регистрации аккаунта на сайте компании.
В данной ситуации информация просто не успела обновиться, т.е. в базу данных ещё не поступили сведения о новом счёте клиента. Решается проблема очень просто – нужно немного подождать.
Второй вариант – возникли проблемы на стороне трейдера, скорее всего, Firewall настроен слишком строго и блокирует подключение терминала.
Интерфейс терминала MetaTrader4
После подключения к счёту откроется основное окно программы, среди элементов которого пристальное внимание следует обратить на несколько модулей.

- Главное меню, при помощи которого пользователь выполняет настройку терминала. Как правило, многие функции, представленные в данном разделе, дублируют команды других модулей, поэтому здесь самую важную роль играет список «Файл».
- Обзор рынка – здесь представлен перечень торговых инструментов. Обращаю внимание – сразу после установки MetaTrader4 здесь указаны только самые популярные активы, т.е. их значительно меньше, чем в спецификации брокера, поэтому для отображения всех валютных пар и CFD придётся выполнить следующую команду:

- Навигатор – это перечень технических вспомогательных решений, в частности, здесь можно переключаться между разными счетами и выбирать индикаторы/советники/скрипты.
- Графики валютных пар – в данном поле в режиме онлайн обновляются цены активов, поэтому трейдеры используют их для проведения технического анализа.
- Таймфрейм открытого графика – это своего рода масштаб, в частности, если здесь указано M1 – на основном окне транслируются минутные котировки, если M5 – пятиминутные (одна свеча показывает диапазон колебаний за пять минут), H1 – трейдер имеет дело с почасовыми данными и т.д.
- Панель инструментов, в которой собраны основные инструменты графического анализа. Они могут пригодиться как для проведения анализа, так и для разметки важной информации на графике, например, точек входа в позицию.
- Терминальное окно – пожалуй, это самая важная часть программы, так как в ней собрана информация по текущему объёму средств, открытым и закрытым сделкам.
Как открывать и закрывать позиции в MetaTrader4
На сегодняшний день сделки можно открывать тремя основными способами, первый из которых уже очевиден – это команда на основной рабочей панели.

Второй метод предусматривает вызов необходимого диалогового модуля при помощи правой кнопки мыши, в частности, для этого необходимо кликнуть на свободном пространстве графика и выбрать из раскрывшегося списка пункт «Торговля – Новый ордер».

Третий способ самый простой и быстрый – можно воспользоваться клавишей F9 (или комбинацией Fn+F9).
Каждый из перечисленных методов облает как преимуществами, так и недостатками, но в итоге результат будет одинаковый – раскроется форма управления ордером.

Здесь мы задаём лотность, стоп-лосс, тейк-профит, а также выбираем прочие параметры, в частности:
- Тип ордера – рыночный (он исполнится сразу после нажатия на кнопку sell/buy) или отложенный (сработает после касания заданной цены);
- Комментарий – в этом поле можно написать любой текст, т.е. оно играет роль заметок;
- Использовать максимальное отклонение – если поставить напротив данного пункта галку, появится возможность задать величину допустимого проскальзывания (очень полезная функция на волатильных активах).
Как нетрудно догадаться, после всех настроек сделки заключаются при помощи кнопок sell (ставка на понижение) и buy (ставка на рост цены).
Но это ещё не всё, дело в том, что перечисленные способы открытия позиции не подходят для скальпинга (скоростной торговли), поэтому разработчики MetaTrader4 добавили в программу ещё один модуль, называется он «Один клик».
Чтобы его подключить, потребуется выполнить команду главного меню «Сервис – Настройки» и выбрать в открывшемся списке вкладку «Торговля».

В самом низу данного окна расположена строчка «Торговля в один клик». Выбираем напротив неё галку и соглашаемся с положениями «Отказа от ответственности».

Затем закрываем открытые окошки, возвращаемся на график, щёлкаем по нему правой кнопкой мыши и выбираем из контекстного меню пункт «Торговля в один клик».

Если всё было сделано верно, на графике появится дополнительный модуль с двумя кнопками (sell, buy) в центре которого можно регулировать объём сделки.

Следует сразу учесть, что позиции, открытые при помощи данной функции, заключаются мгновенно, т.е. без дополнительных подтверждений и диалоговых окон, поэтому ошибки могут привести к сливу депозита.
Добавляем индикатор на график
Прицепить индикатор на валютную пару также можно несколькими способами, первый – через меню «Вставка – индикаторы».

Подобный подход крайне неудобен, поэтому трейдеры чаще пользуются вторым методом, в рамках которого необходимый алгоритм выбирается в навигаторе (левой кнопкой мыши), после чего перетаскивается (не отпуская ЛК мышки) на рабочее окно.

И последнее, на что хотелось бы обратить внимание в рамках сегодняшнего обзора, так это на вызов справки, так как именно она ответит на все остальные вопросы. Обратиться за помощью к учебнику можно при помощи команды меню «Справка – вызов справки». Если терминал предложит обновить обучающий раздел, просто нажмите «OK» — программа сама загрузит актуальную информацию.
