
- Manuals
- Brands
- PAX Manuals
- Payment Terminal
- S300
- Manual
-
Contents
-
Table of Contents
-
Bookmarks
Quick Links
Paymark EFTPOS
(PTS2017)
Pax S300 Combo
(with S800 or S80)
Related Manuals for PAX S300
Summary of Contents for PAX S300
-
Page 1
Paymark EFTPOS (PTS2017) Pax S300 Combo (with S800 or S80) -
Page 2: Table Of Contents
CONTENTS TERMINAL HARDWARE Which Plugs Go Where? S800 S300 PINpad Paper Rolls SETTING UP YOUR EFTPOS EQUIMENT TRANSACTIONS OVERVIEW Contactless Transactions Electronic Offline Vouchers Manual (standalone) EFTPOS Transaction Types Purchase Purchase with Signature Cash Out Purchase + Cash Out MOTO Purchase…
-
Page 3
CONTENTS MERCHANT and COMMUNICATION SETTINGS Print Current Configuration Configuration Update Network Comms Check Network Signal Icons Broadband/Fibre and Dial-up Settings Smartpay User Guide Pax S300 Combo (with S800 or S80/c) -
Page 4: Terminal Hardware
Plug the S300 PINpad in here for two-piece EFTPOS setup. PINPAD NOTE: When the S300 is plugged into an S800 you will need to pull the power cable or turn S800 off at the wall to manually power off the S300.
-
Page 5: S800
(will appear along top of PRESENT CARD SCREEN) (plug other end of cable into base unit PINpad port) Colour Display Touch Screen Card Swipe Reader Cancel/Power On/Off Key Enter/Accept /OK Key Clear/Back/NO Key Chip Card Slot Smartpay User Guide Pax S300 Combo (with S800 or S80/c)
-
Page 6: Paper Rolls
— For Broadband/Fibre Internet plug the Ethernet cable into the “LAN” socket. — For Dial-up, plug the phone cable into the “LINE” socket. 4. Plug the S300 cord into the “PINPAD” socket. 5. Tuck cables into the recessed cable tidy guides as required.
-
Page 7: Contactless Transactions
The S300 PINpad prompts the customer to PRESENT / INSERT / SWIPE their card. Merchants should offer the S300 to their customer to complete the transaction; instructing them (if required) to present their card over the screen where the blue light is flashing.
-
Page 8: Manual (Standalone) Eftpos
• EFTPOS terminal is not connected to POS • The idle screen displays transaction options • To start a transaction the operator selects transaction type required and types in amount IDLE SCREEN S300 IDLE SCREEN S800 (1 PIECE) (IF USING 2-PIECE COMBO)
-
Page 9: Transaction Types
See tipping user guide for further information. CHECK CARD Card Status Check can be used to check if a card is valid. It is not a pre-authorisation and STATUS does not guarantee any funds. Smartpay User Guide Pax S300 Combo (with S800 or S80/c)
-
Page 10: Purchase
TRANSACTIONS OVERVIEW Purchase 1. Operator selects PURCHASE and types in purchase amount ENTER and terminal prompts customer to PRESENT / INSERT or SWIPE CARD 2. Press 3. Operator presents EFTPOS terminal to customer 4. Customer taps, inserts or swipes card Insert or swipe — customer follows screen prompts to select account and enter PIN Tap — customer follows screen prompts if required 5.
-
Page 11: Purchase + Cash Out
12. EFTPOS terminal displays ACCEPTED or DECLINED result 13. EFTPOS Receipt will be offered (depending on receipt print/prompt settings) 14. EFTPOS terminal returns to idle screen ready for next transaction Smartpay User Guide Pax S300 Combo (with S800 or S80/c)
-
Page 12: Refund
TRANSACTIONS OVERVIEW Refund Merchants are enabled for refund transactions and provided a Merchant Refund Card by their merchant bank. Merchants should contact their bank to request this service and the card. 1. Operator selects REFUND types in refund amount ENTER and terminal prompts for MERCHANT REFUND CARD 2.
-
Page 13: Pre Authorisation
7. Confirm ORIGINAL and FINAL amounts displayed — press ENTER 8. Print out merchant & customer copy of the FINAL receipt for merchant / customer record (merchant must keep their receipt copy) Smartpay User Guide Pax S300 Combo (with S800 or S80/c)
-
Page 14: Cancel Auth
TRANSACTIONS OVERVIEW CANCEL AUTH (cancel authorisation) 1. Operator selects CANCEL AUTH (If there are no stored pre auth transactions the terminal will display no stored auth transactions) 2. Terminal will prompt merchant to SEARCH STORED TXNS > TRANS NUMBER = found on the receipt >…
-
Page 15: Administrative Functions
Tab between the menu pages press up/down ARROW keys 2. TERMINAL 3. CONFIG 2. Press number to select option 4. CSE CLEAR CANCEL 3. Press to go back 5. DIAGNOSTICS 6. SECURITY Smartpay User Guide Pax S300 Combo (with S800 or S80/c)
-
Page 16: Common Admin Functions
COMMON ADMIN FUNCTIONS MENU > MERCHANT > ADMIN > LOGON Manual Logon Press MENU > MERCHANT > REPRINT Reprint Last Receipt Press MENU > MERCHANT > REPRINT > RECEIPT LOOK UP > SELECT REQUIRED LOOK Press Reprint Any Receipt UP CRITERIA MENU >…
-
Page 17
DECLINED PLEASE TRY AGAIN if the connection is not working. NETWORK SIGNAL ICONS On the S300 PINpad you will see one or more of the following icons appear in the top right corner. 20/05/17 10:00 Not Connected… -
Page 18
MERCHANT & COMMUNICATION SETTINGS App Manager Smartpay THD may require you to access App Manager to change comms type or update your terminal software. Making unauthorised changes in these settings may stop your terminal from working correctly. Please contact Smartpay THD for assistance before you attempt to use this menu. Press CANCEL >… -
Page 19
System Settings App Manager controls some system settings that can be applied over the whole terminal. Terminal needs to be rebooted to apply changes. Brightness Default setting is at 80% — to change the display screen brightness: • Press CANCEL > FUNC (or MENU) > SYSTEM > DISPLAY > BRIGHTNESS DISPLAY Colours Default setting is black text on white background — to change the display screen…
This manual is also suitable for:
S80S800
S300
SYSTEM SET-UP
1. Press the on-screen Up arrow to access the ADMIN menu.
2. Press 3 for SETUP.
3. Press 3 for SYSTEM SETUP.
4. Enter the admin password and press the green
5. The TERMINAL DATE is set by the host; press the green
confirm.
6. The TERMINAL TIME is set by the host; press the green
confirm
7. Select the ECR TYPE: press 1 for STANDARD or 2 for CTP
GATEWAY.
8. If you select 1 – STANDARD:
• The PORT FOR ECR is set by the host; press the green
confirm.
• Select the ETHERNET SETUP: press 1 for DYNAMIC or 2 for
STATIC; go to step 10.
9. If you select 2 – CTP GATEWAY, select the ETHERNET SETUP:
press 1 for DYNAMIC or 2 for STATIC.
10. If you select 1 – DYNAMIC, the terminal obtains the configuration
information from the host; go to step 12.
11. If you select 2 – STATIC, configure the following connection
parameters:
• TERM IP ADRESS
• MASK IP
• GATEWAY ADDRESS
• PRIMARY ADDRESS
12. When the connection parameters are set, select a TEST
CONNECTION option: select 1 (Yes) to test the connection or 2
(No) to return to the SETUP menu.
13. Press the red X key two times to return to the main screen.
PAYFACTO KEY EXCHANGE
1. Press the on-screen Up arrow to access the ADMIN menu.
2. Press 4 for KEY EXCHANGE.
The terminal connects to the host to update the security keys.
3. Press the green
key to continue.
TERMINAL FUNCTIONS/OPTIONS SET-UP
1. Press the on-screen Up arrow to access the ADMIN menu.
2. Press 3 for SETUP.
3. Press 1 for OPTIONS.
4. Enter the admin password and press the green
5. Set the terminal’s operation using the on-screen options for the
following functions:
•
MERCHANT LANG: Terminal language
•
APPLICATION MODE: Sales environment
•
TERMINAL TYPE: The accepted card type(s)
•
TIP OPTION: Whether to enable tipping or not; selecting Yes
displays additional related settings
•
CASHBACK OPTION: Whether to enable cashback or not;
selecting Yes displays additional related settings
Integrated Mode
Quick Reference Guide
•
ENTER LAST 4 DIGITS: Whether to require the entry or the card’s
last 4 digits as fraud prevention
•
INVOICE NUMBER: Whether the terminal prints an invoice
number on the receipt
key.
•
BUZZER: Enables or mutes terminal sounds
key to
•
OKS BEFORE PRINT: Whether the operator presses OK before
printing a receipt
key to
•
OKS ON SETTLEMENT: WHETHER THE OPERATOR PRESSES OK
BEFORE PERFORMING A SETTLEMENT
•
COMPL W/O PAUTH: Selects if a transaction can be completed
without a preauthorization
•
SETT HST TOTALS: Whether the terminal’s settlement history
key to
totals are retained
•
PAY TYPE QUES: Whether the terminal asks for the payment
type
•
OKS CONFIRM AMOUNT: Whether the operator presses OK to
confirm an amount
BATCH CLOSE (SETTLEMENT)
NOTE: This function can also be completed in ECR mode.
IMPORTANT: Complete any open pre-authorizations
1. Press the on-screen Up arrow to access the ADMIN menu.
2. Press 1 for SETTLEMENT.
3. Enter the admin password and press the green
4. Press the green
COUNT.
5. Press the green
The settlement completes and closes the batch.
ENABLING CONTACTLESS TRANSACTIONS
1. Press the on-screen Up arrow to access the ADMIN menu.
2. Press 3 for SETUP.
3. Press 4 for CONFIG NFC.
4. Enter the admin password and press the green
5. To enable contactless transactions, press 1 – YES for ENABLE
CLESS.
6. For each contactless technology, select 1 – YES to accept or 2 –
NO to refuse:
• ENABLE PAYWAVE (Visa)
key.
• ENABLE PAYPASS (MasterCard)
• ENABLE FLASH (Interac)
• ENABLE DPAS
• ENABLE XPRESSPAY
• ENABLE JSPEEDY
7. Press the red X key two times to return to the main screen.
before closing a batch.
key to confirm the SALES AND TRANSACTION
key to confirm REFUND details.
key.
key.
Банковский эквайринг позволяет расширить возможности обслуживания клиентов путем приема оплаты платёжными картами.
Подайте заявление на официальном сайте банка и дождитесь ответа.
Подключение самого POS-терминала к устройству и установку необходимого ПО для работы осуществляет сотрудник банка. При интеграции под OC Windows рекомендуется использовать вспомогательное ПО DUAL Connector. Работа с терминалами по протоколу INPAS реализована через службу DC Service, которая является частью Dual Connector 2.0.
Для настройки терминала:
1. Скачайте и распакуйте установщик INPAS Dual Connector;
Скачанный файл установщика можно найти в папке «Загрузки». Он может выглядеть так:
2. Запустите скачанный файл, дважды кликнув на него. Нажмите «Выборочная установка», чтобы продолжить;
3. На следующем шаге необходимо выбрать вариант Dual Connector 2.х и отключить опцию DC Proxy. При необходимости вы можете изменить путь установки. Нажмите Установить, чтобы продолжить;
4. В процессе установки будет установлена платформа Java, если ранее на компьютере она не была установлена. Нажмите Install, чтобы завершить установку Java;
5. На некоторых версиях ОС Windows может потребоваться установка .Net Framework 3.5. Необходимо установку фреймворка выполнить не отдельно, а вкупе с Dual Connector 2.0.
Скачайте файл установки .Net Framework 3.5 по ссылке https://gbsmarket.ru/fls/net-framework-3-5-full/. Скачанный файл должен иметь имя dotnetfx35.exe. Переименуйте его, если имя отличается.
Скопируйте файл dotnetfx35.exe в ту же папку (директорию), где находится файл установки Dual Connector 2.0. В итоге это должно выглядеть, как на скриншоте;
6. После копирования файла dotnetfx35.exe, необходимо повторно запустить установщик Dual Connector 2.0. В процесс установки вы увидите сообщение о необходимости установить .Net Framework. Нажмите «Установить этот компонент»;
7. В случае успешной установки вы увидите окно с соответствующим сообщением. Включите опцию «Запустить DC Control» и нажмите «Завершить», чтобы закрыть установщик и перейти к процессу настройки подключения и проверки связи;
8. После установки Dual Connector 2.0 необходимо перезагрузить компьютер для запуска службы DC Service, которая отвечает за взаимодействие со сторонним ПО или сделать это вручную.
Для того чтобы запустить службу DC Service, откройте диспетчер задач и перейдите на вкладку «Службы».
Найдите в списке службу DC Service и запустите ее, после этого состояние службы изменится на «Выполняется»;
9. При подключении терминала через USB в приложении DC Control необходимо установить драйвера для терминала. Откройте вкладку USB Drivers, выберите производителя терминала и рекомендуемый драйвер, а затем нажмите «Установить».
10. В диспетчере устройств появится новое устройство в разделе «COM и LPT Порты». При этом терминал должен быть подключен к компьютеру.
11. Для того чтобы служба DC Service смогла соединиться с эквайринг-терминалом, необходимо указать корректные настройки подключения. Если терминал подключен через USB, необходимо указать номер COM-порта, который был создан при установке драйвера. После завершения настройки нажмите «Сохранить», чтобы изменения вступили в силу;
12. После завершения настройки необходимо убедиться, что связь с терминала устанавливается.
Перейдите на вкладку «Проверка связи» в приложении DC Control, включите пункт «Проверка связи с терминалом» и нажмите «Запуск».
Если все настройки выполнены верно, то вы увидите смену статуса на «Успех» в окне проверки связи
1. Откройте Меню → Настройки → Оборудование → Использовать банковский терминал и выберите ИНПАС;
2.Укажите ID терминала(номер TerminalID должен сообщить поставщик пинпада), TCP порт терминала указывается по умолчанию 9015;
3. Нажмите кнопку Сохранить. Устройство готово к работе. Можно приступать к продаже товара.
Skip to content
Join us for #PAXCON2023 from November 6th-8th
CONTENTS CHECKLIST
Please check the box contents after unpacking. If any components are missing, please contact the dealer.
| Name | Qty. |
| S300 PIN Pad | 1 |
| Power Supply | 1 |
| Power Adaper | 1 |
| Stylus Pen | 1 |
PRODUCT DESCRIPTION
The following section points out the various hardware features of the S300.
Front View:
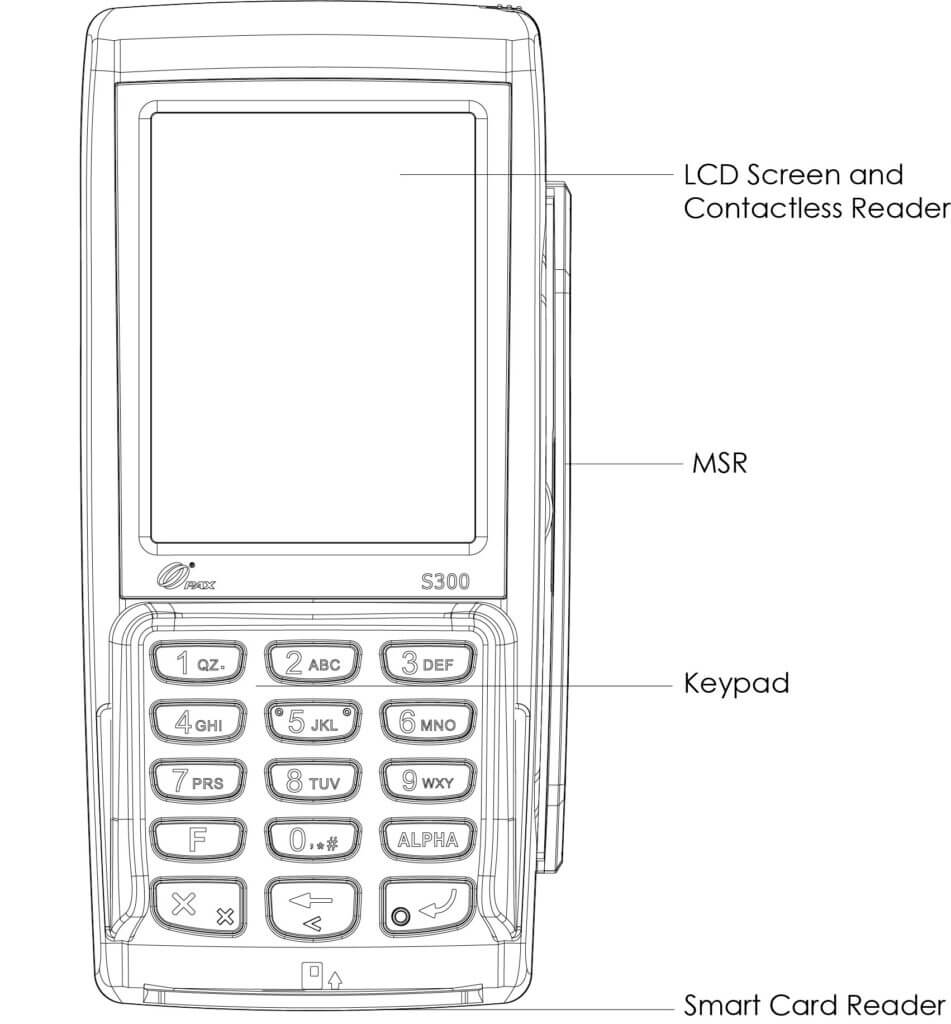
Back View:
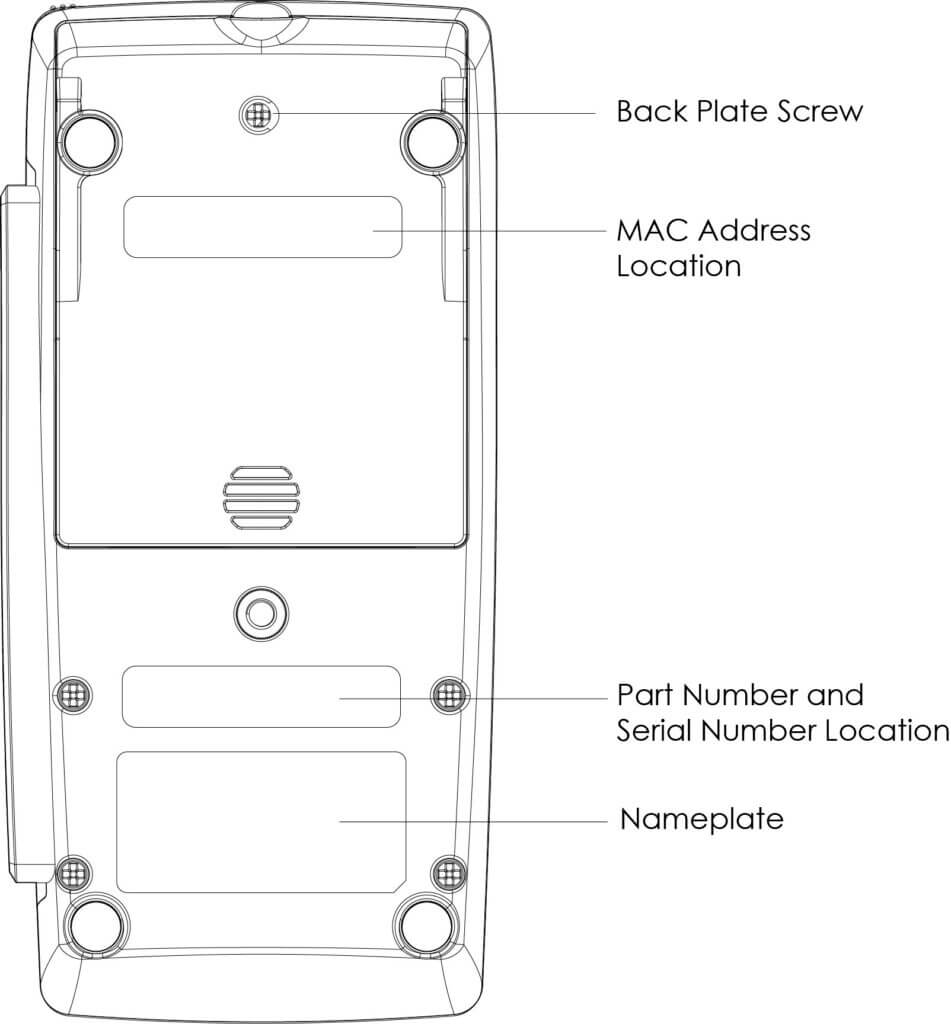
BASIC OPERATING INSTRUCTIONS
The following section provides basic operating instructions for the S300.
Power ON/OFF’
- Power ON: The terminal will automatically power on when connected for a power source.
- Power OFF: Disconnect the terminal from its power source to power off.
SAM Installation
- Remove SAM cover on back of terminal.
- Insert SAM card into corresponding card slot.
- Replace SAM cover.
CARD READERS
The S300 includes the following card readers:
Magnetic Stripe Card
Slide the card through the card reader slot from top to bottom or from bottom to top with the magnetic strip oriented towards the body of the device. Make sure that the card is fully inserted into the card reader while swiping the card.
IC/Smart Card Reader
Insert the card fully into the reader with the metallic contacts facing up and towards the device. Make sure that the card is fully inserted into the card reader while scanning the card.
Contactless Card Reader
The contactless card reader reads cards and devices placed roughly within an inch (2.5 mm). For best results, place as close to the reader as possible and center the card over the terminal’s screen.
CLEANING THE DEVICE
- Do not use industrial strength or abrasive cleaner.
- Do not immerse the device in water or liquid.
- Do not spray water or cleaner into EMV Card Reader or ports.
TERMINAL INSTALLATION AND USAGE TIPS
- If any cables become damaged, seek a replacement.
- Do not insert unknown materials into any port on the S300; this may cause serious damage.
- If repairs are required, please contact a professional technician instead of attempting them on your own.
- Avoid exposing the device to an excessively hot, dusty, or strong electromagnetic environment.
- Do not vibrate, shake, or drop the device.
CAUTION: Changes or modifications not expressly approved by the party responsible for compliance could void the user’s authority to operate the equipment.
More Payment Terminal Device Models:
-
VeriFone
Vx-520 Series APACS 40
RESTAURANTQuick Reference GuideDEACTIVATE THE TERMINAL• Press ENTER• Select SETUP – Enter password and press ENTER• Select DEACTIVATION• Terminal dials out, then displays DEACTIVATED• More merchants? Select NO• The screen then displays Authentication Code. The terminal must be authenticated before tran …
Vx-520 Series APACS 40 Payment Terminal, 2
-
VeriFone
Vx680 3G Series
VeriFone Vx680 3G Series Installation Guide YourPayment Solutions TeamCHIP CARD PROCESSING: WHAT YOU NEED TO KNOWThis device has the ability to process EMV chip cards. If you are set up to accept chip cards, you will notice a few dierences.1. Chip cards must be inserted into the device or pin pad if attached (s …
Vx680 3G Series Touch terminals, 2
-
Moneris
hispeed 6200
TROUBLESHOOTINGAMOUNT EXCEEDED RETURN PINPAD• The Debit Refund amount was greater than your Refund limit.Retrieve the terminal and press OK.CARD PROBLEM OR CARD NOT SUPPORTED• Swipe the card again. If the message reappears: for Credit, key inthe card number manually; for Debit, request another form ofpayment.CARD …
hispeed 6200 Payment Terminal, 4
-
Magtek
DYNAPRO
DYNAPRO INSTALLATION AND OPERATION MANUAL PART NUMBER: 99875586 REV 1 AUGUST 2013 REGISTERED TO ISO 9001:2008 1710 Apollo Court Seal Beach, CA 90740 Phone: (562) 546-6400 FAX: (562) 546-6301 Technical Support: (651) 415-6800 www.magtek.com …
DYNAPRO Touch terminals, 26
Recommended Documentation:
