![]()
PAX — китайский поставщик POS-терминалов в РФ. Данную модель терминалов использует несколько банков. в их числе банк Тинькофф.
Настоящая Инструкция относится к POS-терминалу PAX S920 с подключением к банку Тинькофф
1. Подключение PAX S920 к сети питания 220В
PAX S920 банка Тинькофф является переносным терминалом и питается от батарейки Просто нажмите и удерживайте клавишу ![]() для включения терминала SIM-карта уже вставлена в Ваш POS-терминал, но она может не работать. Если это так — вставьте в терминал другую SIM-карту из комплекта, либо собственную SIM-карту. Подключайте POS-терминал PAX S920 к сети 220В через блок питания (поставляется в комплекте) — только для зарядка аккумулятора! Ни в коем случае не держите PAX S920 на зарядном устройстве постоянно, иначе он выйдет из строя!
для включения терминала SIM-карта уже вставлена в Ваш POS-терминал, но она может не работать. Если это так — вставьте в терминал другую SIM-карту из комплекта, либо собственную SIM-карту. Подключайте POS-терминал PAX S920 к сети 220В через блок питания (поставляется в комплекте) — только для зарядка аккумулятора! Ни в коем случае не держите PAX S920 на зарядном устройстве постоянно, иначе он выйдет из строя!
2. Начало работы PAX S920, операция «ОПЛАТА»
3. Ввод карты в терминал PAX S920
2. Начало работы PAX S920, операция «ОПЛАТА»
3. Ввод карты в терминал PAX S920
Дождитесь появления экрана ВВЕДИТЕ КАРТУ (Рис.2а).
- Бесконтактную карту или телефон покупателя — приложите к экрану терминала терминала, как показано на Рис.3. Терминал PAX S920 может попросить вставить карту в терминал или просто — не считать бесконтактную карту.
- Если терминал не считал бесконтактную карту, то вставьте карту чипом вверх и вперед в специальное широкое отверстие (щель) внизу терминала, как показано на Рис.3(а).
- Если терминал запросит ВВЕДИТЕ ПИН — попросите покупателя ввести ПИН-код на терминале.
- Терминал начнет выполнять операцию оплаты. Дождитесь окончания операции — результат будет выведен на экран и напечатан на чеке.
4. Результаты операции
Всегда проверяйте результат операции по терминалу! В случае отказа Ваша организация не получит возмещения за товар или услугу!
- В случае если операция одобрена — терминал распечатает чек с надписью ОДОБРЕНО
- Если операция не одобрена — терминал издаст характерный тревожны сигнал и выдаст надпись ОТКАЗ на экране. В этом случае отдавать товар покупателю нельзя, тк он не оплачен!
- В случае отказа на чеке будет указана причина (Рис.4(а)), которую можно сообщить покупателю
5. Закрытие смены на PAX S920
Ежедневно закрывайте смену на терминале! В противном случае деньги по эквайрингу могут не поступить на расчетный счет, а память терминала переполнится, и он перестанет работать!
- Выйдите в экран СЛУЖЕБНЫЕ ОПЕРАЦИИ. Для этого нажмите клавишу 2 (Два) на терминале. Появится смешное меню с иконками (Рис.5а)
- Выберите иконку СЛУЖЕБ.ОПЕРАЦИИ, появится меню СЛУЖЕБНЫЕ ОПЕРАЦИИ (рис.5)
- Выберите пункт меню СВЕРКА ИТОГОВ — прямо на экране терминала
- Терминал произведет сверку итогов — это то же самое, что закрытие смены.
6. Отмена операции и возврат
В терминалах банка Тинькофф — нет операции Отмены, а есть операция Возврат. В чем разница? Читайте на нашем сайте (ссылка).
Для операции Возврат необходим так называемый Номер ссылки или RRN. Номер ссылки или RRN указан:
- на чеке POS-терминала (см.Рис. 6)
- в ежедневном отчете, который банк Тинькофф шлет вам на e-mail
- в мобильном приложении Тинькофф «Бизнес», раздел Сервисы->Торговый эквайринг->Операции, при нажатии на конкретную Операцию (называется RRN)
Возврат в POS-терминале Тинькофф требует обязательного присутствия клиента с той картой, по которой совершалась операция. Это не всегда удобно, ведь клиент может позвонить и попросить вернуть деньги по телефону.
Но в банке Тинькофф есть выход — надо зайти в личный кабинет или в приложение «Бизнес», далее перейти в раздел «Поддержка» где написать следующий текст: Просьба произвести полный возврат на сумму … по операции на сумму … от ….. (дата операции) RRN …. по технической причине (Рис 6а). Специалисты банка Тинькофф возьмут обращение в работу и произведут возврат клиенту в течение нескольких дней.
7. Возврат на терминале Тинькофф
В терминалах банка Тинькофф — нет операции Отмены, а есть операция Возврат. В чем разница? Читайте на нашем сайте (ссылка). Для операции Возврат на терминале Тинькофф, необходима карта, по которой совершалась покупка.
Возврат в POS-терминале Тинькофф требует обязательного присутствия клиента с той картой, по которой совершалась операция. Это не всегда удобно, ведь клиент может позвонить и попросить вернуть деньги по телефону.
Но в банке Тинькофф есть выход — надо зайти в личный кабинет или в приложение «Бизнес», далее перейти в раздел «Поддержка» где написать следующий текст: Просьба произвести полный возврат на сумму … по операции на сумму … от ….. (дата операции) RRN …. по технической причине
(Рис 6а). Специалисты банка Тинькофф возьмут обращение в работу и произведут возврат клиенту в течение нескольких дней.
Не получается разобраться с POS-терминалом? Не расстраивайтесь!
Звоните 8-800-555-31-90 или пишите на sales@dk-group.ru и наши специалисты помогут вам разобраться с устройством и даже проведут небольшое обучение для Вашего персонала!
Наличие эквайринговых терминалов делает торговлю более прибыльной для предпринимателя. Это связано с простотой процедуры безналичного расчета. Оборудование для приема платежей с карт можно приобрести или взять в аренду. POS-терминалы «Тинькофф банка» обеспечивают комфортные условия при расчетах картой для покупателя и выгодные тарифы для предпринимателей.

Содержание
- Виды эквайринг-терминалов «Тинькофф банка»
- Краткая инструкция по использованию POS-терминала «Тинькофф»
- «Тинькофф-Касса» c эквайрингом
- Перечень онлайн-касс от «Тинькофф банка» и их комплектация
- Онлайн-касса для такси
Виды эквайринг-терминалов «Тинькофф банка»
Для магазинов, кафе, служб доставки и других заведений используются терминалы оплаты картой. В «Тинькофф банке» предлагают два вида данного оборудования:
- стационарное;
- имеющее автономный источник питания.
Стационарные устройства располагаются непосредственно на территории магазина и подключены к сети.
Переносные — имеют батарею, которая позволяет им функционировать без подключения к электричеству в течение определенного времени. Такие терминалы часто используют при курьерской доставке или выездной торговле.
Средняя стоимость приобретения оборудования составляет 18 000 — 20 000 руб. Любой приобретенный терминал имеет гарантию и дополнительно комплектуется двумя сим-картами, оплаченными банком.
В «Тинькофф банке» предусмотрена аренда аппаратов. При подписании договора эквайринга устройство для оплаты картой предоставляется клиенту бесплатно. Подключение, настройка и ремонт терминалов также не требуют дополнительных затрат.
Стоимость обслуживания может отличаться в зависимости от оборота фирмы и типа оплаты. При заключении договора предприниматель выбирает удобный для себя способ внесения средств. Впоследствии допустимо его изменение.

Оплату можно производить в виде фиксированного платежа или перечислять комиссию за каждую операцию. В «Тинькофф банке» разработаны тарифы трех типов:
- «Профессиональный»;
- «Продвинутый»;
- «Простой».
Изменение размера оплаты в зависимости от пакета и оборота фирмы представлено в таблице:
| Процентная схема оплаты | |||
| «Простой» | «Продвинутый» | «Профессиональный» | |
| Банковская комиссия, % | 2,69 | 2,29 | 1,79 |
| Минимальный лимит на месяц, руб. | 1990 | 2690 | 3990 |
| Пакетная (фиксированная) схема оплаты | |||
| Размер ежемесячного платежа, руб. | 1990 | 2690 | 3990 |
| Максимальный лимит по обороту, руб. | 100 000 | 150 000 | 250 000 |
| Средняя ставка, % | 1,99 | 1,79 | 1,59 |

В случае оплаты сбора с каждой проведенной через терминал сделки удерживается процент, но не менее указанного лимита. Комиссия снимается по окончании месяца.
Если при фиксированной ставке превышен максимальный лимит по обороту средств, абонентская плата взимается повторно до истечения месяца.
Справка. Оплата комиссии производится отдельно по каждому терминалу. При желании можно установить разные тарифные пакеты на аппараты.
Краткая инструкция по использованию POS-терминала «Тинькофф»
Терминалы предназначены для считывания данных с карт и перевода средств на счет фирмы. Устройство состоит из экрана, приспособления для идентификации карты, клавиатуры и принтера для печати чеков.

Принцип работы аппарата прост:
- карта вставляется в специальный отсек или прикладывается к месту сканирования чипа;
- вводится пароль;
- устройство считывает данные и отправляет информацию в банк;
- если на счету достаточно средств, банк совершает транзакцию;
- на экран терминала выводится сообщение об успешном завершении операции;
- запускается печать чека.
После заключения договора сотрудники «Тинькофф» доставляют терминал по указанному адресу, подключают, настраивают программное обеспечение.
В дальнейшем использование оборудования не представляет сложностей:
- клиент вставляет карту и вводит пин-код;
- кассир выбирает операцию «Оплата покупки»;
- если подключен фискальный накопитель, сумма покупки будет внесена автоматически;
- в противном случае кассир вводит ее вручную, используя клавиатуру;
- подтверждают операцию нажатием клавиши «Enter»;
- прервать проведение оплаты можно при помощи кнопки «Cancel»;
- после завершения перевода появляется окно с подтверждением;
- запускается печать двух чеков;
- один передают покупателю, второй остается у кассира.
Справка. Для отмены операции или оформления возврата следует выбрать соответствующий пункт меню.
В конце рабочего дня кассир производит закрытие смены. Для этого в пункте «Служебные операции» выбирают «Сверка итогов» и нажимают «Enter».
«Тинькофф-Касса» c эквайрингом
 По законодательству РФ наличие онлайн-кассы является обязательным условием для приема безналичных платежей. Чтобы получить оборудование, клиенту необходимо заключить с банком договор расчетно-кассового обслуживания. Выбирая сотрудничество с «Тинькофф», предприниматели получают целый ряд преимуществ:
По законодательству РФ наличие онлайн-кассы является обязательным условием для приема безналичных платежей. Чтобы получить оборудование, клиенту необходимо заключить с банком договор расчетно-кассового обслуживания. Выбирая сотрудничество с «Тинькофф», предприниматели получают целый ряд преимуществ:
- готовое оборудование, отвечающее стандартам 54-ФЗ РФ;
- отсутствие оплаты за обслуживание счета в течение первых двух месяцев;
- поддержку персонального менеджера на любом этапе работы;
- подключение к ОФД и регистрация в ФНС проводятся сотрудниками банка;
- электронная подпись предоставляется бесплатно.
Аренды кассы в «Тинькофф банке» не предусмотрена, клиенты могут приобрести оборудование. Стоимость зависит от выбранной модели и ее комплектации:
- касса со сканером «Эвотор» — от 19 500 руб.;
- касса со сканером модель «Ф» — от 20 000 руб.;
- фискальный накопитель входит в комплект;
- обслуживание ОФД — 500 руб. за первый год;
- касса без сканера — 16 000 — 18 000 руб.
Предоставляемое банком «Тинькофф» оборудование может быть использовано в любом бизнесе — от небольших розничных магазинов до служб такси.
Перечень онлайн-касс от «Тинькофф банка» и их комплектация
«Тинькофф» предлагает несколько вариантов касс в различной комплектации. Кроме стандартных устройств, предприниматели по собственному выбору могут дополнительно подключить аппараты, повышающие эффективность работы.
В «Тинькофф банке» можно приобрести оборудование нескольких моделей:
- «Касса Ф». Самая простая кнопочная модель. Оснащена разъемом для сим-карты. Работает через интернет или локальную сеть.
- «Эвотор 7.2». Стационарное устройство. Аккумулятора не имеет, работает от электрической сети. Управляется при помощи сенсорного дисплея. Проводной интернет для работы не требуется, достаточно подключения через сим-карту или Wi-Fi.
- «Эвотор 7.3». Сенсорная модель, способная работать в автономном режиме до 14 часов. Поддерживает связь с сетью при помощи локальной сети, через сим-карту или Wi-Fi.
- «Эвотор 10». Имеет сенсорный экран большого размера. Батареи хватает на 12 часов работы. При необходимости функционирует без доступа в интернет. Особое программное обеспечение позволяет эффективно использовать модель в сфере ресторанного бизнеса.
Для более удобной работы кассы оборудуются сканером. «Тинькофф» предоставляет возможность приобрести 2 вида считывающих устройств:
- Модель 2D — подходит для устройства «Касса Ф». Может использоваться для продажи алкогольной продукции.
- Модель 1D — адаптирована для терминалов «Эвотор». Не подходит для торговли алкоголем.
Стоимость сканера — от 1 500 до 3 500 руб.
Онлайн-касса для такси
После внесения изменений в законодательство у всех предпринимателей появилась необходимость в приобретении онлайн-касс. Исключениями стали только ИП, работающие на ЕНВД. Бизнесмены, работающие на общей или упрощенной системе налогообложения, обязаны иметь онлайн-кассу, соответствующую ФЗ.

Службы такси также попали в этот перечень. В связи с этим «Тинькофф банк» заключил соглашение о сотрудничестве с «Яндекс.Такси». Теперь онлайн-кассу могут приобрести водители такси, напрямую сотрудничающие с сервисом. Для этого достаточно оформить ИП.
Для служб перевозки подходят небольшие устройства с мощным аккумулятором для длительной автономной работы. Важным условием является подключение к сети интернет через Wi-Fi или сим-карту.
Наиболее подходящими моделями в данном случае станут «Эвотор 7.3» и «Эвотор 10».
Терминалы и онлайн-кассы постепенно становятся необходимыми для работы устройствами. «Тинькофф банк» предоставляет возможность повысить эффективность работы при помощи внедрения безналичной оплаты по наиболее выгодным тарифам. Большое количество бесплатных опций делает сотрудничество еще более продуктивным для предпринимателей. Широкий ряд предоставляемого оборудования позволяет подобрать оптимальный вариант для любого бизнеса.
Понравилсь статья? Оцените её и сохраните
![]() Загрузка…
Загрузка…
Терминал Тинькофф Инвестиций теперь доступен клиентам на трех тарифах: «Инвестор», «Трейдер» и «Премиум».
Терминал подойдет вам, если:
-
вы привыкли торговать с компьютера, а не в мобильном приложении;
-
вам важно видеть свечи, стаканы, инструменты теханализа.
Рассказываем, какие в нем есть полезные виджеты и как в нем работать. Мы описали не все виджеты, а только часть. Про остальные можно прочитать в мануале во вкладке «Справка» в самом терминале.
Что такое терминал в Тинькофф Инвестициях
Терминал не нужно устанавливать к себе на компьютер и дополнительно регистрировать у брокера. Работать в нем можно с любого компьютера или планшета и на любой операционной системе: он находится в личном кабинете на сайте Tinkoff.ru.
Терминал состоит из 13 виджетов — отдельных блоков, в каждом из которых отображаем конкретную информацию. Например, в виджете «Стакан» — котировки актива, а в «Новостях» — только новости. Все виджеты можно привязать к одной группе, чтобы информация в виджете обновлялась в зависимости от выбранного актива.
Он полностью бесплатный — не нужно платить ни единожды, ни при подключении, ни абонентскую плату. Через терминал можно торговать с брокерского счета или ИИС.
Зачем терминал нужен инвесторам
Чтобы в одном окне видеть все: графики, стакан, список бумаг и другие инструменты.
В приложении Тинькофф Инвестиций для этого нужно переключаться между вкладками, а в терминале можно настроить нужные виджеты в одном месте:
Терминал открывается в шести вкладках браузера — например, чтобы смотреть за несколькими отраслями одновременно. Внутри терминала можно открывать множество вкладок, перемещать, переименовывать их и в каждой настраивать свой пул виджетов.
Настройки
В настройках несколько ползунков. Здесь можно настроить отображение чата — чтобы писать в поддержку из терминала. Раньше для этого надо было выходить в личный кабинет или писать из приложения.
Можно отключить подтверждение сделок по СМС, чтобы не терять время. Подтверждение кодом из СМС нельзя отключить для сделок на сумму более 1 000 000 рублей или 20 000 долларов/евро.
Еще одной полезной функцией является время жизни сессии. Для безопасности данных личный кабинет разлогинивается через десять минут. Если вы намерены работать долго и при этом не сидеть постоянно за компьютером, то можно выставить максимальный параметр — пять часов. Он продлевает время работы личного кабинета.
Не оставляйте личный кабинет в открытом виде — чтобы никто не смог завладеть вашими данными, особенно если вы работаете не из дома.
График
Изначально график показывал лишь базовый набор инструментов: котировки, линейное и свечное отображение графика и время. Так как через нас торгуют не только долгосрочные инвесторы и сторонники фундаментального анализа, мы добавили линейку и первые индикаторы для технического анализа:
Инструменты
В этом виджете настраивается список активов и параметры торговой сессии через значок шестеренки. Отсюда же можно выставить лимитную или рыночную заявку через правую кнопку мыши:
Портфель
В портфеле отображаются все инструменты инвестора: валюта, акции, облигации и ETF — и они разделены по блокам. Через шестеренку можно подобрать параметры, которые нужны для оценки портфеля:
Стакан и заявки
Стакан можно настроить под себя: сделать классическим по центру, компактным или с нарастающим объемом. Еще можно выставлять заявку по интересующей цене из стакана.
Это работает так: вы выбираете цену из колонки Bid или Ask, нажимаете на нее — и сразу же открывается виджет с заявкой:
По умолчанию в виджете первая вкладка лимитная, чтобы осталось подставить нужное количество лотов. Продать и купить актив можно и по рыночной цене — для этого нужно перейти во вторую вкладку с названием «Рыночная».
В виджете «Заявка» видно, сколько можно купить или продать активов с помощью маржинальной торговли.
Пишите в комментариях, как нам сделать терминал еще лучше — команда разработчиков прочитает все идеи.
Оставьте заявку на сайте Tinkoff.ru и инвестируйте вместе с сервисом Тинькофф Инвестиций.
Торговый терминал Тинькофф Инвестиции
Торговый терминал Тинькофф Инвестиции подходит инвесторам и трейдерам, которые хотят проводить сделки на фондовой бирже с учетом характеристик активов. В терминале есть графики, свечи и другие инструменты технического анализа, которые недоступны в мобильном приложении. Как работает торговый терминал Тинькофф Инвестиции и что в нем можно настраивать, разобрался специалист сервиса Бробанк.ру.
30.09.22
28628
0

Если нравится — подписывайтесь на телеграм-канал Бробанк.ру и не пропускайте новости
Эксперт в области финансовой грамотности и инвестиций. Образование высшее экономическое. Опыт работы в банке – более 15 лет. Регулярно повышает квалификацию и проходит курсы по финансам и инвестициям, что подтверждено сертификатами Банка России, Ассоциации Развития Финансовой Грамотности, Нетологии и других образовательных платформ. Сотрудничает со Сравни.ру, Тинькофф Инвестиции, ГПБ Инвестиции и другими финансовыми изданиями. treskova@brobank.ru
Открыть профиль
Что такое терминал Тинькофф Инвестиции
Для работы в торговом терминале Тинькофф Инвестиции не надо проходить регистрацию, скачивать приложение или устанавливать специальную программу. Доступ есть у всех клиентов, которым открыт брокерский или индивидуальный инвестиционный счет в Тинькофф Банке.
-
Что такое терминал Тинькофф Инвестиции
-
Для чего подходит терминал
-
Настройки терминала
-
Виджеты
-
Заявка
-
Активные заявки
-
Инструменты
-
График
-
Легкий график
-
Стакан
-
Скринер
-
Об инструменте
-
Календарь дивидендов
-
Портфель
-
История операций
-
Пополнение и вывод
-
Маржинальная торговля
-
Подписки
-
Пульс
-
Техподдержка и обратная связь
Работать в торговом терминале можно с любого компьютера, ноутбука или планшета и через любой браузер. Нет никаких требований к операционной системе. Доступ с официального сайта Тинькофф банка.
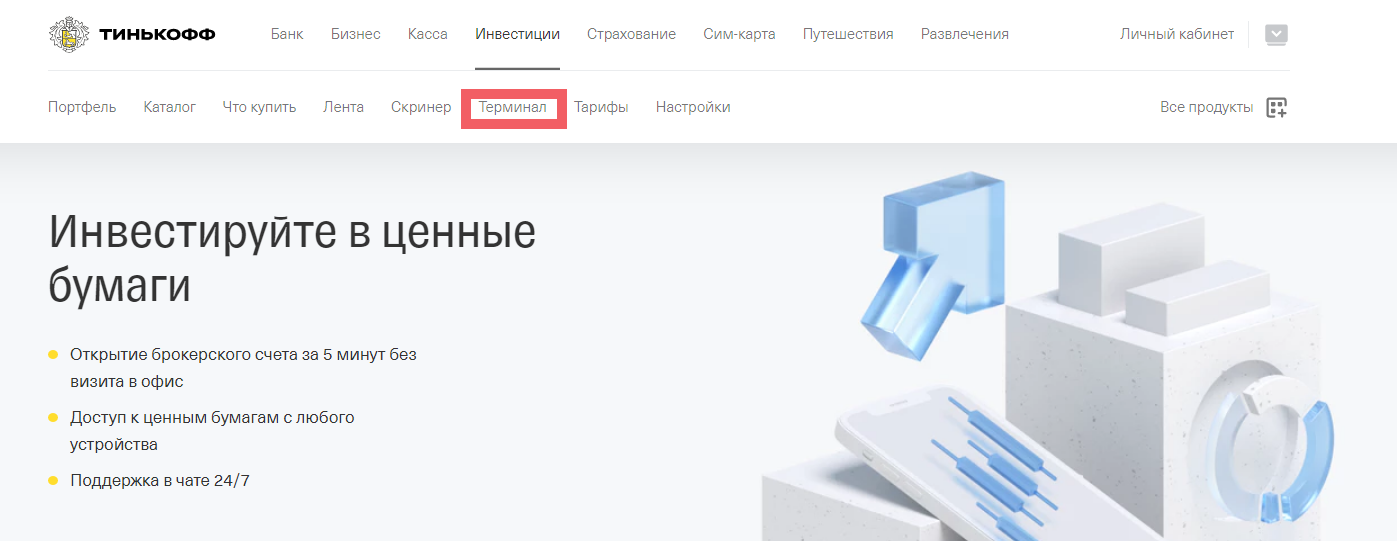
Платить за торговый терминал Тинькофф Инвестиции не надо. Нет ни единоразового платежа при первом входе, ни абонентской платы. Доступ у клиентов бесплатный на весь период действия брокерского счета или ИИС.
Перейти в Терминал →
Для чего подходит терминал
В личном кабинете мобильного приложения Тинькофф Инвестиции пользователю надо переключаться между вкладками, а в терминале все можно настроить в одном окне. Здесь сразу видны графики, стакан, список бумаг в портфеле и другая информация полезная для трейдера.
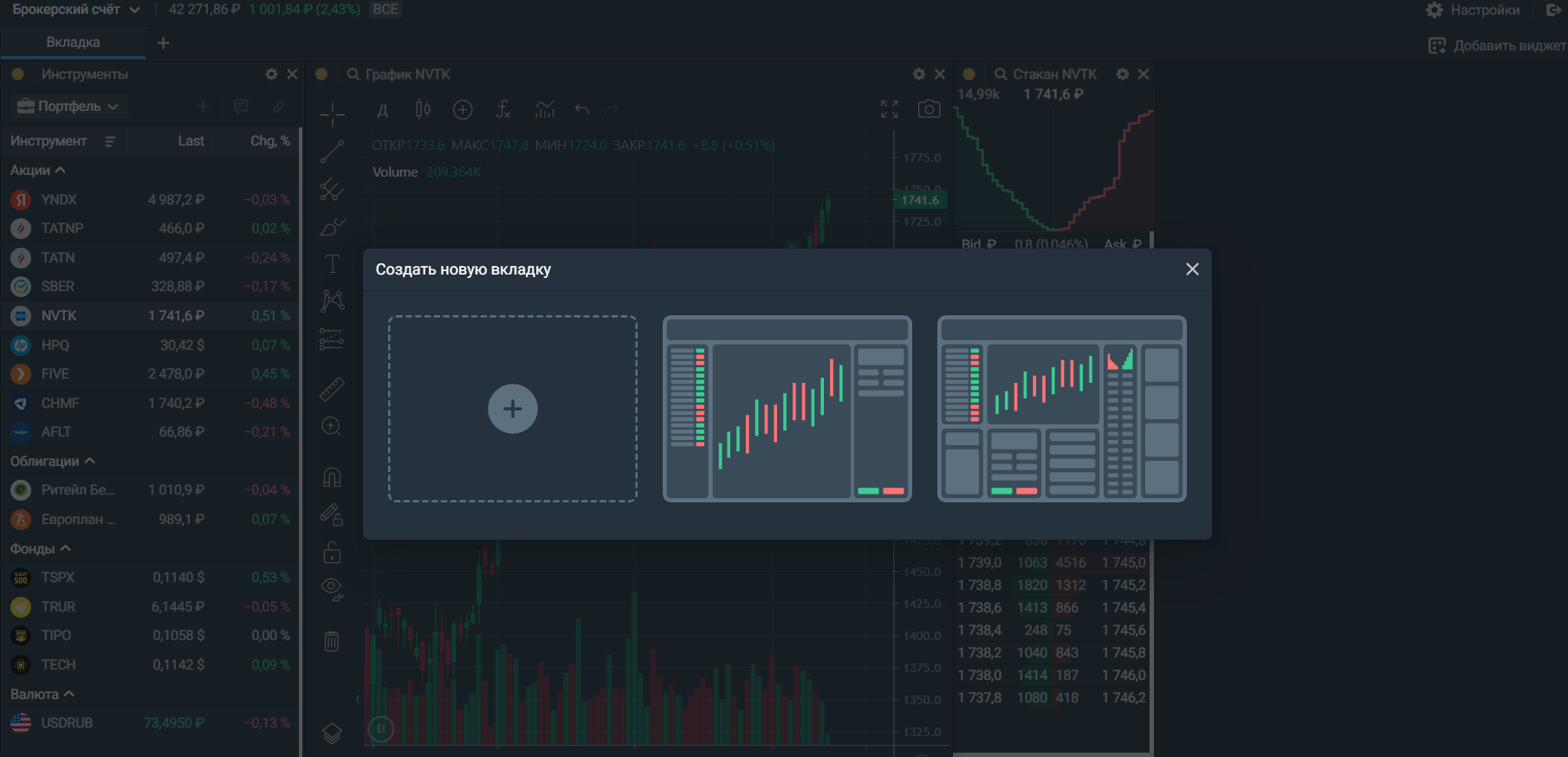
Инвестор внутри терминала может открыть неограниченное количество вкладок. Это удобно, если нужно отслеживать несколько отраслей или активов одновременно.
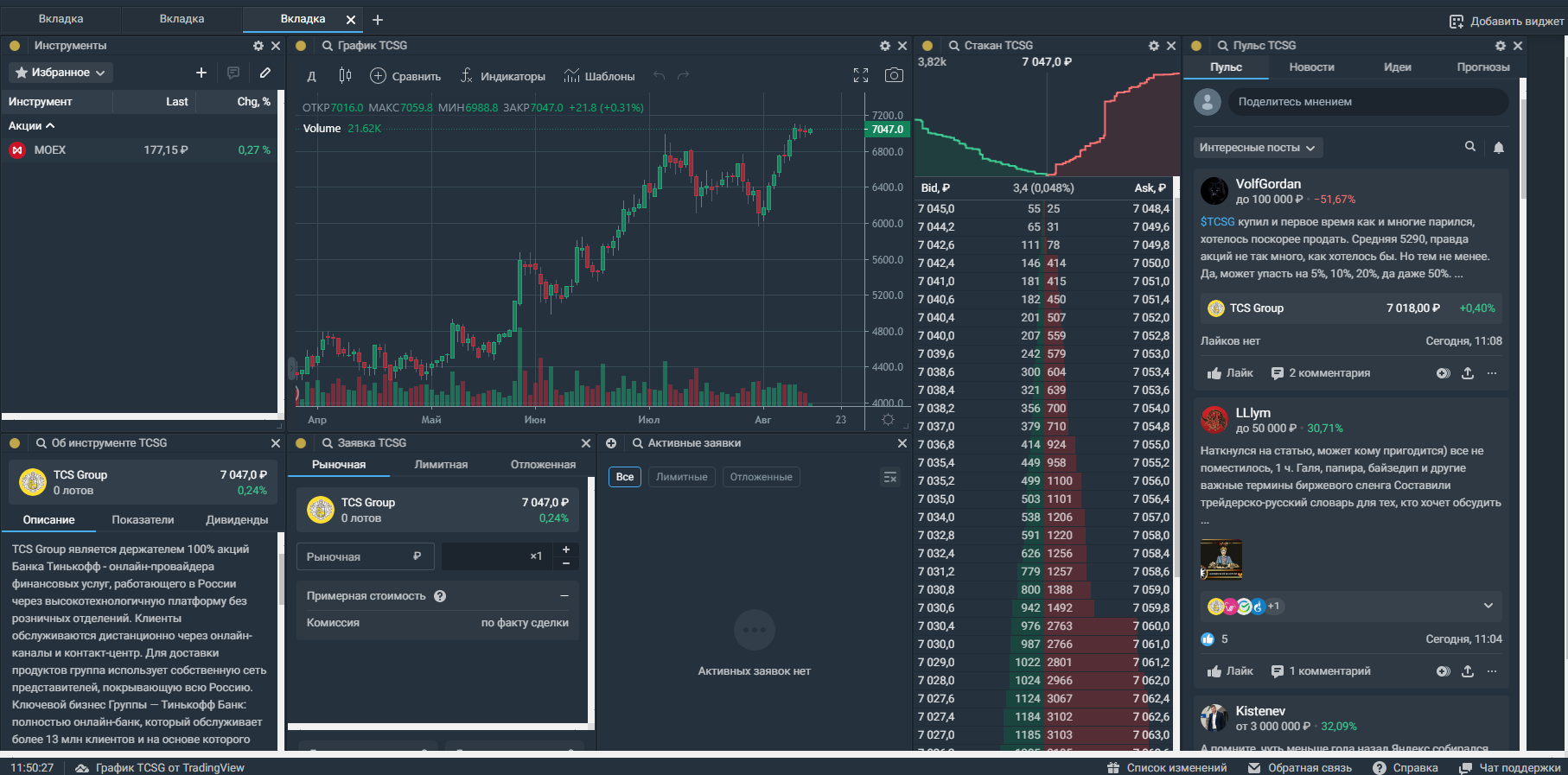
При выходе из терминала все настройки сохраняются. Поэтому при очередном запуске пользователь попадает в рабочее пространство уже настроенное под его задачи
Настройки терминала
Опция «Настройки» выглядит как шестеренка. Она расположена в правом верхнем углу терминала.
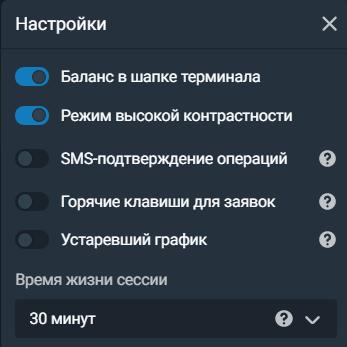
Здесь можно подключить или отключить такие функции:
- отображение баланса в шапке;
- режим высокой контрастности;
- подтверждение операций по смс;
- использование горячих клавиш для работы с заявками;
- отображение устаревшего графика.
Пользователь может самостоятельно установить «время жизни» торговой сессии от 10 минут до 5 часов. Чем короче период, тем чаще придется проходить авторизацию, если не находиться в терминале постоянно в течение этого срока.
Наиболее короткую сессию желательно устанавливать при работе с чужого компьютера или планшета. При таких настройках терминал Тинькофф Инвестиции автоматически закроется при бездействии пользователя дольше 10 минут.
Виджеты
В торговом терминале Тинькофф Инвестиции 15 виджетов:
- заявка;
- активные заявки;
- инструменты;
- график;
- легкий график;
- стакан;
- скринер;
- об инструменте;
- календарь дивидендов;
- портфель;
- история операций;
- пополнение/вывод;
- маржинальная торговля;
- подписки;
- пульс.
Виджеты – это специальные элементы, из которых складывается рабочий терминал. Каждый инвестор решает сам, какие виджеты сделать активными, а какие отключить.
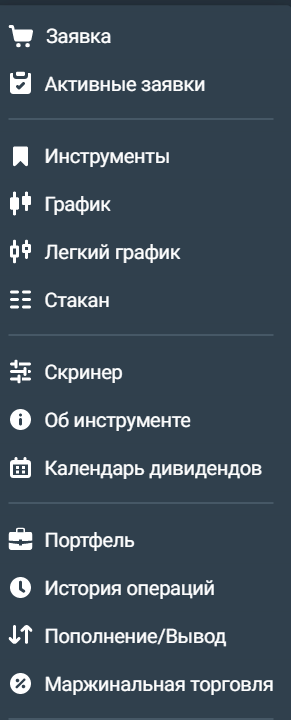
К любой акции, облигации или другому активу можно привязывать нужные виджеты. Если необходимость в каком-то одном отпала, его можно закрыть, а на это место установить новый.
Каждый виджет можно перемещать по полю, а также переименовывать, менять размер, привязывать или отключать. Рассмотрим, как работать и пользоваться виджетами в торговом терминале Тинькофф Инвестиций.
Заявка
С помощью виджета «Заявка» клиент отдает брокеру распоряжение на проведение сделки:
- биржевая заявка – та, которая будет исполнена сразу;
- отложенная – та, которую брокер проведет при наступлении одного из трех событий – стоп-лосс (остановить убыток), тейк-профит (зафиксировать прибыль) или стоп-лимит (предотвратить убыток от противоположного движения цены).
В торговом терминале Тинькофф Инвестиции биржевые заявки могут быть рыночными и лимитными.

Рыночная заявка. Для ее исполнения достаточно указать количество лотов, которые нужно купить или продать. Цена сделки установится в момент ее заключения, исходя из спроса и предложения актива.
Лимитная заявка. При подаче такой заявки инвестор самостоятельно устанавливает цену, по которой готов заключить сделку. Период действия лимитной заявки зависит от продолжительности торговой сессии или от того смог брокер исполнить всю заявку или только частично.
Отложенная заявка превратится в биржевую, если выполнится условие достижения определенной цены, которую указал инвестор или трейдер. В торговом терминале пользователям доступны 6 видов отложенных заявок – три типа по два варианта:
- стоп-лосс на покупку и продажу;
- тейк-профит на покупку и продажу;
- стоп-лимит на покупку и продажу.
В мобильном приложении Тинькофф Инвестиций возможностей меньше. Инвесторам доступны только стоп-заявки на продажу.
Активные заявки
С помощью этого виджета созданные заявки можно отсортировать по типу. Выбрать только лимитные или отложенные, или сразу все. Здесь же можно отменить заявки на сделку по одной или все сразу.
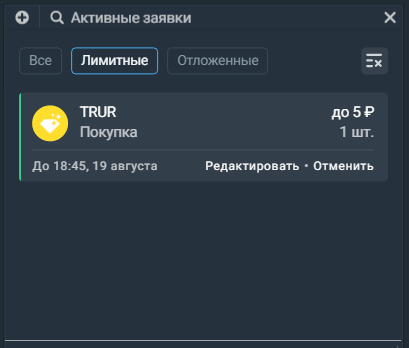
Если планы изменились, отложенные и лимитные заявки можно отредактировать. Если откорректировать или аннулировать заявку не получилось, система выдаст уведомление. Такие ситуации возникают, если, к примеру, заявка уже была принята и отработана брокером.
Инструменты
При первой загрузке виджета «Инструменты» пользователь видит все активы, которые находятся у него в избранном.
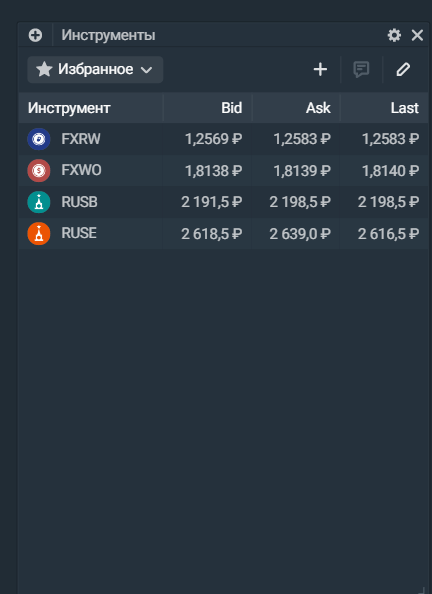
Если важнее наблюдать за портфелем, можно активировать эту вкладку.
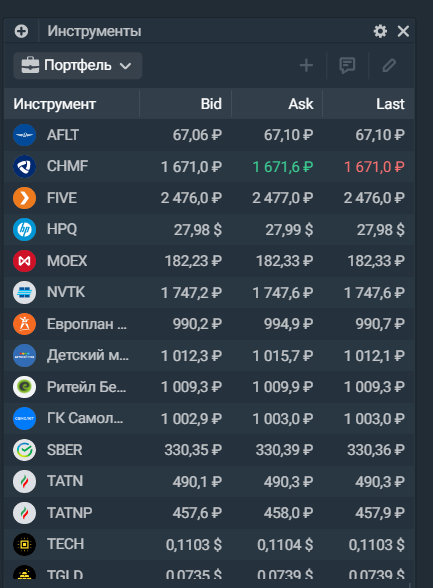
Активы можно сортировать по типу – акции, облигации, фонды, фьючерсы и валюты. Если нажать на шестеренку в правом верхнем углу виджета «Инструменты», их можно упорядочить по одному из 13 параметров. Если установить галочку, столбец появляется рядом с активом, а если ее снять – исчезает.
Устанавливать сразу все критерии группировки неудобно, поэтому инвестор решает сам, что он хочет видеть – спред, лучшее предложение на покупку или объем торгов в лотах. Параметры указаны на английском, чтобы понять, что они означают, наведите курсор мыши на знак вопроса.
График
Виджет графика отображает историю цены, выбранного актива.
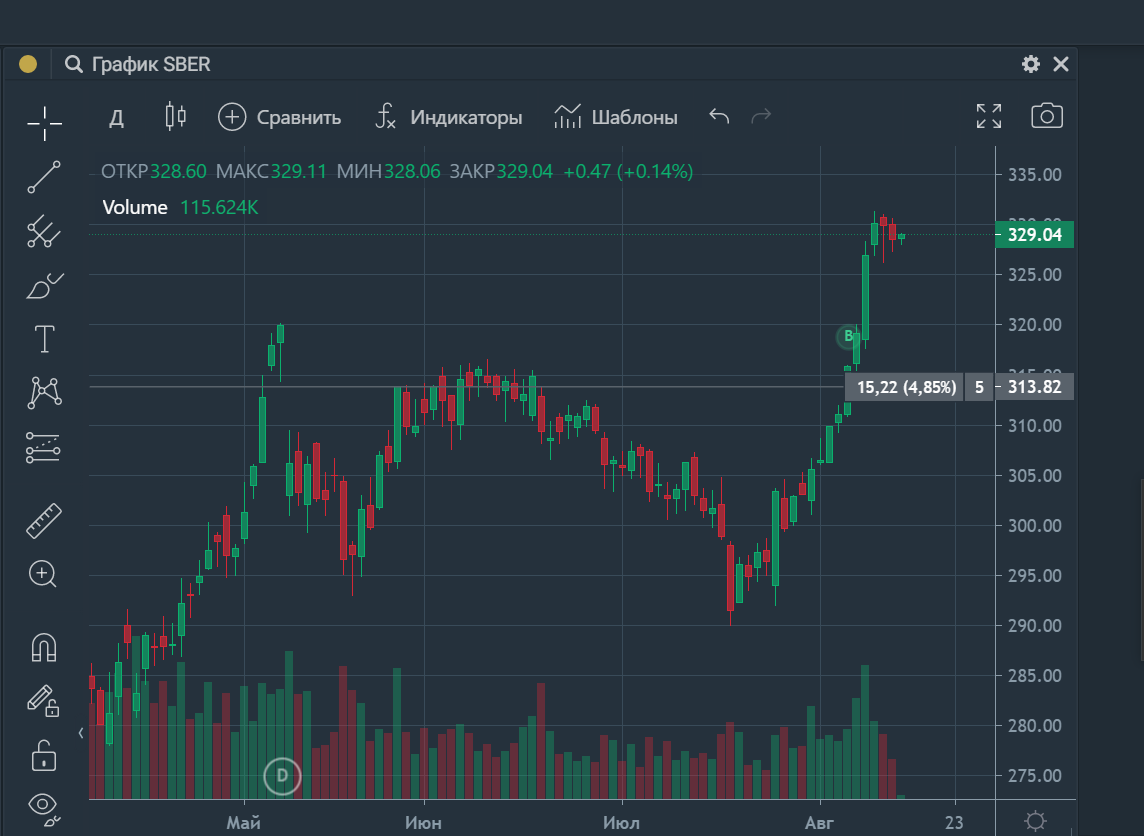
По горизонтальной оси отложены даты, по вертикальной – стоимость. Временной период или таймфрейм можно установить в трех вариантах:
- минуты – от 1,2, 3, 5, 10,15 или 30;
- часы – 1,2 или 4;
- дни – день, неделя, месяц.
Трейдеры могут закрепить на панели те таймфремы, которыми они пользуются чаще всего.
Отображение графика в терминале Тинькофф Инвестиции доступно в 7 вариантах:
- бары;
- японские свечи;
- пустые свечи;
- свечи Хейкен Аши;
- линия;
- область;
- базовая линия.
В виджете можно сравнивать динамику двух активов одновременно, как в одном окне, так и двумя отдельными друг от друга графиками.
Активным трейдерам доступен широкий набор индикаторов. Они спрятаны в одноименной вкладке и разворачиваются по щелчку мыши. В самом верху списка размещена строка поиска, где можно вписать первые буквы нужного индикатора, чтобы он отобразился на графике. Набор нескольких индикаторов на одном графике можно сохранить в шаблонах.
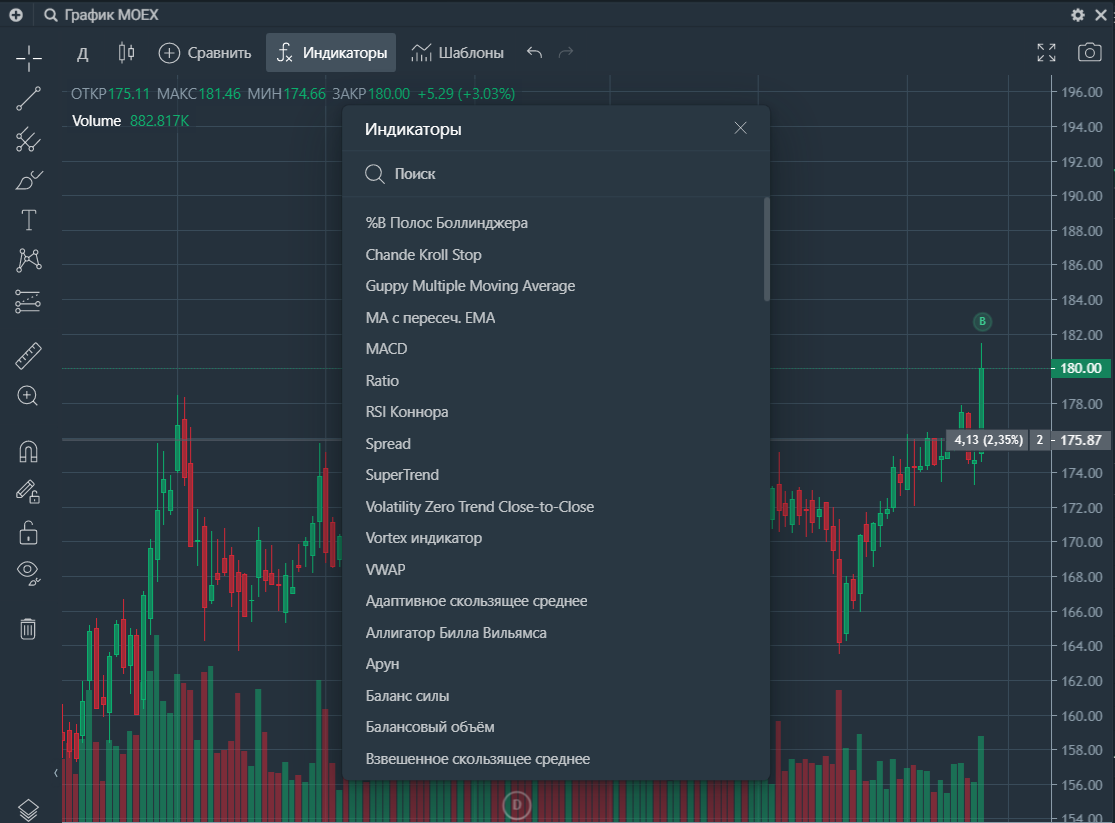
Любое действие на графике, например, добавление или сравнение можно отменить. Для этого в верхней панели находится кнопка обратной стрелки – «отменить действие».
С левой стороны виджета по вертикали расположены инструменты для рисования, в их числе линейка, магнит, вилы, кисть и многие другие. С помощью настроек график можно отрегулировать по цвету и привязать к своему часовому поясу.
На графике видны проведенные сделки, выплата дивидендов и средняя стоимость актива в портфеле. Также через этот виджет регулируются активные лимитные заявки, которые можно отредактировать или отменить.
Легкий график
Второй виджет с графиком назван легким из-за более простого отображения данных. У него только три формата отображения – свечи, бары и линия. Временные промежутки, которые может устанавливать пользователь, такие же, как и в виджете «График».
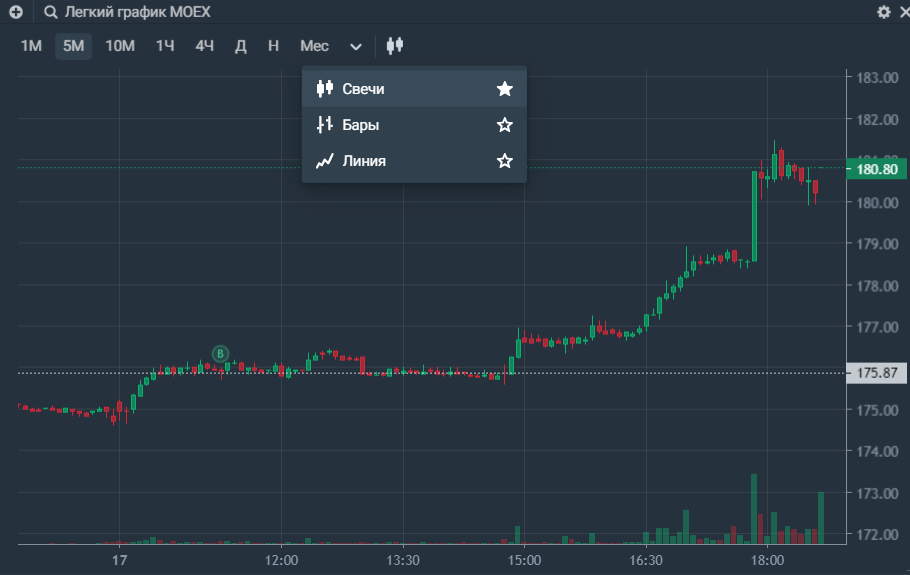
Через вкладку настройки в виде шестеренки можно добавить или убрать с графика:
- объем торгов;
- операции;
- события;
- среднюю цену позиции;
- лимитные заявки;
- отложенные заявки;
- метки цен без наложения;
- выбор масштаба скроллом.
На легком графике терминала нет доступа к инструментам технического анализа.
Стакан
С помощью стакана инвесторы и трейдеры в терминале Тинькофф Инвестиции отслеживают количество лимитных заявок на покупку и продажу актива.
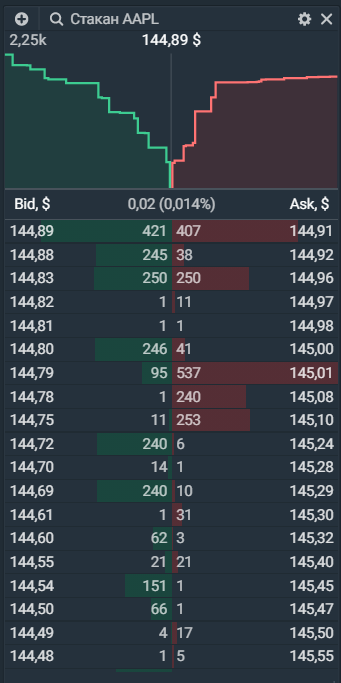
Отображать спрос и предложение можно в трех форматах:
- компактный;
- классический в одну колонку;
- классический в две колонки.
Здесь же можно настроить:
- глубину стакана от 10 до 50;
- график глубины;
- спред;
- нарастающий объем;
- доходность облигаций.
Любой из них можно добавить или убрать по желанию пользователя.
Скринер
С помощью скринера пользователи терминала Тинькофф Инвестиции могут отбирать активы по 35 параметрам. Это могут быть дивиденды, финансовые показатели, мультипликаторы, капитализация, аналитический консенсус-прогноз, динамика, объем торгов. Для выбора подходящего фильтра можно использовать строку поиска.
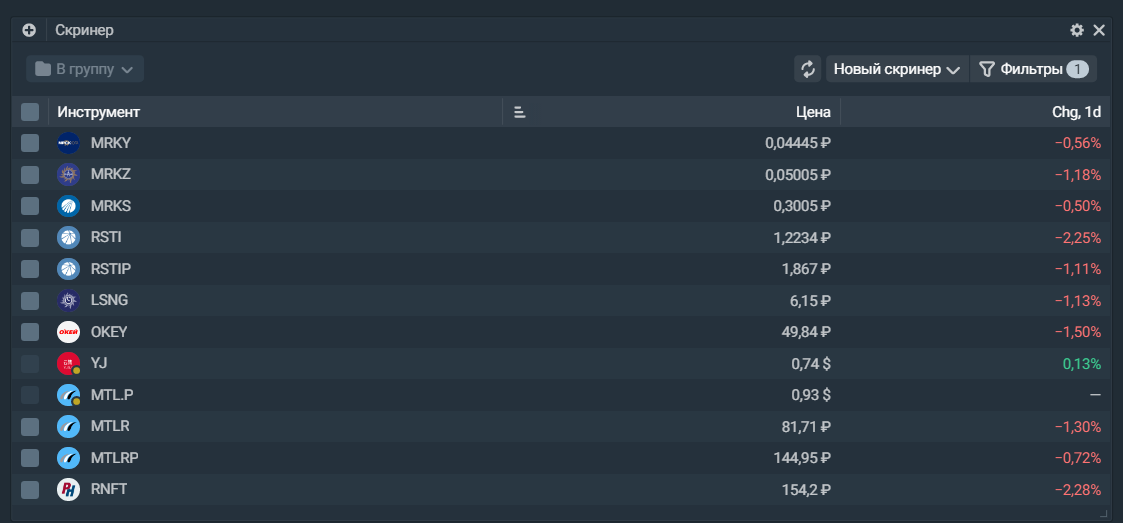
В виджете собрано 8 готовых скринеров:
- высокий потенциал;
- дивидендные акции;
- стабильный рост;
- дивиденды в течение недели;
- отчитаются в течение недели США;
- быстрорастущая прибыль;
- кандидаты в шорт;
- волатильные.
Если ни один из вариантов не подходит можно создать несколько своих скринеров по интересующим показателям.
Об инструменте
В этом виджете содержатся данные об активе. Если интересует акция, будет дана информация об эмитенте на трех вкладках:
- описание;
- показатели;
- дивиденды.
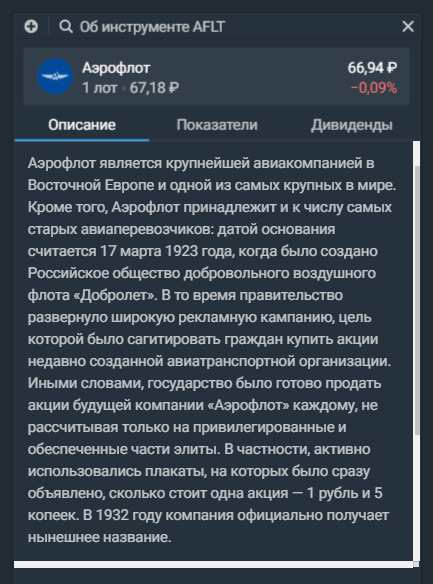
Здесь же видны:
- официальный сайт компании, выпустившей акцию;
- наименование биржи, на которой обращается ценная бумага;
- страна риска, где компания ведет свою основную деятельность.
У облигаций также 3 вкладки:
- описание;
- о выпуске;
- купоны.
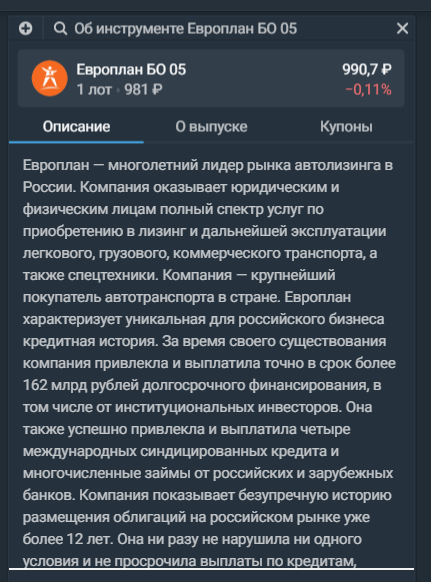
На вкладке «Описание» по облигациям доступны:
- название биржи, где можно купить и продать ценную бумагу;
- наименование страны риска;
- уровень рейтинга компании, который рассчитывается на основании кредитного рейтинга и рыночного риска облигации.
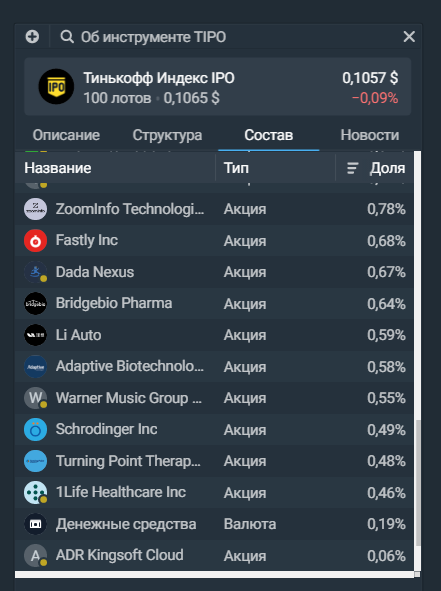
При просмотре данных о фонде, инвестору доступны 4 вкладки:
- описание;
- структура;
- состав;
- новости.
В разделе описания кроме общей информации о фонде доступны:
- название биржи, где можно купить и продать паи фонда;
- среднегодовая доходность в процентах;
- география инвестиций фонда;
- уровень риска;
- размер комиссии брокера, фонда и депозитария.
В разделе «Структура» собраны данные о стратегии, типе активов, отраслях и странах. А также представлены информация об исторической доходности фонда и показателях стратегии.
Календарь дивидендов
В календаре дивидендов видны все выплаченные дивиденды и те, которые только планируются эмитентом.
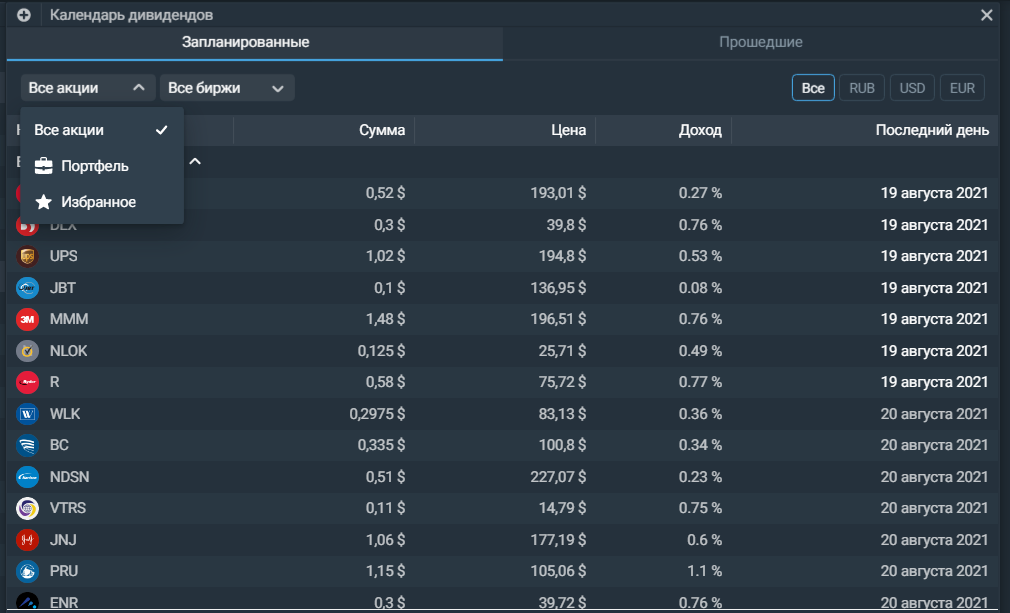
В таблице по каждой акции собраны такие параметры:
- название актива;
- сумма;
- цена;
- доход;
- дата, до которой надо купить актив, чтобы попасть в реестр владельцев.
Дивиденды можно отсортировать по нескольким критериям:
- актив: все акции, портфель или избранные;
- валюта: рубли, доллары, евро;
- биржа: все биржи, либо только Московская или Санкт-Петербургская.
В верхней части виджета можно выбрать тип отображения уже выплаченных или только запланированных дивидендов.
Портфель
В окне «Портфель» собраны данные по всем активам, которые уже куплены инвестором или трейдером или те, под которые деньги зарезервированы на покупку.

Через вкладку настроек в виде шестеренки, можно добавить или убрать столбцы, которые видны пользователю. В стандартном виде активны:
- цена;
- средняя цена;
- стоимость;
- доход;
- доход в %;
- за день;
- за день в %.
По каждому из этих критериев можно упорядочить значения активов в портфеле – от большего к меньшему и наоборот. Пользователь может менять столбцы местами, а также убирать или добавлять новые.
История операций
В истории операций по активу в терминале Тинькофф Инвестиции доступны:
- дата проведения сделки;
- размер комиссии уплаченной брокеру;
- содержание операции – покупка или продажа;
- количество лотов;
- сумма покупки;
- время заключения сделки.
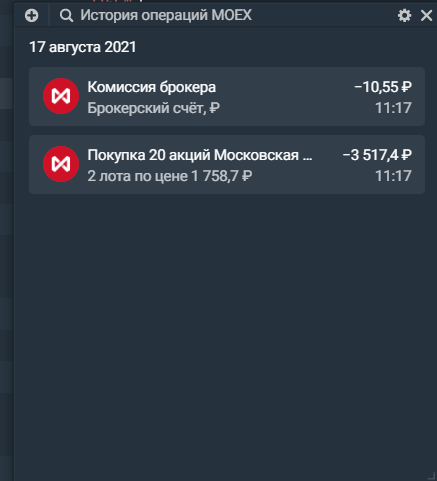
В настройках можно добавить вкладку с отображением отмененных операций.
Пополнение и вывод
С помощью этого виджета можно пополнять и выводить деньги между брокерским счетом и банковским, открытым в Тинькофф банке. Действия со счетами и картами других банков ни в торговом терминале, ни в мобильном приложении инвесторам и трейдерам недоступны.
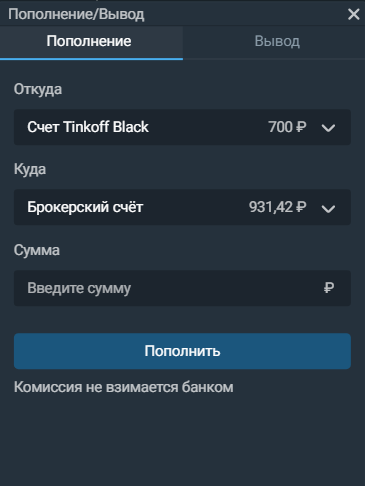
Пользователь может выбрать любую карту Тинькофф для пополнения или вывода средств. Банк не берет комиссию за операцию.
Маржинальная торговля
В стандартных настройках маржинальная торговля отключена у всех пользователей терминала Тинькофф Инвестиции. Активировать ее можно только вручную. Таким способом брокер защищает новичков от повышенного риска из-за недопонимания принципов торговли «с плечом».
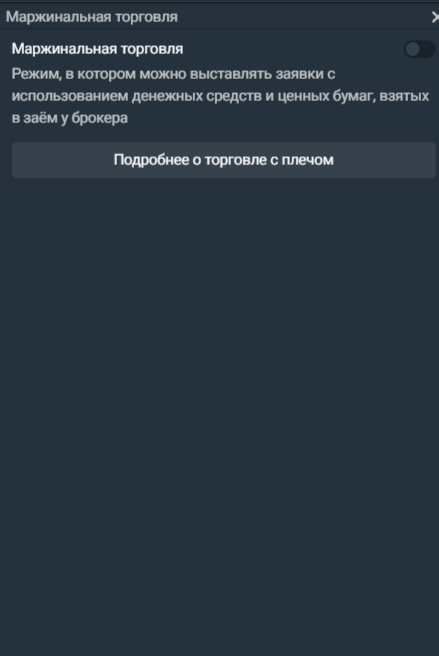
Маржинальная торговля – это сделки на бирже с заемными деньгами брокера или ценными бумагами, которые еще не выкуплены. Чтобы они стали доступны, надо переключить кнопку в правой верхней части виджета.
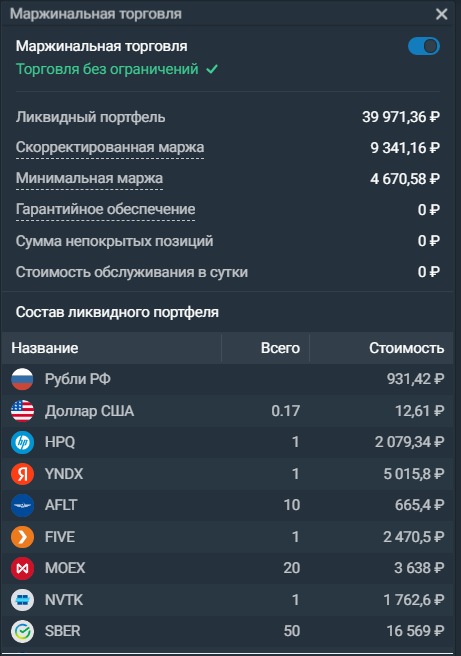
При активации появляется новая информация:
- ликвидный портфель;
- скорректированная маржа;
- гарантийное обеспечение;
- сумма непокрытых позиций;
- стоимость обслуживания в сутки.
Ниже раскрывается таблица, где указаны все активы, которые входят в ликвидный портфель. Если опыта в инвестировании и трейдинга мало, лучше отключить маржинальную торговлю, чтобы случайно не влезть в долги и не потерять весь капитал на неудачных сделках.
Подробнее о том, как работает маржинальная торговля в терминале Тинькофф Инвестиции по этой ссылке. Также на страницу справки можно перейти, если щелкнуть на кнопку «Подробнее о торговле с плечом», которая находится в виджете.
Подписки
В виджете «Подписки» можно настроить уведомления по каждому заинтересовавшему активу, например, при достижении им указанной цены. Оповещения доступны как при росте стоимости инструмента, так и при падении.
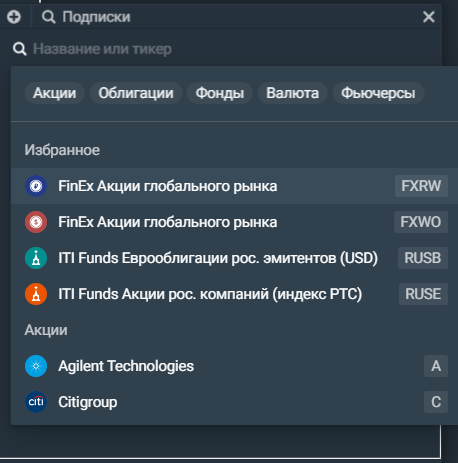
Активы можно упорядочить с помощью фильтров – акции, облигации, фонды, валюты, фьючерсы.
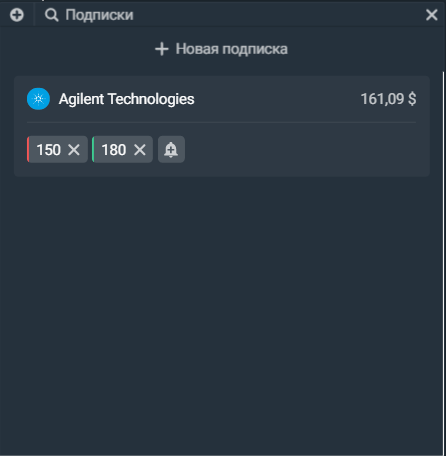
Уведомление при достижении активом установленной цены придет в браузер и на мобильный телефон, привязанный к Тинькофф банку.
Пульс
Виджет «Пульс» содержит 4 вкладки:
- Пульс – чат инвесторов, в котором отображаются посты и сделки участников. Можно поделиться своим мнением с другими пользователями терминала по конкретной сделке или прогнозу.
- Новости. Информация от разных агентств – Reuters, Interfax, DNS, vc.ru, Tinkoff.ru и Тинькофф Журнал. При подключении премиального пакета добавляются новости с сайта Ведомостей и Тинькофф Инвестиций.
- Идеи по активам.
- Прогнозы аналитиков.
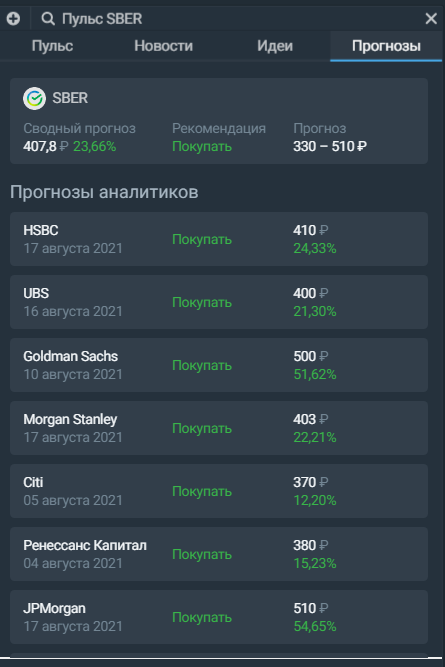
Если с помощью значка лупы выбрать какой-то один актив, во всех 4 вкладках виджета отобразится информация, которая относится только к этому инструменту.
Техподдержка и обратная связь
Чтобы связать со службой поддержки Тинькофф Инвестиции, нажмите на вкладку «Чат поддержки». Она находится в правой нижней части торгового терминала.
Если захотите оставить комментарии, рекомендации или пожелания разработчикам терминала Тинькофф Инвестиции, кликните на вкладку «Обратная связь». Она находится рядом с чатом поддержки. Здесь же можно написать о возникших проблемах, проголосовать за идеи других пользователей и пообщаться с разработчиком.
Источники:
- Тинькофф Инвестиции Терминал — https://www.tinkoff.ru/invest/web-terminal/
- Вход в Торговый Терминал — https://tinkoff.ru/invest-terminal
