Этот пример проблемной (Пример восстановления) ситуации представляет собой пошаговые действия при работе с TestDisk, позволяющие восстановить и исправить поврежденные/ый раздел/ы.
Translation of this TestDisk manual to other languages are welcome.
Пример проблемы
Мы имеем жесткий диск объемом 36GB, содержащий 3 раздела. К сожалению:
- загрузочный сектор на основном разделе NTFS был поврежден, и
- логический раздел NTFS был случайно удален.
Этот пример восстановления покажет пошаговые действия использования TestDisk, чтобы восстановить эти ‘потерянные’ разделы:
- перезапись поврежденного загрузочного сектора, и
- восстановление случайно удаленного логического раздела NTFS.
Восстановление раздела FAT32 (вместо приведенного в данном руководстве NTFS раздела) может быть достигнуто, если проделывать такие же действия.
Также доступны для изучения другие примеры восстановления.
Для получения информации о FAT12, FAT16, ext2/ext3, HFS +, ReiserFS и других типов разделов, читайте Запуск TestDisk. Running the TestDisk Program.
Одним из условий при работе в программе является:
- Запуск программы должен осуществляться с привилегиями / правами «администратора».
Важные моменты для использования TestDisk:
- Чтобы перейти в TestDisk, используйте клавиши стрелки
Вверх/ВнизиPageUp/PageDown.- Чтобы продолжить, подтвердите свой выбор нажатием клавиши
Enter.- Чтобы вернуться к предыдущему дисплею или выйти TestDisk, используйте клавишу
Q(выход).- Чтобы сохранить изменения в сделанные при работе TestDisk, вы должны подтвердить их клавишей
Y(да) и / илиEnter- Для записи данных в раздел MBR, вам необходимо выбрать «Write» посредством выбора с клавиатуры и нажмите клавишу
Enter.
Признаки
1. Если на жестком диске первичный раздел содержит операционную систему, то, скорее всего, которая больше не загрузиться; из-за в первичном разделе загрузочного сектора.
2. Если жесткий диск содержит вторичные разделы, к которым невозможно получить доступ или вы можете подключаете свой диск на второй канал в другом компьютере (обычно там подключены CD / DVD привод),и наблюдаются следующие симптомы следующие симптомы бы отметил следующее:
- Проводник Windows или Дисковый менеджер отображает первый первичный раздел как raw неотформатированный и Windows показывает:
The drive is not formatted, do you want to format it now? [Ваш диск неотформатирован. Отформатировать его сейчас?] - Логический раздел отсутствует. В ПРОВОДНИКЕ Windows логический диск не доступен. В Оснастке Управление дисками отображает только «незанятое пространство», на месте где этот логический раздел был расположен.
Запуск TestDisk
Если TestDisk еще не установлен, он может быть загружен с TestDisk Download. Распакуйте все файлы из архива включая подпапки.
Чтобы восстановить потерянный раздел или восстановить файловую систему жесткого диска, USB накопителя, смарт-карты…, вы должны обладать необходимыми правами для доступа к устройству.
Чтобы восстановить раздел с образа устройства или восстановить файловую систему образа, запустите
testdisk image.ddчтобы разделить образtestdisk image.E01чтобы восстановить файлы с образа Encase EWFtestdisk 'image.???'если образ Encase разбит на несколько файлов.
![]()
![]() Чтобы восстановить файловую систему которая не отображается в TestDisk, запустите
Чтобы восстановить файловую систему которая не отображается в TestDisk, запустите testdisk device, например
testdisk /dev/mapper/truecrypt0илиtestdisk /dev/loop0чтобы восстановить файлы загрузочных секторов NTFS или FAT32 с раздела TrueCrypt. Этот же метод работает с файловыми системами зашифрованными с помощью cryptsetup/dm-crypt/LUKS.testdisk /dev/md0чтобы восстановить файловую систему на Linux Raid устройстве.
Создание лога
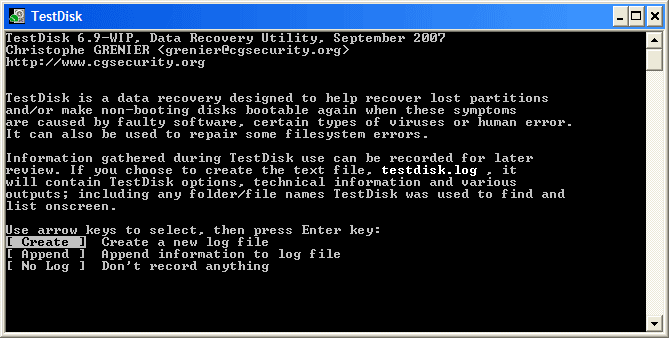
- Выберите Create если вы не хотите добавить новый лог к существующему и вы не запускаете TestDisk с накопителя только для чтения на котором невозможно создать лог.
- Нажмите Enter для продолжения.
Выбор диска
Все жесткие диски должны быть определены TestDisk’ом и перечислены, их размер должен быть указан правильно:

- Пользуйтесь кнопками стрелок вниз/вверх для выбора «проблемного» жесткого диска.
- Нажмите Ввод (Enter) для продолжения.
![]() По возможности, выбирайте низкоуровневые (raw)
По возможности, выбирайте низкоуровневые (raw) /dev/rdisk* устройства вместо логических /dev/disk* для повышения скорости передачи данных.
Выбор типа Таблицы Разделов
TestDisk отображает типы Таблицы Разделов (Partition Table types).
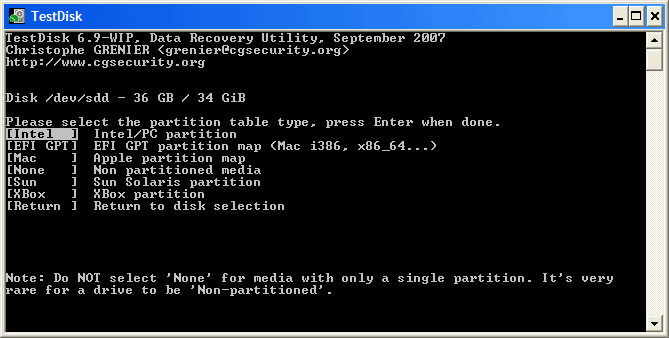
- Выберите нужный тип Таблицы Разделов. Обычно правильное значение уже выбрано «по умолчанию», поскольку TestDisk при анализе определяет тип таблицы автоматически.
- Нажмите Ввод (Enter) для продолжения.
Статус Таблицы Разделов текущего диска
TestDisk отображает следующее меню (см. также TestDisk Menu Items).
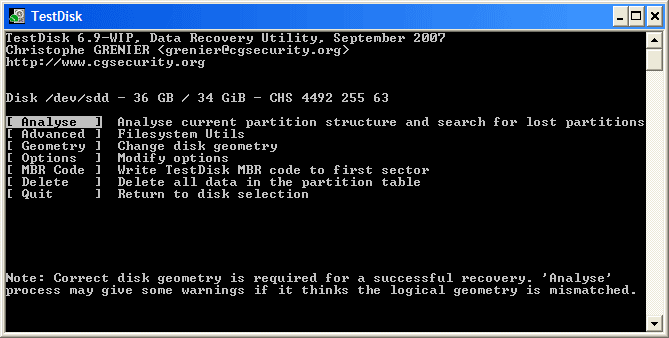
- Выберите пункт меню «Анализ» («Analyse») для проверки структуры разделов текущего диска и поиска «потерянных» разделов.
- Нажмите Enter для продолжения.
Далее будет отображена текущая структура разделов.
Изучите её на предмет отсутствия разделов или ошибки.
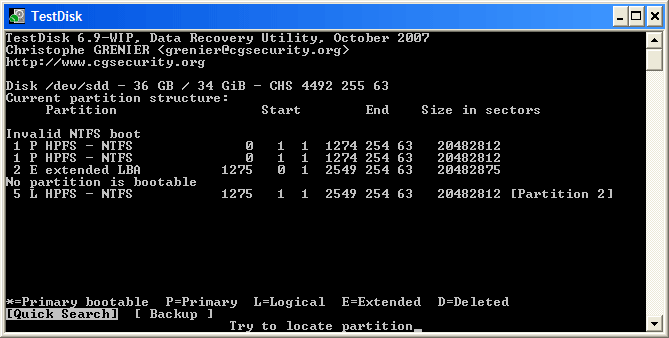
Первый раздел отображен в списке дважды, что указывает на поврежденный раздел или недействительную запись таблицы разделов,
сообщение Invalid NTFS boot указывает на неисправный загрузочный сектор NTFS, что говорит о неисправной файловой системе.
В расширенном разделе доступен только один логический раздел с меткой [Partition 2].
Второй логический раздел отсутствует.
- Нажмите Quick Search (Быстрый поиск) для продолжения.
Быстрый поиск разделов
TestDisk отображает результаты поиска в режиме реального времени.
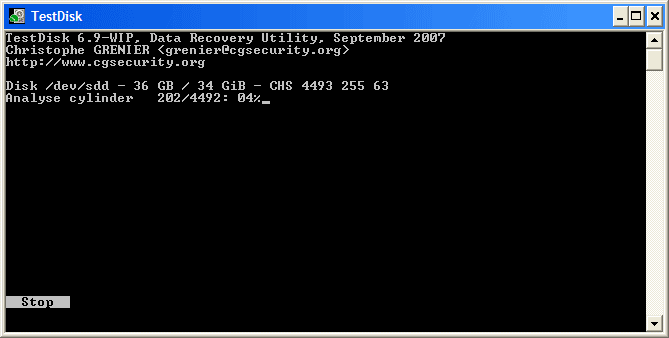
TestDisk нашел два раздела, включая потерянный логический с меткой Partition 3.

- Выберите этот раздел и нажмите p для отображения списка файлов (Для выхода из режима отображения списка файлов, нажмите q).
Все папки и файлы отображаются нормально. (Утилита не понимает русский язык, поэтому файлы с русскими именами будут отображены не корректно)
- Нажмите Ввод (Enter) для продолжения.
Сохранить таблицу разделов или продолжить поиск?
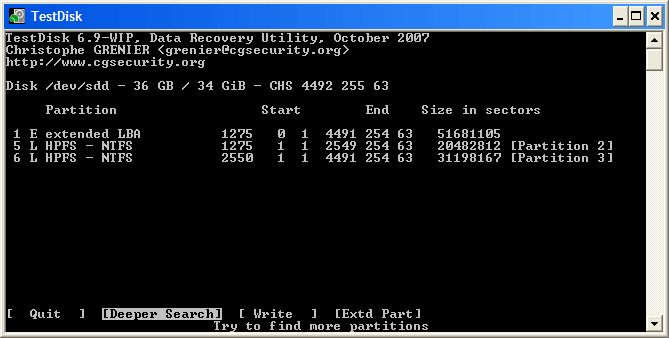
- Когда все искомые разделы присутсвтуют и данные о них отображаются правильно, вам следует выбрать пункт Write в меню чтобы сохранить структуру разделов. Пункт меню
Extd Partдает вам возможность решить будет ли расширенный раздел использовать все доступное дисковое пространство или только необходимое (минимальное). - Так как первый раздел все еще отсутствует, выберите пункт меню Deeper Search (если он не был выбран автоматически) и нажмите (Enter) для продолжения.
Раздел все еще отстутсвует: Deeper Search
Deeper Search так же ищет резервную копию загрузочного сектора FAT32, резервную копию суперблока загрузочного сектора NTFS , резервную копию суперблока ext2/ext3
чтобы найти больше разделов,
| будет проверяться каждый цилиндр |
|
(click on thumb). |
После Deeper Search, результаты будут отображены как на рисунке ниже:
Первый раздел «Partition 1» был найден с помощью резервной копии загрузочного сектора.
В нижней строке окна можно увидеть сообщение «NTFS found using backup sector!» и размер раздела.
Второй раздел «Partition 2» отображен дважды с различными размерами.
Оба раздела помечены со статусом D для удаления, потому что они частично совпадают.
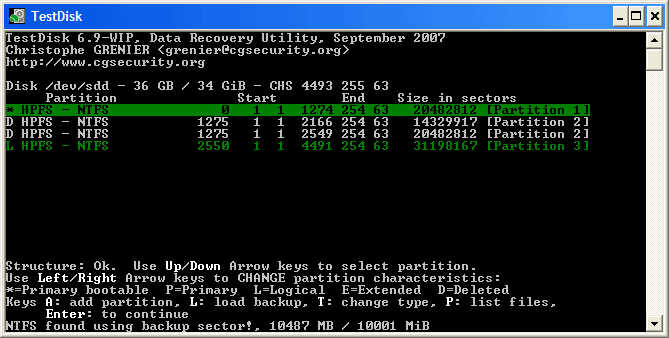
- Highlight the first partition
Partition 2and press p to list its data.
| The file system of the upper logical partition (label Partition 2) is damaged |
|
(click on thumb). |
- Press q for Quit to go back to the previous display.
- Let this partition
Partition 2with a damaged file system marked asD(deleted). - Highlight the second partition
Partition 2below - Press p to list its files.
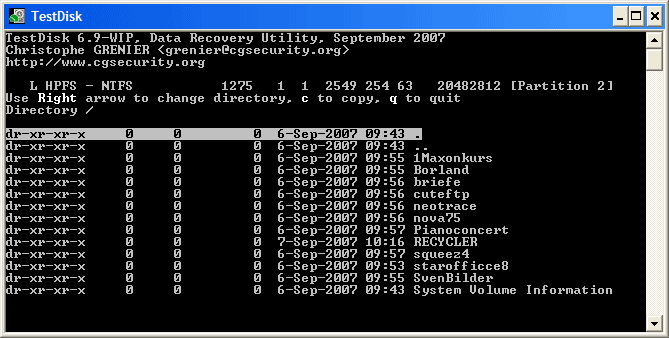
It works, you have found the correct partition!
- Use the left/right arrow to navigate into your folders and watch your files for more verification
Note: FAT directory listing is limited to 10 clusters, some files may not appears but it doesn’t affect recovery.
- Press q for Quit to go back to the previous display.
- The available status are Primary, * bootable, Logical and Deleted.
Using the left/right arrow keys, change the status of the selected partition to L(ogical)

Hint: read How to recognize primary and logical partitions?
Note: If a partition is listed *(bootable) but if you don’t boot from this partition, you can change it to Primary partition.
- Нажмите Ввод (Enter) для продолжения.
Восстановление таблицы разделов
Теперь можно записать новую структуру разделов.
Примечание: Расширенный раздел устанавливается автоматически.
TestDisk распознает это, используя другую структуру раздела.
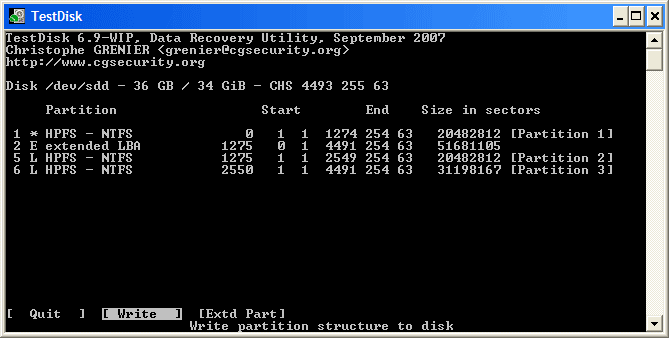
- Выбирите Write и нажмите клавишу Enter на клавиатуре, y и Ok.
Теперь все разделы зарегистрированы в таблице разделов.
Восстановление загрузочного сектора NTFS
The boot sector of the first partition named Partition 1 is still damaged. It’s time to fix it.
The status of the NTFS boot sector is bad and the backup boot sector is valid.
Boot sectors are not identical.
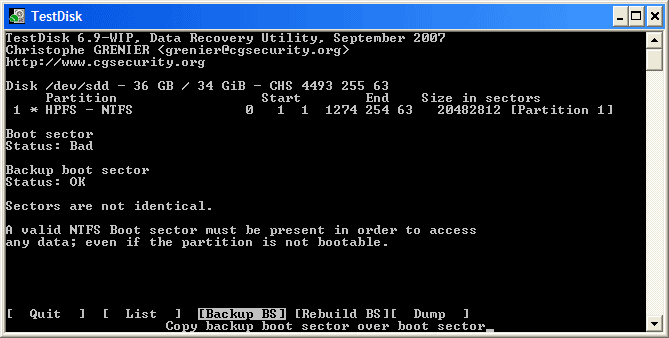
- To copy the backup of the boot sector over the boot sector, select Backup BS, validate with Enter, use
yto confirm and next Ok.
More Information about repairing your boot sector under TestDisk Menu Items.
The following message is displayed:
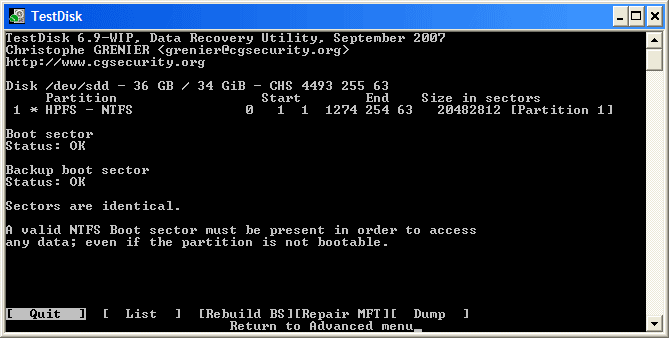
The boot sector and its backup are now both ok and identical: the NTFS boot sector has been successfully recovered.
- Press Enter to quit.
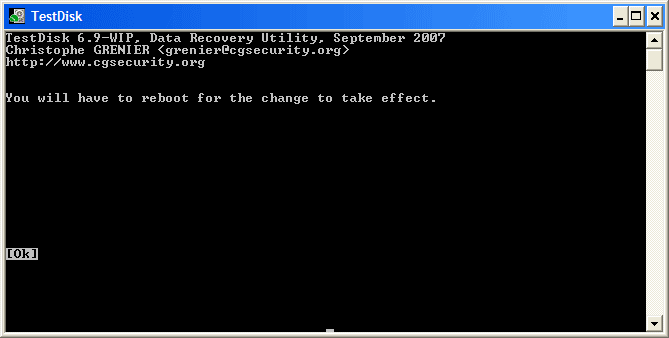
- TestDisk displays You have to restart your Computer to access your data so press
Entera last time and reboot your computer.
Восстановление удаленных файлов
TestDisk может восстанавливать
- файлы и папки из файловых систем FAT12, FAT16 и FAT32,
- файлы из файловой системы ext2,
- файлы из разделов NTFS начиная с версии 6.11.
If it doesn’t work or for other filesystem, try PhotoRec, a signature based file recovery utility.
Вернуться на основную страницу TestDisk
Не являясь специалистами по компьютерам, многие пользователи обращаются к профессионалам каждый раз, когда возникают небольшие неполадки с дисками или файлами. Правда в том, что такие проблемы можно решить самостоятельно, используя подходящий инструмент. TestDisk поможет сэкономить время и деньги, если понять, как пользоваться этой программой.
TestDisk — что за программа и для чего предназначена

Пользователи могут сами устранять небольшие неполадки, с серьёзными трудностями лучше обращаться к специалистам
TestDisk — бесплатная утилита, которая может восстанавливать удалённые разделы и загрузочную способность дисков. А также с её помощью можно восстановить разделы, которые нельзя распознать.
Поскольку жёсткие диски имеют большой объём, их пространство обычно разбивают на несколько частей — разделов диска. Это делают, чтобы операционная система могла понять, в какие области диска можно записывать информацию.
Эта программа с открытым исходным кодом, выпущенная компанией-разработчиком CGSecurity под лицензией GNU GPL. Она не имеет ограничений на восстановление данных, лишена платных версий, рекламы и прочего мусора.
Начинающим пользователям программа TestDisk может показаться сложной, поскольку она работает только с помощью командной строки. Здесь нет красочных иконок, анимации или других привлекательных элементов графического интерфейса, которые так нравятся большинству пользователей.
Как пользоваться программой: обзор и инструкция

Кроссплатформенность — возможность программного обеспечения работать более чем на одной аппаратной платформе и операционной системе
TestDisk — кроссплатформенная утилита, которая доступна для DOS, семейства Windows 9X, Windows NT4, 2000, XP, 2003, Vista, 2008, 7, 8, 8.1, 10, Mac OS X Intel, Mac OS X PowerPC, Linux, FreeBSD, NetBSD, OpenBSD и SunOS.
Восстановление данных занимает от нескольких минут до нескольких дней, в зависимости от состояния восстанавливаемого диска и технических характеристик главного компьютера.
Преимущества использования TestDisk:
- маленький размер;
- портативность (возможность запуска без установки);
- кроссплатформенность (работает на различных ОС);
- открытый исходный код;
- нет вредоносного кода, рекламы или объявлений;
- тщательное сканирование дисков и восстановление данных.
Установка
TestDisk — портативная программа: ей не требуется установка на компьютер, а запустить её можно и с USB-диска. Для первого запуска необходимо следующее:
- Загрузить TestDisk на официальном сайте по этой ссылке.
- Извлечь TestDisk Zip (расширение .zip).
- Найти и открыть файл testdisk_win.exe.
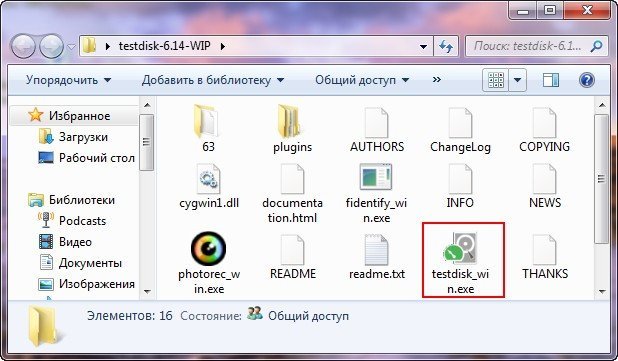
Портативный TestDisk не хранит свои настройки или параметры в реестре Windows и не привязывается к определённой системе — его можно запустить из любого каталога
Обзор интерфейса и функций
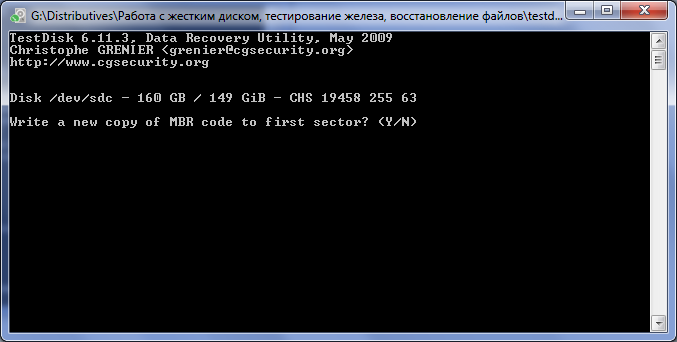
Командная строка — программная оболочка, которая позволяет в текстовом виде давать компьютеру различные команды
Интерфейс командной строки наверняка знаком каждому. Программы этого типа проще, чем кажутся.
Перед пользователем открыт чёрный экран со словами. Нужно ввести правильную команду, и компьютер ответит — легко, правда? В большинстве случаев для восстановления данных с помощью TestDisk нужны только команды и ничего более.
Программа способна на следующее:
- Исправляет таблицы разделов и восстанавливает удалённые сектора.
- Восстанавливает загрузочный сектор FAT32 и NTFS из его резервной копии.
- Реанимирует загрузочный сектор FAT12/FAT16/FAT32 и NTFS.
- Копирует файлы из удалённых разделов FAT, exFAT, NTFS и ext2 / ext3 / ext4.
- Восстанавливает файлы из файловой системы FAT, exFAT, NTFS и ext2.
Инструкция по использованию TestDisk
Нельзя хранить восстановленные файлы в одном разделе с реанимируемыми. Так перезапишутся ранее удалённые данные, а это приведёт к повреждению уже восстановленных.
Восстанавливать данные с помощью TestDisk довольно просто:
- Первый шаг — выделить место для восстановленных данных: создать папку с именем Recovery в каталоге, где хранится файл запуска TestDisk. Например, на диске (D:).
- Открыть файл testdisk_win.exe.
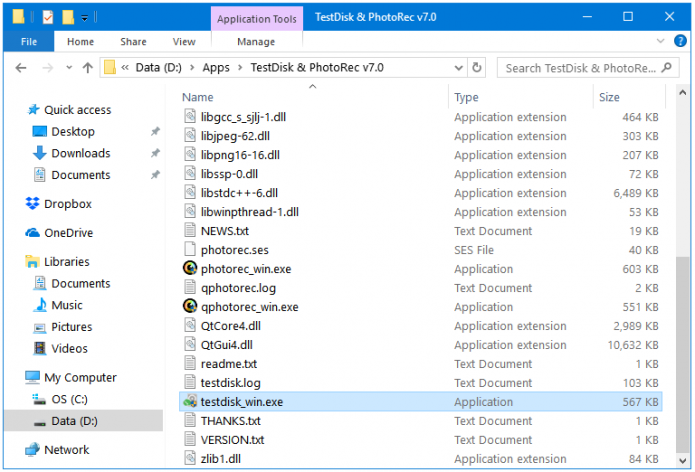
Запуск программы можно осуществлять со съёмных носителей
- Создать лог-файл для программы: выбрать первый вариант из списка с помощью клавиши со стрелкой и нажать Enter.
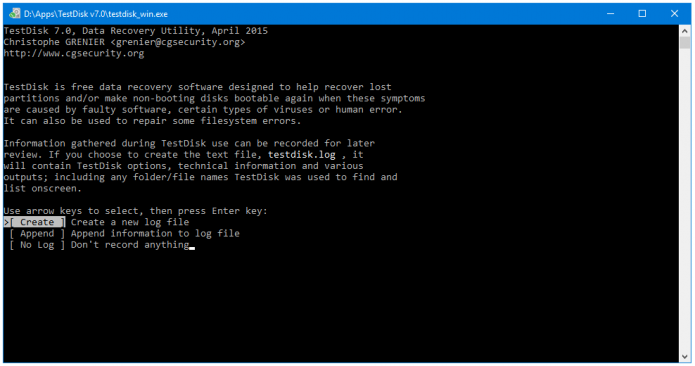
Для создания лог-файла нужно выбрать команду Create
- На следующем этапе выбрать жёсткий диск, с которого необходимо восстановить данные. TestDisk покажет все подключённые жёсткие диски и имеющиеся внутри них разделы. Для выбора нужного параметра можно использовать стрелки вверх и вниз:
- Если необходимо восстановить только один диск, тогда нужно выбрать его в списке и для продолжения нажать Enter.
- Если необходимо восстановить данные всего диска, нужно использовать опцию Disk.
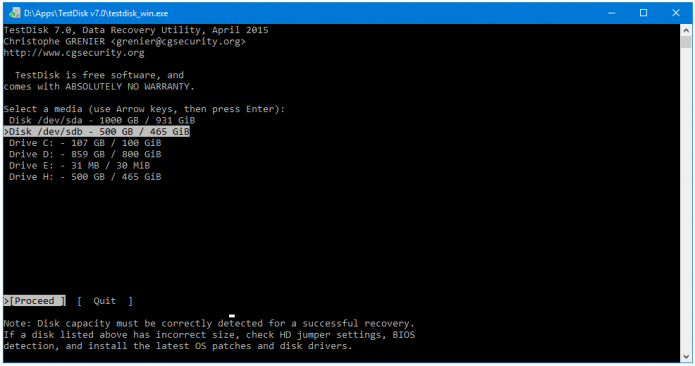
Выбор диска с восстанавливаемыми файлами осуществляется с помощью клавиш со стрелками
- TestDisk автоматически определит тип таблицы разделов на диске. Нужно только нажать Enter.
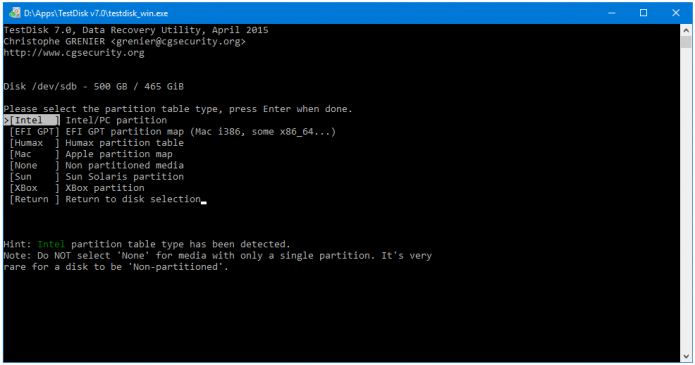
Intel — один из типов таблицы разделов, который программа определила самостоятельно
- В следующем окне появится новая функция под названием Analyse. Чтобы запустить его, нужно нажать Enter.
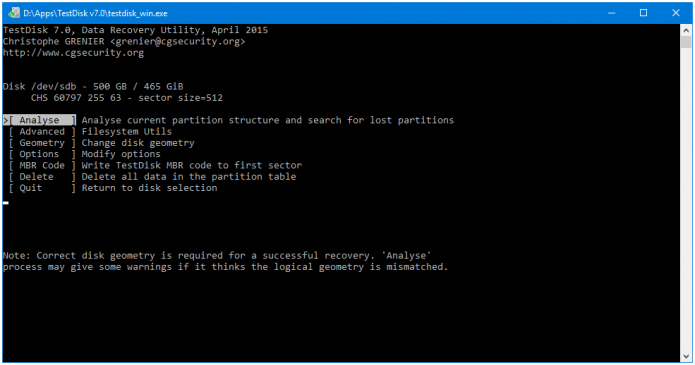
Analyse проверяет структуры разделов текущего диска и ищет утерянные разделы
- После анализа в следующем окне программа отобразит ошибки, связанные с диском. Быстрый поиск здесь выбран по умолчанию. Для его запуска нужно нажать Enter.
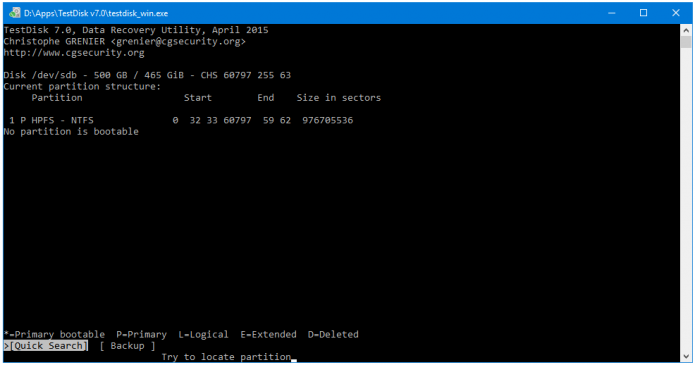
Quick Search (Быстрый Поиск) отображает результаты в режиме реального времени
- Теперь можно получить доступ к диску и выбрать файлы и папки, которые необходимо восстановить. Для просмотра содержимого диска — клавиша (P). Выход из режима отображения файлов — (Q).
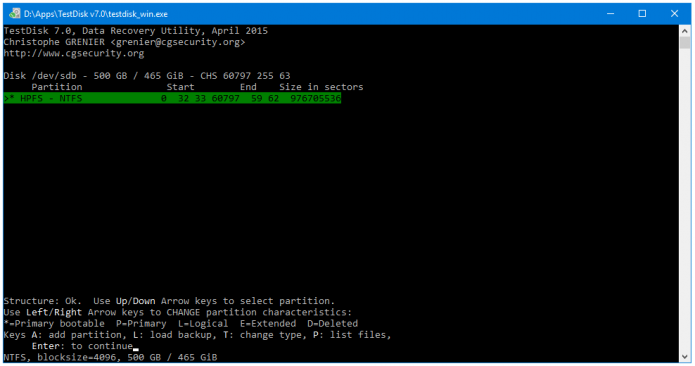
Файлы с русскими именами будут отображены не корректно
- Как только доступ к диску будет получен, TestDisk начнёт отображать параметры выбранных файлов в нижней части окна.
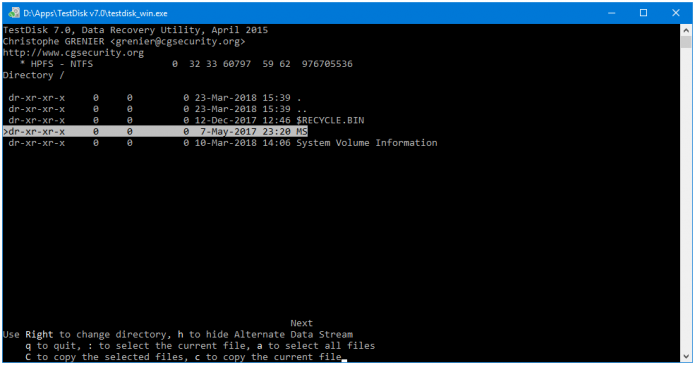
Для выбора нужных файлов можно ориентироваться на их размер внизу окна
- Нажать: (a), чтобы выбрать или отменить выбор всех файлов в папке; (c), чтобы скопировать текущий файл; (C), чтобы скопировать все выбранные файлы.
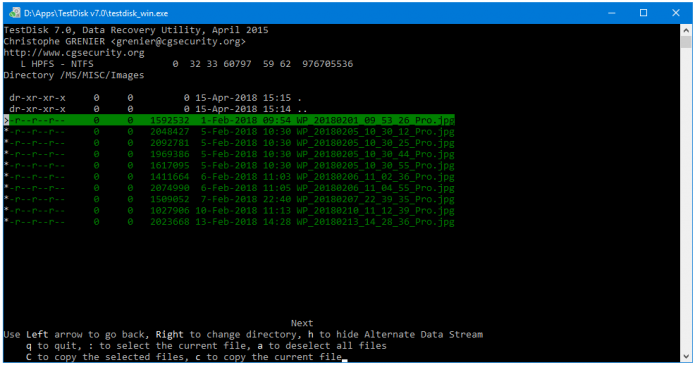
В программе возможен выбор одного или всех файлов в папке для их восстановления
- Когда файлы или папки для восстановления выбраны, программа автоматически переносит пользователя в каталог, из которого запускается.
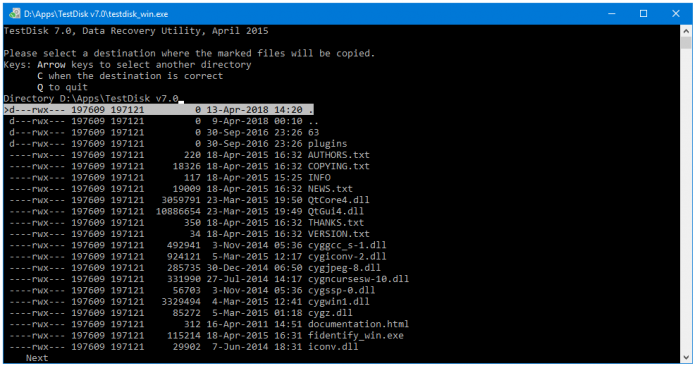
Данные можно восстановить только в папку каталога, где находится файл запуска программы
- Используя клавиши со стрелками, нужно перейти к месту восстановления.
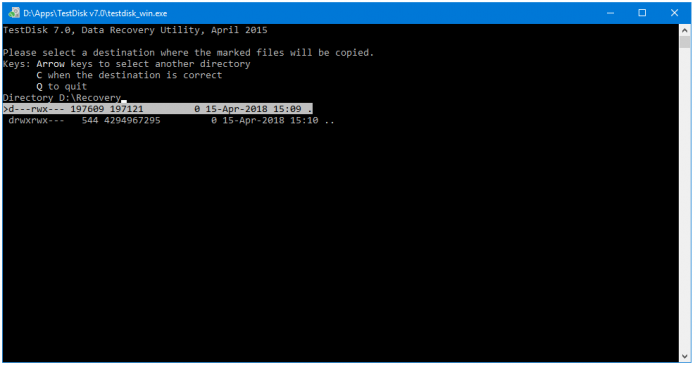
Необходимо выбрать папку, созданную на первом этапе
- Чтобы восстановить выбранные внутри каталога восстановления файлы, нужно нажать (C).
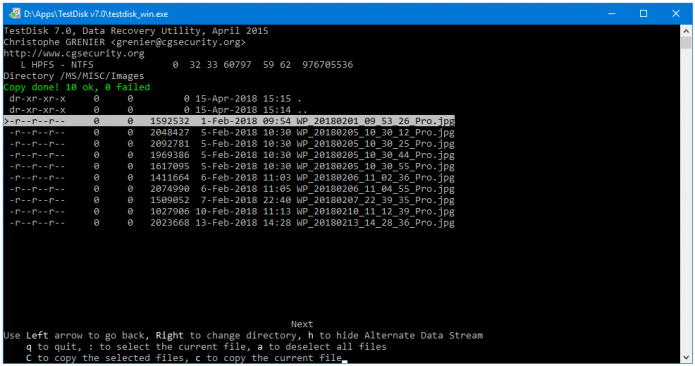
Файлы восстановлены в выбранную папку Recovery
- Теперь можно перейти в папку восстановления Recovery, созданную в шаге 1, и найти восстановленные данные.
С TestDisk пользователь узнает больше о своём компьютере и одновременно сохранит важные файлы. Самостоятельно рекомендуется исправлять только небольшие ошибки. Если возникли серьёзные неполадки с дисками и файлами, тогда лучше не рисковать и обратиться к опытным специалистам, которые быстро и качественно решат проблему.
- Распечатать
Оцените статью:
- 5
- 4
- 3
- 2
- 1
(7 голосов, среднее: 2.7 из 5)
Поделитесь с друзьями!
- Письмо №1. Прошу вас подсказать решение моей проблемы. У меня пропал раздел жёсткого диска с важными данными, пытался использовать различные программы по восстановлению данных, но безрезультатно. Ещё пытался использовать программу TestDisk, но видимо делаю что-то неправильно, инструкция к программе TestDisk на официальном сайте половина на русском, а другая половина на английском, осилить сей труд не смог http://www.cgsecurity.org/wiki/TestDisk_шаг_за_шагом.
-
Письмо №2. Скажите, как пользоваться TestDisk? У меня после аварийного отключения электричества перестала загружаться операционная система, загрузившись с Livecd, обнаружил что весь мой жёсткий диск стал нераспределённым пространством, а там было два раздела С и D, на С была установлена Windows 7, а на D очень нужные файлы. Нашёл информацию в сети о бесплатной программе TestDisk, скачал её на официальном сайте. Там кстати выложена инструкция по работе с программой, а именно то, как восстановить удалённый раздел с жёсткого диска отформатированного в файловую систему NTFS. Отсоединил я свой винчестер и пошёл к другу, подсоединили мой жёсткий диск к его системнику, там вместо моих разделов то же самое нераспределённое пространство. По инструкции, при запуске программы TestDisk набираю (Create), затем в возникающем окне выбираю из списка мой жёсткий диск и жму Enter, далее выбираю нужный тип Таблицы Разделов, всегда правильное значение уже выбрано «по умолчанию», так как TestDisk определяет тип таблицы автоматически (Intel). Потом оставляю (Analyse) для проверки структуры разделов жёсткого диска и поиска «потерянных» разделов. Далее в официальной инструкции появляется окно с текущей структурой разделов, а у меня вот это: «Warning: the current number of heads per cylinder is 127 but the correct value may be 255. Results». Информацию о том, что это обозначает, нигде в сети не нашёл и работать ли мне дальше с программой не знаю, очень переживаю за свои файлы, прошу дать совет.
-
Письмо №3. Скажите пожалуйста, где можно скачать TestDisk Livecd, то есть TestDisk на загрузочном компакт-диске, говорят этот диск сделан на операционной системе Ubuntu — основанной на Debian GNU/Linux и рабочий стол там какой-то отличный от Windows. И можно ли каким-то образом сделать загрузочную флешку с программой TestDisk?
Дело в том, что у меня перестала загружаться Windows 7, решив проверить целостность системных файлов, я загрузил ноутбук с простого Livecd и обнаружил что мой раздел С пропал вместе с операционной системой. Жёсткий диск на моём ноутбуке был поделён на два тома С и D и вот раздел С отображён как нераспределённое пространство, на одном форуме в сети подсказали, что нужно найти TestDisk Livecd и загрузить с него ноутбук и попытаться восстановить удалённый системный раздел. Если вы подскажете как всё это осуществить пошагово, то огромное Вам спасибо.
Как восстановить удалённый раздел жёсткого диска бесплатной программой TestDisk
В данной статье я приведу три примера восстановления удалённых разделов с помощью программы TestDisk. Данная программа поможет вам в большинстве случаев восстановить удалённые разделы жёсткого диска, случайно это у вас произошло или в силу каких-либо посторонних причин, к примеру неумелого использования программ менеджеров разделов, аварийного отключения компьютера и так далее. Помочь вам можно, главное не применять стихийно и без опыта сразу несколько программ по восстановлению утерянных разделов винчестера и не останавливать их на половине сделанной работы.
Но хочу вас предупредить, делайте всё точно по инструкции, не выбирайте функции программы, о которых вам ничего не известно. Если захотите поупражняться в данной программе, то установите себе в систему виртуальную машину и тренируйтесь сколько хотите, когда уже изучите большую часть возможностей программы TestDisk, тогда и приступайте к работе. TestDisk может вернуть удалённый раздел и потерянную информацию, но может так же удалить раздел и вы потеряете все данные. С программой TestDisk не получится поиграться, как впрочем и с другими подобными программами. Особенно осторожно нужно действовать владельцам ноутбуков.
- Сначала мы с вами разберём простой и самый распространённый случай восстановления одного потерянного раздела на жёстком диске, принадлежащим одному моему знакомому. После экспериментов с одной программой, у него пропал на раздел жёсткого диска, объёмом примерно 130 ГБ с нужными ему папками.
- Второй пример будет посложнее, взятый тоже из жизни, коллеги по работе принесли винчестер с двумя удалёнными разделами, один из которых содержал установленную операционную систему Windows 7, а на другом разделе находилась папка фото с семейным архивом фотографий, её нужно было спасать в первую очередь. При ближайшем рассмотрении жёсткого диска программа TestDisk так же нам вынесла предупреждение Warning: the current number of heads per cylinder is 127 but the correct value may be 255. Results, но обо всём подробно, нам нужно будет восстановить все данные и запустить семёрку.
- В третьем примере, мы с вами скачаем на официальном сайте TestDisk Livecd и с помощью него так же восстановим удалённый раздел жёсткого диска ноутбука.
На самом деле на официальном сайте разработчика замечательной бесплатной программы TestDisk, имеется понятная инструкция применения программы, сама программа разработана К. Гренье (Christophe GRENIER).
http://www.cgsecurity.org/wiki/TestDisk_шаг_за_шагом, но так как вся работа с программой происходит в командной строке и на английском языке, многие начинающие пользователи данную программу избегают, а зря.
Итак давайте рассмотрим три примера восстановления удалённых разделов жёсткого диска по очереди.
Идём на официальный сайт программы и скачиваем её,
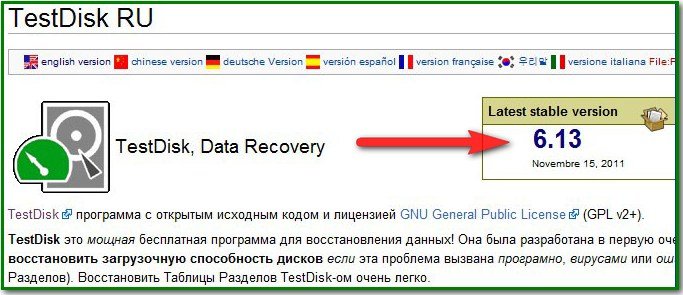
я предлагаю скачать и работать в версии Beta: TestDisk & PhotoRec 6.14-WIP, Data Recovery, вы можете выбрать стабильную TestDisk & PhotoRec 6.13 (15 November 2011), Data Recovery, если у вас Windows 64-bit выбираем свою версию,
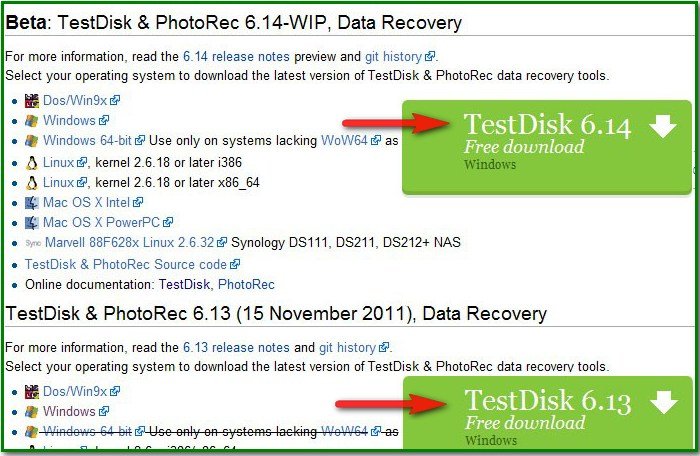
скачали затем разархивируем программу из архива. За запуск программы отвечает файл testdisk_win.exe.
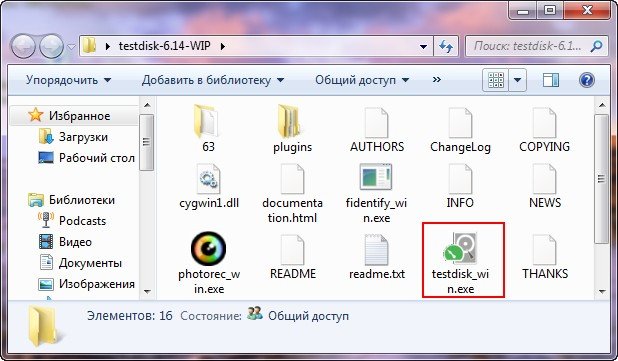
Как пользоваться TestDisk? У нас имеется жёсткий диск Maxtor STM3250310AS, на котором был случайно удалён раздел с очень нужными файлами. Как видим в Управлении дисками он определяется как Диск 2. На нём находится нераспределённое пространство объёмом 113,2 ГБ, это и есть наш удалённый раздел,
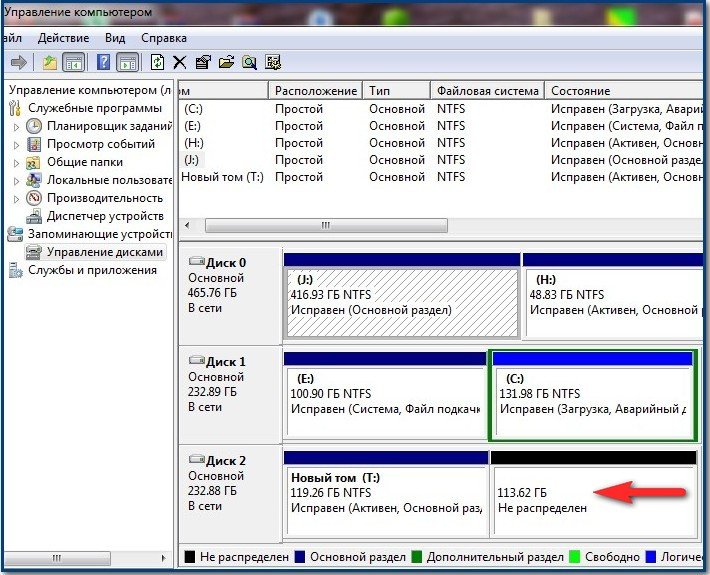
его нам и нужно восстановить. Всегда при работе с программой TestDisk, очень важно знать, какие именно файлы располагались на удалённом разделе, так как программа может найти давно удалённые разделы, которые вам уже не нужны. Нам нужно вернуть удалённый раздел с папками Диплом, Курсовая, Чертежи.
В начальном окне программы нам с вами нужно выбрать — вести ли программе в процессе работы отчёт обо всех осуществляемых операциях или нет. Лично мне отчёт не нужен и я выберу с помощью стрелок на клавиатуре No Log (Отчёт не требуется). Вы можете выбрать Create (требуется отчёт). Для продолжения работы жмём Enter на клавиатуре.
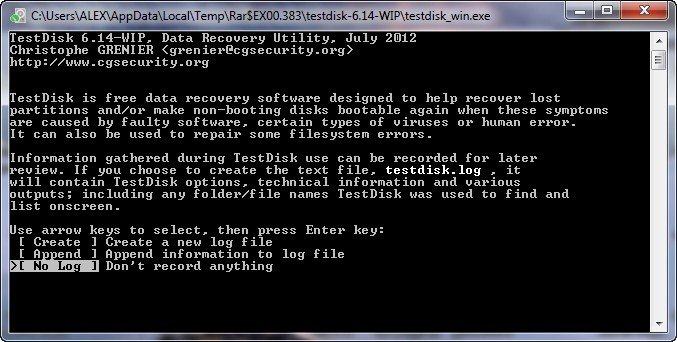
В данном окне нужно выбрать жёсткий диск, на котором нужно искать удалённый раздел. В моём случае как видите имеется три винчестера: Western Digital и два одинаковых Maxtor STM3250310AS. Я выбираю стоящий последним в списке Maxtor (почему третий, а не второй, именно на третьем мне удалось найти файлы моего знакомого, как я это сделал читайте дальше) и жму Enter. Ниже по умолчанию стоит Proceed (Приступить).
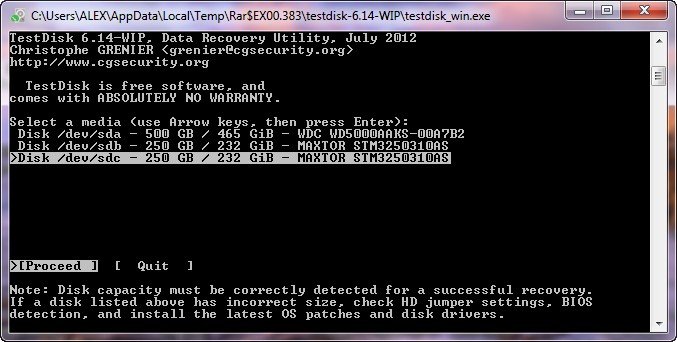
Выбираем необходимый тип Таблицы Разделов, обычно это Intel. Нужно знать, что TestDisk определяет тип таблицы автоматом и правильный тип всегда выбран по умолчанию. Далее Enter
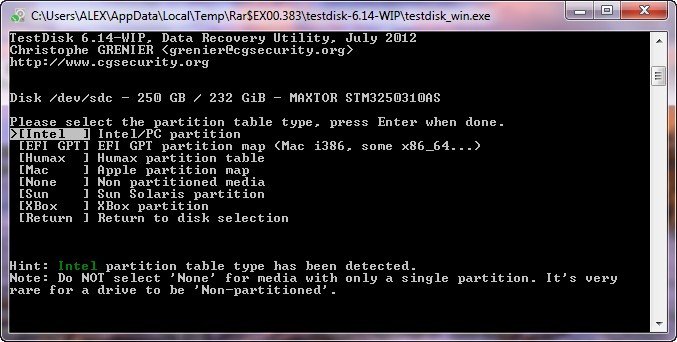
Выбираем пункт Анализ (Analyse) для поиска удалённых разделов и TestDisk просматривает начальные сектора цилиндров, первичные разделы находятся начиная с первого сектора цилиндра, а логические разделы — со второго сектора. Другими словами программа TestDisk сканирует жёсткий диск на наличие заголовков файловых систем, каждый обнаруженный во время такого сканирования заголовок, TestDisk расценивает как найденный раздел, затем она определяет его объём и добавляет в список найденных разделов.

В этом окне отображена текущая структура разделов нашего жёсткого диска, жмём Quick Search (Быстрый поиск).
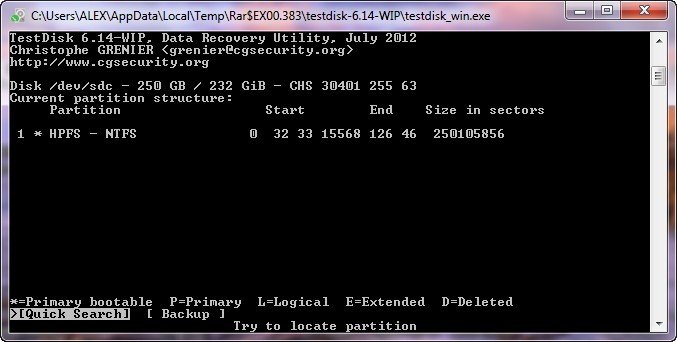
Происходит более тщательный поиск удалённых разделов, он может занять некоторое время, которое зависит от мощности вашего компьютера.
Теперь внимание друзья, в данном окне лучше не ошибаться, среди найденных разделов находится и наш удалённый том, который нужно восстановить.
С помощью стрелок на клавиатуре выбираем нижний раздел, во первых ориентируемся по объёму, занимал он у нас где-то 113 ГБ,
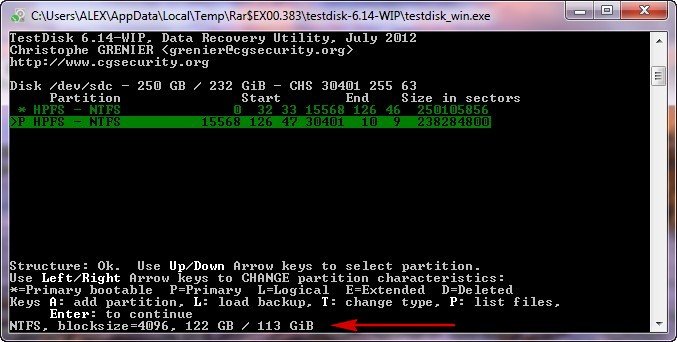
затем заходим внутрь удалённого раздела с помощью нажатия клавиши клавиатуры в английской раскладке (P) и к нашей радости видим все нужные нам папки: Диплом, Курсовая, Чертежи.
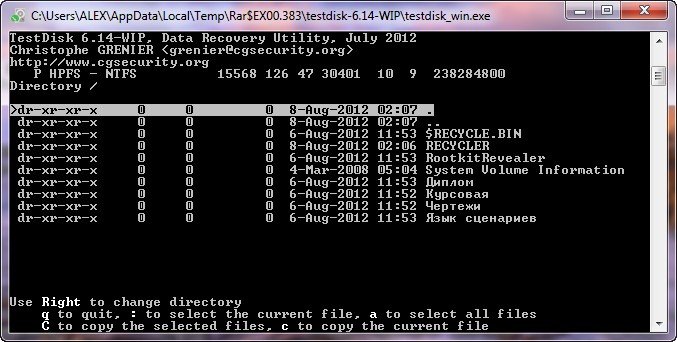
Чтобы выйти из режима отображения файлов, нажимаем (Q). Кстати слева каждого раздела обозначен его тип. * для загрузочного раздела, P для первичного, L для логического, E для расширенного. Теперь жмём Enter.
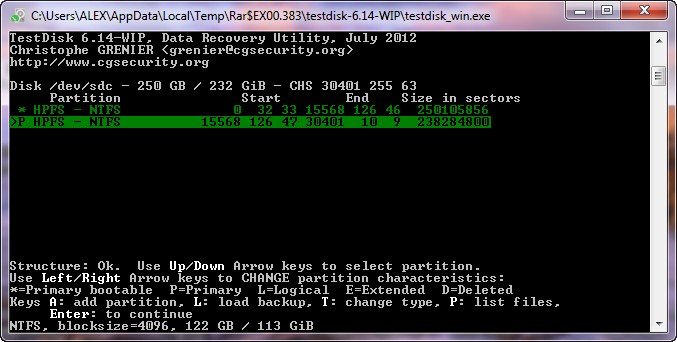
Итак почти финиш, нужный для восстановления раздел мы уже выбрали, здесь выбираем с помощью стрелок на клавиатуре «Write» (Запись) и вся информация о найденном разделе будет записана в таблицу разделов жёсткого диска, нажимаем Enter.
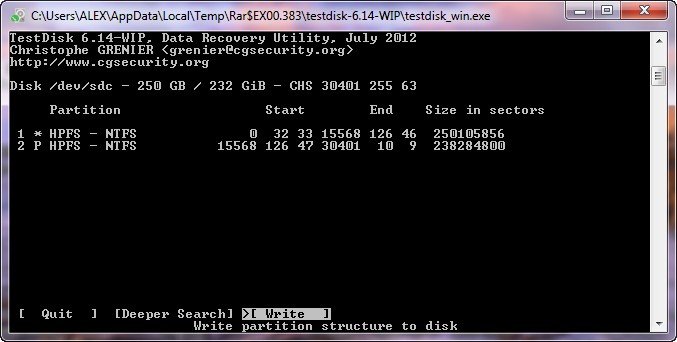
Нажимаем Y
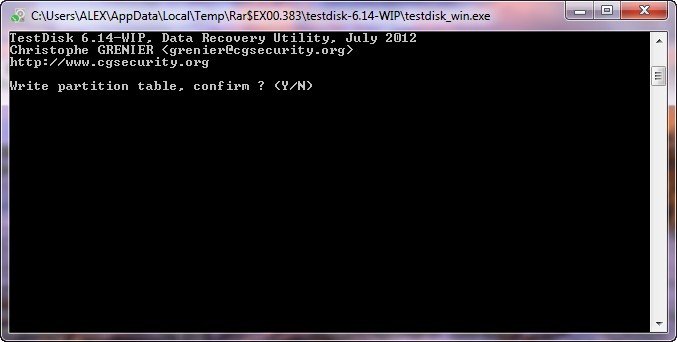
Enter
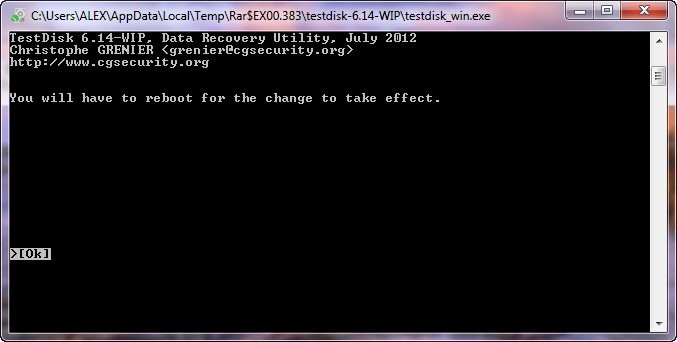
Закрываем программу и перезагружаем компьютер. Появился удалённый раздел с нужными нам папками.
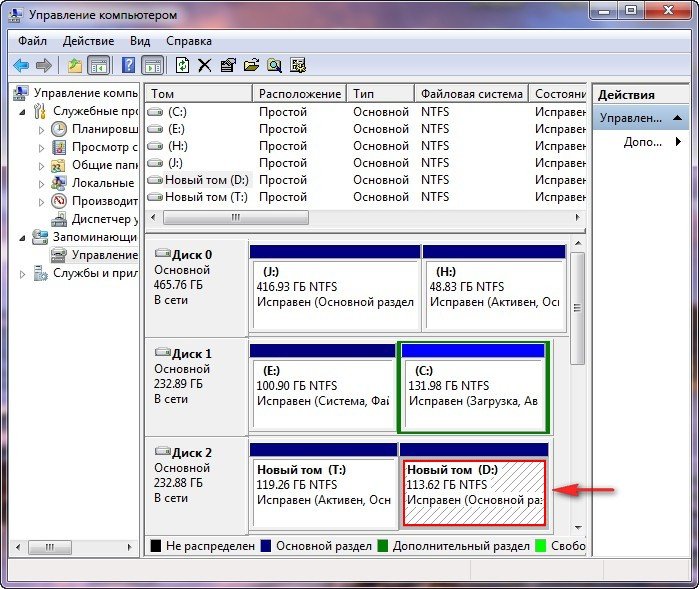

Во втором случае подсоединив жёсткий диск с двумя удалёнными разделами, на одном из которых была операционная система Windows 7, к нашему компьютеру, мы с вами видим в Управлении дисками такую картину. Диск 2 объёмом 111, 79 ГБ полностью нераспределён, удастся ли на нём восстановить что-нибудь сейчас посмотрим.
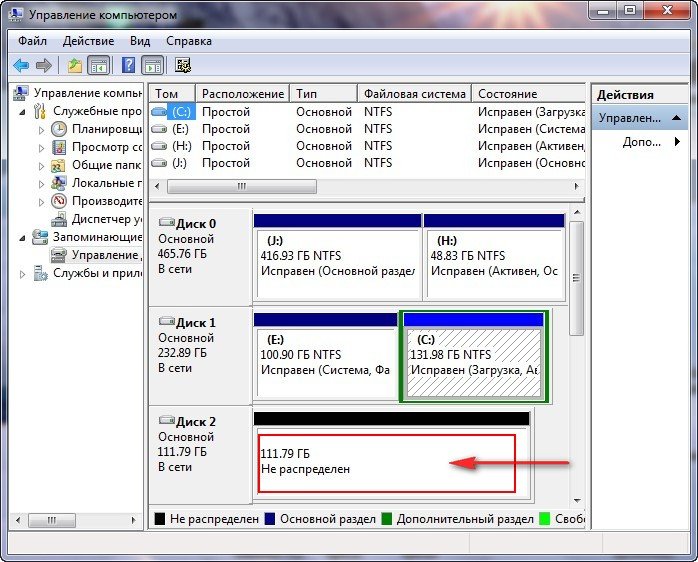
Опять запускаем TestDisk и в первом окне программ выбираем No Log (Отчёт не требуется) или Create (требуется отчёт) и жмём Enter на клавиатуре
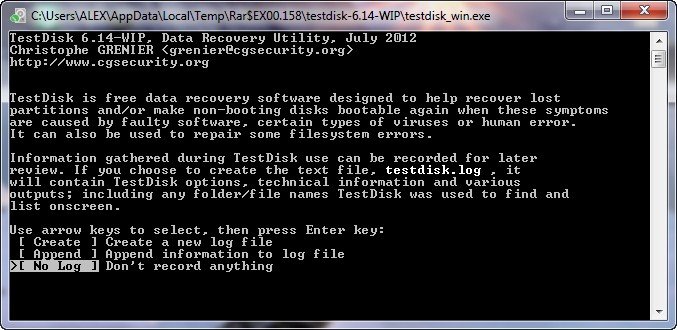
Выбираем с помощью стрелок на клавиатуре жёсткий диск Samsung и Enter
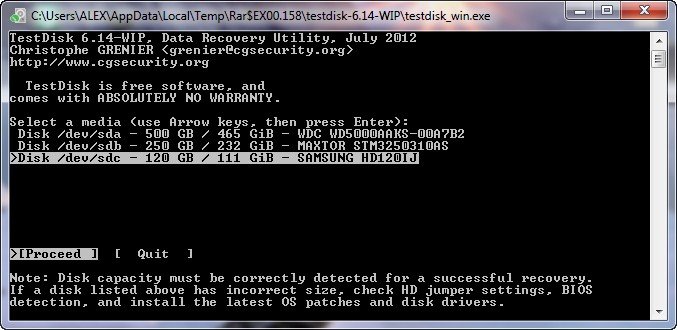
Далее тип Таблицы Разделов, оставляем по умолчанию Intel, затем Enter
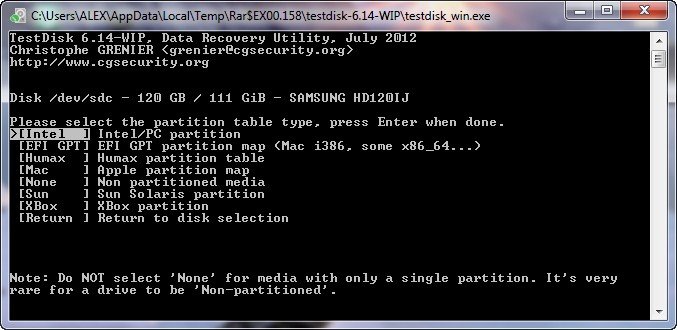
Анализ (Analyse)

В данном окне TestDisk говорит нам, что не обнаружено активных разделов, жмём Quick Search (Быстрый поиск).
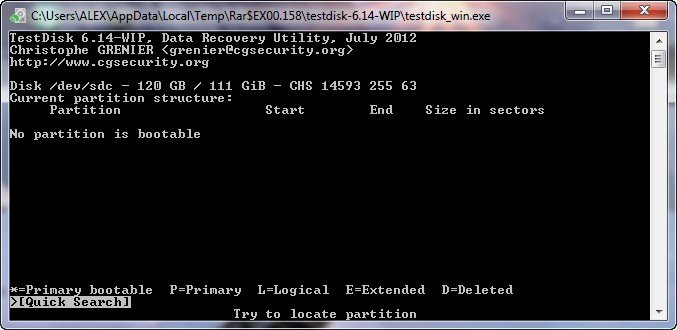
Здесь нас ждёт предупреждение Warning: the current number of heads per cylinder is. Данное сообщение не есть хорошо и говорит о том, что TestDisk обнаружил неправильную геометрию жёсткого диска (число цилиндров, головок или секторов), сами мы с вами геометрию винчестера в ручную изменять не будем, (хотя программа это может нам позволить) это тема отдельной статьи, доверимся программе TestDisk. Даже если мы и восстановим удалённые разделы, хорошо бы на этом винчестере важные данные не хранить. В будущем нужно будет провести лечение этого жёсткого диска от сбойных секторов бэд-блоков.
Нажмите Continue для продолжения.
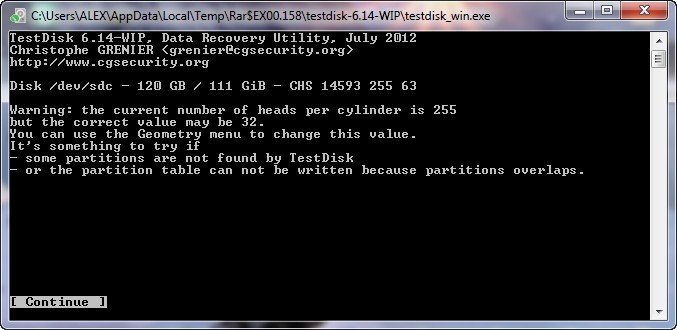
Выбираем последний раздел винчестера, он подходит по объёму раздела -52 ГБ, на котором находилась нужная папка Фото,
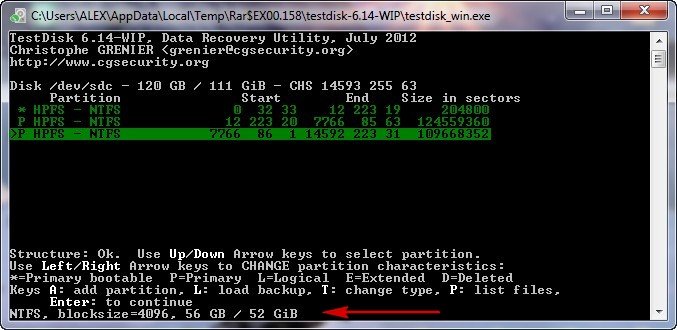
чтобы увидеть файлы находящиеся в удалённом разделе, жмём на клавиатуре в английской раскладке (P), видим папку фото, если мы восстановим раздел и эту папку в особенности с семейным архивом фотографий, нам скажут спасибо.
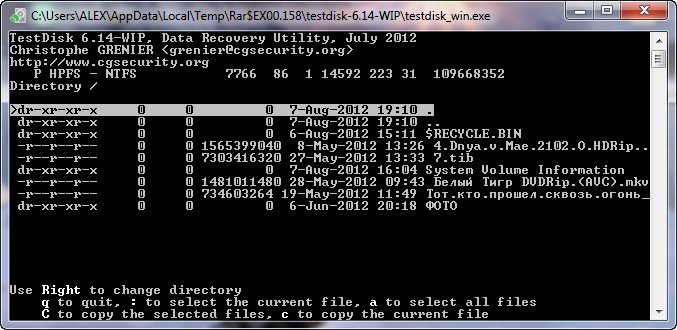
Выходим из режима отображения файлов, нажимаем (Q). Затем Enter
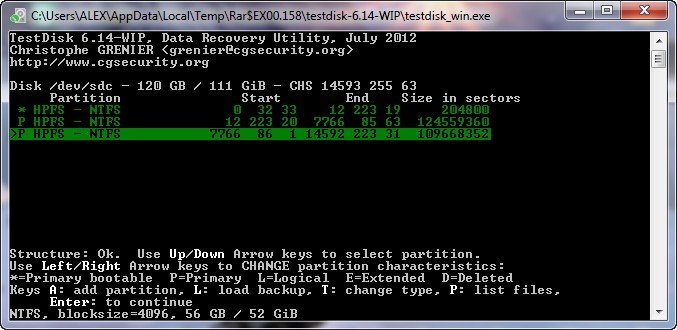
Передвигаемся к пункту «Write» (Запись) и жмём Enter, информация о найденном разделе запишется в таблицу разделов жёсткого диска.
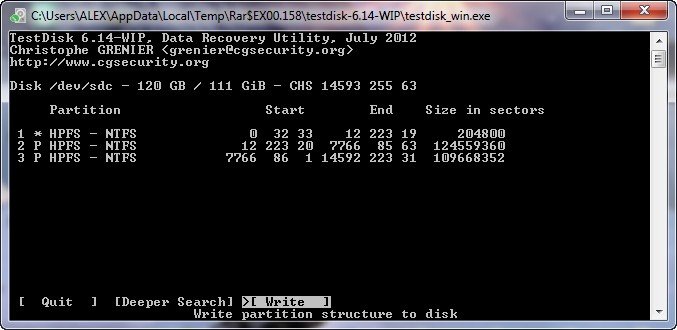
Нажимаем Y
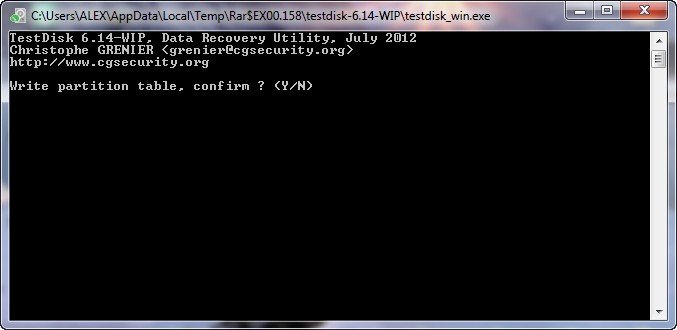
Enter
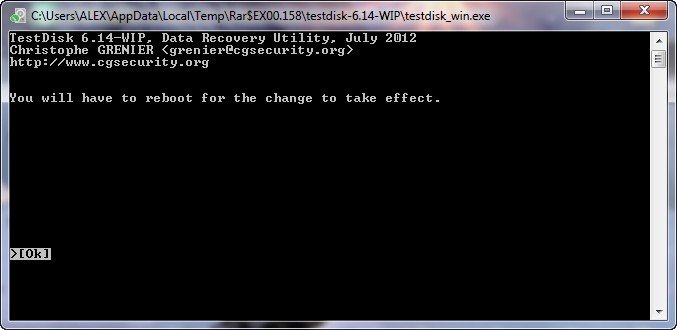
Закрываем программу
Перезагружаем компьютер и идём в Управлении дисками, даже не верится, восстановились сразу все разделы жёсткого диска и даже скрытый раздел 100 МБ Исправен (Основной раздел) System Reserved (Зарезервировано системой), нужен данный раздел в первую очередь для расположения загрузочных файлов Windows 7, ну и папку с фотографиями мы вернули.
После установки жёсткого диска на место, Windows 7 на нём удачно загрузилась. Получилось всё так удачно друзья, скорее всего потому, что сами пострадавшие, до нас с вами, не использовали никаких программ по восстановлению.
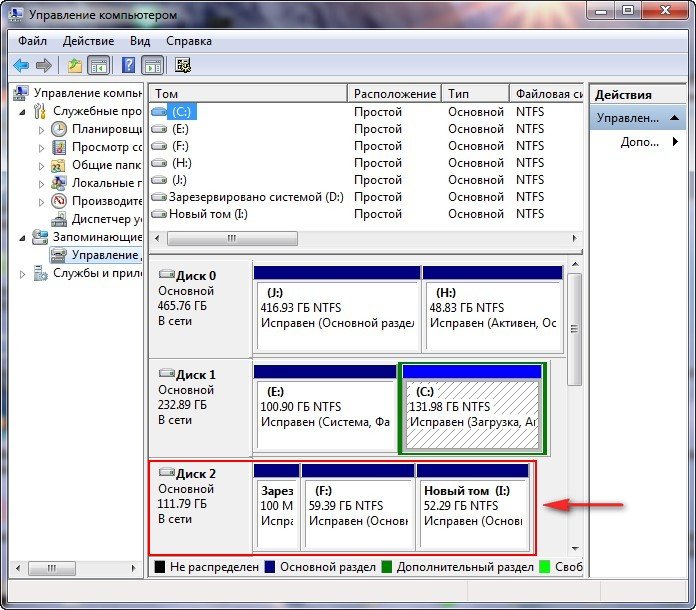
Ну и в последнюю очередь мы с вами обзаведёмся очень нужным любому системному администратору, да и любому пользователю ПК загрузочным компакт диском TestDisk Livecd созданном на основе Ubuntu — операционная система, основанная на Debian и вернём с помощью него удалённый раздел на моём ноутбуке, который удалил я сам для примера, кстати там нужные данные, папка с домашним видео, интересно будет если ничего не получится. Друзья ещё раз вас предостерегаю, не нужно тренироваться с программой TestDisk на вашем ноутбуке, установите сначала себе виртуальную машину на простой компьютер и потренируйтесь на ней.
На нашем облачном хранилище есть ISO-образ TestDisk Livecd
Загружаем данный диск, он находится в архиве. Извлекаем образ из архива и прожигаем на диск.

Загружаем с диска ноутбук. Как я уже говорил, загрузочный диск TestDisk Livecd построен на базе операционной системы Ubuntu, её рабочий стол мы и наблюдаем. А вот ярлык нашей программы TestDisk, запускаем его и далее как обычно
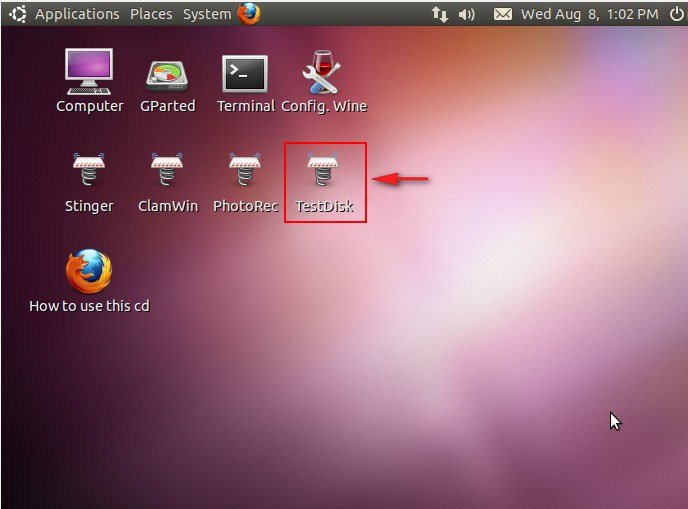
No Log или Create
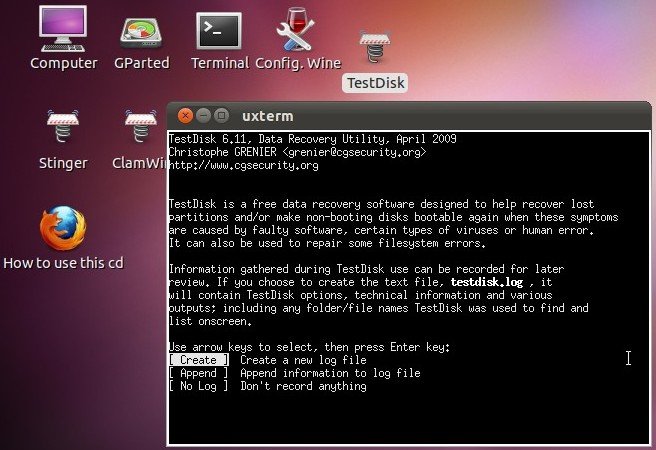
Выбираем жёсткий диск, на ноутбуке он у нас один
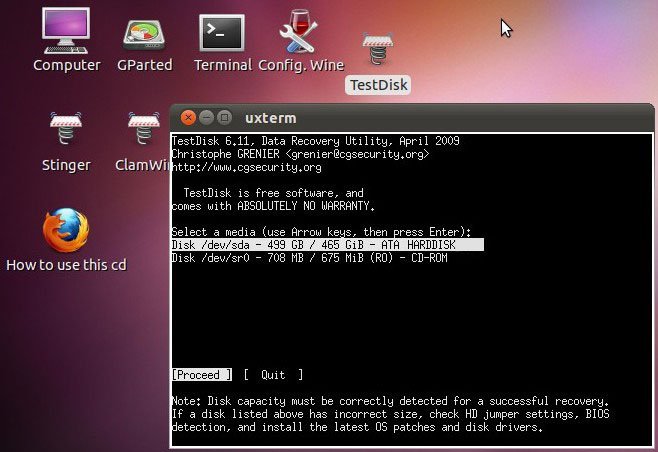
Intel — тип таблицы разделов программа определяет сама.
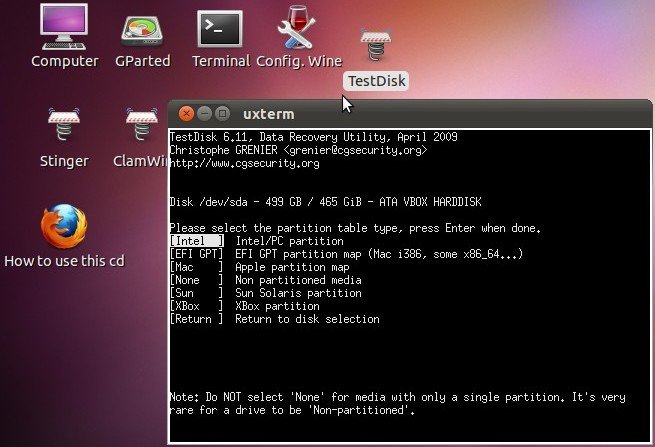
Анализ (Analyse)
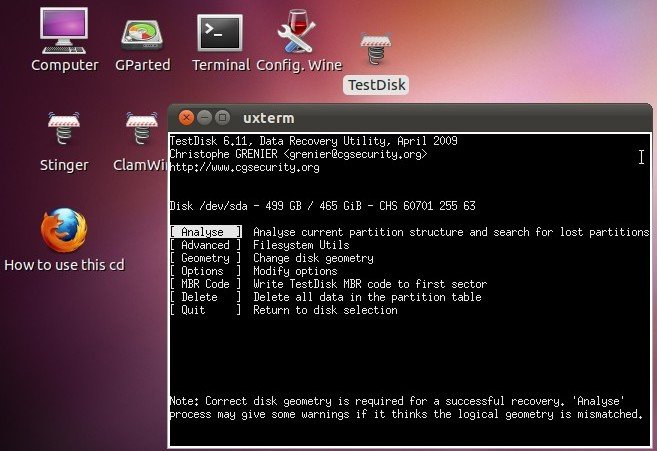
Quick Search (Быстрый поиск).
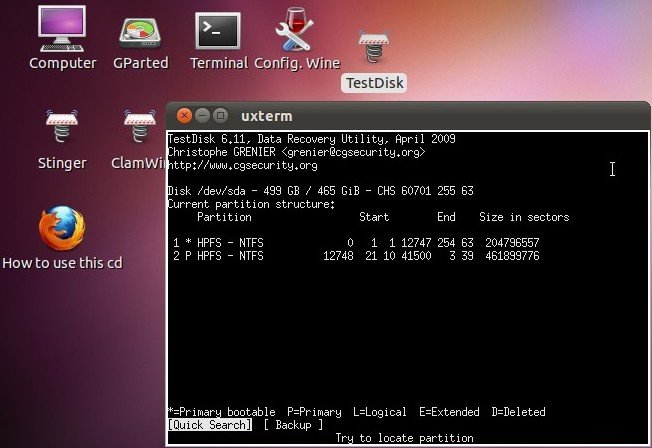
Последний удалённый раздел подходит по объёму, 147 ГБ

жмём на клавиатуре в английской раскладке (P) и видим удалённые файлы внутри раздела, среди них нужная нам папка Домашнее видео.
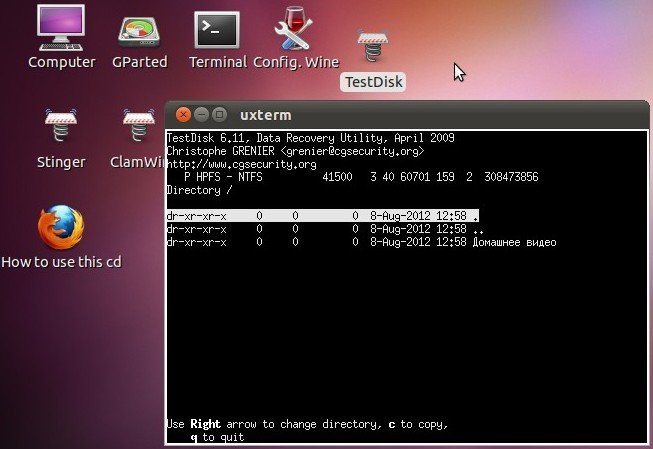
Для выхода из режима отображения файлов, нажимаем (Q). Далее Enter

Здесь выбираем «Write» (Запись) и жмём Enter, информация о найденном разделе запишется в таблицу разделов жёсткого диска.
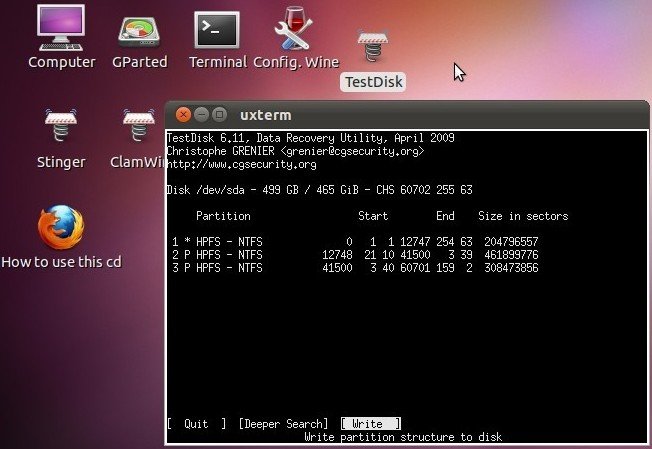
Нажимаем Y
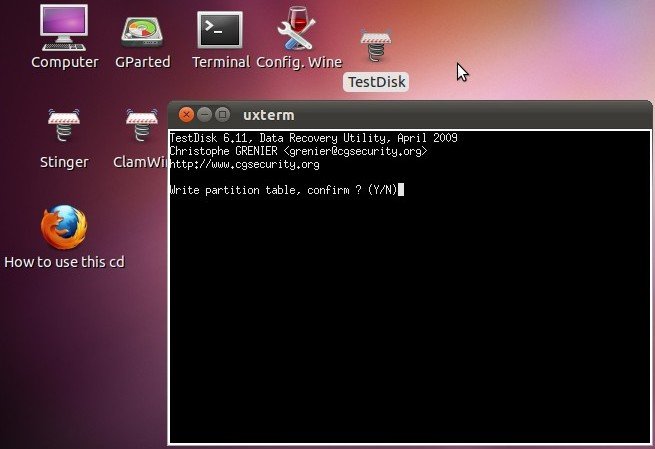
Enter.
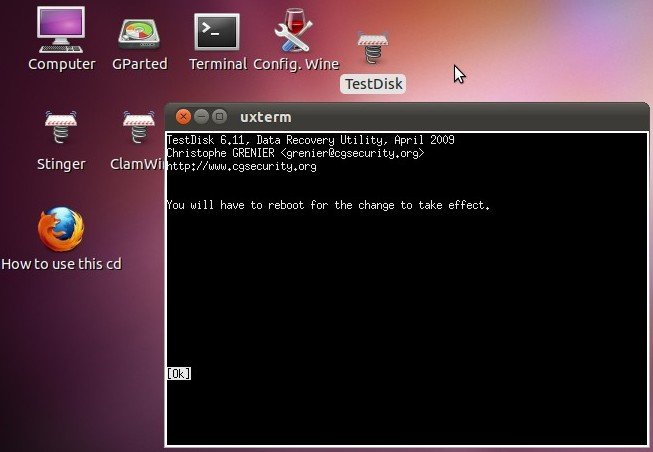
Закрываем программу и перезагружаемся. Наш удалённый раздел нашёлся и вместе с ним папка Домашнее видео.
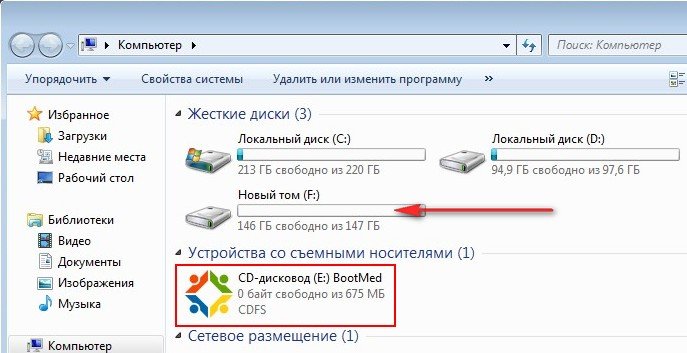
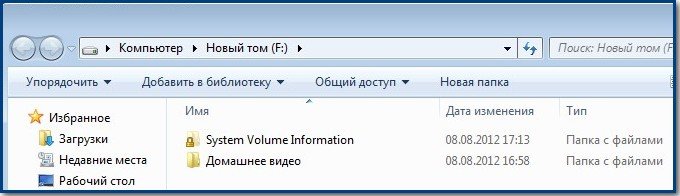
Периодически случаются ситуации, при которых из-за определенных действий пользователя или вирусов в отдельных разделах жесткого диска возникают неисправности. Подобное потенциально может случиться и с внешним приводом. Устранить сбои, стабилизировав работу оборудования, поможет программа TestDisk. Рассказываю, как пользоваться программой TestDisk, и какие возможности она предлагает.
Содержание статьи
- Что это за инструмент и для чего он нужен
- Как работает программа, возможности утилиты
- С какими типами данных работает сервис
- TestDisk – инструкция, или как использовать утилиту
- Инструкция по использованию
- Использование TestDisk для восстановления разделов
- Комментарии пользователей
Что это за инструмент и для чего он нужен
TestDisk – программа, призванная производить восстановление удаленных разделов в жестком диске, а также возвращать им загрузочную способность. Более того, данная утилита позволяет восстанавливать даже нераспознаваемые разделы, чем могут похвастаться далеко не все программы.
Утилита TestDisk разработана компанией CGSecurity, обладает открытым исходным кодом, не имеет рекламы и каких-либо ограничений касаемо объемов восстановления данных. Скачать ее можно совершенно бесплатно с официального сайта разработчика.
Официальный ресурс на английском языке, однако, там все поделено на разделы, поэтому запутаться трудно. Плюс, можно воспользоваться встроенным в браузер переводчиком.

Внимание! Не рекомендуется пользоваться другими источниками при загрузке TestDisk, поскольку есть вероятность скачать утилиту вместе с вирусами, способными навредить системе и выкрасть персональные данные пользователя.
Как работает программа, возможности утилиты

TestDisk – кроссплатформенная программа. Это значит, что она может применяться не только на компьютерах, функционирующих под управлением ОС Windows, но и на устройствах с ОС Linux и Mac OS. Принцип работы TestDisk заключается в сканировании системы и последующем восстановлении данных.
Внимание! Процесс восстановления данных может занимать от нескольких минут до суток (а в отдельных случаях еще дольше). На продолжительность восстановления влияет множество факторов. Главные из них – техническое состояние диска, а также возможности самого компьютера, на котором запущены восстановительные процессы.
К основным функциональным возможностям TestDisk можно отнести:
- Внесение исправлений в таблицу разделов.
- Восстановление удаленных секторов.
- Реанимирование загрузочных секторов.
- Сохранение копий файлов, находящихся в удаленных ранее разделах диска.
- Восстановление информации, находящейся в файловых системах.
TestDisk также обладает рядом преимуществ, выгодно отличающих ее от аналогичных программных решений: маленький размер, отсутствие рекламы, тщательное сканирование дискового пространства.
С какими типами данных работает сервис
TestDisk способен успешно взаимодействовать с огромным количеством файловых систем, принимая меры по восстановлению их функционирования. Перечень поддерживаемых файловых систем выглядит следующим образом:

Теперь стоит в подробностях рассмотреть вопрос о том, как загрузить утилиту и начать работать с ней. Загрузка, как уже говорилось ранее, осуществляется через официальный интернет-ресурс разработчика – просто выбирается программа для системы, установленной на конкретном персональном компьютере.
Когда файл с программой загружен, необходимо извлечь TestDisk Zip. Сделать это просто, требуется лишь дважды кликнуть по скаченному файлу левой кнопкой мыши, после чего следовать указаниям, предоставляемым на экране. После того как распаковка окончена, требуется найти файл под названием «TestDisk_win.exe» и открыть его.

Важно! TestDisk не сохраняет свои внутренние настройки и параметры в реестре ОС, он не делает никаких привязок к определенным системам. Это значит, что осуществлять его запуск можно, воспользовавшись любым удобным каталогом.
Инструкция по использованию
Прежде чем приступить к рассмотрению особенностей использования TestDisk, следует отметить, что не нужно хранить восстанавливаемые файлы в том разделе, который планируется реанимировать. Дело в том, что при запуске процессов будут перезаписаны файлы, которые ранее были удалены. А это значит, что уже восстановленные файлы будут удалены. Поэтому нужно подходить к процессу внимательно!
Важно! Сразу следует отметить, что действий довольно много, есть соблазн выполнить некоторые из них «на авось». Делать это настоятельно не рекомендуется, поскольку потом может потребоваться устранение массы ошибок, вызванных необдуманными действиями.
Чтобы восстановить данные посредством применения утилиты TestDisk, требуется последовательно выполнить несколько действий.
- Перед тем, как приступить к восстановлению данных, нужно выделить для них отдельное место. Требуется создать папку там, где находится запускающих файл TestDisk. Назвать данную папку нужно «Recovery».
- Теперь требуется открыть файл «TestDisk_win.exe», просто дважды кликнув по нему левой кнопкой мыши. Осуществлять запуск утилиты допустимо также и со съемных носителей, это не принципиально.

- Далее нужно приступить к созданию лог-файла. Для этого необходимо выбрать 1-ю строчку из предоставляемого системой списка. Чтобы переместить поле на нее, можно воспользоваться клавишей «стрелочка вниз», поскольку курсором сделать это будет нельзя. Когда нужная строчка выделена белым (остановиться она должна на команде «Create»), остается нажать клавишу «Enter».

- Следующий этап восстановления данных предполагает выбор жесткого диска, с которым TestDisk будет производить работу. Утилита продемонстрирует пользователю все накопители, которые в данные момент подключены к компьютеру (т.е. в списке будут фигурировать не только те диски, что находятся внутри ПК, но и те, что подключены к нему через USB-порт). Также пользователю станет доступна информация о том, какие разделы присутствуют в каждом из подключенных жестких дисков. Чтобы выбрать необходимый параметр, требуется также воспользоваться клавишами «стрелочка вверх» и «стрелочка вниз».
- если требуется восстановить только один жесткий диск, то следует найти его в списке предложенных, с помощью стрелочек навести белое поле, после чего нажать клавишу «Enter»;
- если же необходимо восстановить данные всего диска, то нужно воспользоваться опцией под названием «Disk».

- После выполнения данных действий утилита TestDisk в автоматическом режиме определит тип, к которому относится таблица c разделом на накопителе. Ожидание займет не более нескольких секунд. Затем потребуется нажать на клавишу «Enter». На скриншоте ниже система определила тип таблицы «Intel». Он является наиболее распространенным.

- Откроется окно, в котором пользователю станет доступна опция «Analyse». Данная опция призвана проверить структуры разделов выбранного накопителя, именно она отвечает за нахождение утраченных в ходе эксплуатации диска разделов. Для ее запуска требуется повторно нажать клавишу «Enter».

- Когда TestDisk завершит анализ системы, перед пользователем будет представлен перечень выявленных ошибок, связанных с накопителем данных. В системе предусмотрен режим быстрого поиска, запустить который можно, воспользовавшись клавишей «Enter». Быстрый поиск (Quick Search) хорош тем, что способен демонстрировать результаты в режиме реального времени.

- Теперь пришло время получить доступ непосредственно к самому жесткому диску, чтобы выбрать необходимые файлы, после чего запустить восстановительные процессы. Чтобы выполнить просмотр находящихся на диске файлов, нужно кликнуть по клавише «P». Чтобы покинуть обзорный режим, нужно кликнуть «Q».

Важно! Названия файлов, прописанных на русском языке, всегда будут отображаться некорректно, что не является ошибкой. Такова особенность функционирования TestDisk, с которой придется смириться.
- При получении программой доступа к диску, в нижней части экрана пользователю для ознакомления станут доступны системные параметры файлов, которые ранее были им выбраны для восстановления. Дополнительно в них поможет ориентироваться размер, поскольку не всегда ясно, файлы с какими названиями отображаются в конкретный момент времени.

- Для осуществления дальнейших действий рекомендуется использовать горячие клавиши:
- клавиша «a» – позволяет выбрать или отменить выбор всех файлов, находящихся в папке;
- клавиша «с» – дает команду к копированию выбранного файла;
- клавиша «С» – копирует все данные, которые ранее были выбраны.

- Когда все нужные документы отмечены, TestDisk сама перенаправит пользователя в каталог, из которого ее запускали.

- Теперь, воспользовавшись клавишами со стрелочками, необходимо перейти к месту восстановления. Для этого требуется выбрать папку, которая была создана на первом этапе работы.

- Для запуска восстановления выбранных файлов требуется нажать клавишу «C».

По завершению всех процессов восстановленные данные появятся на компьютере в ранее созданной папке «Recovery». Теперь они доступны для использования.
Использование TestDisk для восстановления разделов
Чтобы воспользоваться TestDisk для восстановления разделов, необходимо запустить программу, после чего выбрать пункт «Создать новый файл журнала». Так получится сохранить новую информацию. Перемещение между разделами также осуществляется с помощью стрелочек и клавиши «Enter».
Далее среди предложенных опций нужно выбрать формат жесткого диска и снова нажать «Enter». Остается только следовать указаниям, демонстрируемым на экране. Длительно восстановления разделов зависит от того, какая их часть повреждена.
Внимание! Чтобы многократно снизить вероятность появления проблем с данными на дисках или разделами, рекомендуется пользоваться компьютером только при включенном антивирусе.
Лучше всего зарекомендовали себе антивирусные программы:
- «Avast» (скачать с официального сайта);
- «Kaspersky» (скачать с официального сайта);
- «Dr.Web» (скачать с официального сайта).
У 2-х из 3-х из них помимо платной версии также есть бесплатная. Первой достаточно для решения большинства задач. Также рекомендуется периодически сканировать ПК на наличие вирусов – делать это лучше не реже 1 раза в месяц. Так получится своевременно удалять вредоносные программы, если по каким-то причинам они все же попали на компьютер.
Если на диске присутствуют сломанные разделы или часть данных оказалась повреждена – на помощь приходит утилита TestDisk. В большинстве случаев она способна эффективно помогать, исправляя имеющиеся ошибки и восстанавливая разделы. Нужно лишь четко следовать инструкциям и указаниям, представленным в статье. В этом случае весь процесс пройдет гладко.
Видео по теме:
Сегодня я хочу рассказать вам о очень полезной утилите TestDisk, в чем я собственно сам убедился.
Недавно у меня на компьютере внезапно пропал логический раздел жёсткого диска, и тут я подумал что данные уже не восстановить, но все же надежда была, потому я начал поиски решения восстановления исчезнутого тома жёсткого диска.
И вот я наткнулся на эту очень многофункциональную утилиту TestDisk с помощью которой мне удалось восстановить пропавший раздел жёсткого диска , потому я выражаю свою благодарность разработчиком данной утилиты.
Во первых TestDisk программа распространяться с открытым исходным кодом и под лицензией GNU General Public License, потому платить за использование вам не привидеться, должен отметить что утилита не уступает подобным платным аналогам .
TestDisk это мощная бесплатная программа для восстановления потерянных данных. Она была разработана в первую очередь, что бы помочь восстановить утраченные разделы и/или восстановить загрузочную способность дисков если эта проблема вызвана программно, вирусами или ошибками человека (таких как случайное удаление Таблицы Разделов). Восстановить Таблицы Разделов TestDisk-ом очень легко.
TestDisk может:
- Исправлять таблицу разделов, восстанавливать удаленные разделы;
- Восстанавливать загрузочный сектор FAT32 из резервной копии;
- Перестраивать (реконструировать) загрузочный сектор FAT12/FAT16/FAT32;
- Исправлять таблицу FAT;
- Перестраивать (реконструировать) загрузочный сектор NTFS;
- Восстанавливать загрузочный сектор NTFS из резервной копии;
- Восстанавливать MFT использую MFT зеркало;
- Определять резервный SuperBlock ext2/ext3/ext4;
- Восстанавливать удаленные файлы на файловых системах FAT, NTFS and ext2;
- Копировать файлы с удалённых FAT, NTFS and ext2/ext3/ext4 разделов.
TestDisk подойдёт как для новичков,так и для экспертов. Для тех, кто знает мало или вообще ничего не знает о методах восстановления данных, TestDisk может быть использован для сбора детальной информации о не загружающихся дисках которая затем может быть использована для дальнейшего анализа. Те, кто уже знаком с такими процедурами, должен найти TestDisk удобным инструментом при выполнении восстановления.
Еще очень важно то что утилита работает под множеством ОС :
- DOS (real или в Windows 9x, DOS-box);
- Windows (NT4, 2000, XP, 2003, Vista);
- Linux;
- FreeBSD, NetBSD, OpenBSD;
- SunOS;
- MacOS.
что делает её просто не заменимой.
TestDisk может находить и реконструировать потеряные разделы для множества файловых систем:
- BeFS ( BeOS )
- BSD disklabel ( FreeBSD/OpenBSD/NetBSD )
- CramFS, Compressed File System (сжатая файловая система)
- DOS/Windows FAT12, FAT16 and FAT32
- Windows exFAT
- HFS, HFS+ and HFSX, Hierarchical File System (иерархическая файлова система)
- JFS, IBM’s Journaled File System (журналируемая файлова система IBM)
- Linux ext2, ext3 and ext4
- Linux LUKS encrypted partition (шифрованый раздел Linux)
- Linux RAID md 0.9/1.0/1.1/1.2
- RAID 1: mirroring (зеркальный рейд)
- RAID 4: striped array with parity device
- RAID 5: striped array with distributed parity information
- RAID 6: striped array with distributed dual redundancy information
- Linux Swap (versions 1 and 2)
- LVM and LVM2, Linux Logical Volume Manager
- Mac partition map
- Novell Storage Services NSS
- NTFS ( Windows NT/2000/XP/2003/Vista/2008 )
- ReiserFS 3.5, 3.6 and 4
- Sun Solaris i386 disklabel
- Unix File System UFS and UFS2 (Sun/BSD/…)
- XFS, SGI’s Journaled File System
TestDisk специализируется на восстановление данных с поврежденных жестких дисков. (с плохими блоками (битыми секторами)), восстановление данных с съёмных носителей (Floppy/CD/DVD/USB), восстановлению таблиц разделов жёсткого диска.
Так давайте рассмотрим пример восстановления утерянного раздела жёсткого диска .
Запустить TestDisk можно как в самой операционной системе Windows , так и с под
DOS с USB накопителя или LiveUSB в случае если полетел раздел на котором была установлена операционная система.
Для примера возьмем восстановление случайно удаленного логического раздела NTFS.
Восстановление раздела FAT32 (вместо приведенного в данном руководстве NTFS раздела) может быть достигнуто, если проделывать такие же действия.
Запускать программу нужно с привилегиями / правами «администратора», если мы работаем с под ОС , для этого нужно нажать правой кнопкой мыши по testdisk_win.exe, предварительно распаковав из архива на компьютер.

Появится окно программы , интерфейс программы на английском но довольно все обходится в нажатие несколько клавиш:
- Чтобы перейти в TestDisk, используйте клавиши стрелки
Вверх/ВнизиPageUp/PageDown. - Чтобы продолжить, подтвердите свой выбор нажатием клавиши
Enter. - Чтобы вернуться к предыдущему дисплею или выйти TestDisk, используйте клавишу
Q(выход). - Чтобы сохранить изменения в сделанные при работе TestDisk, вы должны подтвердить их клавишей
Y(да) и / илиEnter - Для записи данных в раздел MBR, вам необходимо выбрать «Write» посредством выбора с клавиатуры и нажмите клавишу
Enter.
И так первый запрос в окне программы предоставляет создавать отчет о роботе программы или нет , для этого остановимся на пункте Create (создать отчет) и нажмем Enter (Продолжить).

Далее предоставляется выбрать жёсткий диск так как их может быть несколько , плюс съемные носители.

Стрелками выбираем наш жёсткий диск и жмем Enter.
TestDisk отобразит типы Таблицы Разделов (Partition Table types).

Выбираем нужный тип Таблицы Разделов. Обычно правильное значение уже выбрано «по умолчанию», поскольку TestDisk при анализе определяет тип таблицы автоматически.
Нажимаем Ввод (Enter) для продолжения.
TestDisk отображает следующее меню Статус Таблицы Разделов
 Выбираем пункт меню «Анализ» («Analyse») для проверки структуры разделов текущего диска и поиска «потерянных» разделов.
Выбираем пункт меню «Анализ» («Analyse») для проверки структуры разделов текущего диска и поиска «потерянных» разделов.
Опять жмем Enter для продолжения выполнения процедуры.

Далее будет отображена текущая структура разделов. Изучите её на предмет отсутствия разделов или ошибки.
Здесь мы уже можем посмотреть нашли мы утеряны разделы жёсткого диска
Выбираем Quick Search (Быстрый поиск) и жмем Enter для продолжения.
Далее программа выдает запрос Should TestDisk search for partition created under Vista? (Производить поиск разделов созданных под ОС Vista?).

Обязательно жмем Y (ДА) если мы восстанавливаем данные с под ОС Windows Vista & Seven , да если вы просто нажмете да нечего страшного не произойдет.
TestDisk должен найти разделы жёсткого диска, включая потерянные .

Для просмотра что находится на каждом разделе , выбираем раздел и жмем клавишу P для просмотра списка файлов .
Все папки и файлы должны отображаются нормально. (Утилита не понимает русский язык, поэтому файлы с русскими именами будут отображены не корректно) , для копирования файлов на другой диск жмем клавишу С (копировать) , но перед этим нужно указать путь для сохранения файлов.
Для выхода жмем клавишу Q , также для просмотра данных о диске в самом низу указаны данные её размер и файловая система.
Нажмите Ввод (Enter) для продолжения.
Появится следующее окно :
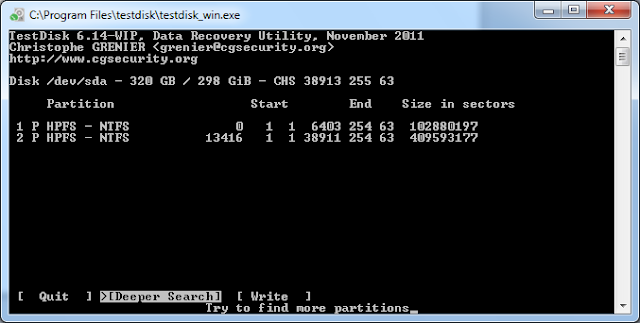
Для более тщательного поиска жмем Deep Search это если быстрый поиск не нашол утерянных разделов , для записи данных структуры таблиц диска в раздел MBR выбираем Write и жмем Enter (в случае если TestDisk правильно определил разделы), после чего наша ОС должна загрузиться со всема логическими разделами жёсткого диска.
На этом пока всё , здесь описано только как восстановить исчезнувший логический раздел жёсткого диска , но функции программы на этом не кончаются, так что дерзайте, как по мне очень полезная утилита и может выручить сдавалось тогда когда все уже потеряно.
Следует учесть что вам не удастся восстановить данные если вы начали повторную запись данных на том месте , где пытаетесь восстановить.
Загрузить программу, а также ознакомится с ней подробнее на оф. сайте утилиты www.cgsecurity.org.
Есть какие то замечания или дополнения , с радостью выслушаю вас.
