- Manuals
- Brands
- yte Manuals
- Monitor
- COLOR TFT-LCD MONITOR
- User manual
-
Contents
-
Table of Contents
-
Bookmarks
Quick Links
COLOR TFT-LCD MONITOR
USER’S MANUAL
YING TCHIN ELECTRONIC CO., LTD
— 0 —
Summary of Contents for yte COLOR TFT-LCD MONITOR
-
Page 1
COLOR TFT-LCD MONITOR USER’S MANUAL YING TCHIN ELECTRONIC CO., LTD — 0 -… -
Page 2: Table Of Contents
MANUAL CONTENTS: ─────────────────────────── A. INTRODUCTION: a. Product Description b. Package Contents c. Features d. Maintenance e. Precautions 3 ~ 4 B. CONTROL FUNCTION: a. OSD Button b. OSD Function 5 ~ 8 C. CONNECT DIRECTIONS: Connect Connecting D. SPECIFICATIONS: E. DISPLAY MODES: F.
-
Page 3: Introduction
A. INTRODUCTION a. Product Description Congratulations on your purchasing this new generation of monitor. This LCD monitor may provide many superior functions, such as: high quality display, wide range frequency application, multi-adjusting as well as the advantages of radiation free, and electric power saving … etc. You will really get a whole new visional feeling of comfort, environment friendly and safety.
-
Page 4: Maintenance
d. Maintenance 1. Gently wipe screen with a clean camel hair lens brush, or a soft, clean, lint-free cloth 2. Do not apply pressure to the screen surface when wiping it clean. 3. Do not use water or any chemical cleaners to wipe the surface of the screen or the LCD monitor.
-
Page 5: Control Function
source is 220-240V AC supply, use the Tandem Blade type which attached with ground conductor power cord that meets the safety regulations. Do not overload wall outlets or power cords. Do not leave the power and extension cords in the place with high humidity and close to the high magnet influence.
-
Page 6: Osd Function 5
b. OSD Function Pressing “MENU/ENTER (EXIT)”, the following picture will show up on the display. Main Menu ANALOG : 1024 × 768 H﹒SYNC : - 48.37 KHz V﹒SYNC : - 60.01 KHz DISPLAY ADJUST COLOR ADJUST OSD ADJUST LANGUAGE SCREEN ADJUST EXIT Contents Explanation: Main Menu : Main items of the main menu.
-
Page 7: Color Adjust
DISPLAY ADJUST ( For GAME OSD, please see the appendix II ) VGA OSD DISPLAY ADJUST H-POSITION V-POSITION CLOCK PHASE AUTO ADJUST RECALL RETURN H-POSITION : Move the screen image left or right. V-POSITION : Move the screen up and down. CLOCK : Adjust the size of horizontal image.(left and right sides) PHASE : Adjust the image distortion appearing as horizontal “…
-
Page 8: Osd Adjust
Remarks 1.: While moving the light bar to the selected item, there will show a bar and value on the right. Next, press “ENTER”. The bar and value are shown yellow (or red). Then press 「 」 or 「 」 to adjust the value. +…
-
Page 9: Connect Directions: Connect
SCREEN ADJUST SCREEN ADJUST BRIGHTNESS CONTRAST TEXT RECALL RETURN BRIGHTNESS : Adjust background black level of the screen image. CONTRAST : Adjust fore ground white level of the screen image. TEXT : RECALL : Return all adjustments to the original setting. RETURN : Back to the previous menu.
-
Page 10: Connecting
b. Connecting Cable connection : Power cable plug into the LCD AC input, and plug the male into the socket on the wall or extension cord you have. Adapter connection : AC Connector plugs into the socket on the wall or extension cord you have. DC output connector plug into LCD DC input.
-
Page 11: Specifications
D. SPECIFICATIONS Model Spec. LCD Display Active matrix TFT LCD Panel 1024×768 XGA/ 15”,1280×1024 SXGA/ 17”&19” Max. Resolution 1400×1050 SXGA/ 20.1” , 1680×1050 WSXGA/ 22” 1366×768 WXGA/ 26” & 32” & 37” & 42” □300:1 □350:1 □400:1 □500:1 Contrast Ratio □200cd/㎡…
-
Page 12: Display Modes
E. DISPLAY MODES The setting value from the factory is as follows: LCD Size Model Resolution HFreq(kHz) VFreq(Hz) (4:3) or (5:4) 320X240 15.700 60.900 750X350 24.500 57.500 640X350 31.469 70.087 640X400 31.469 70.087 640X480 31.469 59.940 640X480 35.000 66.667 17” 640X480 37.861 72.809…
-
Page 13: Service And Warranty
F. SERVICE & WARRANTY Service Please keep all the wrapping materials inside the package box in order to make sure the safety of transportation after purchased. Warranty not included: Damages caused by error operation. Do not follow up all instructions of bundle user’s manual. Taking apart of devices without authorized permission.
-
Page 14: Appendix I : Signal Input Connector Board
APPENDIX I Signal Input Connector Board Input: 6 in or 10 pin connector for Input: America standard. 6 pin connector for 6 pin connector for Japan standard. Europe standard. COLORS SIGNAL(VR1、 VR2、VR3):R、 G、B signal decline adjustment. Input: Output: 5 pin 15 pin D-Sub connector in common…
-
Page 15
Some of the old IC boards match up CRT monitors. Using the old IC board to match up LCD monitor is that may cause the signal voltage too high and make the display of LCD monitor to be too bright, obscure or distortion. Even LCD monitor cannot catch the signal and is unable to show the display. -
Page 16
None Noise (picture 1) Weak Noise (picture 2) Average Noise (picture 3) Strong Noise (picture 4) — 15 -… -
Page 17: Appendix Ii : Game Osd Explanation 16~17
APPENDIX II : GAME OSD DISPLAY ADJUST SELECT GAME CHANNEL H-POSITION V-POSITION V SIZE H SIZE PHASE AUTO ADJUST RECALL RETURN SELECT GAME CHANNEL : Choose the default value of image signal. 1~200 sets. (expandable) H-POSITION : Move the screen image left or right. V-POSITION : Move the screen image down or up.
-
Page 18
Note : VERY IMPORTANT!! If you cannot find the signal in the appendix of signal of your IC board, LCD monitor also can be used. However, you have to choose SELECT GAME CHANNEL “0” to adjust the required items to make the display to be the best.
ГЛАВА 4. РЕЖИМ НАСТРОЙКИ
4-1. ОБЩАЯ ИНФОРМАЦИЯ
При нажатии кнопки MENU устройство переходит в режим программирования.
Режим настройки позволяет задавать работу устройства для конкретных условий эксплуатации.
В режиме настройки кнопки со стрелками используются для перемещения вниз, вверх, вправо или влево внутри меню настройки.
_____________________________________________________________________________________________________
4-2. ЭКРАНЫ ПРОГРАММИРОВАНИЯ
_____________________________________________________________________________________________________
ЗАЩИТА С ПОМОЩЬЮ ПАРОЛЕЙ

Если в опции PASSWORD выбрана установка ON (Вкл.), при нажатии кнопки MENU открывается экран подтверждения.
Если в опции PASSWORD выбрана установка OFF(Выкл.), сразу открывается экран главного меню.
С помощью кнопок со стрелками вниз, вверх, вправо и влево вводится четырехзначный пароль.
При неверном вводе пароля, меню не открывается.
— Заводская установка
PASSWORD: 0000
4-3. ГЛАВНОЕ ОКНО ЭКРАННОГО МЕНЮ

В главном окне экранного меню монитора имеется пять пунктов.
Для вызова или выхода из главного окна экранного меню используется кнопка MENU.
Кнопка MENU также используется для перехода к предыдущему окну экранного меню.
Кнопки со стрелками вверх и вниз используются для перемещения вверх и вниз внутри главного меню.
Кнопки со стрелками влево и вправо используются для вызова субменю, выделенного горизонтальной полосой, или для уменьшения или увеличения значения выбранного параметра.
_____________________________________________________________________________________________________
4-4. ИСПОЛЬЗОВАНИЕ СУБМЕНЮ MUX MENU

Субменю Mux Menu (Меню мультиплексора) включает шесть пунктов.
_____________________________________________________________________________________________________
НАСТРОЙКА ВРЕМЕНИ И ДАТЫ
ОПЦИЯ DATE FORMAT (ФОРМАТ ДАТЫ)
Эта опция меню позволяет выбрать формат даты.
Можно выдрать один из трех форматов:
-
СТАНДАРТ ФОРМАТ ПРИМЕР США (заводская установка) MM/DD/YYYY 01/01/2004 ЕВРОПА DD/MM/YYYY 01/01/2004 АЗИЯ YYYY/MM/DD 2004/01/01
Для настройки опции формата даты выполните следующие действия
-
№ действия Описание действия 1 Нажимайте кнопку ▼ или ▲, пока не выберете опцию Date Format (Формат даты). 2 Пользуйтесь кнопкой◄или► для выбора нужного формата даты. 3 Нажмите кнопку MENU для возврата к предыдущему окну экранного меню.
ОПЦИЯ DATE (ДАТА)
Это поле позволяет произвести настройку текущей даты.
Формат, представленный на экране, зависит от выбранной в предыдущих действиях установки формата даты.
Для настройки текущей даты выполните следующие действия.
-
№ действия Описание действия 1 Нажимайте кнопку ▼ или ▲, пока не выберете опцию Date (Дата). 2 Пользуйтесь кнопкой ◄или► для выбора нужной опции. 3 Установите нужную дату с помощью кнопки ▼ или ▲. 4 Нажмите кнопку MENU для возврата к предыдущему окну экранного меню.
_____________________________________________________________________________________________________
ОПЦИЯ TIME (ВРЕМЯ)
Это поле используется для настройки времени в 24-часовом формате.
Для настройки текущего времени выполните следующие действия.
-
№ действия Описание действия 1 Нажимайте кнопку ▼ или ▲, пока не выберете опцию Time (Время). 2 Пользуйтесь кнопкой◄или►для выбора опции. 3 Установите нужное время с помощью кнопки ▼ или ▲. 4 Нажмите кнопку MENU для возврата к предыдущему окну экранного меню.
ОПЦИЯ DISPLAY (ОТОБРАЖЕНИЕ)
Опция Display в меню настройки времени и даты позволяет выбрать, выводить или нет на экран информацию о дате и времени.
В качестве заводской установки используется ON (Вкл.).
Для изменения настройки опции Display выполните следующие действия.
-
№ действия Описание действия 1 Нажимайте кнопку ▼ или ▲, пока не выберете опцию Display. 2 Выберите нужную установку (ON или OFF) с помощью кнопки◄или►. 3 Нажмите кнопку MENU для возврата к предыдущему окну экранного меню.
_____________________________________________________________________________________________________
НАСТРОЙКА НАЗВАНИЙ КАМЕР
ОБЩАЯ ИНФОРМАЦИЯ
Экран настройки названий камер позволяет выбрать, выводить ли на экран вместе с изображением название соответствующей камеры. ОПЦИЯ CAMERA TITLE (НАЗВАНИЕ КАМЕРЫ)
ОПЦИЯ CAMERA TITLE (НАЗВАНИЕ КАМЕРЫ)
Номера 1 – 4 в меню настройки названий камер представляют каждую камеру.
Каждой камере можно присвоить название длиной до 10 символов. Данное название будет появляться на экране при выборе соответствующей камеры, если в опции Display (Отображение) выбрана установка ON (Вкл.).
В качестве заводской установки используется название камеры «СА» с соответствующим номером.
Ниже приводится перечень символов, которые можно использовать для составления названия камеры, независимо от выбора языка.![]()
Представленные ниже действия — пример настройки названия камеры.
В этом примере для камеры СА1 выбрано название LOBBY.
-
№ действия Описание действия 1 Нажимайте кнопку ▼ или ▲, пока не выберете опцию СА1. 2 Пользуйтесь кнопкой◄или► для выбора позиции символа в названии. 3 Нажимайте кнопку ▼ или ▲, пока не выберете символ «L». При нажатии ▲ символы меняются в возрастающем порядке. При нажатии ▼ символы меняются в убывающем порядке. При удерживании кнопки ▼ или ▲ в течение 2 секунд, прокрутка символов выполняется автоматически. Чтобы прекратить прокрутку отпустите кнопку ▼ или ▲.
4 Нажмите кнопку ►для перемещения курсора на одну позицию вправо в названии камеры. Нажимайте кнопку ▼ или ▲, пока не выберете символ «О».
5 Нажмите кнопку ►для перемещения курсора на одну позицию вправо в названии камеры. Нажимайте кнопку ▼ или ▲, пока не выберете символ «В».
6 Нажмите кнопку ►для перемещения курсора на одну позицию вправо в названии камеры. Нажимайте кнопку ▼ или ▲, пока не выберете символ «В».
7 Нажмите кнопку ►для перемещения курсора на одну позицию вправо в названии камеры. Нажимайте кнопку ▼ или ▲, пока не выберете символ «Y».
8 Нажмите кнопку MENU для возврата к предыдущему окну экранного меню.
ОПЦИЯ DISPLAY (Отображение)
Опция Display в меню настройки названий камеры позволяет выбрать, выводить или нет на экран название камеры.
В качестве заводской установки используется ON (Вкл.).
Для изменения настройки опции Display выполните следующие действия.
-
№ действия Описание действия 1 Нажимайте кнопку ▼ или ▲, пока не выберете опцию Display. 2 Выберите нужную установку (ON или OFF) с помощью кнопки◄или►. 3 Нажмите кнопку MENU для возврата к предыдущему окну экранного меню.
_____________________________________________________________________________________________________
НАСТРОЙКА ИЗОБРАЖЕНИЯ КАМЕРЫ
Качество изображения каждой камеры можно отрегулировать с помощью меню Camera Adjust (Регулировка камеры).
Предлагается пять опций регулировки изображения каждой камеры.
*Опция Tint (Насыщенность) используется только в стандарте NTSC.
Для настройки изображения каждой камеры выполните следующие действия.
-
№ действия Описание действия 1 Пользуйтесь кнопкой ▼ или ▲ для выбора нужной опции. 2 Для выбора камеры и желаемого значения параметра настройки пользуйтесь кнопкой◄или►. 3 Нажмите кнопку MENU для возврата к предыдущему окну экранного меню.
НАСТРОЙКА ТРЕВОГИ
ОБЩАЯ ИНФОРМАЦИЯ
Подменю Alarm (Тревога) позволяет выбирать опции настройки тревожного входа, активировать/деактивировать тревогу при пропадании видеосигнала, обнаружении движения и т.д. 
_____________________________________________________________________________________________________
НАСТРОЙКА ВНЕШНЕЙ ТРЕВОГИ
Опция Alarm Input (Тревожный вход) определяет тип входа тревоги: нормально разомкнутый (Н.Р.), нормально замкнутый (Н.З.), или сигнал тревоги игнорируется (OFF).
_____________________________________________________________________________________________________
ОПЦИЯ ALARM INPUT (ТРЕВОЖНЫЙ ВХОД)
Опция Alarm Input (Тревожный вход) позволяет изменять тип входа тревоги.
Для изменения настройки тревожного входа выполните следующие действия.
-
№ действия Описание действия 1 Пользуйтесь кнопкой ▼ или ▲ для перемещения курсора на строку Alarm Input. 2 Пользуйтесь кнопкой◄или► для выбора новой установки. - OFF: Вход тревоги игнорируется.
- NO: Замыкание контакта приводит к тревожному состоянию.
- NC: Размыкание контакта приводит к тревожному состоянию.
3 Нажмите кнопку MENU для возврата к предыдущему окну экранного меню.
_____________________________________________________________________________________________________
ОПЦИЯ LATCH (ФИКСАЦИЯ)
Эта опция используется для определения продолжительности вывода на экран сообщения о тревоге.
-
№ действия Описание действия 1 Пользуйтесь кнопкой ▼ или ▲ для перемещения курсора на строку LATCH в меню настройки тревоги. 2 Пользуйтесь кнопкой◄или► для выбора новой установки. - ON: Сообщение о внешнем сигнале тревоги пропадает с экрана после нажатия кнопки «меню».
- OFF: Сообщение о внешней тревоге остается на экране до момента сброса сигнала тревоги (заводская установка).
3 Нажмите кнопку MENU для возврата к предыдущему окну экранного меню.
_____________________________________________________________________________________________________
ОПЦИЯ BEEP TIME (ВРЕМЯ ДЕЙСТВИЯ ЗВУКОВОГО СИГНАЛА)
Опция Beep Time позволяет устанавливать время, в течение которого звучит звуковой сигнал.
Для изменения настройки этой опции выполните следующие действия.
-
№ действия Описание действия 1 Пользуйтесь кнопкой ▼ или ▲ для перемещения курсора на строку Beep Time. 2 Пользуйтесь кнопкой◄или► для выбора нужного времени. Время звучания сигнала можно установить в диапазоне от 0 до 99 секунд.
3 Нажмите кнопку MENU для возврата к предыдущему окну экранного меню.
ОПЦИЯ RELAY TIME (ВРЕМЯ ДЕЙСТВИЯ РЕЛЕ)
Опция Relay Time позволяет устанавливать время, в течение которого активировано реле.
Для изменения настройки этой опции выполните следующие действия.
-
№ действия Описание действия 1 Пользуйтесь кнопкой ▼ или ▲ для перемещения курсора на строку Relay Time. 2 Пользуйтесь кнопкой◄или► для выбора нужного времени. Время действия реле можно установить в диапазоне от 0 до 99 секунд.
3 Нажмите кнопку MENU для возврата к предыдущему окну экранного меню.
_____________________________________________________________________________________________________ТРЕВОГА ПРИ ПРОПАДАНИИ ВИДЕОСИГНАЛА

Меню Video Loss (Пропадание видеосигнала) позволяет активировать или деактивировать сигнал тревоги при пропадании видеосигнала.
Функции Latch (Фиксация), Relay Time (Время действия реле) и Beep Time (Время действия звукового сигнала) такие же, что и в пункте Alarm Input (Тревожный вход), за исключением событий, вызывающих действие этих функций.
Для изменения настройки этой опции выполните следующие действия.
-
№ действия Описание действия 1 Пользуйтесь кнопкой ▼ или ▲ для перемещения курсора на строку LATCH в меню настройки тревоги. 2 Пользуйтесь кнопкой◄или► для выбора новой установки. - OFF: Тревога при пропадании видеосигнала игнорируется.
- ON: Сигнал тревоги при пропадании видеосигнала активируется при каждом пропадании видеосигнала в системе.
3 Нажмите кнопку MENU для возврата к предыдущему окну экранного меню.
_____________________________________________________________________________________________________
ТРЕВОГА ПРИ ОБНАРУЖЕНИИ ДВИЖЕНИЯ
С помощью меню Motion Set (Настройка детектора движения) можно произвести настройку чувствительности и других опций детектора движения.
Некоторые опции (активацию/деактивацию и чувствительность) можно настроить индивидуально для каждой камеры.
Опция Camera (Камера)
Опция Camera (Камера) позволяет выбрать камеры, для которых производится настройка.
Для выбора камеры выполните следующие действия.
-
№ действия Описание действия 1 Пользуйтесь кнопкой ▼ или ▲ для перемещения курсора на строку Camera. 2 Пользуйтесь кнопкой◄или► для выбора нужной камеры. 3 Нажмите кнопку MENU для возврата к предыдущему окну экранного меню.
_____________________________________________________________________________________________________
Опция Motion Enable (Активация детектора движения)
Для активации детектора движения выбранной камеры выберите установку ON (Вкл.).
-
№ действия Описание действия 1 Пользуйтесь кнопкой ▼ или ▲ для перемещения курсора на строку Motion Enable. 2 Пользуйтесь кнопкой◄или► для выбора ON или OFF. - ON: Детектор движения выбранной камеры активирован.
- OFF: Детектор движения выбранной камеры деактивирован.
3 Нажмите кнопку MENU для возврата к предыдущему окну экранного меню.
_____________________________________________________________________________________________________
Опция Sensitivity (Чувствительность)
Опция Sensitivity (Чувствительность) позволяет регулировать чувствительность детектора движения.
Для увеличения (уменьшения) чувствительности конкретной камеры увеличьте (уменьшите) значение параметра чувствительности.
Для настройки чувствительности выполните следующие действия.
-
№ действия Описание действия 1 Пользуйтесь кнопкой ▼ или ▲ для перемещения курсора на строку Sensitivity. 2 Пользуйтесь кнопкой◄(►) для уменьшения (увеличения) чувствительности. 3 Нажмите кнопку MENU для возврата к предыдущему окну экранного меню.
_____________________________________________________________________________________________________
Опция Capture Time (Время захвата)
Время захвата это интервал, в течение которого действует детектор движения.
Эта опция также относится и к работе с субокном.
Если в этой опции выбрана установка 5 SEC, вертикальная прокрутка изображения камеры, зафиксировавшей движение, производится каждые пять секунд.
Возможна настройка в диапазоне до 99 секунд.
Для настройки опции Capture Time выполните следующие действия.
-
№ действия Описание действия 1 Пользуйтесь кнопкой ▼ или ▲ для перемещения курсора на строку Capture Time. 2 Пользуйтесь кнопкой◄(►) для уменьшения (увеличения) времени захвата. 3 Нажмите кнопку MENU для возврата к предыдущему окну экранного меню.
_____________________________________________________________________________________________________ОПЦИЯ BEEP TIME (ВРЕМЯ ДЕЙСТВИЯ ЗВУКОВОГО СИГНАЛА)
Функция Beep Time (Время действия звукового сигнала) такая же, что и в пункте Alarm Input (Тревожный вход), за исключением событий, вызывающих действие этой функции.
_____________________________________________________________________________________________________
Опция Dwell Time (Время удержания)
Если в поле зрения какой-либо из камер обнаружено движение, при работе системы в полноэкранном формате или в режиме переключения камер основной экран переключается на изображение этой камеры на период времени, заданный в меню Dwell Time (Время удержания), по истечении которого вновь возвращается к изображению предыдущей камеры.
Время удержания- это время, в течение которого изображение камеры, зафиксировавшей движение, остается в основном окне, если основное окно работает в режиме полного экрана или переключения камер.
Для настройки опции Dwell Time (Время удержания) выполните следующие действия.
-
№ действия Описание действия 1 Пользуйтесь кнопкой ▼ или ▲ для перемещения курсора на строку Dwell Time. 2 Пользуйтесь кнопкой◄или ► для выбора нужного времени. 3 Нажмите кнопку MENU для возврата к предыдущему окну экранного меню.
Опция QUAD (Четырехэкранный формат)
Даже если основное окно работает в формате деления на четыре зоны, функция детектора движения все равно выполняется.
Если система обнаруживает движение в поле зрения какой-либо из камер, монитор может переключаться в полноэкранный формат для вывода изображения камеры, зарегистрировавшей движение.
Для активации переключения с четырехэкранного формата на полноэкранный формат при регистрации движения выберите в опции QUAD установку ON (Вкл.)
| № действия | Описание действия |
| 1 | Пользуйтесь кнопкой ▼ или ▲ для перемещения курсора на строку QUAD. |
| 2 | Пользуйтесь кнопкой◄или ► для выбора установки ON или OFF. |
| 3 | Нажмите кнопку MENU для возврата к предыдущему окну экранного меню. |
_____________________________________________________________________________________________________
ОПЦИЯ COVERT («СКРЫТАЯ» КАМЕРА)
Выберите установку ON (Вкл.) в опции Covert, если хотите не показывать изображение какой-либо камеры.

Для настройки опции Covert («Скрытая» камера) выполните следующие действия.
-
№ действия Описание действия 1 Пользуйтесь кнопкой ▼ или ▲ для перемещения курсора на нужное название камеры. 2 Пользуйтесь кнопкой ◄или► для выбора ON или OFF. - ON: Функция «скрытой» камеры для выбранной камеры активирована.
- OFF: Функция «скрытой» камеры для выбранной камеры деактивирована.
3 Нажмите кнопку MENU для возврата к предыдущему окну экранного меню.
_____________________________________________________________________________________________________ОПЦИЯ REPLAY (ВОСПРОИЗВЕДЕНИЕ)
Опция Replay используется для просмотра принудительно сохраненных изображений или изображений, содержащих движение. При работе в четырехэкранном формате для воспроизведения используется субокно с изображением последнего зарегистрированного движения, а при работе в полноэкранном формате – основное окно.
В памяти монитора может храниться до 60 изображений.
При выборе режима Replay на экран выводится последнее сохраненное в памяти изображение с указанием времени и номера камеры.
Чем больше номер, тем ранее была произведена запись изображения.
При отключении питания монитора изображения с движением не сохраняются.
Для воспроизведения сохраненных видеокадров выполните следующие действия.
-
№ действия Описание действия 1 Пользуйтесь кнопкой ▼ или ▲ для перемещения курсора на строку Replay. 2 Пользуйтесь кнопкой ◄или ► для воспроизведения кадров изображения с движением. 3 Нажмите кнопку MENU для возврата к предыдущему окну экранного меню.
_____________________________________________________________________________________________________
ОПЦИЯ HISTORY (ПРОТОКОЛ ТРЕВОГ)
Опция History используется для просмотра списка, включающего до 96 тревожных событий.
Список включает данные об источнике тревоги, номере камеры, времени и дате.
«М» означает, что тревога произошла по причине обнаружения движения.
«L» означает, что тревога произошла по причине пропадания видеосигнала.
«С» означает, что запись изображения произведена нажатием кнопки CAPTURE (Захват).
Для просмотра списка тревог выполните следующие действия.
-
№ действия Описание действия 1 Пользуйтесь кнопкой ▼ или ▲ для перемещения курсора на строку History. 2 Пользуйтесь кнопкой ◄или ►, чтобы открыть окно протокола тревог. 3 Нажмите кнопку MENU для выхода из окна протокола тревог.
_____________________________________________________________________________________________________
НАСТРОЙКА ИНТЕРВАЛА ПЕРЕКЛЮЧЕНИЯ
Опция Sequence Time (Интервал переключения) используется для режима последовательного переключения камер.
Интервал переключения можно регулировать индивидуально для каждой камеры.
Он может составлять до 99 секунд.
Для настройки интервала переключения выполните следующие действия
-
№ действия Описание действия 1 Пользуйтесь кнопкой ▼ или ▲ для перемещения курсора на нужный номер камеры. 2 Пользуйтесь кнопкой◄или► для выбора требуемого интервала. - 03 SEC (заводская установка)
3 Нажмите кнопку MENU для возврата к предыдущему окну экранного меню.
_____________________________________________________________________________________________________
НАСТРОЙКА ЗАПИСИ
Меню настройки Record (Запись) позволяет производить настройку дополнительных функций вывода сигнала на записывающее устройство.

ОПЦИЯ OUTPUT MODE (РЕЖИМ ВЫВОДА)
Опция Output Mode (Режим вывода) позволяет выбрать тип сигнала для записи.
Для настройки режима вывода выполните следующие действия
-
№ действия Описание действия 1 Пользуйтесь кнопкой ▼ или ▲ для перемещения курсора на строку Output Mode. 2 Пользуйтесь кнопкой ◄или► для выбора нужной опции. - MUX: Для записи выводится видео в мультиплексированном формате.
- QUAD: Для записи выводится видео в режиме реального времени в четырехэкранном формате.
3 Нажмите кнопку MENU для возврата к предыдущему окну экранного меню.
_____________________________________________________________________________________________________
ОПЦИЯ OUTPUT CHANNEL (КАНАЛ ВЫВОДА)
Опция Output Channel позволяет выбирать камеру, сигнал которой выводится для записи.
Предлагаются следующие опции: OFF (Выкл.), CA1, CA2, CA3 и CA4.
Настройка этой опции предшествует настройке опции Output Mode.
Если Вы выберете СА1 в опции Output Channel, для записи выводится сигнал только камеры 1.
Для воспроизведения видеозаписи, выполненной с помощью этой опции, выберите режим VCR (ВМ), а не режим PB (Воспр.).
Для настройки опции Output Channel выполните следующие действия
-
№ действия Описание действия 1 Пользуйтесь кнопкой ▼ или ▲ для перемещения курсора на строку Output Channel. 2 Пользуйтесь кнопкой ◄или► для выбора нужной опции. - OFF: Для записи выводится видео в мультиплексированном формате.
- СА1: Для записи выводится сигнал камеры 1.
- СА2: Для записи выводится сигнал камеры 2.
- СА3: Для записи выводится сигнал камеры 3.
- СА4: Для записи выводится сигнал камеры 4.
3 Нажмите кнопку MENU для возврата к предыдущему окну экранного меню.
_____________________________________________________________________________________________________
ОПЦИЯ SPOT OUTPUT (ДОПОЛНИТЕЛЬНЫЙ ВЫХОД)
Выход Spot это дополнительный выход на мониторе.
Он может иметь настройку СА1, СА2, СА3, СА4, QUAD (Квадратор) или Sequence (Последовательное переключение).
Если в качестве настройки дополнительного выхода выбрана установка QUAD, дополнительный выход и выход записи одинаковы.
Для использования дополнительного выхода в режиме квадратора выберите опцию QUAD при настройке выхода записи.
Для настройки опции Spot Output (Дополнительный выход) выполните следующие действия.
-
№ действия Описание действия 1 Пользуйтесь кнопкой ▼ или ▲ для перемещения курсора на строку Spot Output. 2 Пользуйтесь кнопкой ◄или► для выбора нужной установки. - СА1: На дополнительный выход выводится сигнал камеры 1.
- СА2: На дополнительный выход выводится сигнал камеры 2.
- СА3: На дополнительный выход выводится сигнал камеры 3.
- СА4: На дополнительный выход выводится сигнал камеры 4.
- QUAD: Дополнительный выход дублирует выход записи (QUAD).
- Sequence: На дополнительный выход поочередно выводится сигнал камер СА1, СА2, СА3, СА4 и QUAD.
3 Нажмите кнопку MENU для возврата к предыдущему окну экранного меню.
_____________________________________________________________________________________________________
ОПЦИЯ MUX MODE (РЕЖИМ МУЛЬТИПЛЕКСОРА)
В меню настройки выхода записи опция Mux Mode это специальная функция выхода записи, когда для записи выводится сигнал в мультиплексном режиме. ОПЦИЯ ENABLE (РАЗБЛОКИРОВКА)
ОПЦИЯ ENABLE (РАЗБЛОКИРОВКА)
Выберите в опции Enable (Разблокировка) установку ON (Вкл.) для записи изображения выбранной камеры, если для выхода записи выбран режим Mux.
Для настройки опции Enable (Разблокировка) выполните следующие действия
-
№ действия Описание действия 1 Пользуйтесь кнопкой ▼ или ▲ для перемещения курсора на строку Enable. 2 Пользуйтесь кнопкой ◄или► для выбора ON или OFF. - ON: Выбранная камера включается в последовательность переключения полей при записи.
- OFF: Выбранная камера не включается в последовательность переключения полей при записи.
3 Нажмите кнопку MENU для возврата к предыдущему окну экранного меню.
ОПЦИЯ PRIORITY (ПРИОРИТЕТ)
Выберите в опции Priority (Приоритет) установку ON (Вкл.), чтобы поля выбранной камеры записывались чаще других. Например, если включен приоритет для камер СА1 и СА2, последовательность переключения будет следующей:
СА1 / СА1 СА2 / СА2 / СА1 СА2 / СА3 / СА1 СА2 / СА4 / СА1 СА2 / СА1…
Для настройки опции Priority (Приоритет) выполните следующие действия.
-
№ действия Описание действия 1 Пользуйтесь кнопкой ▼ или ▲ для перемещения курсора на строку Priority. 2 Пользуйтесь кнопкой ◄или► для выбора ON или OFF. 3 Нажмите кнопку MENU для возврата к предыдущему окну экранного меню.
ОПЦИЯ INTERVAL (ИНТЕРВАЛ)
Установите интервал переключения полей камер.
Выбранное значение соответствует не времени, а количеству полей.
Для настройки опции Interval (Интервал) выполните следующие действия.
-
№ действия Описание действия 1 Пользуйтесь кнопкой ▼ или ▲ для перемещения курсора на строку Interval. 2 Пользуйтесь кнопкой ◄или► для выбора нужного количества полей. 3 Нажмите кнопку MENU для возврата к предыдущему окну экранного меню.
_____________________________________________________________________________________________________
ОПЦИЯ TRIGGER MODE (РЕЖИМ СИНХРОНИЗАЦИИ)
Если используемый Вами видеомагнитофон имеет синхровыход, его использование позволит Вам сэкономить время при настройке системы.
Для настройки опции Trigger Mode (Режим синхронизации) выполните следующие действия
-
№ действия Описание действия 1 Пользуйтесь кнопкой ▼ или ▲ для перемещения курсора на строку Trigger Mode. 2 Пользуйтесь кнопкой ◄или► для выбора нужной опции. - Int.: Переключение полей определяется настройками экранных меню (опция Interval).
- Ext.: Переключение полей определяется синхроимпульсом, поступающим с ВМ.
3 Нажмите кнопку MENU для возврата к предыдущему окну экранного меню.
ОПЦИЯ EDGE MODE (РЕЖИМ НАСТРОЙКИ ИМПУЛЬСА)
При использовании синхронизации по синхроимпульсу ВМ произведите настройку этой опции в соответствии с сигналом ВМ.
Для настройки опции Edge Mode (Режим настройки импульса) выполните следующие действия
-
№ действия Описание действия 1 Пользуйтесь кнопкой ▼ или ▲ для перемещения курсора на строку Edge Mode. 2 Пользуйтесь кнопкой ◄или► для выбора нужной опции. - Falling: Монитор воспринимает задний фронт импульса синхронизации.
- Rising: Монитор воспринимает нарастающий фронт импульса синхронизации.
3 Нажмите кнопку MENU для возврата к предыдущему окну экранного меню.
_____________________________________________________________________________________________________
Содержание
- Как откалибровать и настроить монитор в домашних условиях
- Что такое калибровка и зачем она нужна?
- Простая калибровка монитора средствами Windows
- Первый шаг — установка основных параметров цветов
- Второй шаг — настройка гаммы
- Третий шаг — настройка яркости
- Четвертый шаг — настройка контрастности
- Пятый шаг — цветовой баланс
- Шестой шаг — сохранение калибровки
- Настройка отображения текста
- Калибровка монитора для фотопечати и работы с графикой
- Как получить наилучший результат
- Adobe Gamma
- Оценка качества калибровки с помощью веб-сервисов
- Monteon.ru
- Online Monitor Test
- Автомобильный 7-дюймовый TFT LCD цветной монитор с двумя видеовходами
Как откалибровать и настроить монитор в домашних условиях
Что такое калибровка и зачем она нужна?
Калибровкой называют процесс настройки цветопередачи, яркости и контрастности изображения монитора или другого устройства визуализации (например, проектора или TV) с целью добиться максимально полного совпадения тона, цветов и оттенков на экране и при печати. В бытовом обиходе калибровка преследует цель просто сделать изображение естественным и приятным глазу.
С необходимостью откалибровать монитор сталкивались почти все — когда принесли его домой из магазина и первый раз включили. Тем, кто не работает в графических редакторах и не занимается фотографией, достаточно сделать это «на глазок», пользуясь кнопками подстройки на самом мониторе или средствами Windows. Большая точность здесь не важна — главное, чтобы изображение было без явных цветовых искажений, в меру ярким и в меру контрастным.
Художникам, дизайнерам и фотографам нужна более глубокая — профессиональная калибровка, которая производится или с помощью программ, или специальных аппаратов — калибраторов.

Первый вариант доступен всем — основная масса таких приложений бесплатна и не слишком сложна в применении. Однако чтобы добиться хорошего результата нужен еще и глаз-алмаз. Второй вариант обеспечивает максимальную точность, но пользуются им немногие. Причина — высокая стоимость калибраторов. Даже бюджетный аппарат обходится как хороший смартфон, но некоторые художники и фотографы берут их напрокат или прибегают к услугам специалистов по калибровке, благо это не требуется делать часто.
Поскольку калибратора у нас с вами нет, поговорим о способах настройки монитора при помощи программ.
Простая калибровка монитора средствами Windows
Интересующий нас инструмент называется «Калибровка цветов». В Windows 10 он вызывается через приложение «Параметры» — раздел «Система» — «Экран» — «Дополнительные параметры экрана».

В Windows 7 и 8.1 — через Панель управления и раздел «Экран». Или через «Параметры экрана» в контекстном меню рабочего стола.

Запустив утилиту, пошагово выполняйте предложенные операции. Но перед этим обязательно разверните окно во весь экран и сядьте прямо перед ним, иначе результат может быть неточным. Расстояние от ваших глаз до экрана должно быть таким, как при обычной работе.
Первый шаг — установка основных параметров цветов
Откройте меню монитора, нажав кнопку на его панели, и установите настройки цвета по умолчанию. Если у вас ноутбук, переходите к следующему шагу.
Второй шаг — настройка гаммы
Перед вами изображение квадрата с темными пятнами внутри и ползунок настройки. В центре каждого пятна находится точка. Ваша задача сделать так, чтобы точки стали невидимыми (слились по яркости с фоном).

Третий шаг — настройка яркости
Снова откройте меню монитора или раздел «Электропитание» в Панели управления Windows — сейчас нам понадобится ползунок настройки яркости. Вместо него можете пользоваться кнопками «Яркость-» и «Яркость+» на панели монитора или клавиатуре ноутбука.
Передвигая ползунок, установите яркость так, чтобы детали костюма и рубашка человека на картинке были умеренно различимы, а знак «Х» на стене позади него не сливался с фоном, но был едва заметен.

Четвертый шаг — настройка контрастности
Управляя ползунком настройки контрастности, сделайте так, чтобы все складки и пуговицы на белой рубашке были хорошо видны, а рубашка не сливалась со стеной.

Пятый шаг — цветовой баланс
Перемещая ползунки трех цветов — красного зеленого и синего, добейтесь того, чтобы полосы в центре экрана были нейтрально-серыми.

Шестой шаг — сохранение калибровки
Сравните текущую (новую) калибровку с прежней. Если она вас устраивает, нажмите «Готово». Если далее хотите перейти к настройке отображения текста, предварительно отметьте флажком «Запустить средство ClearType…».

Настройка отображения текста
Здесь вам следует выбрать пример, где панграмма (текст, включающий все буквы алфавита), читается лучше всего, и применить настройку.

Калибровщика Windows вполне достаточно, чтобы правильно настроить монитор для работы, не связанной с редактированием графики и художественной печатью.
Для проверки качества калибровки можете воспользоваться специально созданными обоями с сайта RealColor.ru. Комплект обоев подбирайте по своему разрешению экрана, чтобы картинка не менялась в размере.

Калибровка монитора для фотопечати и работы с графикой
Как получить наилучший результат
Чтобы получить действительно хорошее изображение, где черное — это черное (а не темно-серое), белое — это белое, а цвет не зависит от угла поворота экрана, нужен профессиональный монитор. Фотографы и художники-графики отдают предпочтение экранам с матрицей IPS (наилучший вариант — с S-IPS).
На бюджетных мониторах с матрицами типа TN добиться высокой точности оттенков и цветов, увы, не получится, И дело не в том, что этого не позволяют программы, а в качествах самого экрана. Но мы будем работать с тем, что имеем.
Итак, начнем с подготовки рабочего места:
- Монитор должен стоять там, где вы обычно его используете.
- Помещение должно быть достаточно освещено. Калибровку лучше проводить при том освещении, при котором вы работаете. Если вы работаете и при естественном, и при искусственном свете, оптимально создать два цветовых профиля. Направленные источники света на время калибровки следует удалить от экрана.
- Перед началом калибровки монитор должен некоторое время поработать. ЭЛТ-монитор — не меньше часа, остальным достаточно 30 минут.
- Фоновое изображение следует установить нейтральным, лучше всего — в серых тонах.
Adobe Gamma
С помощью Adobe Gamma калибруют мониторы для работы в Фотошопе. Поскольку приложения созданы одним разработчиком, они оптимальны для совместного использования — профили, сформированные в Гамме, отображаются в меню Фотошопа, и пользователь может быстро переключаться между ними.
Утилита входит в комплект поставки Photoshop, но при желании ее можно скачать и отдельно, правда, не с официального сайта (ее там нет), а со сторонних ресурсов. Установки она не требует, достаточно просто запустить.
Если вы проводите калибровку в первый раз, выбирайте версию «Шаг за шагом».

Следом — создадим описание нового профиля (латинскими буквами).

Далее переходим к процессу калибровки. Используя меню настройки монитора, отрегулируем яркость и контрастность так, чтобы серый квадрат в центре окошка почти слился с черным, но был различим на его фоне. Рамка при этом должна оставаться белой.

Следующим шагом определим тип свечения (цветности люминофора). Нужное значение можно взять из заводского профиля монитора (оно будет установлено по умолчанию, если вы предварительно ничего не меняли в настройках). Если затрудняетесь, оставьте «Собственное» или «HDTV (CCIR 709)».

Теперь займемся настройкой гаммы для правильной цветопередачи (соотношения красного, зеленого и синего каналов). С помощью ползунка выровняем яркость серого квадрата на фоне черных и белых полос либо установим одно из значений по умолчанию. Для ЖК-монитора лучше выбрать 1.8, для ЭЛТ — 2.2.
Если снять флажок «Рассматривать одну гамму», вместо серого квадрата будет три — красный, зеленый и синий, с отдельными инструментами регулировки. С их помощью можно убрать цветной оттенок экрана, если он есть. Если нет — лучше их не трогать.

После настройки гаммы определим цветовую температуру белой точки монитора. Этот параметр зависит от окружающего освещения. Для работы при дневном свете оптимально установить 6500° K, при искусственном теплом (лампы накаливания) — 5000° K, при искусственном белом (люминесцентные лампы) — 9300° K.
Чтобы определить цветовую температуру визуально, нажмем кнопку «Изменить».

На затемненном фоне будут отображены три светлых квадрата. Ваша задача — выбрать наиболее нейтральный серый.

На заключительном этапе установим отображение точки белого как аппаратное значение и сохраним профиль.

Для быстрого редактирования уже существующих профилей удобнее открывать программу в виде панели управления. Здесь все настройки находятся в одном окне.

Оценка качества калибровки с помощью веб-сервисов
Онлайн-сервисы проверки мониторов удобно использовать как дополнение к программам-калибровщикам. C их помощью можно оценить и отрегулировать не только яркость, контраст и цвет, но и резкость, геометрию, наличие битых пикселей, уровень мерцания и прочее. Это важно, если вы используете монитор для обработки фотографий или профессиональной работы с графикой.
Элементов настройки в сервисах нет, поэтому если нужно что-то поправить, придется использовать сторонние инструменты — кнопки и меню монитора, средства Windows или программы.
Monteon.ru

Сервис Monteon.ru позволяет оценить следующее:
- Точность цветопередачи.
- Наличие битых пикселей.
- Плавность градиентных переходов.
- Мерцание (синхронизацию фазы на VGA-мониторах) и муар (разводы в виде волнообразного узора, которого в норме быть не должно).
- Резкость границ.
- Яркость и контраст.
- Зональную яркость (различие яркости в центре и на периферии экрана).
- Геометрию и сетки (отсечение краев изображения, периферийные искажения на широкоформатном экране с соотношением сторон 16:9).
На самом сайте есть описание тестов и рекомендации по оценке результатов. Разработчик рекомендует проводить тестирование при комфортном освещении и в полноэкранном режиме.
Online Monitor Test

Online Monitor Test — англоязычный сервис. Здесь на выбор предлагается 4 варианта тестирования:
- Упрощенный — для Smart TV, планшетов и смартфонов.
- В оконном формате браузера (рекомендуется запускать в полноэкранном режиме).
- В оконном формате с разрешением 1920X1080 (разрешение может быть уменьшено).
- В виде приложения, которое запускается вне браузера. Работает без установки.
Онлайн и офлайн версии программы (кроме упрощенной) содержат одинаковый набор тестов.
Те, кто использует два монитора, также могут провести проверку на задержку вывода изображения одним из них (Input lag).
С помощью Online Monitor Test можно оценить:
- Отображение близких оттенков серого.
- Точность передачи семи основных цветов и плавность цветового градиента.
- Время отклика матрицы (6 различных тестов).
- Равномерность освещения и цветовой заливки (5 цветов).
- Наличие битых пикселей.
- Мерцание и муар.
- Читабельность текста, написанного несколькими мелкими шрифтами. Цвет текста и фона можно менять с помощью ползунков.
Каждый тест сопровождается подсказкой на английском языке, но разобраться, что к чему, несложно и без нее.
Вот так быстро и просто каждый пользователь может откалибровать свой монитор в домашних условиях. Для поддержания качества изображения производители мониторов рекомендуют повторять калибровку каждые 3-4 месяца.
Источник

Предлагаю вашему вниманию обзор универсального (автомобильного) 7-дюймового TFT LCD цветного монитора с двумя видеовходами и универсальным крепежом…
7 Inch TFT Color LCD Dual-Input Car Monitor with Remote Controller
Description:
Color: Black
Resolution: 480 x 234(RGB)
System: PAL / NTSC
Voltage: 12V
Power:≦7 W
Operating Temperature:-20°C
+ 50°C
Scan Frequency:2
170 degree adjustable angle.
Touching key operating.
Language: Chinese / English
Video: Two-way Video Input
7″ TFT Color LCD 16:9 Screen
Car reversing backsight surveillance.
Remote control,strong shock resistance,adjustable stand,adjustable image brightness,color and contrast.
Backlight function,automatic image switching to left or right monitoring.
Package Included:
1 x 7″ LCD Car Monitor
1 x Remote Controller
1 x Connecting Cable
1 x English User Manual
Технические характеристики:
Диагональ — 7″ 16:9
Разрешение экрана — 480 x 234(RGB)
Напряжение питания — 12В
Два видео входа
Поддержка PAL/NTSC с автоматичеким переключением.
Размеры:
Экрана (Ш/В/Г) — 170/110/20 мм
Корзины (Ш/В/Г) — 190/133/25 мм
Сам монитор весит 250гр
Комплект поставки в красочной картонной коробке весом 670гр что приехал ко мне:
Монитор с несъемными проводами подключения
Подставка под монитор
Корзинка для крепления корпуса монитора
Импульсный блок питания на 12В
Инструкция 

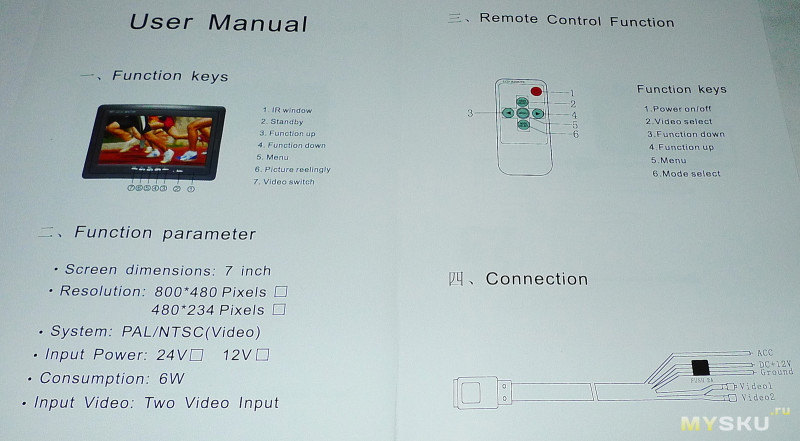
Доступные режимы поворота изображения, кнопкой на панели или через меню монитора 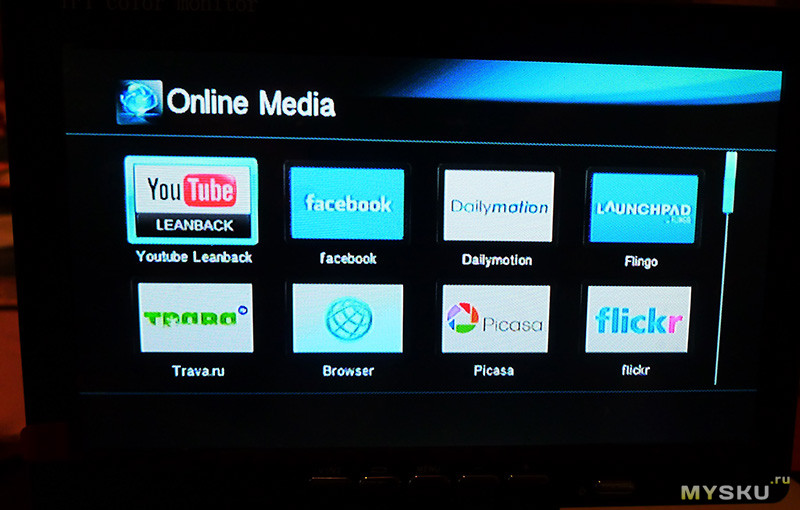
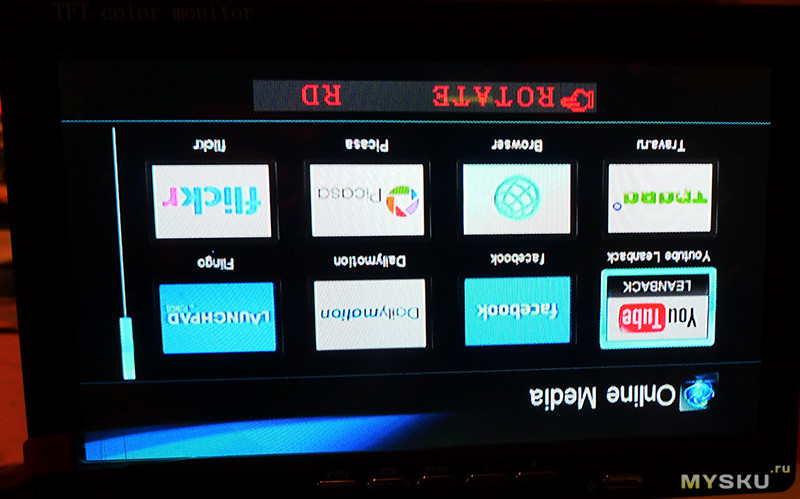
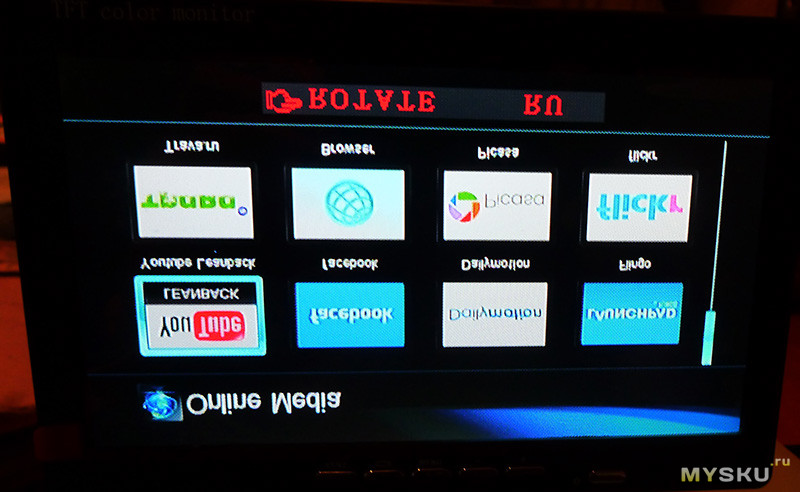
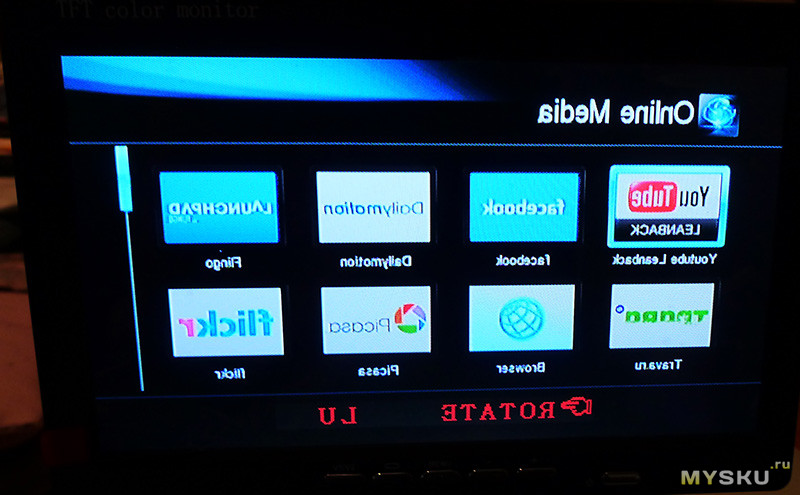
Итог.
Плюсы
Качество изображения вполне приличное для своей цены и предназначения, битых пикселей не обнаружил
Универсальный крепёж монитора в комплекте
Минусы.
Небольшие углы обзора по вертикали
Товар предоставлен для написания обзора магазином. Обзор опубликован в соответствии с п.18 Правил сайта.
Источник
Предлагаю вашему вниманию обзор универсального (автомобильного) 7-дюймового TFT LCD цветного монитора с двумя видеовходами и универсальным крепежом…
Характеристики от продавца
7 Inch TFT Color LCD Dual-Input Car Monitor with Remote Controller
Description:
Color: Black
Resolution: 480 x 234(RGB)
System: PAL / NTSC
Voltage: 12V
Power:≦7 W
Operating Temperature:-20°C ~ + 50°C
Scan Frequency:2
170 degree adjustable angle.
Touching key operating.
Language: Chinese / English
Video: Two-way Video Input
7″ TFT Color LCD 16:9 Screen
Car reversing backsight surveillance.
Remote control,strong shock resistance,adjustable stand,adjustable image brightness,color and contrast.
Backlight function,automatic image switching to left or right monitoring.
Package Included:
1 x 7″ LCD Car Monitor
1 x Remote Controller
1 x Connecting Cable
1 x English User Manual
Технические характеристики:
Диагональ — 7″ 16:9
Разрешение экрана — 480 x 234(RGB)
Напряжение питания — 12В
Два видео входа
Поддержка PAL/NTSC с автоматичеким переключением.
Размеры:
Экрана (Ш/В/Г) — 170/110/20 мм
Корзины (Ш/В/Г) — 190/133/25 мм
Сам монитор весит 250гр
Комплект поставки в красочной картонной коробке весом 670гр что приехал ко мне:
Монитор с несъемными проводами подключения
Подставка под монитор
Корзинка для крепления корпуса монитора
Импульсный блок питания на 12В
Инструкция

Содержимое коробки
Распаковка

Комплект поставки

Блок питания 12В

Монитор можно прикрепить к нужной поверхности двумя способами:
1. на подставке под шурупы/винты на её основании или на двухсторонний скотч который идет в комплекте.
2. через корзину которая прикручивается к нужной поверхности и далее сам монитор вставляется в эту корзину.
Монитор в корзине, вынимается из неё нажатием двух кнопок-защёлок по бокам с лицевой стороны

Вид с обратной стороны монитора помещённого в корзину

Внешне выглядит неплохо, обрамление из черного цвета матового пластика, сам экран под защитной плёнкой тоже матовый, кнопки управления хромированы.

Вид монитора с тыльной стороны

Корзина крепления монитора

С тыльной стороны

Подставка с регулируемым до 90гр углом наклона и двусторонний скотч для её неподвижного крепления

Инструкция по эксплуатации

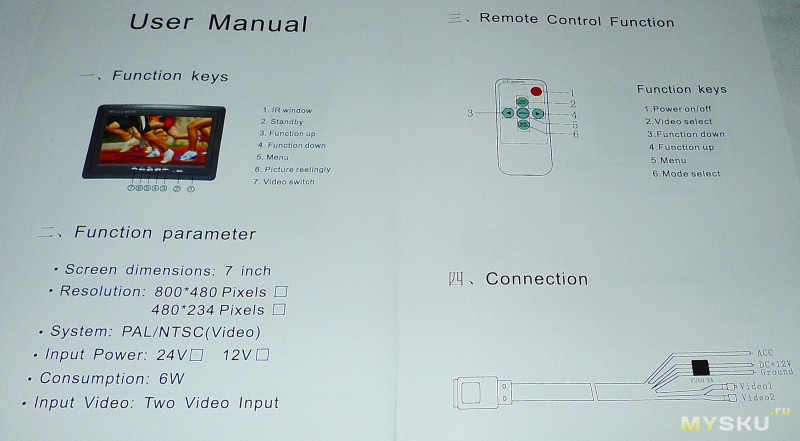
Подключение
Желтого и белого цвета гнёзда-тюльпаны это два видеовхода, красного цвета разъём DC 12В питания.
Для проверки монитора подсоединил его к медиаплееру
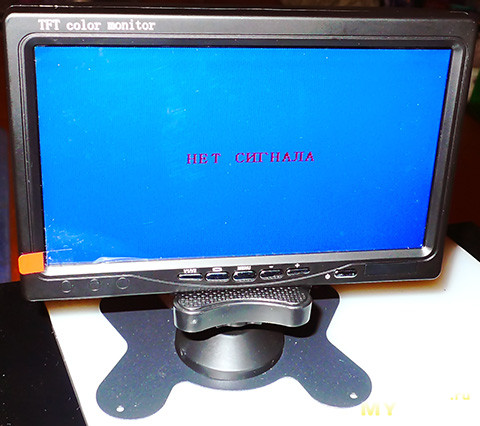
На панели расположено шест кнопок управления, слева — направо:
переключение видеовходов
поворот картинки
доступ к меню
кнопки +- навигации по меню
включение экрана
Меню монитора позволяет выбрать язык (есть даже русский), изменить соотношение сторон 16:9 или 4:3, изменить яркость, контрастность, насыщенность и поворот изображения.
Запас регулировки яркости, контрастности и насыщенности вполне приличный
Углы обзора по горизонтали похожи на честные 170°, по вертикали явно меньше, изображение начинает выбеливаться
Доступные режимы поворота изображения, кнопкой на панели или через меню монитора
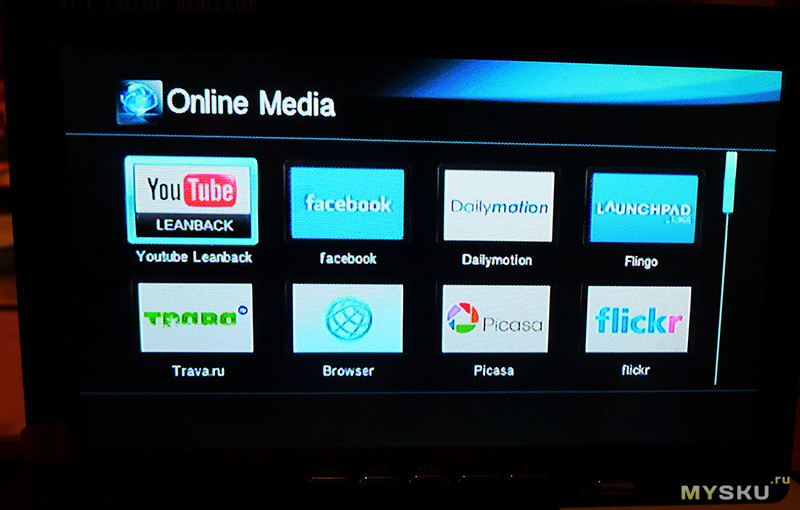
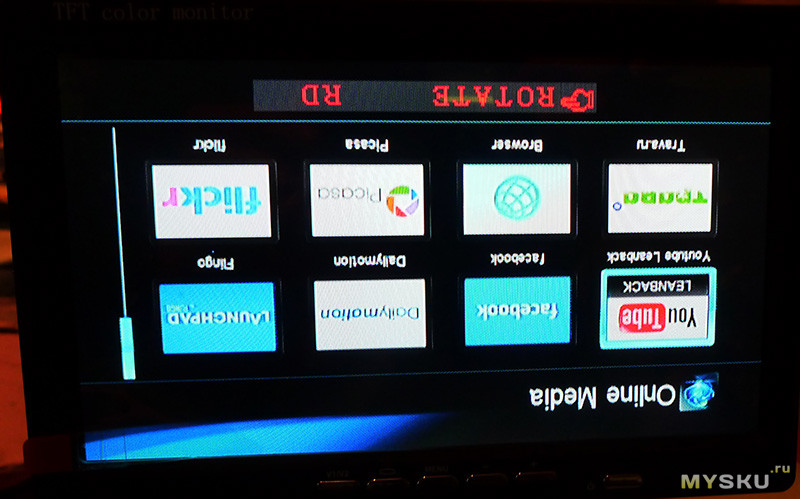
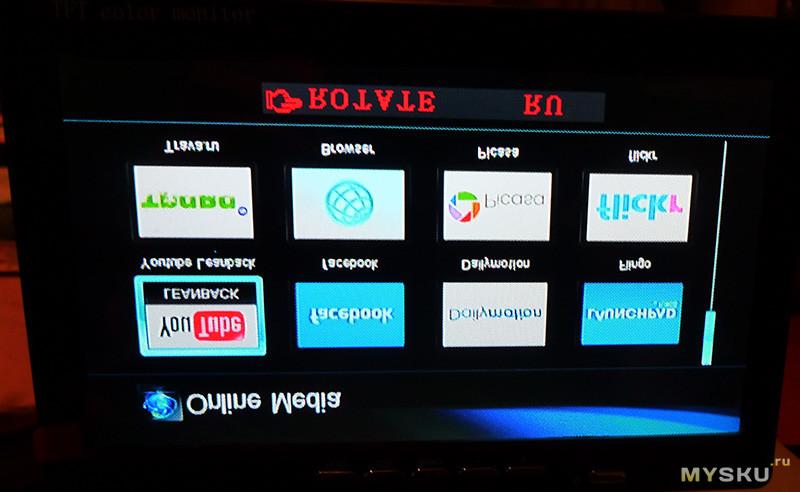
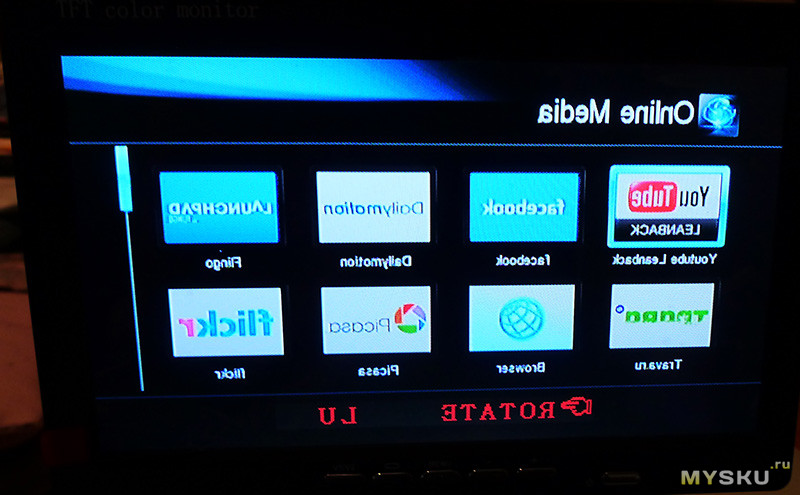
Итог.
Плюсы
Качество изображения вполне приличное для своей цены и предназначения, битых пикселей не обнаружил
Универсальный крепёж монитора в комплекте
Минусы.
Небольшие углы обзора по вертикали
Товар для написания обзора предоставлен магазином. Обзор опубликован в соответствии с п.18 Правил сайта.
ПРИВЕТ!
Подарили мне сегодня — ЗЕРКАЛО ЗАДНЕГО ВИДА МОНИТОР (TFT LCD COLOR MONITOR 4.3″)
Мне нравится! Описание ниже, добавить нечего!)


Зеркало заднего вида монитор можно использовать для вывода видео изображения с камеры заднего вида, а так же любое устройство с нч-видеовыходом формата PAL/NTSC.
Зеркало монитор фиксируется поверх обычного зеркало заднего вида. Оно так же как и обычное зеркало отображает вид сзади, но обладает интегрированным (встроенным) дисплеем, который не как не мешает водителю ( не отвлекает во время езды). А так же стоит отметить, что внешне зеркало монитор не отличается от обычного штатного зеркала заднего вида.
Зеркало монитор имеет 2 разъема RCA-RCA(«тюльпан») и позволяет подключать два аналоговых видеоисточника.
Камера заднего вида, подключенная к фонарям заднего хода, автоматически включается при включении задней передачи. Монитор подключается к бортовой сети автомобиля. При появлении видео-сигнала от парковочной видеокамеры он автоматически включается.
Данный монитор отлично подойдет автомобилистам, которые не любят нечего лишнего на панели или лобовом стекле.
Примечания:
При подключении к монитору двух камер одновременно, сигнал с камеры, подключенной через AV2 будет перекрывать сигнал с камеры, подключенной к AV1. При включении задней передачи на монитор автоматически выводится изображение с камеры, подключенной к AV2. В случае, если к монитору подключается 1 камера заднего вида и DVD-проигрыватель, рекомендуется подключать камеру к AV2.
Все камеры заднего вида передают на монитор картинку в зеркальном виде, это сделано для правильного отображения картинки на вашем мониторе.
Технические характеристики:
Матрица:цветная TFT
Диагональ: 4,3″
Потребляемая мощность: не более 3 Вт
2 видеовхода RCA
Тип сигнала: PAL/NTSC
Разрешение: 480*272
AV-вход для подключения камеры заднего вида
AV-вход для подключения любого дополнительного видео-устройства ( в моем случае это регистратор )
Питание: 12\24 вольт от бортовой сети автомобиля
Вот так выглядит в реале
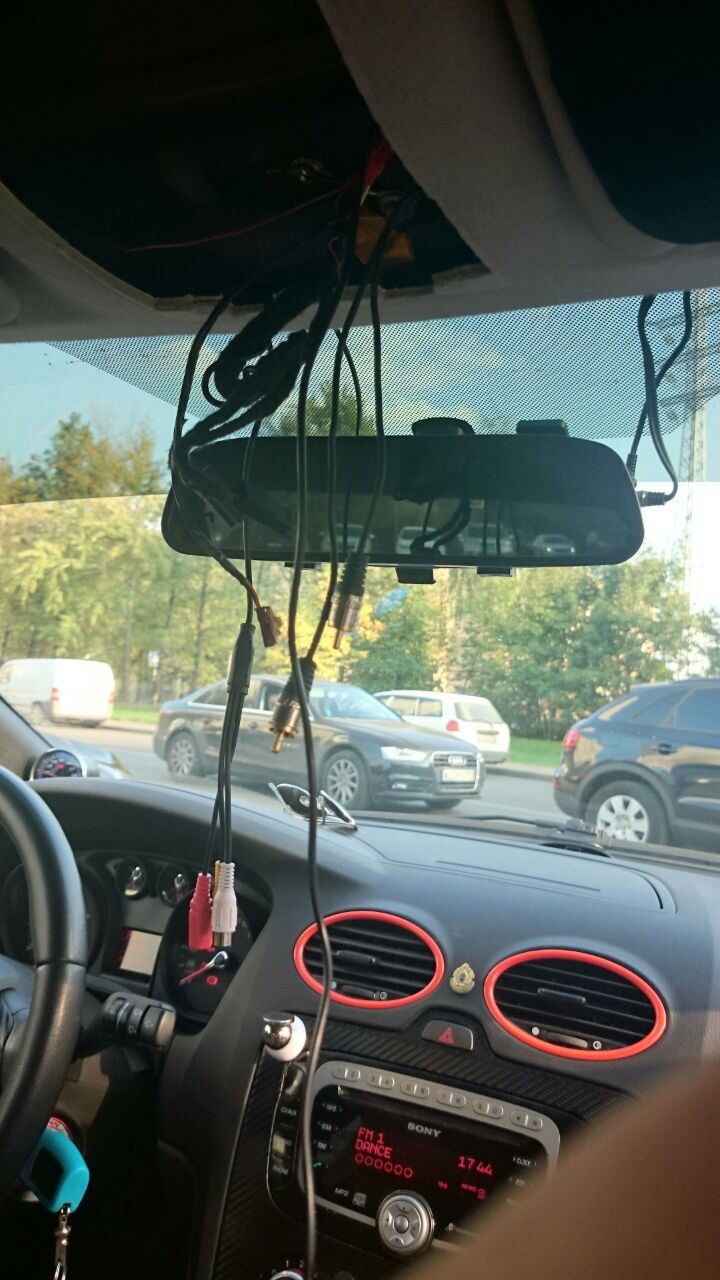




Спасибо за внимание! Всем ровных дорог!
- Инструкции и руководства
- Бренды
- Rosewill
- TFT-LCD Color Monitor R800N
- Справочник Пользователя
TFT-LCD COLOR MONITOR
USER’
s MANUAL
R800N
