Содержание
- 1 Установка приложения
- 2 Авторизация
- 3 Работа в приложении
- 3.1 Выход на смену
- 3.2 Выполнение текущего заказа
- 3.3 Выполнение предварительного заказа
- 3.4 Смена состояния
Установка приложения
Установим мобильное приложение водителя «TMDriver».
Для этого найдем его в специальном магазине приложений для устройств под управлением Android «Play Маркет», а потом будем следовать инструкциям до завершения установки.


Авторизация
После установки приложения для доступа к работе необходимо авторизоваться.
Запускаем установленное приложение.

При запуске будут показаны подсказки, которые объясняют для чего нужно включать дополнительные системные настройки. Дадим все запрашиваемые разрешения.




Откроется форма для ввода адреса и порта сервера. Их должны сообщить в организации.
Вводим полученные данные.
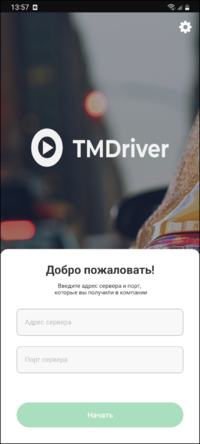
Далее нужно ввести авторизационные данные.
Для входа могут использоваться:
- логин (ИД водителя)/телефон и пароль;
- телефон (вход по коду из СМС).


Работа в приложении
После входа в приложение для работы с заказами необходимо выйти на смену.
Выход на смену
Чтобы выйти на смену нажмем кнопку «Начать смену» и выберем одну смену из списка.


Выполнение текущего заказа
После выхода на смену доступна работа с заказами.
Текущий заказ — это принятый и не завершенный заказ.
При назначении заказа отображается информация о месте подачи и месте назначения, с которой можно ознакомиться, а затем подтвердить взятие заказа, указав время доезда до места подачи в минутах, либо указав, что уже находимся на месте, нажав «На месте».

После принятия заказа и до посадки можно связаться с пассажиром, нажав кнопку «Связаться».
Прибыв на место, нужно нажать кнопку «На месте». Начнется обратный отсчет времени ожидания пассажира.

Когда пассажир сядет в автомобиль, нужно нажать кнопку «Поехали». Откроется окно таксометра. Таксометр начнет расчет автоматически, после набора скорости более 5 км/ч.


Для просмотра маршрута можно открыть навигатор, нажав на кнопку ![]() на экранах с информацией о заказе или кнопку «Навигация» на экране таксометра. Иконка стрелки указывает текущее местоположение.
на экранах с информацией о заказе или кнопку «Навигация» на экране таксометра. Иконка стрелки указывает текущее местоположение.


В случае, если нужно проложить маршрут, то следует нажать кнопку «Проложить маршрут».
Появится меню, в котором можно выбрать следующие действия:
- Адрес подачи:
- Маршрут — проложить маршрут от текущего местоположения до адреса подачи.
- На карте — показать адрес на карте.
- Конечный адрес:
- Маршрут — проложить маршрут от текущего местоположения до адреса назначения.
- На карте — показать адрес на карте.
- Показать весь маршрут.
- Показать все адреса на карте.
- Задать адрес вручную — указать произвольный адрес и построить до него маршрут.


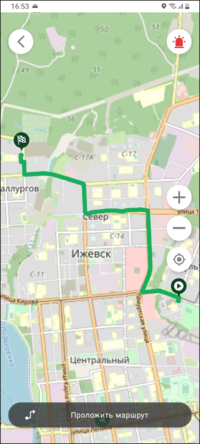
Доставив пассажира в место назначения можно завершить заказ. Для этого нужно нажать и удерживать 5 секунд кнопку «Расчет». Далее появится окно с детализацией поездки.

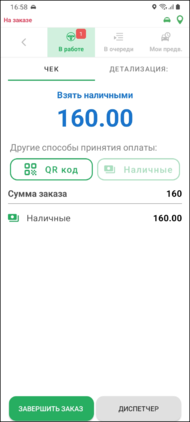
Выполнение предварительного заказа
Предварительный заказ — заказ, созданный на определенное время в будущем.
В приложении обозначается значком «Часы» и отличается от текущих заказов наличием даты и времени подачи в списке заказов.
Увидеть назначенные предварительные заказы можно в меню «Мой заказ» – «Мои предв.».

Для просмотра подробностей нужно нажать на заказ.
После перехода предварительного заказа в текущие, можно подтвердить выполнение предварительного заказа, нажав кнопку «По времени».

Необходимо подъехать к месту подачи к назначенному времени и нажать кнопку «На месте». Дальнейшее выполнение предварительного заказа происходит по тому же сценарию, как и текущего.
Когда пассажир сядет в автомобиль, нужно нажать кнопку «Поехали». Откроется окно таксометра. Таксометр начнет расчет автоматически, после набора скорости более 5 км/ч.



Доставив пассажира в место назначения можно завершить заказ. Для этого нужно нажать и удерживать 5 секунд кнопку «Расчет». Далее появится окно с детализацией поездки.

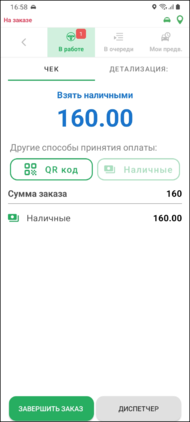
Смена состояния
Приостановить работу можно на время обеда или ремонта автомобиля. Для этого в приложении необходимо указать соответствующее состояние. Установить состояние «Обед» и «Ремонт» можно в меню «Состояние».
Текущее состояние отображается на экране в верхнем левом углу.
В состоянии «Обед» на водителя не назначаются текущие заказы, но распределяются предварительные заказы.
Для установки состояния «На обеде» нужно нажать соответствующую кнопку.
После окончания обеда необходимо сменить состояние на «Свободен». После этого возобновиться поступление заказов.

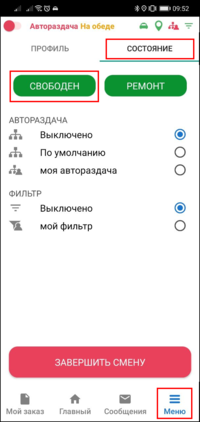
В состоянии «Ремонт» на водителя не назначаются ни текущие, ни предварительные заказы.
Для установки состояния «Ремонт» нужно нажать соответствующую кнопку.
После окончания ремонта необходимо сменить состояние на «Свободен». После этого возобновиться поступление заказов.
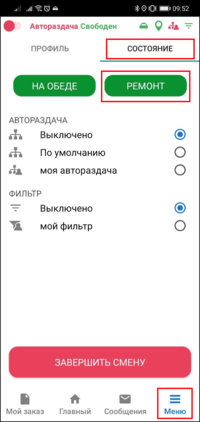
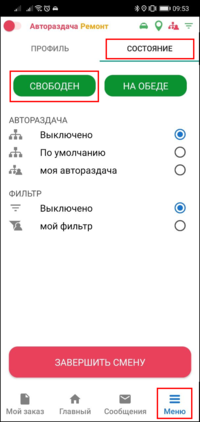
![]()
![]()
![]()
Обратите внимание! Корректная работа приложения возможна только при обязательном наличии сервисов Google на устройстве.
TMDriver (New) для Android — это версия TMDriver для мобильных устройств под управлением Android. Найти TMDriver можно в Play Market и AppGallery.
Содержание
- 1 Установка приложения
- 2 Вход в приложение
- 3 Дополнительные настройки
- 3.1 Навигация
- 3.2 Бортовой компьютер
- 3.3 Bluetooth-принтер
- 3.4 Постоянная подсветка
- 3.5 Отключение статусных сообщений о потере соединения с GPS и интернетом
- 3.6 Уведомления и звуки
- 4 Выход на смену
- 5 Взятие текущего заказа
- 6 Взятие предварительного заказа
- 7 Подтверждение предварительного заказа не на смене
- 8 Взятие заказа с биржи
- 9 Выполнение заказа
- 10 Оценка клиента
- 11 Работа с заказами в очереди
- 12 Смена состояний
- 12.1 Обед
- 12.2 Ремонт
- 13 Рассчитать освобождение
- 14 Настройка фильтров заказов
- 15 Настройка автораздачи
- 16 Работа с картами
- 17 Работа с сообщениями
- 18 Работа архивом выполненных заказов
- 19 Указание атрибутов автомобиля водителем
- 20 График резервирования автомобилей
- 21 Опрос водителя
- 22 Баланс
- 23 Рейтинг водителя
- 24 Описание иконок по заказам
- 25 Запрет запуска TMDriverAndroid при обнаружении нежелательных приложений
Установка приложения
| В версии Такси-Мастер 3.13 появилась возможность передавать водителям ссылки на скачивание TMDriver с зашитыми параметрами для подключения к серверу. Настраивается в глобальных настройках ТМ.
Можно задать несколько наборов параметров подключения водителей.
В обоих случаях в ссылку будут сразу подставлены адрес и порт сервера, и их уже не надо будет вводить вручную после скачивания и установки TMDriver. Нужно будет указать только ИД водителя и пароль. В карточке водителя тоже существуют кнопки для перехода к скачиваю водительского приложения:
В этих обоих случаях в ссылку будут сразу подставлены все необходимые данные для подключения водителя, поэтому после установки TMDriver через такие ссылки сразу будет производиться подключение к серверу без каких-либо дополнительных настроек. |
 
|
| Также можно найти и скачать приложение в Play Маркет. |  
|
Вход в приложение
| При запуске приложения будут показаны подсказки для водителей, которые объясняют для чего нужно включать дополнительные системные настройки. |     
|
| В кастомных сборках существует возможность добавлять видеоинструкции, которые могут быть обязательными или необязательными для просмотра. | 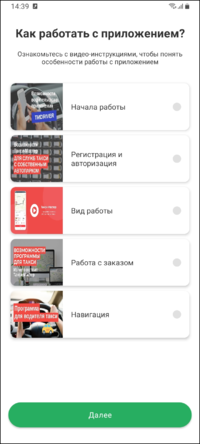
|
| Если на экранах подсказок не выдать все запрашиваемые права, то они будут запрошены еще раз. | 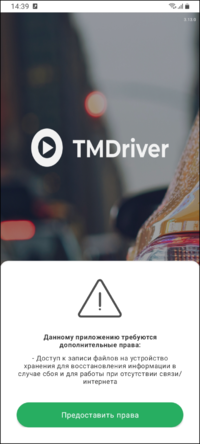 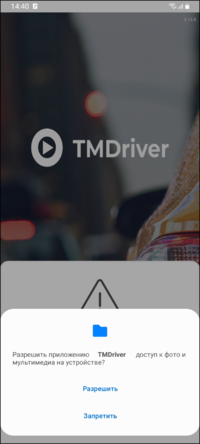
|
| Чтобы войти в приложение, нужно ввести авторизационные данные.
Для входа могут использоваться:
Также может быть доступно восстановление пароля через СМС (будет сгенерирован новый пароль). Для кастомных версий TMDriver фон экрана входа может быть индивидуальным. |
  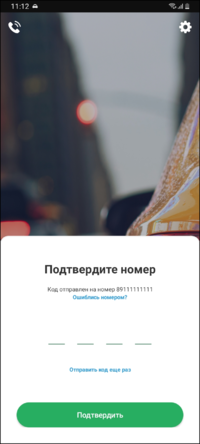
|
| Изменить данные для подключения можно в окне (Меню — Профиль — Настройки — Основные).
Обязательные поля:
Необязательные поля:
|

|
Дополнительные настройки
Навигация
| Выбрать навигатор для работы в TMDriver можно в Меню — Профиль — Настройки — Функционал — Навигация.
Откроется окно со списком доступных навигаторов. По умолчанию установлен TMNavigator.
Внимание, для работы со всеми навигаторами, кроме TMNavigator, необходимо скачать и установить этот навигатор отдельно. Информацию по работе с Яндекс.Навигатором можно посмотреть в статье «Интеграция с Яндекс.Навигатором». |
   
|
При работе с TMNavigator можно также выбрать тип карт (Меню — Профиль — Настройки — Функционал — Карта для навигации), с которым будет работать навигатор:
|
 
|
Бортовой компьютер
Bluetooth-принтер
Постоянная подсветка
Отключение статусных сообщений о потере соединения с GPS и интернетом
Уведомления и звуки
Выход на смену
Взятие текущего заказа
| Выбрать текущий заказ можно на главном окне со стоянок (Стоянки) или из списка (Свободные).
Наличие окна стоянок регулируется организацией. На окошке стоянки отображается следующая информация:
Цвет фона стоянки обозначает следующее:
|
  
|
| После нажатия на заказ, откроется окно с информацией.
В данном окне можно взять заказ, нажав на «Минуты» и указав количество минут, в течение которых водитель прибудет по адресу подачи. Также может быть настроено отложенное назначение водителей на заказы. |
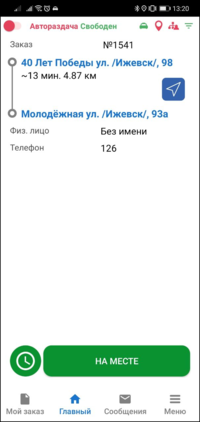 
|
| Подъехав к адресу подачи, нужно нажать на кнопку «На месте», а когда пассажир окажется в машине — кнопку «Поехали», после чего происходит дальнейшее выполнение заказа. |  
|
Взятие предварительного заказа
Подтверждение предварительного заказа не на смене
| Назначенный предварительный заказ можно подтвердить в приложении, не выходя на смену.
После входа в приложение нужно перейти в «Мой заказ». Будет доступна только вкладка с назначенными предварительными заказами. Чтобы увидеть информацию о заказе, нужно нажать на заказ. |
 
|
| В окне информации о заказе можно подтвердить заказ, нажав на кнопку «Подтвердить».
После этого заказ в списке будет отмечен как подтвержденный. Дальнейшее выполнение заказа происходит после выхода на смену, и ничем не отличается от выполнения предварительного заказа, взятого на смене. |
 
|
Взятие заказа с биржи
| Заказы из Центра обмена заказами отмечены значком «ЦОЗ», как в меню заказов по стоянке, так и в меню заказов без стоянок. Работа с такими заказами происходит по тому же принципу, что и с любыми другими заказами.
В зависимости от настроек биржи, водитель может видеть название службы-создателя заказа, а также может поставить этот заказ в очередь. |
 
|
Выполнение заказа
| Нажатие кнопки «Старт» включает расчет параметров поездки.
Также отсчет может стартовать автоматически в зависимости от преодоления скоростного барьера или в зависимости от радиуса от точки подачи (остановки), за пределами которого должен запуститься таксометр (функционал настраивается в диспетчерской организации). Таксометр разделен на 3 вкладки:
Переключаться между данными вкладками можно «свайпом» (вправо или влево) или нажатием на название нужной вкладки. |
  
|
| Для завершения поездки следует нажать и некоторое время удерживать кнопку «Расчет».
Откроется экран завершения с двумя вкладками:
Водитель при расчёте поездки, может принять оплату по QR-коду, даже если пользователь изначально указал иной тип оплаты. На экране расчета отображается статус происходящего с оплатой. |
 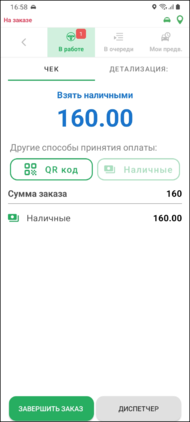 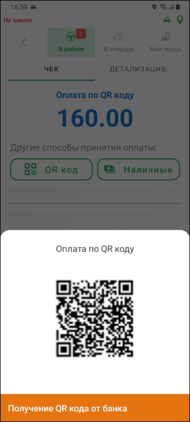
|
Оценка клиента
| После выполнения заказа можно оставить отзыв о клиенте.
Для этого в Меню — Профиль — Оставить отзыв (данный пункт доступен только 10 минут после окончания заказа и до выполнения следующего) нужно поставить оценку, написать комментарий и нажать Оставить отзыв. |
 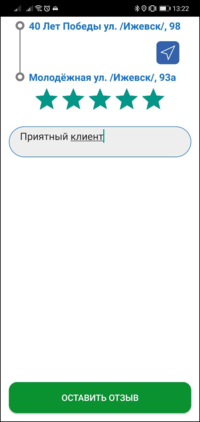
|
Работа с заказами в очереди
Смена состояний
Обед
| Установить состояние «Обед» можно в Меню — Состояние.
Установленное состояние отображается на основном экране. Чтобы обратно перейти в состояние «Свободен», достаточно установить данное состояние там же. Если данный пункт отсутствует, то необходимо связаться с оператором, чтобы изменить состояние. |
 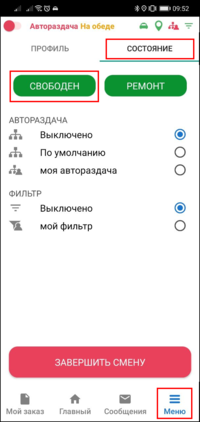
|
Ремонт
| Установить состояние «Ремонт» можно в Меню — Состояние.
Установленное состояние отображается на основном экране. Чтобы обратно перейти в состояние «Свободен», достаточно установить данное состояние там же. Если данный пункт отсутствует, то необходимо связаться с оператором, чтобы изменить состояние. |
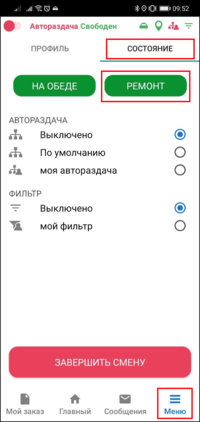 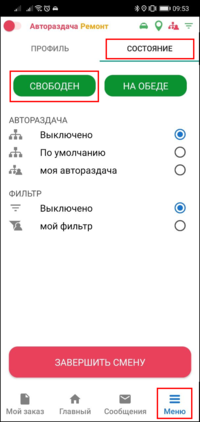
|
Рассчитать освобождение
| После принятия заказа можно указать время и место освобождения (если разрешено в группе экипажей). Это позволит автоматически получать заказы в очередь.
Чтобы задать время и место освобождения, следует нажать кнопку Рассчитать освобождение, которая находится в окне таксометра на вкладке «Тариф». Если в заказе указан адрес назначения, то по долгому нажатию на кнопку Рассчитать освобождение время освобождения рассчитывается автоматически, исходя из полного расстояния заказа (городской+загородный километраж) и средней скорости движения в текущее время. Средняя скорость задается в группе экипажей на вкладке «Cкорость». Если в группе экипажей скорость не указана, то используется скорость из глобальной настройки Файл — Настройки — Экипажи — Средняя скорость экипажей по умолчанию, км/ч. |
 
|
| Если в текущем заказе указан адрес назначения, то он может быть автоматически подставлен как адрес освобождения.
Если адрес назначения не указан, то адрес можно ввести вручную или указать на карте. |
 
|
| Время освобождения можно указать вручную в соответствующем поле, либо нажать «Рассчитать», тогда время освобождения рассчитается автоматически. | 
|
| При необходимости, всегда можно изменить выбранные ранее время и место освобождения.
После того, как было указано время освобождения, кнопка Рассчитать освобождение изменится на Освобождение через …, и на ней начнется обратный отсчет оставшегося времени. Текст на кнопке Освобождение через … может окрашиваться в:
|
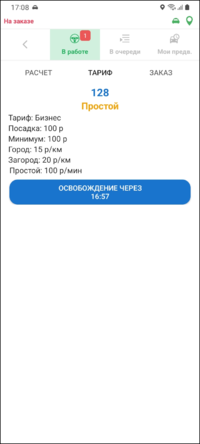 
|
Настройка фильтров заказов
| Могут быть доступны фильтры заказов, с помощью которых возможно изменять видимость заказов.
Например, чтобы видеть заказы только определенного района города. Чтобы создать новый фильтр, необходимо:
Редактировать существующий фильтр можно, нажав Удалить фильтр можно, нажав |
   
|
| Выбрать фильтр заказов можно в Меню — Состояние.
Для выбора будут доступны фильтры как созданные самим водителем, так и созданные диспетчером для данной группы экипажей.
Внимание, фильтры влияют только на отображение заказов в TMDriver. Это означает, что даже если заказ скрыт, диспетчер или автораздача все равно сможет назначить водителя на него. Цветовое обозначение фильтра на строке состояния:
|

|
Настройка автораздачи
| Могут быть доступны настройки, с помощью которых возможно влиять на автораздачу заказов.
Чтобы создать новые настройки автораздачи, необходимо:
Редактировать существующую автораздачу можно, нажав Удалить параметры автораздачи можно, нажав |
  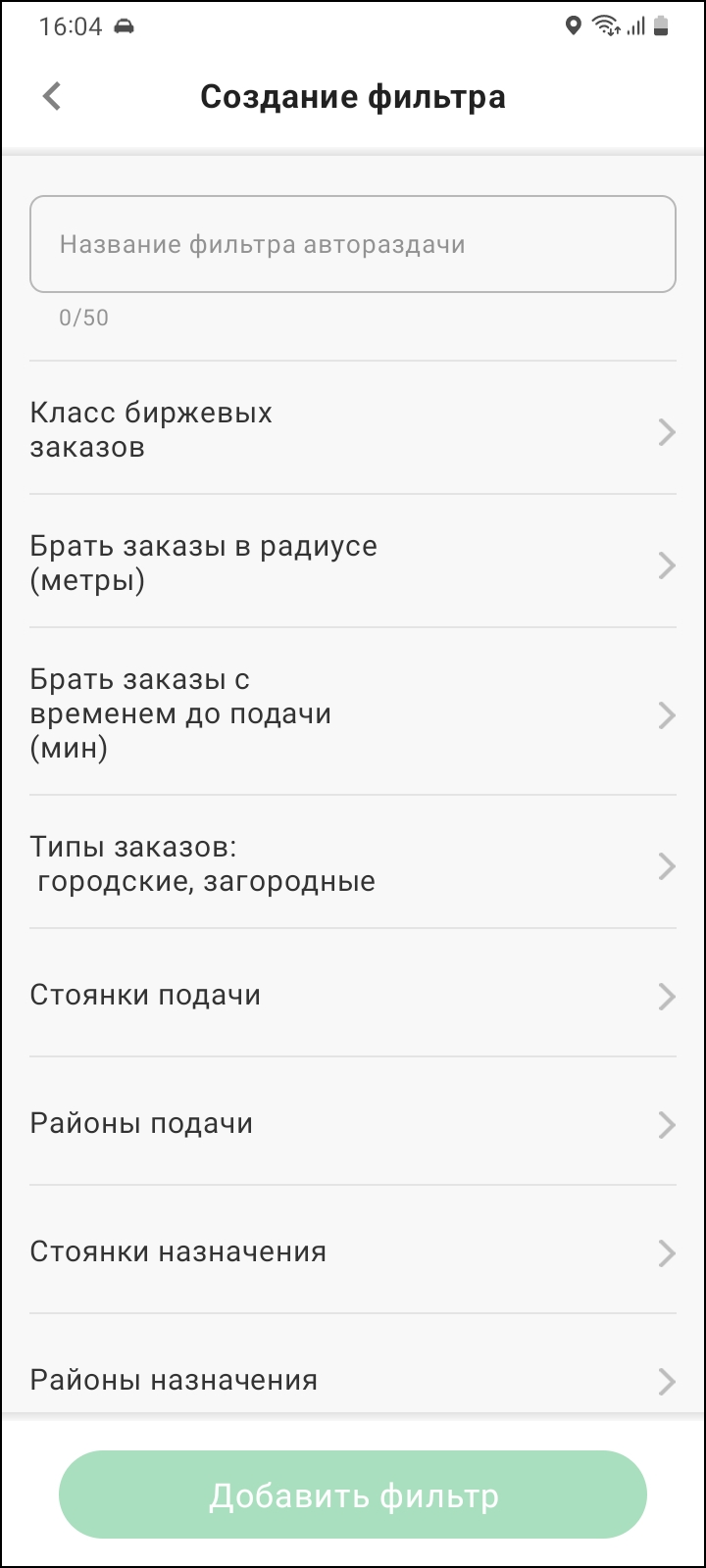 
|
| Выбрать набор настроек автораздачи можно в Меню — Состояние.
Для выбора будут доступны наборы настроек автораздачи как созданные самим водителем, так и созданные диспетчером для данной группы экипажей. Цветовое обозначение автораздачи на строке состояния:
|
 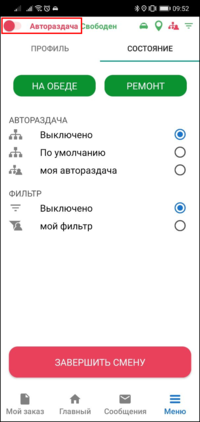
|
Работа с картами
| Для того, чтобы открыть карту и просмотреть маршрут, нужно нажать кнопку |
  
|
| Иконка стрелки указывает текущее местоположение.
В случае, если нужно проложить маршрут, то следует нажать кнопку «Проложить маршрут». Появится меню, в котором можно выбрать следующие действия:
|
  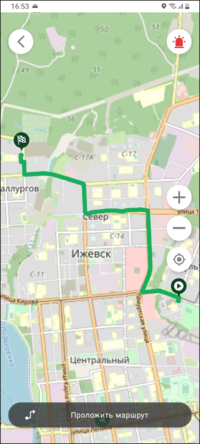
|
Работа с сообщениями
| Сообщения нужны для связи водителей и операторов. Форму для отправки сообщений можно открыть, нажав на кнопку «Сообщения».
Чтобы ответить, достаточно нажать на чат с пришедшим сообщением. |
 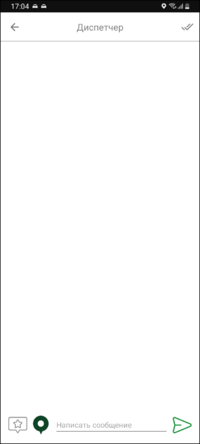
|
Чтобы написать сообщение и начать чат, необходимо:
Также возможен чат с пассажиром. При помощи кнопки |
  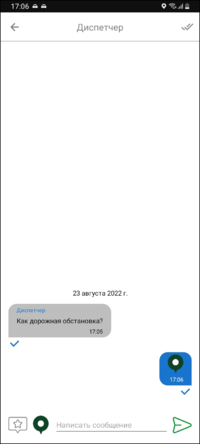 
|
Также в чате можно отправить координаты какого-либо места, для этого необходимо:
|
  
|
| На окне ввода сообщения можно создать шаблоны для часто используемых сообщений.
Для этого, нужно:
Чтобы использовать шаблон сообщения, достаточно нажать на нужный шаблон, и его текст будет вставлен. |
   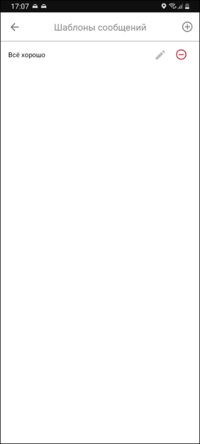
|
| Настроить автоудаление старых сообщений можно в окне Меню — Профиль — Настройки — Уведомления — Сообщения — Настройки автоудаления по времени.
В появившемся окне необходимо задать время в часах, через которое удалять сообщения (0 — не использовать). |
    
|
Работа архивом выполненных заказов
| Водитель может просмотреть выполненные им заказы, если это разрешено в настройках группы экипажей, в Меню — Архив выполненных.
Откроется список выполненных заказов за текущий день. Можно листать архив кнопками -ДЕНЬ и +ДЕНЬ или выбрать точную дату, нажав на календарь. |
  
|
| Сверху отображается количество выполненных заказов за день и сумма, на которую произошло изменение счета водителя за выбранные сутки.
Заказы можно отфильтровать по времени завершения, нажав В списке по каждому заказу отображается:
|
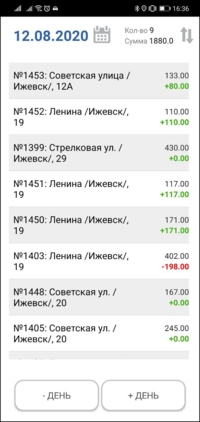  
|
Указание атрибутов автомобиля водителем
График резервирования автомобилей
Опрос водителя
Баланс
| В разделе «Баланс» доступен просмотр баланса всех счетов водителя. Переход от одного счета к другому осуществляется пролистыванием.
Для всех типов счетов доступен раздел детализации. А функции пополнения счета и вывода средств доступны только для основного счета. Также для основного счёта могут быть доступны разделы терминального аккаунта и виртуальных карт. |
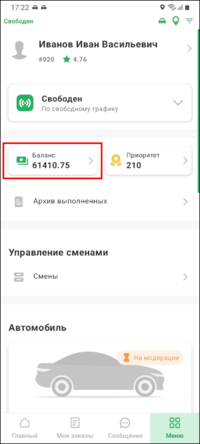 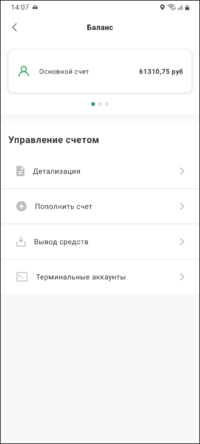 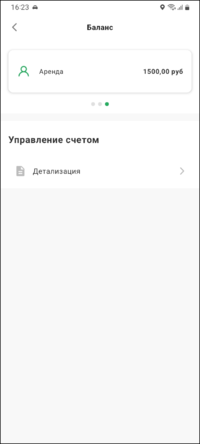
|
| На экране детализации операции, относящиеся к заказам, группируются по заказу.
Есть возможность фильтровать и сортировать операции и выбирать дату, за которую нужно отобразить операции. |
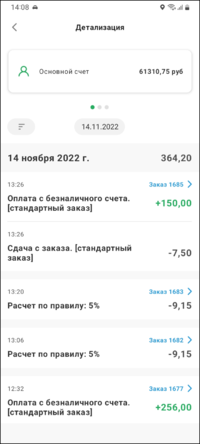 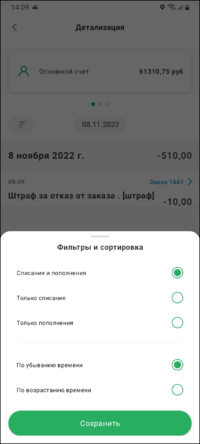
|
На экране пополнения счета доступны следующие возможности:
Функционал пополнения средств основного счета водителя в Такси-Мастер доступен для широкого списка эквайринговых систем (для получения списка поддерживаемых эквайринговых систем обратитесь к персональному менеджеру). |
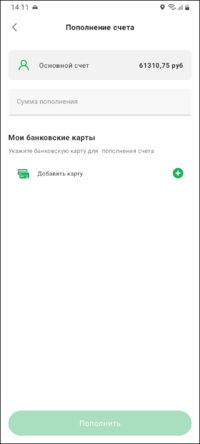
|
| На экране «Терминальные аккаунты» можно ознакомиться с информацией о платежной системе и номере аккаунта в ней. | 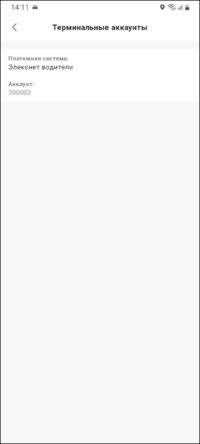
|
На экране вывода средств доступны следующие возможности:
Функционал вывода средств на данный момент возможен при интеграции с эквайрингом Тинькофф. Подробную информацию о подключении можно узнать у персонального менеджера. |
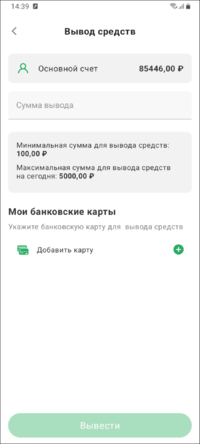
|
Рейтинг водителя
Информация о рейтингах водителей есть в следующей статье:
Описание иконок по заказам
|
|
безналичный заказ |
|
|
оплата бонусами |
|
|
предварительный заказ |
|
|
заказ из ЦОЗ |
|
|
оплата банковской картой |
|
|
межгородской заказ |
|
|
загородный заказ |
|
|
призовой заказ |
|
|
заказ из приложения |
|
|
в заказе указаны остановки |
Запрет запуска TMDriverAndroid при обнаружении нежелательных приложений
![]()
Данный функционал рекомендуется использовать, чтобы избавить водителя при выполнении его работы от отвлекающих факторов и защитить службу от случаев, когда водитель может передавать неверную информацию об исполнении заказа, координатах места нахождения или пробеге автомобиля.
Список нежелательных приложений нужно предоставить заранее, до сборки и выкладки приложения, а затем в настройках Такси Мастер, применить блокировку для нужных групп экипажей, продублировав тот же список нежелательных приложений.
Настройка в Такси-Мастер: Группа экипажей — Модуль «Связь с водителями» — Мобильные приложения — Приложения, с которыми TMDriver не может быть запущен.
Каждое приложение необходимо вводить в отдельной строке.
Важно: в данную настройку надо вводить не название приложений, а их идентификатор. Идентификатор приложения можно увидеть в Google Play, если перейти на страницу нужного приложения, и посмотреть на http адрес страницы. К примеру, если адрес такой:
https://play.google.com/store/apps/details?id=com.android.chrome
то идентификатор приложения будет «com.android.chrome». Также на некоторых версиях Android можно увидеть идентификатор установленного приложения в диспетчере приложений.
Если задать какие-то запрещенные приложения, то при запуске TMDriverAndroid будет осуществляется проверка: если на устройстве будет найдено хоть одно запрещенное приложение, то будет выдаваться сообщение: «Найдено запрещенное приложение».
Данное приложение будет актуально для водителей, в особенности для таксистов. Оно позволяет рассчитать стоимость заказа, а также обеспечивает связь водителя с диспетчерами и клиентами. Приложение работает только вместе с модулем «ТаксиМастер».
Содержание
- Для чего создана программа?
- Основные функции
- Как бесплатно скачать на Андроид?
- Как пользоваться?
- Схема работы
- Как настроить?
- В чем причина, если нет подключения?
- Что делать, когда приложение не работает?
- Как установить Zello?
- Как сделать звук на свободном заказе?
- Один профиль на двух телефонах — возможно ли такое?
- Отмена блокировки другого модуля
- Полезное видео
Для чего создана программа?
 Приложение создавалось специально для водителей, чтобы они могли работать с модулем «Связь с водителем» посредством внешнего интернет- соединения, не используя рацию. Самостоятельное программа работать не будет, пока не подключится к своему серверу. Можно запустить и без подключения, но тогда пользователь не сможет принимать заказы.
Приложение создавалось специально для водителей, чтобы они могли работать с модулем «Связь с водителем» посредством внешнего интернет- соединения, не используя рацию. Самостоятельное программа работать не будет, пока не подключится к своему серверу. Можно запустить и без подключения, но тогда пользователь не сможет принимать заказы.
Основные функции
- Выход и уход с линии с помощью телефона, без участия оператора.
- Начинать и заканчивать смену также можно без посредников.
- Регистрация транспортного средства на стоянках.
- Всегда актуальная информация о заказах и количестве машин на линии.
- Отправка и принятие сообщений от диспетчеров и других водителей.
- Обновляющийся список актуальных заказов.
- Завершение заказа с указанной суммой или без нее.
Программа имеет внутреннюю версию, которую нужно установить для соответствия между приложением и сервером для связи. Если версия будет устаревшей, то подключение не осуществится.
Как бесплатно скачать на Андроид?
Приложение находится в свободном доступе в Google Play и распространяется абсолютно бесплатно. Минимальные требования программы для устройства: версия андроид 4.0.3 и выше, свободная память от 8.5 мегабайт и выше.
Как пользоваться?
Вся работа приложения основана на технологии GPS, информация на таксометр поступает со спутников, а обмен сведениями с диспетчерской осуществляется по интернет-каналу мобильного телефона водителя.
Схема работы

- Оформить заказ- иконка «человечек с телефоном».
- После принятия заказа вся информация поступает в диспетчерскую.
- После назначения водителя на заказ к нему поступает информация о клиенте.
- Одновременно приходит уведомление клиенту.
- Как только водитель завершает заказ, сигнал об этом уходит в систему.
Как настроить?
Настроить приложение не составит труда. Все, что нужно будет сделать пользователю- настроить соединение с сервером связи и указать реквизиты водителя.
В пункте «Настройки» следует произвести действия:
- В поле «Адрес сервера» укажите IP адрес компьютера для связи с сервером.
- В поле «Порт сервера» вводите номер порта для соединения с сервером связи водителей.
- В графе «ИД» укажите ИД водителя.
- Во вкладке «Пароль» вводите пароль, который указан в карточке водителя.
- Поставьте галочку напротив пункта в настройках вашего устройства»Постоянная подсветка экрана», чтобы не выключалась подсветка из-за отсутствия активности.
Все остальные параметры можно настроить под себя.
В чем причина, если нет подключения?
 Чтобы устранить проблему необходимо проверить:
Чтобы устранить проблему необходимо проверить:
- Версию андроид на вашем устройстве. Она должна быть не ниже 4.0.3.
- Проверьте правильно ли записан адрес сервера, номер порта.
- Сравните вашу версию программы, возможно ее следует обновить.
- Проверьте подключение к мобильному интернету.
Что делать, когда приложение не работает?
Разработчики советуют скачивать приложение с Google Play, проверять версию андроид вашего устройства. Если вы выполнили все условия, а программа не запускается, удалите ее и скачайте вновь. Или обращайтесь в поддержку tmdriver.
Если служба такси использует программу zello, то помимо текстовый сообщений можно послать голосовые.
Для установки необходимо:
- Это отдельное приложение, которое можно скачать бесплатно.
- Далее открывайте эту программу и вносите туда логин и пароль, которые вам сообщили в службе такси.
- Затем следует установить флажок напротив графы «Использовать zello» в меню «Настройки»-«Функционал». Кнопка «zello» появится в поле «сообщение».
Как сделать звук на свободном заказе?
Все оповещения по умолчанию сопровождаются звуковыми сигналами. В настройках приложения можно выбрать какой именно сигнал будет соответствовать тому или иному сообщению.
Один профиль на двух телефонах — возможно ли такое?
 Так как tmdriver это приложение, его можно скачать и установить на еще один телефон, введя правильные данные сервера и порты, а также реквизиты водителя.
Так как tmdriver это приложение, его можно скачать и установить на еще один телефон, введя правильные данные сервера и порты, а также реквизиты водителя.
Но одновременно двумя устройствами с одним аккаунтом пользоваться невозможно. Это нарушит корректную работу программы, и водитель не сможет выйти на смену.
Отмена блокировки другого модуля
В программе ТаксиМастер, с помощью которой осуществляется соединение с сервером, можно указать приложения, при активности которых tmdriver не будет работать. Каждое приложение нужно вводить в отдельную строку.
Обратите внимание, что нужно вводить не название, а идентификатор, который указан в Google Play.
Соответственно пользователь может самостоятельно выбирать какие приложения будут разрешены при использовании tmdriver, а какие будут заблокированы.
Подытожив все выше перечисленное, можно резюмировать, что данное приложение для таксистов позволяет организовать оперативную связь между водителями и диспетчерами, ускоряет процесс обработки заказов.
Полезное видео
Предлагаем посмотреть видео о том, как скачать и работать в приложении Тmdriver:
- 1 Где скачать TMDriver?
- 2 Архитектурная единица
- 3 Версия TMDriver
- 4 Возможности TMDriver
- 5 Выбор телефона для работы с TMDriver
- 6 Установка TMDriver
- 7 Настройка TMDriver
- 8 Работа с TMDriver
- 8.1 Запуск TMDriver
- 8.2 Загрузка TMDriver
- 8.3 Соединение с сервером
- 8.4 Выход на смену и уход со смены
- 8.5 Регистрация на стоянке
- 8.6 Представление данных об автомобилях и заказах
- 8.7 Выполнение заказа
- 8.7.1 Если диспетчер назначает водителя на заказ
- 8.7.2 Если водитель берет свободный заказ самостоятельно
- 8.8 В картинках
- 8.9 Сообщение оператору или водителю
- 8.10 Установка состояния экипажа
- 9 Настройки компонентов, влияющих на работу TMDriver
- 10 Регулирование прав в TMDriver
- 11 Ссылки


Работа приложения TMDriver тестировалась на телефонах Nokia. На телефонах нижнего ценового уровня Nokia 2630 и 3110 приложение TMDriver показало на тестах стопроцентную работоспособность.
Для работы TMDriver сотовый телефон должен иметь следующие компоненты:
- Виртуальная машина Java (J2ME).
- GPRS.
Однако, как показали тесты телефонов Samsung и Motorola, выполнения этих условий не всегда достаточно. Проверьте работоспособность TMDriver на своем сотовом телефоне перед эксплуатацией!

Мобильное приложение TMDriver — это приложение для мобильных телефонов, базирующееся на технологии Java. Приложение TMDriver создавалось специально для водителей, чтобы дать им возможность работать с модулем «Связь с водителями», контактируя по внешнему интернет-соединению с сервером связи с водителями.
Для чего создана программа?
 Приложение создавалось специально для водителей, чтобы они могли работать с модулем «Связь с водителем» посредством внешнего интернет- соединения, не используя рацию. Самостоятельное программа работать не будет, пока не подключится к своему серверу. Можно запустить и без подключения, но тогда пользователь не сможет принимать заказы.
Приложение создавалось специально для водителей, чтобы они могли работать с модулем «Связь с водителем» посредством внешнего интернет- соединения, не используя рацию. Самостоятельное программа работать не будет, пока не подключится к своему серверу. Можно запустить и без подключения, но тогда пользователь не сможет принимать заказы.
Основные функции
- Выход и уход с линии с помощью телефона, без участия оператора.
- Начинать и заканчивать смену также можно без посредников.
- Регистрация транспортного средства на стоянках.
- Всегда актуальная информация о заказах и количестве машин на линии.
- Отправка и принятие сообщений от диспетчеров и других водителей.
- Обновляющийся список актуальных заказов.
- Завершение заказа с указанной суммой или без нее.
Возможности
Приложение для водителей такси ТМ Driver открывает множество новых перспектив, избавляющих от рутины, облегчающих повседневный труд и улучшающих безопасность:
- Время на поиск и обработку заказа уменьшается в 3-4 раза
- Каждый водитель выполняет в среднем в 1.5 раза больше заказов
- Улучшается оперативность выполнения заказа
- Снижается количество конфликтов с диспетчерами
- Улучшается безопасность водителей, за счет интегрированной тревожной кнопки
- Появляется возможность автоматического уведомления клиентов о том, какая машина и когда к ним приедет. Временные затраты диспетчеров снижаются в 2 раза
- Автоматический расчет стоимости поездки и передача данных в диспетчерскую
- Простая и удобная навигация помогает выполнять заказы быстрее
- Начинать и заканчивать смену одной кнопкой
- Принимать заказы без общения с диспетчером, выбирая их из списка
- Обмениваться информацией с водителями и диспетчерами
- Использовать возможности навигации и встроенного таксометра
- Отмечать оплату клиентом поездки (во избежание заказов от сложных клиентов в будущем)
- Одним нажатием кнопки сообщать в диспетчерскую об опасной ситуации


Приложение имеет простой, интуитивно понятный интерфейс и работает на любых современных телефонах под управлением Android и iOS (айфонах), а его установка на телефон занимает буквально несколько минут.
Программа такси для водителей входит в комплект системы Такси-Мастер и не требует дополнительных инвестиций.
TMDriver – очень полезная программа для водителей такси. С ее помощью можно быстро и легко рассчитывать стоимость совершенной поездки по указанному тарифу, учитывая простой и множеством прочих параметров. Кроме того, в состав приложения входят инструменты, дающие возможность водителю такси всегда оставаться на связи с диспетчерской и другими водителями. Программа также значительно упрощает прием поступивших заказов, да и вообще является незаменимым помощником таксиста.
Для расчета пройденного расстояния, TMDriver использует GPS. Начало поездки и ее окончание водитель должен указать самостоятельно. Сделать это можно в одно касание по экрану. Для того чтобы работа с приложением не отвлекала пользователя от вождения, в ней нет каких-либо выпадающих меню и функций, для доступа к которым нужно долго “копаться” в интерфейсе. Все самое необходимое располагается прямо на главном экране. Кроме того, в настройках приложения вы можете отключить автоматический переход устройства в спящий режим при работе приложения. Данная опция позволяет избежать необходимости постоянно снимать блокировку для доступа к функциям TMDriver. Все расчеты программа производит в режиме реального времени.
ТМК Водитель — это водительское приложение для мобильных устройств. Доступно для скачивания в Play Маркет.
Рекомендованные модели мобильных устройств
Для работы ТМК Водитель на устройстве под управлением Android подходят практически все телефоны с данной ОС, за исключением брендированных телефонов Билайн и МТС на базе Android (например, Билайн E300 или МТС 916).
Регистрация в приложении
Дополнительные настройки
Выход на смену
Взятие текущего заказа
Взятие предварительного заказа
Выполнение заказа
|
Нажатие кнопки «Старт» включает расчет параметров поездки.
Переключаться между данными вкладками можно «свайпом» (вправо или влево) или нажатием на название нужной вкладки. |
  
|
|
Для завершения поездки следует нажать и некоторое время удерживать кнопку «Расчет».
Откроется экран завершения с двумя вкладками:
После завершения заказа, вновь открывается главный экран, где можно выбрать новый заказ. |
  
|
Оценка клиента
|
После выполнения заказа можно оставить отзыв о клиенте.
Для этого в Меню — Профиль — Оставить отзыв (данный пункт доступен только 10 минут после окончания заказа и до выполнения следующего) нужно поставить оценку, написать комментарий и нажать Оставить отзыв. |
 
|
Работа с заказами в очереди
Обед
|
Установить состояние «Обед» можно в Меню — Cостояние.
Установленное состояние отображается на основном экране. Чтобы обратно перейти в состояние «Свободен», достаточно установить данное состояние там же. Если данный пункт отсутствует, то необходимо связаться с оператором, чтобы изменить состояние. |
 
|
Ремонт
|
Установить состояние «Ремонт» можно в Меню — Состояние.
Установленное состояние отображается на основном экране. Чтобы обратно перейти в состояние «Свободен», достаточно установить данное состояние там же. Если данный пункт отсутствует, то необходимо связаться с оператором, чтобы изменить состояние. |
 
|
Настройка фильтров заказов
|
Могут быть доступны фильтры заказов, с помощью которых возможно изменять видимость заказов.
Например, чтобы видеть заказы только определенного района города. Чтобы создать новый фильтр, необходимо:
Редактировать существующий фильтр можно, нажав |
   
|
|
Выбрать фильтр заказов можно в Меню — Состояние.
Для выбора будут доступны фильтры как созданные самим водителем, так и созданные диспетчером для данной группы экипажей. Внимание, фильтры влияют только на отображение заказов в ТМК Водитель. Это означает, что даже если заказ скрыт, диспетчер или автораздача все равно сможет назначить водителя на него. Цветовое обозначение фильтра на строке состояния:
|

|
Настройка автораздачи
|
Могут быть доступны настройки, с помощью которых возможно влиять на автораздачу заказов.
Чтобы создать новые настройки автораздачи, необходимо:
Редактировать существующую автораздачу можно, нажав |
   
|
|
Выбрать набор настроек автораздачи можно в Меню — Состояние.
Для выбора будут доступны наборы настроек автораздачи как созданные самим водителем, так и созданные диспетчером для данной группы экипажей. Включение/отключение автораздачи доступно на статусной строке. Цветовое обозначение автораздачи на строке состояния:
|
 
|
Работа с картами
|
Для того, чтобы открыть карту и просмотреть маршрут, нужно нажать кнопку |
  
|
|
Иконка стрелки указывает текущее местоположение.
В случае, если нужно проложить маршрут заказа, то следует нажать кнопку
Если выбран пункт «Проложить маршрут заказа», то, соответственно, на карте отобразится полный путь, который будет пройдет при выполнении заказа. Если выбран пункт «Проложить маршрут до места подачи», то на карте отобразится путь, который должен быть пройден от текущего местонахождения до адреса подачи. |
  
|
|
Для того, чтобы увидеть точные адреса пунктов маршрута, необходимо нажать на кнопку Увеличить или уменьшить масштаб карты можно кнопками «+» или» -«. Чтобы снова вернуться к форме выполнения заказа нужно нажать «назад». |

|
Работа с сообщениями
Описание иконок по заказам
 |
предварительный заказ |
 |
межгородской заказ |
 |
загородный заказ |
 |
заказ из приложения |
 |
в заказе указаны остановки |
 |
составной заказ |
Далее: Акт приемки выполненных услуг
TMDriver+ for Google PlayTMDriver+ is an application for mobile devices running Android, which allows taxi driver to calculate the cost of ride and always keep in touch with dispatcher office, customers and other drivers. TMDriver+ application is a part of «Communication with driver» module in Taxi Master system. Using this application gets rid of the taxi service from radios and accelerates the processing of orders.TMDriver+ functions:- transfer orders to the driver from the dispatcher office;- registration in parking lots;- automatic registration and get away from the shift;- the exchange of short messages to drivers and dispatchers;- transmission and reception to program Taxi Master the coordinates of the cab (satellite taximeter).How does TMDriver+ work?Scheme[Order: man with phone] -> [Taking order: the signal goes to the dispatcher office] -> [Assign Order: system transmit order to the car] -> [Client notification: a signal for the man with the phone] -> [Customer sat in the car] -> [The driver completes the order: the signal goes to the system]TMDriver+ work is based on GPS technology: taximeter receives coordinates of the car from satellites. Exchange of information with the dispatcher office occurs on internet channel of your mobile operator.TMDriver+ allows to receive the following data in real time:- number of satellites, from which TMDriver+ currently receives data;- method of calculating the cost and time spent on the way;- description of the rate at which calculation is performed;- cost of travel;- distance covered and travel time;- current speed and coordinates of the car;- the number of free parking lots and orders.More information about the program «Taxi Master» and the module «Communication with driver» can be found at: http://www.taximaster.ru/solutions/connect/Содержание
Содержание
- Для чего создана программа?
- Как бесплатно скачать на Андроид?
- Как пользоваться?
- Как настроить?
- В чем причина, если нет подключения?
- Что делать, когда приложение не работает?
- Как установить Zello?
- Как сделать звук на свободном заказе?
- Один профиль на двух телефонах — возможно ли такое?
- Отмена блокировки другого модуля
Для чего создана программа?
Приложение создавалось специально для водителей, чтобы они могли работать с модулем «Связь с водителем» посредством внешнего интернет- соединения, не используя рацию. Самостоятельное программа работать не будет, пока не подключится к своему серверу. Можно запустить и без подключения, но тогда пользователь не сможет принимать заказы.
Основные функции
- Выход и уход с линии с помощью телефона, без участия оператора.
- Начинать и заканчивать смену также можно без посредников.
- Регистрация транспортного средства на стоянках.
- Всегда актуальная информация о заказах и количестве машин на линии.
- Отправка и принятие сообщений от диспетчеров и других водителей.
- Обновляющийся список актуальных заказов.
- Завершение заказа с указанной суммой или без нее.
Программа имеет внутреннюю версию, которую нужно установить для соответствия между приложением и сервером для связи. Если версия будет устаревшей, то подключение не осуществится.
Как бесплатно скачать на Андроид?
Приложение находится в свободном доступе в Google Play и распространяется абсолютно бесплатно. Минимальные требования программы для устройства: версия андроид 4.0.3 и выше, свободная память от 8.5 мегабайт и выше.
Скачать на андроид
Как пользоваться?
Вся работа приложения основана на технологии GPS, информация на таксометр поступает со спутников, а обмен сведениями с диспетчерской осуществляется по интернет-каналу мобильного телефона водителя.
Схема работы
- Оформить заказ- иконка «человечек с телефоном».
- После принятия заказа вся информация поступает в диспетчерскую.
- После назначения водителя на заказ к нему поступает информация о клиенте.
- Одновременно приходит уведомление клиенту.
- Как только водитель завершает заказ, сигнал об этом уходит в систему.
Как настроить?
Настроить приложение не составит труда. Все, что нужно будет сделать пользователю- настроить соединение с сервером связи и указать реквизиты водителя.
В пункте «Настройки» следует произвести действия:
- В поле «Адрес сервера» укажите IP адрес компьютера для связи с сервером.
- В поле «Порт сервера» вводите номер порта для соединения с сервером связи водителей.
- В графе «ИД» укажите ИД водителя.
- Во вкладке «Пароль» вводите пароль, который указан в карточке водителя.
- Поставьте галочку напротив пункта в настройках вашего устройства»Постоянная подсветка экрана», чтобы не выключалась подсветка из-за отсутствия активности.
Все остальные параметры можно настроить под себя.
В чем причина, если нет подключения?
Чтобы устранить проблему необходимо проверить:
- Версию андроид на вашем устройстве. Она должна быть не ниже 4.0.3.
- Проверьте правильно ли записан адрес сервера, номер порта.
- Сравните вашу версию программы, возможно ее следует обновить.
- Проверьте подключение к мобильному интернету.
Что делать, когда приложение не работает?
Разработчики советуют скачивать приложение с Google Play, проверять версию андроид вашего устройства. Если вы выполнили все условия, а программа не запускается, удалите ее и скачайте вновь. Или обращайтесь в поддержку tmdriver.
Как установить Zello?
Если служба такси использует программу zello, то помимо текстовый сообщений можно послать голосовые.
Для установки необходимо:
- Это отдельное приложение, которое можно скачать бесплатно.
- Далее открывайте эту программу и вносите туда логин и пароль, которые вам сообщили в службе такси.
- Затем следует установить флажок напротив графы «Использовать zello» в меню «Настройки»-«Функционал». Кнопка «zello» появится в поле «сообщение».
Как сделать звук на свободном заказе?
Все оповещения по умолчанию сопровождаются звуковыми сигналами. В настройках приложения можно выбрать какой именно сигнал будет соответствовать тому или иному сообщению.
Один профиль на двух телефонах — возможно ли такое?
Так как tmdriver это приложение, его можно скачать и установить на еще один телефон, введя правильные данные сервера и порты, а также реквизиты водителя.
Но одновременно двумя устройствами с одним аккаунтом пользоваться невозможно. Это нарушит корректную работу программы, и водитель не сможет выйти на смену.
Отмена блокировки другого модуля
В программе ТаксиМастер, с помощью которой осуществляется соединение с сервером, можно указать приложения, при активности которых tmdriver не будет работать. Каждое приложение нужно вводить в отдельную строку.
Обратите внимание, что нужно вводить не название, а идентификатор, который указан в Google Play.
Соответственно пользователь может самостоятельно выбирать какие приложения будут разрешены при использовании tmdriver, а какие будут заблокированы.
Подытожив все выше перечисленное, можно резюмировать, что данное приложение для таксистов позволяет организовать оперативную связь между водителями и диспетчерами, ускоряет процесс обработки заказов.
Предлагаем посмотреть видео о том, как скачать и работать в приложении Тmdriver:
Используемые источники:
- https://m.apkpure.com/ru/tmdriver/ru.taxi.plus
- https://redsoft.club/mobilnyy-soft/programmy/tmdriver
TM Driver – это приложение для мобильных устройств под управлением Android, позволяющее водителю такси производить расчет стоимости каждой поездки и всегда быть на связи с диспетчерской, клиентами и другими водителями. Приложение работает исключительно в связке с модулем системы Такси Мастер «Связь с водителями», использование которого избавляет службу такси от раций и ускоряет процесс обработки заказов.
Функции TM Driver:
- передача заказов водителю из диспетчерской;
- регистрация экипажа на стоянках;
- автоматическая регистрация и снятие со смены экипажа;
- возможность обмена короткими сообщениями с водителями и диспетчерами;
- прием и передача координат экипажа в программу Такси Мастер (спутниковый таксометр).
TM Driver New позволяет в реальном времени получать следующие данные:
- метод расчета стоимости и время, проведенное в пути;
- описание тарифа, по которому производится расчет;
- стоимость поездки;
- данные о пройденном пути и времени поездки;
- текущая скорость и координаты автомобиля;
Данное приложение будет актуально для водителей, в особенности для таксистов. Оно позволяет рассчитать стоимость заказа, а также обеспечивает связь водителя с диспетчерами и клиентами. Приложение работает только вместе с модулем «ТаксиМастер».
Содержание
- Для чего создана программа?
- Основные функции
- Как бесплатно скачать на Андроид?
- Как пользоваться?
- Схема работы
- Как настроить?
- В чем причина, если нет подключения?
- Что делать, когда приложение не работает?
- Как установить Zello?
- Как сделать звук на свободном заказе?
- Один профиль на двух телефонах — возможно ли такое?
- Отмена блокировки другого модуля
- Полезное видео
Для чего создана программа?
 Приложение создавалось специально для водителей, чтобы они могли работать с модулем «Связь с водителем» посредством внешнего интернет- соединения, не используя рацию. Самостоятельное программа работать не будет, пока не подключится к своему серверу. Можно запустить и без подключения, но тогда пользователь не сможет принимать заказы.
Приложение создавалось специально для водителей, чтобы они могли работать с модулем «Связь с водителем» посредством внешнего интернет- соединения, не используя рацию. Самостоятельное программа работать не будет, пока не подключится к своему серверу. Можно запустить и без подключения, но тогда пользователь не сможет принимать заказы.
Основные функции
- Выход и уход с линии с помощью телефона, без участия оператора.
- Начинать и заканчивать смену также можно без посредников.
- Регистрация транспортного средства на стоянках.
- Всегда актуальная информация о заказах и количестве машин на линии.
- Отправка и принятие сообщений от диспетчеров и других водителей.
- Обновляющийся список актуальных заказов.
- Завершение заказа с указанной суммой или без нее.
Программа имеет внутреннюю версию, которую нужно установить для соответствия между приложением и сервером для связи. Если версия будет устаревшей, то подключение не осуществится.
Как бесплатно скачать на Андроид?
Приложение находится в свободном доступе в Google Play и распространяется абсолютно бесплатно. Минимальные требования программы для устройства: версия андроид 4.0.3 и выше, свободная память от 8.5 мегабайт и выше.
Как пользоваться?
Вся работа приложения основана на технологии GPS, информация на таксометр поступает со спутников, а обмен сведениями с диспетчерской осуществляется по интернет-каналу мобильного телефона водителя.
Схема работы

- Оформить заказ- иконка «человечек с телефоном».
- После принятия заказа вся информация поступает в диспетчерскую.
- После назначения водителя на заказ к нему поступает информация о клиенте.
- Одновременно приходит уведомление клиенту.
- Как только водитель завершает заказ, сигнал об этом уходит в систему.
Как настроить?
Настроить приложение не составит труда. Все, что нужно будет сделать пользователю- настроить соединение с сервером связи и указать реквизиты водителя.
В пункте «Настройки» следует произвести действия:
- В поле «Адрес сервера» укажите IP адрес компьютера для связи с сервером.
- В поле «Порт сервера» вводите номер порта для соединения с сервером связи водителей.
- В графе «ИД» укажите ИД водителя.
- Во вкладке «Пароль» вводите пароль, который указан в карточке водителя.
- Поставьте галочку напротив пункта в настройках вашего устройства»Постоянная подсветка экрана», чтобы не выключалась подсветка из-за отсутствия активности.
Все остальные параметры можно настроить под себя.
В чем причина, если нет подключения?
 Чтобы устранить проблему необходимо проверить:
Чтобы устранить проблему необходимо проверить:
- Версию андроид на вашем устройстве. Она должна быть не ниже 4.0.3.
- Проверьте правильно ли записан адрес сервера, номер порта.
- Сравните вашу версию программы, возможно ее следует обновить.
- Проверьте подключение к мобильному интернету.
Что делать, когда приложение не работает?
Разработчики советуют скачивать приложение с Google Play, проверять версию андроид вашего устройства. Если вы выполнили все условия, а программа не запускается, удалите ее и скачайте вновь. Или обращайтесь в поддержку tmdriver.
Если служба такси использует программу zello, то помимо текстовый сообщений можно послать голосовые.
Для установки необходимо:
- Это отдельное приложение, которое можно скачать бесплатно.
- Далее открывайте эту программу и вносите туда логин и пароль, которые вам сообщили в службе такси.
- Затем следует установить флажок напротив графы «Использовать zello» в меню «Настройки»-«Функционал». Кнопка «zello» появится в поле «сообщение».
Как сделать звук на свободном заказе?
Все оповещения по умолчанию сопровождаются звуковыми сигналами. В настройках приложения можно выбрать какой именно сигнал будет соответствовать тому или иному сообщению.
Один профиль на двух телефонах — возможно ли такое?
 Так как tmdriver это приложение, его можно скачать и установить на еще один телефон, введя правильные данные сервера и порты, а также реквизиты водителя.
Так как tmdriver это приложение, его можно скачать и установить на еще один телефон, введя правильные данные сервера и порты, а также реквизиты водителя.
Но одновременно двумя устройствами с одним аккаунтом пользоваться невозможно. Это нарушит корректную работу программы, и водитель не сможет выйти на смену.
Отмена блокировки другого модуля
В программе ТаксиМастер, с помощью которой осуществляется соединение с сервером, можно указать приложения, при активности которых tmdriver не будет работать. Каждое приложение нужно вводить в отдельную строку.
Обратите внимание, что нужно вводить не название, а идентификатор, который указан в Google Play.
Соответственно пользователь может самостоятельно выбирать какие приложения будут разрешены при использовании tmdriver, а какие будут заблокированы.
Подытожив все выше перечисленное, можно резюмировать, что данное приложение для таксистов позволяет организовать оперативную связь между водителями и диспетчерами, ускоряет процесс обработки заказов.
Полезное видео
Предлагаем посмотреть видео о том, как скачать и работать в приложении Тmdriver:
В мире современных технологий, такие сферы, как такси, стали быстро адаптироваться к новым условиям и изменениям в обществе. Чтобы быть на шаг впереди конкурентов и предложить клиентам максимально удобные услуги, многие такси-службы прибегают к использованию специализированных мобильных приложений для водителей. Одно из самых популярных таких приложений — ТМ Драйвер для такси.
ТМ Драйвер для такси — это мобильное приложение, которое предоставляет водителям такси все необходимые инструменты для эффективной и удобной работы. Оно позволяет водителям принимать заказы, прокладывать оптимальные маршруты, контролировать свою прибыль, общаться с клиентами и использовать другие полезные функции.
В данной статье мы предлагаем полное руководство по использованию ТМ Драйвер для такси. Мы познакомим вас с основными возможностями приложения, объясним, как зарегистрироваться в системе и настроить свой профиль водителя. Также мы расскажем о способах оплаты, принципе работы с приложением, а также о правилах поведения водителя и обязанностях перед пассажирами.
Если вы хотите стать успешным водителем и обеспечить себе стабильный доход, использование мобильных приложений для водителей, таких как ТМ Драйвер для такси, является отличным решением. Это современный инструмент, который позволяет эффективно управлять вашей работой, получать больше заказов и улучшать обслуживание пассажиров. Подробнее обо всех возможностях ТМ Драйвер для такси вы узнаете в данной статье.
Содержание
- Как использовать ТМ Драйвер для такси: инструкция для водителя
- Установка приложения и создание аккаунта
- Основные функции и настройки приложения
- GPS-навигация
- Уведомления о заказах
- История заказов
- Настройки приложения
- Процесс работы и режимы использования
- Режимы использования
- Процесс работы
Как использовать ТМ Драйвер для такси: инструкция для водителя
Драйвер для такси — это специализированное программное обеспечение, разработанное для автоматизации работы водителей такси. Оно предоставляет удобный и эффективный способ принимать заказы, отслеживать местоположение клиента и оптимизировать маршрут.
Чтобы начать использовать ТМ Драйвер для такси, следуйте следующим инструкциям:
-
Установка и регистрация
Скачайте и установите приложение ТМ Драйвер для такси на свой мобильный телефон. После установки запустите приложение и пройдите процесс регистрации, вводя все необходимые данные (ФИО, номер телефона, автомобиль и другие).
-
Получение заказов
После успешной регистрации вы будете доступны для получения заказов. Откройте приложение и перейдите в раздел «Заказы». Здесь вы сможете видеть доступные заказы и принимать их по своему усмотрению.
-
Отслеживание местоположения клиента
В приложении ТМ Драйвер для такси предусмотрена функция отслеживания местоположения клиента. После принятия заказа вы сможете видеть на карте точное местонахождение клиента. Это поможет вам быстрее и эффективнее доставить пассажира к месту назначения.
-
Оптимизация маршрута
Для удобства и экономии времени приложение ТМ Драйвер для такси предлагает оптимизацию маршрута. Оно самостоятельно выбирает наиболее эффективный путь до места назначения, учитывая пробки и другие факторы. Вы можете следовать рекомендованному маршруту или выбрать свой вариант.
-
Оценка клиента и обратная связь
После завершения поездки вы можете оценить клиента и оставить обратную связь в приложении ТМ Драйвер для такси. Это поможет другим водителям принять взвешенное решение о принятии заказа от данного клиента.
-
Получение оплаты
Вывод заработанных средств происходит через мобильные платежные системы, которые поддерживаются в приложении Драйвер для такси. Вы сможете выбрать наиболее удобный способ получения оплаты.
Следуя данной инструкции, вы сможете эффективно использовать ТМ Драйвер для такси и улучшить свой опыт работы водителем такси.
Установка приложения и создание аккаунта
Для начала работы с приложением «ТМ Драйвер для такси» необходимо установить его на своё устройство и создать аккаунт. Для этого следуйте инструкциям ниже:
- Перейдите в официальный магазин приложений (Google Play или App Store) на вашем устройстве.
- В поисковой строке введите название приложения «ТМ Драйвер для такси» и нажмите «Поиск».
- Выберите приложение из результатов поиска и нажмите на кнопку «Установить» (в случае iOS — «Скачать»).
- Дождитесь завершения установки приложения на вашем устройстве.
- Откройте приложение «ТМ Драйвер для такси».
- На главном экране приложения нажмите на кнопку «Создать аккаунт».
- Заполните все необходимые поля в форме регистрации: введите ваше имя, фамилию, номер телефона и выберите пароль.
- Прочитайте и примите условия использования приложения.
- Нажмите на кнопку «Регистрация».
- После успешной регистрации вы получите уведомление о создании аккаунта.
Теперь у вас есть установленное приложение «ТМ Драйвер для такси» на вашем устройстве и созданный аккаунт. Вы можете приступить к использованию всех функций и возможностей приложения для водителей такси.
Основные функции и настройки приложения
Приложение «ТМ Драйвер» предоставляет водителю такси широкий набор функций и возможностей, которые помогут ему выполнять свою работу более эффективно и удобно. Ниже представлен перечень основных функций и настроек приложения.
GPS-навигация
Приложение «ТМ Драйвер» предлагает GPS-навигацию, которая поможет водителю определить оптимальный маршрут к заданному пункту назначения. GPS-навигация работает в режиме реального времени, что позволяет водителю следить за своим местоположением и отслеживать изменения маршрута при необходимости.
Уведомления о заказах
Приложение «ТМ Драйвер» отправляет водителю уведомления о новых заказах, поступивших в систему. Водитель может принять заказ, отклонить его или отложить на более позднее время. Уведомления приходят в режиме реального времени, что позволяет водителю оперативно реагировать на поступающие заказы.
История заказов
Приложение «ТМ Драйвер» хранит историю всех выполненных заказов. Водитель может просмотреть информацию о заказе, включая данные о клиенте, время и местоположение начала и окончания поездки, стоимость и прочие детали. История заказов позволяет водителю анализировать свою работу и выявлять возможные улучшения.
Настройки приложения
Приложение «ТМ Драйвер» предоставляет водителю возможность настроить различные параметры и функции. Настройки включают в себя, например, время работы, режимы приема заказов, предпочтения по классу автомобилей и другие параметры. Настройки приложения позволяют водителю индивидуально настроить его работу и адаптировать приложение под свои потребности.
Процесс работы и режимы использования
ТМ Драйвер — это специальное приложение, предназначенное для водителей такси, которое помогает им эффективно управлять своими заказами и оптимизировать свою работу. Программа предлагает несколько режимов использования, которые можно выбрать в зависимости от потребностей и предпочтений водителя.
Режимы использования
1. Режим «Ожидание заказа»
В этом режиме водитель находится в ожидании новых заказов. Он видит информацию о своем текущем статусе и готовости принять заказ. В случае поступления нового заказа, водитель получает уведомление и может принять его или отклонить. После принятия заказа, водитель переходит в следующий режим работы.
2. Режим «Выполнение заказа»
В этом режиме водитель активно выполняет выбранный заказ. Он видит маршрут до места назначения, информацию о клиенте и дополнительные инструкции. Водитель должен следовать указанным на карте маршруту и доставить клиента в пункт назначения.
3. Режим «Занят»
В этом режиме водитель занят выполнением заказа и не может принимать новые заказы. Однако он все еще видит информацию о новых заказах, которые он сможет принять после окончания текущего заказа. Режим «Занят» дает водителю возможность планировать свою работу и эффективно использовать время.
Процесс работы
1. Запуск приложения
Для работы с ТМ Драйвер необходимо запустить приложение на своем смартфоне или планшете. После запуска приложение автоматически подключается к серверу и готово к использованию.
2. Ожидание заказа
После запуска приложения водитель находится в режиме «Ожидание заказа». Он видит информацию о своем текущем статусе и может принять новый заказ, когда он поступит.
3. Прием и выполнение заказа
При получении нового заказа, водитель получает уведомление и может принять его или отклонить. После принятия заказа водитель переходит в режим «Выполнение заказа». Он видит маршрут до места назначения, информацию о клиенте и инструкции.
4. Завершение заказа
По достижении пункта назначения водитель завершает заказ и переходит в режим «Ожидание заказа» снова.
ТМ Драйвер предоставляет удобные и эффективные инструменты для работы водителей такси. Водитель может выбирать нужные режимы использования в зависимости от ситуации и своих предпочтений, что позволяет ему оптимизировать свою работу и повысить свою эффективность.
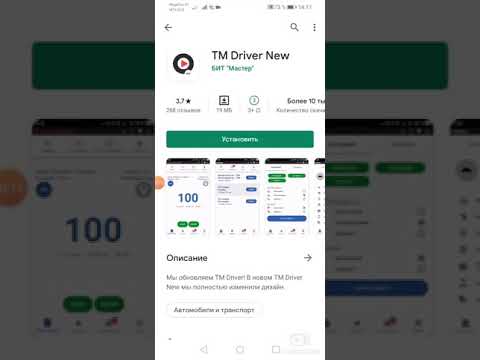
Быстрое начало работы в приложении TMDriverПодробнее
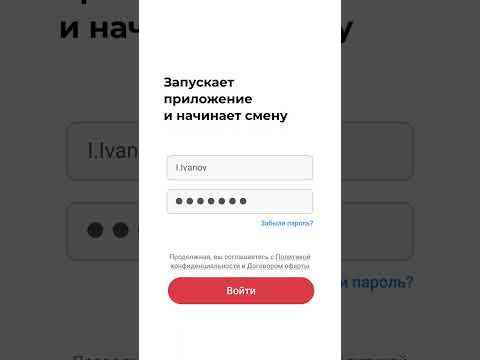
Привязать карту к моб.приложению «Официальное такси» I TM Driver NEWПодробнее

Как настроить автораздачу и видимость заказов в водительском приложении TMDriver в Такси-МастерПодробнее

Работа с заказами в приложении TMDriverПодробнее

Начало работы с приложением TMDriverПодробнее

Регистрируем кошелёк CkassaWallet в приложении TM Driver. Инструкция.Подробнее

Инструкция по работе с приложением TM DriverПодробнее

ВИДЕО-ИНСТРУКЦИЯ ПО РАБОТЕ В ПРИЛОЖЕНИИ ТМ ДРАЙВЕР ОТ TAXI PEGASПодробнее

[Taxikz] TMDriver — Видео инструкцияПодробнее
![[Taxikz] TMDriver - Видео инструкция](https://img.youtube.com/vi/4wWeIah1Zb4/0.jpg)










