
-
Contents
-
Table of Contents
-
Bookmarks
Quick Links
User Guide
AC1200 Dual Band Wi-Fi Router
Archer C54
REV1.0.0 1910012708
Related Manuals for TP-Link Archer C54
Summary of Contents for TP-Link Archer C54
-
Page 1
User Guide AC1200 Dual Band Wi-Fi Router Archer C54 REV1.0.0 1910012708… -
Page 2: Table Of Contents
Contents About This Guide Chapter 1 Get to Know About Your Router 1. 1. Product Overview…………4 1.
-
Page 3
4. 4. 1. Port Forwarding …………38 4. -
Page 4
6. 1. Operation Mode …………76 6. -
Page 5: About This Guide
About This Guide This guide is a complement of Quick Installation Guide. The Quick Installation Guide instructs you on quick internet setup, and this guide provides details of each function and shows you the way to configure these functions appropriate to your needs. When using this guide, please note that features available of the router may vary by model and software version.
-
Page 6
• Specifications can be found on the product page at https://www.tp-link.com. • A TP-Link Community is provided for you to discuss our products at https://community.tp-link.com. • Our Technical Support contact information can be found at the… -
Page 7: Chapter 1 Get To Know About Your Router
Chapter Get to Know About Your Router This chapter introduces what the router can do and shows its appearance. It chapter contains the following sections: • Product Overview • Appearance…
-
Page 8: Product Overview
Archer C54 generates a 2.4 GHz Wi-Fi across your house and a fast 5 GHz Wi-Fi, letting the whole family enjoy reliable Wi-Fi on every device. Moreover, it is simple and convenient to set up and use the TP-Link router due to its intuitive web interface and the powerful Tether app.
-
Page 9: The Back Panel
Chapter 1 Get to Know About Your Router Status Indication The 2.4GHz wireless band is enabled. (2.4GHz Wireless) The 2.4GHz wireless band is disabled. The 5GHz wireless band is enabled. (5GHz Wireless) The 5GHz wireless band is disabled. At least one powered-on device is connected to the router’s LAN port.
-
Page 10: The Bottom
Chapter 1 Get to Know About Your Router 1 2 3 The Bottom You can find the product label at the bottom of the router, then use default information on it to connect to the router. Note: 1. Use the default network names (SSIDs) and password to join the networks. Or scan the QR code to join the preset 2.4 GHz network directly.
-
Page 11: Chapter 2 Connect To The Internet
Chapter Connect to the Internet This chapter contains the following sections: • Position Your Router • Connect to the Internet…
-
Page 12: Position Your Router
Chapter 2 Connect to the Internet Position Your Router With the router, you can access your network from anywhere within the wireless network coverage. However, the wireless signal strength and coverage vary depending on the actual environment of your router. Many obstacles may limit the range of the wireless signal, for example, concrete structures or thick walls.
-
Page 13: Connect To The Internet
Chapter 2 Connect to the Internet Connect to the Internet The Router provides three working modes: Wireless Router, Range Extender and Access Point. You can choose the mode to better suit your network needs and follow the guide to complete the configuration. 2 2 1 Wireless Router Mode Follow the steps below to connect your router.
-
Page 14
WPS. 1 ) Tab the WPS icon on the device’s screen. Here we take an Android phone as an example. 2 ) Immediately press the WPS button on your router. WLAN TP-Link HomeNetwork Close to Office TP-Link_123… -
Page 15: Range Extender Mode
Chapter 2 Connect to the Internet Note: If the above screen does not pop-up, it means that your IE Web-browser has been set to a proxy. Go to menu Tools > Internet Options > Connections > Settings, in the screen that appears, untick the Using Proxy checkbox, and click OK.
-
Page 16: Access Point Mode
Chapter 2 Connect to the Internet Click Change Mode in the top right corner and select Range Extender Mode. Wait for the router to reboot. Follow the Quick Setup to set up the internet connection. Relocate: Place the router between your host router and the Wi-Fi dead zone. The location you choose must be within the range of your existing host network.
-
Page 17
Chapter 2 Connect to the Internet Connect the router to your wired host router’s Ethernet port via an Ethernet cable as shown above. Connect a computer to the router via an Ethernet cable or wirelessly by using the SSID (network name) and password printed on the bottom label of the router. Enter http://tplinkwifi.net in the address bar of a web browser. -
Page 18: Chapter 3 Log In To The Router
Chapter Log In to the Router This chapter introduces how to log in to the web management page of the router.
-
Page 19
Chapter 3 Log In to the Router With the web-based utility, it is easy to configure and manage the router. The web- based utility can be used on any Windows, Macintosh or UNIX OS with a Web browser, such as Microsoft the Internet Explorer, Mozilla Firefox or Apple Safari. Follow the steps below to log in to your router. -
Page 20: Chapter 4 Configure The Router In Wireless Router Mode
Chapter Configure the Router in Wireless Router Mode This chapter presents how to configure the various features of the router working as a wireless router. It contains the following sections: • Operation Mode • Network • Wireless • NAT Forwarding •…
-
Page 21: Operation Mode
Chapter 4 Configure the Router in Wireless Router Mode Operation Mode 1. Visit http://tplinkwifi.net, and log in with the password you set for the router. 2. Go to Advanced > Operation Mode. 3. Select the working mode as needed and click SAVE. Network 4 2 1 Status…
-
Page 22
Chapter 4 Configure the Router in Wireless Router Mode • Internet — This field displays the current settings of the internet, and you can configure them on the Advanced > Network > Internet page. • Status — Indicates whether the router has been connected to the internet. •… -
Page 23: Internet
Chapter 4 Configure the Router in Wireless Router Mode • — This field displays the current settings of the LAN, and you can configure them on the Advanced > Network > page. • MAC Address — The physical address of the router. •…
-
Page 24
Chapter 4 Configure the Router in Wireless Router Mode • MTU Size — The normal MTU (Maximum Transmission Unit) value for most Ethernet networks is 1500 Bytes. It is not recommended that you change the default MTU size unless required by your ISP. •… -
Page 25
Chapter 4 Configure the Router in Wireless Router Mode • IP Address — Enter the IP address in dotted-decimal notation provided by your ISP. • Subnet Mask — Enter the subnet mask in dotted-decimal notation provided by your ISP. Normally 255.255.255.0 is used as the subnet mask. •… -
Page 26
Chapter 4 Configure the Router in Wireless Router Mode • User Name/Password — Enter the user name and password provided by your ISP. These fields are case-sensitive. • Secondary Connection — It’s available only for PPPoE connection. If your ISP provides an extra connection type, select Dynamic IP Static IP… -
Page 27
Chapter 4 Configure the Router in Wireless Router Mode default value is 15 minutes. If you want the internet connection remains active all the time, enter 0 (zero). Note: Sometimes the connection cannot be terminated although you have specified the Max Idle Time because some applications are visiting the internet continually in the background. -
Page 28
Chapter 4 Configure the Router in Wireless Router Mode • On Demand — In this mode, the internet connection will be terminared automatically after a specified inactivity period (Max Idle Time) and be re- established when you attempt to access the internet again. •… -
Page 29: Mac Clone
Chapter 4 Configure the Router in Wireless Router Mode • VPN Server IP/ Domain Name — Enter the VPN server’s IP address or domain name provided by your ISP. • MTU Size — The default MTU size is “1420” bytes, which is usually fine. It is not recommended that you change the default MTU Size unless required by your ISP.
-
Page 30: Lan
Chapter 4 Configure the Router in Wireless Router Mode • Use Custom MAC Address — Select if your ISP requires you to register the MAC address and enter the correct MAC address in this field, in case the ISP binds the assigned IP address to the specific MAC address.
-
Page 31: Dhcp Server
Chapter 4 Configure the Router in Wireless Router Mode • IPTV/VLAN — Select to enable the IPTV feature. • Mode — Select the appropriate mode according to your ISP. • LAN 1/2/3/4 — Assign your LAN port to whether function as the internet supplier or as the IPTV supplier.
-
Page 32
Chapter 4 Configure the Router in Wireless Router Mode 3. Enter other parameters if the ISP offers. The Default Gateway is automatically filled in and is the same as the LAN IP address of the router. 4. Click SAVE. Note: To use the DHCP server function of the router, you must configure all computers on the LAN as Obtain an IP Address automatically. -
Page 33: Dynamic Dns
Chapter 4 Configure the Router in Wireless Router Mode 4 2 7 Dynamic DNS The router offers the DDNS (Dynamic Domain Name System) feature, which allows the hosting of a website, FTP server, or e-mail server with a fixed domain name (named by yourself) and a dynamic IP address.
-
Page 34: Static Routing
Chapter 4 Configure the Router in Wireless Router Mode 4. Enter the Username for your DDNS account. 5. Enter the Password for your DDNS account. 6. Enter the Domain Name you received from dynamic DNS service provider here. 7. If your service provider is NO-IP, select WAN IP binding to ensure that the domain name is bound to the WAN IP of this router.
-
Page 35: Wireless
Chapter 4 Configure the Router in Wireless Router Mode • Network Destination — The destination IP address that you want to assign to a static route. This IP address cannot be on the same subnet with the WAN IP or LAN IP of Router A.
-
Page 36
Chapter 4 Configure the Router in Wireless Router Mode • 2.4GHz/5GHz — Select this checkbox to enable the 2.4GHz/5GHz wireless network. • Network Name (SSID) — Enter a value of up to 32 characters. The same Name (SSID) must be assigned to all wireless devices in your network. •… -
Page 37: Guest Network
Chapter 4 Configure the Router in Wireless Router Mode 4 3 2 Guest Network Guest Network allows you to provide Wi-Fi access for guests without disclosing your host network. When you have guests in your house, apartment, or workplace, you can create a guest network for them.
-
Page 38: Wireless Schedule
Chapter 4 Configure the Router in Wireless Router Mode • Allow guests to access my local network Tick this checkbox if you want to allow the wireless clients on your guest network to communicate with the devices connected to your router’s LAN ports or main network via methods such as network neighbors and Ping.
-
Page 39: Wps
Chapter 4 Configure the Router in Wireless Router Mode 4 3 4 WPS (Wi-Fi Protected Setup) can help you to quickly and securely connect to a network. This section will guide you to add a new wireless device to your router’s network quickly via WPS.
-
Page 40
Chapter 4 Configure the Router in Wireless Router Mode • Connects vis the Router’s PIN 1. Keep the WPS Status as Enabled and select Router’s PIN. 2. Enter the PIN on your personal device. You can use the default PIN or generate a new one. -
Page 41: Additional Wireless Settings
Chapter 4 Configure the Router in Wireless Router Mode 4 3 5 Additional Wireless Settings 1. Visit http://tplinkwifi.net, and log in with the password you set for the router. 2. Go to Advanced > Wireless > Additional Settings. 3. Configure the advanced settings of your wireless network and click Save. Note: If you are not familiar with the setting items on this page, it’s strongly recommended to keep the provided default values;…
-
Page 42: Nat Forwarding
LAN and realize some specific functions. The TP-Link router includes four forwarding rules. If two or more rules are set, the priority of implementation from high to low is Port Forwarding, Port Triggering, UPNP and DMZ.
-
Page 43
Chapter 4 Configure the Router in Wireless Router Mode 1 Set your PC to a static IP address, for example 192.168.0.100. 2 Visit http://tplinkwifi.net, and log in with the password you set for the router. 3 Go to Advanced > NAT Forwarding >… -
Page 44: Port Triggering
Chapter 4 Configure the Router in Wireless Router Mode 4 4 2 Port Triggering Port triggering can specify a triggering port and its corresponding external ports. When a host in the local network initiates a connection to the triggering port, all the external ports will be opened for subsequent connections.
-
Page 45: Upnp
Chapter 4 Configure the Router in Wireless Router Mode 4 4 3 UPnP The UPnP (Universal Plug and Play) protocol allows the applications or host devices to automatically find the front-end NAT device and send request to it to open the corresponding ports.
-
Page 46: Parental Controls
Chapter 4 Configure the Router in Wireless Router Mode between internal hosts and external hosts. The DMZ host becomes a virtual server with all ports opened. When you are not clear about which ports to open in some special applications, such as IP camera and database software, you can set the PC to be a DMZ host.
-
Page 47
Chapter 4 Configure the Router in Wireless Router Mode I want to: Block access to inappropriate online content for my child’s devices, restrict internet access to 2 hours every day and block internet access during bed time (10 PM to 7 AM) on weekdays. -
Page 48
Chapter 4 Configure the Router in Wireless Router Mode 1 ) Enter the key word of the website that you want to block. Click if want to block multiple websites. 2 ) Click NEXT. 6 Set time restrictions on internet access. -
Page 49: Qos
Chapter 4 Configure the Router in Wireless Router Mode 1 ) Enable Time Limits on Monday to Friday and Saturday & Sunday then set the allowed online time to 2 hours each day. 2 ) Enable Bed Time on School Nights and use the up/down arrows or enter times in the fields.
-
Page 50: Security
Chapter 4 Configure the Router in Wireless Router Mode Done! You can now enjoy playing games without lag on your computer for the next 2 hours. Security This function allows you to protect your home network from cyber attacks and unauthorized users by implementing these network security functions.
-
Page 51
Chapter 4 Configure the Router in Wireless Router Mode Block or allow specific client devices to access my network (via wired or wireless). How can I do that? 1. Visit http://tplinkwifi.net, and log in with the password you set for the router. 2. -
Page 52
Chapter 4 Configure the Router in Wireless Router Mode 2 ) Add devices to the whitelist. • Add connected devices Click Select From Device List and select the devices you want to be allowed. • Add unconnected devices Click Add Manually and enter the Device Name MAC Address… -
Page 53: Ip & Mac Binding
Chapter 4 Configure the Router in Wireless Router Mode Done! Now you can block or allow specific client devices to access your network (via wired or wireless) using the Blacklist or Whitelist. 4 7 3 IP & MAC Binding IP & MAC Binding, namely, ARP (Address Resolution Protocol) Binding, is used to bind network device’s IP address to its MAC address.
-
Page 54: Alg (Application Layer Gateway)
Chapter 4 Configure the Router in Wireless Router Mode 2 ) Click VIEW CONNECTED DEVICES and select the device you want to bind. Or enter the MAC Address IP Address that you want to bind. 3 ) Click ADD. ALG (Application Layer Gateway) View your ALG (Application Layer Gateway) settings in this page.
-
Page 55
Chapter 4 Configure the Router in Wireless Router Mode • If you select Router: Fill in WAN and LAN information as required by different connection types. Normal: The default connection type. 1 ) Configure the WAN settings. 2 ) Configure the LAN settings. Fill in Address Prefix provided by your ISP. -
Page 56
Chapter 4 Configure the Router in Wireless Router Mode PPPoE: Select this type if your ISP uses PPPoEv6, and provides a username and password. 1 ) Configure the WAN settings. 2 ) Configure the LAN settings. Fill in Address Prefix provided by your ISP. -
Page 57: System
Click SAVE. No configuration is required. 4 10 System 4 10 1 Firmware Upgrade TP-Link is dedicated to improving and richening the product features, giving users a better network experience. We will release the latest firmware at TP-Link official website…
-
Page 58
1. Download the latest firmware file for the router from our website www.tp-link.com. 2. Visit http://tplinkwifi.net, and log in with the password you set for the router. 3. Go to Advanced >… -
Page 59: Backup & Restore
Chapter 4 Configure the Router in Wireless Router Mode 4 10 2 Backup & Restore The configuration settings are stored as a configuration file in the router. You can backup the configuration file in your computer for future use and restore the router to the previous settings from the backup file when needed.
-
Page 60: Change Password
Chapter 4 Configure the Router in Wireless Router Mode 4 10 3 Change Password 1. Visit http://tplinkwifi.net, and log in with the password you set for the router. 2. Go to Advanced > System > Administration, and focus on the Change Password section.
-
Page 61: Remote Management
Chapter 4 Configure the Router in Wireless Router Mode 2. Click Device. 3. Click VIEW CONNECTED DEVICES and select the device to manage the router from the Connected Devices list, or enter the MAC address of the device manually. 4. Specify a Description for this entry.
-
Page 62
Chapter 4 Configure the Router in Wireless Router Mode 1. Tick the Enable checkbox of Remote Management. 2. Keep the HTTP port as default setting (recommended) or enter a value between 1024 and 65535. 3. Select All Devices Remote Managers. 4. -
Page 63: System Log
Chapter 4 Configure the Router in Wireless Router Mode 3. Select Specified Device Remote Managers. 4. In the Only this IP Address field, enter the IP address of the remote device to manage the router. 5. Click SAVE. Devices using this WAN IP can manage the router by logging in to http://Router’s WAN IP:port number (such as http://113.116.60.229:1024).
-
Page 64
Chapter 4 Configure the Router in Wireless Router Mode 2. Go to Advanced > System > Diagnostics. 3. Enter the information: 1 ) Choose Ping Tracert as the diagnostic tool to test the connectivity; • Ping is used to test the connectivity between the router and the tested host, and measure the round-trip time. -
Page 65: Time Settings
Chapter 4 Configure the Router in Wireless Router Mode 4 10 8 Time Settings This page allows you to set the time manually or to configure automatic time synchronization. The router can automatically update the time from an NTP server via the internet.
-
Page 66: Reboot
Chapter 4 Configure the Router in Wireless Router Mode 2. Select the start time from the drop-down list in the Start fields. 3. Select the end time from the drop-down list in the fields. 4. Click SAVE. Note: This setting will be used for some time-based functions such as firewall. You must specify your time zone once you log in to the router successfully;…
-
Page 67: Led Control
Chapter 4 Configure the Router in Wireless Router Mode 3. Click SAVE. 4 10 10 LED Control The LED of the router indicates its activities and status. You can enable the Night Mode feature to specify a time period during which the LED is off. 1.
-
Page 68
Chapter 4 Configure the Router in Wireless Router Mode… -
Page 69: Chapter 5 Configure The Router In Access Point Mode
Chapter Configure the Router in Access Point Mode This chapter presents how to configure the various features of the router working as an access point. It contains the following sections: • Operation Mode • Firmware Upgrade • Backup & Restore •…
-
Page 70: Operation Mode
3. Select the working mode as needed and click SAVE. Firmware Upgrade TP-Link is dedicated to improving and richening the product features, giving users a better network experience. We will release the latest firmware at TP-Link official website www.tp-link.com. You can download the latest firmware file from the…
-
Page 71: Backup & Restore
Chapter 5 Configure the Router in Access Point Mode Backup & Restore The configuration settings are stored as a configuration file in the router. You can backup the configuration file in your computer for future use and restore the router to the previous settings from the backup file when needed.
-
Page 72: Administration
Chapter 5 Configure the Router in Access Point Mode 1. Click FACTORY RESTORE to reset the router. 2. Wait a few minutes for the restoring and rebooting. Note: • During the resetting process, do not turn off or reset the router. •…
-
Page 73: System Log
Chapter 5 Configure the Router in Access Point Mode • Allow specific devices to manage the router: 1. Select Specified Devices Local Managers and click SAVE. 2. Click Device. 3. Click VIEW CONNECTED DEVICES and select the device to manage the router from the Connected Devices list, or enter the MAC address of the device manually.
-
Page 74: Diagnostic
Chapter 5 Configure the Router in Access Point Mode 3. Click SAVE TO LOCAL to save the system logs to a local disk. Diagnostic Diagnostic is used to test the connectivity between the router and the host or other network devices. 1.
-
Page 75: Time Settings
Chapter 5 Configure the Router in Access Point Mode • Tracert is used to display the route (path) your router has passed to reach the tested host, and measure transit delays of packets across an Internet Protocol network. 2 ) Enter the IP Address Domain Name of the tested host.
-
Page 76
Chapter 5 Configure the Router in Access Point Mode • To set System Time: 1. Select the way in which the router gets its time: Get from Internet, Get from Managing Device, Manually. 2. Select your local Time Zone. 3. Enter the address or domain of the NTP Server 1 NTP Server 4. -
Page 77: Reboot
Chapter 5 Configure the Router in Access Point Mode Reboot Some settings of the router will take effect only after rebooting, and the system will reboot automatically. You can also reboot the router to clear cache and enhance running performance. 1.
-
Page 78
Chapter 5 Configure the Router in Access Point Mode 4. Specify the LED off time, and the LED will be off during this period every day. Note: The effective LED off time is based on the time of the router. You can go to Advanced >… -
Page 79: Chapter 6 Configure The Router In Range Extender Mode
Chapter Configure the Router in Range Extender Mode This chapter presents how to configure the various features of the router working as a range extender. It contains the following sections: • Operation Mode • Firmware Upgrade • Backup & Restore •…
-
Page 80: Operation Mode
3. Select the working mode as needed and click SAVE. Firmware Upgrade TP-Link is dedicated to improving and richening the product features, giving users a better network experience. We will release the latest firmware at TP-Link official website www.tp-link.com. You can download the latest firmware file from the…
-
Page 81: Backup & Restore
Chapter 6 Configure the Router in Range Extender Mode Backup & Restore The configuration settings are stored as a configuration file in the router. You can backup the configuration file in your computer for future use and restore the router to the previous settings from the backup file when needed.
-
Page 82: Administration
Chapter 6 Configure the Router in Range Extender Mode 1. Click FACTORY RESTORE to reset the router. 2. Wait a few minutes for the restoring and rebooting. Note: • During the resetting process, do not turn off or reset the router. •…
-
Page 83: System Log
Chapter 6 Configure the Router in Range Extender Mode • Allow specific devices to manage the router: 1. Select Specified Devices Local Managers and click SAVE. 2. Click Device. 3. Click VIEW CONNECTED DEVICES and select the device to manage the router from the Connected Devices list, or enter the MAC address of the device manually.
-
Page 84: Time Settings
Chapter 6 Configure the Router in Range Extender Mode 3. Click SAVE TO LOCAL to save the system logs to a local disk. Time Settings This page allows you to set the time manually or to configure automatic time synchronization. The router can automatically update the time from an NTP server via the internet.
-
Page 85: Reboot
Chapter 6 Configure the Router in Range Extender Mode 1. Select the way in which the router gets its time: Get from Internet, Get from Managing Device, Manually. 2. Select your local Time Zone. 3. Enter the address or domain of the NTP Server 1 NTP Server 4.
-
Page 86: Led Control
Chapter 6 Configure the Router in Range Extender Mode • To reboot the router manually: Click REBOOT, and wait a few minutes for the router to reboot. • To set the router to reboot regularly: 1. Tick the Enable box of Reboot Schedule.
-
Page 87
Chapter 6 Configure the Router in Range Extender Mode 4. Specify the LED off time, and the LED will be off during this period every day. Note: The effective LED off time is based on the time of the router. You can go to Advanced >… -
Page 88: Faq
Q1 What should I do if I forget my wireless password? The default wireless password is printed on the label of the router. If the password has been altered, please connect your computer to the router using an Ethernet cable and follow the steps below: 1.
-
Page 89
4 ) Click LAN settings and deselect the following three options, and click OK. 5 ) Go to Advanced > Restore advanced settings, and click OK. -
Page 90
• Use another web browser or computer to log in again. • Reset the router to factory default settings and try again. If the login still fails, please contact the technical support. Note: You’ll need to reconfigure the router to surf the internet once the router is reset. Q4 What should I do if I cannot access the internet even though the configuration is finished? Visit http://tplinkwifi.net, and log in to with the password you set for the router. -
Page 91
• Restart the modem and the router. 1 ) Power off your modem and the router, and leave them off for 1 minute. 2 ) Power on your modem first, and wait about 2 minutes. 3 ) Power on the router, and wait another 1 or 2 minutes and check the Internet access. -
Page 92
• Modify the LAN IP address of the router. Note: Most TP-Link routers use 192.168.0.1/192.168.1.1 as their default LAN IP address, it may conflict with the IP range of your existent ADSL modem/router. If so, the router is not able to communicate with your modem and cause you can’t access the Internet. -
Page 93
6 ) Restart the modem and the router. • Please upgrade the firmware of the router. If you’ve tried every method above but cannot access the internet, please contact the technical support. Q5 What should I do if I cannot find my wireless network or I cannot connect to the wireless network? If you fail to find any wireless network, please follow the steps below: •… -
Page 94
2 ) Exit the wireless configuration tool (the TP-Link Utility, for example). 3 ) Select and right click My Computer… -
Page 95
• Windows unable to connect to XXXX / Can not join this network / Taking longer than usual to connect to this network: • Check the wireless signal strength of your network, if it is weak (1~3 bars), please move the router closer and try again. •… -
Page 96
Specifications are subject to change without notice. is a registered trademark of TP-Link Technologies Co., Ltd. Other brands and product names are trademarks or registered trademarks of their respective holders. No part of the specifications may be reproduced in any form or by any means or used to make any derivative such as translation, transformation, or adaptation without permission from TP-Link Technologies Co., Ltd. -
Page 97
Component Name Model I. T .E. Power T090085-2B1 Responsible party: TP-Link USA Corporation, d/b/a TP-Link North America, Inc. Address: 145 South State College Blvd. Suite 400, Brea, CA 92821 Website: http://www.tp-link.com/us/ Tel: +1 626 333 0234 Fax: +1 909 527 6803 E-mail: sales.usa@tp-link.com… -
Page 98
20 cm from all persons and must not be co- located or operating in conjunction with any other antenna or transmitter.” We, TP-Link USA Corporation, has determined that the equipment shown as above has been shown to comply with the applicable technical standards, FCC part 15. There is no unauthorized change is made in the equipment and the equipment is properly maintained and operated. -
Page 99
Any changes or modifications not expressly approved by the party responsible for compliance could void the user’s authority to operate the equipment. We, TP-Link USA Corporation, has determined that the equipment shown as above has been shown to comply with the applicable technical standards, FCC part 15. There is no unauthorized change is made in the equipment and the equipment is properly maintained and operated. -
Page 100
2400 MHz -2483.5 MHz (20dBm) 5150 MHz -5250 MHz(23dBm) EU Declaration of Conformity TP-Link hereby declares that the device is in compliance with the essential requirements and other relevant provisions of directives 2014/53/EU, 2009/125/EC, 2011/65/EU and (EU)2015/863. The original EU declaration of conformity may be found at https://www.tp-link.com/en/ce RF Exposure Information This device meets the EU requirements (2014/53/EU Article 3.1a) on the limitation of… -
Page 101
(2) This device must accept any interference, including interference that may cause undesired operation of the device. L’émetteur/récepteur exempt de licence contenu dans le présent appareil est conforme aux CNR d’Innovation, Sciences et Développement économique Canada applicables aux appareils radio exempts de licence. L’exploitation est autorisée aux deux conditions suivantes : 1) L’appareil ne doit pas produire de brouillage;… -
Page 102
4.7.9.2高增益指向性天線只得應用於固定式點對點系統。 安全諮詢及注意事項 • 請使用原裝電源供應器或只能按照本產品注明的電源類型使用本產品。 • 清潔本產品之前請先拔掉電源線。請勿使用液體、噴霧清潔劑或濕布進行清潔。 • 注意防潮,請勿將水或其他液體潑灑到本產品上。 • 插槽與開口供通風使用,以確保本產品的操作可靠並防止過熱,請勿堵塞或覆蓋開口。 • 請勿將本產品置放於靠近熱源的地方。除非有正常的通風,否則不可放在密閉位置中。 • 請不要私自打開機殼,不要嘗試自行維修本產品,請由授權的專業人士進行此項工作。 設備名稱:AC1200 Dual Band Wi-Fi Router 型號(型式):Archer C54 Equipment name Type designation (Type) 限用物質及其化學符號 Restricted substances and its chemical symbols 單元 Unit 六價鉻 多溴聯苯 多溴二苯醚 鉛 汞… -
Page 103
• Do not attempt to disassemble, repair, or modify the device. If you need service, please contact us. • Do not use damaged charger or USB cable to charge the device. • Do not use any other chargers than those recommended •…
инструкцияTP-Link Archer C54

Подключите кабель интернет в порт WAN роутеранапрямую или после модема провайдера, какпоказано на рисунке.
Руководство по быстрой настройке
Новый пароль:Подтвердите пароль:Приступим к работе
2. Введите в адресной строке браузера http://tplinkwi.net
или http://192.168.0.1. Создайте пароль для входа.
Примечание: если окно входа не появляется, смотрите раздел FAQ > В1.
1. Подключите компьютер к роутеру (по проводному или беспроводному соединению).
Настройте роутер
* Реальный продукт может отличаться от изображённого.РоутерАдаптер питанияБеспроводное соединение
Двухдиапазонный Wi-Fi роутер
Приложение Tether
TP-Link Tether — это самый простой способ управления роутером. Отсканируйте QR-код для
загрузки приложения в App Store или Google Play.
Проводное соединениеОтключите Wi-Fi на компьютере и подключите его к роутеру с помощью кабеля Ethernet.
Подключите адаптер питания к роутеру.
А.Найдите товарную этикетку на нижней панели роутера.Отсканируйте QR-код, чтобы подключиться к предварительно созданной сети 2,4 ГГц напрямую либо используйте имя сети (SSID) и пароль по умолчанию, чтобы подключиться к сети.
Б.
Пароль Wi-Fi/PIN:XXXXXXXX
SSID:TP-Link_XXXX
SSID:TP-Link_XXXX_5G
QR-код
3.
Выберите страну, город, интернет-провайдера, тип подключенияWAN. Нажмите Далее и следуйте дальнейшим инструкциям.
Примечание: если вашего интернет-провайдера нет в списке, отметьте поле
Выберите тип подключения вручную и настройте вручную.Модем3. Включите модем, подождите 2 минуты, пока он загрузится.1. Выключите модем.Подключите к порту WAN роутера.2. Подключите к порту WAN роутера. Интернет
ИЛИ
Для доступа через DSL/GPoN/кабельный модем
Для доступа по FTTB Ethernet-кабелю
Посмотреть инструкция для TP-Link Archer C54 бесплатно. Руководство относится к категории wi-fi ретрансляторы, 3 человек(а) дали ему среднюю оценку 9. Руководство доступно на следующих языках: русский. У вас есть вопрос о TP-Link Archer C54 или вам нужна помощь? Задайте свой вопрос здесь
WAN подключение
| Ethernet WAN | Да |
| DSL WAN | Да |
| Слот для SIM-карты | Нет |
| Совместимость с 3G / 4G USB модемом | — |
Характеристики беспроводной LAN
| Wi-Fi диапазоны | Двухдиапазонный (2,4Ггц/5Ггц) |
| Основной стандарт Wi-Fi | Wi-Fi 5 (802.11ac) |
| Скорость передачи данных WLAN (макс) | 867 Мбит/с |
| Скорость передачи данных WLAN (первая полоса) | 867 Мбит/с |
| Скорость передачи данных WLAN (вторая полоса) | 300 Мбит/с |
Сеть
| Подключение Ethernet | Да |
| Тип LAN Ethernet интерфейса | Быстрый Ethernet |
| Скорость передачи данных Ethernet LAN | 10, 100 Мбит/с |
| Стандарты сети | IEEE 802.11a, IEEE 802.11ac, IEEE 802.11d, IEEE 802.11g, IEEE 802.11n |
| Динамический DNS | Да |
| Переадресация портов | Да |
| Запуск порта | Да |
Мобильная сеть
Порты и интерфейсы
| Количество портов Ethernet LAN ( RJ-45) | 4 |
| USB порт | — |
| Слот(ы) для карты памяти | — |
Характеристики управления
| Технология MU-MIMO | Да |
| Кнопка сброса установок | Да |
| WPS кнопки | Да |
| Поддержка Quality of Service (QoS) | Да |
Протоколы
| DHCP клиент | Да |
| DHCP сервер | Да |
| Universal Plug and Play (UPnP) | Да |
Дизайн
| Тип продукта | Настольный маршрутизатор |
| Цвет товара | Черный |
Антена
| Конструкция антенны | Внешний |
| Количество антенн | 4 |
Энергопитание
| Тип источника питания | Кабель переменного тока |
| Выходное напряжение | 9 V |
| Ток на выходе | 0.85 A |
Условия эксплуатации
| Диапазон температур при эксплуатации | 0 — 40 °C |
| Диапазон температур при хранении | -40 — 60 °C |
| Диапазон относительной влажности при эксплуатации | 10 — 90 % |
| Диапазон относительной влажности при хранении | 5 — 90 % |
Вес и размеры
| Ширина | 115 mm |
| Глубина | 106.7 mm |
| Высота | 24.3 mm |
Безопасность
| Поддержка DMZ | Да |
| Брандмауэр | Да |
| Список контроля доступа (ACL) | Да |
| Инспекция пакетов с хранением состояния (SPI) | Да |
| Алгоритмы шифрования данных | WEP, WPA, WPA2, WPA2-Enterprise |
показать больше
Не можете найти ответ на свой вопрос в руководстве? Вы можете найти ответ на свой вопрос ниже, в разделе часто задаваемых вопросов о TP-Link Archer C54.
В чем разница между роутером и модемом?
Модем обеспечивает подключение к Интернету через интернет-провайдера. Затем маршрутизатор распределяет через Интернет сигнал на подключенные к маршрутизатору устройства.
От чего зависит скорость загрузки в Интернете?
Скорость загрузки в Интернете зависит от вашего типа соединения. Если ваша скорость составляет 25 Мб/сек, это означает, что теоретически скорость загрузки будет составлять 25 Мб/сек.
Вредно ли Wi-Fi-излучение?
Wi-Fi — радиочастотный сигнал в виде неионизирующего излучения. Это излучение не может повредить клетки и ткани и, следовательно, не наносит вреда здоровью.
Какая высота TP-Link Archer C54?
TP-Link Archer C54 имеет высоту 24.3 mm.
Какая ширина TP-Link Archer C54?
TP-Link Archer C54 имеет ширину 115 mm.
Какая толщина TP-Link Archer C54?
TP-Link Archer C54 имеет толщину 106.7 mm.
Инструкция TP-Link Archer C54 доступно в русский?
Да, руководствоTP-Link Archer C54 доступно врусский .
Не нашли свой вопрос? Задайте свой вопрос здесь
На этой странице вы можете ознакомиться с моей подробной инструкцией по настройке роутеров TP-Link Archer C24 и TP-Link Archer C54. Это два практически одинаковых роутера, поэтому я решил показать процесс подключения и настройки в одной статье. Старшая модель C54 отличается от C24 более высокой скоростью беспроводной сети, черным корпусом и поддержкой некоторых технологий.
 Более подробно ознакомиться с этими роутерами можно в моих обзорах: Archer C24 и Archer C54. Веб-интерфейс (страница с настройками) у этих моделей одинаковый. А это значит, что процесс настройки отличаться не будет.
Более подробно ознакомиться с этими роутерами можно в моих обзорах: Archer C24 и Archer C54. Веб-интерфейс (страница с настройками) у этих моделей одинаковый. А это значит, что процесс настройки отличаться не будет.
Перед настройкой я рекомендую обратить внимание на два момента:
- Если ваш Archer C24 или Archer C54 уже был настроен, были попытки его настроить, или вы забыли пароль, то желательно сделать сброс настроек. Если он новый, только с магазина – можете не делать. Чтобы сбросить настройки нужно включить роутер, подождать около минуты, зажать кнопку WPS/Reset и подержать ее примерно 5 секунд (вы увидите как погаснут индикаторы на роутере).
- Нужно узнать, какой тип подключения к интернету использует ваш интернет-провайдер. И в зависимости от типа подключения – необходимые настройки (имя пользователя, пароль, адрес сервера). Обычно эта информация указана в договоре о подключении к интернету.
Подключение
Нужно включить роутер (подключить адаптер питания и включить его в розетку). Интернет (сетевой кабель) который проложен в ваш дом от оборудования провайдера, или от ADSL модема подключаем к Archer C24/Archer C54 в WAN-порт. Он синего цвета.

Дальше нужно подключиться к роутеру с устройства, с которого мы будем его настраивать. Это может быть ПК, ноутбук, телефон, планшет. Есть два варианта подключения:
- С помощью Ethernet кабеля. Он есть в комплекте с роутером. Один конце подключаем в один из LAN-портов на роутере, а второй в сетевую карту на ПК или ноутбуке.

- По Wi-Fi. Роутер сразу после включения раздает Wi-Fi сеть. К ней можно подключиться с любого устройства: ноутбук, смартфон, планшет и т. д. И уже с этого устройства выполнить настройку. Заводское имя Wi-Fi сети (SSID) и пароль Wi-Fi пароль можно посмотреть снизу Archer C24 или Archer C54 на наклейке.
 Нужно просто выбрать эту сеть на своем устройстве, ввести заводской пароль и подключиться. Так же я заметил, что на Archer C54 снизу на наклейке есть QR-код для подключения к Wi-Fi сети. Просто наведите на него камеру вашего смартфона и он предложит подключиться к этой сети.
Нужно просто выбрать эту сеть на своем устройстве, ввести заводской пароль и подключиться. Так же я заметил, что на Archer C54 снизу на наклейке есть QR-код для подключения к Wi-Fi сети. Просто наведите на него камеру вашего смартфона и он предложит подключиться к этой сети.
Оба роутера поддерживают приложение Tether. Это приложение можно установить на телефон с App Store или Google Play и с его помощью выполнить настройку роутера. А в дальнейшем через это приложение можно выполнять управление роутером. Это очень удобно.
Вход в настройки
После подключения к роутеру на подключенном устройстве нужно запустить браузер и перейти по адресу http://tplinkwifi.net. Важно! Адрес нужно вводить не в строке поиска, а в адресной строке браузера.
Должна открыться страница нашего роутера с предложением создать пароль администратора. Это значит, что мы все сделали правильно. Нужно придумать пароль и указать его два раза. Это не пароль от Wi-Fi! Это пароль, который будет защищать страницу с настройками роутера. Обязательно его где-то запишите. Если забудете, то не сможете зайти в настройки роутера и придется делать сброс настроек.

Если вместо страницы роутера (которая на скриншоте выше) появляется ошибка, результаты поиска в поисковой системе или другая страница, то вы что-то сделали не так. Тут вам пригодятся эти статьи: как зайти в настройки роутера TP-Link и tplinkwifi.net – вход в настройки маршрутизатора.
Быстрая настройка роутера Archer C24 и Archer C54
После нажатия на кнопку «Приступим к работе» откроется мастер быстрой настройки. С его помощью буквально в несколько шагов можно задать все необходимые настройки.
Первый шаг – часовой пояс.

Дальше роутер предложит выбрать страну, город, интернет-провайдера и тип подключения. Выбираем. Если провайдера нет в списке, то ставим галочку возле «Выберите тип подключения вручную».
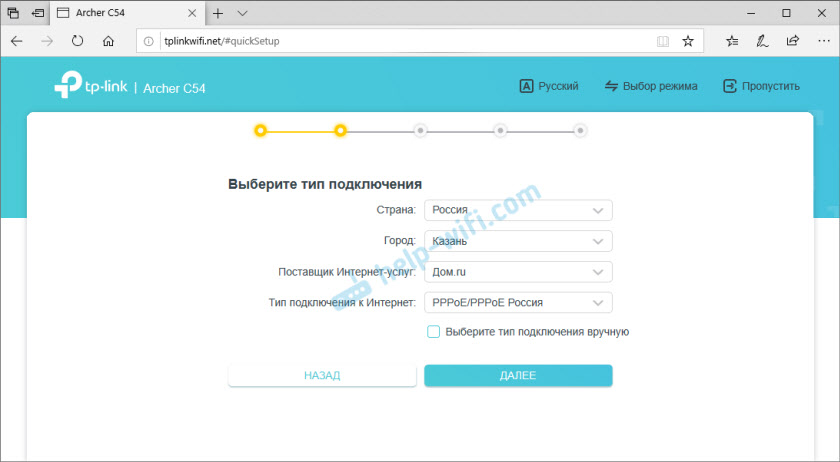
Если нужно – выбираем тип подключения вручную.
Тип подключения и другие данные для настройки (имя пользователя, пароль, имя сервера, IP-адреса) вы можете посмотреть в договоре о подключении к интернету, или узнать у своего интернет-провайдера. Если у вас тип подключения «Динамический IP-адрес», то так же желательно узнать, не делает ли провайдер привязку по MAC-адресу.
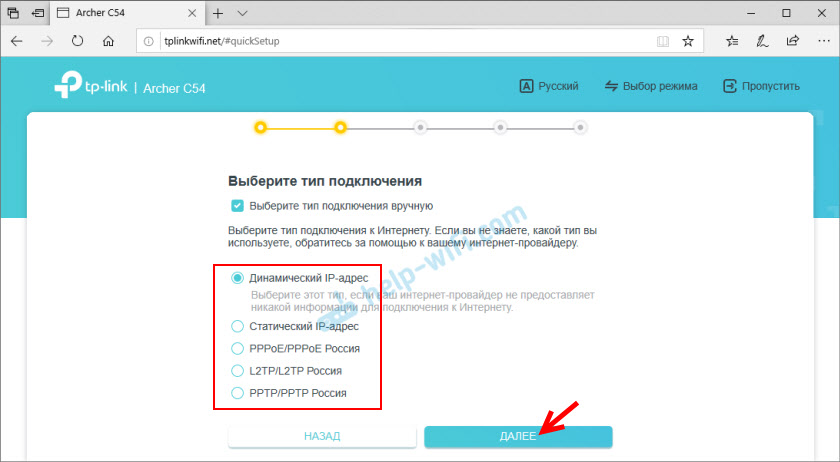
Если у вас «Динамический IP-адрес», то после нажатия на кнопку «Далее» не нужно будет вводить никакие данные. Если «Статический IP-адрес», то нужно будет указать IP-адреса (их выдает провайдер). Если PPPoE, то понадобится указать имя пользователя и пароль (их так же выдает ваш интернет-провайдер). А если у вас PPTP или L2TP, то кроме имени пользователя и пароля нужно указать еще адрес сервера.
Для примера: настройки PPPoE:
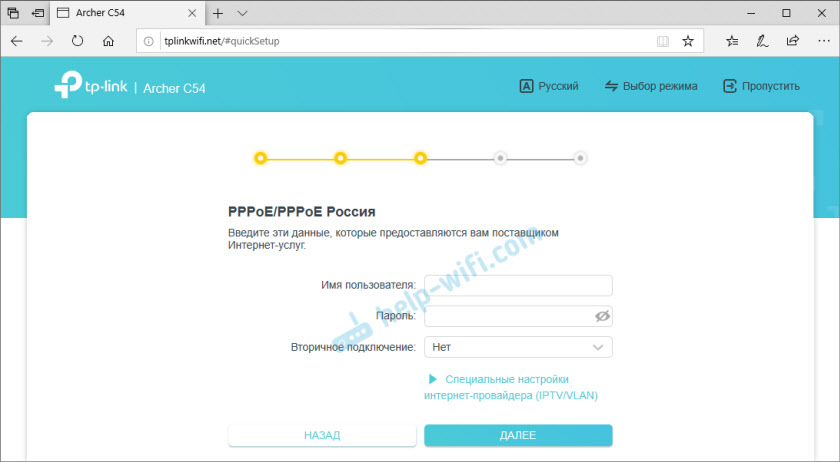
Напомню, что имя пользователя и пароль вам выдает ваш интернет-провайдер. Обратите внимание (на скриншоте выше), что там сразу можно задать настройки IPTV. Прописать VLAN. Если это необходимо.
Так как у меня тип подключения «Динамический IP-адрес», то продолжив настройку роутер предлагает изменить MAC-адрес роутера. Это нужно делать только в том случае, если ваш провайдер делает привязку по MAC-адресу. В этом случае нужно либо прописать у провайдера MAC-адрес нового роутера, либо сменить MAC-адрес роутера на тот, к которому привязан интернет.

Следующий шаг – настройка WI-FI сети. Здесь все просто. Так как роутер двухдиапазонный (раздает Wi-Fi на частоте 2.4 ГГц и 5 ГГц), то нужно сменить имя сети (SSID) в каждом диапазоне и задать пароль для каждой сети. Пароль можно задать один. Если необходимо, можно отключить сеть в одном из диапазонов.

Нажимаем «Далее».

Ждем пока произойдет перезапуск сети Wi-Fi. Так как мы сменили настройки Wi-Fi, то подключенные устройства будут отключены. Нужно подключиться к Wi-Fi сети роутера заново.
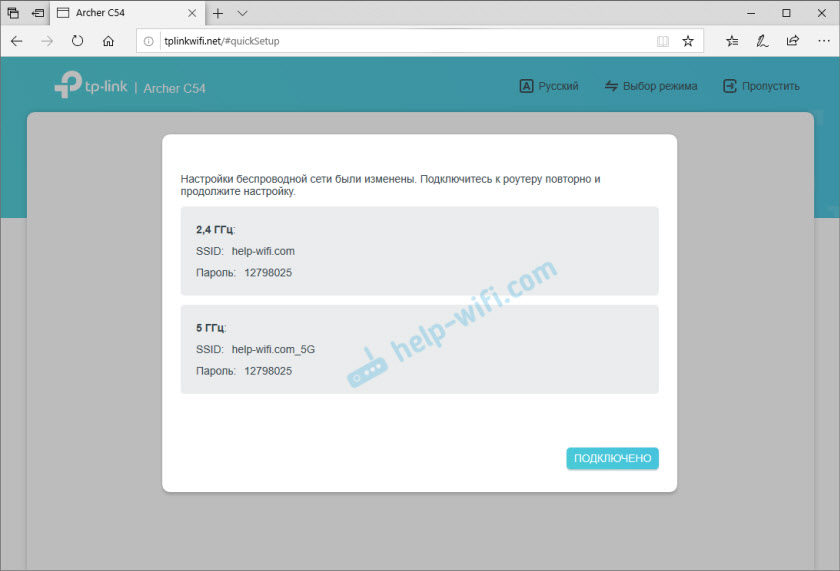
И если вы заново подключились к роутеру и нажали на кнопку «Подключено», то должно появится сообщение, что настройка завершена. Нажимаем на кнопку «Завершить» и попадает на главную страницу с настройками роутера.
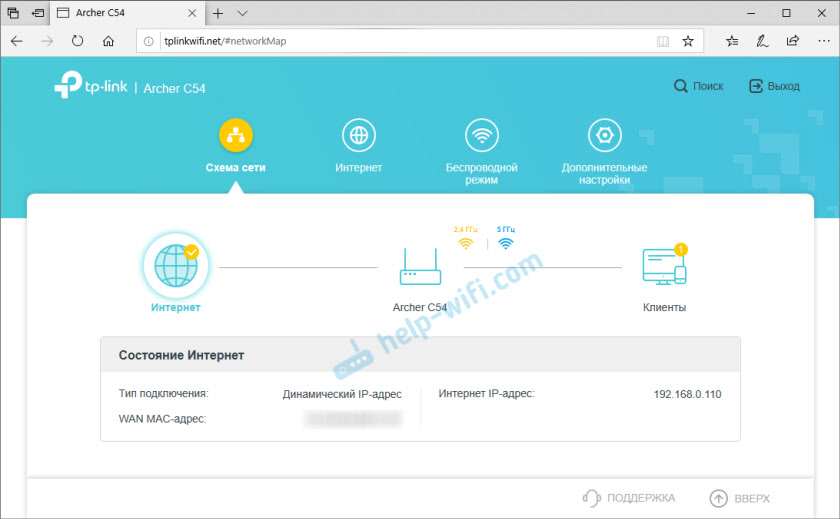
Здесь можно посмотреть статус подключения к интернету (у меня все Ok), подключенные устройств (клиенты), или перейти в другие разделы для настройки других функций.
Если после завершения настройки на устройствах нет доступа к интернету, а индикатор «Интернет» на роутере горит оранжевым, то вы скорее всего неправильно указали параметры подключения к интернету. Либо есть какие-то проблемы на стороне провайдера. Сменить параметры подключения к интернету можно в отдельном разделе, об этом я расскажу ниже. Так же советую посмотреть статью почему на роутере TP-Link индикатор интернета (WAN) горит оранжевым.
Настройка подключения к интернету (провайдеру)
Перейдите в раздел «Дополнительные настройки» — «Сеть» — «Интернет». Там можно сменить тип подключения к интернету и задать необходимые параметры. Если на этой странице вы зададите неправильные настройки, то интернет через роутер работать не будет. Какие настройки задать – зависит от вашего интернет-провайдера. Смотрим договор или звоним в поддержку.
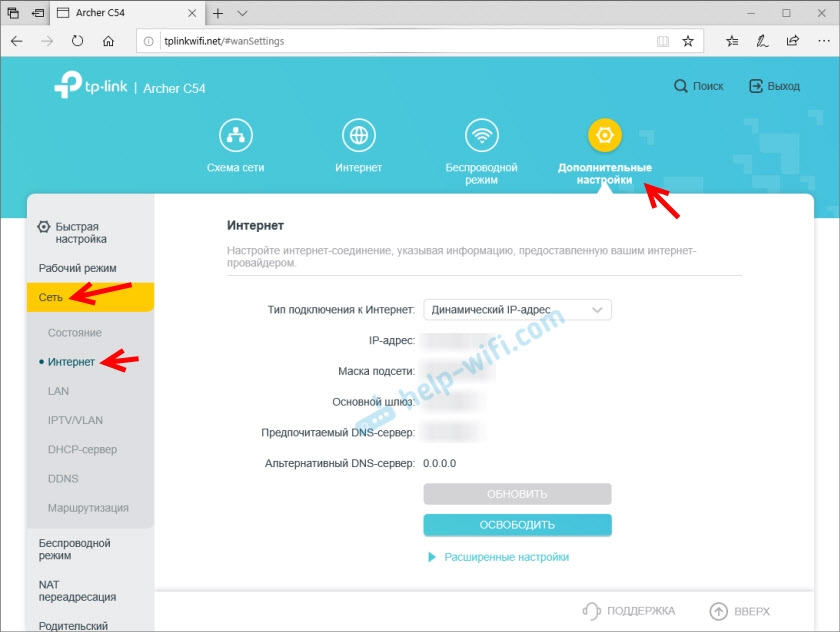
Настройка Wi-Fi сети
Настройки Wi-Fi находятся в разделе «Дополнительные настройки» — «Беспроводной режим». Там можно сменить множество параметров для сети в каждом диапазоне (2,4 ГГц и 5 ГГц).

Я рекомендую оставить там все настройки по умолчанию (ничего не менять). Можете сменить только имя сети (SSID) и пароль. Если вы не меняли их в процессе быстрой настройки.
Канал и ширину канала лучше оставить на «Авто». Защита и шифрование по умолчанию там выставлены правильно. Режим сети лучше оставить «смешанный b/g/n». А если в доме нет старых устройств, которые вы будете подключать к Wi-Fi сети, то можно поставить «Только 802.11n».
Настройка IPTV/VLAN
Эти настройки на Archer C24/C54 находятся в разделе «Дополнительные настройки» — «Сеть» — «IPTV/VLAN». Включаем функцию «IPTV/VLAN» и выбираем режим: вручную или мост. Если «Мост», то нужно выбрать LAN-порт, в который затем подключить IPTV приставку. А если «Вручную», то нужно прописать VLAN ID. Их можно узнать у вашего интернет провайдера.
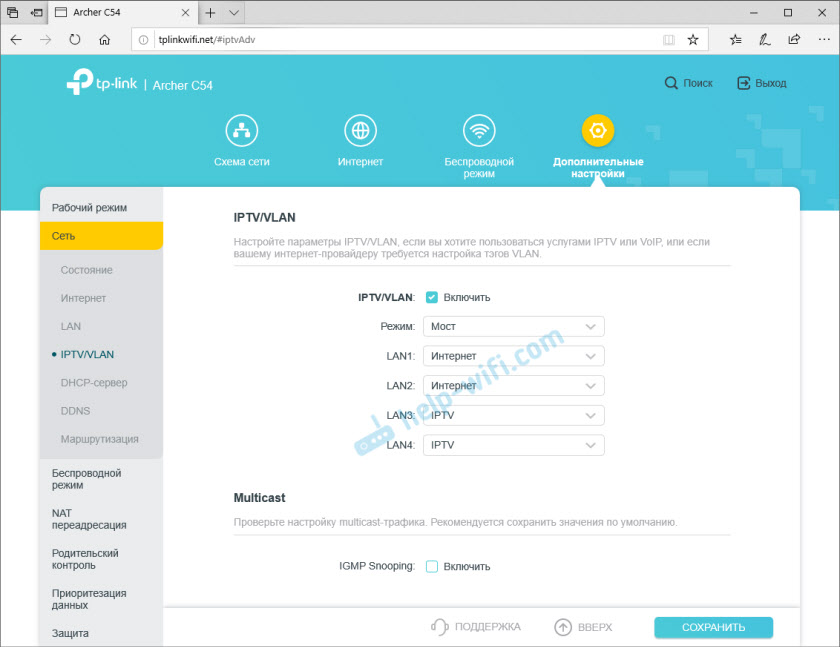
Там же можно включить IGMP Snooping. Более подробно в этой статье: настройка IPTV на роутерах TP-Link.
Обновление прошивки
Чтобы обновить прошивку роутера TP-Link Archer C24 или TP-Link Archer C54 нужно сначала скачать прошивку с сайта TP-Link.
Важно! Обновлять прошивку можно только при подключении к роутеру по сетевому кабелю.
Важно! На момент написания этой статьи есть только одна аппаратная версия этих роутеров – V1. Возможно, в дальнейшем будут и другие аппаратные версии. Посмотреть ее можно снизу корпуса на наклейке. Например: RU/1.0 означает, что роутер для региона Россия и первая аппаратная версия. Именно для этого региона и аппаратной версии нужно скачивать прошивку с сайта TP-Link (там может быть меню выбора аппаратной версии).
- Для Archer C24 – https://www.tp-link.com/ru/support/download/archer-c24/#Firmware
- Для Archer C54 – https://www.tp-link.com/ru/support/download/archer-c54/#Firmware
Загружаем файл с последней прошивкой и сохраняем на компьютер. Открываем архив и извлекаем оттуда файл прошивки (примерно с таким именем: c54v1-up-noboot_2020-08-06_20.33.16.bin).
В настройках роутера переходим в раздел «Дополнительные настройки» — «Система» — «Обновление встроенного ПО». Нажимаем на кнопку «Обзор» и выбираем файл с прошивкой (с расширением .bin). Нажимаем на кнопку «Обновить».

Ничего не трогаем и не отключаем. После завершения обновления прошивки роутер будет перезагружен.
Настройка в режиме репитера или точки доступа
TP-Link Archer C54 и младшая модель Archer C24 может работать в режиме усилителя Wi-Fi сигнала или точки доступа. В настройках есть функция смены режима работы маршрутизатора.
Например, чтобы использовать один из этих роутеров в качестве репитера нужно в веб-интерфейсе перейти в раздел «Дополнительные настройки» — «Рабочий режим». Выбрать режим «Режим усилителя Wi-Fi сигнала» и сохранить настройки.

После перезагрузки рутера снова заходим в настройки по адресу tplinkwifi.net и нас сразу встречает мастер быстрой настройки роутера в режиме усилителя Wi-Fi сигнала.
Нужно выбрать уже существующую Wi-Fi сеть сигнал которой нужно усилить и ввести от нее пароль. Сначала можно подключиться к сети в диапазоне 2.4 ГГц, а затем в диапазоне 5 ГГц. Если, например, нужно усиливать сеть только в диапазоне 2.4 ГГц, то подключение к сети в диапазоне 5 ГГц можно пропустить. И наоборот.

Настройка очень простая. Думаю, что проблем быть не должно. Чтобы вернуть роутер в обычный режим работы нужно либо сменить режим в настройках, либо сделать сброс настроек (Reset).
Если что-то не получается настроить – спрашивайте в комментариях.
Содержание
- Шаг 1: Распаковка и подготовка роутера TP-Link Archer C54
- Шаг 2: Подключение роутера к компьютеру
- Шаг 2.1: Подключение кабеля Ethernet к роутеру и компьютеру
- Шаг 2.2: Настройка параметров сетевого подключения на компьютере
- Шаг 3: Настройка роутера TP-Link Archer C54
- Шаг 3.1: Вход в интерфейс настройки роутера
- Шаг 3.2: Настройка базовых параметров роутера
- Шаг 4.1: Подключение устройств по Wi-Fi
- Шаг 4.2: Подключение устройств по Ethernet
- Шаг 5.1: Проверка подключения к Интернету
- Шаг 5.2: Проверка скорости и качества соединения
Перед тем, как приступить к подключению роутера TP-Link Archer C54, необходимо правильно распаковать и подготовить его к использованию.1. Распаковка роутера. Распакуйте коробку с роутером и проверьте наличие всех комплектующих: сам роутер, блок питания, кабель Ethernet, инструкция по эксплуатации.2. Подключение кабеля Ethernet. Подключите один конец кабеля Ethernet к порту WAN на задней панели роутера, а другой конец – к модему.3. Подключение блока питания. Подключите блок питания к розетке и к порту питания на задней панели роутера.4. Включение роутера. Включите роутер, нажав на кнопку питания на задней панели.5. Подключение к компьютеру. Подключите компьютер к любому порту LAN на задней панели роутера с помощью кабеля Ethernet.Теперь вы готовы к настройке роутера TP-Link Archer C54. В следующей статье мы расскажем, как это сделать. При покупке нового роутера TP-Link Archer C54, первым делом необходимо распаковать его и проверить комплектацию. В коробке вы найдете сам роутер, адаптер питания, кабель Ethernet и инструкцию пользователя. Убедитесь, что все комплектующие на месте, прежде чем приступать к настройке роутера.
При распаковке роутера следует обратить внимание на сохранность упаковки, чтобы убедиться, что роутер не был поврежден при транспортировке. Если вы обнаружите какие-либо повреждения, обратитесь в магазин, где был куплен роутер, для замены или возврата товара.
После проверки комплектации и сохранности упаковки можно переходить к следующему шагу – подключению роутера к сети. Для этого вам потребуется подключить роутер к источнику питания, а затем подключить его к интернету с помощью кабеля Ethernet.
В целом, подключение роутера TP-Link Archer C54 не должно вызвать сложностей, но если у вас возникнут вопросы, обращайтесь к инструкции пользователя или обратитесь за помощью к специалистам.
Для подключения роутера TP-Link Archer C54 необходимы следующие кабели и устройства:
1. Ethernet-кабель для подключения роутера к модему или к проводной сети.
2. Источник питания для роутера.
3. Компьютер или мобильное устройство для настройки роутера.
Перед началом подключения рекомендуется прочитать инструкцию по эксплуатации, поставляемую с устройством. Также необходимо убедиться, что у вас есть все необходимые кабели и устройства.
После того, как все необходимые кабели и устройства подготовлены, можно приступать к подключению роутера.
Шаг 2: Подключение роутера к компьютеру
После того, как вы распаковали роутер и подготовили все необходимые кабели, вы можете приступить к подключению устройства к компьютеру. Для этого выполните следующие действия:
- Подключите один конец кабеля Ethernet к порту WAN на задней панели роутера.
- Подключите другой конец кабеля Ethernet к сетевой карте на вашем компьютере.
- Включите роутер и компьютер.
После того, как вы подключили роутер к компьютеру, вы можете приступить к настройке устройства. Однако, прежде чем перейти к настройкам, убедитесь, что вы правильно подключили все кабели и что устройства подключены к источнику питания.
Шаг 2.
1: Подключение кабеля Ethernet к роутеру и компьютеру
Для того чтобы подключить роутер TP-Link Archer C54 к компьютеру и начать настраивать его, необходимо выполнить следующие шаги:
1. Возьмите кабель Ethernet и подключите один конец к порту WAN на задней панели роутера.
2. Подключите другой конец к порту Ethernet на задней панели компьютера.
3. Убедитесь, что оба конца кабеля надежно закреплены в соответствующих портах.
4. Проверьте светодиодные индикаторы на задней панели роутера – если светодиод, соответствующий порту WAN, загорелся зеленым цветом, значит подключение выполнено правильно.
5. Если светодиод не загорелся, проверьте кабель Ethernet на наличие повреждений и повторите подключение.
6. После успешного подключения кабеля Ethernet, можно переходить к настройке роутера TP-Link Archer C54.
Не забывайте, что правильное подключение кабеля Ethernet является важным шагом в настройке роутера, поэтому следует уделить этому максимальное внимание.
Шаг 2.
2: Настройка параметров сетевого подключения на компьютере
После того, как вы подключили роутер TP-Link Archer C54 к вашему провайдеру интернет-услуг, необходимо настроить параметры сетевого подключения на компьютере. Это позволит вашему компьютеру подключаться к роутеру и получать доступ в интернет.
Чтобы настроить сетевое подключение, следуйте этим простым шагам:
- Откройте ‘Панель управления’ на вашем компьютере и выберите ‘Сеть и Интернет’.
- Нажмите на ‘Центр управления сетями и общим доступом’.
- Выберите ‘Изменить параметры адаптера’.
- Найдите ваше сетевое подключение и нажмите правой кнопкой мыши на нем.
- Выберите ‘Свойства’.
- Найдите ‘Протокол интернета версии 4 (TCP/IPv4)’ и дважды кликните на нем.
- Выберите ‘Получить IP-адрес автоматически’ и ‘Получить адрес DNS-сервера автоматически’.
- Нажмите ‘ОК’ и закройте все окна.
Теперь ваш компьютер настроен для подключения к роутеру TP-Link Archer C54. Если у вас возникнут какие-либо проблемы с подключением, попробуйте перезагрузить роутер и компьютер, либо обратитесь за помощью к вашему провайдеру интернет-услуг.
Шаг 3: Настройка роутера TP-Link Archer C54
После подключения роутера к интернет-провайдеру и компьютеру, необходимо настроить его, чтобы он мог работать с вашим устройством и обеспечивать бесперебойный доступ к интернету.
1. Введите IP-адрес роутера в адресную строку браузера (по умолчанию 192.
168.
0.
1).
2. Введите логин и пароль для доступа к настройкам роутера (по умолчанию admin/admin).
3. Настройте имя и пароль для Wi-Fi сети.
4. Настройте тип подключения к интернету (статический или динамический IP-адрес).
5. Настройте безопасность Wi-Fi сети (WPA2 рекомендуется).
6. Настройте фильтрацию MAC-адресов для дополнительной защиты сети.
7. Сохраните настройки и перезагрузите роутер.
По завершении настройки роутера, вы можете подключить к нему все свои устройства, чтобы наслаждаться бесперебойным доступом к интернету. Не забудьте изменить логин и пароль для доступа к настройкам роутера для дополнительной безопасности.
Шаг 3.
1: Вход в интерфейс настройки роутера
Для того чтобы настроить роутер TP-Link Archer C54, необходимо войти в его интерфейс настройки. Для этого нужно выполнить следующие действия:
1. Подключите роутер к компьютеру с помощью кабеля Ethernet.
2. Введите в адресной строке браузера IP-адрес роутера. Обычно он выглядит следующим образом: 192.
168.
0.
1 или 192.
168.
1.
1. Если это не работает, вы можете проверить IP-адрес вручную, используя команду ipconfig в командной строке.
3. Введите логин и пароль для входа в интерфейс настройки. Если вы не знаете его, посмотрите на шильдик на задней панели роутера или посмотрите в руководство пользователя.
4. После успешного входа в интерфейс настройки вы можете настроить все параметры роутера в соответствии с вашими потребностями.
Теперь, когда вы знаете, как войти в интерфейс настройки роутера TP-Link Archer C54, вы можете переходить к следующему шагу настройки.
Шаг 3.
2: Настройка базовых параметров роутера
После того, как вы успешно подключили роутер TP-Link Archer C54 к своей сети, необходимо настроить базовые параметры устройства. Для этого выполните следующие действия:
1. Откройте браузер и введите адрес «192.
168.
0.
1» в адресной строке.
2. Введите логин и пароль, которые вы указывали при первом входе в систему роутера. Если вы не меняли данные по умолчанию, то логин и пароль должны быть «admin».
3. После успешного входа в систему, перейдите на страницу настроек роутера.
4. Настройте базовые параметры, такие как имя сети (SSID), тип безопасности и пароль. Рекомендуется использовать безопасный пароль, состоящий из букв, цифр и специальных символов.
5. Сохраните изменения, нажав на кнопку «Применить».
После настройки базовых параметров, ваш роутер готов к использованию. Однако, для более продвинутых настроек и функций, рекомендуется ознакомиться с руководством пользователя и другими статьями на нашем сайте. После того, как мы подключили роутер TP-Link Archer C54, необходимо настроить безопасность и защиту сети. Прежде всего, нужно изменить стандартный пароль на более надежный, чтобы защитить сеть от несанкционированного доступа.
Для этого перейдите в настройки роутера и найдите раздел «Администрирование». Здесь вы сможете изменить пароль и логин для доступа к настройкам роутера.
Также рекомендуется включить защиту Wi-Fi сети. Для этого перейдите в раздел «Беспроводные настройки» и выберите тип шифрования. Наиболее безопасным является шифрование WPA2-PSK.
Важно также отключить функцию WPS (Wi-Fi Protected Setup), так как она может быть использована злоумышленниками для взлома сети.
Если вы хотите ограничить доступ к интернету определенным устройствам, то можно использовать функцию MAC-фильтрации. Для этого нужно ввести MAC-адреса этих устройств в список разрешенных.
Не забывайте обновлять прошивку роутера, так как это позволяет исправлять обнаруженные уязвимости и повышать безопасность сети.
В целом, настройка безопасности и защиты сети – это очень важный этап при подключении роутера, который поможет защитить вашу сеть от несанкционированного доступа и повысить ее надежность.
Для подключения других устройств к роутеру TP-Link Archer C54 необходимо выполнить несколько простых шагов:
- Включите устройство, которое вы хотите подключить к роутеру.
- На устройстве найдите раздел ‘Wi-Fi’ и выберите сеть с названием вашего роутера.
- Введите пароль Wi-Fi, который вы создали при настройке роутера.
- После успешного подключения ваше устройство будет иметь доступ к Интернету через роутер TP-Link Archer C54.
Если вы хотите подключить устройство напрямую к роутеру с помощью кабеля Ethernet, выполните следующие шаги:
- Подключите кабель Ethernet к порту LAN на задней панели роутера.
- Подключите другой конец кабеля к сетевому порту на вашем устройстве.
- На устройстве откройте браузер и введите адрес IP вашего роутера (обычно 192.
168.
0.
1 или 192.
168.
1.
1).
- Введите имя пользователя и пароль для входа в панель управления роутером.
- Настройте подключение к Интернету в соответствии с инструкциями провайдера.
После выполнения этих шагов ваше устройство будет подключено к роутеру TP-Link Archer C54 и готово к использованию.
Шаг 4.
1: Подключение устройств по Wi-Fi
Подключение устройств по Wi-Fi является важным шагом в настройке роутера TP-Link Archer C54. Для этого необходимо выполнить следующие действия:
- Откройте веб-браузер и введите адрес 192.
168.
0.
1 в адресной строке.
- Введите логин и пароль от роутера. По умолчанию логин и пароль – admin.
- Перейдите в раздел «Wireless» на главной странице роутера.
- Включите функцию Wi-Fi.
- Задайте имя для вашей сети и выберите тип шифрования. Рекомендуется использовать WPA/WPA2-Personal.
- Задайте пароль для вашей сети.
- Сохраните настройки и перезагрузите роутер.
После выполнения этих действий вы сможете подключить свои устройства к Wi-Fi сети, используя заданные вами имя и пароль. Теперь вы готовы к настройке других функций роутера TP-Link Archer C54.
Шаг 4.
2: Подключение устройств по Ethernet
Чтобы подключить устройства по Ethernet, необходимо выполнить следующие шаги:
- Подключите кабель Ethernet к одному из портов LAN на задней панели роутера TP-Link Archer C54.
- Подключите другой конец кабеля Ethernet к порту Ethernet на вашем устройстве.
- Повторите этот процесс для всех устройств, которые вы хотите подключить к сети.
После того, как вы подключили все устройства по Ethernet, ваша сеть готова к использованию.
После того, как вы подключили роутер TP-Link Archer C54 к интернету и настроили его, необходимо убедиться в том, что сеть работает корректно. Для этого проведите проверку работоспособности сети.
1. Подключите устройство к сети Wi-Fi, используя пароль, который вы задали при настройке роутера.
2. Откройте любой браузер и введите в адресную строку любой сайт, например, www.
google.
com. Если страница загрузилась быстро и без проблем, значит, сеть работает корректно.
3. Если у вас есть другие устройства, подключите их к сети Wi-Fi и проверьте работоспособность сети на них.
4. Если у вас возникли проблемы с подключением к сети или с ее работоспособностью, проверьте настройки роутера и убедитесь, что они верны. Если проблема не решается, обратитесь за помощью к специалисту.
Проверка работоспособности сети необходима для того, чтобы убедиться в том, что все устройства подключены к сети корректно и работают без проблем. Если вы обнаружили какие-то проблемы, необходимо их устранить как можно скорее, чтобы сеть продолжала работать без сбоев.
Шаг 5.
1: Проверка подключения к Интернету
Перед началом настройки роутера TP-Link Archer C54 необходимо проверить подключение к Интернету. Для этого следует подключить кабель от провайдера к WAN-порту на задней панели роутера, а затем включить устройство.
Для проверки подключения к Интернету необходимо открыть любой браузер и попробовать зайти на любой сайт. Если сайт открывается, значит подключение к Интернету работает корректно. Если же сайт не открывается, то следует проверить настройки подключения и провести дополнительную диагностику.
Важно убедиться, что провайдер предоставляет динамический IP-адрес, который будет автоматически присваиваться роутеру. Если провайдер предоставляет статический IP-адрес, то необходимо настроить его вручную в разделе настроек роутера.
Также необходимо убедиться, что провайдер не блокирует определенные порты или не ограничивает скорость подключения. Если возникают проблемы с подключением, можно обратиться к технической поддержке провайдера для получения дополнительной информации и помощи.
Проверка подключения к Интернету является важным шагом перед началом настройки роутера TP-Link Archer C54. Она позволяет убедиться в корректности подключения и избежать проблем в дальнейшем.
Шаг 5.
2: Проверка скорости и качества соединения
После того, как вы настроили свой роутер TP-Link Archer C54, необходимо проверить скорость и качество соединения. Для этого вы можете использовать специальные онлайн-сервисы, которые помогут вам оценить работу вашей сети.
Один из таких сервисов – Speedtest.
net. Он позволяет измерить скорость загрузки и выгрузки данных, а также пинг (время отклика) вашей сети. Чтобы провести тест, перейдите на сайт Speedtest.
net и нажмите на кнопку ‘GO’. После теста, вы увидите результаты, которые покажут, как быстро работает ваше соединение.
Также вы можете использовать другие сервисы, например, Ping-Test.
net, который позволяет проверить качество соединения и стабильность сети. Для этого необходимо запустить тест и дождаться результатов.
Если вы обнаружили проблемы со скоростью или качеством соединения, то проверьте настройки роутера и сделайте необходимые изменения. Если проблемы сохраняются, то свяжитесь со своим интернет-провайдером для дополнительной помощи.
Проверка скорости и качества соединения – важный шаг при настройке роутера TP-Link Archer C54, который поможет вам получить максимальную производительность вашей сети.
На этой странице вы можете ознакомиться с моей подробной инструкцией по настройке роутеров TP-Link Archer C24 и TP-Link Archer C54. Это два практически одинаковых роутера, поэтому я решил показать процесс подключения и настройки в одной статье. Старшая модель C54 отличается от C24 более высокой скоростью беспроводной сети, черным корпусом и поддержкой некоторых технологий.
 Более подробно ознакомиться с этими роутерами можно в моих обзорах: Archer C24 и Archer C54. Веб-интерфейс (страница с настройками) у этих моделей одинаковый. А это значит, что процесс настройки отличаться не будет.
Более подробно ознакомиться с этими роутерами можно в моих обзорах: Archer C24 и Archer C54. Веб-интерфейс (страница с настройками) у этих моделей одинаковый. А это значит, что процесс настройки отличаться не будет.
Перед настройкой я рекомендую обратить внимание на два момента:
- Если ваш Archer C24 или Archer C54 уже был настроен, были попытки его настроить, или вы забыли пароль, то желательно сделать сброс настроек. Если он новый, только с магазина – можете не делать. Чтобы сбросить настройки нужно включить роутер, подождать около минуты, зажать кнопку WPS/Reset и подержать ее примерно 5 секунд (вы увидите как погаснут индикаторы на роутере).
- Нужно узнать, какой тип подключения к интернету использует ваш интернет-провайдер. И в зависимости от типа подключения – необходимые настройки (имя пользователя, пароль, адрес сервера). Обычно эта информация указана в договоре о подключении к интернету.
Подключение
Нужно включить роутер (подключить адаптер питания и включить его в розетку). Интернет (сетевой кабель) который проложен в ваш дом от оборудования провайдера, или от ADSL модема подключаем к Archer C24/Archer C54 в WAN-порт. Он синего цвета.

Дальше нужно подключиться к роутеру с устройства, с которого мы будем его настраивать. Это может быть ПК, ноутбук, телефон, планшет. Есть два варианта подключения:
- С помощью Ethernet кабеля. Он есть в комплекте с роутером. Один конце подключаем в один из LAN-портов на роутере, а второй в сетевую карту на ПК или ноутбуке.

- По Wi-Fi. Роутер сразу после включения раздает Wi-Fi сеть. К ней можно подключиться с любого устройства: ноутбук, смартфон, планшет и т. д. И уже с этого устройства выполнить настройку. Заводское имя Wi-Fi сети (SSID) и пароль Wi-Fi пароль можно посмотреть снизу Archer C24 или Archer C54 на наклейке.
 Нужно просто выбрать эту сеть на своем устройстве, ввести заводской пароль и подключиться. Так же я заметил, что на Archer C54 снизу на наклейке есть QR-код для подключения к Wi-Fi сети. Просто наведите на него камеру вашего смартфона и он предложит подключиться к этой сети.
Нужно просто выбрать эту сеть на своем устройстве, ввести заводской пароль и подключиться. Так же я заметил, что на Archer C54 снизу на наклейке есть QR-код для подключения к Wi-Fi сети. Просто наведите на него камеру вашего смартфона и он предложит подключиться к этой сети.
Оба роутера поддерживают приложение Tether. Это приложение можно установить на телефон с App Store или Google Play и с его помощью выполнить настройку роутера. А в дальнейшем через это приложение можно выполнять управление роутером. Это очень удобно.
Вход в настройки
После подключения к роутеру на подключенном устройстве нужно запустить браузер и перейти по адресу http://tplinkwifi.net. Важно! Адрес нужно вводить не в строке поиска, а в адресной строке браузера.
Должна открыться страница нашего роутера с предложением создать пароль администратора. Это значит, что мы все сделали правильно. Нужно придумать пароль и указать его два раза. Это не пароль от Wi-Fi! Это пароль, который будет защищать страницу с настройками роутера. Обязательно его где-то запишите. Если забудете, то не сможете зайти в настройки роутера и придется делать сброс настроек.

Если вместо страницы роутера (которая на скриншоте выше) появляется ошибка, результаты поиска в поисковой системе или другая страница, то вы что-то сделали не так. Тут вам пригодятся эти статьи: как зайти в настройки роутера TP-Link и tplinkwifi.net – вход в настройки маршрутизатора.
После нажатия на кнопку «Приступим к работе» откроется мастер быстрой настройки. С его помощью буквально в несколько шагов можно задать все необходимые настройки.
Первый шаг – часовой пояс.

Дальше роутер предложит выбрать страну, город, интернет-провайдера и тип подключения. Выбираем. Если провайдера нет в списке, то ставим галочку возле «Выберите тип подключения вручную».
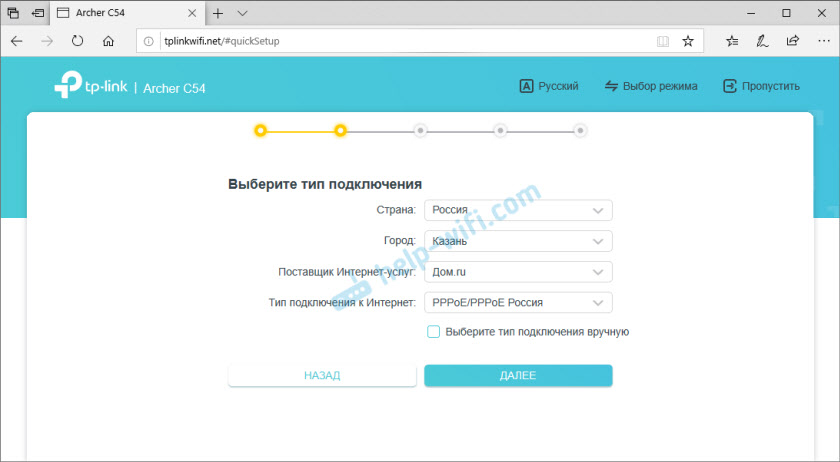
Если нужно – выбираем тип подключения вручную.
Тип подключения и другие данные для настройки (имя пользователя, пароль, имя сервера, IP-адреса) вы можете посмотреть в договоре о подключении к интернету, или узнать у своего интернет-провайдера. Если у вас тип подключения «Динамический IP-адрес», то так же желательно узнать, не делает ли провайдер привязку по MAC-адресу.
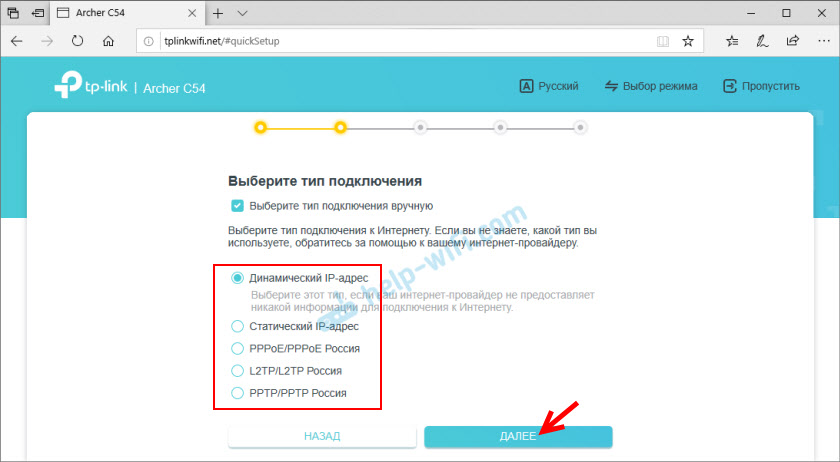
Если у вас «Динамический IP-адрес», то после нажатия на кнопку «Далее» не нужно будет вводить никакие данные. Если «Статический IP-адрес», то нужно будет указать IP-адреса (их выдает провайдер). Если PPPoE, то понадобится указать имя пользователя и пароль (их так же выдает ваш интернет-провайдер). А если у вас PPTP или L2TP, то кроме имени пользователя и пароля нужно указать еще адрес сервера.
Для примера: настройки PPPoE:
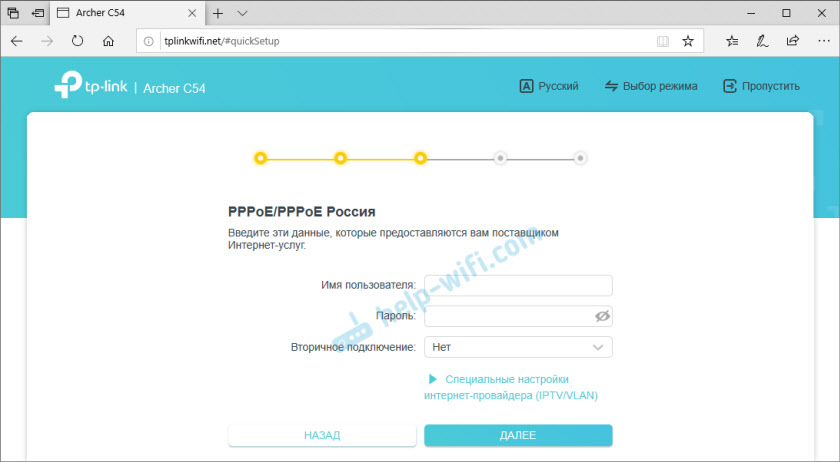
Напомню, что имя пользователя и пароль вам выдает ваш интернет-провайдер. Обратите внимание (на скриншоте выше), что там сразу можно задать настройки IPTV. Прописать VLAN. Если это необходимо.
Так как у меня тип подключения «Динамический IP-адрес», то продолжив настройку роутер предлагает изменить MAC-адрес роутера. Это нужно делать только в том случае, если ваш провайдер делает привязку по MAC-адресу. В этом случае нужно либо прописать у провайдера MAC-адрес нового роутера, либо сменить MAC-адрес роутера на тот, к которому привязан интернет.

Следующий шаг – настройка WI-FI сети. Здесь все просто. Так как роутер двухдиапазонный (раздает Wi-Fi на частоте 2.4 ГГц и 5 ГГц), то нужно сменить имя сети (SSID) в каждом диапазоне и задать пароль для каждой сети. Пароль можно задать один. Если необходимо, можно отключить сеть в одном из диапазонов.

Нажимаем «Далее».

Ждем пока произойдет перезапуск сети Wi-Fi. Так как мы сменили настройки Wi-Fi, то подключенные устройства будут отключены. Нужно подключиться к Wi-Fi сети роутера заново.
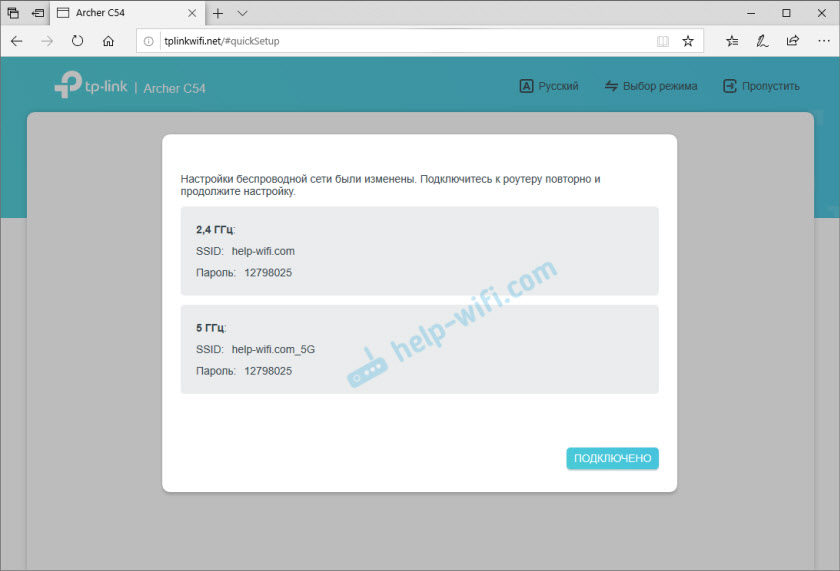
И если вы заново подключились к роутеру и нажали на кнопку «Подключено», то должно появится сообщение, что настройка завершена. Нажимаем на кнопку «Завершить» и попадает на главную страницу с настройками роутера.
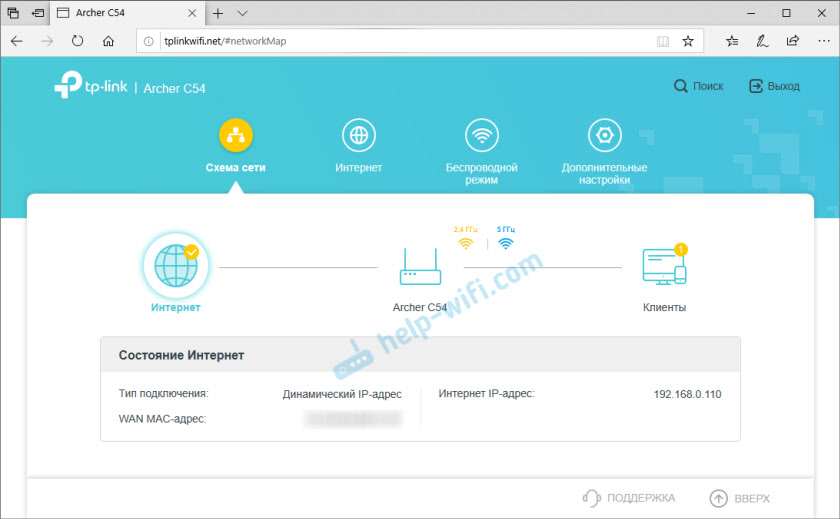
Здесь можно посмотреть статус подключения к интернету (у меня все Ok), подключенные устройств (клиенты), или перейти в другие разделы для настройки других функций.
Если после завершения настройки на устройствах нет доступа к интернету, а индикатор «Интернет» на роутере горит оранжевым, то вы скорее всего неправильно указали параметры подключения к интернету. Либо есть какие-то проблемы на стороне провайдера. Сменить параметры подключения к интернету можно в отдельном разделе, об этом я расскажу ниже. Так же советую посмотреть статью почему на роутере TP-Link индикатор интернета (WAN) горит оранжевым.
Настройка подключения к интернету (провайдеру)
Перейдите в раздел «Дополнительные настройки» — «Сеть» — «Интернет». Там можно сменить тип подключения к интернету и задать необходимые параметры. Если на этой странице вы зададите неправильные настройки, то интернет через роутер работать не будет. Какие настройки задать – зависит от вашего интернет-провайдера. Смотрим договор или звоним в поддержку.
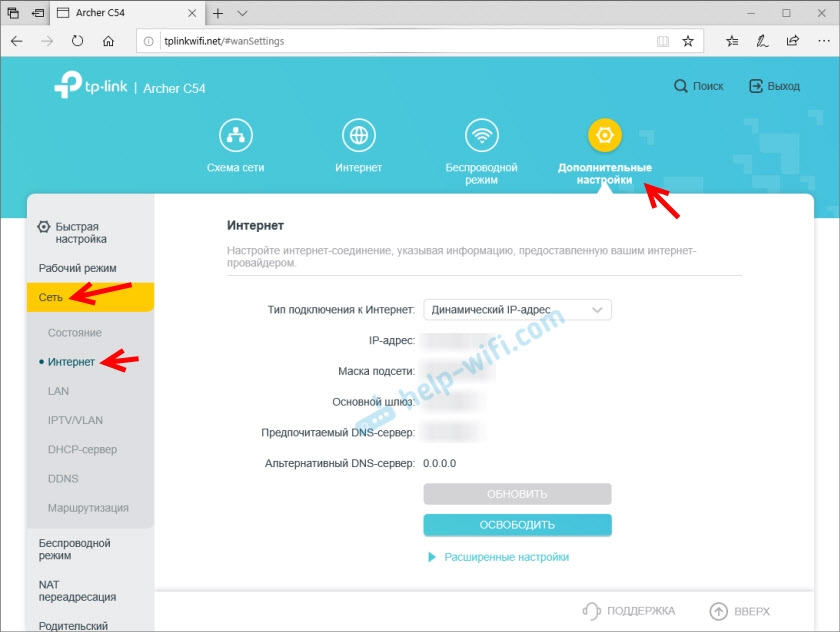
Настройка Wi-Fi сети
Настройки Wi-Fi находятся в разделе «Дополнительные настройки» — «Беспроводной режим». Там можно сменить множество параметров для сети в каждом диапазоне (2,4 ГГц и 5 ГГц).

Я рекомендую оставить там все настройки по умолчанию (ничего не менять). Можете сменить только имя сети (SSID) и пароль. Если вы не меняли их в процессе быстрой настройки.
Канал и ширину канала лучше оставить на «Авто». Защита и шифрование по умолчанию там выставлены правильно. Режим сети лучше оставить «смешанный b/g/n». А если в доме нет старых устройств, которые вы будете подключать к Wi-Fi сети, то можно поставить «Только 802.11n».
Настройка IPTV/VLAN
Эти настройки на Archer C24/C54 находятся в разделе «Дополнительные настройки» — «Сеть» — «IPTV/VLAN». Включаем функцию «IPTV/VLAN» и выбираем режим: вручную или мост. Если «Мост», то нужно выбрать LAN-порт, в который затем подключить IPTV приставку. А если «Вручную», то нужно прописать VLAN ID. Их можно узнать у вашего интернет провайдера.
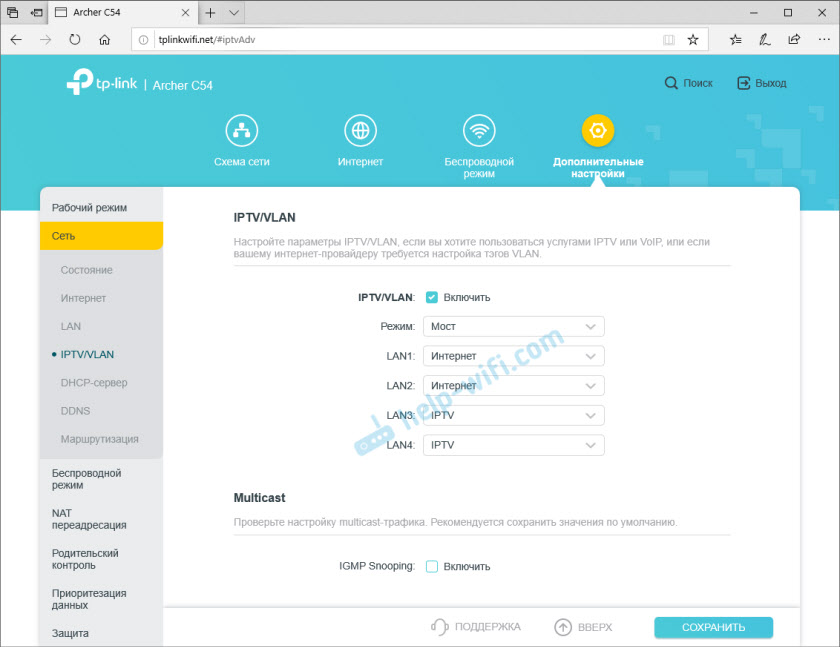
Там же можно включить IGMP Snooping. Более подробно в этой статье: настройка IPTV на роутерах TP-Link.
Обновление прошивки
Чтобы обновить прошивку роутера TP-Link Archer C24 или TP-Link Archer C54 нужно сначала скачать прошивку с сайта TP-Link.
Важно! Обновлять прошивку можно только при подключении к роутеру по сетевому кабелю.
Важно! На момент написания этой статьи есть только одна аппаратная версия этих роутеров – V1. Возможно, в дальнейшем будут и другие аппаратные версии. Посмотреть ее можно снизу корпуса на наклейке. Например: RU/1.0 означает, что роутер для региона Россия и первая аппаратная версия. Именно для этого региона и аппаратной версии нужно скачивать прошивку с сайта TP-Link (там может быть меню выбора аппаратной версии).
- Для Archer C24 – https://www.tp-link.com/ru/support/download/archer-c24/#Firmware
- Для Archer C54 – https://www.tp-link.com/ru/support/download/archer-c54/#Firmware
Загружаем файл с последней прошивкой и сохраняем на компьютер. Открываем архив и извлекаем оттуда файл прошивки (примерно с таким именем: c54v1-up-noboot_2020-08-06_20.33.16.bin).
В настройках роутера переходим в раздел «Дополнительные настройки» — «Система» — «Обновление встроенного ПО». Нажимаем на кнопку «Обзор» и выбираем файл с прошивкой (с расширением .bin). Нажимаем на кнопку «Обновить».

Ничего не трогаем и не отключаем. После завершения обновления прошивки роутер будет перезагружен.
Настройка в режиме репитера или точки доступа
TP-Link Archer C54 и младшая модель Archer C24 может работать в режиме усилителя Wi-Fi сигнала или точки доступа. В настройках есть функция смены режима работы маршрутизатора.
Например, чтобы использовать один из этих роутеров в качестве репитера нужно в веб-интерфейсе перейти в раздел «Дополнительные настройки» — «Рабочий режим». Выбрать режим «Режим усилителя Wi-Fi сигнала» и сохранить настройки.

После перезагрузки рутера снова заходим в настройки по адресу tplinkwifi.net и нас сразу встречает мастер быстрой настройки роутера в режиме усилителя Wi-Fi сигнала.
Нужно выбрать уже существующую Wi-Fi сеть сигнал которой нужно усилить и ввести от нее пароль. Сначала можно подключиться к сети в диапазоне 2.4 ГГц, а затем в диапазоне 5 ГГц. Если, например, нужно усиливать сеть только в диапазоне 2.4 ГГц, то подключение к сети в диапазоне 5 ГГц можно пропустить. И наоборот.

Настройка очень простая. Думаю, что проблем быть не должно. Чтобы вернуть роутер в обычный режим работы нужно либо сменить режим в настройках, либо сделать сброс настроек (Reset).
Если что-то не получается настроить – спрашивайте в комментариях.
Современный роутер TP-Link Archer C54 станет отличным выбором для домашней сети. В этом руководстве мы подробно рассмотрим его возможности, особенности настройки и сравним его с другими моделями.
Содержание
- Обзор роутера TP-Link Archer C54
- Основные функции
- Технические характеристики
- Установка и настройка роутера TP-Link Archer C54
- Распаковка и первоначальная настройка
- Подключение к интернету
- Настройка Wi-Fi
- Создание гостевой сети
- Использование роутера TP-Link Archer C54 в качестве репитера
- Расширенная конфигурация и настройки
- Обновление прошивки Archer C54
- Настройка DNS
- Включение VPN на Archer C54
- Настройка IPTV
- Настройка проброса портов и DMZ
- Создание контроля доступа и родительского контроля
- Устранение распространенных проблем с роутером TP-Link Archer C54
- Сброс настроек роутера
- Восстановление потерянного пароля
- Решение проблем с подключением
- Обновление прошивки роутера Archer C54
- Производительность и покрытие TP-Link Archer C54
- Диапазон Wi-Fi и сила сигнала
- Опыт пользователей и отзывы
- Сравнение TP-Link Archer C54 с аналогичными моделями
- TP-Link Archer C54 против Archer A5
- TP-Link Archer C54 против Archer C6
- TP-Link Archer C54 против Archer C7
- Отвечаем на вопросы
- Заключение
Обзор роутера TP-Link Archer C54

Роутер TP-Link Archer C54 является одним из популярных устройств среднего класса, предназначенных для создания домашней или небольшой офисной сети. Рассмотрим его основные функции и технические характеристики.
Основные функции
Archer C54 обладает множеством функций, которые обеспечивают высокую производительность и стабильное соединение. Роутер оснащен четырьмя антеннами, технологией MU-MIMO и режимом репитера, что расширяет его возможности.
Технические характеристики

TP-Link Archer C54 работает на двух частотах: 2,4 ГГц и 5 ГГц, обеспечивая скорость передачи данных до 1200 Мбит/с. Устройство также имеет 4 LAN порта и 1 WAN порт для подключения кабелей.
| Модель | Стандарт Wi-Fi | Макс. скорость передачи данных | Количество антенн | Количество LAN-портов | Технологии | USB-порты |
|---|---|---|---|---|---|---|
| TP-Link Archer C54 | 802.11ac | 1200 Мбит/с | 4 | 4 | MU-MIMO, Beamforming | Нет |
| TP-Link Archer C6 | 802.11ac | 1600 Мбит/с | 4 | 4 | MU-MIMO, Beamforming | Нет |
| TP-Link Archer C7 | 802.11ac | 1750 Мбит/с | 6 | 4 | MU-MIMO, Beamforming | 2 (USB 2.0) |
В таблице представлены основные технические характеристики трех роутеров: TP-Link Archer C54, Archer C6 и Archer C7. Здесь вы можете увидеть различия между этими моделями, такие как стандарт Wi-Fi, максимальная скорость передачи данных, количество антенн, количество LAN-портов, поддерживаемые технологии и наличие USB-портов. Это позволяет вам сравнить характеристики и сделать осознанный выбор в зависимости от ваших потребностей и бюджета.
Установка и настройка роутера TP-Link Archer C54

Процесс установки и настройки роутера Archer C54 прост и понятен даже для новичков. Рассмотрим основные этапы этого процесса.
Распаковка и первоначальная настройка
После распаковки устройства, убедитесь, что все компоненты в комплекте: роутер, адаптер питания, сетевой кабель, и инструкция. Подключите роутер к источнику питания и провайдеру интернет-услуг.
Подключение к интернету

Чтобы подключиться к интернету, откройте веб-интерфейс роутера и введите логин и пароль, предоставленные вашим провайдером. Сохраните настройки и проверьте статус подключения.
Настройка Wi-Fi
Зайдите в раздел «Wireless» веб-интерфейса и настройте название сети (SSID) и пароль для каждой из частот. Обратите внимание на настройки шифрования и выберите WPA2-PSK для обеспечения безопасности вашей сети.
Создание гостевой сети

Гостевая сеть позволяет предоставить доступ к интернету для гостей, не раскрывая основной пароль. Чтобы создать гостевую сеть, перейдите в раздел «Guest Network» и активируйте эту функцию для выбранной частоты.
Использование роутера TP-Link Archer C54 в качестве репитера
Если вам нужно усилить сигнал Wi-Fi в некоторых областях вашего дома, вы можете использовать Archer C54 в качестве репитера. Войдите в веб-интерфейс роутера и выберите режим «Repeater» в разделе «Operation Mode«.
Расширенная конфигурация и настройки

TP-Link Archer C54 предлагает множество дополнительных настроек для опытных пользователей. Рассмотрим некоторые из них.
Обновление прошивки Archer C54
Регулярное обновление прошивки Archer C54 обеспечивает стабильную работу роутера и защиту от уязвимостей. Зайдите в раздел «System Tools» и проверьте наличие обновлений, следуя инструкциям на экране.
Настройка DNS
Для ускорения интернет-серфинга или обхода блокировок, можно настроить DNS-серверы. Это делается в разделе «Network» в настройках WAN-подключения.
Включение VPN на Archer C54

Чтобы обеспечить безопасность и анонимность при использовании интернета, настройте VPN-соединение. Для этого перейдите в раздел «VPN Server» и следуйте инструкциям по настройке.
Настройка IPTV
Если вы хотите смотреть IPTV через Archer C54, зайдите в раздел «IPTV» и настройте соответствующие параметры в зависимости от вашего провайдера.
Настройка проброса портов и DMZ
Проброс портов и DMZ полезны для работы с определенными приложениями и играми. Эти настройки можно найти в разделе «Forwarding» и «DMZ» соответственно.
Создание контроля доступа и родительского контроля
Для ограничения доступа к определенным сайтам или установления временных рамок использования интернета, воспользуйтесь функциями контроля доступа и родительского контроля в разделе «Access Control«.
Устранение распространенных проблем с роутером TP-Link Archer C54
В этом разделе мы обсудим решения для наиболее часто встречающихся проблем, связанных с роутером Archer C54.
Сброс настроек роутера
Если вы столкнулись с серьезными проблемами или хотите вернуть роутер к заводским настройкам, выполните сброс. Найдите кнопку «Reset» на корпусе роутера и удерживайте ее в течение 10 секунд.
Восстановление потерянного пароля
Если вы забыли пароль от административной панели роутера, вам придется выполнить сброс настроек. После этого используйте стандартные учетные данные для входа в роутер Archer C54 — логин «admin» и пароль «admin».
Решение проблем с подключением
Если у вас возникают проблемы с подключением к Wi-Fi или интернету, проверьте кабели, настройки соединения и уровень сигнала. Возможно, потребуется обновить прошивку или изменить канал Wi-Fi.
Обновление прошивки роутера Archer C54
Следите за обновлениями прошивки Archer C54, чтобы исправить возможные ошибки и улучшить безопасность роутера. Загрузите новую версию с официального сайта TP-Link и установите ее через веб-интерфейс.
Производительность и покрытие TP-Link Archer C54

Оценим качество Wi-Fi и производительность роутера Archer C54 на практике.
Диапазон Wi-Fi и сила сигнала
Благодаря четырем антеннам и двум диапазонам частот, Archer C54 обеспечивает хорошее покрытие Wi-Fi в доме. Тем не менее, стены и другие препятствия могут влиять на силу сигнала.
Опыт пользователей и отзывы
Отзывы пользователей о TP-Link Archer C54 в целом положительные. Большинство отмечают стабильность работы, хорошее покрытие и простоту настройки.
Сравнение TP-Link Archer C54 с аналогичными моделями

Рассмотрим, как Archer C54 соотносится с другими популярными моделями роутеров TP-Link.
| Модель | Стандарт Wi-Fi | Макс. скорость передачи данных | Количество антенн | Количество LAN-портов | Технологии | USB-порты |
|---|---|---|---|---|---|---|
| TP-Link Archer C54 | 802.11ac | 1200 Мбит/с | 4 | 4 | MU-MIMO, Beamforming | Нет |
| Asus RT-AC1200 | 802.11ac | 1200 Мбит/с | 4 | 4 | Beamforming | 1 (USB 2.0) |
| D-Link DIR-842 | 802.11ac | 1200 Мбит/с | 4 | 4 | Beamforming | Нет |
В таблице сравниваются технические характеристики роутера TP-Link Archer C54 с двумя аналогичными моделями: Asus RT-AC1200 и D-Link DIR-842. Все три роутера имеют стандарт Wi-Fi 802.11ac и предлагают максимальную скорость передачи данных в 1200 Мбит/с. Количество антенн и LAN-портов также одинаково для всех трех моделей. Однако TP-Link Archer C54 и D-Link DIR-842 не имеют USB-портов, в то время как Asus RT-AC1200 имеет один порт USB 2.0. Кроме того, TP-Link Archer C54 поддерживает технологии MU-MIMO и Beamforming, в то время как две другие модели поддерживают только Beamforming.
TP-Link Archer C54 против Archer A5
Archer A5 являетсяболее бюджетным вариантом роутера с немного меньшей скоростью передачи данных и меньшим количеством антенн. Однако, Archer C54 предлагает лучшую производительность и технологию MU-MIMO, что делает его более предпочтительным выбором.
TP-Link Archer C54 против Archer C6
Archer C6 – более продвинутая модель, которая предлагает выше скорость передачи данных (до 1600 Мбит/с), а также поддержку технологии MU-MIMO и Beamforming. Если вы готовы потратить немного больше, Archer C6 может быть более мощным решением для вашей домашней сети.
TP-Link Archer C54 против Archer C7
Archer C7 является еще более производительной моделью с максимальной скоростью передачи данных до 1750 Мбит/с, большим количеством LAN-портов и поддержкой двух USB-портов. Это идеальный выбор для тех, кто ищет мощный роутер для офиса или крупного дома.
Отвечаем на вопросы
Какая максимальная скорость передачи данных у роутера TP-Link Archer C54?
Максимальная скорость передачи данных роутера TP-Link Archer C54 составляет 1200 Мбит/с.
Какое количество антенн и LAN-портов имеет TP-Link Archer C54?
Роутер TP-Link Archer C54 оборудован 4 антеннами и имеет 4 LAN-порта.
Поддерживает ли TP-Link Archer C54 технологии MU-MIMO и Beamforming?
Да, TP-Link Archer C54 поддерживает технологии MU-MIMO и Beamforming.
Имеет ли TP-Link Archer C54 USB-порты?
Нет, роутер TP-Link Archer C54 не имеет USB-портов.
Как настроить роутер TP-Link Archer C54?
Для настройки роутера TP-Link Archer C54 подключитесь к нему с помощью кабеля или Wi-Fi, введите IP-адрес роутера (обычно 192.168.0.1) в адресную строку браузера, введите имя пользователя и пароль (по умолчанию admin/admin), затем следуйте инструкциям мастера настройки.
В чем разница между TP-Link Archer C54 и другими аналогичными моделями, такими как Asus RT-AC1200 и D-Link DIR-842?
Все три модели имеют одинаковую максимальную скорость передачи данных (1200 Мбит/с), одинаковое количество антенн и LAN-портов. Однако TP-Link Archer C54 поддерживает технологии MU-MIMO и Beamforming, в то время как две другие модели поддерживают только Beamforming. Кроме того, TP-Link Archer C54 не имеет USB-портов, в то время как Asus RT-AC1200 имеет один порт USB 2.0.
Где можно купить роутер TP-Link Archer C54?
Роутер TP-Link Archer C54 можно купить в различных электронных магазинах, таких как DNS, М.Видео или специализированных онлайн-магазинах.
Какая стандартная гарантия на роутер TP-Link Archer C54?
Стандартная гарантия на роутер TP-Link Archer C54 составляет 2 года. Однако условия гарантии могут варьироваться в зависимости от страны и продавца.
Заключение
TP-Link Archer C54 является хорошим выбором для пользователей, которые ищут надежный и доступный роутер для домашней сети. Он предлагает хорошую производительность, удобную настройку и множество дополнительных функций. Однако, для тех, кто готов потратить больше, существуют и более мощные модели, такие как Archer C6 и Archer C7. В любом случае, Archer C54 предоставляет отличное соотношение цены и качества для большинства пользователей.
