
Руководство по быстрой установке
MU-MIMO Wi-Fi роутер![]()
![]() Настроить с видео:
Настроить с видео:
Отсканируйте QR-код или посетите
https://www.tp-link.com/support/setup-video/#wi-fi-routers для поиска установочного видео вашего продукта.
Подключите оборудование
Если ваш Интернет идет из розетки Ethernet, подключите к нему WAN-порт маршрутизатора, затем выполните шаги 4 и 5. Если вы хотите настроить этот новый маршрутизатор в качестве точки доступа для расширения вашей сети, см. Раздел «Режим точки доступа» на последняя страница. 
Подключите адаптер питания к роутеру и включите его.
Проверьте следующие светодиоды, чтобы подтвердить подключение оборудования, затем обратитесь к следующему разделу, чтобы настроить Интернет. ![]()
Примечание. Если индикаторы 2.4 ГГц и 5 ГГц выключены, нажмите и удерживайте кнопку WPS / Wi-Fi на задней панели более 2 секунд. Оба светодиода должны загореться.![]() Переверните страницу, чтобы завершить настройку сети.
Переверните страницу, чтобы завершить настройку сети.
Настроить сеть
Метод 1: через приложение TP-Link Tether
1. Загрузите приложение Tether.
https://www.tp-link.com/app/qrcode/?app=tether
2. Откройте приложение Tether и войдите в систему со своим TP-Link ID.
Примечание: Если у вас нет учетной записи, сначала создайте ее.
3. Нажмите кнопку в приложении Tether и выберите Маршрутизатор> Беспроводной маршрутизатор. Следуйте инструкциям, чтобы завершить настройку и подключиться к Интернету. 
![]() Наслаждайтесь интернетом
Наслаждайтесь интернетом
Метод 2: через Web Браузер
1. Подключите устройство к маршрутизатору (проводному или беспроводному).
Проводная
Выключите Wi-Fi на своем компьютере и подключитесь к роутеру с помощью
Сетевой кабель.
Беспроводной сети
Найдите SSID (имя сети) и пароль беспроводной сети, напечатанные на этикетке в нижней части маршрутизатора.
Щелкните значок сети на своем компьютере или перейдите к настройкам Wi-Fi вашего смарт-устройства, а затем выберите SSID для подключения к сети.
2. Подключите роутер к Интернету.
Запустить web браузер и введите http://tplinkwifi.net or http://192.168.0.1in адресная строка. Придумайте пароль для входа в систему.
Примечание: Если окно входа в систему не появляется, обратитесь к Q1 «Нужна помощь?» в этом руководстве.
Следуйте пошаговым инструкциям, чтобы настроить подключение к Интернету и зарегистрироваться в облачном сервисе TP-Link.
Режим точки доступа
Если у вас уже есть маршрутизатор, вы можете переключить этот новый маршрутизатор в режим точки доступа, чтобы расширить существующую сеть. Следуйте инструкциям ниже.
- Включите роутер.
- Подключите порт WAN маршрутизатора к порту Ethernet существующего маршрутизатора с помощью кабеля Ethernet, как показано выше.
- Подключите компьютер к маршрутизатору с помощью кабеля Ethernet или по беспроводной сети, используя SSID (имя сети) и пароль беспроводной сети, напечатанные на этикетке в нижней части маршрутизатора.
- Запустить web браузер и введите http://tplinkwifi.net в адресной строке создайте пароль для входа.
- Перейдите в Advanced> Operation Mode и переключитесь в режим точки доступа.
- Подождите, пока маршрутизатор перезагрузится, затем войдите в систему и следуйте инструкциям по быстрой настройке, чтобы завершить настройку.
Нужна помощь?
Q1. Что мне делать, если я не могу получить доступ к web страница управления?
Перезагрузите роутер и попробуйте еще раз.
Если для компьютера установлен статический IP-адрес, измените его настройки для автоматического получения IP-адреса.
Подтвердите это http://tplinkwifi.net правильно введен в web браузер.
Или введите http://192.168.0.1 or http://192.168.1.1 в web браузер и нажмите Enter.
Использовать другой web браузер и попробуйте еще раз.
Отключите и включите используемый сетевой адаптер.
Q2. Что мне делать, если я не могу получить доступ к Интернету?
Перезагрузите модем и маршрутизатор, затем попробуйте еще раз.
Убедитесь, что Интернет работает нормально, подключив компьютер напрямую к модему с помощью кабеля Ethernet. Если это не так, обратитесь к своему интернет-провайдеру. Войдите в web на странице управления маршрутизатором и перейдите на карту сети, чтобы проверить, действителен ли IP-адрес в Интернете. Если это не так, проверьте подключение оборудования или обратитесь к поставщику услуг Интернета.
Для пользователей кабельного модема войдите в web страницу управления роутером. Перейдите в раздел «Дополнительно»> «Сеть»> «Интернет»> «Клонировать MAC-адрес», выберите «Клонировать текущий MAC-адрес компьютера» и нажмите «Сохранить». Затем перезагрузите модем и маршрутизатор.
Q3. Как восстановить заводские настройки маршрутизатора по умолчанию?
При включенном маршрутизаторе булавкой нажмите и удерживайте кнопку RESET на задней панели, пока индикатор питания не замигает.
Войти в web на странице управления роутером перейдите в Advanced> System Tools
> Резервное копирование и восстановление> Восстановление заводских настроек по умолчанию и щелкните Восстановление заводских настроек. Маршрутизатор восстановится и автоматически перезагрузится.
- Инструкции по входу/сбросу
Q4. Что мне делать, если я забыл свой web пароль страницы управления?
Если вы используете TP-Link ID для входа в систему, нажмите «Забыли пароль» на странице входа, а затем следуйте инструкциям по его сбросу.
В качестве альтернативы см. Q3, чтобы сбросить настройки маршрутизатора, затем посетите http://tplinkwifi.net для создания нового пароля для входа.
Q5. Что мне делать, если я забыл свой пароль беспроводной сети?
Если вы не меняли пароль беспроводной сети по умолчанию, его можно найти на этикетке в нижней части маршрутизатора.
Подключите компьютер напрямую к маршрутизатору с помощью кабеля Ethernet. Войдите в
маршрутизатора web страница управления на http://tplinkwifi.netи выберите «Основные»> «Беспроводная связь», чтобы получить или сбросить пароль беспроводной сети.![]() Чтобы общаться с пользователями или инженерами TP-Link, присоединяйтесь к TP-Link.
Чтобы общаться с пользователями или инженерами TP-Link, присоединяйтесь к TP-Link.![]() Сообщество в https://community.tp-link.com.
Сообщество в https://community.tp-link.com.![]() Если у вас есть какие-либо предложения или потребности в наших руководствах по продуктам, вы можете отправить их по электронной почте. techwriter@tp-link.com.cn.
Если у вас есть какие-либо предложения или потребности в наших руководствах по продуктам, вы можете отправить их по электронной почте. techwriter@tp-link.com.cn.
Для получения технической поддержки, услуг по замене, руководств пользователя и другой информации посетите https://www.tp-link.com/supportили просто отсканируйте QR-код.
 http://www.tp-link.com/support
http://www.tp-link.com/support
Информация по технике безопасности
- Держите устройство подальше от воды, огня, влажности или горячей среды.
- Не пытайтесь разбирать, ремонтировать или модифицировать устройство. Если вам нужна услуга, свяжитесь с нами.
- Не используйте поврежденное зарядное устройство или USB-кабель для зарядки устройства.
- Не используйте другие зарядные устройства, кроме рекомендованных.
- Не используйте устройство там, где использование беспроводных устройств запрещено.
- Адаптер должен быть установлен рядом с оборудованием и должен быть легко доступен.
Документы / Ресурсы
|
Код: 120428 Извините, товара сейчас нет в наличии
Бесплатная доставка
Извините, товара сейчас нет в наличии Сравнить Новости интернет-магазина «Лаукар»:28.03.2023 22.02.2023 13.02.2023 Дополнительная информация в категории Роутер:Таблица Авторизованных сервисных центров по брендам. Описание Инструкция Отзывы (0) В интернет-магазине бытовой техники «Лаукар» Вы можете скачать инструкцию к товару Wi-Fi роутер TP-LINK Archer C6U совершенно бесплатно. Все инструкции, представленные на сайте интернет-магазина бытовой техники «Лаукар», предоставляются производителем товара. Для того чтобы скачать инструкцию, Вам необходимо нажать на ссылку «скачать инструкцию», расположенную ниже, а в случае, если ссылки нет, Скачать инструкцию Смотреть инструкцию
Фирма-производитель оставляет за собой право на внесение изменений в конструкцию, дизайн и комплектацию товара: Wi-Fi роутер TP-LINK Archer C6U. Пожалуйста, сверяйте информацию о товаре с информацией на |
Warning!
Please read the user manual included in this work as it contains important information related with safety of installation and use of
the device.
Only persons who read the user manual may use the device.
The user manual must be kept because it may be required in the future. The device is to be used exclusively for purposes specified
in this user manual.
The device must be unpacked prior to starting-up. After removing the packaging make sure the device is in working order.
If the product has defects, it should not be used until it is repaired.
The product is intended for use at home and commercial use and may not be used for other than intended use.
The manufacturer is not liable for damages resulting from not adhering to the rules contained in the user manual, therefore, we
recommend to follow the aforementioned safety rules for operation and maintenance of the device. In this way you will ensure
yourself safety and avoid causing damage to the device.
The manufacturer and the supplier are not liable for losses or damages arising out of the product, including financial or intangible
losses, loss of profits, income, data, pleasure from use of the product or other products related with it — indirect, incidental or
consequential loss or damage. The above provisions apply whether the loss or damage concerns:
1. Deterioration of quality or the lack of operation of the products or products related with it due to damage as well as the lack of
access to the product when it is undergoing repair, which results in stoppage the loss of user’s time or a break in business activity;
2. Improper results of operation of the product or products related with it;
3. It applies to losses and damages according to any legal category, including negligence and other losses, termination of a
contract, expressed or implied guarantee and strict liability (even if the manufacturer or the supplier was notified about the
possibility of occurrence of such damages).
Safety measures:
Particular attention at designing was directed to quality standards of the device where ensuring safety of operation is the most
important factor.
The device must be secured against contact with caustic, staining and viscous fluids.
The device was designed in such a way that it restarts operation when power supply is restored after a break.
Attention! We recommend using protections to further protect the device from possible overvoltages in installations.
Surge protectors are effective protection against accidental pass to the device voltages higher than the rated. Damages
caused by pass the voltages higher than specified in manual, are not under warranty.
Turn off the device before transporting it.
Prior to connecting the device to a power source check whether the supplied voltage is consistent with rated voltage specified in
the user manual.
Proper product disposal:
A marking of a crossed out waste bin indicates that the product may not be disposed together with other household waste in the
entire EU. To avoid possible damage to the natural environment of health due to uncontrolled waste disposal, therefore, it should be
handed over for recycling, propagating in this way sustainable use of natural resources.
To return a worn-out product, use a collection and disposal system of this type of equipment or contact a seller from whom it was
purchased. He will then be recycled in an environmentally-friendly way.
DELTA-OPTI Monika Matysiak; https://www.delta.poznan.pl
POL; 60-713 Poznań; Graniczna 10
e-mail: delta-opti@delta.poznan.pl; tel: +(48) 61 864 69 60
2021-06-07
User Manual
Code: ARCHER-C6U
ROUTER ARCHER-C6U 2.4 GHz, 5 GHz 300 Mbps + 867 Mbps TP-LINK
ARCHER-C6U
1/5
В этой инструкции мы разберем по шагам, как подключить роутер TP-Link Archer C6 к другим устройствам, как его настроить и как затем пользоваться им для раздачи интернета или устранить сбои в его работе.
Шаг 1. Изучить внешний вид роутера
Чтобы вы не запутались с кнопками и портами во время подключения роутера Archer C6, кратко рассмотрим его внешний вид. Все необходимые вам разъемы и кнопки находятся сзади маршрутизатора. В первую очередь это синий порт с надписью Internet (в него ведем кабель интернет-провайдера или модема) и желтые порты с надписью Ethernet и нумерацией от 1 до 4 (сюда идут соединительные провода от компьютеров, телевизоров и других домашних устройств). С ними по соседству расположились разъем Power и кнопка питания Power On/Off. Рядом идет кнопка Reset для сброса к заводским настройкам, которая пригодится при настройке маршрутизатора только в том случае, если его уже подключали ранее. Далее есть совмещающая две функции кнопка WPS/Wi-Fi On/Off, о которой мы расскажем позже.
У роутера есть четыре антенны, которые можно поворачивать и вращать, достигая большей зоны покрытия и устойчивого сигнала. При настройке роутера рекомендуем развернуть их в вертикальное положение. Снизу роутера есть ушки для подвешивания к стене и наклейка, к которой вы будете обращаться как во время настройки устройства, так и в ходе его использования. В частности, на ней есть заводские имя и пароль к беспроводной сети, адрес для настройки по умолчанию и другое. Поэтому постарайтесь сохранить ее. На передней панели присутствуют индикаторы, назначение которых мы разберем позже.
Шаг 2. Подготовить место и устройства
Так как роутер Archer C6 работает в двух диапазонах частот на высокой скорости, его можно использовать в просторной квартире или двухэтажном доме. Тем не менее, сразу продумайте место его размещения. В идеале это должен быть центр вашей беспроводной сети, чтобы сигнал беспрепятственно доходил до всех устройств дома. Также продумайте, какие устройства вы будете подключать по проводам и как эти провода наилучшим образом проложить по дому. Сам роутер рекомендуется размещать на свободном пространстве вдали от препятствий и устройств, создающих радиопомехи (работающих на частотах маршрутизатора).
Шаг 3. Подключить роутер к устройствам
Перед соединением выключите все устройства, которые будете использовать. Это роутер, компьютер и модем (при необходимости). Вначале обеспечьте подключение маршрутизатора к интернету. Для этого воткните в синий разъем Internet кабель вашего поставщика интернет-услуг (на рис. ниже изображен пунктиром). Если вы получаете доступ к интернету через модем, тогда соедините модем и указанный порт роутера с помощью кабеля с разъемами RJ45, как показано на рисунке ниже. После этого соедините таким же кабелем какой-либо порт LAN с сетевым разъемом вашего компьютера. Если вы хотите подключить компьютер к маршрутизатору по сети Wi-Fi, читайте следующий абзац. Включите все устройства (роутер подключите к розетке и нажмите кнопку Power) и дождитесь их загрузки. При этом у вас должен загореться индикатор питания, индикатор интернета и индикаторы сети Wi-Fi на 2,4 ГГц и 5 ГГц. Если последние не горят, значит, на роутере выключено Wi-Fi-вещание. В этом случае нажмите и удерживайте 3 секунды кнопку WPS/Wi-Fi On/Off.
Если на вашем ПК или ноутбуке есть модуль Wi-Fi, включите его, зайдите в раздел сетевых подключений и постройте список беспроводных сетей. В нем найдите ту сеть, имя которой указано на этикетке на корпусе вашего роутера Archer C6. Подключитесь к этой сети, воспользовавшись паролем с той же этикетки.
Как настроить роутер TP-Link Archer C6
Шаг 1. Зайти в панель управления
На подключенном к роутеру ПК зайдите через браузер по адресу http://192.168.0.1 или http://tplinkwifi.net/. Это адрес к админ-панели, которая всегда защищена именем пользователя и паролем. При самом первом заходе сервис предложит вам придумать свой пароль, так как пользоваться паролем по умолчанию не рекомендуется. В дальнейшем при каждом заходе в панель управления вам придется вводить этот пароль, поэтому запишите его в свой блокнот.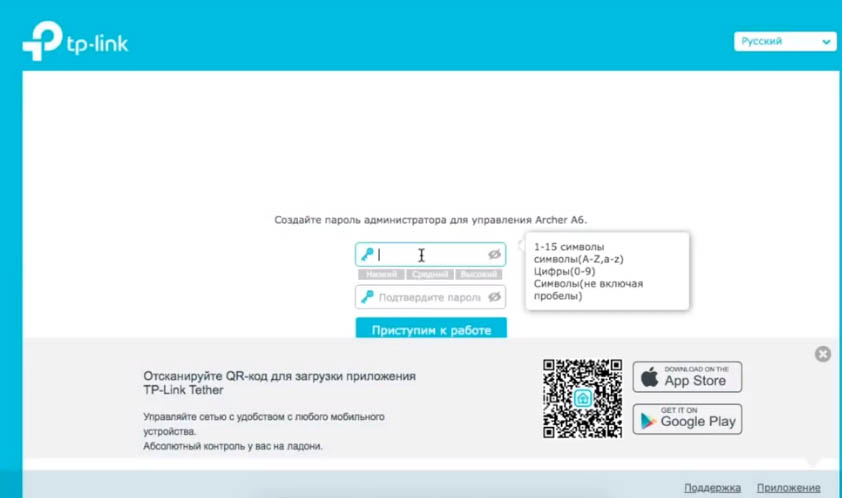
Шаг 2. Задать базовые настройки
После ввода данных вы попадете в админ-панель с несколькими вкладками: «Быстрая настройка», «Базовая настройка», «Дополнительные настройки». Настраивать роутер можно со всех этих вкладок, но мы разберем вариант быстрой настройки, состоящей из шести шагов. Выберите в нем свой часовой пояс и нажмите кнопку «Далее».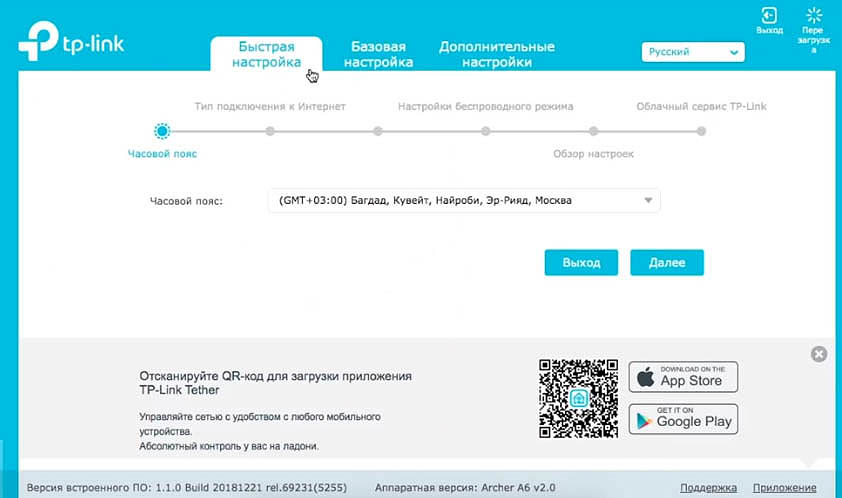
На втором шаге задайте вашу страну, город, поставщика интернет-услуг и тип подключения. Порой на этом шаге не удается сделать верные настройки, так как в списке вариантов может не быть вашего провайдера или не быть типа подключения, который вы используете (тип подключения узнайте у провайдера). В этом случае поставьте галочку в пункте «Я не нашел подходящих настроек». Тогда снизу раскроется список других вариантов.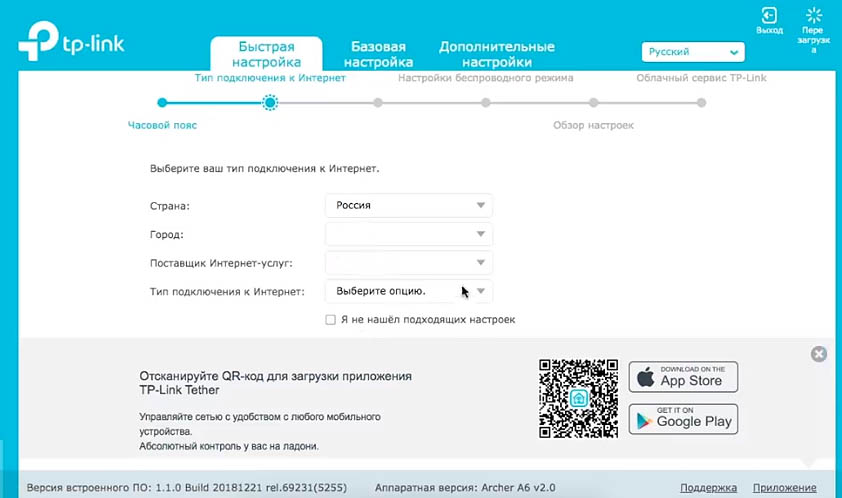
Выберите из списка свой тип подключения. Это может быть динамический, статический IP-адрес или какой-то другой. Каждый тип подключения подразумевает указание каких-то дополнительных данных (имени, пароля и пр.), которые всегда выдает провайдер, поэтому вам нужно найти их в договоре или узнать у провайдера.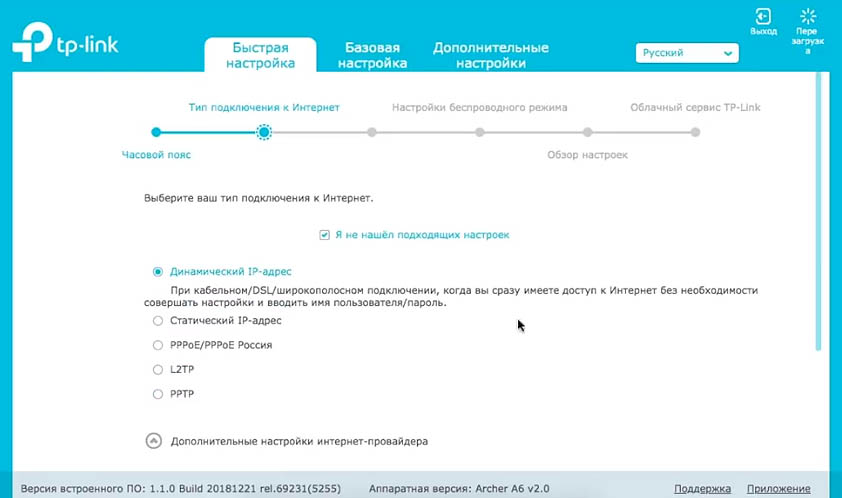
Если вы не знаете тип подключения и пока не можете связаться с поставщиком интернет-услуг, попробуйте динамический IP. Если у вас именно он (без привязки по MAC-адресу), то никаких данных вводить не потребуется. Нужно только на следующем шаге выбрать строку «НЕ клонировать MAC-адрес». Будьте внимательны при выборе типа подключения и задания связанных с ним данных, так как именно на этом шаге чаще указывают неверные данные и затем не могут подключиться к интернету.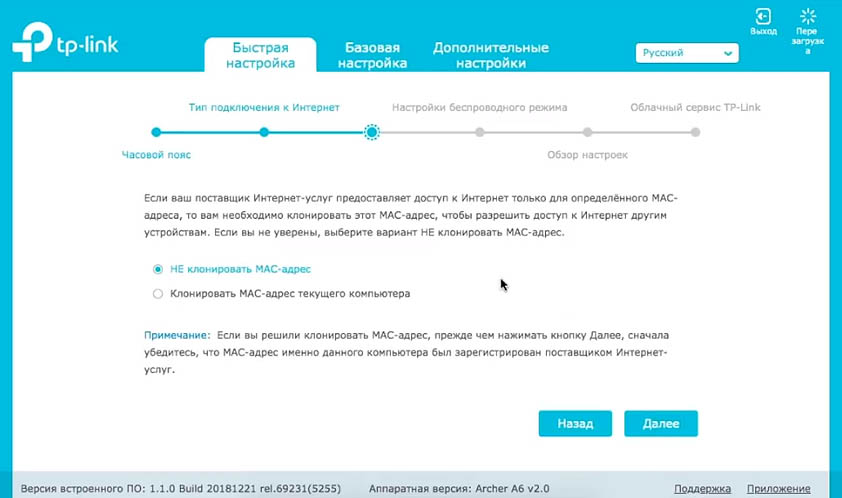
На четвертом шаге настраиваются параметры вашей домашней беспроводной сети — сети, к которой вы подключите телефоны и другие устройства. Так как роутер двухдиапазонный, по умолчанию включено обе сети, поэтому и имя с паролем задается для каждой. Задайте им имена и придумайте один или разные пароли, которые обязательно куда-то запишите, чтобы не искать их в следующий раз в панели управления.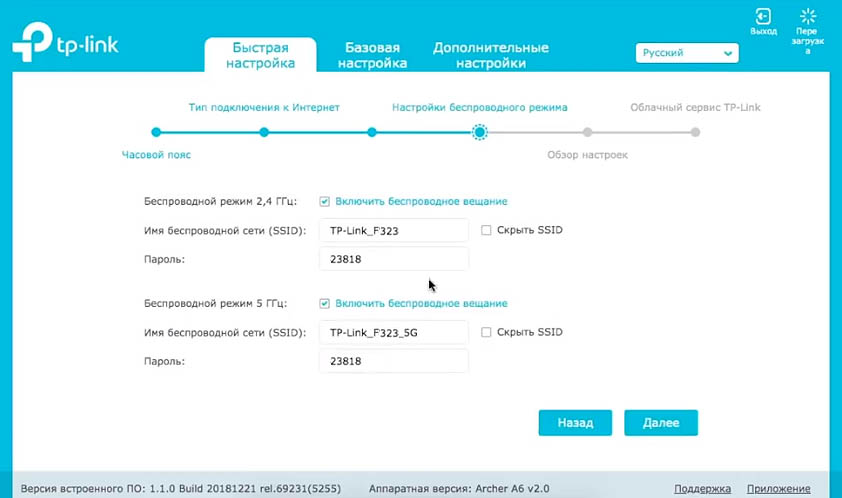
На пятом шаге проверьте правильность введенных данных, на шестом шаге дождитесь, пока применятся все настройки, и перезагрузится роутер. Если вы подключали компьютер к роутеру не по кабелю, а через Wi-Fi, то компьютер предложит вам переподключиться к сети с новым именем и паролем. Снова постройте список сетей (если новые имена ваших сетей не появились, обновите список или немного подождите), найдите в нем сеть с придуманным вами именем, введите новый пароль к ней и подключитесь. После выполнения всех шагов появится надпись об успешном завершении настроек. Нажмите кнопку «Завершить». Если вы видите надпись об ошибке, зайдите в раздел «Сеть» и «Интернет» и измените настройки, предварительно уточнив все данные у провайдера.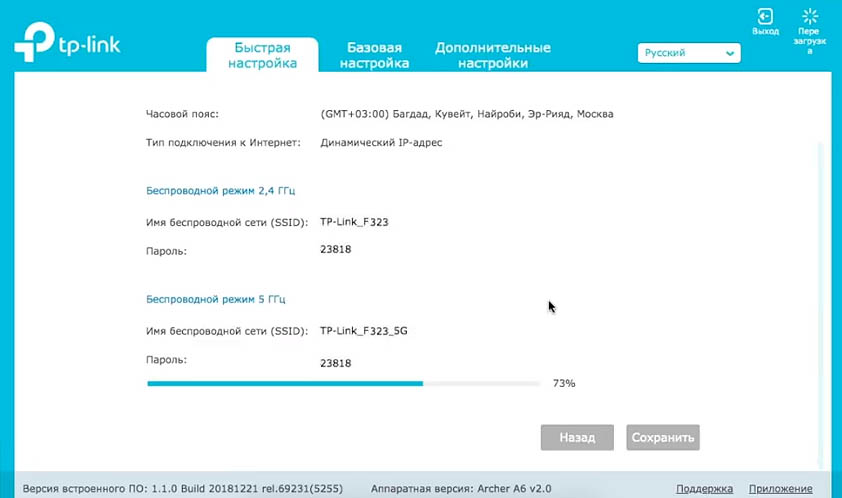
Шаг 3. Задать дополнительные настройки
После подключения к интернету вы можете сделать дополнительные настройки по своему желанию. Это может быть настройка гостевой сети, родительский контроль за детьми, чтобы запретить им посещение определенных сайтов или задать расписание работы в интернете, включение ночного режима для световых индикаторов и другое.
Как пользоваться роутером TP-Link Archer C6
Подключение к TP-Link Archer C6 клиентов
Все клиентские устройства, которым ваш роутер будет раздавать интернет, делятся на проводные и беспроводные. С последними все просто. Вам достаточно перенести их в зону действия Wi-Fi-сети вашего роутера, активировать Wi-Fi, построить список доступных сетей, найти в нем свою сеть и подключиться к ней. Не забудьте указать ваш новый пароль к сети, а также активировать опцию автоматического подключения, чтобы не нужно было каждый раз заново подключаться к Wi-Fi-сети.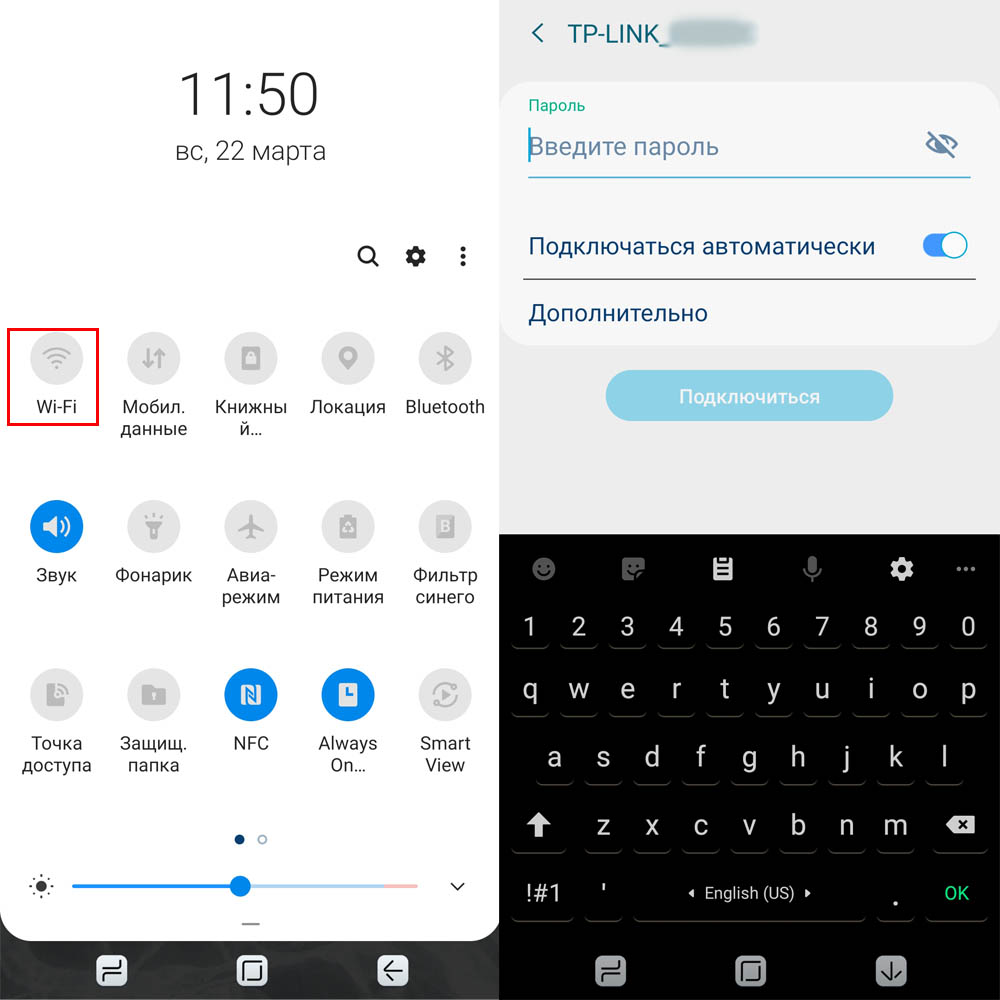
Для проводных устройств приготовьте провода с соответствующими разъемами для подключения к портам LAN роутера и сетевым портам этих устройств. Для настройки телевидения воспользуйтесь разделом «Сеть» и «IPTV/VLAN» в админ-панели роутера, а также инструкцией к телевизору и при необходимости договором с поставщиком услуг. Чаще всего схема подключения на ТВ-приставках, игровых консолях и других устройствах одинакова. Нужно зайти в меню сетевых настроек этого устройства, найти там вариант подключения по проводу («Проводной», «WLAN» или подобное) и ввести запрашиваемые данные.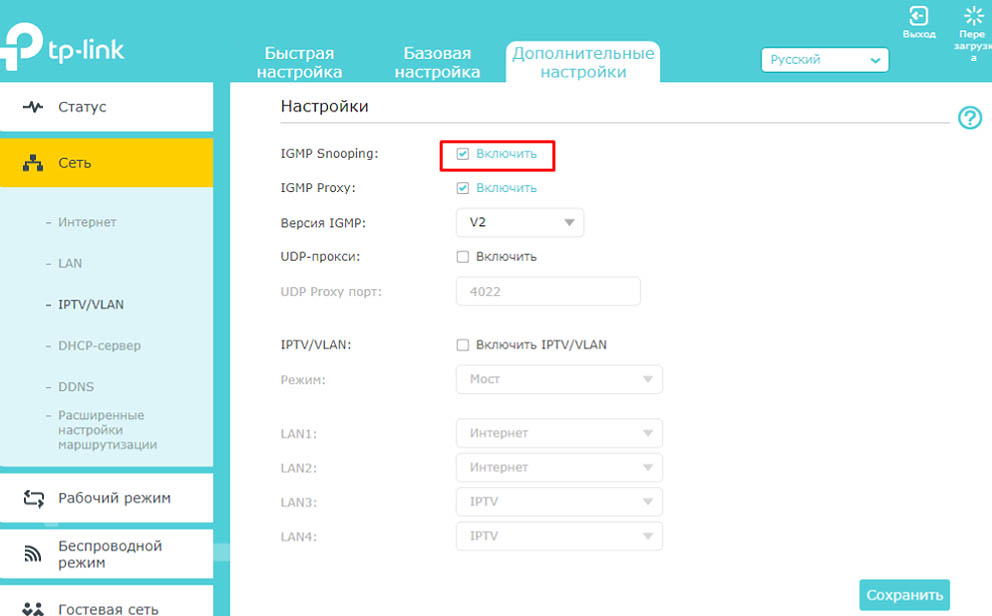
Обновление прошивки TP-Link Archer C6
Если вы узнали об интересных для вас улучшениях в новой прошивке или хотите устранить нарекания в работе роутера, обновите его до последней версии. Процедура выполняется в панели управления в разделе «Системные инструменты» и «Обновление встроенного ПО». Здесь уже прописана установленная версия в строке «Версия встроенного ПО» и указана аппаратная версия в одноименной строке. Обратите внимание, что в версии встроенного ПО прописывается числами дата, знание которой поможет вам скачать свежую программу.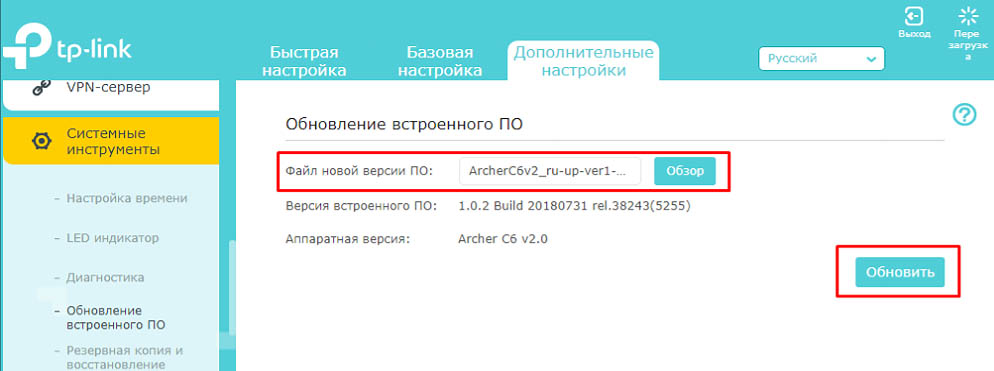
Для скачивания прошивки для TP-Link Archer C6 перейдите на эту официальную страницу производителя и изучите в таблицах доступные прошивки. На момент написания статьи были доступны только прошивки для аппаратной версии V2 (напомним, аппаратную версию смотрим в разделе «Обновление встроенного ПО»), но при наличии других вариантов обязательно скачивайте прошивку только для своей аппаратной версии. После скачивания прошивки на компьютер раскройте архив при помощи архиватора, так как вам понадобится только один файл с расширением .bin.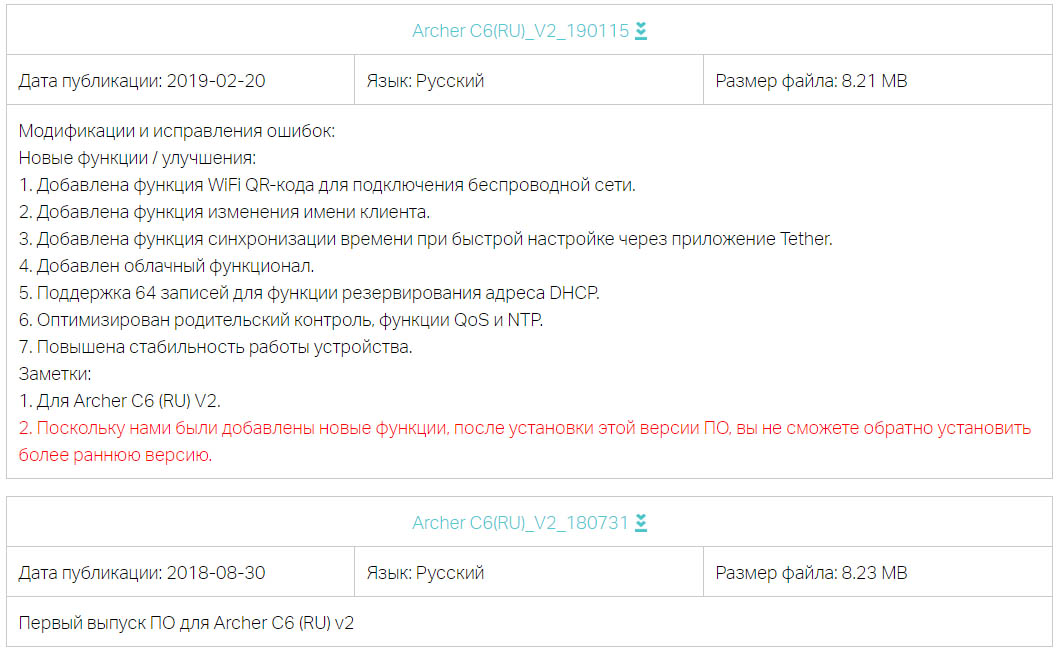
После скачивания вернитесь в раздел обновлений, нажмите кнопку «Обзор», загрузите скачанные файлы и кликните по кнопке «Обновить». Дождитесь окончания этого процесса, не выключая роутер. С версии 20190115 rel.74609(5255) в панели управления появляется возможность проверки обновлений, что избавит вас от необходимости каждый раз разыскивать и сравнивать файлы.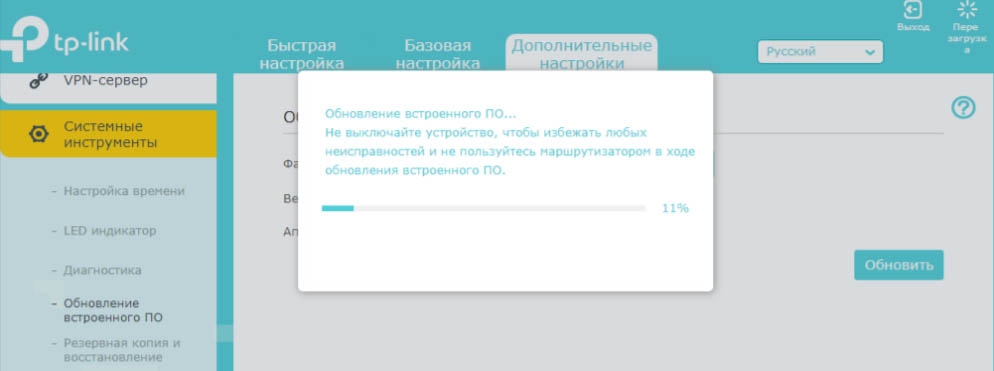
Сброс роутера и восстановление
При возникновении ошибок в работе роутера или потере пароля от админ-панели выполните его сброс в разделе «Резервная копия и восстановление». Для этого вначале рекомендуем кликнуть по кнопке «Резервная копия», после чего все нынешние настройки роутера скопируются в файл. Затем восстановите заводские настройки, дождавшись перезагрузки роутера, и в этом же окне в разделе «Восстановление» загрузите сохраненный файл и кликните по кнопке «Восстановление». Такой шаг избавит вас от необходимости заново вводить названия сетей, пароли, расписание и прочую информацию.
Освоившись с роутером TP-Link Archer C6, вы сумеете быстро подключить его при смене места пребывания или за несколько минут вернуть его в строй.











