TP-Link Archer C80 — популярный высокопроизводительный и функциональный двухдиапазонный беспроводный роутер класса АС1900, который поддерживает WiFi 5 и обладает четырьмя антеннами, позволяющие максимально покрыть помещение качественной связью.
Маршрутизатор имеет Gigabit Ethernet Wan порт и 4 Gigabit LAN Port, который поможет реализовать потенциал гигабитного подключения к кабельной сети провайдера.
Как настроить интернет (PPPoE) на TP-LINK Archer C80
-
Для начала необходимо зайти в настройки роутера. Для этого в любом браузере вводим его IP-адрес — 192.168.0.1

-
Затем вводим логин-пароль: admin-admin

-
Выбираем вкладку — Интернет. (1) Указываем тип подключения — PPPoE. (2) Прописываем — Логин и Пароль, который предоставил Ваш провайдер. (3) Не забываем нажать кнопку — Сохранить.

-
Также Вы можете сменить Имя роутера и Пароль безопасности. (1) Для этого необходимо во вкладке — «Беспроводной режим«, изменить (2) «Имя сети (SSID)» и (3) «Пароль». Нажать кнопку Сохранить.

Беспроводное подключение Wi-Fi
- Стандарты Wi-Fi — Wi-Fi 3 (802.11g), Wi-Fi 4 (802.11n), Wi-Fi 5 (802.11ac)
- Частотный диапазон — 2.4 ГГц, 5 ГГц
- Макс. скорость при 2.4 ГГц — 600 Мбит/с
- Макс. скорость при 5 ГГц — 1300 Мбит/с
Подключение и LAN
- WAN 1 порт — 1 Гбит/с
- LAN 4 порта — 1 Гбит/с
Антенна и передатчик
- Всего антенн — 4 шт
- Тип антенн — внешняя
- MU-MIMO — есть
- Антенн на 2.4 ГГц — 4 шт
- Антенн на 5 ГГц — 4 шт
- Мощность передатчика — 23 dBm / FCC: 30 dBm /
- Мощность сигнала 2.4 ГГц — 20 dBm
- Мощность сигнала 5 ГГц — 23 dBm
Функции
- Функции и возможности — NAT, Beamforming, сетевой экран (Firewall)
- Дополнительно — DHCP-сервер, поддержка VPN, поддержка DDNS, поддержка DMZ
- Стандарты безопасности — WPA, WEP, WPA2, 802.1x
Общее
- Рабочая температура — 0 °C ~ +40 °C
- Габариты — 215x117x32 мм
TP-Link Archer C80 — это мощный и доступный роутер Wi-Fi, предлагающий оптимальное соотношение цены и качества. В данной статье мы рассмотрим основные характеристики, функции, преимущества и недостатки данного устройства, а также дадим рекомендации по настройке и покупке.
Содержание
- Обзор роутера TP-Link Archer C80
- Цвет и материалы
- Форма и размеры
- Антенны
- Индикаторы и порты
- Технические характеристики
- Основные функции и возможности
- Плюсы и минусы модели
- Преимущества TP-Link Archer C80
- Недостатки TP-Link Archer C80
- Настройка TP-Link Archer C80 и подключение
- Логин и пароль для роутера TP-Link Archer C80
- Как прошить роутер самостоятельно?
- AC1900 и Archer C80 — обозначение
- Где купить и цена
- Сравнение с другими роутерами
- Ответы на вопросы
- Заключение
Обзор роутера TP-Link Archer C80




Дизайн TP-Link Archer C80 представляет собой современное и стильное решение, которое сочетает в себе функциональность и эстетику, делая его привлекательным для широкого круга пользователей.
Цвет и материалы
TP-Link Archer C80 выполнен в черном цвете, что придает ему солидный и универсальный вид, подходящий для большинства интерьеров. Роутер изготовлен из высококачественного пластика, который обеспечивает хорошую прочность и долговечность устройства.
Форма и размеры
Модель имеет компактные размеры, что позволяет легко разместить ее практически в любом месте вашего дома или офиса. Роутер имеет прямоугольную форму с закругленными углами и слегка заметным изгибом на верхней панели, что придает ему современный и элегантный вид.
Антенны
На задней панели роутера расположены четыре внешние антенны. Они обеспечивают оптимальное покрытие и стабильность сигнала Wi-Fi во всем помещении. Антенны имеют регулируемые углы наклона, что позволяет настроить направление сигнала в соответствии с вашими потребностями.
Индикаторы и порты
На передней панели роутера расположены индикаторы состояния, которые обозначают работу устройства и состояние подключения. Они помогут вам легко определить, когда ваш роутер работает корректно и находится в рабочем режиме.
На задней панели находятся все необходимые порты, включая один порт WAN/Internet для подключения к модему и четыре порта LAN для подключения проводных устройств. Здесь же расположена кнопка WPS/Reset для быстрой настройки беспроводной связи или сброса настроек роутера.
В целом, дизайн TP-Link Archer C80 сочетает в себе стиль, функциональность и компактность. Это делает его привлекательным выбором для пользователей, которые ищут современный и надежный роутер для своего дома или офиса.
Технические характеристики

- Модель: TP-Link Archer C80
- Стандарты беспроводной связи: Wi-Fi 802.11ac (AC1900)
- Максимальная скорость: до 1900 Мбит/с
- Количество антенн: 4
- Протоколы безопасности: WEP, WPA, WPA2
- Размеры: 230 x 144 x 37 мм
- Вес: 330 г
Основные функции и возможности

- MU-MIMO технология, обеспечивающая улучшенное покрытие и скорость
- Простая настройка и управление через веб-интерфейс или мобильное приложение
- Родительский контроль и гостевой доступ
- Поддержка VPN
- Функция управления пропускной способностью (QoS)
Плюсы и минусы модели
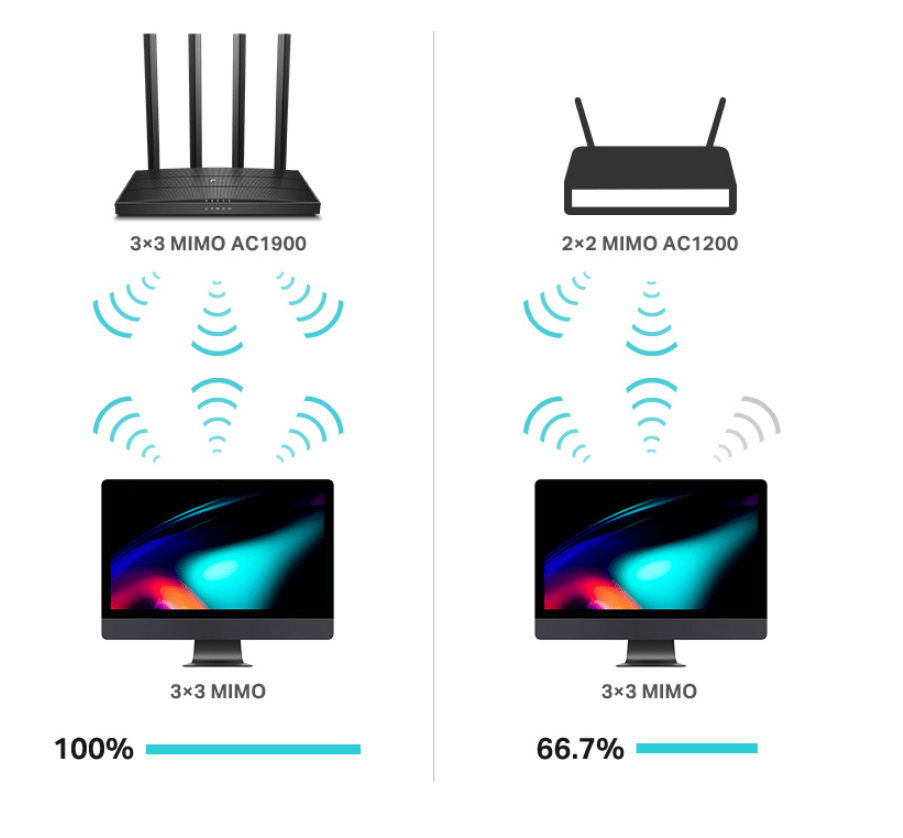
Преимущества TP-Link Archer C80
- Высокая производительность и стабильность работы, благодаря чему пользователи могут наслаждаться быстрым и надежным интернетом.
- Простота настройки и использования, что делает этот роутер идеальным вариантом для новичков.
- Отзывы пользователей подтверждают высокое качество продукта и его надежность.
- Многофункциональность, включая поддержку MU-MIMO технологии, родительский контроль, гостевой доступ, поддержку VPN и функцию управления пропускной способностью (QoS).
- Доступная цена, что делает данную модель привлекательной для широкого круга покупателей.
Недостатки TP-Link Archer C80
- Отсутствие USB-порта, что ограничивает возможности подключения внешних устройств и использования функций, таких как общий доступ к файлам или принтеру.
- Не поддерживает стандарт Wi-Fi 6, что может снизить его привлекательность для пользователей, желающих использовать самые новые технологии беспроводной связи.
Настройка TP-Link Archer C80 и подключение
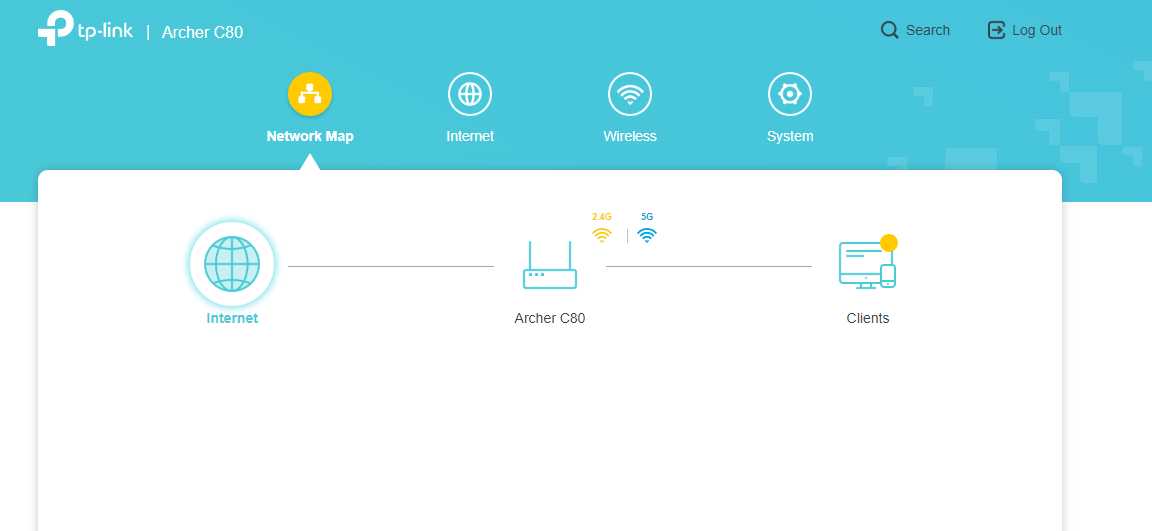
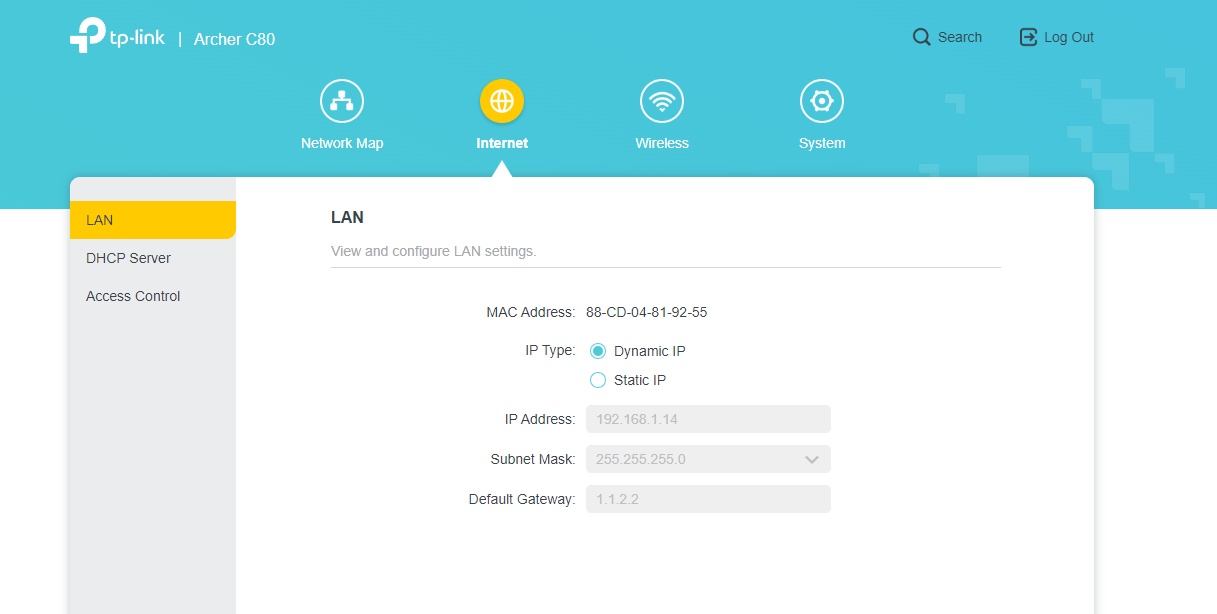
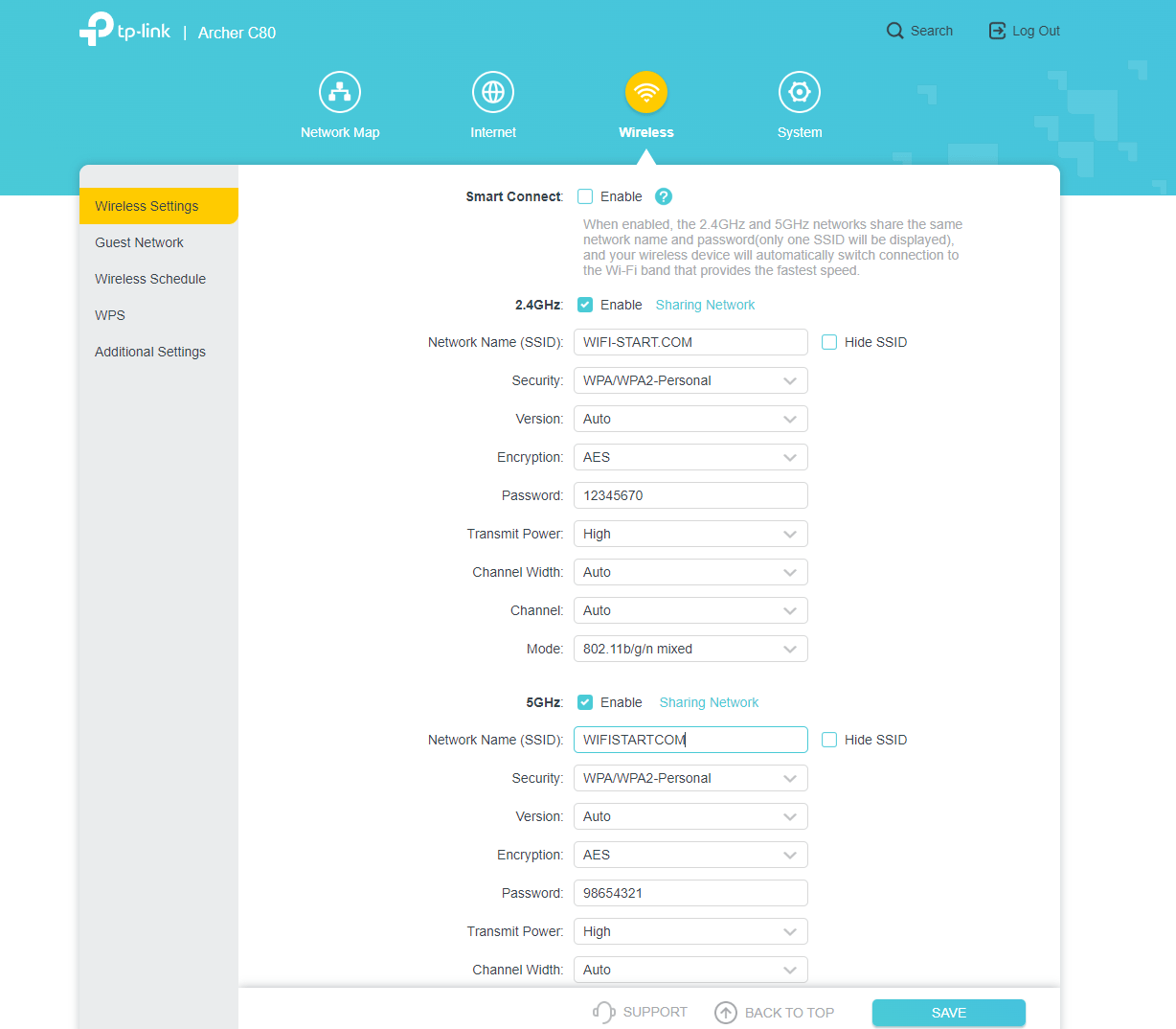
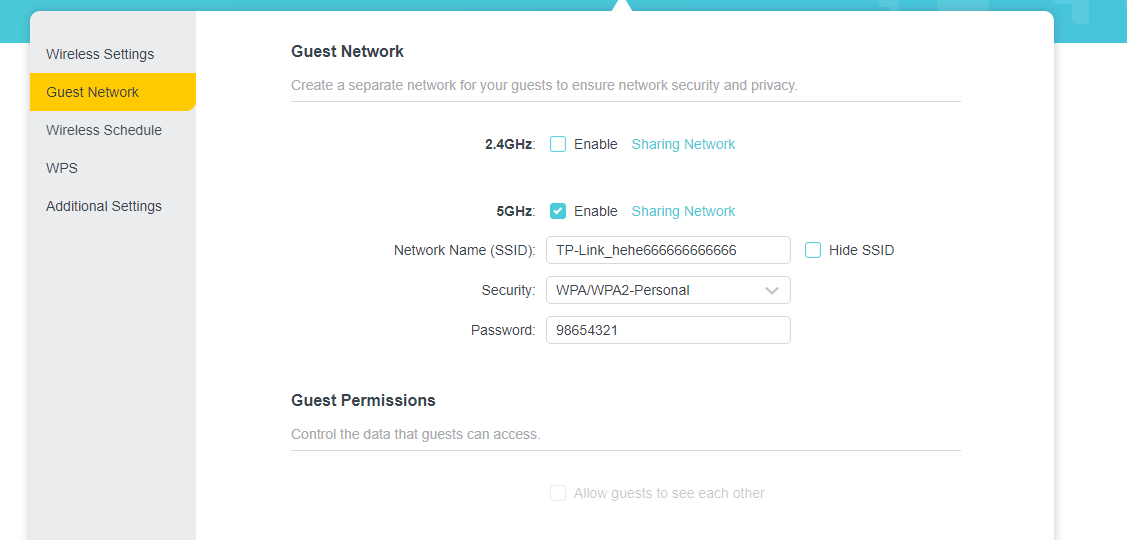

Настройка роутера TP-Link Archer C80 довольно проста. Подключите устройство к модему и компьютеру, затем зайдите в веб-интерфейс роутера через браузер, используя локальный адрес и пароль. Выполните настройку в соответствии с инструкциями, указанными в меню. Настройка также доступна через мобильное приложение. А для тех, кому нужен пошаговый процесс, внимательно читайте далее.
Настройка роутера TP-Link Archer C80 самостоятельно — не является сложным процессом. Следуйте этим пошаговым инструкциям для успешной настройки:
- Подготовка: Убедитесь, что ваш модем и роутер отключены от электросети. Также держите при себе Ethernet-кабель (обычно идет в комплекте с роутером).
- Подключение роутера к модему: Подключите один конец Ethernet-кабеля к порту WAN/Internet на задней панели роутера TP-Link Archer C80. Подключите другой конец кабеля к порту Ethernet на вашем модеме.
- Подключение роутера к компьютеру: Используйте другой Ethernet-кабель, чтобы подключить компьютер к одному из портов LAN на задней панели роутера (обычно обозначены цифрами 1-4).
- Включение устройств: Включите ваш модем и дождитесь, пока индикаторы стабилизируются. Затем включите роутер TP-Link Archer C80 и дождитесь, пока индикаторы Wi-Fi и Internet загорятся.
- Вход в веб-интерфейс роутера: Откройте веб-браузер на компьютере и введите адрес IP роутера в адресную строку (по умолчанию 192.168.0.1 или 192.168.1.1). Нажмите Enter.
- Ввод логина и пароля: Введите имя пользователя и пароль для доступа к веб-интерфейсу роутера. По умолчанию оба значения равны «admin». Нажмите кнопку «Войти» или «Login».
- Настройка подключения к интернету: В меню веб-интерфейса перейдите в раздел «Сеть» («Network») или «Интернет» («Internet»). Выберите тип подключения в соответствии с информацией, предоставленной вашим интернет-провайдером (например, PPPoE, Dynamic IP или Static IP). Введите необходимые данные, такие как имя пользователя, пароль или IP-адрес, и нажмите «Сохранить» («Save»).
- Настройка беспроводной сети: В меню веб-интерфейса перейдите в раздел «Беспроводная сеть» («Wireless» или «Wi-Fi»). Задайте имя сети (SSID) и пароль для защиты вашей беспроводной сети. Обычно рекомендуется использовать WPA2-PSK (AES) в качестве метода шифрования. Нажмите «Сохранить» («Save») для применения настроек.
- Изменение пароля администратора: В целях безопасности рекомендуется изменить пароль администратора роутера. В меню веб-интерфейса перейдите в раздел «Системные инструменты» («System Tools») или «Управление» («Administration»). Введите новый пароль в соответствующие поля и нажмите «Сохранить» («Save»).
- Обновление прошивки: Для обеспечения максимальной производительности и безопасности вашего роутера проверьте, есть ли доступные обновления прошивки. В меню веб-интерфейса перейдите в раздел «Системные инструменты» («System Tools») или «Обновление прошивки» («Firmware Upgrade»). Если есть доступное обновление, следуйте инструкциям на экране для загрузки и установки обновления.
- Проверка подключения: Проверьте, что ваш компьютер и другие устройства успешно подключаются к беспроводной сети и имеют доступ к интернету. Если все настроено правильно, вы должны видеть подключение к вашей беспроводной сети и доступ в Интернет на всех устройствах.
- Отключите Ethernet-кабель от компьютера: Теперь, когда ваша беспроводная сеть настроена и работает, вы можете отключить Ethernet-кабель от компьютера.
Поздравляем! Вы успешно настроили роутер TP-Link Archer C80 самостоятельно. Теперь вы можете наслаждаться стабильным и быстрым интернетом на всех ваших устройствах. Если возникнут дополнительные вопросы или проблемы, обратитесь к инструкции, поставляемой с роутером, или к службе поддержки TP-Link.
Логин и пароль для роутера TP-Link Archer C80

Для роутера TP-Link Archer C80, логин и пароль по умолчанию обычно следующие:
Логин: admin Пароль: admin
Эти данные используются для доступа к веб-интерфейсу роутера через веб-браузер. При первой настройке роутера рекомендуется изменить пароль администратора для обеспечения большей безопасности вашей сети.
Обратите внимание, что логин и пароль по умолчанию могут отличаться для разных прошивок и версий роутера. В таком случае, информация о логине и пароле должна быть указана на наклейке на корпусе роутера или в руководстве пользователя.
Как прошить роутер самостоятельно?
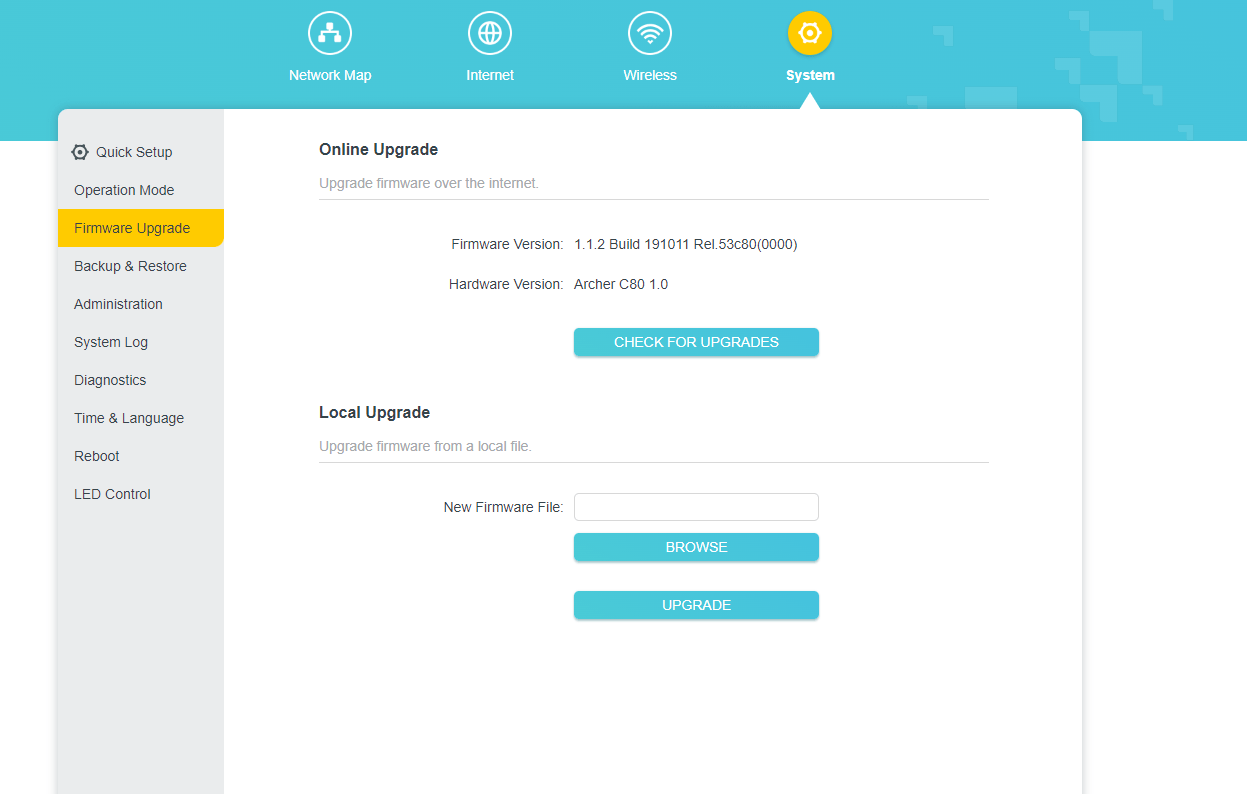
Прошивка TP-Link Archer C80 может быть обновлена для улучшения производительности, стабильности и безопасности устройства. Перед началом обновления убедитесь, что у вас есть стабильное подключение к Интернету и ваш компьютер подключен к роутеру с помощью Ethernet-кабеля. Вот пошаговое руководство по обновлению прошивки TP-Link Archer C80:
- Подготовка к обновлению: Перед обновлением рекомендуется сохранить настройки вашего роутера, так как обновление может сбросить их до заводских настроек. Войдите в веб-интерфейс роутера, перейдите в раздел «Системные инструменты» или «System Tools» и выберите «Сохранить/Загрузить конфигурацию» или «Backup & Restore». Сохраните текущую конфигурацию на вашем компьютере.
- Загрузка обновления: Посетите официальный сайт TP-Link (https://www.tp-link.com/) и перейдите в раздел «Поддержка» или «Support». Введите название вашей модели в строку поиска (Archer C80) и выберите ваш роутер из списка. Затем перейдите в раздел «Прошивка» или «Firmware» и скачайте актуальную версию прошивки для вашего устройства.
- Распаковка файла прошивки: Скачанный файл прошивки может быть в архивном формате (ZIP, RAR или 7z). Распакуйте архив с помощью программы, такой как WinRAR или 7-Zip, и сохраните файл прошивки (.bin) в удобное место на вашем компьютере.
- Вход в веб-интерфейс роутера: Откройте веб-браузер и введите IP-адрес роутера (обычно 192.168.0.1 или 192.168.1.1) в адресную строку. Введите логин и пароль (обычно «admin» и «admin») для доступа к веб-интерфейсу.
- Обновление прошивки: В меню веб-интерфейса перейдите в раздел «Системные инструменты» или «System Tools» и выберите «Обновление прошивки» или «Firmware Upgrade». Нажмите на кнопку «Обзор» или «Choose File» и найдите ранее сохраненный файл прошивки (.bin) на вашем компьютере. Выберите файл и нажмите на кнопку «Открыть» или «Open».
- Запуск обновления: Нажмите на кнопку «Обновить» или «Upgrade» для начала процесса обновления прошивки. Пожалуйста, не отключайте роутер от питания и не закрывайте веб-браузер во время обновления, так как это может повредить роутер или привести к его неработоспособности.
- Ожидание завершения обновления: Процесс обновления прошивки может занять несколько минут. Подождите, пока индикаторы роутера перестанут мигать и веб-интерфейс сообщит об успешном завершении обновления. Роутер автоматически перезагрузится после обновления прошивки.
- Проверка версии прошивки: После перезагрузки роутера войдите снова в веб-интерфейс и перейдите в раздел «Статус» или «Status». Убедитесь, что версия прошивки соответствует скачанному обновлению.
- Восстановление настроек (если необходимо): Если после обновления прошивки были сброшены настройки роутера, восстановите их из ранее сохраненного файла. В веб-интерфейсе перейдите в раздел «Системные инструменты» или «System Tools», выберите «Сохранить/Загрузить конфигурацию» или «Backup & Restore» и нажмите на кнопку «Загрузить» или «Restore». Загрузите ранее сохраненный файл настроек и подождите, пока роутер применит изменения.
Теперь ваш TP-Link Archer C80 обновлен до последней версии прошивки, и вы можете наслаждаться улучшенной стабильностью, безопасностью и производительностью вашего роутера. Проверяйте наличие новых версий прошивки регулярно и следуйте этому руководству для обновления, чтобы поддерживать ваш роутер в актуальном состоянии.
AC1900 и Archer C80 — обозначение

Идентификатор AC1900 относится к классификации скорости беспроводных роутеров и точек доступа, основанной на стандарте Wi-Fi 802.11ac. Это обозначение используется для того, чтобы указать максимальную теоретическую пропускную способность беспроводного соединения, которое устройство может обеспечить.
AC1900 разбивается на две составляющие:
- 600 Мбит/с: Эта скорость предоставляется на частоте 2,4 ГГц, которая поддерживает стандарты Wi-Fi 802.11b/g/n.
- 1300 Мбит/с: Эта скорость предоставляется на частоте 5 ГГц, которая поддерживает стандарт Wi-Fi 802.11ac.
Сумма этих двух значений (600 + 1300) составляет 1900, отсюда и обозначение AC1900.
Тем не менее, следует учитывать, что максимальная теоретическая скорость редко достигается в реальных условиях из-за различных факторов, таких как препятствия, расстояние между устройствами, помехи и качество сетевых адаптеров клиентских устройств.
Где купить и цена

TP-Link Archer C80 можно купить в магазинах электроники, а также онлайн, в том числе в Санкт-Петербурге. Цены на данный роутер могут варьироваться, но в среднем составляют около 4000-5000 рублей. Обязательно сравните предложения разных продавцов, чтобы найти наиболее выгодное.
Сравнение с другими роутерами

TP-Link Archer C80 является одной из лучших моделей в своем ценовом диапазоне. Однако, если вам нужны дополнительные функции, такие как USB-порт или поддержка стандарта Wi-Fi 6, вы можете рассмотреть другие модели, такие как TP-Link Archer AX20 или Asus RT-AX56U. Сравните характеристики, цены и отзывы, чтобы выбрать оптимальный вариант для себя.
Ответы на вопросы
Что такое TP-Link Archer C80?
TP-Link Archer C80 — это двухдиапазонный Wi-Fi роутер с поддержкой стандарта 802.11ac и максимальной теоретической пропускной способностью до 1900 Мбит/с.
Какие основные характеристики TP-Link Archer C80?
TP-Link Archer C80 имеет 4 внешние антенны, поддержку MU-MIMO, Beamforming, 4 гигабитных LAN-порта и один гигабитный WAN-порт.
Как настроить TP-Link Archer C80?
Для настройки TP-Link Archer C80, вам потребуется подключиться к его веб-интерфейсу через веб-браузер, введя IP-адрес роутера (обычно 192.168.0.1 или 192.168.1.1) и используя логин и пароль по умолчанию (обычно «admin» и «admin»).
Как обновить прошивку TP-Link Archer C80?
Для обновления прошивки TP-Link Archer C80, скачайте актуальную версию прошивки с официального сайта TP-Link, а затем выполните обновление через веб-интерфейс роутера, следуя инструкциям в разделе «Системные инструменты» или «System Tools».
Как изменить имя сети (SSID) и пароль Wi-Fi на TP-Link Archer C80?
В веб-интерфейсе роутера перейдите в раздел «Беспроводные настройки» или «Wireless Settings» и измените имя сети (SSID) и пароль для каждой из частот (2,4 ГГц и 5 ГГц), после чего сохраните изменения.
Как восстановить заводские настройки TP-Link Archer C80?
Для сброса TP-Link Archer C80 до заводских настроек, нажмите и удерживайте кнопку «Reset» на задней панели роутера на протяжении 10 секунд, пока индикаторы не начнут мигать. Роутер перезагрузится с заводскими настройками.
Как подключиться к VPN на TP-Link Archer C80?
Для подключения к VPN на TP-Link Archer C80, вам потребуется настроить соответствующий VPN-клиент в веб-интерфейсе роутера, используя предоставленные вашим VPN-провайдером данные для подключения (сервер, логин, пароль и прочие параметры).
Как настроить родительский контроль на TP-Link Archer C80?
Для настройки родительского контроля на TP-Link Archer C80, войдите в веб-интерфейс роутера и перейдите в раздел «Родительский контроль» или «Parental Controls». Здесь вы можете добавить устройства, для которых необходимо ограничить доступ к определенным сайтам или временные рамки доступа к Интернету.
Как настроить гостевую сеть на TP-Link Archer C80?
Для настройки гостевой сети на TP-Link Archer C80, перейдите в раздел «Гостевая сеть» или «Guest Network» в веб-интерфейсе роутера. Включите гостевую сеть для желаемой частоты (2,4 ГГц или 5 ГГц), задайте имя сети (SSID) и пароль, а также определите параметры доступа и безопасности.
Как определить, какие устройства подключены к TP-Link Archer C80?
В веб-интерфейсе роутера TP-Link Archer C80 перейдите в раздел «Список клиентов» или «Client List» (может также называться «DHCP клиенты» или «DHCP Clients»). Здесь вы увидите список подключенных устройств с их IP-адресами, MAC-адресами и именами устройств.
Как изменить логин и пароль для входа в веб-интерфейс TP-Link Archer C80?
Чтобы изменить логин и пароль для доступа к веб-интерфейсу роутера, перейдите в раздел «Системные инструменты» или «System Tools», выберите «Управление паролем» или «Password Management» и задайте новый логин и пароль. Не забудьте сохранить изменения.
Можно ли подключить USB-накопитель или принтер к TP-Link Archer C80?
TP-Link Archer C80 не имеет USB-портов, поэтому подключение USB-накопителей или принтеров к этому роутеру невозможно.
Поддерживает ли TP-Link Archer C80 технологию IPv6?
Да, TP-Link Archer C80 поддерживает IPv6. В веб-интерфейсе роутера перейдите в раздел «IPv6» для настройки параметров протокола.
Заключение
TP-Link Archer C80 — это отличный выбор для тех, кто ищет доступный, но мощный роутер Wi-Fi. С его помощью вы сможете наслаждаться стабильным и быстрым интернетом в вашем доме или офисе. Простота настройки и использования, а также ряд полезных функций, делают данный роутер идеальным вариантом для новичков. В целом, TP-Link Archer C80 — это хороший выбор с прекрасным соотношением цены и качества.
About This Guide
This guide is a complement of Quick Installation Guide. The Quick Installation Guide instructs you on quick internet setup, and this guide provides details of each function and shows you the way to configure these functions appropriate to your needs.
When using this guide, please note that features available of the router may vary by model and software version. Router‘s availability may also vary by region or ISP. All images, steps, and descriptions in this guide are only examples and may not reflect your actual experience.
Conventions
In this guide the following conventions are used:
|
Convention |
Description |
|
Underlined |
Underlined words or phrases are hyperlinks. You can click to redirect to a website or a specific section. |
|
Teal |
Contents to be emphasized and texts on the web page are in teal, including the menus, items, buttons, etc. |
|
> |
The menu structures to show the path to load the corresponding page. For example, Advanced > Wireless > MAC Filtering means the MAC Filtering function page is under the Wireless menu that is located in the Advanced tab. |
|
|
•Ignoring this type of note might result in a malfunction or damage to the device. |
|
|
Indicates important information that helps you make better use of your device. |
|
Symbols on the web page |
• • • • |
*Maximum wireless signal rates are the physical rates derived from IEEE Standard 802.11 specifications. Actual wireless data throughput and wireless coverage are not guaranteed and will vary as a result of network conditions, client limitations, and environmental factors, including building materials, obstacles, volume and density of traffic, and client location.
*Use of MU-MIMO requires clients to also support MU-MIMO.
More Info
•The latest software, management app and utility can be found at Download Center at https://www.tp-link.com/support.
•The Quick Installation Guide can be found where you find this guide or inside the package of the router.
•Specifications can be found on the product page at https://www.tp-link.com.
•A TP-Link Community is provided for you to discuss our products at
https://community.tp-link.com.
•Our Technical Support contact information can be found at the Contact Technical Support page at https://www.tp-link.com/support.
