Требуется руководство для вашей TP-Link CPE210 Точка доступа? Ниже вы можете просмотреть и загрузить бесплатно руководство в формате PDF. Кроме того, приведены часто задаваемые вопросы, рейтинг изделия и отзывы пользователей, что позволит оптимально использовать ваше изделие. Если это не то руководство, которое вы искали, – свяжитесь с нами.
Ваше устройство неисправно, и в руководстве отсутствует решение? Перейдите в Repair Café для получения бесплатных ремонтных услуг.
Руководство

Рейтинг
Сообщите нам, что вы думаете о TP-Link CPE210 Точка доступа, оставив оценку продукта. Хотите поделиться вашими впечатлениями от данного изделия или задать вопрос? Вы можете оставить комментарий в нижней части страницы.
Довольны ли вы данным изделием TP-Link?
Да Нет
Будьте первым, кто оценит это изделие
0 голоса
Часто задаваемые вопросы
Наша служба поддержки выполняет поиск полезной информации по изделиям и отвечает на часто задаваемые вопросы. Если вы заметили неточность в наших часто задаваемых вопросах, сообщите нам об этом с помощью нашей контактной формы.
В чем разница между расширителем диапазона и точкой доступа? Проверенный
Самая большая разница в том, что точка доступа обычно подключается к модему или маршрутизатору с помощью кабеля. Расширитель диапазона усиливает существующий беспроводной сигнал.
Это было полезно (8)
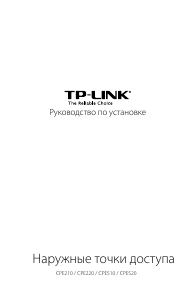
инструкцияTP-Link CPE210

Руководство по установке
Наружные точки доступа
CPE210 / CPE220 / CPE510 / CPE520
Посмотреть инструкция для TP-Link CPE210 бесплатно. Руководство относится к категории маршрутизаторы (роутеры), 17 человек(а) дали ему среднюю оценку 7.6. Руководство доступно на следующих языках: русский. У вас есть вопрос о TP-Link CPE210 или вам нужна помощь? Задайте свой вопрос здесь
Главная
| TP-Link | |
| CPE210 | CPE210 V1 | |
| маршрутизатор (роутер) | |
| 0845973071677, 6935364071684, 8459730716774 | |
| русский | |
| Руководство пользователя (PDF), Инструкция по установке (PDF), Техническая спецификация (PDF) |
Свойства
| Максимальная скорость передачи данных | 300 Мбит/с |
| Ширина полосы частот | 2.4 GHz |
| Скорость Wi-Fi (макс) | 300 Мбит/с |
| Полоса частот | 2.4 — 2.483 GHz |
| Число пользователей | — пользов. |
| Модуляция | — |
| Чувствительность приемника | 802.11b:\r\n11M: -95dBm, 5.5M: -96dBm, 2M: -96dBm, 1M: -96dBm\r\n-802.11g:\r\n54M: -79dBm, 48M: -80dBm, 36M: -84dBm, 6-24M: -88dBm\r\n802.11n:\r\nMCS15: -76dBm, MCS14: -78dBm, MCS13: -80dBm, \r\nMCS12: -84dBm, MCS11: -87dBm, MCS10: -91dBm, \r\nMCS9: -93dBm, MCS8: -96dBm, MCS7: -76dBm, \r\nMCS6: -78dBm, MCS5: -80dBm, MCS4: -84dBm, \r\nMCS3: -87dBm, MCS2: -91dBm, MCS1: -93dBm, MCS0: -96dBm |
| Количество каналов | — канала |
| Стандарты сети | IEEE 802.11b, IEEE 802.11g, IEEE 802.11n |
| Максимальная дальность вне помещения | 5000 m |
| 2,4 ГГц | Да |
| MIMO | Да |
| 5 ГГц | Нет |
| Максимальная скорость передачи данных (2,4 ГГц) | 300 Мбит/с |
| 6 ГГц | Нет |
| Поддержка VLAN | Да |
| Функции Virtual LAN | Tagged VLAN |
Характеристики управления
| Панель управления | Pharos Control |
| Управление через веб-интерфейс | Да |
Производительность
| Флэш-память | 8 MB |
| Оперативная память | 64 MB |
| Совместимые операционные системы | Microsoft Windows 98SE, NT, 2000, XP, Vista or Windows 8, Windows 7, MAC OS, NetWare, UNIX or Linux. |
| Встроенный процессор | Да |
| Тактовая частота процессора | 560 MHz |
| Модель процессора | Qualcomm Atheros |
Дизайн
| Кнопка сброса установок | Да |
| Сертификация | — FCC/UL/IC/GS/PSB/C-tick/SAA/S-Mark/KC-mark\r\n- RoHS, IPX5 |
| Внутренний | Нет |
| Светодиодные индикаторы | Да |
| Цвет товара | Белый |
| International Protection (IP) код | IPX5 |
| Размещение | Стена |
Протоколы
Безопасность
| Алгоритмы шифрования данных | SSID, TKIP, WPA, WPA-PSK, WPA2, WPA2-PSK |
| Фильтрация MAC-адресов | Да |
| Отслеживание сетевого трафика IGMP | Да |
Антена
| Коэффициент усиления антенны (макс) | 9 dBi |
| Количество антенн | 1 |
| Характеристика антенны | Интегральная антенна |
| Тип антенны | Внутренний |
Энергопитание
| Питание по Ethernet (PoE) | Да |
| Максимальное потребление энергии | 10.5 W |
| Диапазон постоянного напряжения | 16 — 27 V |
Условия эксплуатации
| Диапазон относительной влажности при эксплуатации | 10 — 90 % |
| Диапазон температур при эксплуатации | -30 — 70 °C |
| Диапазон температур при хранении | -40 — 70 °C |
| Диапазон относительной влажности при хранении | 5 — 95 % |
Вес и размеры
| Ширина | 224.4 mm |
| Глубина | 79 mm |
| Высота | 60.3 mm |
Содержимое упаковки
| Поставляемые кабели | Кабель переменного тока |
| Монтажный комплект | Да |
Прочие свойства
| Диапазон передачи электроэнергии | 0 — 27 dBmW |
Порты и интерфейсы
| Количество портов Ethernet LAN ( RJ-45) | 1 |
| Количество портов USB 2.0 | 0 |
| Порт WAN | Ethernet (RJ-45) |
Данные об упаковке
| Высота упаковки | 106 mm |
| Ширина упаковки | 270 mm |
| Глубина упаковки | 132 mm |
Логистические данные
| Код гармонизированной системы описания (HS) | 85176990 |
показать больше
Не можете найти ответ на свой вопрос в руководстве? Вы можете найти ответ на свой вопрос ниже, в разделе часто задаваемых вопросов о TP-Link CPE210.
В чем разница между роутером и модемом?
Модем обеспечивает подключение к Интернету через интернет-провайдера. Затем маршрутизатор распределяет через Интернет сигнал на подключенные к маршрутизатору устройства.
От чего зависит скорость загрузки в Интернете?
Скорость загрузки в Интернете зависит от вашего типа соединения. Если ваша скорость составляет 25 Мб/сек, это означает, что теоретически скорость загрузки будет составлять 25 Мб/сек.
Вредно ли Wi-Fi-излучение?
Wi-Fi — радиочастотный сигнал в виде неионизирующего излучения. Это излучение не может повредить клетки и ткани и, следовательно, не наносит вреда здоровью.
Какие сертификаты TP-Link CPE210 имеет?
TP-Link CPE210 имеет следующие сертификаты: — FCC/UL/IC/GS/PSB/C-tick/SAA/S-Mark/KC-mark\r\n- RoHS, IPX5.
Какая высота TP-Link CPE210?
TP-Link CPE210 имеет высоту 60.3 mm.
Какая ширина TP-Link CPE210?
TP-Link CPE210 имеет ширину 224.4 mm.
Какая толщина TP-Link CPE210?
TP-Link CPE210 имеет толщину 79 mm.
Инструкция TP-Link CPE210 доступно в русский?
Да, руководствоTP-Link CPE210 доступно врусский .
Не нашли свой вопрос? Задайте свой вопрос здесь
-
Contents
-
Table of Contents
-
Bookmarks
Quick Links
Installation Guide
Outdoor CPE
CPE210 / CPE220 / CPE510 / CPE520
Related Manuals for TP-Link CPE210
Summary of Contents for TP-Link CPE210
-
Page 1
Installation Guide Outdoor CPE CPE210 / CPE220 / CPE510 / CPE520… -
Page 2: Table Of Contents
CONTENTS Overview Hardware Connection Site Consideration Ethernet Cable Selection Connection and Installation Lightning & ESD Protection Software Configuration Login to Pharos Antenna Alignment Specifications Frequently Asked Questions (FAQ)
-
Page 3: Overview
Installation Guide Adapter Straps TERMS OF USE: TP-LINK’s Pharos series outdoor CPEs must be professionally installed. Shielded Ethernet cable and earth grounding must be used as conditions of product warranty. TOUGHCable is designed for outdoor installations. It is the customer’s responsibility to follow local country regulations, including operation within legal frequency channels, output power, and Dynamic Frequency Selection (DFS) requirements.
-
Page 4: Panel Layout
• Panel Layout Pharos CPE: Grouding RESET Shielded Ethernet Port Shielded Ethernet Port Terminal LAN0 (Passive PoE in) LAN1 Passive PoE Adapter: Power LED Remote Reset The Power LED indicates the electricity current situation: green (0~0.8A), red (0.8A~1A).
-
Page 5: Hardware Connection
Hardware Connection 1. Site Consideration • Mounting Height Ensure a clear line of sight between the wireless devices for an optimum performance. An elevated location is recommended as obstacles like trees, buildings and large steel structures will weaken the wireless signal. See Q2 in FAQ for details about how to calculate the minimum mounting height of the devices.
-
Page 6
Install the CPE devices with their fronts facing the signal receivers. You can orient the devices with the assistance of Google Map, GPS and some landmarks according to the horizontal beamwidth listed below. Models CPE210 CPE220 CPE510 CPE520 Horizontal Beamwidth 65°… -
Page 7: Ethernet Cable Selection
2. Ethernet Cable Preparation 1. Select the adequate type of Ethernet cable. The shielded CAT5e cable with ground wire (refer to the figure below) is prior to the general shielded CAT5e cable during the whole cabling. The former can more effectively protect your devices against ESD attacks under brutal outdoor environment.
-
Page 8: Connection And Installation
3. Connection and Installation Please connect and install the device as shown in the figure below. The product is suitable for indoor installation. Connect the PoE Adapter to a power outlet with the power cord. Power over Ethernet up to 60m Connect the LAN0 (POE IN) Connect the LAN port port of the CPE to the PoE port…
-
Page 9: Lightning & Esd Protection
4. Lightning & ESD Protection Proper grounding is extremely important for outdoor devices. Pharos CPEs provide two methods to protect the devices from damage of lightning and ESD attacks as shown in the figure below. Two Methods: Shielded CAT5e Cable with Ground Wire &…
-
Page 10: Software Configuration
Software Configuration This chapter introduces the login to the Pharos Web Interface and the software configurations to implement Point-to-Point application. 1. Login to PharOS 1. Before accessing the PharOS Web Interface, you need to assign a static IP address 192.168.0.x (2≤x≤253) to your computer. We use 192.168.0.10 as an example in the figure below.
-
Page 11
2. Open your web browser, type ‘http://192.168.0.254’ in the address field and press ‘Enter’ . It is recommended to use the latest version of Google Chrome, Safari or Firefox. 3. The ‘Login’ page will appear, set the parameters as below. •… -
Page 12
5. Then you will log in to the PharOS Web Interface and see the Status page, shown as the figure below. -
Page 13: Antenna Alignment
Antenna Alignment In order to get the best performance, you can precisely align the direction of the CPE with the assistance of ‘Wireless Signal Quality’ on STATUS page of the Pharos Web Interface. WISP Adjust the direction of the CPE until the device reaches the highest SNR 18dB 22dB 24dB…
-
Page 14: Specifications
Specifications HARDWARE FEATURES CPE520/CPE220: 275.83*79*60.3mm Dimensions CPE510/CPE210: 224.34*79*60.3mm LAN0: 10/100Mbps Ethernet Port(PoE IN) LAN1: 10/100Mbps Ethernet Port Interface GND: Grounding Terminal for Lightning Protection RESET: Button to restore the device to Factory Default Power Supply 24V Passive PoE Adapter Included…
-
Page 15: Frequently Asked Questions (Faq)
Frequently Asked Questions (FAQ) Q1. How to restore the CPE to its factory default settings? With the CPE powered on, press and hold the ‘RESET’ button of the CPE or the ‘Remote Reset’ button of the Passive PoE Adapter for about 8 seconds until the Wireless Signal Strength LEDs flash.
-
Page 16
Q2. How to calculate the minimum mounting height of the devices? In order to maximize the received signal strength of the devices, installers need to minimize the effect of the out-of-phase signals, which is caused by obstacles in the path between the transmitter and the receiver. -
Page 17
Q3. How can I use Spectrum Analysis to find the appropriate channel for the devices? 1. Log in to PharOS, on the ‘WIRELESS’ page, you can find the ‘Spectrum Analysis’ button as shown in the figure below. Click the button. 2. -
Page 18
4. Close the Spectrum Analysis Window, and then you will get back to the Wireless page. For the Channel/Frequency option, it is recommended to select a value whose frequency is within the noted frequency range. So, in this example, the recommended Channel/Frequency is 116/5580MHz. -
Page 19: Fcc Statement
FCC STATEMENT This equipment has been tested and found to comply with the limits for a Class A digital device, pursuant to part 15 of the FCC Rules. These limits are designed to provide reasonable protection against harmful interference when the equipment is operated in a commercial environment. This equipment generates, uses, and can radiate radio frequency energy and, if not installed and used in accordance with the instruction manual, may cause harmful interference to radio communications.
-
Page 20: Safety Information
Safety Information • When product has power button, the power button is one of the way to shut off the product; When there is no power button, the only way to completely shut off power is to disconnect the product or the power adapter from the power source. •…
-
Page 21
COPYRIGHT & TRADEMARKS Specifications are subject to change without notice. is a registered trademark of TP-LINK TECHNOLOGIES CO., LTD. Other brands and product names are trademarks or registered trademarks of their respective holders. No part of the specifications may be reproduced in any form or by any means or used to make any derivative such as translation, transformation, or adaptation without permission from TP-LINK TECHNOLOGIES CO., LTD.
На чтение 7 мин Просмотров 46.5к. Опубликовано
Обновлено
Сегодня у нас в гостях два новейших устройства, которые нам любезно предоставила компания TP-LINK для обзора и проведения различных тестов и экспериментов. Итак, встречайте — внешние беспроводные точки доступа WiFi Pharos CPE510 и CPE210.
Данные устройства прежде всего предназначены для того, чтобы распространять сигнал WiFi на большие расстояния — до нескольких километров. Хотя режимов у них очень много — они могут работать буквально в любой конфигурации беспроводной сети, в чем мы убедимя ниже. Различия в двух моделях минимальны и заключаются в том, что более старшая модель имеет усиленную антенну, за счет чего обеспечивает бОльшую дальность сигнала, а также работает на менее занятой и более стабильной для приема и передачи данных частоте 5 GHz. Но давайте обо всем по порядку.
Комплектация TP-LINK Pharos CPE510 и CPE210
Для начала раскроем коробочку и заглянем в ее содержимое. В нашем случае это действие было особенно приятным, так как точки доступа на тест пришли совсем новенькие только со склада в нетронутом заводском целофане.

В комплекте имеется:
- Сама точка доступа
- Адаптер питания PoE
- Шнур питания
- Стяжки для крепления
- Инструкции, гарантия и прочие бумажки

Внешний вид
Внешне точки абсолютно одинаковы — стильный современный пластиковый корпус, выполненный в традиционном белом цвете. Имеет особую всепогодную конструкцию со степенью защиты IPX5 с расчетом на установку на улице. Также благодаря особому корпусу достигается оптимальная работа в разных режимах — высокомощная передачу данных (до 27 дБм / 500 мВт) и высокомощный приём (до -95 дБм).

На задней стороне также есть крепление на стену или столб

Снизу под защитной крышкой — порт Ethernet для подключения кабеля LAN, разъем питания PoE, коннектора заземления и кнопка сброса настроек.

Технические характеристики
- Точки Pharos снабжены чипсетом промышленного уровня Enterprise производства компании Qualcomm Atheros

- Встроенные мощные двухполяризационные антенны призваны обеспечить большую дальность работы направленного радиосигнала.
- В CPE210 — 9 dBi и расстояние до 5 км
- В CPE510 — 15 dBi и расстояние до 15 км в прямой видимости

- Металлическое экранирование, строенное в корпус, обеспечивает максимальную стабильность сигнала

- Рабочая температура точек доступа от -30 до +70 градусов позволяет использовать их на улице в любое время года при любой погоде.
- Поддержка адаптеров PoE, благодаря чему электропитание на точки можно подавать по тому же Ethernet-кабелю, что и интернет. При использовании кабеля с заземлением, а также при установке в соответствующий разъем отдельного заземления, эти параметры должны обеспечить защиту от ударов молнии (до 6000 Вт) и статического электричества до 15 кВт.
- Использование новой технологии MAXtream TDMA позволяет уменьшить эффект падения пропускной способности сети при одновременном подключении к точке нескольких клиентов.

В итоге, по заявленным техническим характеристикам мы имеем всепогодные высокопроизводительные устройства, прекрасно подходящие для организации беспроводных сетей на большие расстояния. Привожу также официальную сравнительную таблицу между Pharos CPE210 / CPE510 и моделями предыдущего поколения

Давайте же посмотрим, как все это настраиваются.
Подключение точек доступа TP-Link Pharos
Как я уже сказал, устройства поддерживают все возможные режимы работы в сети WiFi. В том числе и такой достаточно ресурсоемкий, как точка-многоточка, то есть с их помощью можно раздать интернет сразу на несколько других аналогичных точек доступа или wifi роутеров, от которых будут идти отдельные локальные сети.

Для того, чтобы попасть в настройки точки доступа, необходимо прежде всего посмотреть на информацию, напечатанную мелким шрифтом на ее задней крышке и найти IP адрес для подключения, логин и пароль. В моем случае это 192.168.0.254, admin/admin.

Далее нужно привести к общему знаменателю IP адреса данной точки и компьютера или роутера, через которые мы будем ее настраивать.
А именно, они должны быть в той же подсети, что и точка. То есть IP компьютера, с которого будет производиться настройка должен иметь вид 192.168.0.XXX. Если мы для настройки будем подключать точку напрямую к компу, то вручную в настройках подключения по локальной сети надо назначить ПК подобный адрес (в разделе Протокол Интернета версии 4).


Если же подключить точку к роутеру, то у самого роутера, раздающего IP адреса на компьютеры в сети, должен быть адрес в этой же подсети.
В итоге получаем, что у точки адрес 192.168.0.254, а компьютера, например, 192.168.0.2.
Теперь можно подключить ТД к нашему компу. Для этого берем два кабеля Ethernet (патчкорда).
- Первый подключаем в разъем PoE на адаптере питания и другим концом — в порт LAN0 (PoE) на точке.
- Второй одним концом вставляем в порт LAN на адаптере питания, другим — в сетевую карту ПК или в LAN роутера.
- Адаптер подключаем к электророзетке.
После этого открываем браузер по IP точки доступа — http://192.168.0.254 — и попадаем на страницу авторизации.

Вводим логин и пароль, которые мы нашли на корпусе устройства, выбираем свой регион, ставим галочку на согласии с правилами и жмем «Next». На следующем шаге меняем данные для доступа на свои более надежные.
Настройка TP-Link Pharos
После чего попадаем в админку. Здесь очень много различных настроек — отметим, что в качестве ПО на эти модели установлена новейшая специально под них разработанная операционная система PharOS, которая позволяет очень удобно управляться с настройками всей построенной на этих наружных точках доступа сети. В нескольких уроках мы постараемся разобраться с ними более подробно, а пока зайдем во вкладку «Quick Setup», чтобы посмотреть, в каких режимах умеет работать наша беспроводная точка доступа.

Access Point (точка доступа)
В этом режиме наше устройство раздает по WiFi интернет, полученный по кабелю от роутера. При этом сама ТД не занимается маршрутизацией внутри сети и не назначает IP адреса подключающимся к ней устройствам — этими функциями занимается роутер.

Client (клиент)
В этой конфигурации устройство получает сигнал по WiFi от другой точки доступа и передает его по кабелю на роутер или компьютер. То есть по сути выполняет работу адаптера беспроводного сигнала. Если сигнал передается не на ПК, а на роутер, то кабель от точки должен быть подключен к WAN порту маршрутизатора.

Repeater (повторитель)
Здесь Pharos получает сигнал по WiFi от другой точки и передает его дальше клиенту также по WiFi, тем самым расширяя зону действия беспроводного сигнала. При этом SSID сети и пароль для подключения остается тем же, что и на исходной точке доступа.

Bridge (мост)
Почти то же самое, что и репитер, только от нашего устройства WiFi будет иметь уже другой SSID и пароль, чем у исходного принимаемого от другой точки сигнала.
AP Router (роутер)
В этой конфигурации TP-LINK будет работать в качестве полноценного WiFi роутера, то есть раздавать по беспроводной связи интернет от провайдера или от ADSL модема, назначая при этом через DHCP сервер IP адреса подключающимся к ней устройствам.

Скорость и дальность наружных точек доступа Pharos
Для того, чтобы получить максимальную отдачу от подобных точек, необходимо использовать их в паре. Например, если вы хотите передать сигнал WiFi от одного дома к другому, то ставить 2 точки, направленные друг на друга, и настраивать одну в качестве ТД, другую как клиент. В такой конфигурации можно добиться максимальной скорости и дальности действия.
Нам же удалось проверить, насколько далеко будет добивать одно устройство, работающее в качестве роутера. Скажу вам честно, результат меня порадовал — закрепив Pharos на своем балконе я отошел на улицу на 250-300 метров и смог уловить сигнал. Правда, скорость была совсем небольшой, но расстояние впечатлило.

На этом наш небольшой обзор я заканчиваю, а к нашим точкам доступа Pharos от TP-LINK мы еще обязательно вернемся в других статьях, посвященных настройке различных режимов их работы и схемам, которые можно построить с их помощью. Не пропустите!
Актуальные предложения:

Задать вопрос
- 10 лет занимается подключением и настройкой беспроводных систем
- Выпускник образовательного центра при МГТУ им. Баумана по специальностям «Сетевые операционные системы Wi-Fi», «Техническое обслуживание компьютеров», «IP-видеонаблюдение»
- Автор видеокурса «Все секреты Wi-Fi»
TP-Link CPE210 — это мощная точка доступа, которую можно использовать для создания беспроводной сети в доме или офисе. Это устройство может работать в различных режимах, таких как точка доступа, клиент, повторитель сигнала и WISP клиент, что позволяет настраивать его под любые нужды.
В этой статье мы дадим подробное руководство по настройке точки доступа TP-Link CPE210. Мы расскажем, как подключить устройство к сети, как настроить его параметры безопасности, как изменить имя сети (SSID) и пароль, а также как использовать различные режимы работы устройства.
Если вы хотите настроить свою точку доступа TP-Link CPE210, но не знаете, с чего начать, следуйте нашему руководству и вы сможете быстро и легко настроить свою собственную беспроводную сеть.
Содержание
- Как настроить точку доступа TP-Link CPE210
- Шаг 1: Подключение устройства
- Шаг 2: Вход в интерфейс устройства
- Шаг 3: Настройка точки доступа
- Шаг 4: Настройка сетевых параметров
- Шаг 5: Подключение к сети
- Подключение к сети
- Шаг 1: Подключение кабеля
- Шаг 2: Подключение PoE-инжектора
- Шаг 3: Подключение к точке доступа
- Вход в панель управления
- Шаг 1: Подключение к устройству
- Шаг 2: Вход в панель управления
- Настройка базовых параметров
- Изменение имени и пароля для доступа к точке
- Настройка радиоканала
- Установка IP-адреса
- Конфигурация DHCP-сервера
- Настройка режима работы
- Bridge режим
- AP режим
- Client режим
- Repeater режим
- Настройка беспроводной сети
- Настройка имени и пароля Wi-Fi сети
- Настройка безопасности беспроводной сети
- Настройка безопасности
- Смена пароля
- Установка шифрования
- Фильтрация MAC-адресов
- Отключение беспроводного доступа к веб-интерфейсу
- Обновление прошивки
- Завершение настройки
- Шаг 7. Проверьте настройки
- Шаг 8. Защитите точку доступа
- Шаг 9. Наслаждайтесь быстрой и стабильной сетью
- Вопрос-ответ
- Как подключить TP-Link CPE210 к Интернету?
- Как узнать IP-адрес TP-Link CPE210?
- Что делать, если не удается получить доступ к TP-Link CPE210?
- Как изменить пароль на TP-Link CPE210?
- Как настроить режим моста в TP-Link CPE210?
- Как настроить Wi-Fi на TP-Link CPE210?
- Как настроить VPN на TP-Link CPE210?
Как настроить точку доступа TP-Link CPE210
Шаг 1: Подключение устройства
Для начала необходимо подключить точку доступа TP-Link CPE210 к компьютеру или ноутбуку с помощью сетевого кабеля.
После подключения, вам необходимо открыть браузер и ввести IP-адрес устройства в адресную строку.
IP-адрес по умолчанию для TP-Link CPE210 — 192.168.0.254
Шаг 2: Вход в интерфейс устройства
В появившемся окне необходимо ввести логин и пароль администратора.
По умолчанию логин и пароль — admin.
После ввода логина и пароля, вы попадете в интерфейс устройства.
Шаг 3: Настройка точки доступа
Для настройки точки доступа требуется выбрать вкладку Wireless.
В этом разделе вы можете настроить SSID, пароль и тип безопасности для точки доступа.
Чтобы сохранить настройки, необходимо нажать кнопку Save.
Шаг 4: Настройка сетевых параметров
В разделе Network вы можете настроить сетевые параметры, такие как IP-адрес, маску подсети и шлюз по умолчанию.
Для сохранения параметров также нужно нажать кнопку Save.
Шаг 5: Подключение к сети
После настройки точки доступа и сетевых параметров, вы можете подключиться к созданной сети с помощью Wi-Fi.
Для этого просто найдите созданную сеть в списке доступных Wi-Fi и введите пароль, который был настроен на предыдущих шагах.
Подключение к сети
Шаг 1: Подключение кабеля
Для подключения точки доступа к сети необходимо использовать сетевой кабель UTP. Подключите один конец кабеля к порту LAN на точке доступа, а другой конец подключите к PoE-инжектору.
Если у вас уже есть сеть, к которой вы хотите подключить точку доступа, то можно подключать точку доступа напрямую к сети, минуя PoE-инжектор.
Шаг 2: Подключение PoE-инжектора
PoE-инжектор предназначен для передачи питания и данных по одному кабелю. Подключите сетевой кабель от PoE-инжектора к сетевому коммутатору или модему.
Убедитесь, что инжектор подключен к источнику питания. Перед подключением точки доступа к PoE-инжектору проверьте напряжение на выводах в разъеме инжектора.
Шаг 3: Подключение к точке доступа
Подключите другой конец сетевого кабеля от PoE-инжектора к порту LAN на точке доступа. Убедитесь, что режим точки доступа установлен в соответствующем положении и питание подано.
После успешного подключения можно начать настройку точки доступа и настройку беспроводной сети.
Вход в панель управления
Шаг 1: Подключение к устройству
Перед входом в панель управления необходимо подключиться к устройству TP-Link CPE210. Это можно сделать как с помощью Wi-Fi-подключения, так и через Ethernet-кабель.
Для подключения к Wi-Fi сети устройства необходимо найти точку доступа TP-Link CPE210 в списке доступных сетей на устройстве, подключиться к ней и ввести пароль, указанный на корпусе устройства. Если же используется Ethernet-кабель, то его необходимо подключить к сетевому порту устройства и компьютера.
Шаг 2: Вход в панель управления
После подключения к устройству можно приступать к входу в панель управления. Для этого откройте веб-браузер на устройстве и введите адрес по умолчанию 192.168.0.254.
Появится окно авторизации, где необходимо ввести логин и пароль. По умолчанию они выглядят так: admin в поле логина и admin в поле пароля. Нажмите кнопку Войти.
Если вы успешно вошли в панель управления, то можете настроить точку доступа TP-Link CPE210 в соответствии с требованиями.
Настройка базовых параметров
Изменение имени и пароля для доступа к точке
Для безопасности и удобства использования следует изменить название и пароль для доступа к точке доступа. Для этого необходимо зайти в настройки точки, в раздел «System Tools» и выбрать «Password». В данном разделе можно изменить имя пользователя и установить новый пароль.
Настройка радиоканала
Радиоканал – это частотный диапазон, на котором работает ваша точка доступа, из которого она будет передавать и принимать сигналы. В меню «Wireless Settings» можно изменить настройки радиоканала. В данном разделе можно выбрать желаемый режим работы, частотную ширину канала, канал и прочее.
Установка IP-адреса
IP-адрес – это уникальный идентификатор вашей точки в сети. Он позволяет другим устройствам в сети найти вашу точку и установить с ней соединение. В меню «Network» можно установить IP-адрес, подсеть и шлюз по умолчанию для вашей точки доступа.
Конфигурация DHCP-сервера
DHCP сервер – это программа, которая автоматически назначает IP-адрес, маску подсети, шлюз по умолчанию и другие параметры всем подключенным устройствам в сети. В меню «DHCP Settings» можно настроить DHCP сервер для вашей точки, задать интервалы выдачи IP адресов, длительность аренды IP-адреса и доступные DNS серверы.
Настройка режима работы
Bridge режим
В настройках точки доступа TP-Link CPE210 можно выбрать режим Bridge, который позволяет использовать устройство как надежный мост между двумя сетями. Для этого необходимо включить функцию Bridge и настроить параметры подключения к основной сети. После этого устройство будет принимать и передавать пакеты между сетями без изменения информации в них.
AP режим
Для создания беспроводной точки доступа, следует выбрать режим AP (Access Point) в настройках TP-Link CPE210. В этом режиме устройство принимает беспроводной сигнал от другого устройства, например, маршрутизатора, и передает его пользователю в его окружении.
Client режим
Клиентский режим позволяет использовать точку доступа для беспроводного подключения к другой сети в роли клиента. Для настройки этого режима, необходимо задать параметры соединения с основной сетью, а после подключения к ней, устройство станет доступным для использования как беспроводной мост для других устройств.
Repeater режим
Для расширения зоны покрытия беспроводного сигнала, можно использовать режим Repeater. В этом режиме TP-Link CPE210 принимает беспроводной сигнал от другого устройства и передает его дальше, что позволяет увеличить радиус действия сети. Настройка режима Repeater достаточно проста и заключается в указании параметров подключения к основной сети.
Настройка беспроводной сети
Настройка имени и пароля Wi-Fi сети
Для начала настройки беспроводной сети необходимо зайти в панель управления устройства TP-Link CPE210. Для этого откройте веб-браузер и введите в адресную строку IP-адрес вашего устройства (обычно по умолчанию 192.168.0.254). После этого введите логин и пароль для доступа к панели управления.
После входа в панель управления найдите вкладку «Wireless» или «Беспроводная» и выберите ее. Затем можно изменить название беспроводной сети и пароль для доступа к ней.
Важно: В качестве пароля рекомендуется использовать надежный комбинацию латинских букв и цифр.
Настройка безопасности беспроводной сети
Чтобы убедиться в безопасности вашей беспроводной сети, можно настроить дополнительные параметры безопасности.
В панели управления устройства TP-Link CPE210 найдите вкладку «Security» или «Безопасность» и выберите ее. Затем можно настроить следующие параметры:
- шифрование: выберите WPA2-PSK, которое считается наиболее безопасным вариантом;
- доступ по мак-адресу: можно заблокировать доступ к беспроводной сети определенным устройствам, определив их мак-адреса.
Настройка безопасности
Смена пароля
Первым шагом к обеспечению безопасности вашей точки доступа является смена пароля от штатного. Это делается с помощью входа в веб-интерфейс роутера, перехода в раздел «Настройки» и выбором пункта «Смена пароля». Придумайте надежный пароль, содержащий как минимум буквы, цифры и символы, и запомните его.
Установка шифрования
Для обеспечения безопасности передачи данных через вашу точку доступа необходимо установить метод шифрования. В разделе «Настройки безопасности» выберите предпочтительный метод (например, WPA2), укажите ключ шифрования (введенный ключ должен соответствовать длине, необходимой для выбранного метода шифрования) и сохраните настройки.
Фильтрация MAC-адресов
Дополнительный уровень безопасности можно обеспечить с помощью фильтрации MAC-адресов. В разделе «Фильтрация MAC-адресов» добавьте адреса всех устройств, которым разрешен доступ к вашей точке доступа. Только заранее добавленные адреса смогут подключиться к точке доступа.
Отключение беспроводного доступа к веб-интерфейсу
Для предотвращения несанкционированного доступа к веб-интерфейсу вашей точки доступа рекомендуется отключить беспроводной доступ к интерфейсу. В разделе «Управление доступом» отключите опцию «Включить беспроводной доступ к веб-интерфейсу».
Обновление прошивки
Важным шагом к обеспечению безопасности вашей точки доступа является обновление прошивки устройства. Регулярно проверяйте наличие обновлений на официальном сайте производителя и устанавливайте их, чтобы исправить обнаруженные уязвимости.
Завершение настройки
Шаг 7. Проверьте настройки
После завершения настройки, необходимо убедиться, что все параметры были заданы корректно. Для этого можно использовать команду ping и протестировать подключение к точке доступа.
Также рекомендуется проверить настройки беспроводной сети и убедиться, что доступ к Интернету работает корректно. Если возникают проблемы, можно вернуться к шагам настройки и проверить все параметры.
Шаг 8. Защитите точку доступа
Для защиты точки доступа необходимо задать пароль для беспроводной сети. Для этого можно воспользоваться функцией WPA2, выбрав достаточно сложный пароль, который будет сложно подобрать злоумышленнику. Также можно использовать функцию MAC-фильтрации и добавить адреса всех устройств, которые будут подключаться к сети.
Шаг 9. Наслаждайтесь быстрой и стабильной сетью
Поздравляем, настройка точки доступа TP-Link CPE210 завершена! Теперь вы можете наслаждаться быстрой и стабильной беспроводной сетью.
Вы можете использовать эту точку доступа для создания беспроводной сети на большом расстоянии, а также использовать ее для доступа к Интернету на открытых пространствах. Не забывайте о правильной настройке безопасности вашей сети, чтобы избежать несанкционированного доступа и выхода в Интернет посторонних лиц.
Вопрос-ответ
Как подключить TP-Link CPE210 к Интернету?
Для подключения к Интернету сначала необходимо настроить режим роутера, затем настроить сеть и настроить параметры DHCP.
Как узнать IP-адрес TP-Link CPE210?
Чтобы узнать IP-адрес TP-Link CPE210, необходимо подключиться к устройству, затем зайти в настройки и найти раздел с информацией о сети. Информация о IP-адресе будет там.
Что делать, если не удается получить доступ к TP-Link CPE210?
Если вы не можете получить доступ к устройству, сначала проверьте, подключен ли кабель питания. Затем проверьте, правильно ли подключены все кабели к устройству. Кроме того, убедитесь, что вы используете правильный адрес IP.
Как изменить пароль на TP-Link CPE210?
Чтобы изменить пароль на TP-Link CPE210, зайдите в настройки устройства, выберите раздел «Система» и затем введите новый пароль в соответствующее поле.
Как настроить режим моста в TP-Link CPE210?
Чтобы настроить режим моста в TP-Link CPE210, зайдите в настройки устройства, выберите «Мостовой режим» и выполните настройки, указав параметры сети, которую хотите использовать.
Как настроить Wi-Fi на TP-Link CPE210?
Чтобы настроить Wi-Fi на TP-Link CPE210, зайдите в настройки устройства, выберите «Беспроводной режим» и выполните настройки, указав параметры сети, которую хотите создать, включая SSID и пароль.
Как настроить VPN на TP-Link CPE210?
Для настройки VPN на TP-Link CPE210, зайдите в настройки устройства, выберите «VPN» и выполните настройки, указав тип VPN-сервера, параметры подключения и другие необходимые параметры.
