перейти к содержанию
Расширитель диапазона tp-link RE220

Нужны видео для настройки?
Отсканируйте QR-код или посетите https://www.tp-link.com/support/setup-video/ и найдите установочное видео для вашей модели.
* Изображения могут отличаться от реального продукта.

ИНСТРУКЦИЯ ПО УСТАНОВКЕ
Включение
Подключите повторитель к розетке рядом с роутером. Подождите, пока индикатор питания не загорится.

- Метод 1: через приложение Tether
- Получите последнюю версию приложения Tether.

- Подключите смартфон к сети TP-Link_Extender повторителя.

- Запустите приложение Tether и выберите свой повторитель.
Придумайте пароль для входа в систему.
- Следуйте инструкциям приложения, чтобы завершить настройку.
СОДЕРЖАНИЕ Светодиод должен гореть постоянно, указывая на успешное подключение к маршрутизатору.
Светодиод должен гореть постоянно, указывая на успешное подключение к маршрутизатору.
Примечание: Если светодиод не горит постоянно, см. FAQ> Q2.
- Получите последнюю версию приложения Tether.
- Метод 2: через Web Браузер
- Подключите свой компьютер или смартфон к сети повторителя TP-Link_Extender. Если вы используете компьютер, отсоедините кабель Ethernet, если он есть.

- Запустить web браузер и введите http://tplinkrepeater.net or http://192.168.0.254 в адресной строке. Придумайте пароль для входа в систему.
Примечание: Если окно входа в систему не появляется, см. FAQ> Q1.
- Подписаться web инструкции по завершению настройки.
СОДЕРЖАНИЕ Светодиод должен гореть постоянно, указывая на успешное подключение к маршрутизатору.
Светодиод должен гореть постоянно, указывая на успешное подключение к маршрутизатору.
Примечание: Если светодиод не горит постоянно, см. FAQ> Q2.
- Подключите свой компьютер или смартфон к сети повторителя TP-Link_Extender. Если вы используете компьютер, отсоедините кабель Ethernet, если он есть.
- Метод 3: с помощью кнопки WPS
- Нажмите кнопку WPS на роутере.

- В течение 2 минут нажмите кнопку WPS на повторителе и удерживайте ее в течение 1 секунды. В
 Светодиод должен перестать мигать и начать постоянно гореть, указывая на успешное подключение.
Светодиод должен перестать мигать и начать постоянно гореть, указывая на успешное подключение.
Примечание: Если светодиод не загорается, попробуйте еще раз или воспользуйтесь методом 1 или 2.
- Если повторитель подключается к двухдиапазонному маршрутизатору, повторите шаги 1 и 2 выше, чтобы подключиться к другому диапазону.
- Расширенные сетевые имена:
Сетевое имя маршрутизатора с _EXT в конце - Пароли:
То же, что и ваш роутер
Примечание: Если вы хотите изменить расширенные сетевые имена, обратитесь к разделу «Управление повторителем» на последней странице.
Если вы не можете найти имена сетей с _EXT в своем списке сетей Wi-Fi, это означает, что повторитель был подключен к маршрутизатору OneMesh и автоматически скопировал его настройки Wi-Fi. Смотрите назад для получения дополнительной информации.
- Расширенные сетевые имена:
- Нажмите кнопку WPS на роутере.
переезд
- Подключите повторитель примерно на полпути между маршрутизатором и мертвой зоной Wi-Fi. Выбранное вами местоположение должно находиться в пределах досягаемости вашего маршрутизатора.
- Подождите около 2 минут, пока светодиод не загорится зеленым цветом. Если это не так, переместите повторитель ближе к маршрутизатору, чтобы улучшить качество сигнала.
Наконечник: Чтобы получить более интуитивно понятный помощник по определению местоположения, откройте настройки повторителя через приложение Tether и выберите «Инструменты»> «Ассистент определения местоположения».
Наслаждайтесь интернетом!
Управление повторителем
После настройки вы можете управлять повторителем любым из следующих способов.
Примечание: Если ваш повторитель и маршрутизатор используют одно и то же сетевое имя, рекомендуется метод 1.
- Метод 1: через приложение Tether
- Подключите смартфон к сети повторителя или роутера.
- Запустите приложение Tether, выберите повторитель и войдите в систему.
- При необходимости управляйте повторителем.
- Метод 2: через Web Браузер
- Подключите компьютер или смартфон к сети повторителя. Если вы используете компьютер, отключите кабель Ethernet, если он есть.
- Запустить web браузер, введите http://tplinkrepeater.net в адресной строке и авторизуйтесь.
Примечание: Если окно входа в систему не появляется, см. FAQ> Q1. - При необходимости управляйте повторителем.
 OneMeshTM с бесшовным роумингом
OneMeshTM с бесшовным роумингом
Маршрутизатор TP-Link OneMesh и повторители работают вместе, образуя единую сеть Wi-Fi. Гуляйте по дому и оставайтесь на связи с максимально возможной скоростью благодаря бесшовному покрытию OneMesh.
Чтобы просмотреть полный список устройств TP-Link OneMesh, отсканируйте QR-код или посетите https://www.tp-link.com/One-Mesh/compatibility.

Светодиод Пояснение



FAQ
- Q1.Что делать, если я не могу получить доступ к повторителю? web страница управления?
- Убедитесь, что ваш компьютер или смартфон подключен к сети повторителя, а не маршрутизатора. Если ваш маршрутизатор и повторитель используют одно и то же сетевое имя, подключите компьютер к повторителю с помощью кабеля Ethernet или используйте приложение Tether.
- Если вы используете компьютер, убедитесь, что он настроен на автоматическое получение IP-адреса и адреса DNS-сервера.
- Подтвердите это http://tplinkrepeater.net or http://192.168.0.254 правильно введен в web браузер и нажмите Enter. Обратите внимание, что http://192.168.0.254 применяется только для повторителей с заводскими настройками по умолчанию.
- Использовать другой web браузер и попробуйте еще раз.
- Перезагрузите или перезагрузите повторитель и попробуйте еще раз.
- Если проблема не исчезла, обратитесь в нашу службу технической поддержки.
- Q2. Что делать, если после завершения настройки через приложение Tether или светодиодный индикатор не загорается. web браузер?
- Возможно, вы ввели неправильные пароли Wi-Fi для своих хост-сетей во время настройки. Проверьте пароли и попробуйте еще раз.
- Убедитесь, что повторитель находится близко к маршрутизатору, предпочтительно в пределах 16 футов, и вдали от крупных электроприборов.
- Если вы включили фильтрацию MAC-адресов беспроводной сети, управление беспроводным доступом или список управления доступом (ACL) на своем маршрутизаторе, сначала отключите их, а затем следуйте любому методу на первой странице, чтобы завершить настройку.
- Попробуйте настроить через кнопку WPS.
- Перезагрузите повторитель и снова выполните настройку.
- Если проблема не исчезла, обратитесь в нашу службу технической поддержки.
- Как сбросить повторитель?
- При включенном повторителе с помощью булавки нажмите кнопку RESET и удерживайте ее в течение 1 секунды. Повторитель перезагрузится.

- При включенном повторителе с помощью булавки нажмите кнопку RESET и удерживайте ее в течение 1 секунды. Повторитель перезагрузится.
Информация по технике безопасности
- Держите устройство подальше от воды, огня, влажности или жарких сред.
- Не пытайтесь разбирать, ремонтировать или модифицировать устройство.
- Не используйте устройство там, где использование беспроводных устройств запрещено.
- Розетка должна быть установлена рядом с оборудованием и быть легко доступной.
Пожалуйста, прочтите и соблюдайте приведенную выше информацию по безопасности при работе с устройством. Мы не можем гарантировать отсутствие несчастных случаев или повреждений из-за неправильного использования устройства.
Пожалуйста, используйте этот продукт осторожно и действуйте на свой страх и риск.
TP-Link настоящим заявляет, что устройство соответствует основным требованиям и другим соответствующим положениям директив 2014/53 / EU, 2009/125 / EC, 2011/65 / EU и (EU) 2015/863. Оригинал декларации соответствия ЕС можно найти по адресу https://www.tp-link.com/en/ce
КОНТАКТ
Для получения технической поддержки, руководства пользователя и другой информации посетите https://www.tp-link.com/support/или просто отсканируйте QR-код.
Документы / Ресурсы
Рекомендации
инструкцияTP-Link RE220

Wi-Fi Range Extender
Quick
Installation
Guide
© 2021 TP-Link 7106509128 REV3.1.1
For technical support, replacement services, user
guides, and other information, please visit
https://www.tp-link.com/support, or simply scan
the QR code.
*Images may dier from actual products.
Посмотреть инструкция для TP-Link RE220 бесплатно. Руководство относится к категории wi-fi ретрансляторы, 6 человек(а) дали ему среднюю оценку 7.1. Руководство доступно на следующих языках: русский, английский. У вас есть вопрос о TP-Link RE220 или вам нужна помощь? Задайте свой вопрос здесь
- 7106508766-封面封底
- 导出
Главная
| TP-Link | |
| RE220 | RE220 V2 | |
| wi-fi ретранслятор | |
| 0845973099732, 6935364053437, 6935364099732 | |
| русский, английский | |
| Руководство пользователя (PDF) |
Производительность
| Скорость передачи данных | 433 Мбит/с |
| Тип | Сетевой повторитель |
| Скорость передачи данных Ethernet LAN | 10, 100 Мбит/с |
| Поддерживаемые операционные системы Windows | Windows 10, Windows 2000, Windows 7, Windows 8, Windows 98SE, Windows NT, Windows Vista, Windows XP |
| Совместимость с Mac | Да |
| Поддерживаемые операционные системы Mac | Да |
| Поддерживаемые операционные системы Linux | Да |
| WPS кнопки | Да |
| Максимальное расстояние передачи | — m |
| Обновляемое встроенное ПО | Да |
Сеть
| Стандарты сети | IEEE 802.11ac, IEEE 802.11b, IEEE 802.11g, IEEE 802.11n |
| Свивка кабеля | 10/100Base-T(X) |
| Wi-Fi | Да |
| Wi-Fi стандартов | 802.11a, 802.11b, 802.11g, Wi-Fi 4 (802.11n), Wi-Fi 5 (802.11ac) |
| Wi-Fi диапазоны | Двухдиапазонный (2,4Ггц/5Ггц) |
| Алгоритмы шифрования данных | 64-bit WEP, 128-bit WEP, 152-bit WEP, WPA-PSK, WPA2-PSK |
| Скорость Wi-Fi (макс) | 433 Мбит/с |
Дизайн
| Кнопка сброса установок | Да |
| Цвет товара | Белый |
| Сертификация | CE, FCC |
| Светодиодные индикаторы | Да |
Энергопитание
| Потребляемая мощность (в обычном режиме) | 6.5 W |
| Входящее напряжение сети | 100 — 240 V |
| Частота входящего переменного тока | 50 — 60 Hz |
Вес и размеры
| Ширина | 110 mm |
| Глубина | 66 mm |
| Высота | 75 mm |
Антена
| Количество антенн | 3 |
| Тип антенны | Внутренний |
Технические характеристики
| Сертификаты устойчивого развития | RoHS |
Содержимое упаковки
| Краткая инструкция пользователя | Да |
Условия эксплуатации
| Диапазон температур при эксплуатации | 0 — 40 °C |
| Диапазон температур при хранении | -40 — 70 °C |
| Диапазон относительной влажности при эксплуатации | 10 — 90 % |
| Диапазон относительной влажности при хранении | 5 — 90 % |
Порты и интерфейсы
| Количество портов Ethernet LAN ( RJ-45) | 1 |
Данные об упаковке
| Глубина упаковки | 101.5 mm |
| Ширина упаковки | 156.5 mm |
| Высота упаковки | 89 mm |
| Масса брутто | 190 g |
Логистические данные
| Код гармонизированной системы описания (HS) | 85176990 |
показать больше
Не можете найти ответ на свой вопрос в руководстве? Вы можете найти ответ на свой вопрос ниже, в разделе часто задаваемых вопросов о TP-Link RE220.
В чем разница между роутером и модемом?
Модем обеспечивает подключение к Интернету через интернет-провайдера. Затем маршрутизатор распределяет через Интернет сигнал на подключенные к маршрутизатору устройства.
От чего зависит скорость загрузки в Интернете?
Скорость загрузки в Интернете зависит от вашего типа соединения. Если ваша скорость составляет 25 Мб/сек, это означает, что теоретически скорость загрузки будет составлять 25 Мб/сек.
Вредно ли Wi-Fi-излучение?
Wi-Fi — радиочастотный сигнал в виде неионизирующего излучения. Это излучение не может повредить клетки и ткани и, следовательно, не наносит вреда здоровью.
Какие сертификаты TP-Link RE220 имеет?
TP-Link RE220 имеет следующие сертификаты: CE, FCC.
Какая высота TP-Link RE220?
TP-Link RE220 имеет высоту 75 mm.
Какая ширина TP-Link RE220?
TP-Link RE220 имеет ширину 110 mm.
Какая толщина TP-Link RE220?
TP-Link RE220 имеет толщину 66 mm.
Инструкция TP-Link RE220 доступно в русский?
Да, руководствоTP-Link RE220 доступно врусский .
Не нашли свой вопрос? Задайте свой вопрос здесь
Устраните мёртвые зоны Wi-Fi во всём доме
AC750 Усилитель Wi-Fi сигнала
RE220
Усиление Wi-Fi в мёртвых зонах
Установите RE220 между роутером и клиентскими устройствами, чтобы увеличить площадь покрытия Wi-Fi и избавиться от мёртвых зон. Два диапазона обеспечат общую пропускную способность до 750 Мбит/с на площади до 300 м², а также подходящий канал для просмотра потокового HD‑видео, онлайн-игр и прочих требовательных задач.
Без труда расширьте зону покрытия нажатием кнопки
Текущий роутер
Два диапазона для большого количества устройств
Wi-Fi стандарт AC позволяет создавать более скоростные и надёжные Wi‑Fi подключения во всём доме и достигать скорости Wi-Fi до 750 Мбит/с. Диапазоны 2,4 ГГц и 5 ГГц позволяют подключить к Wi‑Fi до 32 устройств, благодаря чему на всех подключённых устройствах будет стабильное соединение.
2,4 ГГц
300 Мбит/с
5 ГГц
433 Мбит/с
- Телефон
- Планшет
- Ноутбук
- Умные лампы
- Умные розетки
750 Мбит/с
ДО 32 УСТРОЙСТВ
ПРОПУСКНАЯ СПОСОБНОСТЬ ДО 150 % ВЫШЕ, ЧЕМ У УСТРОЙСТВ N300
Простая установка в два шага
Шаг 1: нажмите кнопку WPS на роутере и на RE220, чтобы подключить усилитель к сети либо подключите усилитель через приложение Tether или веб‑интерфейс, если на роутере нет WPS.
Шаг 2: разместите усилитель в месте с оптимальным Wi‑Fi покрытием, руководствуясь умным индикатором.
Шаг 1
Шаг 2
- Мощный сигнал
- Слабый сигнал
Точка доступа и Wi-Fi адаптер
Порт Ethernet RE220 позволит без труда преобразовать проводное интернет-подключение в беспроводную точку доступа. Также он может работать в качестве Wi‑Fi адаптера для подключения проводных устройств.
- Игровая консоль
- ПК
- ТВ
Порт Ethernet
Для подключения проводных устройств к Wi-Fi сети
Точка доступа
Режим высокой скорости для
максимальной производительности
Режим высокой скорости использует одну выделенную Wi-Fi частоту в качестве транзитного соединения (Backhaul), а другую — в качестве точки доступа для увеличения пропускной способности в расширенной Wi-Fi сети.
100 %
Увеличенная скорость
Универсальная совместимость
RE220 совместим с любым уже имеющимся Wi-Fi роутером или точкой доступа, благодаря чему расширить Wi-Fi сеть и улучшить её сигнал не составит никакого труда.
Работает с любым Wi-Fi роутером или точкой доступа
Управление с помощью приложения Tether
Настройте и управляйте Wi-Fi сетью с помощью приложения TP-Link Tether прямо со смартфона (Android, iOS).

EasyMesh — Wi‑Fi во всём доме
Технология EasyMesh позволит создать единую Mesh‑сеть во всём доме из устройств разных производителей — перемещения по дому в поисках стабильного подключения навсегда останутся в прошлом◇.
Подробнее
-
Устройства EasyMesh
(Роутер + Усилитель) -
Обычные устройства
(Роутер + Усилитель)
-

Никаких мёртвых зон
Устранит зоны Wi‑Fi со слабым сигналом во всём доме
-

Умный роуминг
Непрерывное подключение при перемещении по дому
-

Одно имя сети
Больше никакой путаницы при выборе Wi‑Fi сети
Need setup videos?
Scan the QR code, or visit https://www.tp-link.com/support/setup-video/ and search for the setup video of your model.
*Images may differ from actual product
Power On
Plug the extender into a power outlet next to your router. Wait until its Power LED turns solid on.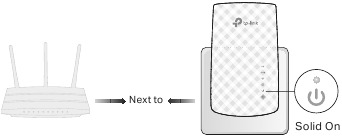
Set Up
Method 1: Via the Tether App
- Get the up-to-date Tether app.
or

- Connect your smartphone to the extender’s network TP-Link_Extender.
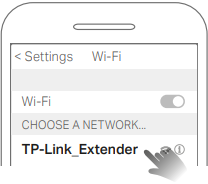
- Launch the Tether app, and select your extender. Create a password to log in.

- Follow app instructions to complete the setup. The
 LED should turn solid on, indicating successful connection to your router.
LED should turn solid on, indicating successful connection to your router.
Note: If the LED does not turn solid on, refer to FAQ > Q2.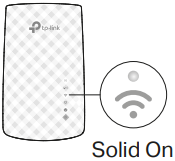
Method 2: Via a Web Browser
- Connect your computer or smartphone to the extender’s network TP-Link_Extender. If you are using a computer, unplug the Ethernet cable if any.
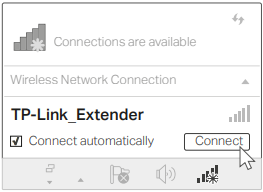
- Launch a web browser, and enter http://tplinkrepeater.net or http://192.168.0.254 in the address bar. Create a password to log in.
Note: If the login window does not appear, refer to FAQ > Q1.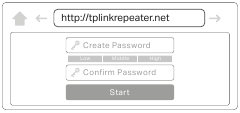
- Follow web instructions to complete the setup. The
 LED should turn solid on, indicating successful connection to your router.
LED should turn solid on, indicating successful connection to your router.
Note: If the LED does not turn solid on, refer to FAQ > Q2.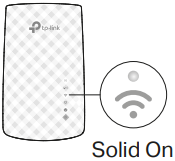
Method 3: Via the WPS Button
- Press the WPS button on your router.
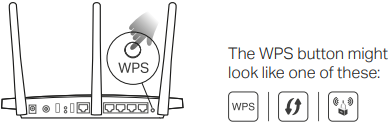
- Within 2 minutes, press the WPS button on the extender for 1 second. The
 LED should change from blinking to solid on, indicating successful connection.
LED should change from blinking to solid on, indicating successful connection.
Note: If the LED does not turn solid on, try again or use Method 1 or 2.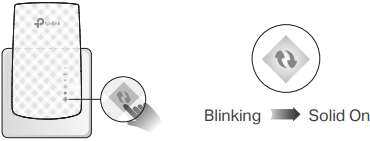
- If the extender connects to a dual band router, repeat steps 1 and 2 above to connect to the other band.
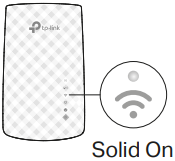
Extended Network Names: Router’s network name with _EXT at the end
Passwords: Same as your router
Note: If you want to change the extended network names, refer to Manage the Extender on the back page.
If you cannot find the network names with _EXT in your Wi-Fi network list, this means that the extender has been connected to a OneMesh router and automatically copied its Wi-Fi settings. See back for more information.
Relocate
- Plug in the extender about halfway between your router and the Wi-Fi dead zone. The location you choose must be within the range of your router.
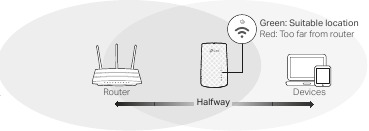
- Wait for about 2 minutes until the
 LED turns solid green. If it doesn’t, relocate the extender closer to the router to achieve better signal quality.
LED turns solid green. If it doesn’t, relocate the extender closer to the router to achieve better signal quality.
Tip: For more intuitive location assistant, access extender settings via the Tether app and go to Tools > Location Assistant.
 Enjoy the internet!
Enjoy the internet!
Manage the Extender
After setup, you can manage the extender via any of the methods below.
Note: If your extender and router use the same network name, Method 1 is recommended.
Method 1: Via the Tether App
- Connect your smartphone to the extender’s or router’s network.
- Launch the Tether app, select your extender, and log in.
- Manage the extender as needed.
Method 2: Via a Web Browser
- Connect your computer or smartphone to the extender’s network. If you are using a computer, unplug the Ethernet cable if any.
- Launch a web browser, enter http://tplinkrepeater.net in the address bar, and log in.
Note: If the login window does not appear, refer to FAQ > Q1. - Manage the extender as needed.
OneMeshTM with Seamless Roaming

TP-Link OneMesh router and extenders work together to form one unified Wi-Fi network. Walk through your home and stay connected with the fastest possible speeds thanks to OneMesh’s seamless coverage.
 Unified Wi-Fi Network
Unified Wi-Fi Network
Router and extenders share the same wireless settings, including network name, password, access control settings and more.
 Seamless Roaming
Seamless Roaming
Devices automatically switch between your router and extenders as you move through your home for the fastest possible speeds.
 Easy Setup and Management
Easy Setup and Management
Set up a OneMesh network with a push of WPS buttons. Manage all network devices on the Tether app or at your router’s web management page.
To check full list of TP-Link OneMesh devices, scan the QR code, or visit https://www.tp-link.com/One-Mesh/compatibility.
LED Explanation
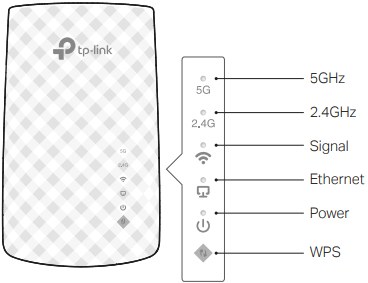
| LED | Status | Indication (For Range Extender Mode) |
| 5GHz | On/Off | The extender is connected or not connected to the 5GHz wireless network of your host router. |
| 2.4GHz | On/Off | The extender is connected or not connected to the 2.4GHz wireless network of your host router. |
 (Signal) |
Solid green | The extender is connected to your router’s wireless network and is in a suitable location. |
| Solid red | The extender is experiencing poor signal strength. Try relocating it closer to your router. | |
| Off | No wireless connection is established. | |
 (Ethernet) |
On/Off | The Ethernet port is connected or not connected to a powered-on device. |
 (Power) |
On/Off | The extender is on or off. |
| Blinking | The system is starting up or firmware is being upgraded. | |
 (WPS) |
On | WPS connection is established. |
| Blinking | WPS connection is in progress. | |
| Off | WPS connection has been established for more than 5 minutes or WPS connection failed. |
FAQ (Frequently Asked Questions)
Q1. What should I do if I cannot access the extender’s web management page?
- Make sure your computer or smartphone has connected to the extender’s network, and not that of your router. If your router and extender share the same network name, connect your computer to the extender via an Ethernet cable, or use the Tether app.
- If you are using a computer, make sure it is set to obtain an IP address and DNS server address automatically.
- Verify that http://tplinkrepeater.net or http://192.168.0.254 is correctly entered in the web browser and press Enter. Note that http://192.168.0.254 applies only for extenders with factory default settings.
- Use another web browser and try again.
- Reboot or reset the extender and try again.
If you are still having problems, contact our technical support.
Q2. What should I do if the  LED doesn’t turn solid on after completing setup via the Tether app or web browser?
LED doesn’t turn solid on after completing setup via the Tether app or web browser?
- You may have entered incorrect Wi-Fi passwords for your host networks during the configuration. Check the passwords and try again.
- Make sure the extender is close to your router, preferably within 16 feet, and away from large electrical appliances.
- If you have enabled wireless MAC filtering, wireless access control, or access control list (ACL) on your router, disable them first, then follow any method on the front page to complete the configuration.
- Try setting up via the WPS button.
- Reset the extender and go through the configuration again.
If you are still having problems, contact our technical support.
Q3. How do I reset the extender?
- With the extender powered on, use a pin to press the RESET button for 1 second. The extender will reboot.

Safety Information
- Keep the device away from water, fire, humidity or hot environments.
- Do not attempt to disassemble, repair, or modify the device.
- Do not use the device where wireless devices are not allowed.
- The socket-outlet shall be installed near the equipment and shall be easily accessible.
Please read and follow the above safety information when operating the device. We cannot guarantee that no accidents or damage will occur due to improper use of the device. Please use this product with care and operate at your own risk.
TP-Link hereby declares that the device is in compliance with the essential requirements and other relevant provisions of directives 2014/53/EU, 2009/125/EC, 2011/65/EU and (EU) 2015/863. The original EU declaration of conformity may be found at https://www.tp-link.com/en/ce.

 For technical support, the user guide and other information, please visit https://www.tp-link.com/support/, or simply scan the QR code.
For technical support, the user guide and other information, please visit https://www.tp-link.com/support/, or simply scan the QR code.
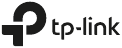
Here you can download full pdf version of manual, it may contain additional safety instructions, warranty information, FCC rules, etc.
Характеристики Усилитель беспроводного сигнала TP-LINK RE220
Общие характеристики
Тип
Wi-Fi усилитель сигнала (репитер)
Стандарт беспроводной связи
5 (802.11ac), 4 (802.11n)
Макс. скорость беспроводного соединения
733 Мбит/с
Скорость передачи данных
5 ГГц: до 433 Мбит/с; 2,4 ГГц: до 300 Мбит/с
Количество разъемов RJ-45
1
Стандарты
5 (802.11ac), 4 (802.11n)
Поддержка ОС
Android, Chrome OS, iOS, iPadOS, Linux, Mac OS, Windows, собственная ОС
Аппаратное шифрование
есть
Тип устройства
усилитель сигнала (репитер)
Стандарт Wi-Fi 802.11
4 (802.11n), 5 (802.11ac)
Частотный диапазон устройств Wi-Fi
2.4 / 5 ГГц (одновременная работа)

