Всем привет! Сегодня ко мне на разбор и обзор попался старенький роутер aDSL модем TP-Link TD-W8151N. В статье вы узнаете, как настроить интернет, Wi-Fi, а также дополнительные фишки прошивки. В самом конце я расписал все достоинства и недостатки аппарата и рассказал, стоит ли его вообще использовать, ведь он уже вышел из производства.
Содержание
- ШАГ 1: Подключение
- ШАГ 2: Вход в Web-интерфейс
- ШАГ 3: Быстрая настройка
- Детальные настройки
- Internet (Интернет)
- LAN
- Wireless – настройка Wi-Fi
- Firewall (Брандмауэр)
- Routing (Статическая маршрутизация)
- NAT (DMZ и Виртуальный сервер)
- DDNS
- Изменить пароль от админки
- Прошивка
- Плюсы и минусы TP-Link TD-W8151N
- Руководство пользователя (Manual)
- Видео
- Задать вопрос автору статьи
ШАГ 1: Подключение
Прежде чем приступить к настройке TP-Link TD-W8151N мы с ним познакомимся поближе. У данной модели есть целых 5 аппаратных версий. Некоторые версии немного отличаются внешним видом. Но в целом они имеют одну и ту же прошивку и настройку.

Давайте сразу его подключим:

- POWER – подключаем блок питания к электросети.
- ON/OFF – нажимаем на кнопку, чтобы включить аппарат.
- WPS – кнопка нужна для того, чтобы быстро подключиться к беспроводной сети по WPS.
- RESET – если ранее им кто-то пользовался, то я советую сбросить роутер до заводской конфигурации. Для этого зажимаем кнопку на 10 секунд.
- WI-FI – включает и отключает вещание беспроводной сети.
- LAN – сюда можно подключить любое локальное устройство. Или если вы используете aDSL модем как мост, то сюда можно подключить роутер – подключаем кабель от LAN порта W8151N к WAN (Интернет) порту вашего роутера. Я подключил сюда компьютер, чтобы произвести настройку.
- ADSL – подключаем телефонный кабель. Если вы используете вкупе еще и телефон, то используйте сплиттер.
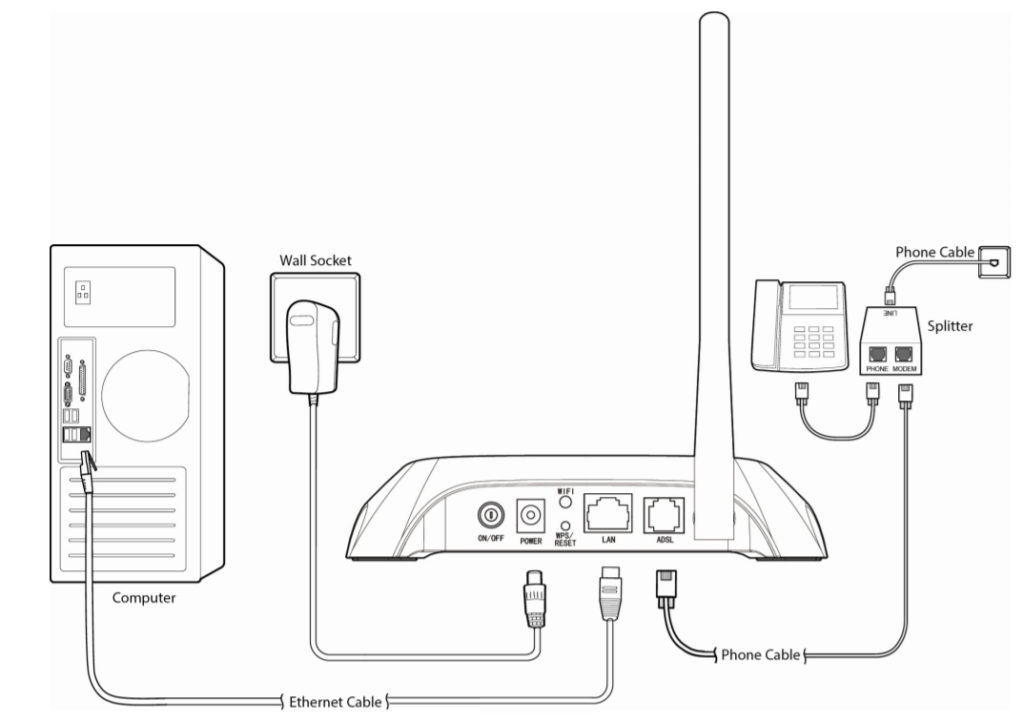
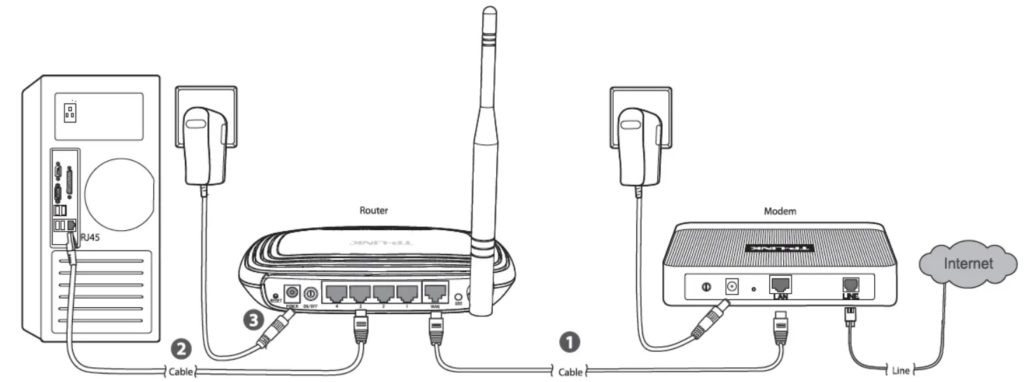
Познакомьтесь также с индикаторами, которые смогут помочь вам, если будут проблемы с беспроводной сетью или интернетом. Смотрим слева направо.
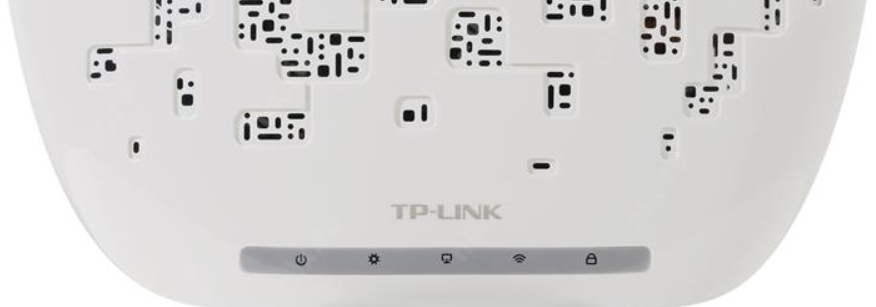
- Питание (Power) – когда аппарат включается, лампочка мигает. Когда он готов к работе, то она постоянно горит.
- Шестеренка – если мигает, то идет обновление.
- Локальные подключения – есть ли подключение по LAN порту.
- Wi-Fi – беспроводная сеть.
- Замок – подключение по WPS.
ШАГ 2: Вход в Web-интерфейс
Итак, мы его подключили. Теперь нам нужно зайти в конфигуратор модема-роутера. Для этого нам нужно подключиться любым способом к локальной сети. Это можно сделать двумя способами. Первый – подключаемся по кабелю к LAN порту, если он свободен. Кабель должен быть в коробке. Второй – если LAN порт занят, или у вас нет возможности использовать это подключение, то используем Wi-Fi.
Пароль можно посмотреть на этикетке. Кстати, на некоторых аппаратных версиях его нет. Если пароля нет, но вас просят его ввести – пробуем использовать PIN-код, состоящий из 8 цифр. Можно также подключиться по WPS. Если и он не подходит, то сбрасывает роутер до заводской настройки.

После этого открываем браузер и вводим в верхнюю строку любой из представленных адресов:
- http://tplinkmodem.net
- 192.168.1.1
Далее вас попросят ввести авторизационные данные – их можно подсмотреть на той же самой этикетке. Обычно нужно просто в обе строки ввести: admin (используется и как логин, и как пароль).
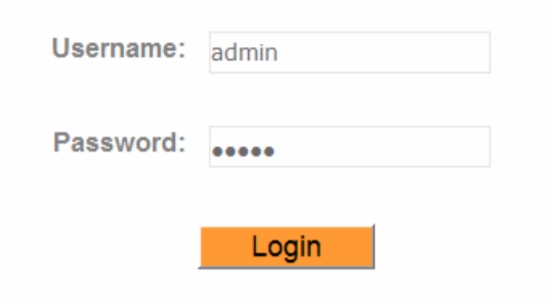
ШАГ 3: Быстрая настройка
- При первом запуске TP-Link TD-W8151 должен запуститься режим быстрой настройки «Quick Start», если он не запустился, выберите его в верхнем меню и нажмите по кнопке «RUN WIZARD».
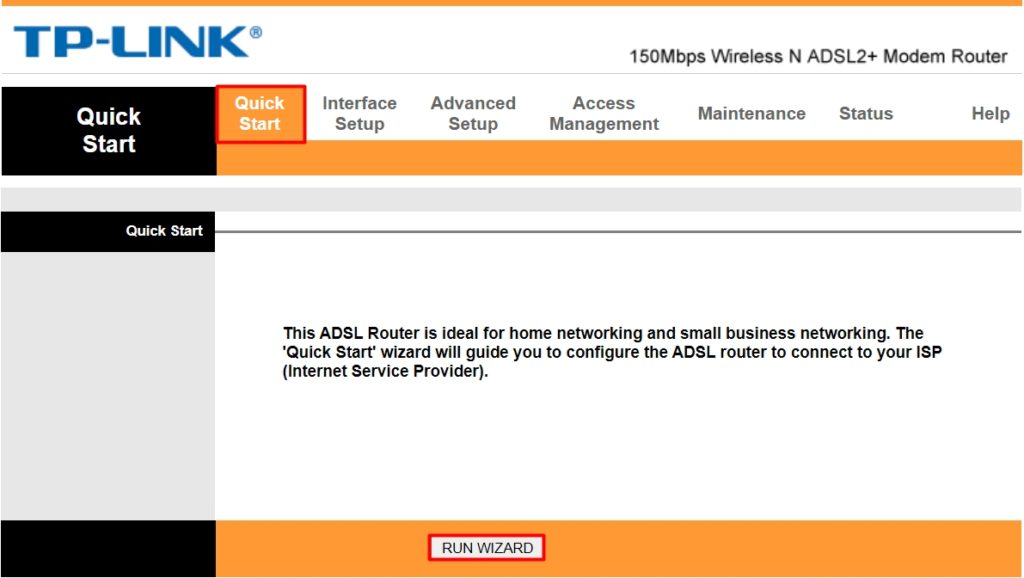
ВНИМАНИЕ! Возьмите и держите под рукой договор от провайдера, там как именно там будут прописаны данные, которые нам нужны для подключения к интернету.
- Вас познакомят со всеми шагами настройки, просто жмем «NEXT».
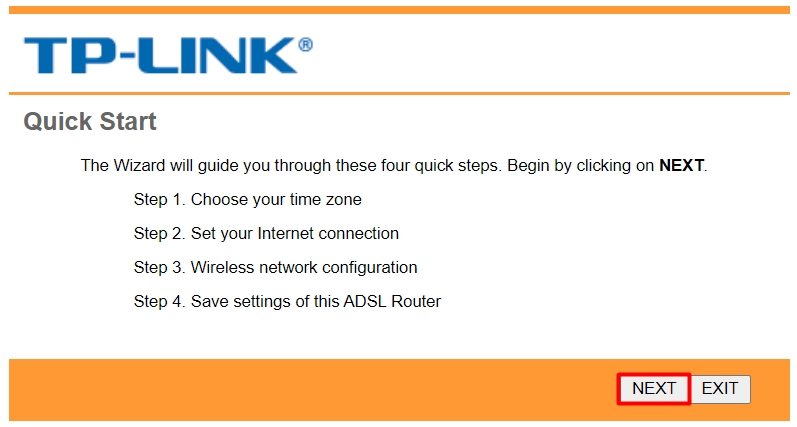
- Выбираем часовой пояс.
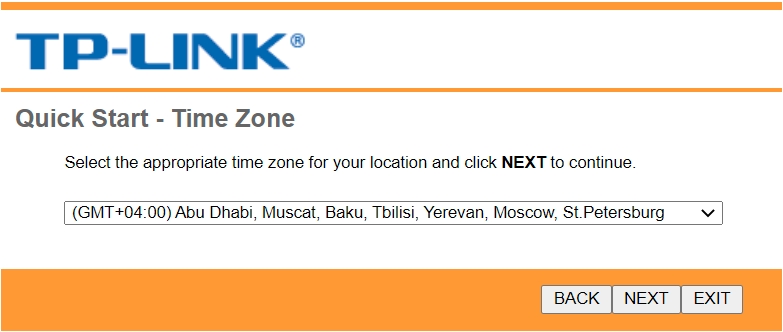
- И теперь мы приступили к самому главному шагу. Возьмите договор от провайдера и на основании того, какой тип подключения используется там – выберите нужный вариант.
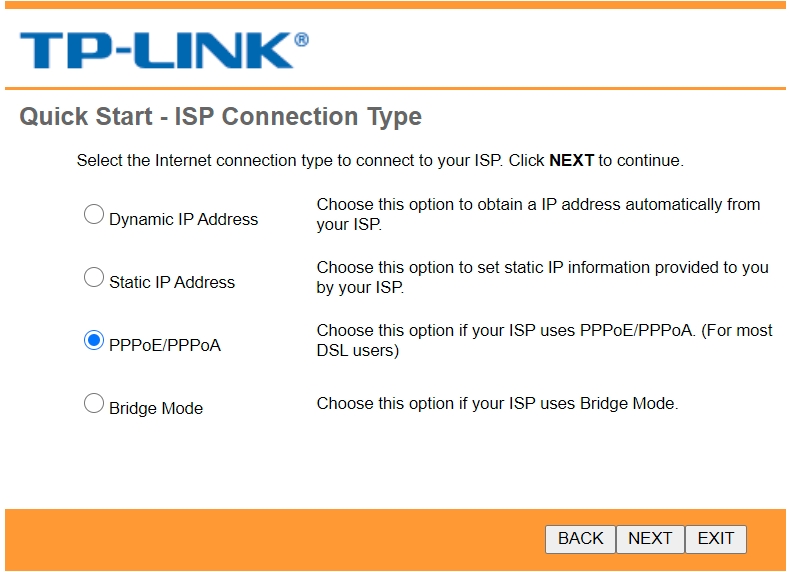
Откройте спойлер, чтобы увидеть настройку.
Dynamic IP Address (Динамический IP)
Если в договоре ничего не указано кроме VPI и VCI.
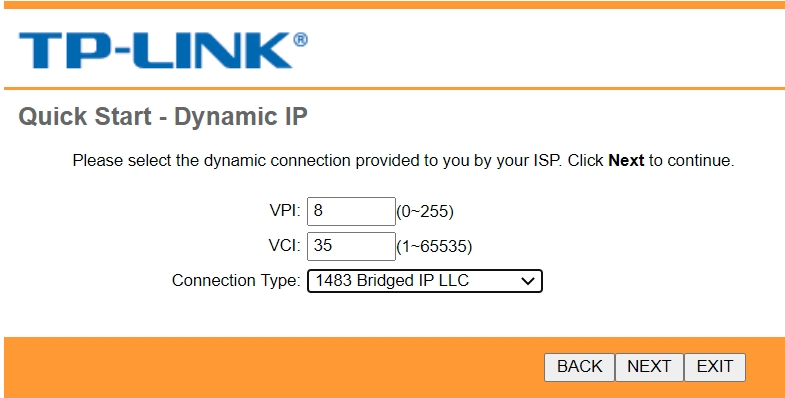
Static IP Address Bridge Mode
Вписываем VPI и VCI. Далее вводим IP маску и адрес шлюза. Строку «Connection Type» оставляем по умолчанию. Если в листе с настройками еще есть адреса DNS, то вы можете их вписать, выбрав режим «Use User…»
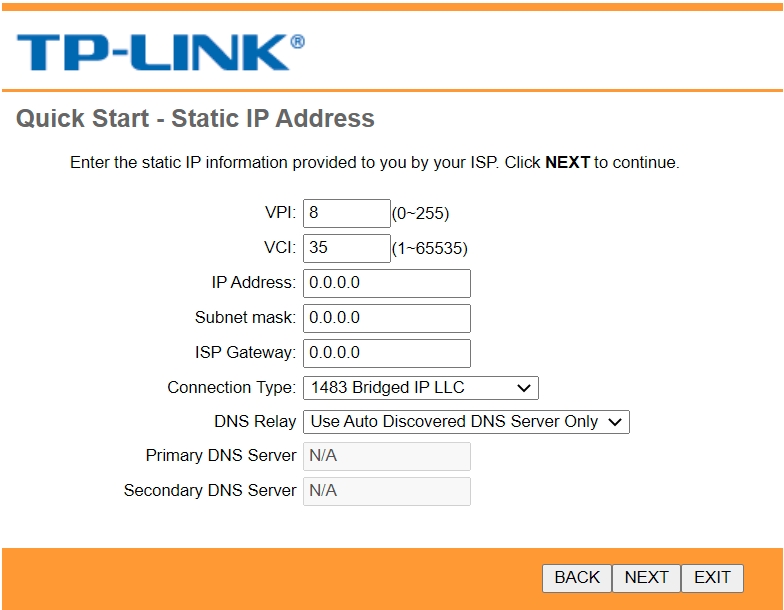
PPPoE/PPPoA
Вводим логин, пароль и остальные данные.
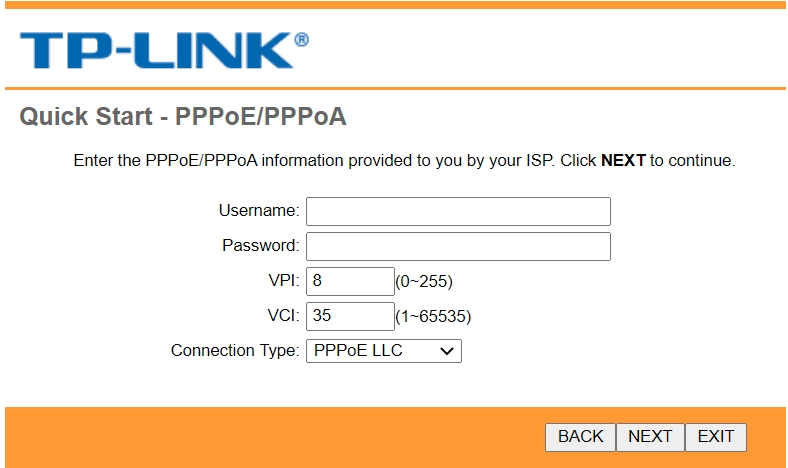
Bridge Mode (Режим моста с роутером)
Вы можете настроить режим моста не только с роутером, но также и с другими устройствами, в том числе с ноутбуком. Но в таком режиме не будет работать Wi-Fi.
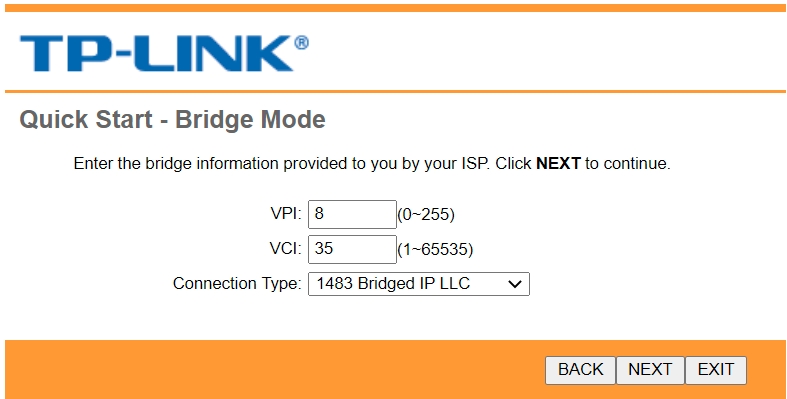
- Настраиваем вай-фай сеть. Пройдемся по настройкам:
- AccessPoint – можно включить или выключить точку доступа.
- SSID – вписываем имя сети.
- BroadcastSSID – если поставить «No», то сеть будет не видна в пространстве, но к ней можно будет подключиться по имени.
- Authentication Type – WPA2-PSK.
- Encryption – AES
- Pre-Shared Key – вписываем пароль.
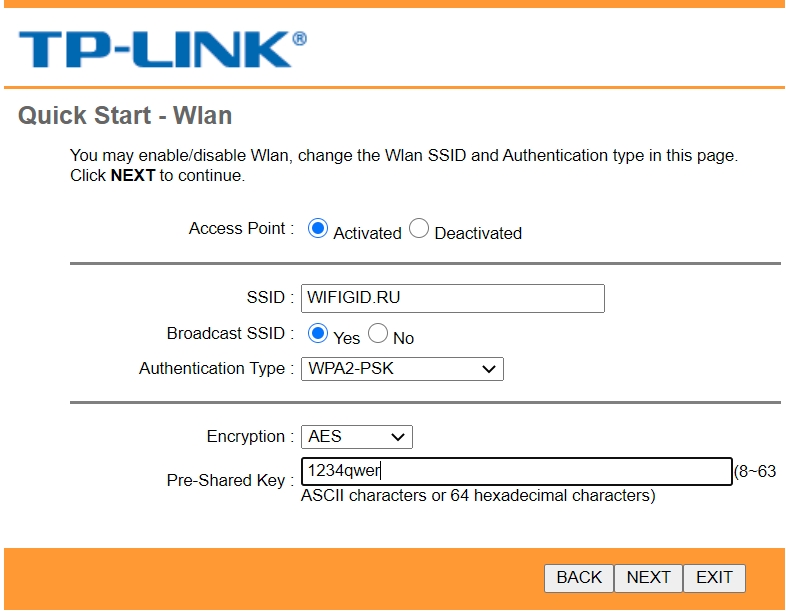
- Если вы правильно ввели все данные, то у вас уже должен появиться интернет. Если вы были подключены по Wi-Fi, то вам нужно будет переподключиться к новой сети.
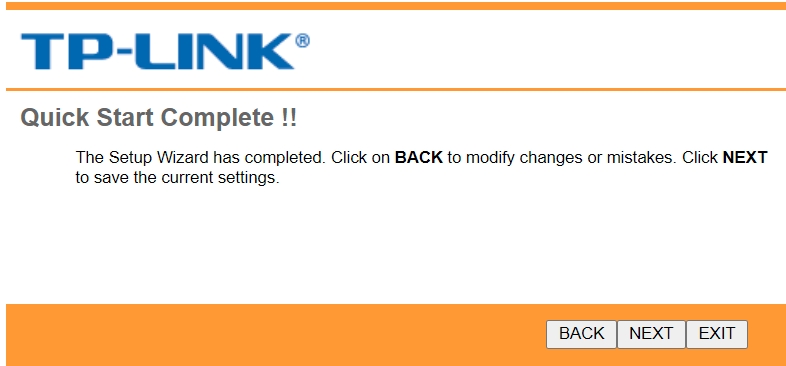
Детальные настройки
Давайте пройдемся по всему меню и более детально познакомимся с модемом.
Internet (Интернет)
Необязательно запускать режим быстрой настройки, чтобы настроить интернет или изменить какие-то данные. Просто переходим в раздел «Internet» и меняем конфигурацию подключения к глобальной сети.
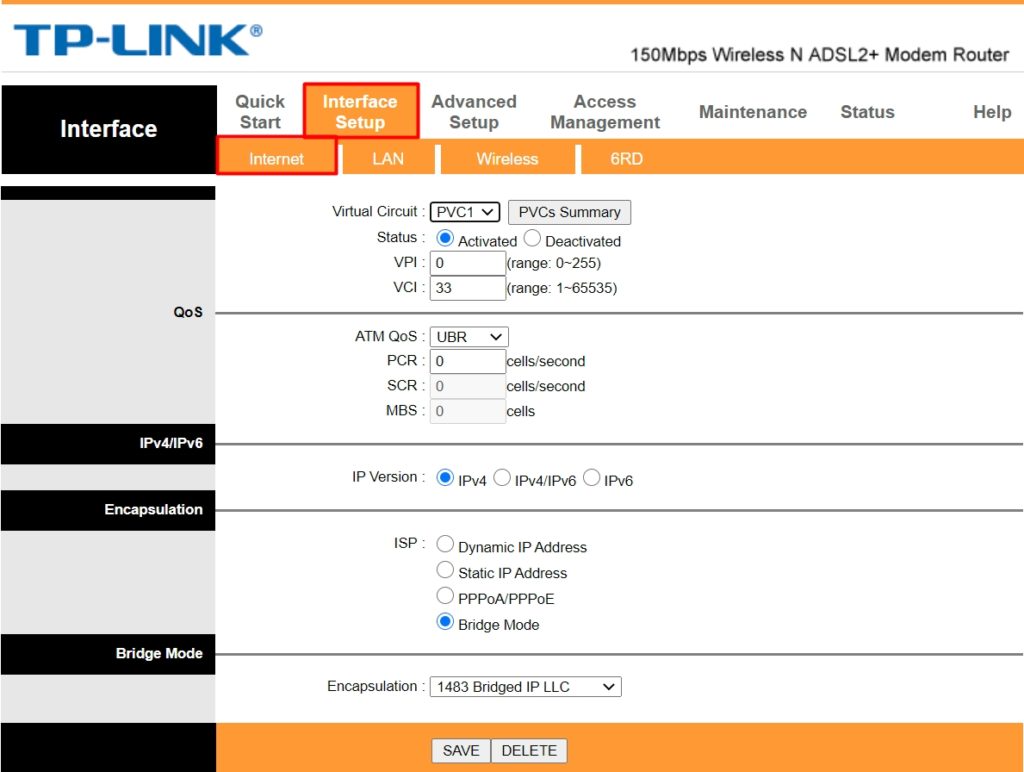
LAN
- Router Local IP – тут можно изменить IP адрес роутера, и его маску, а также изменить тип маршрутизации.
- DHCP – изменение пула адресов, которые выдаются подключенным устройствам, а также количество этих подключений. Можно вообще выключить эту функцию, но тогда настройки адреса нужно будет вводить вручную, а это не очень удобно на тех же самых смартфонах. В самом низу вы увидите таблицу подключенных устройств.
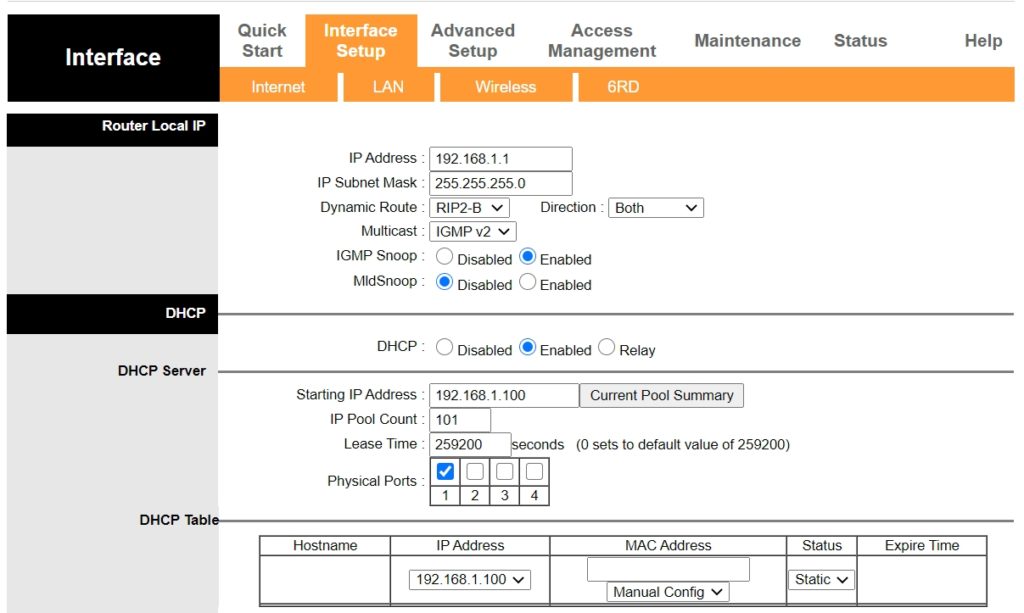
- Radvd – используется для подключения к IPv
- DHCPv6 – динамическая адресация IPv6.
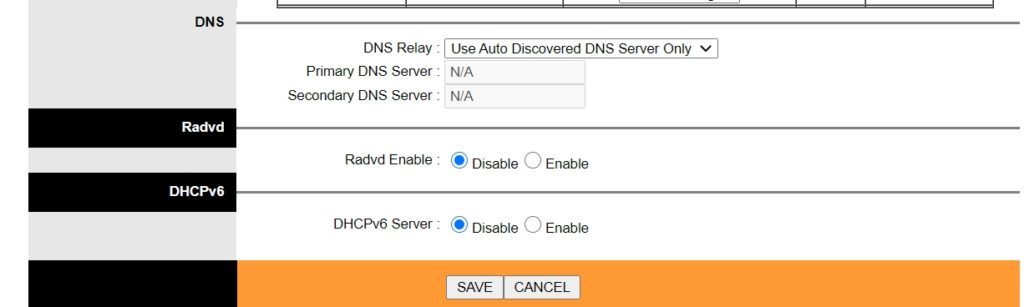
Wireless – настройка Wi-Fi
Более детальные настройки Wi-Fi. Рассказывать про них смысла нет. Если у вас все хорошо работает, то ничего кроме пароля и имени менять не нужно.
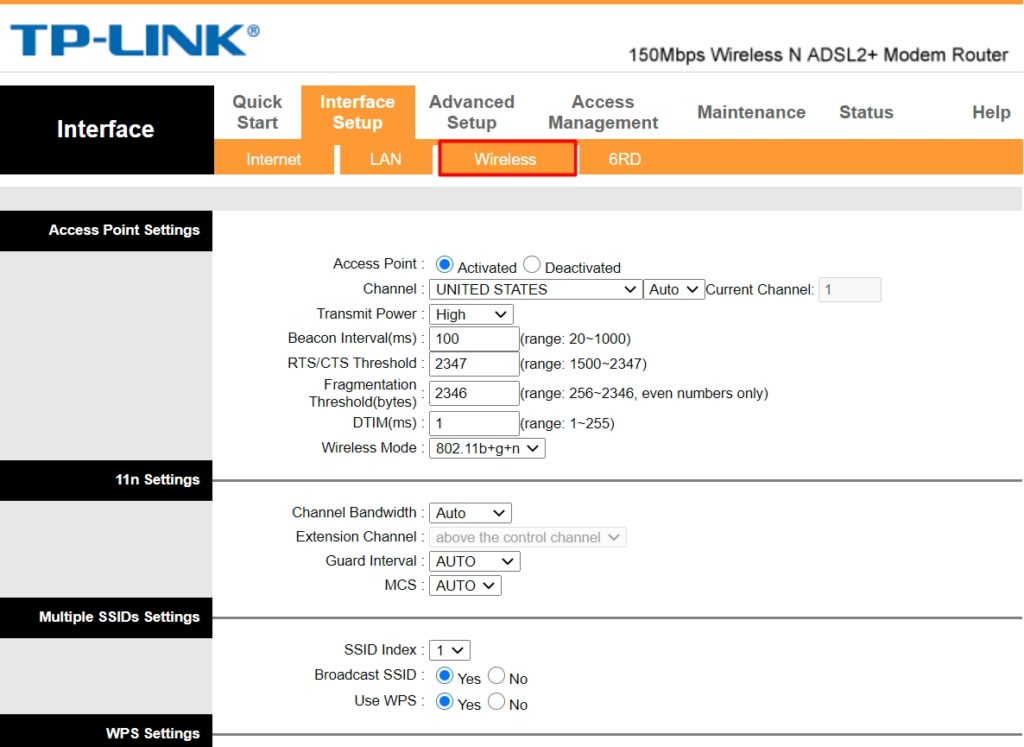
Firewall (Брандмауэр)
- Firewall – включаем защиту от внешних угроз и атак со стороны интернета. Обязательно включаем эту функцию
- SPI – если включить эту функцию, то могут быть проблемы с трафиком из WAN, так как он будет частично заблокирован. При этом будет блочиться DMZ, Виртуальный сервер и ACL WAN.
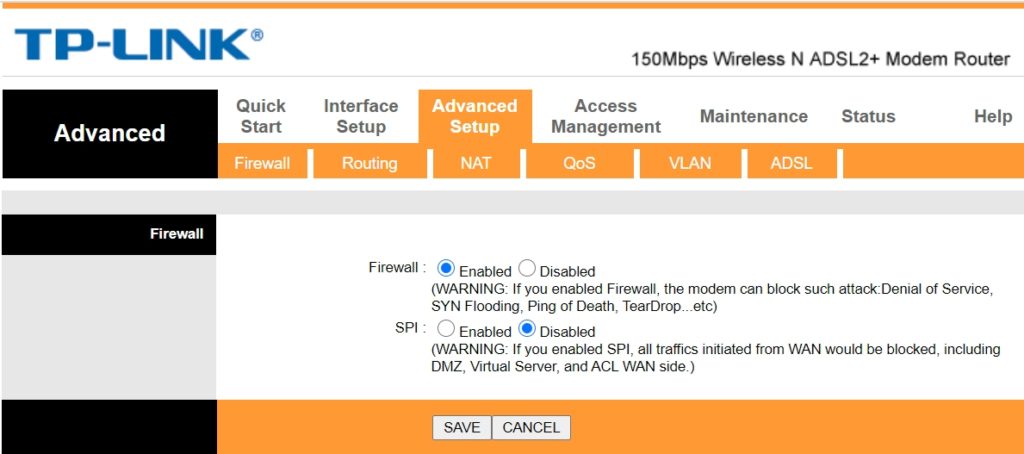
Routing (Статическая маршрутизация)
Здесь настраивается статическая маршрутизация, при реализации нескольких шлюзов в одной или нескольких сопряженных локальных сетей. Про это более детально читаем тут.
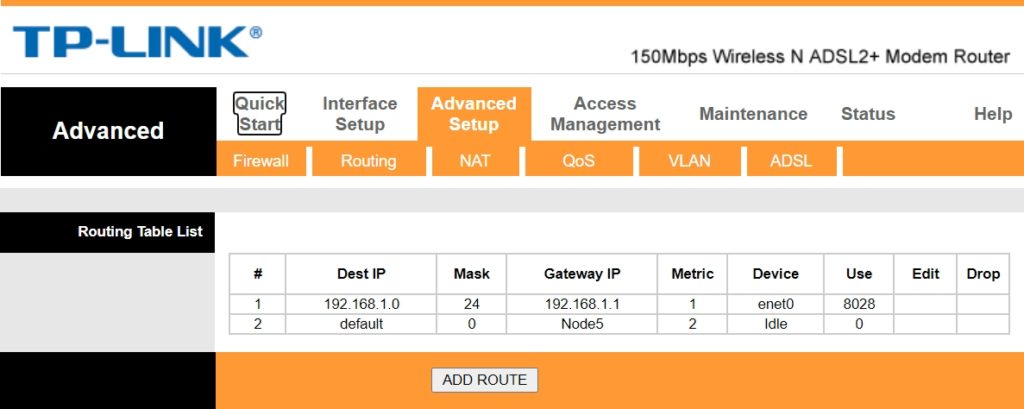
NAT (DMZ и Виртуальный сервер)
В «Virtual Circuit» выбираем то подключение, которое используется для интернета. По умолчанию это PVC0. Далее нажимаем на один из вариантов.
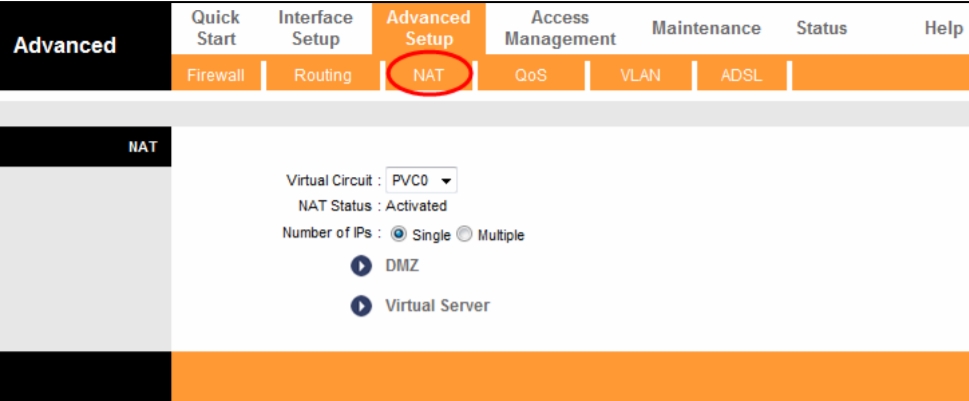
Напомню, что DMZ делает устройство полностью открытым для интернета. Нужно просто указать IP адрес этого аппарата.
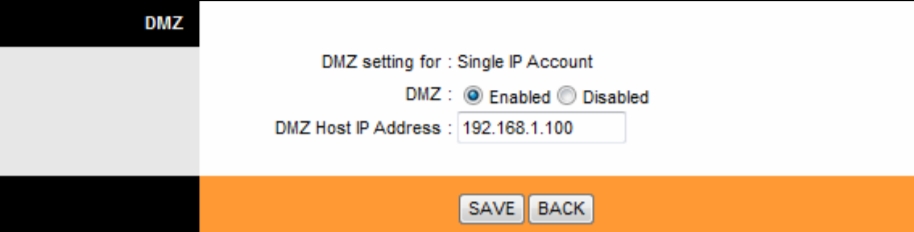
Для настройки сервера вам нужно будет указать тип, порты и IP адрес.
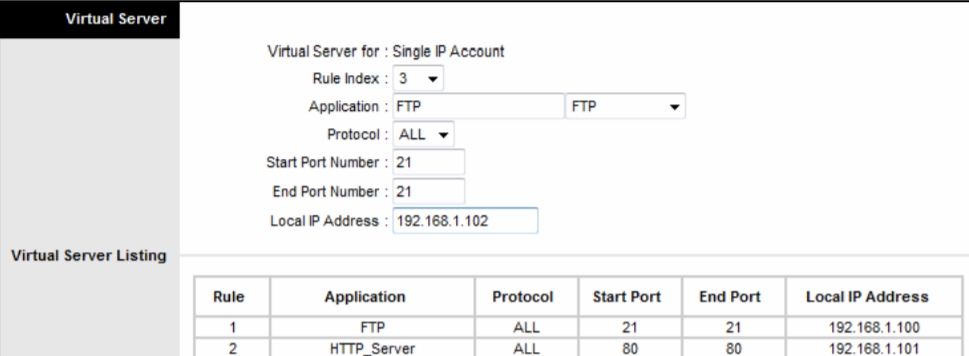
DDNS
Если у вас динамический адрес, то к сети или к самому роутеру извне вы можете иметь доступ через DDNS. Здесь используется два внешних сервиса: no-ip и dyndns. Нужно перейти на их сайты, зарегистрироваться и после авторизации в личном кабинете создать адрес. Потом возвращаемся сюда и вводим нужные данные.
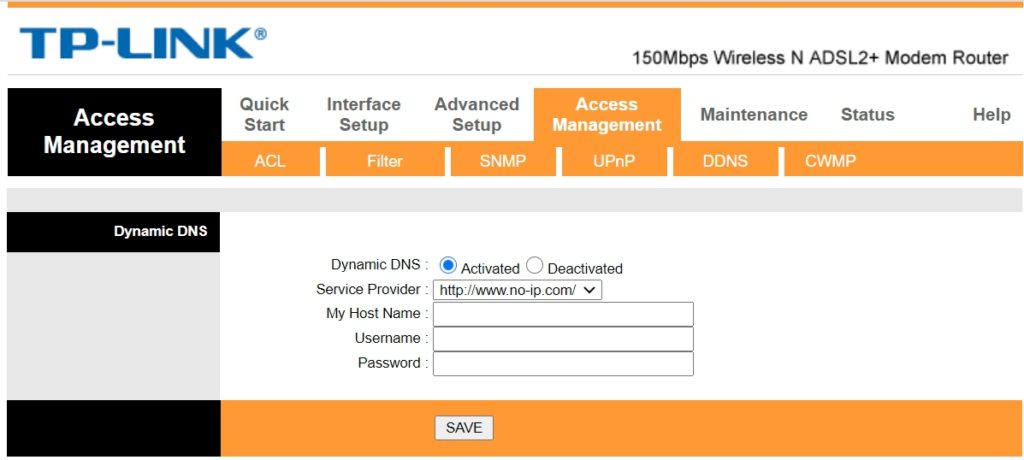
Изменить пароль от админки
Чтобы вас не ломанули, перейдите в «Maintenance» – «Administrator» и два раза введите новый ключ. Логин, к сожалению, поменять нельзя.
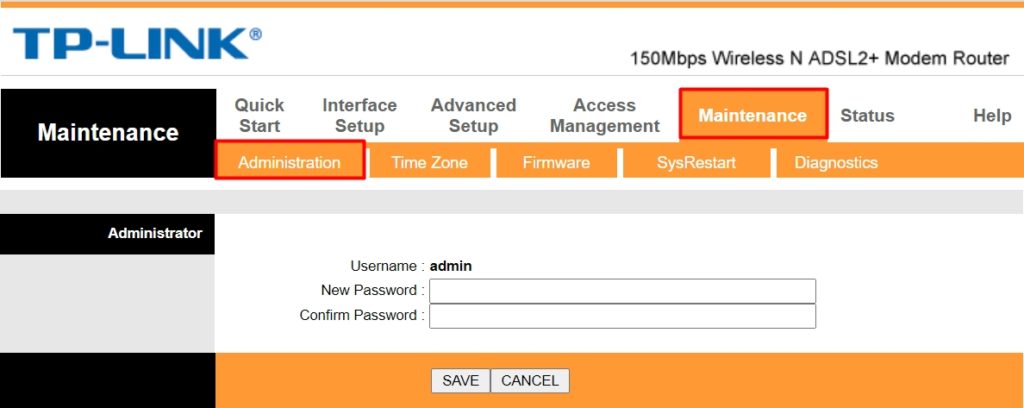
Прошивка
Чтобы перепрошить роутер и обновить систему делаем следующее.
- Узнаем номер аппаратной версии – смотрим на этикетку, ищем строку «Ver» и запоминаем первую цифру.
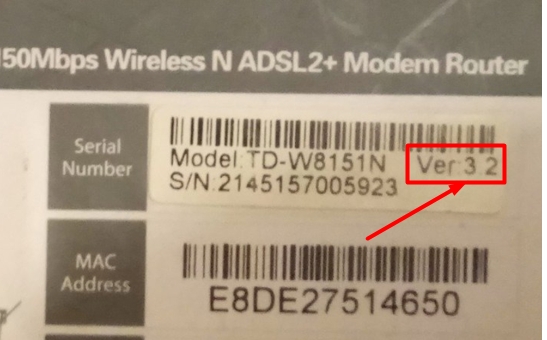
- Идем на официальную страницу.
- Выставляем нашу аппаратную версию и нажимаем по вкладке «Встроенное ПО».
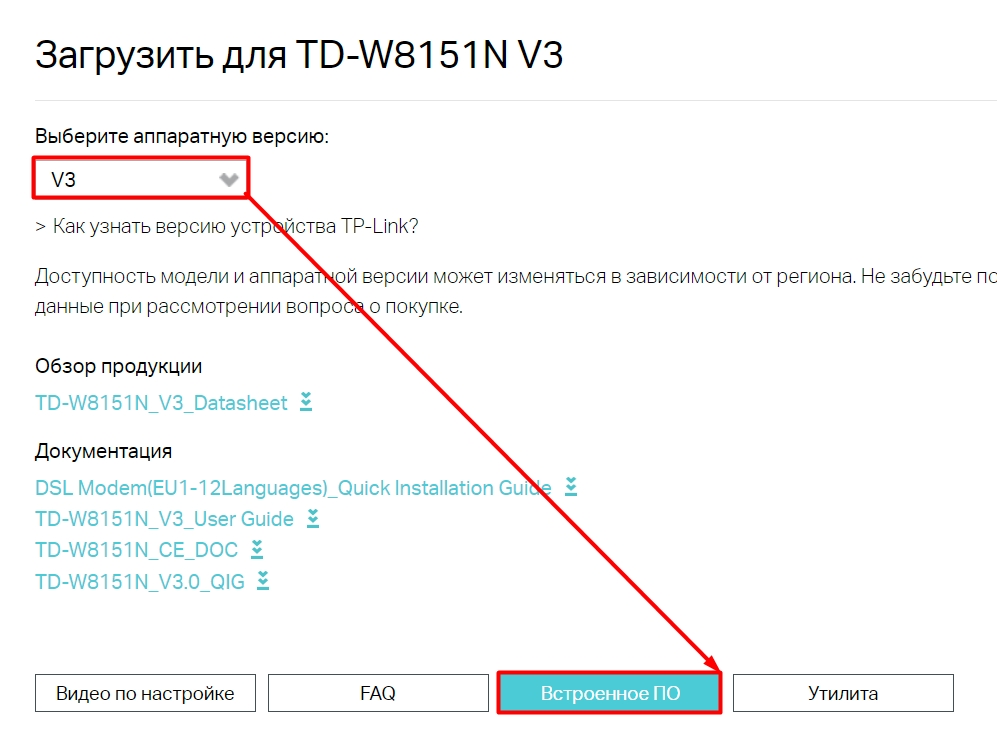
- Теперь пролистываем вниз и скачиваем первую сверху прошивку.
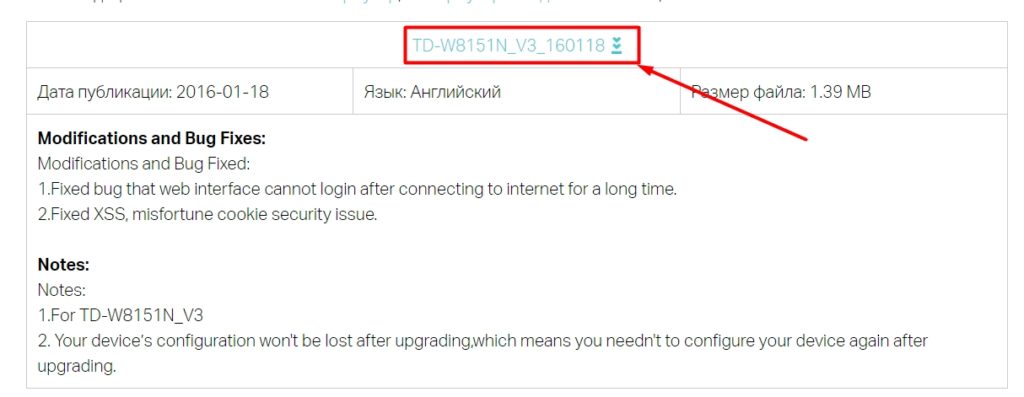
- Распаковываем её.
- В разделе «Maintenance» во вкладке «Firmware» нажимаем по кнопке в строке «New Firmware Location». Выбираем файл с прошивкой и нажимаем по кнопке «UPGRADE».
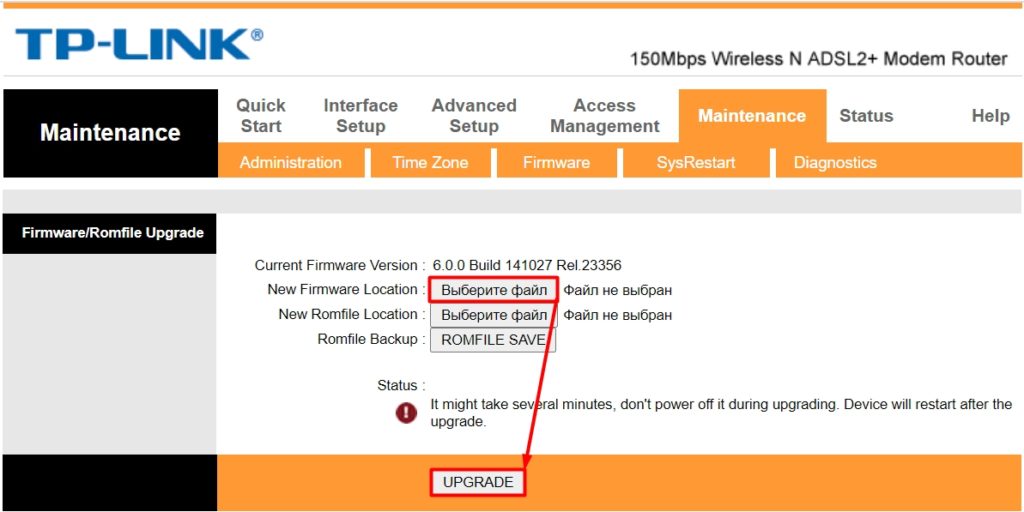
- Очень недорогой. В свое время стоил примерно полторы тысячи деревянных.
- За счет одной антенны имеет шикарное покрытие, но в этом есть и небольшой минус.
- Компактный и удобный.
- Отличная вентиляция сверху – поэтому роутер не греется и не виснет.
- На дне есть крепления для того, чтобы повесить модем на стену или потолок.
- Имеет только один LAN порт. Могли бы сделать их несколько, ведь это не просто модем, а модель с Wi-Fi.
- Порт на 100 Мбит в секунду.
- Работает только на частоте 2,4 ГГц, что станет ненадежным решением в многоквартирном доме.
- Нет поддержки MIMO.
- Нет USB порта.
- Слабое железо.
- Неудобная прошивка на английском языке.
Прежде чем я выскажу свое мнение, хочу отметить, что роутер вышел из производства и сейчас его можно найти только на барахолках. В любом случае его все равно можно использовать. Есть только несколько мелких проблем.Во-первых, имеет один LAN порт. То есть остальные устройства нужно подключать только по вай-фай. Во-вторых, нет поддержки MIMO, что слегка усложняет работы, при одновременном подключении большого количества устройств. MIMO позволяет организовать работу с устройствами в несколько потоков, и при подключении телефона, или планшета, ему не нужно ждать очереди.
В-третьих, у нас на борту стоит слабоватое железо. В-четвертых, максимальная скорость в беспроводном пространстве – 150 Мбит в секунду. Поэтому фильм в 4К не посмотреть. Работает с максимальным стандартом 802.11n в частоте 2,4 ГГц. Да, частота бьет далеко, но не такая надежная как 5 ГГц. Плюс она сильно режет скорость интернета – примерно на 15-40% в зависимости от препятствий на пути волны.
Но его все равно можно использовать. Если вы живете маленькой семьей в 2-3 человека, то данного аппарата вам вполне хватит, для обычного серфа в интернете. Если вы играете в онлайн-игры, то используете LAN порт и прямое подключение по кабелю. Если у вас большая семья и много устройств, то я бы использовал этот роутер как обычный модем в режиме моста, подключал бы второй более мощный роутер и уже его использовал как полноценный шлюз.
Руководство пользователя (Manual)
Видео
На сегодняшний день роутер tp link модели TD-W8151N выпускается в двух аппаратных версиях. Хоть характеристики у них и одинаковые, но прошивки не взаимозаменяемые. Определить версию можно как по внешнему виду (это для более опытных пользователей, которые разбираются в роутерах данного производителя), так и по наклеенной на днище этикетке.
Как определить аппаратную версию маршрутизатора?
Внимание! Если установить прошивку от другой версии, то это может вывести устройство из строя и случай будет не гарантийный!
По этой причине необходимо достаточно внимательно выбирать файл прошивки для установки. Для этого сравните ваш роутер с фотографиями ниже:

Роутер TP-LINK TD-W8151N версии V1
Такой внешний вид имеет аппарат версии V1.

Роутер TP-LINK TD-W8151N версии V3
Такой внешний вид имеет обновленная версия V3. Если все еще есть сомнения, то переверните роутер и посмотрите внимательно на наклейку на днище:

Определение аппаратной версии по наклейке на днище роутера
В поле «Serial Number» в правой стороне указано «Ver 1.3», что означает версию V1. Если там указано 3.х, то это означает версию V3. Прошивку необходимо скачивать именно под определенную модель:
Для версии V.1 – http://www.tp-link.com/en/support/download/?model=TD-W8151N&version=V1
Для версии V.3 – http://www.tp-link.com/en/support/download/?model=TD-W8151N&version=V3
Во всем остальном модели идентичны, рассмотрим подробнее на модели V3.
Комплектация маршрутизатора
Роутер tp link td w8151n поступает в продажу в картонной красочной коробке цвета морской волны.

Упаковочная коробка роутера
По надписям на лицевой стороне упаковки понятно, что роутер поддерживает беспроводную сеть стандарта IEEE 802.11n со скоростью передачи данных до 150 Мбит/с, и оборудован встроенным модемом стандарта ADSL2+.
Комплектация типичная для данного стандарта устройства.

Комплектация роутера
В комплект состава входит блок питания, сплиттер, телефонный провод для подключения модема к сплиттеру, сетевой провод патч-корд, компакт диск с мастером установки и настройки роутера, и документация к устройству.
Внешний вид роутера, передняя панель
Роутер тп линк TD-W8151N v3 имеет очень необычный дизайн верхней крышки – отверстия для охлаждения устройства разбросаны по всей поверхности. При беглом взгляде напоминает, как будто по роутеру проехал автомобиль и оставил следы от протектора.

Корпус роутера
На передней части нанесен логотип фирмы и ряд светодиодных индикаторов. Справа светодиод сообщает пользователю, что вай фай роутер tp link включен, второй светодиод – соединение с провайдером по ADSL, третий – наличие доступа в сеть Интернет. Четвертый светодиод сообщает о включенной беспроводном модуле Wi-Fi, пятый – активирование автоматической безопасной установки беспроводной сети WPS. И последний, шестой, индикатор сообщает о подключении проводного устройства к единственному LAN порту. Если индикатор LAN порта или Wi-Fi мигает, значит, в данный момент по этому интерфейсу передается информация.
Задняя панель роутера
На задней панели традиционно расположены все порты и разъемы маршрутизатора.

Задняя панель роутера
Все порты и разъемы подписаны, перепутать или запутаться попросту невозможно. Перечислим их слева направо:
- Разъем для подключения блока питания
- Кнопка включения/выключения маршрутизатора;
- Кнопка активации WPS;
- Очень маленькая, утопленная в корпус кнопочка для сброса настроек на заводские значения (для случая, если уже производилась настройка wifi роутера tp link, и были сменены сетевой IP-адрес, имя или пароль);
- Кнопка включения беспроводного Wi-Fi модуля;
- Один LAN порт для подключения проводного устройства локальной сети;
- Один ADSL порт для подключения телефонного провода провайдера;
- Несъемная антенна.
Следует отметить, что телефонный кабель, идущий от провайдера, необходимо подключать не напрямую к модему, а через прилагаемый в комплекте сплиттер. В противном случае при снятии телефонной трубки произойдет разрыв связи с Интернет.
Настройка маршрутизатора
Мастер настроек
Настройка роутера может производиться двумя способами – для менее и более опытных пользователей. Способ первый, практически автоматизированный, производится при помощи мастера настроек, прилагаемого на компакт диске. Перед началом настроек происходит установка wifi роутера tp link. Для этого подключите роутер к компьютеру при помощи сетевого провода одним концом в LAN порт, другим – в сетевую карту компьютера.
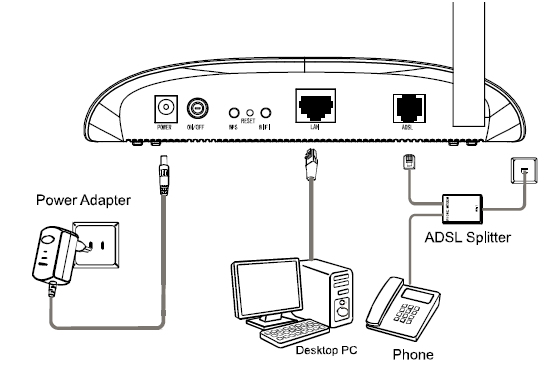
Схема подключения роутера
Далее вставляем компакт диск в CD привод компьютера. Автоматически запустится мастер настроек.
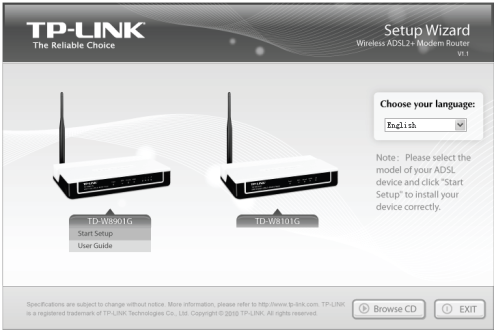
Мастер установки
Как видно из изображения – мастер установки изначально писался для первой аппаратной версии, но он может использоваться и для третьей версии.
Выбираем в меню «Start Setup». Появится первое окно настройки:
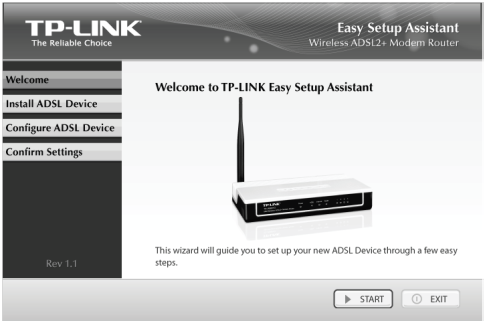
Первое окно меню настроек мастера установки
Дальнейшие настройки зависят от провайдера (по типу соединения). Для продолжения настройки приготовьте договор с провайдером, в котором обозначены необходимые для настройки данные – сетевые адреса, логины и пароли.
Настройка через веб интерфейс, вход в меню настроек
Второй способ настройки маршрутизатора осуществляется через любой веб браузер. Для начала настройки откройте любой веб браузер, в адресной строке которого наберите сетевой адрес роутера tp link – 192.168.1.1. Откроется окно, в котором требуется ввести имя пользователя и пароль.
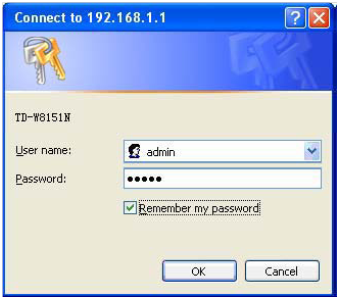
Ввод имени пользователя и пароля для входа в меню настроек роутера
По умолчанию установлены для поля «User name» – «admin», для поля «Password» также «admin». После ввода нажимаем кнопку «ОК». Если идентификация происходит с ошибкой, то необходимо поступить, как написано выше – произвести сброс настроек.
Начальная страница меню
Меню настроек имеет несколько иной интерфейс – пункты настроек расположены не как обычно в левой колонке, а сверху.
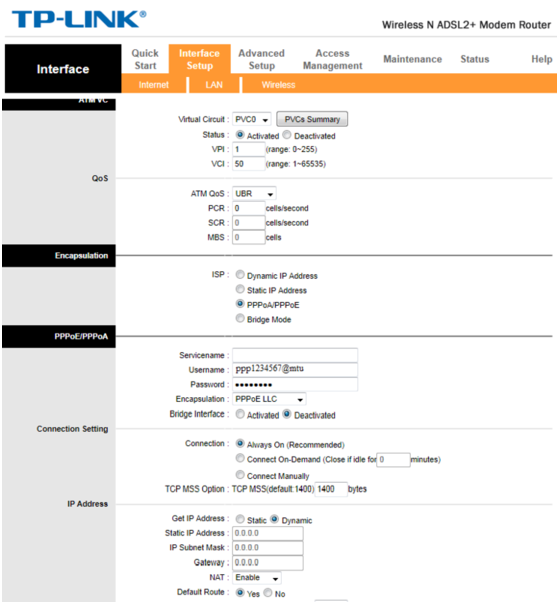
Первая страница меню настроек
Подпункты меню расположены сразу под основными пунктами. Для наглядности настройки рассмотрим ситуацию, как прошить роутер tp link обновленной прошивкой.
Обновление прошивки (микропрограммы) роутера
Первым делом переходим на сайт производителя и скачиваем на компьютер файл с обновленной прошивкой (ссылки расположены в начале статью). Далее переходим в меню «Maintenance», и нажимаем по подменю «Firmware».
Крайне не рекомендуется обновлять прошивку посредством беспроводной сети Wi-Fi, только через LAN порт.
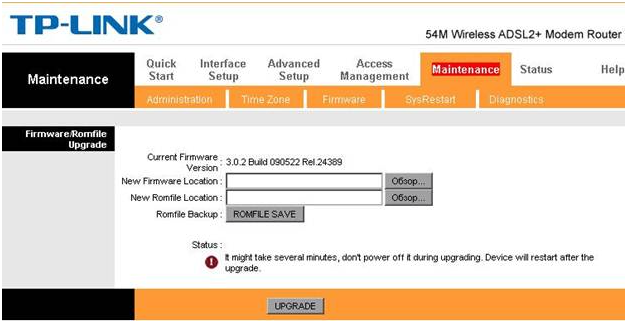
Обновление прошивки
В первой строке открывшегося окна будет указана версия текущей прошивки. Нажимаем кнопку «Обзор» напротив поля «New Firmware Location» и указываем путь к скаченной ранее прошивке, нажимаем «ОК». Начнется процесс обновления прошивки. После окончания процесса нажать кнопку «UPGRADE», что приведет к перезагрузке маршрутизатора.
При желании можно сохранить текущую настройку роутера, чтобы в случае дальнейших неправильных настройках вернуть работоспособное состояние устройства. Для этого нажмите кнопку «ROMFILE SAVE» и укажите путь, куда сохранить файл с текущими параметрами. Для возврата к тем параметрам нажмите кнопку «Обзор» напротив поля «New Romfile Location» и укажите путь к файлу с сохраненными ранее параметрами.
Отзывы пользователей об маршрутизаторе
Недорогой роутер tp link отзывы имеет как положительные, так и отрицательные.
Из положительных часто звучит, что данная модель имеет привлекательную цену, беспроводную Wi-Fi связь, легкая настройка, особенно при помощи помощника, расположенного на компакт диске. Очень часто пользователями упоминается необходимость обновления прошивки при подключении к провайдеру по ADSL технологии, так как в обновленных прошивках исправляются ошибки предыдущих версий.
Отрицательных отзывов тоже хватает. Например, сильный нагрев днища роутера. Так же бывает, что сбрасываются настройки при аварийном отключении света. Наличие USB-порта дало бы возможность подключения 3G модема. В более дорогих моделях это реализовано, с возможностью выбора сотового оператора, например, билайн настройка роутера tp link дает возможность раздавать Интернет мобильной локальной сети.
Видео обзор, как отрыть порт в настройках роутера:
Предыдущая
МегафонКарманный роутер от компании мегафон
Следующая
РоутерИспользование Android устройства в качестве маршрутизатора
-
Contents
-
Table of Contents
-
Troubleshooting
-
Bookmarks
Quick Links
TD-W8151N
150Mbps Wireless N ADSL2+ Modem Router
Rev: 2.0.0
1910010692
Related Manuals for TP-Link TD-W8151N
Summary of Contents for TP-Link TD-W8151N
-
Page 1
TD-W8151N 150Mbps Wireless N ADSL2+ Modem Router Rev: 2.0.0 1910010692… -
Page 2
COPYRIGHT & TRADEMARKS Specifications are subject to change without notice. is a registered trademark of TP-LINK TECHNOLOGIES CO., LTD. Other brands and product names are trademarks or registered trademarks of their respective holders. No part of the specifications may be reproduced in any form or by any means or used to make any derivative such as translation, transformation, or adaptation without permission from TP-LINK TECHNOLOGIES CO., LTD. -
Page 3: Fcc Statement
FCC STATEMENT This equipment has been tested and found to comply with the limits for a Class B digital device, pursuant to part 15 of the FCC Rules. These limits are designed to provide reasonable protection against harmful interference in a residential installation. This equipment generates, uses and can radiate radio frequency energy and, if not in-stalled and used in accordance with the instructions, may cause harmful interference to radio communications.
-
Page 4: National Restrictions
National Restrictions This device is intended for home and office use in all EU countries (and other countries following the EU directive 1999/5/EC) without any limitation except for the countries mentioned below: Country Restriction Reason/remark General authorization required for outdoor use and Bulgaria None public service…
-
Page 5
environnement non contrôlé. Cet équipement doit être installé et utilisé avec un minimum de 20 cm de distance entre la source de rayonnement et votre corps. Korea Warning Statements: 당해 무선설비는 운용중 전파혼신 가능성이 있음. NCC Notice: 經型式認證合格之低功率射頻電機,非經許可,公司、商號或使用者均不得擅自變更頻率、加大功 率或變更原設計之特性及功能。 低功率射頻電機之使用不得影響飛航安全及干擾合法通信;經發現有干擾現象時,應立即停用,並 改善至無干擾時方得繼續使用。前項合法通信,指依電信法規定作業之無線電通信。低功率射頻電… -
Page 6: Declaration Of Conformity
DECLARATION OF CONFORMITY For the following equipment: Product Description: 150Mbps Wireless N ADSL2+ Modem Router Model No.: TD-W8151N Trademark: TP-LINK We declare under our own responsibility that the above products satisfy all the technical regulations applicable to the product within the scope of Council Directives:…
-
Page 7: Table Of Contents
CONTENTS Package Contents ………………..1 Chapter 1 Introduction ………………2 Product Overview……………… 2 Main Features ………………2 Conventions ………………3 Chapter 2 Hardware Installation…………….4 The Front Panel ………………4 The Back Panel………………5 Installation Environment ……………. 6 Connecting the Modem Router …………. 6 Chapter 3 Quick Installation Guide …………..
-
Page 8
4.5.3 SNMP …………………. 58 4.5.4 UPnP ………………….. 58 4.5.5 DDNS …………………. 58 4.5.6 CWMP ………………… 59 Maintenance………………60 4.6.1 Administration………………60 4.6.2 Time Zone ………………..61 4.6.3 Firmware………………..62 4.6.4 SysRestart ………………..64 4.6.5 Diagnostics ………………..65 Help………………… 66 Appendix A: Specification………………68 Appendix B: Troubleshooting……………. -
Page 9: Package Contents
150Mbps Wireless N ADSL2+ Modem Router User Guide Package Contents The following contents should be found in your package: One TD-W8151N 150Mbps Wireless N ADSL2+ Modem Router One Power Adapter for TD-W8151N ADSL2+ Router Quick Installation Guide …
-
Page 10: Chapter 1 Introduction
ADSL Internet connection for a private Ethernet or IEEE 802.11n/ IEEE 802.11g/ IEEE 802.11b wireless network. The TD-W8151N connects to an Ethernet LAN or computers via standard Ethernet ports. The ADSL connection is made using ordinary telephone line with standard connectors. Multiple workstations can be networked and connected to the Internet using a single Wide Area Network (WAN) interface and single global IP address.
-
Page 11: Conventions
Provides 64/128-bit WEP encryption security and wireless LAN ACL (Access Control List). 1.3 Conventions The Router or device mentioned in this User guide stands for TD-W8151N 150Mbps Wireless N ADSL2+ Modem Router without any explanations. Parameters provided in the pictures are just references for setting up the product, which may differ…
-
Page 12: Chapter 2 Hardware Installation
TD-W8151N 150Mbps Wireless N ADSL2+ Modem Router User Guide Chapter 2 Hardware Installation 2.1 The Front Panel Figure 2-1 The LEDs located on the front panel indicates the device’s working status. For details, please refer to LED Explanation. LED Explanation:…
-
Page 13: The Back Panel
TD-W8151N 150Mbps Wireless N ADSL2+ Modem Router User Guide please refer to Note 1. If your ADSL LED is GREEN ON, please check your Internet configuration. You may need to check this part of information with your ISP and make sure everything have been input correctly.
-
Page 14: Installation Environment
TD-W8151N 150Mbps Wireless N ADSL2+ Modem Router User Guide Antenna: Used for wireless operation and data transmit. 2.3 Installation Environment The Product should not be located where it will be exposed to moisture or excessive heat. Place the Router in a location where it can be connected to the various devices as well as to a power source.
-
Page 15
Plug one end of the twisted-pair ADSL cable into the ADSL port on the rear panel of TD-W8151N. Connect the other end to the MODEM port of the external splitter. Step 2: Connect the Ethernet cable. Attach one end of a network cable to your computer’s Ethernet port or a regular hub/switch port, and the other end to the LAN port on the TD-W8151N. -
Page 16
TD-W8151N 150Mbps Wireless N ADSL2+ Modem Router User Guide Figure 2-4… -
Page 17: Chapter 3 Quick Installation Guide
Chapter 3 Quick Installation Guide 3.1 Configure PC After you directly connect your PC to the TD-W8151N or connect your adapter to a Hub/Switch which has connected to the Router, you need to configure your PC’s IP address. Follow the steps below to configure it.
-
Page 18
TD-W8151N 150Mbps Wireless N ADSL2+ Modem Router User Guide Figure 3-2 Step 3: Select General tab, highlight Internet Protocol (TCP/IP), and then click the Properties button. Figure 3-3… -
Page 19
TD-W8151N 150Mbps Wireless N ADSL2+ Modem Router User Guide Step 4: Configure the IP address as Figure 3-4 shows. After that, click OK. Figure 3-4 Note: You can configure the PC to get an IP address automatically, select “Obtain an IP address automatically”… -
Page 20: Login
TD-W8151N 150Mbps Wireless N ADSL2+ Modem Router User Guide Figure 3-6 You can check it follow the steps below: Is the connection between your PC and the Router correct? The LEDs of LAN port which you link to the device and the LEDs on your PC’s adapter should be lit.
-
Page 21
TD-W8151N 150Mbps Wireless N ADSL2+ Modem Router User Guide Figure 3-7 Step 1: Select the Quick Start tab, then click RUN WIZARD, and you will see the next screen. Click the NEXT button. Figure 3-8 Step 2: Configure the time for the Router, and then click the NEXT button. -
Page 22
TD-W8151N 150Mbps Wireless N ADSL2+ Modem Router User Guide Figure 3-10 Step 4: Configure the following options provided by your ISP: Username, Password, VPI, VCI and Connection Type. Then click Next. Figure 3-11 Step 5: Configure the rules for the WLAN, and click NEXT. -
Page 23
TD-W8151N 150Mbps Wireless N ADSL2+ Modem Router User Guide Figure 3-12 Note: If the Access Point is activated, the wireless function will be available even without the external antenna because of an additional printed antenna. To adopt the wireless security protection measures, please refer to 4.3.3… -
Page 24: Chapter 4 Software Configuration
TD-W8151N 150Mbps Wireless N ADSL2+ Modem Router User Guide Chapter 4 Software Configuration This User Guide recommends using the “Quick Installation Guide” for first-time installation. For advanced users, if you want to know more about this device and make use of its functions adequately, maybe you will get help from this chapter to configure the advanced settings through the Web-based Utility.
-
Page 25: System Log
TD-W8151N 150Mbps Wireless N ADSL2+ Modem Router User Guide Figure 4-2 Note: Click the other submenus System Log or Statistics in Figure 4-2, and you will be able to view the system log and traffic statistics about the Router.
-
Page 26: Statistics
TD-W8151N 150Mbps Wireless N ADSL2+ Modem Router User Guide Figure 4-3 The Router can keep logs of all traffic. You can query the logs to find what happened to the Router. Click the CLEAR LOG button to clear the logs.
-
Page 27
TD-W8151N 150Mbps Wireless N ADSL2+ Modem Router User Guide Figure 4-4 Interface: You can select Ethernet, ADSL and WLAN to view the corresponding network traffic over different ports. Select Ethernet, and you will see the statistics table as below. -
Page 28: Quick Start
TD-W8151N 150Mbps Wireless N ADSL2+ Modem Router User Guide Statistics Table: Transmit total PDUs The total PDUs transmitted over the ADSL port. Transmit Statistics The total errors occurred over the ADSL port when data Transmit total Error Counts is being transmitted.
-
Page 29: Internet
TD-W8151N 150Mbps Wireless N ADSL2+ Modem Router User Guide Figure 4-5 Click any of them, and you will be able to configure the corresponding function. 4.3.1 Internet Choose “Interface Setup→Internet” menu, you can configure the parameters for WAN ports in the next screen (shown in Figure 4-6).
-
Page 30
TD-W8151N 150Mbps Wireless N ADSL2+ Modem Router User Guide PVCs Summary: Click the button, and you can view the summary information about the PVCs. ATM QoS: Select the Quality of Service types for this Virtual Circuit, including CBR (Constant Bit Rate), UBR (Unspecified Bit Rate) and VBR (Variable Bit Rate). -
Page 31
TD-W8151N 150Mbps Wireless N ADSL2+ Modem Router User Guide ADSL Router will only send but will not accept RIP packet. Multicast: Select IGMP version, or disable the function. IGMP (Internet Group Multicast Protocol) is a session-layer protocol used to establish membership in a multicast group. The ADSL ATU-R supports IGMP version 1 (IGMP v1), IGMP v2 and IGMP v3. -
Page 32
TD-W8151N 150Mbps Wireless N ADSL2+ Modem Router User Guide Figure 4-9 Servicename: Enter a name to mark current connection, or you can leave it blank. Username: Enter your username for your PPPoA/PPPoE connection. Password: Enter your password for your PPPoA/PPPoE connection. -
Page 33: Lan
TD-W8151N 150Mbps Wireless N ADSL2+ Modem Router User Guide Bridge Mode If you select this type of connection, the modem can be configured to act as a bridging device between your LAN and your ISP. Bridges are devices that enable two or more networks to communicate as if they are two segments of the same physical LAN.
-
Page 34
TD-W8151N 150Mbps Wireless N ADSL2+ Modem Router User Guide Figure 4-11 Router Local IP: These are the IP settings of the LAN interface for the device. These settings may be referred to as Private settings. You may change the LAN IP address if needed. The LAN IP address is private to your internal network and cannot be seen on the Internet. -
Page 35
TD-W8151N 150Mbps Wireless N ADSL2+ Modem Router User Guide DHCP Server: Select Enabled, then you will see the screen below (shown in Figure 4-12). The Router will work as a DHCP Server; it becomes the default gateway for DHCP client connected to it. -
Page 36: Wireless
TD-W8151N 150Mbps Wireless N ADSL2+ Modem Router User Guide addresses. Each of the device’s interfaces can be configured as a DHCP relay. If it is enabled, the DHCP requests from local PCs will forward to the DHCP server runs on WAN side. To have this function working properly, please run on Router mode only, disable the DHCP server on the LAN port, and make sure the routing table has the correct routing entry.
-
Page 37
TD-W8151N 150Mbps Wireless N ADSL2+ Modem Router User Guide Figure 4-14… -
Page 38
TD-W8151N 150Mbps Wireless N ADSL2+ Modem Router User Guide Access Point Settings: These are the settings of the access point. You can configure the rules to allow wireless-equipped computers and other devices to communicate with a wireless network. … -
Page 39
TD-W8151N 150Mbps Wireless N ADSL2+ Modem Router User Guide Multiple SSIDs Settings: These are the settings of the SSID. SSID Index: The index of the SSID, and in this model, you can only leave it as a default value of 1. -
Page 40
TD-W8151N 150Mbps Wireless N ADSL2+ Modem Router User Guide Figure 4-16 WEP-128Bits To configure WEP-128Bits settings, select the WEP-128Bits option from the drop-down list. The menu will change to offer the appropriate settings. 128-bit is stronger than 64-bit. Figure 4-17 WPA-PSK To configure WPA-PSK settings, select the WPA-PSK option from the drop-down list. -
Page 41
TD-W8151N 150Mbps Wireless N ADSL2+ Modem Router User Guide TKIP (Temporal Key Integrity Protocol) — a wireless encryption protocol that provides dynamic encryption keys for each packet transmitted. AES (Advanced Encryption Standard) — A security method that uses symmetric 128-bit block data encryption. -
Page 42
TD-W8151N 150Mbps Wireless N ADSL2+ Modem Router User Guide Reset to OOB: Use this button to reset the WPS state to “unconfigured”, so that a new key will be created when using WPS function next time. If the wireless adapter supports Wi-Fi Protected Setup and the Push Button Configuration (PBC) method, you can add it to the network by PBC with the following two methods. -
Page 43
TD-W8151N 150Mbps Wireless N ADSL2+ Modem Router User Guide The WPS Configuration Screen of Wireless Adapter Method Two: Step 1: Press the WPS button on the back panel of the Router or click Start WPS button in Figure 4-21. Step 2: For the configuration of the wireless adapter, please choose “Push the button on… -
Page 44
TD-W8151N 150Mbps Wireless N ADSL2+ Modem Router User Guide The WPS Configuration Screen of Wireless Adapter Step 3: Wait for a while until the next screen appears. Click Finish to complete the WPS configuration. The WPS Configuration Screen of Wireless Adapter… -
Page 45
TD-W8151N 150Mbps Wireless N ADSL2+ Modem Router User Guide Figure 4-22 Method One: Enter the PIN into my Router Step 1: For the configuration of the wireless adapter, please choose “Enter a PIN into my access point or a registrar” in the configuration utility of the WPS, and get the PIN code on the screen as below, then click Next. -
Page 46
TD-W8151N 150Mbps Wireless N ADSL2+ Modem Router User Guide Method Two: Enter the PIN from my Router Step 1: Get the Current PIN code of the Router from AP self PIN code in Figure 4-23 (each Router has its unique PIN code. Here takes the PIN code 55924054 of this Router for example). -
Page 47: Advanced Setup
TD-W8151N 150Mbps Wireless N ADSL2+ Modem Router User Guide Wireless MAC Address Filter: Wireless access can be filtered by using the MAC addresses of the wireless devices transmitting within your network’s RADIUS. Active: If you wish to filter users by MAC Address, select “Activated”, and “Deactived” for don’t.
-
Page 48: Nat
TD-W8151N 150Mbps Wireless N ADSL2+ Modem Router User Guide Figure 4-26 Click ADD ROUTE button to add a new route in the next screen (shown in Figure 4-27). Figure 4-27 Destination IP Address: This parameter specifies the IP network address of the final destination.
-
Page 49
TD-W8151N 150Mbps Wireless N ADSL2+ Modem Router User Guide Figure 4-28 Virtual Circuit: Enter Virtual Circuit Index that you plan to setup for the NAT function. NAT Status: This field shows the current status of the NAT function for the current VC. You can go to the previous screen (shown in Figure 4-6) to activate the function. -
Page 50
TD-W8151N 150Mbps Wireless N ADSL2+ Modem Router User Guide inside network appear as a single machine to the outside world. Figure 4-30 Rule Index: The Virtual server rule index for this VC. You can specify 10 rules in maximum. … -
Page 51
TD-W8151N 150Mbps Wireless N ADSL2+ Modem Router User Guide Other operations for the entries as shown in Figure 4-30: Enter the index of assigned entry, and click the DELETE button to delete the entry. Click the BACK button to return to the previous screen. -
Page 52: Qos
TD-W8151N 150Mbps Wireless N ADSL2+ Modem Router User Guide Step 4: Enter the local and public IP addresses in the corresponding fields. Step 5: After that, click SAVE to make the entry take effect. Other operations for the entries as shown in Figure 4-31: Select the index of assigned entry, and click the DELETE button to delete the entry.
-
Page 53
TD-W8151N 150Mbps Wireless N ADSL2+ Modem Router User Guide Figure 4-32 QoS: Select this option to Activate/Deactivate the IP QoS on different types (IP ToS and DiffServ). Summary: Click the QoS Settings Summary button to view the configurations of QoS. -
Page 54: Vlan
TD-W8151N 150Mbps Wireless N ADSL2+ Modem Router User Guide Protocol ID: Select one among TCP/UDP, TCP, UDP or ICMP protocols for the application. Vlan ID Range: Enter the Vlan range, and the rule will be effective to the selected Vlans.
-
Page 55
TD-W8151N 150Mbps Wireless N ADSL2+ Modem Router User Guide Figure 4-33 Assign VLAN PVID for each Interface Click Assign VLAN PVID for each Interface in Figure 4-33, you can assign the PVID for each interface in the next screen (shown in Figure 4-34). -
Page 56: Adsl
TD-W8151N 150Mbps Wireless N ADSL2+ Modem Router User Guide Figure 4-35 VLAN Index: Select the VLAN index for this VC. You can specify 8 groups in maximum. VLAN ID: This indicates the VLAN group. ATM VCs: Select the ATM VCs as members of VLAN, and if you leave the Tagged blank, the tag in frames will be deleted when transmitted from the VC.
-
Page 57: Access Management
TD-W8151N 150Mbps Wireless N ADSL2+ Modem Router User Guide Figure 4-36 ADSL Mode: Select the ADSL operation mode which your ADSL connection uses. ADSL Type: Select the ADSL operation type which your ADSL connection uses. Bitswap Enable: Check this box to enable Bitswap.
-
Page 58: Filter
TD-W8151N 150Mbps Wireless N ADSL2+ Modem Router User Guide Figure 4-38 ACL: If Activated, the IP addresses which are contained in the Access Control List can access to the Router. If Deactivated, all IP addresses can access to the Router.
-
Page 59
TD-W8151N 150Mbps Wireless N ADSL2+ Modem Router User Guide Figure 4-39 Filter Type Selection: Select the filter type for the configuration below. IP/MAC Filter Set Index: Select the Set index for the IP Filter entry. This index can match with six IP / MAC Filter Rule Indexes. -
Page 60
TD-W8151N 150Mbps Wireless N ADSL2+ Modem Router User Guide Note: Incoming means that IP traffic which is coming into the Router, and the Outgoing means that IP traffic which is going out the Router. IP/MAC Filter Rule Index: Select the Rule index for the IP Filter entry. -
Page 61
TD-W8151N 150Mbps Wireless N ADSL2+ Modem Router User Guide Note: If you want to make the rule take effect, please select to active the rule. Step 3: Enter the “Source IP Address”, “Destination IP Address”, “Subnet Mask” and “Port Number”… -
Page 62
TD-W8151N 150Mbps Wireless N ADSL2+ Modem Router User Guide 4.5.2.2 MAC Filter Select IP/MAC Filter as the Filter type, and select MAC as the Rule type (shown in Figure 4-40), and then you can configure the filter rules based on MAC address. -
Page 63
TD-W8151N 150Mbps Wireless N ADSL2+ Modem Router User Guide Then you can configure the specific rule for the example. Step 2: Select the IP/MAC Filter Set Index and IP/MAC Filter Rule Index for the rule, then select the Interface “PVC0”, and select the Direction “Outgoing” for the first rule. -
Page 64
TD-W8151N 150Mbps Wireless N ADSL2+ Modem Router User Guide Figure 4-41 Filter Type Selection: Select the Application Filter for the next configuration. Application Filter: Activate or deactivate the function. ICQ & MSN & YMSG & Real Audio/Video: Select Allow or Deny for these applications. If you select Allow, the Router will accept the application;… -
Page 65
TD-W8151N 150Mbps Wireless N ADSL2+ Modem Router User Guide Figure 4-42 Filter Type Selection: Select the URL Filter for the next configuration. Active: Select “Yes” to make the rule to take effect. URL Index: Select the index for the URL Filter entry. -
Page 66: Snmp
TD-W8151N 150Mbps Wireless N ADSL2+ Modem Router User Guide 4.5.3 SNMP Choose “Access Management→SNMP”, you can see the SNMP screen. The Simple Network Management Protocol (SNMP) is used for exchanging information between network devices. Figure 4-43 Get Community: Set the password for the incoming Get and Get next requests from the management station.
-
Page 67: Cwmp
TD-W8151N 150Mbps Wireless N ADSL2+ Modem Router User Guide static host name with a dynamic IP address. User should type the host name, user name and password assigned to your ADSL Router by your Dynamic DNS provider. User also can decide to turn on DYNDNS Wildcard or not.
-
Page 68: Maintenance
TD-W8151N 150Mbps Wireless N ADSL2+ Modem Router User Guide Figure 4-46 CWMP: Select activate the CWMP function. URL: Enter the website of ACS which is provided by your ISP. User Name/Password: Enter the User Name and password to login the ACS server.
-
Page 69: Time Zone
TD-W8151N 150Mbps Wireless N ADSL2+ Modem Router User Guide Figure 4-48 Note: There is only one account that can access Web-Management interface. The default account is «admin», and the password is «admin». Admin has read/write access privilege. When you change the password, you should enter the new password twice, and then click SAVE to make the new password take effect.
-
Page 70: Firmware
TD-W8151N 150Mbps Wireless N ADSL2+ Modem Router User Guide PC’s Clock Select PC’s Clock as the Synchronize time, you don’t need to set any items. Figure 4-50 Manually Select Manually as the Synchronize time, you need to set the date and time corresponding to the current time.
-
Page 71
TD-W8151N 150Mbps Wireless N ADSL2+ Modem Router User Guide Figure 4-52 To upgrade the Router’s firmware, follow these instructions below: Step 1: Download a more recent firmware upgrade file from the TP-LINK website (http://www.tp-link.com). Step 2: Type the path and file name of the update file into the “New Firmware Location” field. Or click the Browse…… -
Page 72: Sysrestart
TD-W8151N 150Mbps Wireless N ADSL2+ Modem Router User Guide Figure 4-53 Step 2: Save the file as the appointed file (shown in Figure 4-54). Figure 4-54 To restore the Router’s settings: Step 1: Click the Browse… button to locate the update file for the device, or enter the exact path in “New Romfile Location”…
-
Page 73: Diagnostics
TD-W8151N 150Mbps Wireless N ADSL2+ Modem Router User Guide Figure 4-55 4.6.5 Diagnostics Choose “Maintenance→Diagnostics”, you can view the test results for the connectivity of the physical layer and protocol layer for both LAN and WAN sides in the screen (shown in Figure 4-56).
-
Page 74: Help
TD-W8151N 150Mbps Wireless N ADSL2+ Modem Router User Guide Domain name (such as http://www.tp-link.com). If the result is similar to Figure 4-57, the connectivity of the Internet is fine. Figure 4-57 If the result is similar to Figure 4-58, there is something wrong with the connectivity of the Internet.
-
Page 75
TD-W8151N 150Mbps Wireless N ADSL2+ Modem Router User Guide Figure 4-59 Note: Click the tab, and you will be able to get the corresponding information. -
Page 76: Appendix A: Specification
TD-W8151N 150Mbps Wireless N ADSL2+ Modem Router User Guide Appendix A: Specification General ANSI T1.413, ITU G.992.1, ITU G.992.2, ITU G.992.3, ITU G.992.5 IEEE 802.11n, IEEE 802.11b, IEEE 802.11g ,IEEE 802.3, IEEE Standards and Protocols 802.3u, TCP/IP, PPPoA , PPPoE, SNTP, HTTP, DHCP, ICMP, Safety &…
-
Page 77: Appendix B: Troubleshooting
TD-W8151N 150Mbps Wireless N ADSL2+ Modem Router User Guide Appendix B: Troubleshooting T1. How do I restore my Router’s configuration to its factory default settings? With the Router powered on, press and hold the RESET button on the rear panel for 8 to 10 seconds before releasing it.
-
Page 78
TD-W8151N 150Mbps Wireless N ADSL2+ Modem Router User Guide Click Network Connections Right-click Local Area Connection Click Properties… -
Page 79
TD-W8151N 150Mbps Wireless N ADSL2+ Modem Router User Guide Double-click Internet Protocol (TCP/IP) Select Obtain an IP address automatically Select Obtain DNS server address automatically Click OK… -
Page 80
TD-W8151N 150Mbps Wireless N ADSL2+ Modem Router User Guide Click OK… -
Page 81
TD-W8151N 150Mbps Wireless N ADSL2+ Modem Router User Guide For Windows Vista OS Go to Start > Settings >Control Panel, and then you will see the following page. Click View network status and tasks Click View status Click Properties… -
Page 82
TD-W8151N 150Mbps Wireless N ADSL2+ Modem Router User Guide Double-click Internet Protocol Version 4 (TCP/IPv4) Select Obtain an IP address automatically Select Obtain DNS server address automatically Click OK… -
Page 83
TD-W8151N 150Mbps Wireless N ADSL2+ Modem Router User Guide For Windows 7 OS Go to Start > Settings > Control Panel, and then you will see the following page. Click View network status and tasks Click Change adapter settings Right-click Local… -
Page 84
TD-W8151N 150Mbps Wireless N ADSL2+ Modem Router User Guide Double-click Internet Protocol Version 4 (TCP/IPv4) Select Obtain an IP address automatically Select Obtain DNS server address automatically Click OK… -
Page 85
TD-W8151N 150Mbps Wireless N ADSL2+ Modem Router User Guide 2) Configure your IE browser Open your IE browser, click Tools tab and you will see the following screen. Click Internet Options Select Never dial a connection Click OK Now, try to log on to the Web-based configuration page again after the above settings have been configured. -
Page 86
TD-W8151N 150Mbps Wireless N ADSL2+ Modem Router User Guide 4) Please feel free to contact our Technical Support if the problem still exists. Note: For more details about Troubleshooting and Technical Support contact information, please log on to our Technical Support Website: http://www.tp-link.com/en/support. -
Page 87: Appendix C: Technical Support
TD-W8151N 150Mbps Wireless N ADSL2+ Modem Router User Guide Appendix C: Technical Support Technical Support For more troubleshooting help, go to: http://www.tp-link.com/en/support/faq To download the latest Firmware, Driver, Utility and User Guide, go to: http://www.tp-link.com/en/support/download For all other technical support, please contact us by using the following details:…
инструкцияTP-Link TD-W8151N

Quick Installation
Guide
• English
• Қазақша
• Slovenčina
• Azərbaycan dili
• Polski
• Srpski jezik
• Češna
• Русский язык
• Українська мова
Wireless DSL Modem Router
7106505997 REV1.0.0
TP-LINK TECHNOLOGIES CO., LTD.
Specifications are subject to change without notice. TP-LINK is a registered trademark of TP-LINK
TECHNOLOGIES CO., LTD. Other brands and product names are trademarks or registered trademarks
of their respective holders.
No part of the specifications may be reproduced in any form or by any means or used to make any
derivative such as translation, transformation, or adaptation without permission from TP-LINK
TECHNOLOGIES CO., LTD. Copyright © 2016 TP-LINK TECHNOLOGIES CO., LTD. All rights reserved.
www.tp-link.com
MADE IN CHINA
Посмотреть инструкция для TP-Link TD-W8151N бесплатно. Руководство относится к категории маршрутизаторы (роутеры), 1 человек(а) дали ему среднюю оценку 8.8. Руководство доступно на следующих языках: русский, английский. У вас есть вопрос о TP-Link TD-W8151N или вам нужна помощь? Задайте свой вопрос здесь
- 封面_0218
- 合订本DSL_11n_0302
Главная
| TP-Link | |
| TD-W8151N | TD-W8151N | |
| маршрутизатор (роутер) | |
| 0845973060497, 6935364060497, 6935364090395 | |
| русский, английский | |
| Руководство пользователя (PDF) |
Сеть
| Подключение Ethernet | Да |
| Скорость передачи данных Ethernet LAN | 10, 100 Мбит/с |
| Стандарты сети | IEEE 802.1p, IEEE 802.3, IEEE 802.3u |
| Тип LAN Ethernet интерфейса | Быстрый Ethernet |
Прочие свойства
| Диапазон частот | 2.400 — 2.4835 GHz |
| Размеры (ШхГхВ) | 165 x 108 x 28 mm |
| Поддерживаемые скорости передачи данных беспроводной LAN | 150 Мбит/с |
| Скорость восходящей передачи данных | 3.5 Мбит/с |
| Скорость нисходящей передачи данных | 24 Мбит/с |
| xDSL подключение | Да |
Протоколы
| DHCP клиент | Да |
| DHCP сервер | Да |
| Протоколы управления | SSL for TR-069, SNMP v1/2c, SNMP over EOC |
Характеристики управления
| Управление через веб-интерфейс | Да |
| Поддержка Quality of Service (QoS) | Нет |
Порты и интерфейсы
| Количество портов Ethernet LAN ( RJ-45) | 1 |
Безопасность
| Алгоритмы шифрования данных | 128-bit WEP, 64-bit WEP, TKIP, WPA-PSK, WPA2-PSK |
| Фильтрация MAC-адресов | Да |
| Поддержка DMZ | Да |
| Брандмауэр | Да |
| Фильтрация | Да |
Условия эксплуатации
| Диапазон температур при эксплуатации | 0 — 40 °C |
| Диапазон температур при хранении | -40 — 70 °C |
| Диапазон относительной влажности при эксплуатации | 10 — 90 % |
| Диапазон относительной влажности при хранении | 5 — 90 % |
Вес и размеры
Характеристики беспроводной LAN
| Wi-Fi стандартов | 802.11b, 802.11g |
| Основной стандарт Wi-Fi | 802.11g |
| Скорость передачи данных WLAN (макс) | 150 Мбит/с |
Свойства
| Сертификация | CE, FCC, RoHS |
| Обновляемое встроенное ПО | Да |
WAN подключение
Характеристики DSL
показать больше
Не можете найти ответ на свой вопрос в руководстве? Вы можете найти ответ на свой вопрос ниже, в разделе часто задаваемых вопросов о TP-Link TD-W8151N.
В чем разница между роутером и модемом?
Модем обеспечивает подключение к Интернету через интернет-провайдера. Затем маршрутизатор распределяет через Интернет сигнал на подключенные к маршрутизатору устройства.
От чего зависит скорость загрузки в Интернете?
Скорость загрузки в Интернете зависит от вашего типа соединения. Если ваша скорость составляет 25 Мб/сек, это означает, что теоретически скорость загрузки будет составлять 25 Мб/сек.
Вредно ли Wi-Fi-излучение?
Wi-Fi — радиочастотный сигнал в виде неионизирующего излучения. Это излучение не может повредить клетки и ткани и, следовательно, не наносит вреда здоровью.
Какой вес TP-Link TD-W8151N?
TP-Link TD-W8151N имеет вес — g.
Какие сертификаты TP-Link TD-W8151N имеет?
TP-Link TD-W8151N имеет следующие сертификаты: CE, FCC, RoHS.
Каков частотный диапазон TP-Link TD-W8151N?
Частотный диапазон 2.400 — 2.4835 GHz.
Инструкция TP-Link TD-W8151N доступно в русский?
Да, руководствоTP-Link TD-W8151N доступно врусский .
Не нашли свой вопрос? Задайте свой вопрос здесь
