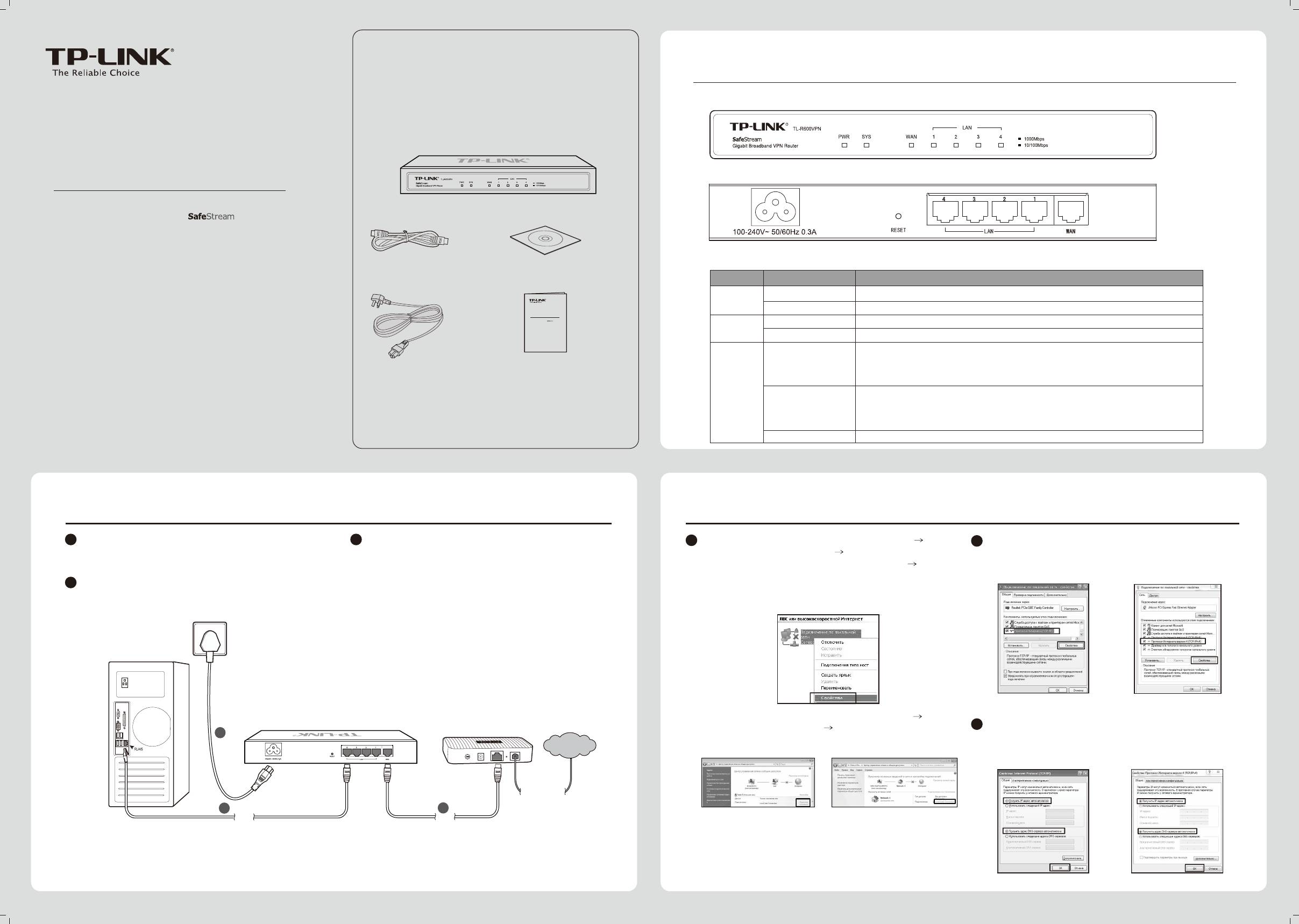
Комплект поставки
1
Описание устройства
• Передняя панель
Примечание:
В данном руководстве для примера рассматривается
модель TL-R600VPN.
• Задняя панель
Руководство по быстрой настройке
Гигабитный широкополосный VPN-маршрутизатор
TL-R600VPN
на базе технологии
• Светодиодные индикаторы
Компакт-диск с материаламиКабель Ethernet
Название
Состояние
Обозначение
Горит (зелёный).
Маршрутизатор включён.
PWR
Маршрутизатор выключен.
Гигабитный широкополосный VPN-маршрутизатор
Руководство по быстрой настройке
Не горит.
на базе технологии
Мигает (зелёный).
Маршрутизатор работает правильно.
SYS
Вкл./Выкл.
В маршрутизаторе произошла аппаратная ошибка.
Горит
К соответствующему порту подключено устройство, но оно не активно (зелёный
Кабель питания
Руководство по быстрой настройке
свет индикатора означает, что устройство работает на скорости 1000 Мбит/с,
(зелёный/жёлтый).
жёлтый свет — 10/100 Мбит/с).
Примечание:
WAN, LAN
Мигает
Происходит передача/приём данных через соответствующий порт (зелёный свет
Кабель питания может отличаться от того, который указан
индикатора означает, что устройство работает на скорости 1000 Мбит/с, жёлтый
на рисунке, по причине различия местных требований к
(зелёный/жёлтый).
свет — 10/100 Мбит/с).
сетям электропитания.
Нет подключённых к соответствующему порту устройств.Не горит.
2
Подключение устройства
3
Настройка компьютера
1
Соедините порт WAN маршрутизатора с кабельным или
3
Подключите кабель питания к разъёму питания на
1
Для Windows XP/2000: Откройте меню Пуск (Start) Панель
2
Выберите Протокол Интернета версии 4 (TCP/IPv4)
DSL-модемом с помощью кабеля Ethernet. Для примера
маршрутизаторе, а вилку — к электророзетке.
управления (Control Panel) Сеть и подключение к
(Internet Protocol Version 4 (TCP/IPv4)) либо Протокол
указан ADSL-модем компании TP-LINK.
Маршрутизатор автоматически включится, а его
Интернету (Network and Internet Connections) Сетевые
Интернета (TCP/IP) (Internet Protocol (TCP/IP)) и нажмите
индикаторы загорятся согласно указанному выше
подключения (Network Connections). Кликните правой
Свойства (Properties).
2
С помощью кабеля Ethernet подключите компьютер к
описанию.
кнопкой мыши на Подключение по локальной сети (Local
порту LAN маршрутизатора.
Area Connection), а затем нажмите кнопку Свойства
(Properties).
Для Windows XP/2000
Для Windows 7/Vista
TL-R600VPN
Для Windows 7/Vista: Откройте меню Пуск (Start) Панель
3
TD-8816
управления (Control Panel) Просмотр состояния сети и
3
Выберите Получить IP-адрес автоматически (Obtain an IP
Интернет
задач (View network status and tasks).
address automatically) и Получить адрес DNS-сервера
Для Windows Vista
Для Windows 7
автоматически (Obtain DNS server address automatically),
после чего нажмите ОК.
Телефонная линия
2
1
Кабель
Кабель
Для Windows Vista: Нажмите
Просмотр состояния
(
View
status
)
Для Windows 7: Выберите
Подключение по локальной сети
(
Local Area Connection
)
Для Windows 7/Vista: В появившемся окне, после выполнения
указанных выше действий, нажмите Свойства (Properties).
Для Windows XP/2000 Для Windows 7/Vista
7106504391 REV1.0.0
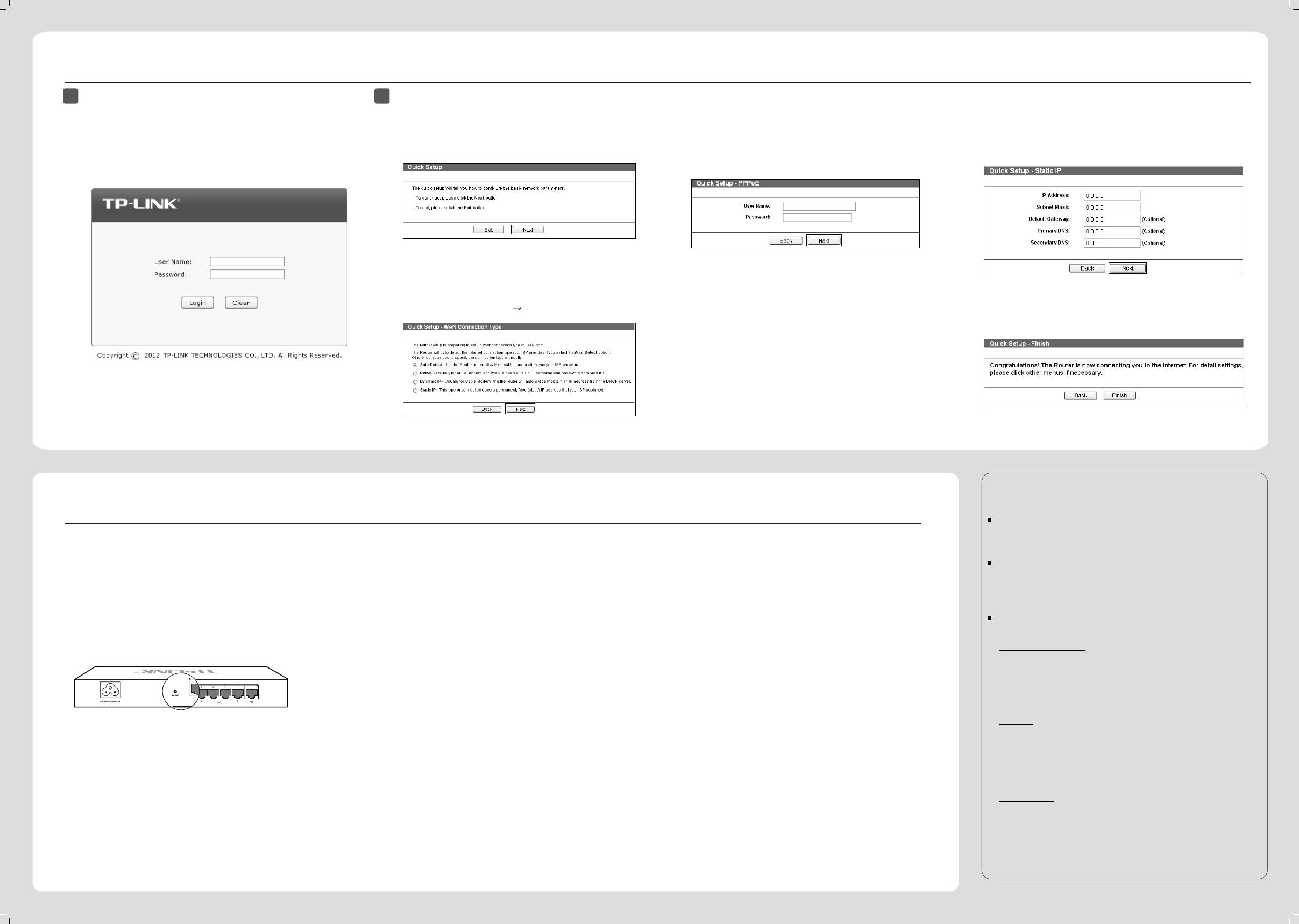
Настройка маршрутизатора
4
1
Вход Подключение к Интернет
2
Откройте веб-браузер и введите в адресной строке:
После входа в веб-утилиту, выберите пункт Быстрая
PPPoE:
Статический IP-адрес(Static IP):
http://192.168.0.1. Нажмите Enter, затем введите Имя
настройка (Quick Setup) в главном меню слева.
Если вы выберете PPPoE, введите Имя пользователя
Если вы выберете статический IP-адрес, вам потребуется
пользователя (User Name) и Пароль (Password) (по
Откроется страница Быстрой настройки (Quick
(User Name) и Пароль (Password), предоставленный
ввести информацию об IP-адресе, предоставленную вашим
умолчанию оба: admin/admin), затем нажмите Login.
Setup). Нажмите Далее (Next) для продолжения.
вашим поставщиком интернет-услуг. Нажмите Далее
поставщиком интернет-услуг. Нажмите Далее (Next).
(Next).
Выберите подходящий Вам тип подключения,
руководствуясь информацией, предоставленной
Динамический IP-адрес (Dynamic IP):
вашим поставщиком интернет-услуг. Нажмите Далее
Если вы выберете динамический IP-адрес,
(Next). Для выбора другого типа подключения
маршрутизатор автоматически получит параметры IP
откройте Сеть (Network) WAN.
от вашего поставщика интернет-услуг.
После этого вы увидите данное окно. Нажмите Завершить
(Finish) для завершения быстрой настройки.
ТЕХНИЧЕСКАЯ ПОДДЕРЖКА
Приложение: Устранение неисправностей
Для выявления и устранения неисправностей:
www.tp-linkru.com/support/faq
www.tp-link.ua/support/faq
Как восстановить заводские настройки
Почему индикатор питания (PWR) не горит, как
Что делать, если я не могу зайти на
маршрутизатора?
должен?
страницу веб-утилиты настройки?
Для загрузки последних прошивок, драйверов, утилит и руководств
пользователя:
www.tp-linkru.com/support/download
Не отключая питания маршрутизатора, с помощью булавки
Индикатор PWR должен гореть, если питание
Проверьте следующее:
www.tp-link.ua/support/download
нажмите кнопку RESET и удерживайте её нажатой 5 секунд,
маршрутизатора осуществляется должным образом. Если
пока индикатор SYS не загорится и не начнёт быстро мигать.
индикатор PWR горит не так, как должен, пожалуйста,
1) Проверьте индикаторы всех портов на
По другим вопросам технической поддержки, свяжитесь с нами,
Отпустите кнопку Reset, подождите, пока маршрутизатор
проверьте:
маршрутизаторе, убедитесь, что кабель подключен
используя следующую контактную информацию:
перезагрузится и восстановит заводские настройки.
как следует.
1) Убедитесь, что кабель питания как следует подключён в
Российская Федерация
соответствующий разъём на маршрутизаторе, а его вилка
2) Попробуйте подключить кабель к другому порту
Тел.: 8 (499) 754-55-60 (Москва)
хорошо вставлена в розетку.
на маршрутизаторе, убедитесь, что Вы используете
8 (800) 250-55-60 (звонок бесплатный из любого региона РФ)
E-mail: support.ru@tp-link.com
правильный и исправный кабель.
Форум: http://forum.tp-linkru.ru/
2) Убедитесь, что напряжение сети соответствует
Режим работы: с понедельника по субботу, с 9:00 до 21:00 (мск)
требованиям входного напряжения маршрутизатора.
3) Выключите питание и снова включите его через
*Кроме воскресений и праздничных дней в Российской Федерации.
некоторое время.
Украина
ООО «ТІПІ-ЛІНК ЮКРЕЙН»
Отдел поддержки: 0800 505 508
Почему страница веб-утилиты отображается
4) Убедитесь, что IP-адрес Вашего компьютера
указан в одной подсети с маршрутизатором.
Стоимость звонка: бесплатно для городской связи
Что делать, если я забыл имя пользователя и
не как должно?
Операторы мобильной связи: в зависимости от тарифов различных операторов
пароль для входа в маршрутизатор?
5) Если Вам так и не удалось войти в веб-утилиту
E-mail: support.ua@tp-link.com
Пожалуйста, сделайте следующее:
Время работы: с понедельника по пятницу, с 10:00 до 22:00
настройки, восстановите заводские настройки
Восстановите заводские настройки маршрутизатора.
маршрутизатора. Настройте параметры IP на
По всему миру
IP-адрес для входа в маршрутизатор: http://192.168.0.1, имя
1) Обновите Ваш веб-браузер или замените его на другой,
компьютере следующим образом: IP-адрес 192.168.0.x
Тел.: +86 755 2650 4400
пользователя/пароль по умолчанию: admin/admin. После
затем попробуйте снова зайти в веб-утилиту.
(где “x” любое число от 2 до 254), Маска подсети:
Стоимость звонка: в зависимости от тарифов различных операторов
сброса настроек все текущие настройки маршрутизатора
255.255.255.0.
международной связи, услуги IDD (прямой набор
международного номера).
будут утеряны, однако их можно импортировать, если Вы
2) Если всплывающее окно блокируется, измените уровень
E-mail: support@tp-link.com
создавали резервный файл с настройками.
защиты веб-браузера.
Время работы: круглосуточно без выходных
TP-LINK TECHNOLOGIES CO., LTD.
www.tp-linkru.com
TP-Link TL R600VPN — это надежный и простой в использовании маршрутизатор, который может обеспечить безопасность вашей домашней или офисной сети. Он оснащен мощным процессором и поддерживает ряд функций, таких как VPN, Firewall, DMZ и т.д.
Однако, чтобы обеспечить безопасность своей сети, вам необходимо правильно настроить TL R600VPN. В этой статье мы рассмотрим шаг за шагом, как настроить маршрутизатор.
Мы рассмотрим такие важные настройки, как настройка WAN, LAN, DHCP, VPN, Firewall и DMZ. Кроме того, мы также расскажем о способах улучшения производительности маршрутизатора и обеспечения безопасности вашей сети.
Содержание
- Обзор маршрутизатора TL R600VPN
- Основные характеристики
- Функциональные возможности
- Как использовать маршрутизатор?
- Подключение маршрутизатора к интернету
- Шаг 1: Проверка соединения
- Шаг 2: Подключение кабеля
- Шаг 3: Проверка подключения
- Вход в систему маршрутизатора TL R600VPN
- Шаг 1: Подключение к маршрутизатору
- Шаг 2: Настройка IP-адреса
- Шаг 3: Вход в систему маршрутизатора
- Настройка WAN-настроек
- Соединение с Интернетом
- Подключение через PPPoE
- Другие типы подключений
- Настройка LAN-настроек
- Шаг 1. Подключение к маршрутизатору
- Шаг 2. Вход в панель управления маршрутизатора
- Шаг 3. Настройка LAN-настроек
- Шаг 4. Проверка настроек
- Конфигурация VPN-настроек
- Шаг 1: Вход в область управления маршрутизатором
- Шаг 2: Создание VPN-подключения
- Шаг 3: Настройка параметров VPN-подключения
- Шаг 4: Применение настроек и тестирование
- Настройка маршрутов
- Добавление маршрута
- Удаление маршрута
- Изменение маршрута
- Сохранение настроек маршрутизатора
- Шаг 1: Вход в административный интерфейс
- Шаг 2: Авторизация в административном интерфейсе
- Шаг 3: Сохранение настроек
- Шаг 4: Перезагрузка маршрутизатора
- Вопрос-ответ
- Кто может воспользоваться инструкцией?
- Можно ли настроить VPN без дополнительных устройств?
- Как настроить пароль для доступа к настройкам маршрутизатора?
- Как настроить VPN-соединение?
- Можно ли настроить VPN-соединение только между двумя офисами?
- Как провести диагностику VPN-соединения?
Обзор маршрутизатора TL R600VPN
Основные характеристики
TL R600VPN — это мощный маршрутизатор от компании TP-Link, который обеспечивает высокую скорость передачи данных и стабильность сети. Он способен работать с пятью WAN портами, а также поддерживает протоколы VPN, что позволяет организовывать безопасное удаленное подключение к офисной сети.
Маршрутизатор имеет компактный корпус, который легко устанавливается на стену и не занимает много места. Он также обладает высокой производительностью благодаря современному процессору и оперативной памяти, что позволяет поддерживать большое количество подключенных устройств.
Функциональные возможности
TL R600VPN предлагает множество функций, которые позволяют оптимизировать работу сети. Например, он поддерживает Quality of Service (QoS), что гарантирует стабильную работу сети при различных типах трафика. Также маршрутизатор имеет функцию блокировки определенных сайтов и приложений, что обеспечивает дополнительную безопасность сети.
Кроме того, с помощью TL R600VPN можно создавать отдельные виртуальные сети (VLAN), что позволяет разделять трафик между разными группами пользователей. Это особенно удобно для организаций, где несколько отделов работают в одной сети.
Как использовать маршрутизатор?
TL R600VPN — это универсальное устройство, которое может использоваться для различных задач. Например, его можно использовать для организации безопасного удаленного доступа к офисному серверу, а также для создания виртуальных сетей и обеспечения стабильной работы сети в организации. В любом случае, перед началом эксплуатации маршрутизатора необходимо правильно его настроить и установить необходимые драйвера и программное обеспечение.
Подключение маршрутизатора к интернету
Шаг 1: Проверка соединения
Перед подключением маршрутизатора к интернету, необходимо убедиться в наличии рабочего интернет-соединения. Для этого можно использовать компьютер, подключив его напрямую к интернету.
Если соединение установлено и работает исправно, можно переходить к следующему шагу.
Шаг 2: Подключение кабеля
Подключите один конец кабеля Ethernet к порту WAN на маршрутизаторе, а другой конец — к модему, предоставленному вашим интернет-провайдером.
Если ваш провайдер использует определенные настройки, такие как статический IP-адрес, обязательно уточните их. Большинство провайдеров используют динамическую настройку DHCP, при которой маршрутизатор получает IP-адрес автоматически.
Шаг 3: Проверка подключения
После подключения кабеля и настройки провайдера, проверьте подключение к интернету, открыв веб-браузер на компьютере, подключенном к маршрутизатору. Если все настроено правильно, вы должны увидеть главную страницу вашего провайдера.
Вход в систему маршрутизатора TL R600VPN
Шаг 1: Подключение к маршрутизатору
Для входа в систему маршрутизатора TL R600VPN необходимо сначала подключиться к устройству. Это можно сделать через компьютер или мобильное устройство, подключившись к Wi-Fi сети, созданной на маршрутизаторе.
Шаг 2: Настройка IP-адреса
Для доступа к настройкам маршрутизатора необходимо знать его IP-адрес. Если вы используете маршрутизатор в первый раз, то необходимо найти IP-адрес в документации или в Интернете. Если же вы уже настраивали устройство, то IP-адрес может быть изменен. Вы можете проверить текущий IP-адрес, зайдя в настройки Wi-Fi, затем в свойствах подключения.
Шаг 3: Вход в систему маршрутизатора
Чтобы войти в систему маршрутизатора, вам необходимо открыть браузер и в адресной строке ввести IP-адрес маршрутизатора. После этого вам будет предложено ввести логин и пароль для доступа к настройкам устройства.
Примечание: Если вы никогда не меняли логин и пароль настройки, то они должны быть заданы по умолчанию. Логин: admin, пароль: admin.
Настройка WAN-настроек
Соединение с Интернетом
Для корректной работы маршрутизатора TP-Link TL R600VPN необходимо правильно настроить подключение к Интернету. Для этого выберите раздел «WAN» в меню настроек.
- Выберите «Dynamic IP».
- В поле «MAC Clone», если требуется, укажите MAC-адрес своего ПК или другого сетевого устройства.
- Настройте параметры получения IP-адреса от провайдера, если необходимо. Обычно этого делать не требуется.
После этого нажмите кнопку «Save» для сохранения настроек.
Подключение через PPPoE
Если провайдер использует протокол PPPoE для доступа в Интернет, необходимо настроить соответствующие параметры. Для этого выберите раздел «WAN» в меню настроек.
- Выберите «PPPoE».
- Введите логин и пароль от провайдера в соответствующие поля.
- Настройте параметры получения IP-адреса от провайдера, если необходимо. Обычно этого делать не требуется.
После этого нажмите кнопку «Save» для сохранения настроек.
Другие типы подключений
В зависимости от условий подключения, провайдер может использовать и другие протоколы. Для выбора нужного типа соединения обратитесь к инструкции от провайдера. Кроме того, TP-Link TL R600VPN поддерживает VLAN и другие функции для настройки Интернет-соединения.
Настройка LAN-настроек
Шаг 1. Подключение к маршрутизатору
Для начала, убедитесь в том, что компьютер или ноутбук подключены к маршрутизатору через кабель Ethernet. Затем, откройте любой браузер и введите IP-адрес маршрутизатора в адресной строке. По умолчанию, IP-адрес маршрутизатора — 192.168.0.1.
Шаг 2. Вход в панель управления маршрутизатора
После ввода IP-адреса маршрутизатора, вы перейдете на страницу входа в панель управления маршрутизатора. Введите свой логин и пароль для доступа. По умолчанию, логин admin, пароль admin.
Шаг 3. Настройка LAN-настроек
После входа в панель управления маршрутизатора перейдите на страницу «Network». Затем, выберите «LAN» и настройте необходимые параметры. Например, вы можете изменить IP-адрес маршрутизатора, включить или отключить DHCP-сервер, изменить IP-адрес DHCP-сервера и т.д.
После внесения необходимых изменения, сохраните настройки и перезагрузите маршрутизатор.
Шаг 4. Проверка настроек
Чтобы убедиться в правильности настройки LAN-настроек, вы можете открыть командную строку и ввести команду «ipconfig». Среди результатов поиска вы найдете IP-адрес маршрутизатора и IP-адрес вашего компьютера. Если IP-адреса находятся в одной сети, это означает, что настройка LAN-настроек выполнена правильно.
Конфигурация VPN-настроек
Шаг 1: Вход в область управления маршрутизатором
Для начала настройки VPN-настроек, нужно войти в область управления маршрутизатором. Для этого, введите IP-адрес маршрутизатора в адресной строке браузера и введите логин и пароль.
Примечание:
- IP-адрес маршрутизатора по умолчанию 192.168.0.1
- Логин и пароль также по умолчанию: admin/admin
Шаг 2: Создание VPN-подключения
После входа в область управления маршрутизатором, необходимо создать VPN-подключение. Для этого, перейдите в раздел «VPN» и выберите «L2TP/PPTP». Заполните следующие поля:
- Имя сервера, к которому будем подключаться
- Имя пользователя для авторизации на сервере
- Пароль для авторизации на сервере
Шаг 3: Настройка параметров VPN-подключения
Далее, настройте параметры VPN-подключения. Для этого выберите в меню «Internet» -> «WAN connection type» и выберите «L2TP connection». Заполните следующие поля:
- IP-адрес L2TP
- Маска подсети L2TP
- IP-адрес сервера L2TP (то есть IP-адрес, на который мы будем подключаться)
- Ключ шифрования
- Тип шифрования
- Максимальный размер пакета
Шаг 4: Применение настроек и тестирование
После настройки всех параметров, не забудьте сохранить настройки и провести тестирование. Подключитесь к VPN-серверу и проверьте, работает ли VPN-подключение корректно.
Настройка маршрутов
Маршруты — это таблицы, которые определяют, какой путь должен пройти пакет данных для достижения конечного устройства. Часто для обеспечения более эффективного использования сетевых ресурсов необходимо настраивать маршруты роутера TL R600VPN.
Добавление маршрута
Для добавления маршрута необходимо зайти в раздел «Routing» настройки роутера, выбрать «Static Routing» и нажать кнопку «Add». Затем заполнить поля «Destination IPv4 Network» (адрес назначения), «Subnet Mask» (маску подсети), «Gateway» (адрес шлюза) и «Interface» (интерфейс соединения).
Удаление маршрута
Чтобы удалить маршрут, необходимо зайти в раздел «Routing» настройки роутера, выбрать «Static Routing» и найти нужный маршрут в таблице. Затем нажать кнопку «Delete» в строке маршрута и подтвердить удаление.
Изменение маршрута
Для изменения маршрута необходимо зайти в раздел «Routing» настройки роутера, выбрать «Static Routing» и найти нужный маршрут в таблице. Затем нажать кнопку «Edit» в строке маршрута, внести необходимые изменения и сохранить изменения.
Сохранение настроек маршрутизатора
Шаг 1: Вход в административный интерфейс
Для сохранения настроек маршрутизатора, необходимо войти в административный интерфейс. Для этого откройте любой браузер и введите IP-адрес маршрутизатора в адресной строке.
Пример: http://192.168.0.1
Шаг 2: Авторизация в административном интерфейсе
После входа в административный интерфейс, вам будет предложено ввести логин и пароль. Если вы не меняли их ранее, то по умолчанию логин и пароль — admin.
Шаг 3: Сохранение настроек
Чтобы сохранить настройки маршрутизатора, перейдите в раздел «Сохранение настроек». Затем нажмите на кнопку «Сохранить».
- Если вы хотите сохранить только определенные настройки, то выберите «Частичное сохранение настроек» и отметьте необходимые опции.
- Если вы хотите сохранить все настройки, выберите опцию «Сохранить все настройки».
Шаг 4: Перезагрузка маршрутизатора
После сохранения настроек маршрутизатора, необходимо перезагрузить его. Для этого нажмите на кнопку «Перезапуск».
Примечание: Во время перезагрузки маршрутизатора вы будете отключены от Интернета. Дождитесь окончания перезагрузки, прежде чем продолжить свою работу.
Вопрос-ответ
Кто может воспользоваться инструкцией?
Инструкция по настройке TL R600VPN предназначена для тех, кто хочет настроить VPN-соединение между несколькими офисами, или для тех, кто хочет настроить удаленный доступ к корпоративной сети.
Можно ли настроить VPN без дополнительных устройств?
Да, TL R600VPN является VPN-маршрутизатором и позволяет настроить VPN-соединение без использования дополнительных устройств.
Как настроить пароль для доступа к настройкам маршрутизатора?
Пароль для доступа к настройкам маршрутизатора можно настроить в разделе «Система» -> «Администрирование».
Как настроить VPN-соединение?
VPN-соединение можно настроить в разделе «VPN» -> «L2TP/PPTP сервер». Там нужно указать параметры соединения, такие как IP-адрес сервера, имя пользователя и пароль.
Можно ли настроить VPN-соединение только между двумя офисами?
Да, для этого нужно настроить VPN-соединение на обоих маршрутизаторах, указав соответствующие параметры соединения.
Как провести диагностику VPN-соединения?
Для диагностики VPN-соединения можно воспользоваться утилитой «ping». Нужно пинговать IP-адрес удаленной сети и проверить, есть ли ответ.
Как использовать наш сайт инструкций OnlineManuals.ru
Наша цель состоит в том, чтобы предоставить вам быстрый доступ к содержанию инструкции для устройства wi-fi, роутера TP-LINK TL-R600VPN V1.
С помощью онлайн просмотра, Вы можете быстро просмотреть содержимое инструкции и найти решение проблемы с устройства wi-fi, роутера TP-LINK TL-R600VPN V1.
Для Вашего удобства
Если листать руководство пользователя устройства wi-fi, роутера TP-LINK TL-R600VPN V1 прямо на сайте, не очень удобно для Вас, есть два возможных решения:
• Просмотр в полноэкранном режиме — легко просмотреть руководство пользователя (без загрузки его на свой компьютер), Вы можете использовать режим полноэкранного просмотра.
Для просмотра инструкции пользователя устройства wi-fi, роутера TP-LINK TL-R600VPN V1 на полном экране, используйте кнопку «Открыть в Pdf-viewer».
• Загрузка на компьютер — Вы можете также скачать Руководство пользователя устройства wi-fi, роутера TP-LINK TL-R600VPN V1 на свой компьютер и сохранить его в файлах.
Многие люди предпочитают читать документы не на экране, а в печатной версии.
Возможность печати руководства пользователя также была предусмотрена на нашем сайте,
и вы можете использовать ее, нажав на иконку «печать» в Pdf-viewer.
Нет необходимости печатать все руководство устройства wi-fi, роутера TP-LINK TL-R600VPN V1, можно выбрать только нужные страницы инструкции.
