TP-Link TL-WA801ND – точка доступа средней ценовой категории, которая обладает множеством полезных функций. Это устройство работает как с проводными, так и с беспроводными сетями. Основной способ применения – точка доступа, однако, при необходимости можно приспособить для использования в качестве усилителя или Wi-Fi-адаптера.
Но как подключить и настроить оборудование? Зачем нужен тот или иной режим работы? О чем нужно помнить при осуществлении настройки? Ниже мы в деталях рассмотрим все эти вопросы. Данную статью можно рассматривать в качестве полноценного руководства пользователя для настройки точек доступа TP-Link TL–WA701ND и TL-WA801ND.
Содержание
- Первичная настройка
- Точка доступа
- Усилитель
- Беспроводной адаптер
- Заключение
- Задать вопрос автору статьи
Первичная настройка

Для работы необходимо сперва выполнить первичную настройку точки доступа TL WA801ND:
- Вставьте блок питания в соответствующий разъем на задней стороне устройства, а потом подключите его к розетке – должен загореться соответствующий индикатор.
- Кабель провайдера вставьте в разъем RJ-45 (обычно окрашен в синий цвет) – также должен загореться индикатор через пару секунд.
- Подключите патч-корд к сетевому разъему на своем компьютере с одной стороны и к LAN-гнезду на точке доступа, с другой стороны.
- Откройте любой браузер и введите в адресной строке адрес устройства. По умолчанию – 192.168.0.254. Если вы вбили это значение, а меню авторизации не открылось, то в таком случае нужно перевернуть прибор – на обратной стороне вы увидите наклейку, где будет указан корректный адрес.
- В открывшемся окне вбейте логин и пароль – по умолчанию это слова admin и admin для обеих строк. Иногда производитель указывает другие значения – в таком случае найдите верные данные на наклейке на обратной стороне.
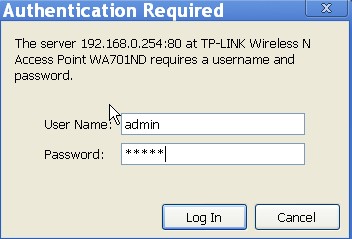
Полное руководство пользователя (инструкцию по настройке) для TP-Link TL-WA801ND на разных языках, в том числе и русском, можно скачать ЗДЕСЬ.
Точка доступа
Режим позволяет домашним устройствам (ПК, телефоны, телевизоры и другие) подключаться к интернету беспроводным способом с помощью технологии Wi-Fi. Настройка TP-Link TL-WA801ND осуществляется следующим образом:
- Зайдите в консоль, выберите пункт Operation Mode, кликните по строке Access Point, сохраните настройки и дождитесь перезагрузки.
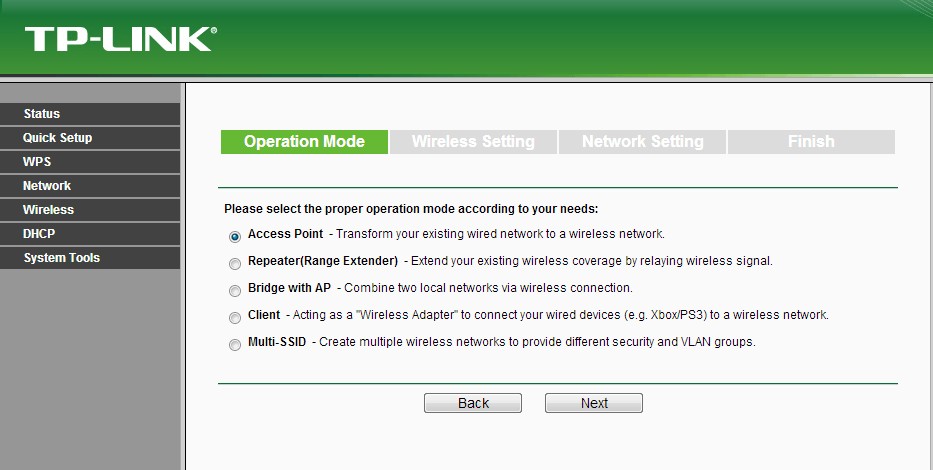
- Откройте вкладку Wireless Settings, укажите имя точки доступа в строке SSID и выберите регион Russia.
- На вкладке Wireless кликните по строке Security, выберите тип защиты (рекомендуется WPA2-PSK), придумайте пароль и укажите его в строке Password.
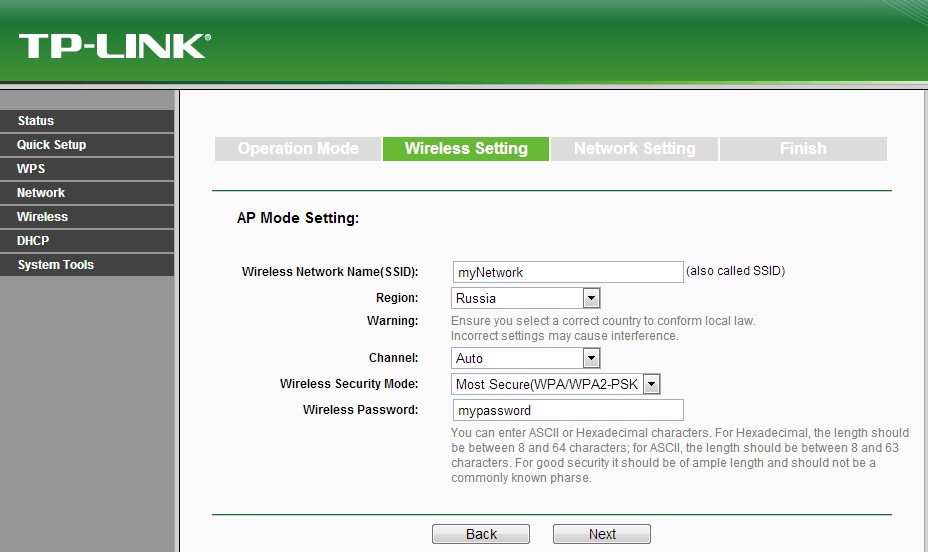
После запуска также рекомендуется активировать функцию DHCP, чтобы точка доступа автоматически назначала адреса всем подключенным устройствам. Для этого в консоли выберите пункт DHCP Settings и выполните настройку:
- Первая строка Server – укажите Enable.
- Пункт Start IP – укажите число в форме 192.168.0.XXX, где в качестве значения XXX укажите какое-либо число от 1 до 254.
- Пункт End IP – также укажите число в формате 192.168.0.XXX. При этом обратите внимание, что число XXX должно быть больше значения Start IP.
- Остальные строки можно не заполнять. В конце настройки обязательно нажмите кнопку Save для сохранения новых параметров работы.
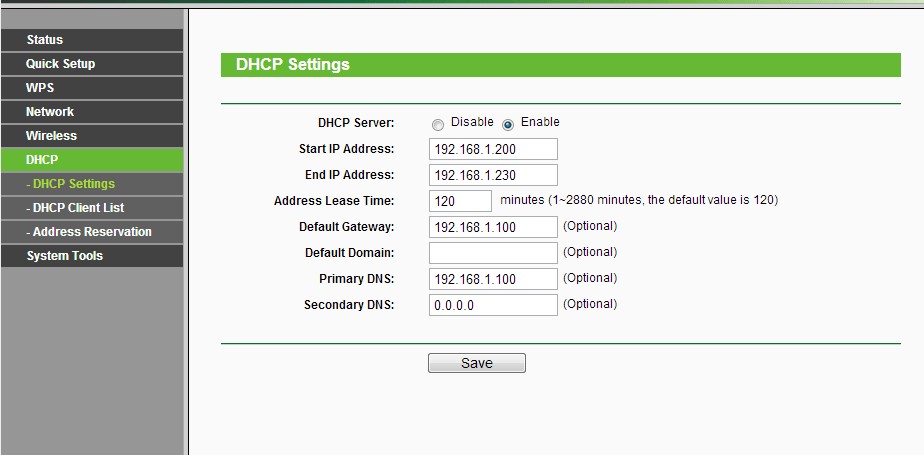
Обратите внимание, что после активации DHCP прибор будет автоматически присваивать внешним устройствам адреса в диапазоне значений от Start IP до End IP.
Усилитель

При таком режиме работы TP-Link TL-WA801ND будет подключаться к основному маршрутизатору, а затем нужно выполнить настройку режима. Инструкция:
- Авторизуйтесь, зайдите в консоль управления, выберите Operation Mode и функцию Repeater, а потом нажмите кнопку Next.
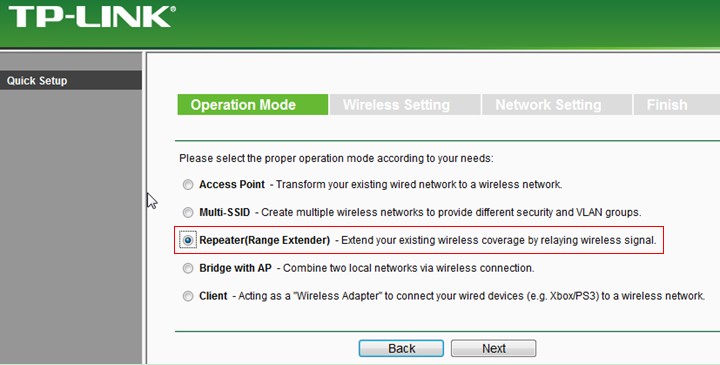
- В новом меню нажмите кнопку Survey – перед вами откроется окошко, где будут указаны все активные Wi-Fi-точки. Выберите свою сеть и нажмите кнопку Connect напротив нужного подключения.
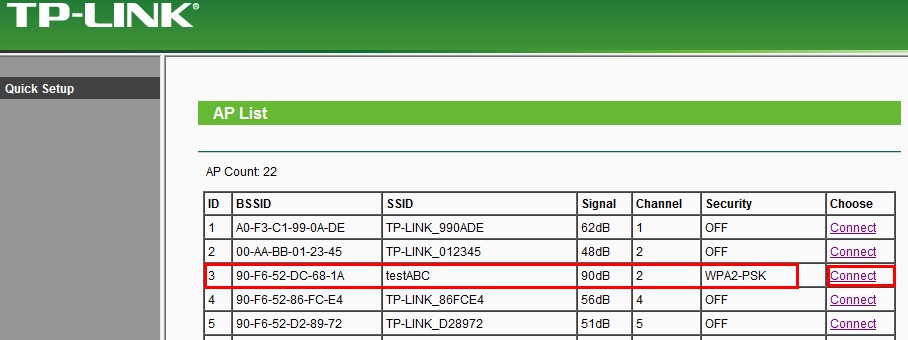
- Вы вернетесь в обратное меню, в котором появится новая строка Password – вбейте в нее пароль от сети, а потом нажмите кнопку Next.
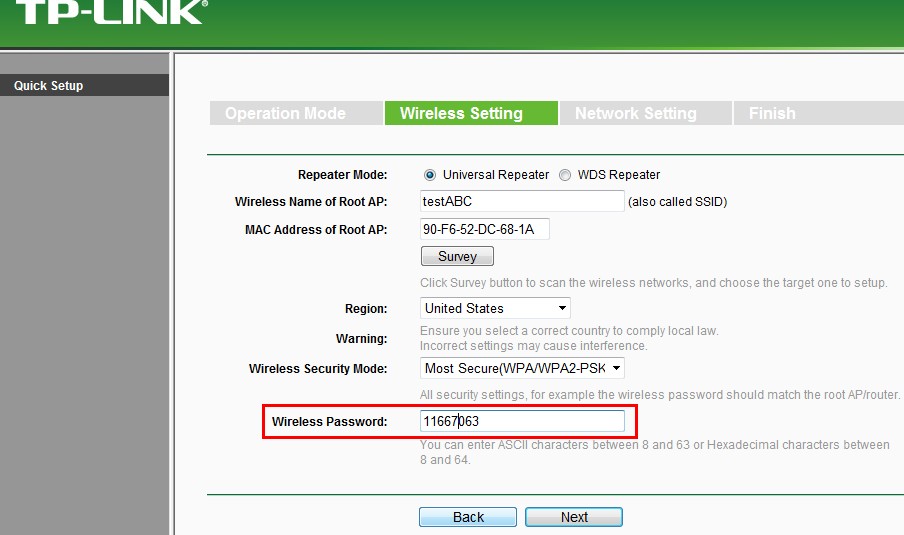
В конце откроется меню настройки DHCP – активировать эту функцию не нужно!
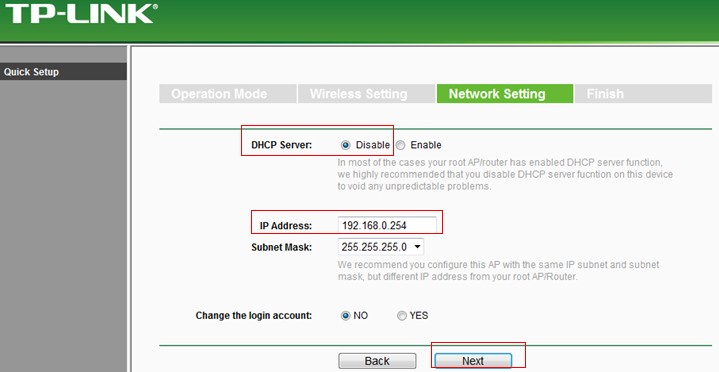
Настройка в режиме «Репитер» представлена в следующем видео:
Однако, обратите внимание на пункт IP Address – для корректной передачи данных оба устройства (основной маршрутизатор и наш усилитель) должны находиться в рамках одной подсети (то есть у них предпоследние цифры IP-адресов должны совпадать). Узнать адрес можно по наклейке на нижней части оборудования.
Если приборы используют разные адреса, то в меню IP Address необходимо вручную поменять соответствующее число, чтобы они совпали. Теперь нажмите Next, а потом активируйте функцию Reboot для перезагрузки.
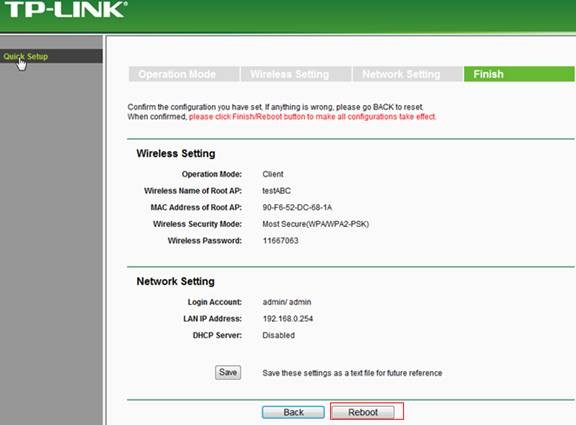
Беспроводной адаптер
Как настроить точку доступа в режиме «Клиент» смотрите также в следующем видео:
Схема технологии – TP-Link TL-WA801ND получает беспроводной сигнал и передает его по проводу на другие устройства. При этом обратите внимание, что во время работы точку доступа нельзя будет использовать для подключения к интернету по Wi-Fi (хотя к ней можно будет подключиться беспроводным способом для настроек).

Алгоритм действий практически полностью идентичен методу настройки усилителя:
- Пройдите авторизацию, выберите Operation Mode и кликните по пункту Client, а потом нажмите кнопку Next.
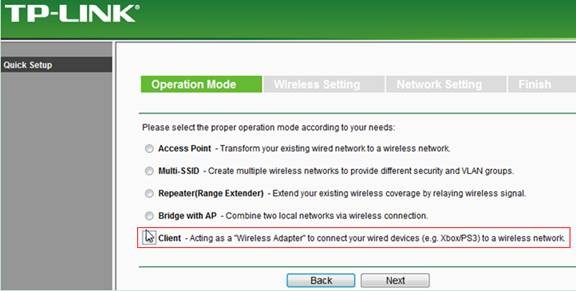
- Нажмите Survey, выберите доступную сеть, нажмите Connect и введите пароль доступа.
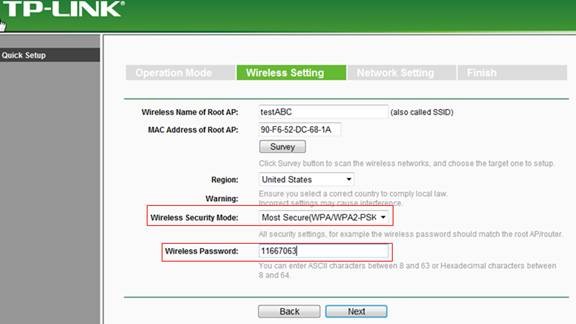
- Не включайте DHCP и убедитесь, что подсети основного маршрутизатора и адаптера совпадают. При необходимости измените IP-адрес вручную с помощью соответствующей строки, в конце нажмите Reboot для перезагрузки.
После запуска соедините нужное устройство (ПК, телевизор и т. д.) с точкой доступа с помощью коммутационного шнура (провод вставляется в любой разъем LAN).
Заключение
Подведем итоги. TP-Link TL-WA801ND может работать в нескольких режимах – точка доступа, усилитель, Wi-Fi-адаптер. Выбор режима осуществляется через консоль управления, получить доступ к которой можно с помощью компьютера.

-
Contents
-
Table of Contents
-
Troubleshooting
-
Bookmarks
Quick Links
TL-WA801ND
300Mbps Wireless N Access Point
Rev: 2.0.0
1910010673
Related Manuals for TP-Link TL-WA801ND
Summary of Contents for TP-Link TL-WA801ND
-
Page 1
TL-WA801ND 300Mbps Wireless N Access Point Rev: 2.0.0 1910010673… -
Page 2
Specifications are subject to change without notice. is a registered trademark of TP-LINK TECHNOLOGIES CO., LTD. Other brands and product names are trademarks or registered trademarks of their respective holders. No part of the specifications may be reproduced in any form or by any means or used to make any derivative such as translation, transformation, or adaptation without permission from TP-LINK TECHNOLOGIES CO., LTD. -
Page 3: Fcc Statement
FCC STATEMENT This equipment has been tested and found to comply with the limits for a Class B digital device, pursuant to part 15 of the FCC Rules. These limits are designed to provide reasonable protection against harmful interference in a residential installation. This equipment generates, uses and can radiate radio frequency energy and, if not installed and used in accordance with the instructions, may cause harmful interference to radio communications.
-
Page 4: Industry Canada Statement
National restrictions This device is intended for home and office use in all EU countries (and other countries following the EU directive 1999/5/EC) without any limitation except for the countries mentioned below: Country Restriction Reason/remark General authorization required for outdoor use and Bulgaria None public service…
-
Page 5
Korea Warning Statements: 당해 무선설비는 운용중 전파혼신 가능성이 있음. NCC Notice: 經型式認證合格之低功率射頻電機,非經許可,公司、商號或使用者均不得擅自變更頻率、加大功 率或變更原設計之特性及功能。 低功率射頻電機之使用不得影響飛航安全及干擾合法通信;經發現有干擾現象時,應立即停用,並 改善至無干擾時方得繼續使用。前項合法通信,指依電信法規定作業之無線電通信。低功率射頻電 機須忍受合法通信或工業、科學及醫療用電波輻射性電機設備之干擾。 Продукт сертифіковано згідно с правилами системи УкрСЕПРО на відповідність вимогам нормативних документів та вимогам, що передбачені чинними законодавчими актами України. -
Page 6: Declaration Of Conformity
TP-LINK TECHNOLOGIES CO., LTD DECLARATION OF CONFORMITY For the following equipment: Product Description: 300Mbps Wireless N Access Point Model No.: TL-WA801ND Trademark: TP-LINK We declare under our own responsibility that the above products satisfy all the technical regulations applicable to the product within the scope of Council Directives:…
-
Page 7: Table Of Contents
CONTENTS Package Contents ………………..1 Chapter 1 Introduction………………. 2 Product Overview………………..2 Conventions …………………. 2 Main Features ………………..3 Appearance………………….. 3 1.4.1 The Front Panel ………………..3 1.4.2 The Rear Panel………………..4 Chapter 2 Hardware Installation …………….5 Before You Begin………………..5 Basic Requirements ………………
-
Page 8
4.8.5 Factory Defaults………………..59 4.8.6 Backup & Restore………………..59 4.8.7 Reboot ………………….60 4.8.8 Password ………………….60 4.8.9 System Log………………….61 Appendix A: Application Example ……………. 62 Appendix B: Factory Defaults …………….65 Appendix C: Troubleshooting …………….66 Appendix D: Specifications………………. 71 Appendix E: Glossary ……………….. 72… -
Page 9: Package Contents
One Power Injector Ethernet Cable One Power Adapter for TL-WA801ND 300Mbps Wireless N Access Point Quick Installation Guide One Resource CD for TL-WA801ND 300Mbps Wireless N Access Point, including: This User Guide Other helpful information Note: Make sure that the package contains the above items. If any of the listed items are damaged or…
-
Page 10: Chapter 1 Introduction
It supports an easy, web-based setup for installation and management. Even though you may not be familiar with the Access Point, you can easily configure it with the help of this Guide. Before installing the AP, please look through this Guide to get the full information of the TL-WA801ND 300Mbps Wireless N Access Point.
-
Page 11: Main Features
1.4.1 The Front Panel Figure 1-1 The front panel of the TL-WA801ND consists of several LED indicators, which is designed to indicate connections. View from left to right, Table 1-1 describes the LEDs on the front panel of the device.
-
Page 12: The Rear Panel
1.4.2 The Rear Panel Figure 1-2 Viewed from left to right, the following parts are located on the rear panel of TL-WA801ND. ON/OFF: The switch for the power. POWER: The power port connects to the power adapter provided with the TL-WA801ND 300Mbps Wireless N Access Point.
-
Page 13: Chapter 2 Hardware Installation
Web browser, such as Microsoft Internet Explorer 5.0 or above, Netscape Navigator 6.0 or above Operating temperature: 0℃~40℃ (32℉~104℉) Operating Humidity: 10%~90%RH, Non-condensing 2.3 Connecting the Device Figure 2-1 is an example of the typical application of TL-WA801ND in the infrastructure network. An Infrastructure network contains an access point or a wireless router.
-
Page 14
3. Adjust the direction of the antenna. Normally, upright is a good direction. 4. Connect the Ethernet Broadband Router to the TL-WA801ND Access Point. Power on the AP. 5. Then you can connect a desktop PC or laptop to your network. (Make sure your computer or laptop is equipped with a Wireless Adapter.) -
Page 15: Chapter 3 Quick Installation Guide
TL-WA801ND 300Mbps Wireless N Access Point easily with a Web-based utility. 3.1 Quick Setup With a Web-based utility, it is easy to configure and manage the TL-WA801ND 300Mbps Wireless N Access Point. The Web-based utility can be used on any Windows, Macintosh or UNIX OS with a Web browser, such as Microsoft Internet Explorer, Mozilla Firefox or Apple Safari.
-
Page 16
DHCP is enabled during the configuration, it is essential to disable DHCP when all the settings are finished. The Operation Mode page will appear then, shown in Figure 3-4. The TL-WA801ND supports up to five operation modes. Figure 3-4 Operation Mode In Access Point mode, the product will act as a wireless central hub for your wireless LAN clients, giving a wireless extension for your current wired network. -
Page 17
TL-WA801ND 300Mbps Wireless N Access Point User Guide Figure 3-5 Wireless Setting — Access Point mode Create an easy-to-remember name for your wireless network, write it into Wireless Network Name(SSID). Select Region and Channel for your device. Select Most Secure (WPA/WPA2-PSK) encryption mode and enter a password below to prevent unauthorized access to your AP. -
Page 18
TL-WA801ND 300Mbps Wireless N Access Point User Guide Select the Repeater Mode, for example Universal Repeater. Click Survey, then the window displaying a list of available SSIDs will appear in Figure 3-7. Figure 3-7 AP List Find the SSID of the Access Point / Router or WISP, and click Connect in the corresponding row. -
Page 19
TL-WA801ND 300Mbps Wireless N Access Point User Guide You can name the bridge AP in Local Wireless Name, and configure the Local Wireless Setting for the bridge AP. Click Next in Figure 3-8, and you will come to Network Setting page for furthers configuration. -
Page 20
TL-WA801ND 300Mbps Wireless N Access Point User Guide Figure 3-10 Wireless Setting – Multi-SSID mode You are suggested to implement Multi-SSID function with a switch that supports Tag VLAN feature. For advanced configuration of this step, please refer to explanations of this mode in 4.6.1… -
Page 21
TL-WA801ND 300Mbps Wireless N Access Point User Guide Note: 1. These settings are only for basic wireless parameters, for advanced settings, please refer 4.5 Network DHCP. 2. By selecting YES for Change the login account, you can modify your login user name and password. -
Page 22: Chapter 4 Configure The Device
300Mbps Wireless N Access Point User Guide Chapter 4 Configure the Device This Chapter describes how to configure your Access Point via the web-based management page. The TL-WA801ND 300Mbps Wireless N Access Point is easy to configure and manage with the ® Web-based (Internet Explorer, Netscape…
-
Page 23: Status
TL-WA801ND 300Mbps Wireless N Access Point User Guide 4.2 Status Selecting Status will enable you to view the AP’s current status and configuration, all of which is read-only. Figure 4-3 Device Status Firmware Version — This field displays the current firmware version of the AP.
-
Page 24: Quick Setup
TL-WA801ND 300Mbps Wireless N Access Point User Guide System Up Time — This filed displays the run time of the AP since it’s powered on or reset. Note: If you select Client mode in Figure 4-12, the wireless status in Figure 4-3 will change, similar to the…
-
Page 25
TL-WA801ND 300Mbps Wireless N Access Point User Guide Current PIN — The current value of the device’s PIN is displayed here. The default PIN of the device can be found in the label or User Guide. Restore PIN — Restore the PIN of the device to its default. -
Page 26
TL-WA801ND 300Mbps Wireless N Access Point User Guide The WPS Configuration Screen of Wireless Adapter Method Two: Step 1: Press the WPS button on the rear panel of the device. Step 2: For the configuration of the wireless adapter, please choose “Push the button on my access point”… -
Page 27
TL-WA801ND 300Mbps Wireless N Access Point User Guide The WPS Configuration Screen of Wireless Adapter Method Three: Step 1: Keep the default WPS Status as Enabled and click the Add device button in Figure 4-5, then the following screen will appear. -
Page 28
TL-WA801ND 300Mbps Wireless N Access Point User Guide The WPS Configuration Screen of Wireless Adapter Step 4: Wait for a while until the next screen appears. Click OK to complete the WPS configuration. The WPS Configuration Screen of Wireless Adapter II. -
Page 29
TL-WA801ND 300Mbps Wireless N Access Point User Guide Figure 4-7 Enter the PIN Step 2: Choose “Enter the new device’s PIN” and enter the PIN code (take 16952898 for example) of the wireless adapter in the field after PIN as shown in the figure above. Then click Connect. -
Page 30: Network
TL-WA801ND 300Mbps Wireless N Access Point User Guide the AP into the field after “Access Point PIN”. Then click Next. The WPS Configuration Screen of Wireless Adapter Note: The default PIN code of the AP can be found in its label or the WPS configuration screen as Figure 4-5 .
-
Page 31: Wireless
TL-WA801ND 300Mbps Wireless N Access Point User Guide Figure 4-8 Network MAC Address — The physical address of the AP. The value can’t be changed. Type — Select Dynamic IP(DHCP) to get IP address from DHCP server or select Static IP to configure IP address manually from the drop-down list.
-
Page 32: Wireless Settings
TL-WA801ND 300Mbps Wireless N Access Point User Guide Figure 4-9 Wireless menu 4.6.1 Wireless Settings Selecting Wireless > Wireless Settings will enable you to configure the basic settings for your wireless network on the screen below (Figure 4-10).This page allows you to configure the wireless mode for your device.
-
Page 33
TL-WA801ND 300Mbps Wireless N Access Point User Guide the device in a region other than one of those specified in this field. If your country or region is not listed, please contact your local government agency for assistance. Note: Limited by local law regulations, version for North America does not have region selection option. -
Page 34
TL-WA801ND 300Mbps Wireless N Access Point User Guide 2) Multi-SSID: This mode allows the device to support up to four SSIDs. Figure 4-11 Wireless Settings in Multi-SSID mode Enable VLAN — Check this box and then you can change the VLAN ID of each SSID. If you want to configure the Guest and Internal networks on VLAN, the switch you are using must support VLAN. -
Page 35
TL-WA801ND 300Mbps Wireless N Access Point User Guide Note: Limited by local law regulations, version for North America does not have region selection option. Channel — Determines the operating frequency to be used. It is not necessary to change the wireless channel unless you notice interference problems with another nearby access point. -
Page 36
The wireless STAs join to the network with the same VLAN ID can communicate with each other, for example, STA1 and STA3. All wireless STAs can log on to the Web management page of TL-WA801ND and manage the access point, for example, STA1, STA2, STA3 and STA4. -
Page 37
LAN port of TL-WA801ND. Configure the VLAN ID of the PC that can log on to the Web management page of TL-WA801ND via the LAN port equal to the PVID of port 5. Verify the communication status after the above configuration is completed. -
Page 38
300Mbps Wireless N Access Point User Guide Note: If the LAN port of TL-WA801ND is not connected to a switch but directly to a PC, 1. The PC can directly log on to the Web management page of TL-WA801ND and manage the access point. -
Page 39
TL-WA801ND 300Mbps Wireless N Access Point User Guide Enable Wireless Radio — Select or deselect this check box to allow or deny wireless stations to access the device. Click the Survey button to detect the SSIDs in the local area. -
Page 40
TL-WA801ND 300Mbps Wireless N Access Point User Guide Channel — Determines the operating frequency to be used. It is not necessary to change the wireless channel unless you notice interference problems with another nearby access point. Mode — Select the desired wireless mode. The options are: •… -
Page 41
TL-WA801ND 300Mbps Wireless N Access Point User Guide Wireless Name of Root AP — If you select the radio button before Wireless Name of Root AP, the AP client will connect to the AP according to SSID. Enter the SSID of AP that you want to access. -
Page 42
TL-WA801ND 300Mbps Wireless N Access Point User Guide 6) Bridge with AP: This mode can bridge the AP and up to 4 APs also in bridge mode to connect two or more wired LANs. Figure 4-15 Wireless Settings in Bridge with AP mode… -
Page 43: Wireless Security
TL-WA801ND 300Mbps Wireless N Access Point User Guide Local Wireless Name — Name for the AP. Region — Select your region from the pull-down list. This field specifies the region where the wireless function of the device can be used. It may be illegal to use the wireless function of the device in a region other than one of those specified in this field.
-
Page 44
TL-WA801ND 300Mbps Wireless N Access Point User Guide 1) Access Point Figure 4-16 Wireless Security — Access Point Disable Security — Check this box radio button to disable wireless security. If disabled, the wireless stations will be able to connect this device without encryption. It is strongly recommended that you choose one of the security types to enable security. -
Page 45
TL-WA801ND 300Mbps Wireless N Access Point User Guide • Group Key Update Period — Specify the group key update interval in seconds. The value can be either 0 or at least 30. Enter 0 to disable the update. WPA/WPA2-Enterprise — Select WPA/WPA2 based on Radius Server. -
Page 46
TL-WA801ND 300Mbps Wireless N Access Point User Guide 2) Multi-SSID Figure 4-17 Wireless Security – Multi-SSID You can choose which SSID to configure wireless security settings for in the blank behind Operation Mode. Disable Security — Check this box radio button to disable wireless security. If disabled, the wireless stations will be able to connect this device without encryption. -
Page 47
TL-WA801ND 300Mbps Wireless N Access Point User Guide Automatic — Select WPA or WPA2 automatically based on the wireless station’s capability and request. WPA — Wi-Fi Protected Access. WPA2 — WPA version 2. • Encryption — You can select either Automatic, TKIP or AES. -
Page 48
TL-WA801ND 300Mbps Wireless N Access Point User Guide Automatic(Recommended) — Select WPA-Personal or WPA2-Personal automatically based on the wireless station’s capability and request. WPA-PSK — Pre-shared key of WPA. WPA2-PSK — Pre-shared key of WPA2. • Encryption — You can select either Automatic(Recommended), TKIP or AES. -
Page 49
TL-WA801ND 300Mbps Wireless N Access Point User Guide 4) WDS Repeater Figure 4-19 Wireless Security – Repeater Disable Security — Check this box radio button to disable wireless security. If disabled, the wireless stations will be able to connect this device without encryption. It is strongly recommended that you choose one of the security types to enable security. -
Page 50
TL-WA801ND 300Mbps Wireless N Access Point User Guide Shared Key — Select 802.11 Shared Key authentication type. Open System — Select 802.11 Open System authentication. • WEP Key Format — You can select ASCII or Hexadecimal format. ASCII format stands for any combination of keyboard characters in the specified length. -
Page 51
TL-WA801ND 300Mbps Wireless N Access Point User Guide Disable Security — Check this box radio button to disable wireless security. If disabled, the wireless stations will be able to connect this device without encryption. It is strongly recommended that you choose one of the security types to enable security. -
Page 52
TL-WA801ND 300Mbps Wireless N Access Point User Guide 6) Bridge with AP Figure 4-21 Wireless Security – Bridge with AP Disable Security — Check this box radio button to disable wireless security. If disabled, the wireless stations will be able to connect this device without encryption. It is strongly recommended that you choose one of the security types to enable security. -
Page 53
TL-WA801ND 300Mbps Wireless N Access Point User Guide • Group Key Update Period — Specify the group key update interval in seconds. The value can be either 0 or at least 30. Enter 0 to disable the update. WPA/WPA2-Enterprise — Select WPA/WPA2 based on Radius Server. -
Page 54: Wireless Mac Filtering
TL-WA801ND 300Mbps Wireless N Access Point User Guide 4.6.3 Wireless MAC Filtering Selecting Wireless > Wireless MAC Filtering will allow you to set up some filtering rules to control wireless stations accessing the device, which depend on the station’s MAC address on the following screen as shown Figure 4-22.
-
Page 55
TL-WA801ND 300Mbps Wireless N Access Point User Guide Status — Select a status for this entry, either Enabled or Disabled. To set up an entry, follow these instructions: First, you must decide whether the unspecified wireless stations can access the device or not. If… -
Page 56: Wireless Advanced
TL-WA801ND 300Mbps Wireless N Access Point User Guide Note: If you enable the function and select the “Allow the stations specified by any enabled entries in the list to access” for Filtering Rules, and there are not any enabled entries in the list, thus, no wireless stations can access the device.
-
Page 57: Wireless Statistics
TL-WA801ND 300Mbps Wireless N Access Point User Guide Enable AP Isolation — Isolates all connected wireless stations so that wireless stations cannot access each other through WLAN. This function will be disabled if WDS/Bridge is enabled. 4.6.5 Wireless Statistics Selecting Wireless > Wireless Statistics will allow you to see the wireless transmission information in the following screen shown in Figure 4-25.
-
Page 58: Dhcp
TL-WA801ND 300Mbps Wireless N Access Point User Guide Figure 4-26 Throughput Monitor Rate — The Throughput unit. Run Time — How long this function is running. Transmit — Wireless transmit rate information. Receive — Wireless receive rate information. Click the Start button to start wireless throughput monitor.
-
Page 59: Dhcp Settings
TL-WA801ND 300Mbps Wireless N Access Point User Guide 4.7.1 DHCP Settings Selecting DHCP > DHCP Settings will enable you to set up the AP as a DHCP (Dynamic Host Configuration Protocol) server, which provides the TCP/IP configuration for all the PCs that are connected to the system on the LAN.
-
Page 60: Dhcp Clients List
TL-WA801ND 300Mbps Wireless N Access Point User Guide Note: 1. When the device is working on Dynamic IP mode, the DHCP Server function will be disabled. 2. To use the DHCP server function of the device, you should configure all computers in the LAN as «Obtain an IP Address automatically»…
-
Page 61: System Tools
TL-WA801ND 300Mbps Wireless N Access Point User Guide MAC Address — Here displays the MAC address of the PC for which you want to reserve an IP address. Reserved IP Address — Here displays the IP address that the AP is reserved.
-
Page 62: Snmp
TL-WA801ND 300Mbps Wireless N Access Point User Guide There are nine submenus under the System Tools menu (shown as Figure 4-31): Time Settings, Diagnostic, Ping Watch Dog, Firmware Upgrade, Factory Defaults, Backup & Restore, Reboot, Password, System Log and Statistics. Clicking any of them will enable you to configure the corresponding function.
-
Page 63: Diagnostic
TL-WA801ND 300Mbps Wireless N Access Point User Guide SNMP Agent — Select the radio button before Enable will enable this function if you want to have remote control through SNMPv1/v2 agent with MIB-II. Select the radio button before Disable will disable this function. The default setting is Disable.
-
Page 64
TL-WA801ND 300Mbps Wireless N Access Point User Guide Figure 4-33 Diagnostic Diagnostic Tools — Click the radio button to select one diagnostic tool • Ping — This diagnostic tool troubleshoots connectivity, reachability, and name resolution to a given host or gateway by using the Internet Control Message Protocol (ICMP) protocol’s mandatory Echo Request datagram to elicit an ICMP Echo Response from a host or gateway. -
Page 65: Ping Watch Dog
TL-WA801ND 300Mbps Wireless N Access Point User Guide IP Address — Enter the IP Address (such as 202.108.22.5) of the PC whose connection you wish to diagnose. Ping Count — Specifies the number of Echo Request messages sent. The default is 4.
-
Page 66: Firmware Upgrade
Figure 4-36. Figure 4-36 Firmware Upgrade New firmware versions are posted at http://www.tp-link.com and can be downloaded for free. Firmware Version — Here displays the current firmware version. Hardware Version — Here displays the current hardware version. The hardware version of the upgrade file must accord with the current hardware version.
-
Page 67: Factory Defaults
TL-WA801ND 300Mbps Wireless N Access Point User Guide 4.8.5 Factory Defaults Selecting System Tools > Factory Defaults allows you to restore the factory default settings for the device on the screen shown in Figure 4-37. Figure 4-37 Restore Factory Defaults Click Restore to reset all configuration settings to their default values.
-
Page 68: Reboot
TL-WA801ND 300Mbps Wireless N Access Point User Guide 4.8.7 Reboot Selecting System Tools > Reboot allows you to reboot the device on the screen shown in Figure 4-39. Figure 4-39 Reboot the device Click the Reboot button to reboot the device.
-
Page 69: System Log
TL-WA801ND 300Mbps Wireless N Access Point User Guide Click Save when finished. Click Clear All to clear all. 4.8.9 System Log Selecting System Tools > System Log allows you to query the Logs of the device on the screen shown in Figure 4-41.
-
Page 70: Appendix A: Application Example
300Mbps Wireless N Access Point User Guide Appendix A: Application Example The TL-WA801ND allows you to connect a wireless device to the wired network. Providing that you want to connect your computer equipped with wireless adapter to a wired network wirelessly, you can take the following instructions.
-
Page 71
Enable to enable wireless network function. Right-click the wireless connection icon “ ” on the screen of the PC and then select View Available Wireless Networks. Highlight the SSID of the AP (Here is TP-LINK) and click Connect to add to the network. -
Page 72
TL-WA801ND 300Mbps Wireless N Access Point User Guide Then the following page will display, which indicates you have been successfully added to the network wirelessly. -
Page 73: Appendix B: Factory Defaults
TL-WA801ND 300Mbps Wireless N Access Point User Guide Appendix B: Factory Defaults Item Default Value Common Default Settings Username admin Password admin IP Address 192.168.0.254 Subnet Mask 255.255.255.0 Wireless SSID TP-LINK_XXXXXX Wireless Security Disable Wireless MAC Address Filtering Disable DHCP…
-
Page 74: Appendix C: Troubleshooting
TL-WA801ND 300Mbps Wireless N Access Point User Guide Appendix C: Troubleshooting T1. How do I restore my Access Point’s configuration to its factory default settings? With the Access Point powered on, use a pin to press and hold the RESET button on the rear panel for more than 8 seconds before releasing it.
-
Page 75
TL-WA801ND 300Mbps Wireless N Access Point User Guide Click Change adapter settings Right-click Local Area Connection, and Click Properties. -
Page 76
TL-WA801ND 300Mbps Wireless N Access Point User Guide Double-click Internet Protocol Version 4 (TCP/IPv4). -
Page 77
TL-WA801ND 300Mbps Wireless N Access Point User Guide Select Use the following IP address, enter the 192.168.0.100 into the IP address field, 255.255.255.0 into the Subnet mask field. Now, try to log on to the Web-based configuration page again after the above settings have… -
Page 78
TL-WA801ND 300Mbps Wireless N Access Point User Guide been configured. If you still cannot access the configuration page, please restore your Access Point’s factory default settings and reconfigure your Access Point following the instructions of this UG. Please feel free to contact our Technical Support if the problem persists. -
Page 79: Appendix D: Specifications
TL-WA801ND 300Mbps Wireless N Access Point User Guide Appendix D: Specifications General Standards and Protocols IEEE 802.3, 802.3u, 802.11n, 802.11b and 802.11g, TCP/IP, DHCP Safety & Emission FCC、CE One 10/100M Auto-Negotiation LAN RJ45 port, supporting passive Ports 10BASE-T: UTP category 3, 4, 5 cable (maximum 100m) EIA/TIA-568 100Ω…
-
Page 80: Appendix E: Glossary
TL-WA801ND 300Mbps Wireless N Access Point User Guide Appendix E: Glossary 802.11n — 802.11n builds upon previous 802.11 standards by adding MIMO (multiple-input multiple-output). MIMO uses multiple transmitter and receiver antennas to allow for increased data throughput via spatial multiplexing and increased range by exploiting the spatial diversity, perhaps through coding schemes like Alamouti coding.
-
Page 81
TL-WA801ND 300Mbps Wireless N Access Point User Guide key technologies behind WPA is the Temporal Key Integrity Protocol (TKIP). TKIP addresses the encryption weaknesses of WEP. Another key component of WPA is built-in authentication that WEP does not offer. With this feature, WPA provides roughly comparable security to VPN tunneling with WEP, with the benefit of easier administration and use.
инструкцияTP-Link TL-WA801ND

7106507509 REV1.1.0
TP-Link Technologies Co., Ltd.
Specifications are subject to change without notice. is a registered trademark of TP-Link
Technologies Co., Ltd. Other brands and product names are trademarks or registered trademarks of
their respective holders.
No part of the specifications may be reproduced in any form or by any means or used to make any
derivative such as translation, transformation, or adaptation without permission from
TP-Link Technologies Co., Ltd. Copyright © 2017 TP-Link Technologies Co., Ltd. All rights reserved.
www.tp-link.com
Quick Installation Guide
Wireless N Access Point
Посмотреть инструкция для TP-Link TL-WA801ND бесплатно. Руководство относится к категории точки доступа, 10 человек(а) дали ему среднюю оценку 8.5. Руководство доступно на следующих языках: русский, английский. У вас есть вопрос о TP-Link TL-WA801ND или вам нужна помощь? Задайте свой вопрос здесь
Главная
| TP-Link | |
| TL-WA801ND | TL-WA801ND V1 | |
| точка доступа | |
| 115970741669, 151902933474, 4050196362815, 5052916517535, 5053973919485, 6935364051419, 693536405144, 746320533650, 845973051419, 8459730514196, 0693536405144, 0151902933474, 0115970741669, 0722550156821, 0746320533650, 0014444453865, 0807030505884, 0521621394960, 5054484152927 | |
| русский, английский | |
| Руководство пользователя (PDF), Инструкция по установке (PDF), Техническая спецификация (PDF) |
Свойства
| Максимальная скорость передачи данных | 300 Мбит/с |
| Модуляция | 16-QAM, 64-QAM, CCK, DBPSK, DQPSK, OFDM |
| Чувствительность приемника | 270M: -68dBm@10% PER\r\n130M: -68dBm@10% PER\r\n108M: -68dBm@10% PER\r\n54M: -68dBm@10% PER\r\n11M: -85dBm@8% PER\r\n6M: -88dBm@10% PER\r\n1M: -90dBm@8% PER |
| Скорость передачи данных Ethernet LAN | 10, 100 Мбит/с |
| Полоса частот | 2.4 — 2.4835 GHz |
| Стандарты сети | IEEE 802.11b, IEEE 802.11g, IEEE 802.11n |
| Поддержка Quality of Service (QoS) | Да |
| 2,4 ГГц | Да |
| 5 ГГц | Нет |
| Свивка кабеля | 10/100Base-T(X) |
| 6 ГГц | Нет |
| Максимальная скорость передачи данных (2,4 ГГц) | 300 Мбит/с |
| Беспроводные мультимедийные расширения | Да |
Антена
| Коэффициент усиления антенны (макс) | 5 dBi |
| Количество антенн | 2 |
| Характеристика антенны | Отсоединяемая антенна |
| Тип разъема антенны | RP-SMA |
| Тип направленности антенны | Всенаправленный |
| Тип антенны | Внешний |
Порты и интерфейсы
| Количество портов Ethernet LAN ( RJ-45) | 1 |
| Количество портов USB 2.0 | — |
| Порт WAN | Ethernet (RJ-45) |
Энергопитание
| описание выходной мощности | 9VDC / 0.85A |
| Питание по Ethernet (PoE) | Да |
| Поддерживаемый тип Power over Ethernet (PoE) | Passive PoE |
| Выходное напряжение | 9 V |
| Ток на выходе | 0.6 A |
Прочие свойства
| Диапазон передачи электроэнергии | 0 — 20 dBmW |
Условия эксплуатации
| Диапазон относительной влажности при эксплуатации | 10 — 90 % |
| Диапазон температур при эксплуатации | 0 — 40 °C |
| Диапазон относительной влажности при хранении | 5 — 90 % |
| Диапазон температур при хранении | -40 — 70 °C |
Дизайн
| Внутренний | Нет |
| Сертификация | CE, FCC, RoHS |
| Светодиодные индикаторы | Да |
| Кнопка сброса установок | Да |
| Размещение | Стол |
| Цвет товара | — |
Безопасность
| Алгоритмы шифрования данных | 128-bit WEP, 152-bit WEP, 64-bit WEP, SSID, WPA, WPA-PSK, WPA2, WPA2-PSK, WPS |
| Фильтрация MAC-адресов | Да |
Вес и размеры
| Ширина | 181 mm |
| Глубина | 125 mm |
| Высота | 36 mm |
Протоколы
Производительность
| Совместимые операционные системы | Windows 98SE, NT, 2000, XP, Vista, 7\r\nMAC OS\r\nNetWare\r\nUNIX\r\nLinux |
Содержимое упаковки
| Сетевой адаптер в комплекте | Да |
Данные об упаковке
| Ширина упаковки | 310 mm |
| Масса брутто | 600 g |
| Высота упаковки | 70 mm |
| Глубина упаковки | 223 mm |
показать больше
Не можете найти ответ на свой вопрос в руководстве? Вы можете найти ответ на свой вопрос ниже, в разделе часто задаваемых вопросов о TP-Link TL-WA801ND.
Какие сертификаты TP-Link TL-WA801ND имеет?
TP-Link TL-WA801ND имеет следующие сертификаты: CE, FCC, RoHS.
Какая высота TP-Link TL-WA801ND?
TP-Link TL-WA801ND имеет высоту 36 mm.
Какая ширина TP-Link TL-WA801ND?
TP-Link TL-WA801ND имеет ширину 181 mm.
Какая толщина TP-Link TL-WA801ND?
TP-Link TL-WA801ND имеет толщину 125 mm.
Инструкция TP-Link TL-WA801ND доступно в русский?
Да, руководствоTP-Link TL-WA801ND доступно врусский .
Не нашли свой вопрос? Задайте свой вопрос здесь
Как настроить TL-WA701ND V1, TL-WA801ND V1 или TL-WA901ND V1 & V2 в качестве точки доступа
На схеме ниже показано, как работает точка доступа:
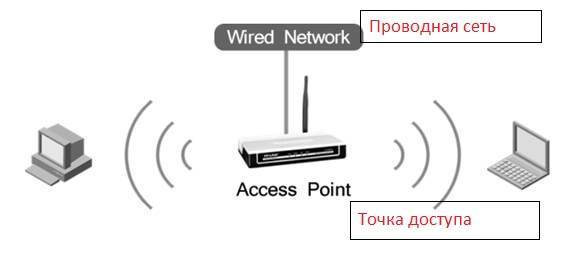
Примечание
1. В режиме точки доступа устройства работают по технологии ‘plug and play’ (подключил и работай). На нижней этикетке точки доступа найдите имя и пароль беспроводной сети по умолчанию. Если вы хотите изменить имя и пароль беспроводной сети, пожалуйста, перейдите к шагу 2.
2. Если это не первоначальная настройка, сбросьте точку доступа к заводским настройкам по этой инструкции. Затем выполните следующие шаги.
Рассмотрим настройку на примере модели TL–WA701ND V1. Если в вашем случае нижеуказанная информация отличается, пожалуйста, используйте её для настройки.
Информация о корневом маршрутизаторе:
LAN IP корневого маршрутизатора: 192.168.1.254
Маска подсети: 255.255.255.0
Настройка точки доступа:
Войдите в веб-интерфейс управления точкой доступа.
Поскольку по умолчанию DHCP-сервер на точке доступа отключен, вы должны вручную прописать на компьютере IP-адрес из диапазона192.168.1.x (1 Wireless Settings (Беспроводной режим -> Настройки беспроводного режима). Выберите Access Point (Точка доступа) в качестве Operation Mode (Режим работы). По желанию вы можете изменить Wireless Network Name (Имя беспроводной сети) на любое другое. Выберите свою страну в качестве региона. Затем нажмите Сохранить.
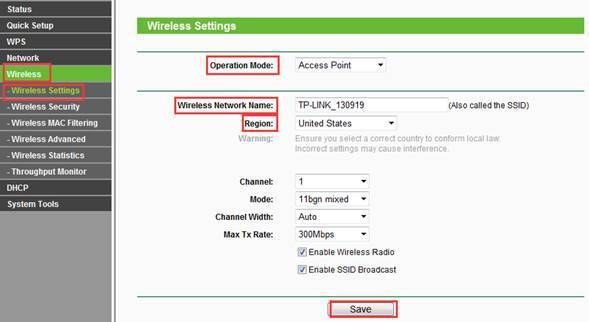
Шаг 4
Нажмите Wireless (Беспроводной режим) -> Wireless Security (Защита беспроводного режима). Если вы хотите защитить вашу беспроводную сеть, выберите подходящий тип защиты, например WPAWPA2-Personal (Recommended). Пропишите пароль беспроводной сети в строке wireless password. И наконец, нажмите кнопку Сохранить.
Шаг 5
Нажмите System Tools (Системные инструменты) -> Reboot (Перезагрузка), чтобы перезагрузить точку доступа.
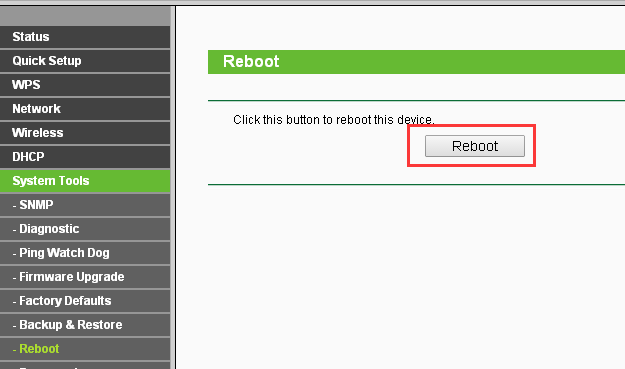
После того, как вы выполните все вышеуказанные шаги, точка доступа должна корректно работать с корневым маршрутизатором. Подключите эту точку доступа к корневому маршрутизатору с помощью кабеля Ethernet и настройте на компьютере автоматически получать IP-адрес, и адрес DNS-сервера. Посмотрите Шаг 1, если вы не знаете, как этого сделать.
Узнайте больше о каждой функции и конфигурации, перейдите в раздел ЗАГРУЗКИ, чтобы загрузить руководство по вашему продукту.
Для каких задач можно использовать TL-WA701ND и TL-WA801ND?
Как я уже писал, это многофункциональные сетевые устройства. В панели управления можно выбрать один из нескольких режимов работы. Сейчас мы рассмотрим их подробнее. И вы сможете понять, подойдут вам эти устройства, или нет.
- Access Point (Точка доступа) – к TL-WA701ND, или TL-WA801ND подключается интернет по сетевому кабелю от маршрутизатора, или другого устройства (не от провайдера). Дальше точка доступа раздает интернет по Wi-Fi. Пример: у вас при входе в квартиру установлен роутер. В дальней спальне не ловит Wi-Fi. Вы прикладываете сетевой кабель от роутера в спальню, в спальне ставите TL-WA801ND и подключаете ее по кабелю. В спальне появляется еще одна Wi-Fi сеть. Можно задать одинаковые имена сети и пароли. Тогда сеть будет одна, и устройства будут автоматически переключатся между роутером и точкой доступа. Но «бесшовный интернет» сделать не получится, это все ровно будет 2 Wi-Fi сети, хоть и с одинаковыми именами и паролями. Так же можно использовать ее в паре с ADSL модемом без Wi-Fi.
- Range Extender (репитер, усилитель Wi-Fi сети) – в этом режиме точка доступа подключается к другой Wi-Fi сети и раздает интернет дальше по Wi-Fi и по кабелю на 1 устройство. Пример: снова же, в коридоре у вас установлен маршрутизатор. На кухне не ловит Wi-Fi. В прихожей ставим например TP-Link TL-WA701ND, в режиме Range Extender подключаем ее к основной Wi-Fi сети и получаем беспроводную сеть на кухне. Точка доступа работает как усилитель. Получает интернет по Wi-Fi и усиливает его.
- Client (Wi-Fi адаптер) – в этом режиме точка доступа может выступать в роли приемника Wi-Fi сети для стационарного компьютера, игровой приставки, телевизор и т. д. Пример: у вас есть ПК, который не может подключатся к Wi-Fi из-за отсутствия приемника. Переводим TP-Link TL-WA801ND (или младшую модель) в режим клиента, подключаем к своему Wi-Fi, и соединяем компьютер с точкой доступа по сетевому кабелю (который идет в комплекте). Получаем интернет на компьютере по беспроводной сети.
- Multi-SSID – точка доступа может раздавать до 4 Wi-Fi сетей с разными настройками. С разными именами (SSID), паролями, ограничениями по правам доступа.
Надеюсь, мне удалось объяснить, что это за устройства, и что с их помощью можно сделать. Вот так выглядит выбор режима работы на TP-Link TL-WA801ND:
Питание точки доступа по PoE до 30 метров
Одна из главных особенностей точек доступа TL-WA701ND и TL-WA801ND – возможность подключения питания по PoE. Что это такое и как работает, я сейчас объясню. В комплекте идет небольшой адаптер. Выглядит он вот так:
В LAN порт подключается интернет (кабель от роутера), в PoE порт подключается кабель к точке доступа (максимум 30 метров) а в DC подключается адаптер питания, который так же есть в комплекте (он может так же быть подключен напрямую к точке доступа).
Получается, что к точке доступа идет только один сетевой кабель, без питания. Питание идет по сетевому кабелю. Напомню, что максимум 30 метров кабеля. Это удобно, когда устройство нужно установить в каком-то сложном месте, где нет розетки для подключения питания. Например, на чердаке дома. На балконе.
По умолчанию стоит режим точки доступа (Access Point) . Можете зайти на вкладку «Operation Mode» и проверить. В этом режиме точка доступа получает интернет по кабелю от другого сетевого устройства (обычно это маршрутизатор) и раздает его по Wi-Fi сети.
Все что нужно сделать, это сменить настройки Wi-Fi сети в разделе «Wireless Settings», задать имя сети и выбрать свой регион. Затем сохраняем настройки нажав на кнопку «Save». Дальше, в разделе «Wireless Security» выбираем тип защиты, задаем пароль, и сохраняем настройки.
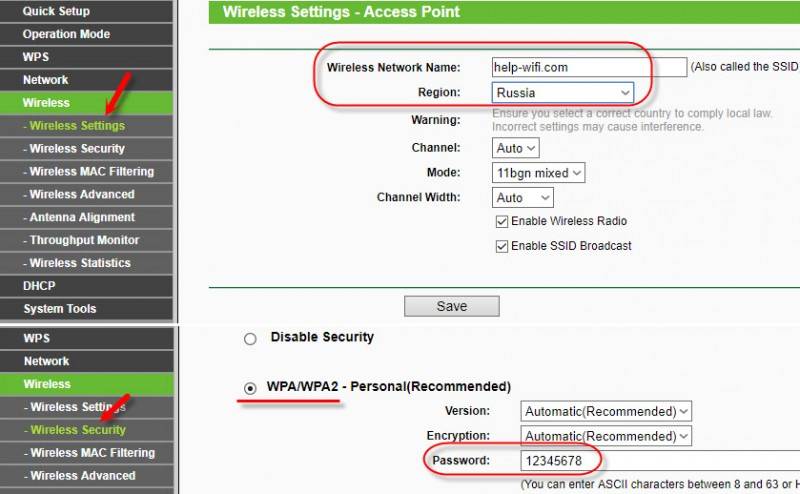
Дальше переходим в раздел «DHCP», отключаем «DHCP Server» поставив значение «Disable». Сохраняем настройки.
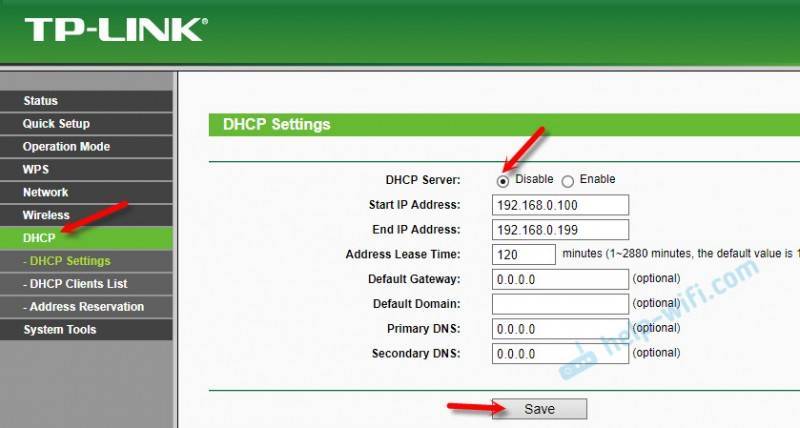
Перезагружаем нашу точку доступа.

После этого просто подключаем сетевой кабель (интернет) в порт «Ethernet». Если он еще не подключен.

Чтобы снова зайти в настройки, проще всего сделать сброс настроек (показывал выше) . Или в списке клиентов на главном маршрутизаторе посмотреть IP-адрес точки доступа и перейти по нему.
Настройка TP-Link RE650
Нам нужно подключить наш TP-Link RE650 к Wi-Fi сети маршрутизатора. Сделать это можно тремя способами:
- Простая и быстрая настройка с помощью кнопки WPS на роутере и усилителе.
- Настройка TP-Link RE650 через веб-интерфейс (страницу в браузере).
- Настройка через приложение TP-Link Tether с мобильного устройства.
Первым делом я рекомендую попробовать подключить усилитель к роутеру с помощью WPS. На роутере должна быть включена эта функция. Она по умолчанию всегда включена, но иногда ее отключают. В таком случае вам нужно проверить настройки WPS на роутере, или использовать другой способ.
- Включаем усилитель Wi-Fi сигнала в розетку и ждем, пока индикатор Power перестанет мигать и будет гореть синим цветом.
- Нажимаем кнопку WPS на роутере (обычно начинает мигать один из индикаторов).
- Нажимаем на кнопку WPS на TP-Link RE650.
- Ждем около двух минут.
- По завершению подключения индикатор вокруг кнопки WPS должен гореть синим цветом. Так же должен гореть индикатор сети, к которой подключился репитер. Роутер у меня двухдиапазонный. TP-Link RE650 подключился к сети в диапазоне 5 ГГц. Этот индикатор горит на фото ниже. Когда он горит синим цветом, значит сигнал от роутера хороший. Если красным – прием плохой, и нужно переместить репитер ближе к роутеру.В моем случае репитер подключен к роутеру по Wi-Fi на частоте 5 ГГц (это правильно, так как скорость в этом диапазоне намного выше) и он дублирует Wi-Fi сеть в диапазоне 5 ГГц (на устройствах отображается одна сеть) и так же раздает Wi-Fi сеть в диапазоне 2.4 ГГц (добавив к имени _2.4G).
Если, например, вам не нужна сеть в диапазоне 2.4 ГГц, то ее можно отключить, или переименовать в настройках усилителя (в веб-интерфейсе).
Настройка усилителя Wi-Fi сигнала TP-Link RE650 через веб-интерфейс
Если по WPS настроить не удалось, иди что-то пошло не так, можно зайти в настройки TP-Link RE650 и установить нужные параметры (подключить к домашней сети, например). Зайти можно как с ПК, ноутбука, так и с телефона, планшета и т. д. Для настройки с мобильных устройств рекомендую использовать приложение TP-Link Tether.
Прежде чем переходить к повторной настройке, сделайте сброс настроек. Включите усилитель, подождите около минуты и на 5 секунд зажмите кнопку Reset (справа на корпусе).
Дальше пошагово:
- Подключитесь к TP-Link RE650 с помощью сетевого кабеля, или по Wi-Fi. Заводское имя Wi-Fi сети (Default SSID) указано на корпусе самого усилителя. Сеть открыта, без пароля.
- Запустите любой браузер и в адресной строке перейдите по адресу http://tplinkrepeater.net (он так же указан на корпусе устройства). Подробнее в статье: tplinkrepeater.net и tplinkextender.net – пароль admin, вход в настройки репитера.
Сразу устанавливаем пароль администратора (нужно ввести два раза). Он будет защищать настройки. Запишите его, чтобы не забыть. - Начнется быстрая, пошаговая настройка усилителя Wi-Fi сигнала.Сканирование сетей в диапазоне 2.4 ГГц, 5 ГГц. Вам просто нужно выбрать свою сеть, указать правильно пароль, и TP-Link RE650 сразу после сохранения настроек начнет ее усиливать.
Если у вас двухдиапазонный роутер, то подключайте усилитель к каждой сети (2.4 GHz + 5 GHz). После настройки он автоматически будет использовать сеть в диапазоне 5 GHz как основную (держать соединение с роутером на этой частоте). Но будет усиливать обе сети, в обеих диапазонах.
При необходимости, сеть в определенном диапазоне можно отключить в настройках.
Еще несколько полезных советов:
- С помощью кнопки LED на корпусе усилителя вы можете отключить индикаторы. Чтобы они не мешали в темное время суток.
- Старайтесь установить усилитель сигнала примерно на половине пути между маршрутизатором и комнатой с плохим сигналом Wi-Fi сети (либо полным отсутствием сигнала). Ориентируйтесь по индикаторах на усилителе. Они должны гореть синим цветом.
- Если вы хотите подключить интернет к TP-Link RE650 с помощью сетевого кабеля, то переведите усилитель в режим точки доступа (нажав на кнопку «Режим» в веб-интерфейсе).
- Если в процессе настройки что-то пошло не так, не можете зайти в настройки усилителя, или еще что-то – сделайте сброс настроек (Reset) и начните настройку заново.
Если у вас обычный, двухдиапазонный маршрутизатор (без поддержки технологии Mesh), то TP-Link RE650 отличное решение для расширения сигнала Wi-Fi сети. Мощный и быстрый усилитель, который очень просто установить и настроить. Благодаря внешним антеннам и технологии Beamforming, он эффективно усиливает сигнал. А поддержка диапазона 5 ГГц (стандарта 802.11ac) и технологии MU-MIMO обеспечивает быструю передачу данных по беспроводной сети.
2
Сергей
TP-Link
Настройка беспроводного режима тп линк
Внимание! Версию прошивки желательно обновить до последней. В маршрутизаторе встроена автоматическая поддержка IPTV
1. Подключите Ethernet-кабель, входящий в Вашу квартиру, в порт WAN роутера. 2. Соедините другим Ethernet-кабелем сетевую карту компьютера и один из портов роутера, например порт №1. 3. Откройте окно браузера, в адресной строке введите https://192.168.0.1 и нажмите Enter . В появившемся окне авторизации Имя пользователя – admin, Пароль также наберите admin и нажмите Вход:
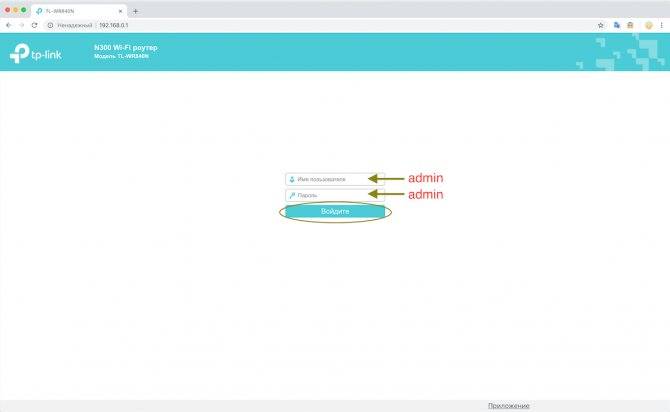
4. Проверьте и при необходимости измените настройки Интернет-соединения. Для этого откройте раздел Сеть, подраздел WAN. В строке Тип подключения WAN выберите Динамический IP-адрес и нажмите Сохранить.
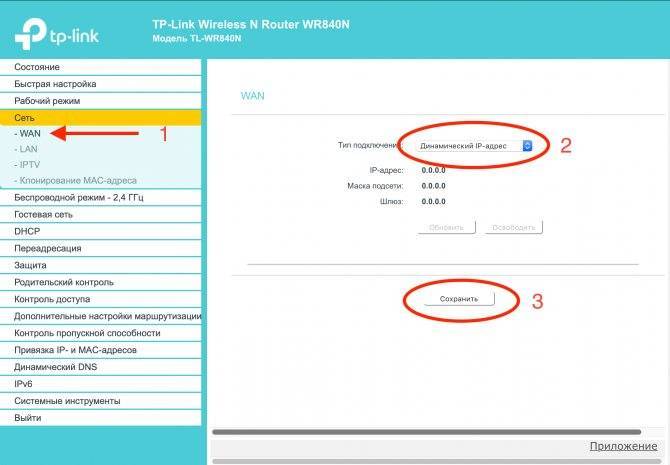
5. Настройка Wi-Fi. Выберите раздел Беспроводной режим. Откроется подраздел Настройки беспроводного режима. Имя сети – Ваше учетное имя или другое название. Режим – 11gn смешанный. Нажмите кнопку Сохранить.
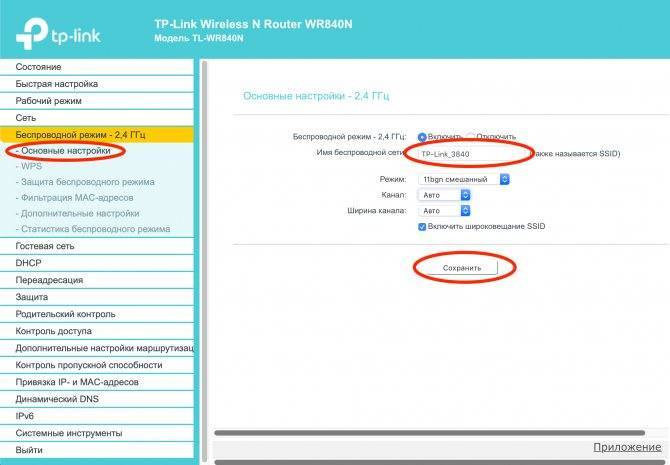
Далее откройте подраздел Защита беспроводного режима. WPA/WPA2 – Personal (рекомендуется); Версия – WPA2-PSK; Шифрование – AES; Пароль беспроводной сети – пароль на Вашу беспроводную сеть и нажмите кнопку Сохранить.
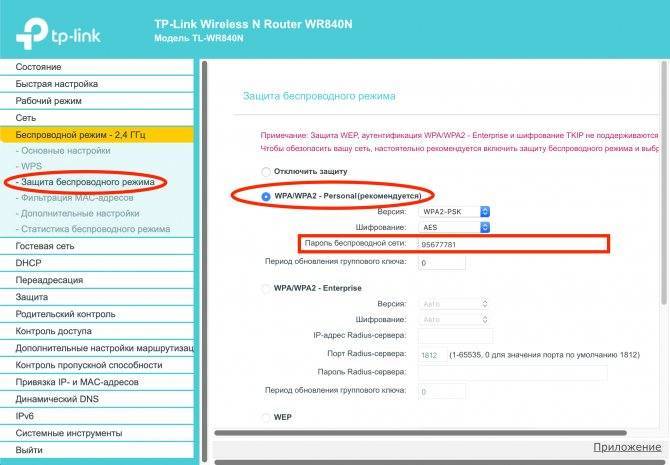
Внимание! Версию прошивки желательно обновить до последней. В маршрутизаторе встроена автоматическая поддержка IPTV
1. Подключите Ethernet-кабель, входящий в Вашу квартиру, в порт WAN роутера. 2. Соедините другим Ethernet-кабелем сетевую карту компьютера и один из портов роутера, например порт №1. 3. Откройте окно браузера, в адресной строке введите https://192.168.0.1 и нажмите Enter . В появившемся окне авторизации Имя пользователя — admin, Пароль также наберите admin и нажмите кнопку Войдите:
4. Настройка L2TP. Откройте вкладку Сеть в левом меню и выберите подраздел WAN: Тип подключения WAN – L2TP/L2TP Россия; Имя пользователя – логин/учетное имя из регистрационной карточки; Пароль и Подтверждение пароля – пароль из регистрационной карточки; Динамический IP; IP-адрес/Имя сервера – l2tp.freedom; Размер MTU (в байтах) – 1400.
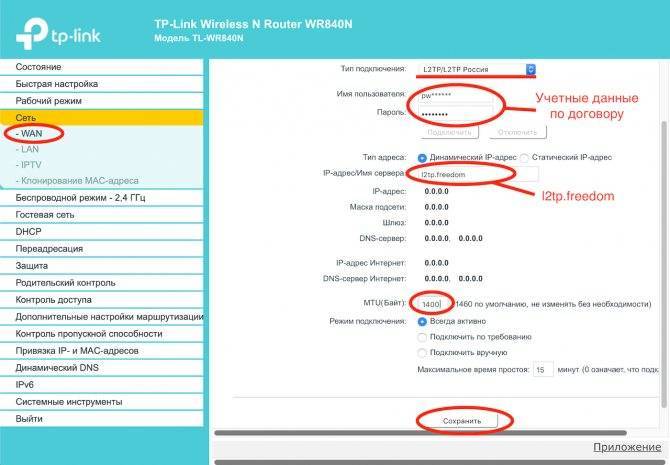
5. Настройка Wi-Fi. Выберите раздел Беспроводной режим. Откроется подраздел Основные настройки. Имя сети – Ваше учетное имя или другое название. Режим – 11bgn смешанный. Нажмите кнопку Сохранить.
Далее откройте подраздел Защита беспроводного режима. WPA/WPA2 – Personal (рекомендуется); Версия – WPA2-PSK; Шифрование – AES; Пароль беспроводной сети – пароль на Вашу беспроводную сеть и нажмите кнопку Сохранить.
Источник
Характеристики
| Основные характеристики | |
| Описание | Беспроводная точка доступа TL-WA901ND предназначена для создания или расширения масштабируемой высокоскоростной сети Wi-Fi стандарта N, а также для её использования в качестве клиента для подключения к беспроводной сети таких устройств, как игровые консоли, принтеры или NAS. |
| Производитель | TP-LINK |
| Модель | TL-WA901ND |
| Тип оборудования | Точка доступанайти похожее Wi-Fi оборудование |
| Характеристики WiFi | |
| Стандарты Wi-Fi | WiFi N (b/g/n) |
| Максимальная скорость WiFi | 450 Мбит/сек |
| Частота беспроводной связи | 2.4 ГГц |
| Режимы, беспроводные сети | AP, Bridge – Point to Point, Point to Multi-Point, WDS-Bridge, Adapter (Wireless Client) |
| Схемы обеспечения безопасности передачи данных | WPA2-PSK; WPA-PSK; WPA2; WPA; WEP-кодирование с 64-, 128- или 152-битным ключом |
| Характеристики антенн | |
| Внешние антенны | 3 антенны (Съемная + Съемная + Съемная) |
| Коннектор (для внешней антенны) | RP-SMA (female)совместимые антенны или кабели |
| Усиление антенны | 5 dBi |
| Поддержка MIMO | MIMO |
| Конфигурация | |
| Управление | SNMP (Simple Network Management Protocol) |
| Беспроводной сигнал и приемопередатчики | |
| Чувствительность приемника (802.11n) | -68 dBm |
| Чувствительность приемника (802.11g) | -68 dBm |
| Чувствительность приемника (802.11b) | -85 dBm |
| Безопасность | |
| Брандмауэр (Firewall) | Фильтрация по MAC-адресам, Фильтрация по доменам |
| Сетевые характеристики | |
| QoS | Поддерживается |
| Поддержка WMM (Wi-Fi Multimedia) | Поддерживается |
| VLAN | Поддерживается |
| QSS (Quick Secure Setup) | Поддерживается |
| Интерфейс, разъемы и выходы | |
| Порты Fast Ethernet | 1 порт 10/100 Мбит/сек |
| Особенности корпуса | |
| Корпус | Пластик |
| Цвета, использованные в оформлении | Белый |
| Индикаторы | LAN, Power, System, WLAN |
| Кнопки | Reset, Power |
| Варианты крепления | Крепление к стене |
| Рабочая температура | 0 ~ 40 °C |
| Питание | |
| PoE | Поддерживается в соответствии с Passive PoE 9В на расстоянии до 30 метров |
| Питание | PoE (Power over Ethernet), От электросетикоммутаторы PoE и PoE-инжекторы |
| Блок питания | Внешний, в комплектеблок питания |
| Потребление энергии | 5.8 Вт |
| Комплект поставки и опции | |
| Комплект поставки | Блок питания, CD-диск, Кабель RJ-45, PoE-адаптер, Съемная антенна, Руководство пользователякомплект №1комплект №2комплект №3 |
| Логистика | |
| Размеры (ширина x высота x глубина) | 195 x 36 x 130 мм |
| Вес | 0.243 кг |
| Размеры упаковки (измерено в НИКСе) | 26.3 x 23.1 x 7.1 см |
| Вес брутто (измерено в НИКСе) | 0.62 кг |
| Внешние источники информации | |
| Горячая линия производителя | (495) 228-55-60 (Москва), 8 (800) 250-55-60 (бесплатный звонок из любого региона России). пн-пт: с 10:00 до 18:00. Также можно задать все интересующие вопросы по почте support.ru@tp-link.com |
Где такое может пригодиться?
Да где угодно, где одного роутера мало. Современные Wi-Fi могут вещать на большие дистанции, по документам. На практике толстая стена может стать проблемой. Конечно, в двух небольших комнатах и вопроса не возникнет. Но если вы живете в частном доме или на даче, и взращиваете помидоры на «Веселой ферме» вместо грядки, один роутер может не покрыть всю необходимую территорию. Дабы обойтись без лишних шнуров и не париться со всей этой бедой, можно просто докупить один (или больше, в зависимости от территории) роутер, которые сегодня стоят не так и много, чтобы назвать это серьезной затратой.

Сам режим ретранслятора прост как чайник. У вас есть место, где вас не устраивает сигнал вашего Wi-Fi. Там вы ставите дополнительный роутер (точку доступа) которая поддерживает такой режим и буквально в два клика все настраиваете. Честно, я был приятно удивлен простотой этого процесса.
Инструкции по аппаратному сбросу TP-LINK TL-WA801ND v5
Если ваш маршрутизатор TL-WA801ND v5 не работает должным образом, разрывает соединения или не отвечает, вам следует сначала выполнить сброс маршрутизатора, чтобы увидеть, сохраняются ли проблемы. Другие сценарии, в которых вы можете захотеть сбросить настройки маршрутизатора, — это если вы забыли пароль или неправильно его настроили и больше не можете получить доступ.Вы можете сбросить настройки TP-LINK TL-WA801ND v5 следующим образом:
Через веб-интерфейс
- Откройте браузер и перейдите в веб-интерфейс роутера (проверьте настройки по умолчанию ниже)
- В меню внешнего вида для системных инструментов и под там найти заводские настройки по умолчанию параметра
- На странице «Заводские настройки по умолчанию» нажмите кнопку « Восстановить» , чтобы выполнить сброс.
С кнопкой RESET / WPS
- Включите устройство
- Нажмите и удерживайте кнопку сброса (иногда сброса / WPS ) в течение 10 секунд скрепкой или другим острым предметом.
- Когда светодиод SYS начнет мигать, быстро отпустите кнопку сброса и дождитесь, пока маршрутизатор загрузится.
Сброс 30-30-30
Если приведенные выше инструкции не работают, вы всегда можете попробовать сброс 30-30-30 следующим образом:
- Когда роутер включен, нажмите кнопку сброса и удерживайте 30 секунд. (Используйте скрепку или что-нибудь острое)
- Удерживая нажатой кнопку сброса, отключите питание роутера и удерживайте кнопку сброса в течение 30 секунд.
- Удерживая нажатой кнопку сброса, снова включите питание устройства и удерживайте еще 30 секунд.
Этот процесс обычно работает для сброса любого маршрутизатора до заводских настроек. Если это не сработает, обязательно ознакомьтесь с вопросами и ответами, если у кого-то были аналогичные проблемы при сбросе настроек маршрутизатора. Примечание. Стоит узнать больше о том, как сбросить маршрутизаторы с помощью сброса 30 30 30, а также о рисках и соображениях, которые следует учитывать при такой настройке маршрутизатора, а не просто его перезагрузке.
Обновление прошивки роутера TP-Link TL-WA901ND
Прошивку роутера следует регулярно обновлять, чтобы устройство продолжало эффективно работать и поддерживало современные технические разработки.
Подготовка
Вначале зайдите на сайт разработчика и скачайте соответствующий файл:
-
Перейдите на вкладку «Встроенное ПО».
-
Пролистайте страницу чуть ниже, и увидите небольшую табличку с названием прошивки и указанием региона, для которого она предназначена.
- Нажмите на ссылку в заголовке, чтобы скачать версию прошивки. Она будет в архиве .zip.
- Распакуйте архив. Внутри вы увидите три файла: лицензию в формате .pdf, инструкцию по установке на английском языке в формате .pdf и саму прошивку в формате .bin.
Производитель роутера отмечает, что при установке прошивки, которая не рекомендована для вашего устройства, гарантия и обязательства по сервисному обслуживанию аннулируются. При этом рекомендованным считается ПО именно для вашего региона. Выбирайте файлы прошивки с маркировкой EU (европейский регион).
Роутеры TP-Link поддерживают и стороннее ПО, например, DD-WRT. Однако производитель снова подчёркивает, что такие манипуляции пользователь производит на свой страх и риск, и в гарантии ему в дальнейшем будет отказано.
Перед прошивкой также стоит сохранить все настройки, поскольку в процессе они могут слететь. Для этого:
- Зайдите в настройки роутера в браузере.
- Зайдите на вкладку System Tools.
- Пролистайте страницу до Backup&Restore.
-
Нажмите на Backup. Система сохранит настройки в файл конфигурации. Запомните путь к нему.
Перепрошивка
Процесс обновления прошивки ничем не отличается от других роутеров:
Зайдите в настройки.
Перейдите в System Tools.
Выберите подвкладку Firmware Upgrade.
Нажмите на «Выберите файл…» (Choose file…).
В открывшемся окошке найдите скачанный файл прошивки с расширением .bin и выберите его.
Нажмите Upgrade.
Процесс установки займёт несколько минут
Важно, чтобы в это время у роутера было бесперебойное питание. В это время индикатор питания будет мигать.
Когда устройство обновит прошивку, оно автоматически перезагрузится и будет готово к использованию.
После прошивки
Если прошивка снесла вашу настроенную конфигурацию, не беда — мы ведь сделали резервную копию. Чтобы восстановиться из неё:
- Зайдите в настройки в браузере.
- Выберите пункт System Tools — Backup&Restore.
- Нажмите «Обзор…».
- Выберите файл конфигурации, который мы сохраняли перед прошивкой.
- Нажмите Restore.
Для каких задач можно использовать TL-WA701ND и TL-WA801ND?
Как я уже писал, это многофункциональные сетевые устройства. В панели управления можно выбрать один из нескольких режимов работы. Сейчас мы рассмотрим их подробнее. И вы сможете понять, подойдут вам эти устройства, или нет.
- Access Point (Точка доступа) – к TL-WA701ND, или TL-WA801ND подключается интернет по сетевому кабелю от маршрутизатора, или другого устройства (не от провайдера). Дальше точка доступа раздает интернет по Wi-Fi. Пример: у вас при входе в квартиру установлен роутер. В дальней спальне не ловит Wi-Fi. Вы прикладываете сетевой кабель от роутера в спальню, в спальне ставите TL-WA801ND и подключаете ее по кабелю. В спальне появляется еще одна Wi-Fi сеть. Можно задать одинаковые имена сети и пароли. Тогда сеть будет одна, и устройства будут автоматически переключатся между роутером и точкой доступа. Но “бесшовный интернет” сделать не получится, это все ровно будет 2 Wi-Fi сети, хоть и с одинаковыми именами и паролями. Так же можно использовать ее в паре с ADSL модемом без Wi-Fi.
- Range Extender (репитер, усилитель Wi-Fi сети) – в этом режиме точка доступа подключается к другой Wi-Fi сети и раздает интернет дальше по Wi-Fi и по кабелю на 1 устройство. Пример: снова же, в коридоре у вас установлен маршрутизатор. На кухне не ловит Wi-Fi. В прихожей ставим например TP-Link TL-WA701ND, в режиме Range Extender подключаем ее к основной Wi-Fi сети и получаем беспроводную сеть на кухне. Точка доступа работает как усилитель. Получает интернет по Wi-Fi и усиливает его.
- Client (Wi-Fi адаптер) – в этом режиме точка доступа может выступать в роли приемника Wi-Fi сети для стационарного компьютера, игровой приставки, телевизор и т. д. Пример: у вас есть ПК, который не может подключатся к Wi-Fi из-за отсутствия приемника. Переводим TP-Link TL-WA801ND (или младшую модель) в режим клиента, подключаем к своему Wi-Fi, и соединяем компьютер с точкой доступа по сетевому кабелю (который идет в комплекте). Получаем интернет на компьютере по беспроводной сети.
- Multi-SSID – точка доступа может раздавать до 4 Wi-Fi сетей с разными настройками. С разными именами (SSID), паролями, ограничениями по правам доступа.
Надеюсь, мне удалось объяснить, что это за устройства, и что с их помощью можно сделать. Вот так выглядит выбор режима работы на TP-Link TL-WA801ND:
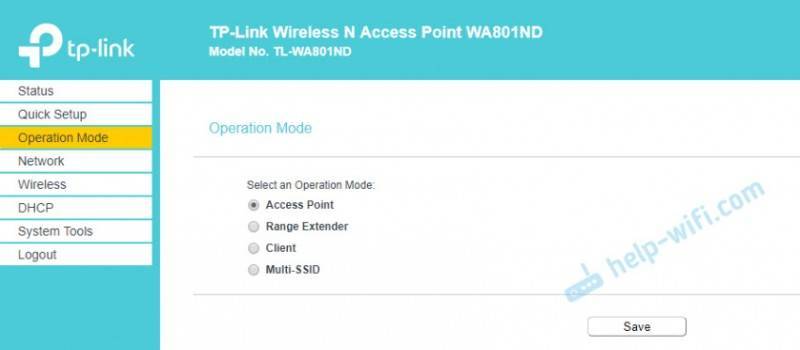
Питание точки доступа по PoE до 30 метров
Одна из главных особенностей точек доступа TL-WA701ND и TL-WA801ND – возможность подключения питания по PoE. Что это такое и как работает, я сейчас объясню. В комплекте идет небольшой адаптер. Выглядит он вот так:

В LAN порт подключается интернет (кабель от роутера), в PoE порт подключается кабель к точке доступа (максимум 30 метров) а в DC подключается адаптер питания, который так же есть в комплекте (он может так же быть подключен напрямую к точке доступа).

Получается, что к точке доступа идет только один сетевой кабель, без питания. Питание идет по сетевому кабелю. Напомню, что максимум 30 метров кабеля. Это удобно, когда устройство нужно установить в каком-то сложном месте, где нет розетки для подключения питания. Например, на чердаке дома. На балконе.
Характеристики
А теперь о технических параметрах и дополнительных особенностях точки доступа TP-Link TL-WA701ND:
- Протоколы Wi-Fi, поддерживаемые устройством – 802.11n;
- Частота, на которой работает передатчик – 2,4 ГГц (работает в одном диапазоне);
- Предельная скорость общего потока данных – 150 Мбит/с;
- Мощность передатчика – 20 дБм;
- Поддержка методов шифрования для защиты передаваемых данных – WEP, WPA, WPA2;
- 1 внешняя съемная антенна с коэффициентом усиления 5 дБи;
- 1 LAN порт со скоростными показателями 10/100 Мбит/с.
Управление и настройка данной точки доступа осуществляется двумя способами:
- По протоколу SNMP;
- Через веб-интерфейс, доступный с браузера.
В комплектацию, кроме самого устройства, входят:
- Диск с программным обеспечением;
- PoE адаптер;
- Блок питания;
- Руководство пользователя;
- Антенна;
- Сетевой кабель.
Настройка Wi-Fi
Чтобы настроить Wi-Fi на TL-WA901ND, важно перейти в пункт Wireless, и выставить такие настройки:
- mode — 11bgn mixed;
- регион — Russia;
- канал и ширина канала — auto;
- SSID — придумайте название сети.
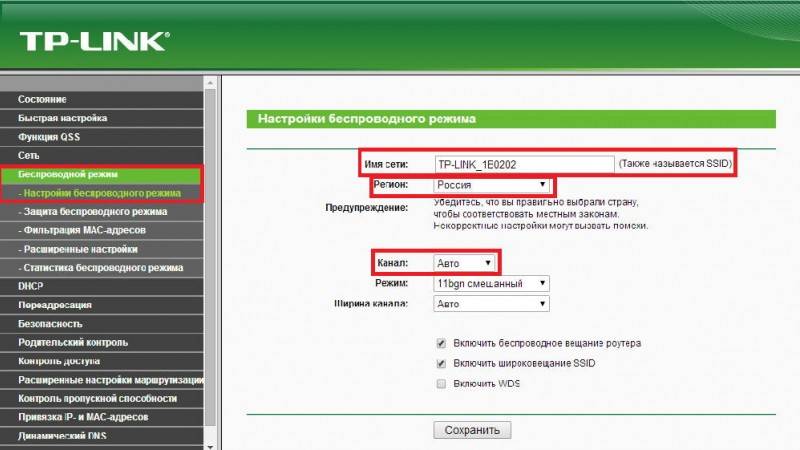
Теперь сохранитесь и перейдите в подменю Wireless Security. Здесь необходимо выставить параметры безопасности сети. В поле «Тип шифрования» выберите Personal — WPA/WPA2. Кроме того, придумайте пароль и впишите его в строку Wireless Password. Чтобы начать пользоваться сетью, сохраните изменения. Система скажет, что новая конфигурация будет работать только после перезагрузки. Такое сообщение можно игнорировать.
Режим клиента (Wi-Fi адаптер)
В данном режиме наша точка доступа будет работать к приемник. Принимать интернет по Wi-Fi и передавать по сетевому кабелю. Wi-Fi раздавать не будет.
В разделе «Quick Setup» нужно нажать «Next» и выбрав режим «Client» продолжаем настройку.
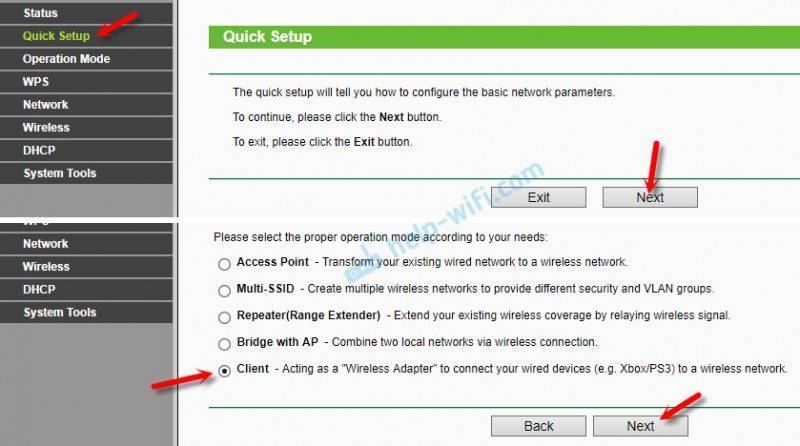
Нажав на кнопку «Survey», появится список доступных сетей. Выбираем свою Wi-Fi сеть.
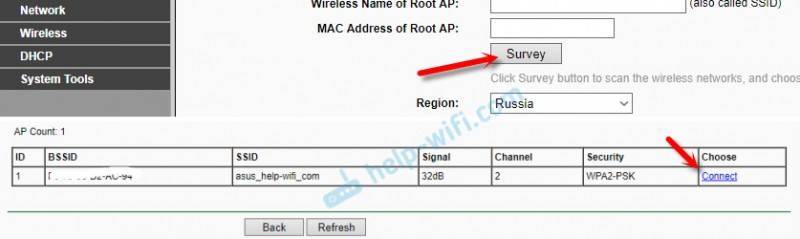
Указав пароль от своей Wi-Fi сети, нажимаем кнопку «Next».
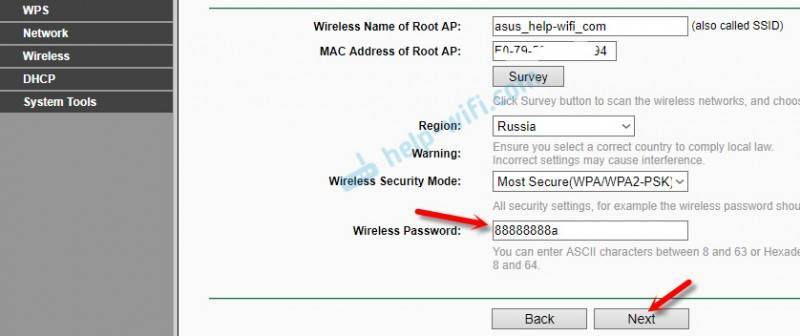
Обратите внимание на IP-адрес. Он должен быть в одной подсети с вашим роутером
Предпоследняя цифра в настройках должна быть такая же, как в IP-адресе вашего маршрутизатора.
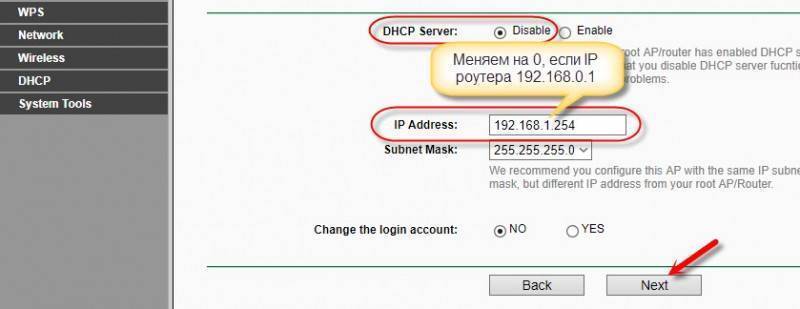
Нажимаем на кнопку «Reboot» и ждем пока точка доступа будет перезагружаться.
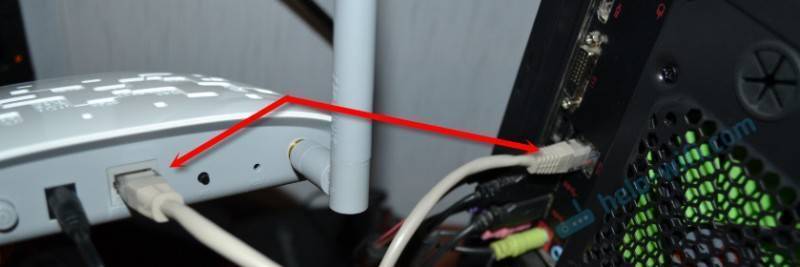
С его помощью можно подключить к Wi-Fi сети свой стационарный компьютер, телевизор и т. д.
источник
Точка доступа
Режим позволяет домашним устройствам (ПК, телефоны, телевизоры и другие) подключаться к интернету беспроводным способом с помощью технологии Wi-Fi. Настройка TP-Link TL-WA801ND осуществляется следующим образом:
- Зайдите в консоль, выберите пункт Operation Mode, кликните по строке Access Point, сохраните настройки и дождитесь перезагрузки.
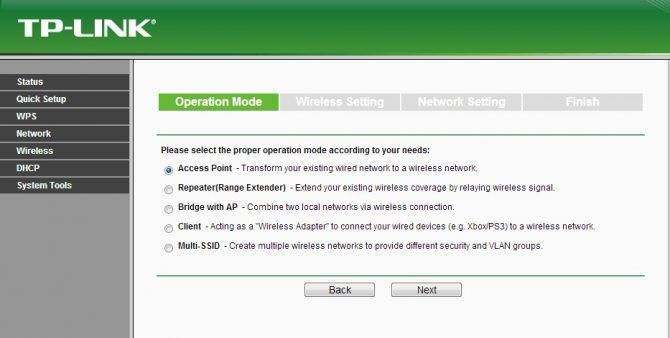
- Откройте вкладку Wireless Settings, укажите имя точки доступа в строке SSID и выберите регион Russia.
- На вкладке Wireless кликните по строке Security, выберите тип защиты (рекомендуется WPA2-PSK), придумайте пароль и укажите его в строке Password.
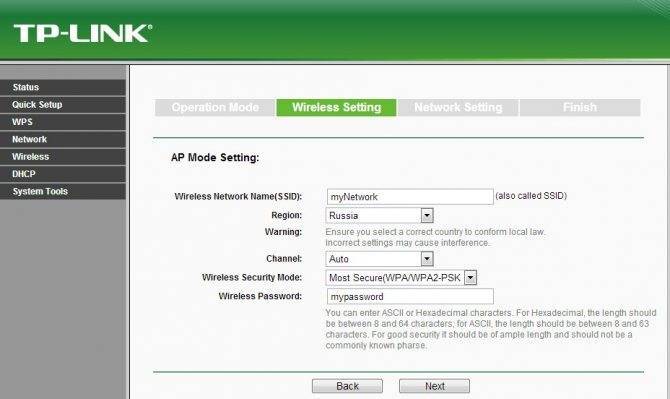
После запуска также рекомендуется активировать функцию DHCP, чтобы точка доступа автоматически назначала адреса всем подключенным устройствам. Для этого в консоли выберите пункт DHCP Settings и выполните настройку:
Первая строка Server – укажите Enable.
Пункт Start IP – укажите число в форме 192.168.0.XXX, где в качестве значения XXX укажите какое-либо число от 1 до 254.
Пункт End IP – также укажите число в формате 192.168.0.XXX
При этом обратите внимание, что число XXX должно быть больше значения Start IP.
Остальные строки можно не заполнять. В конце настройки обязательно нажмите кнопку Save для сохранения новых параметров работы.
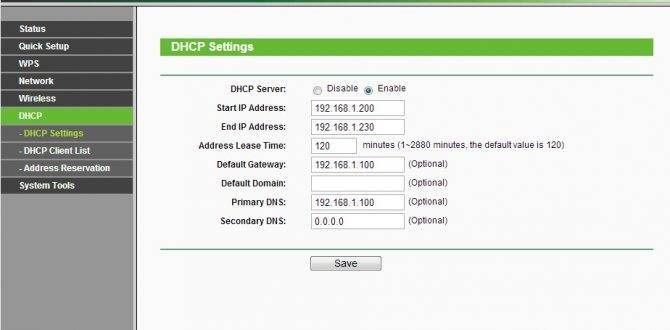
В итоге
После пары простых действий, в студии прием сигнала Wi-Fi стал куда приятнее. Понятно, что это зависит от многих факторов, но результат трех тестовых замеров показал, что уровень сигнала и скорость передачи данных выросли в несколько раз. Более того, в предыстории я не упомянул, что еще через стенку от нашей студии находится встроенная в наш бизнес центр кафешка, в которой мы иногда покупаем еду и можем немного посидеть, перекусить, поговорить, и там Wi-Fi нет. Но теперь есть, еще и работает отлично.
В студии:

Было

Стало
В кафе:
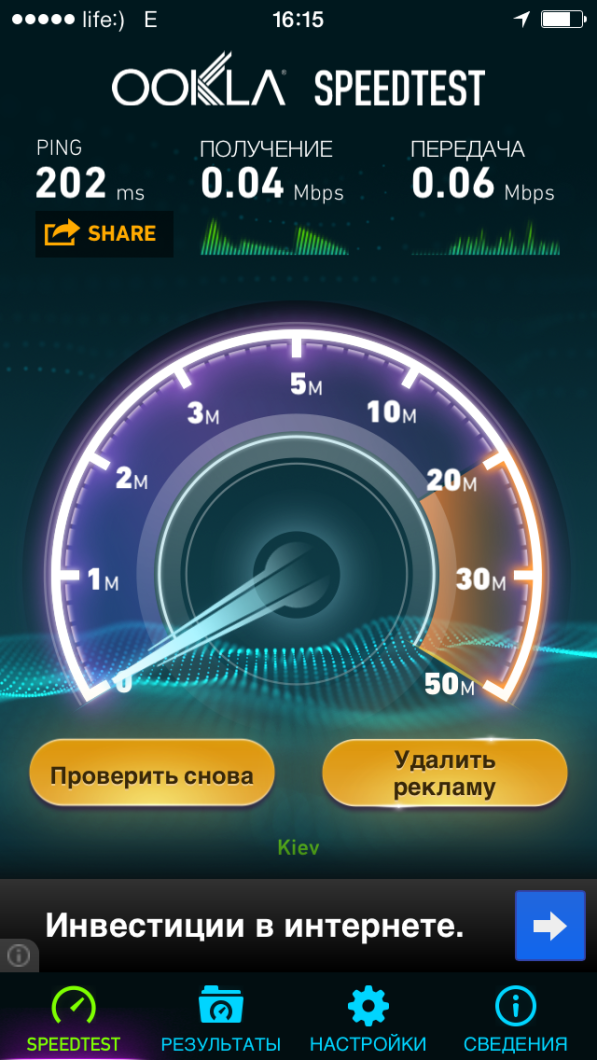
Было
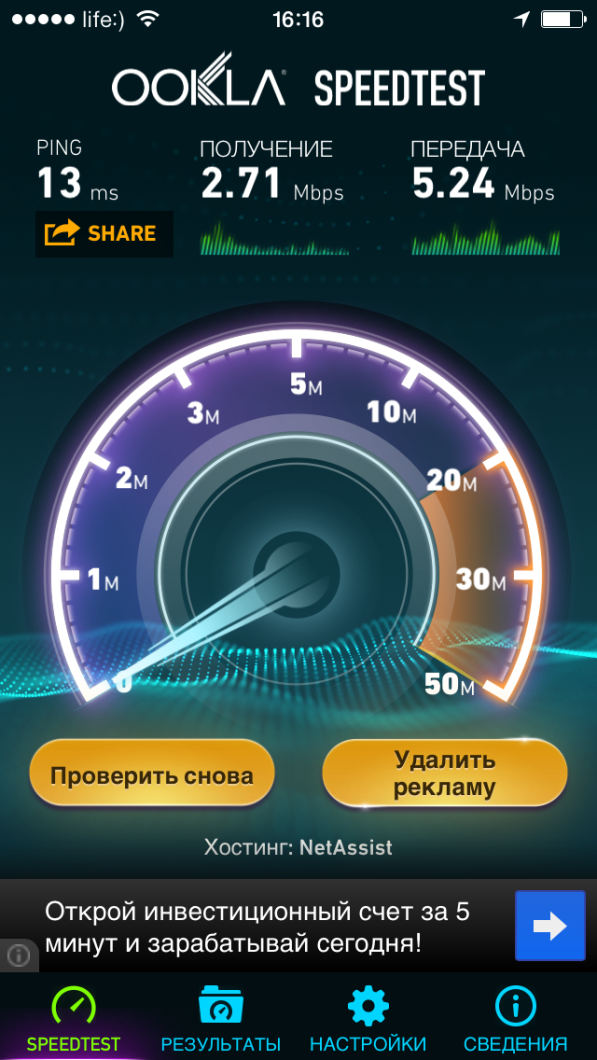
Стало
Таким образом, за пять минут мы улучшили качество передачи данных в нашей студии без постороннего вмешательства и лишних телодвижений. А в наше время это многого стоит. Ну и да, сам роутер нам обошелся в $50 и пока он полностью оправдывает ожидания.
В этой статье я расскажу сразу о двух точках доступа- TP-Link WA701ND и TP-Link WA801ND (отличаются друг от друга только скоростью Wi-Fi сети). Они предназначены для создания масштабируемых беспроводных сетей, либо для расширения уже существующей Wi-Fi сети, а также для одновременного подключения к вашей беспроводной сети нескольких Ethernet-устройств: игровых приставок, телевизоров, принтеров или сетевых устройств хранения данных. Точки доступа имеют полный набор необходимых функций и помогут вам полностью реализовать весь потенциал вашей Wi-Fi сети: загрузка и передача файлов большого размера, онлайн-игры и просмотр HD-видео без задержек и разрывов.
Начнем с внешности:
Белый глянцевый корпус с отверстиями сверху для вентиляции, нужно признать довольно приятный дизайн. Спереди находятся пять светодиодных индикатора, сзади одна съемная антенна 5дБи у TP-Link WA701ND и две у TP-Link WA801ND.


Возле антенны располагается один LAN порт 10/100 Мбит/с (RJ45) с поддержкой Passive PoE, кнопка WPS, кнопка включения питания и кнопка сброса настроек до заводских.


Подробней остановлюсь на технологии PoE (Power over Ethernet) — технология, позволяющая передавать удалённому устройству электрическую энергию вместе с данными, через стандартную витую пару в сети Ethernet.
В комплект помимо точки доступа входит инжектор PoE. С помощью него то и происходит передача электрической энергии по витой паре. Общий принцип подключения:
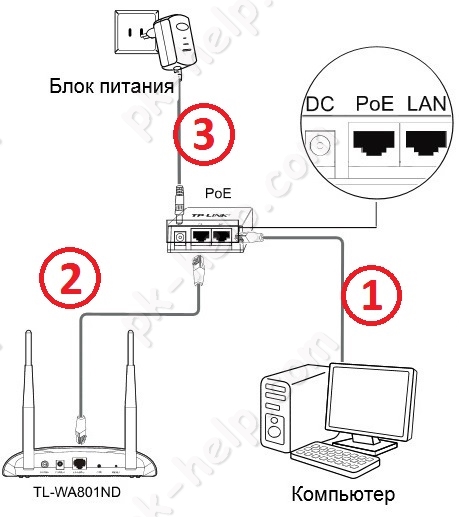
1) Подключите компьютер/ телевизор и т.д. к порту LAN в инжекторе PoE;
2) Подключите точку доступа TP-Link WA701ND/ TP-Link WA801ND к порту PoE;
3) Блок питания, который подключался к точке доступа подключите к инжектору PoE.
Таким образом можно установить точку доступа до 30 метров от инжектора PoE (места где есть розетка 220В).
Переходим к писанию технических возможностей точки доступа TP-Link WA701ND/ TP-Link WA801ND.
Поддерживаемые стандарт беспроводной передачи данных — IEEE 802.11b/g/n.
Скорость передачи данных у TP-Link WA701ND — 150 Мбит/с , у TP-Link WA801ND — 300 Мбит/с.
Поддерживают пять режимов работы:
1) Режим Access Point (Точки доступа);
2) Режим Multi-SSID (Несколько Wi-Fi сетей (SSID));
3) Режим Repeater (Повторителя);
4) Режим Bridge with AP (Мост с точкой доступа);
5) Режим Client (клиент).
Далее будет более подробно рассмотрен каждый из этих режимов.
Для настройки большинства функций необходимо подключиться к веб интерфейсу сетевого устройства, для этого подключите блок питания точки доступа в сеть 220 В и нажмите кнопку включения сетевого устройства (она находится возле антенны). С помощью сетевого кабеля (он идет в комплекте) подключитесь к компьютеру/ ноутбуку (возможно так же подключиться к беспроводной сети точки доступа, но производить настройку и обновлять прошивку таким образом я не рекомендую). После подключения убедитесь в том, что на компьютере/ ноутбуке выставлено автоматическое получение сетевых настроек. После этого откройте любой браузер (Chrome, IE, Opera и т.д.) и в адресной строке введите 192.168.0.254. Если потребуется введите логин — admin, пароль — admin.
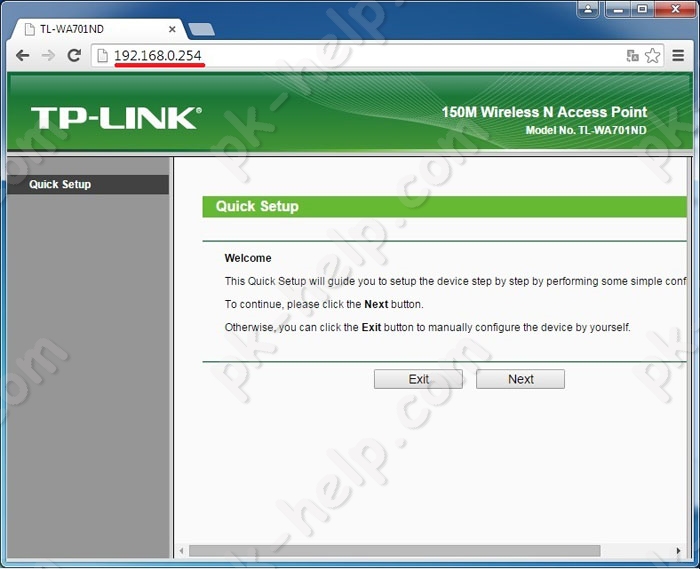
После того как вы попали на веб интерфейс точки доступа можно приступать к ее настройке, но прежде, я рекомендую обновить прошивку, поскольку это может избавить вас от проблем выявленных в старой прошивке.
Обновление прошивки TP-Link WA701ND/ TP-Link WA801ND.
После того как вы попали на веб интерфейс устройства, перед вами будет открыто окно с Быстрой настройкой сетевого устройства, закройте его, нажмите «Exit».
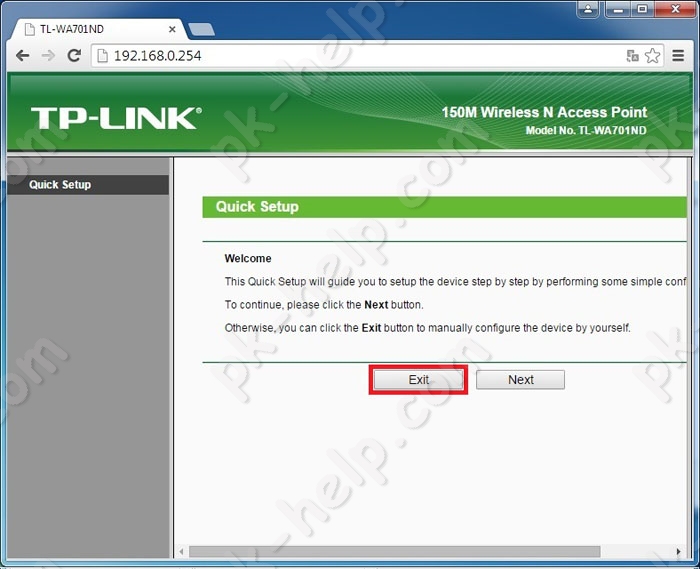
В меню Status обратите внимание на строку Firmware Version в ней будет указано какая версия прошивки используется и на строчку Hardware Version — версия оборудования.
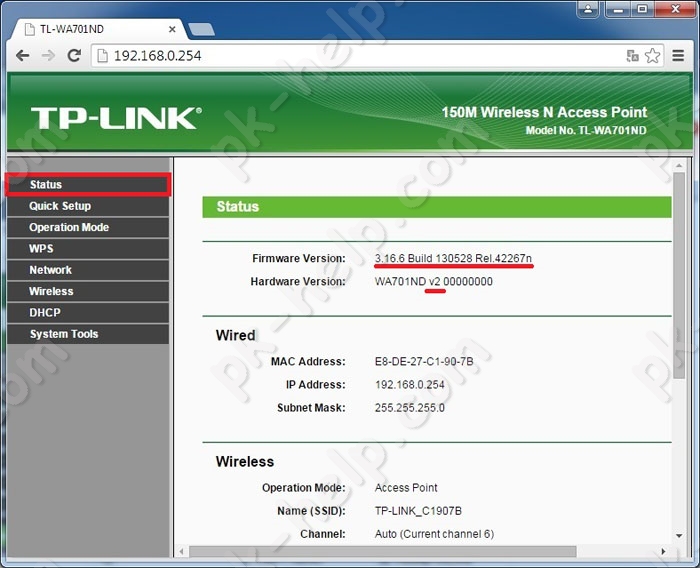
Зайдите на сайт TP-Link и скачайте последнюю версию прошивки:
Скачать прошивку для TP-Link WA701ND (выберите версию вашего оборудования V2 или V1 и загрузите свежую прошивку)
Скачать прошивку для TP-Link WA801ND (выберите версию вашего оборудования V2 или V1 и загрузите свежую прошивку)
В результате вы должны скачать архив, разархивируйте его, у вас должна появится папка с файлами. Один из файлов с расширением *.bin это и есть файл с прошивкой. Перейдите на веб интерфейс точки доступа в меню выберите System Tools — Firmware Upgrade. Далее нажмите кнопку «Выберите файл» и укажите место расположение скаченного файла прошивки, после этого нажмите кнопку «Upgrade».
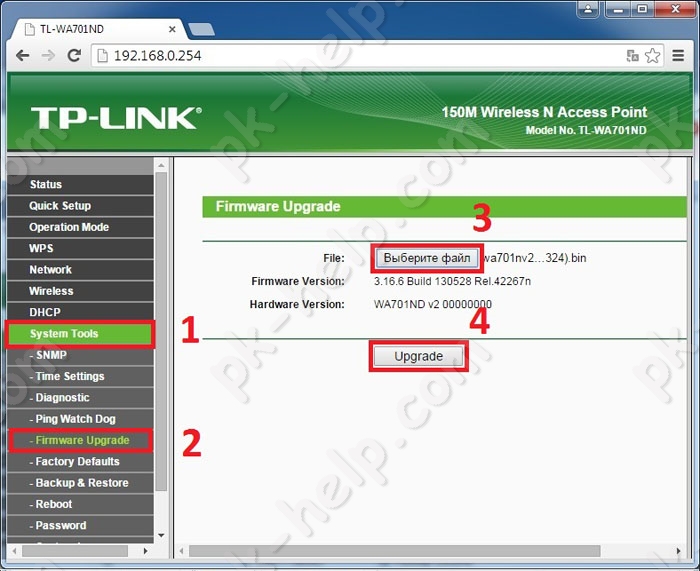
Подтвердите намерения обновить прошивку.
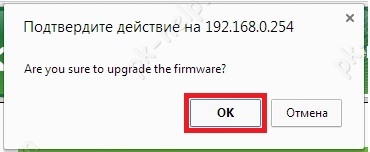
После этого в течение нескольких минут точка доступа будет перезагружена в результате в меню Status вы увидите обновленную версию прошивки.
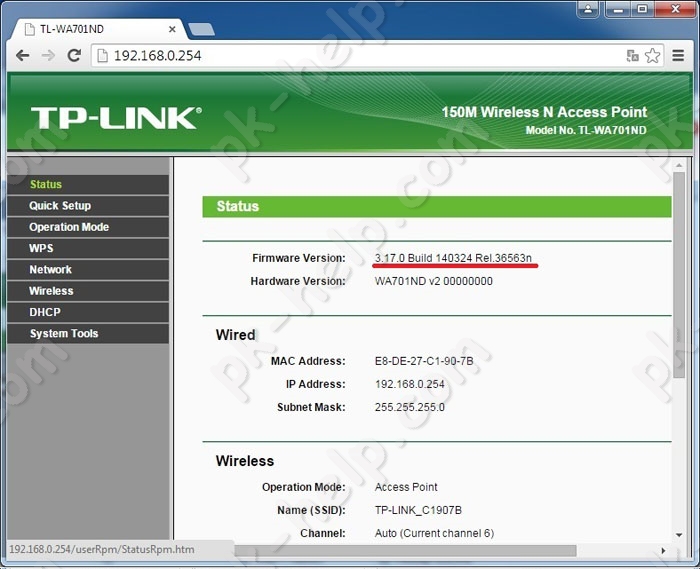
Поздравляю вас, вы обновили прошивку TP-Link WA701ND/ TP-Link WA801ND.
Далее предлагаю приступить к настройке TP-Link WA701ND/ TP-Link WA801ND, как я написал ранее, точка доступа поддерживает 5 режим, давайте разберем каждый из этих режимов.
Настройка TP-Link WA701ND/ TP-Link WA801ND в режиме Access Point (Точки доступа).
В этом режиме TP-Link WA701ND/ TP-Link WA801ND будет работать в качестве обычной беспроводной точки доступа Wi-Fi, т.е. в этом режиме предоставлена возможность клиентам (смартфоны, ноутбуки, планшеты, телевизоры др.) получать беспроводной доступ к устройству для подключения к сети Интернет и к ресурсам локальной сети. При этом имя сети и пароль может отличаться от основной (если TP-Link WA701ND/ TP-Link WA801ND подключен к Wi-Fi роутеру).
Схематично это выглядит следующим образом:

На веб интерфейсе точки доступа, зайдите в меню Quick Setup (Быстрая настройка) и нажмите «Next».
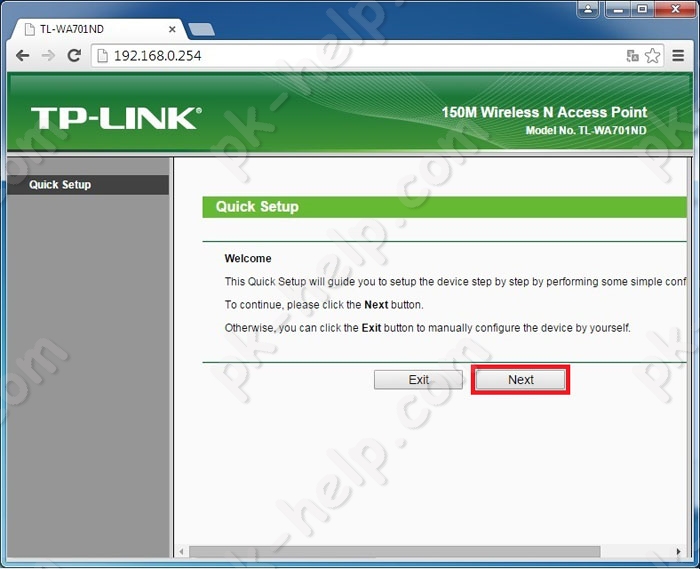
Выберите режим Access Point (Точка доступа).
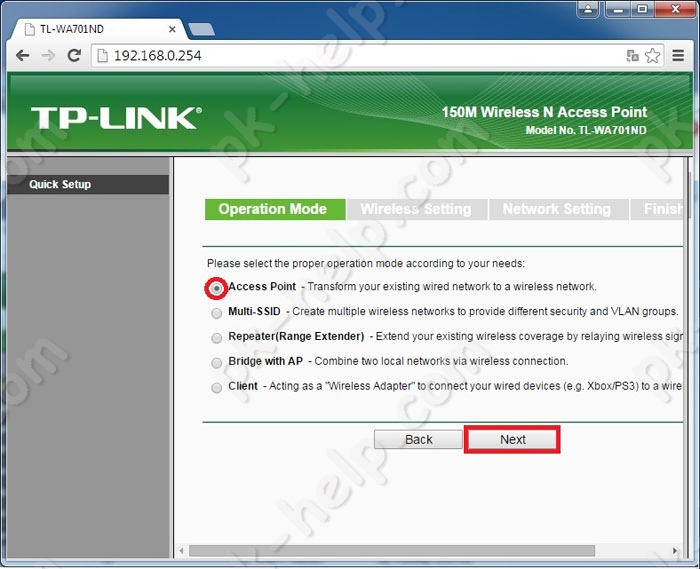
Укажите имя беспроводной сети (SSID) и пароль. Используйте сложный пароль, длиной не менее 8 символов с содержанием цифр, букв и спец. знаков (!»№;?:).
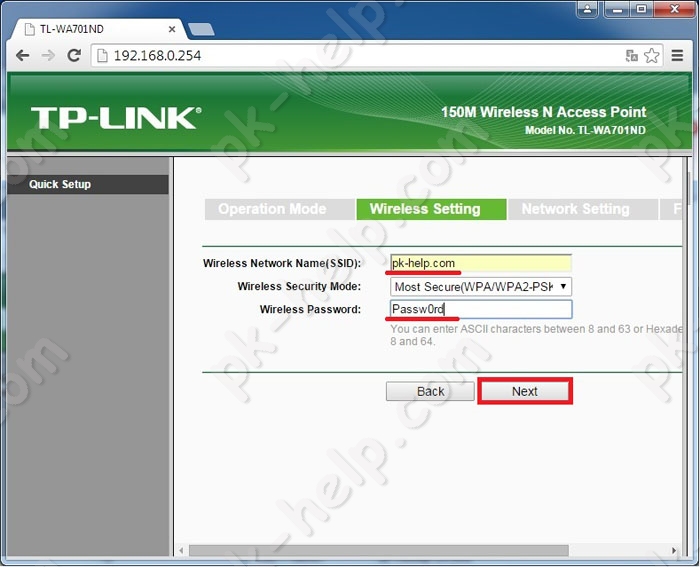
В окне сетевых настроек рекомендую оставить значение по умолчанию и нажать кнопку «Next».
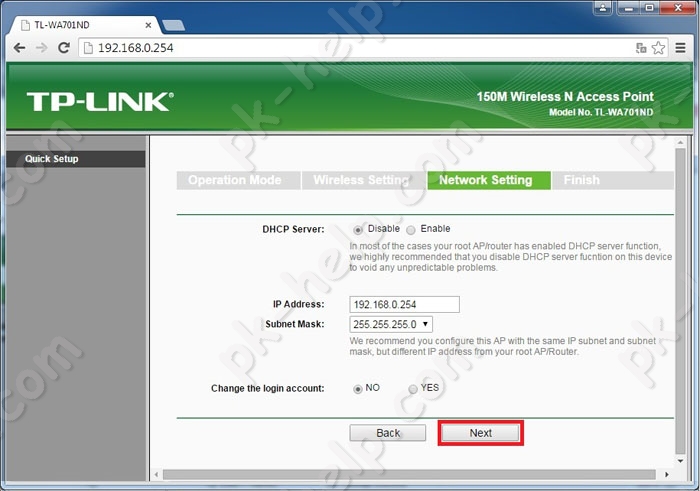
После этого посмотрите на все внесенные изменения и если вас все устраивает, нажмите кнопку «Reboot».
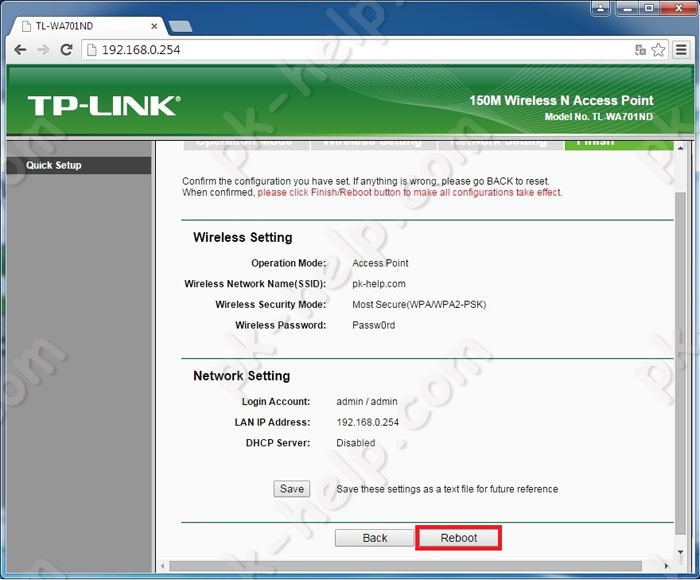
Подтвердите свои намерения перезагрузить точку доступа.
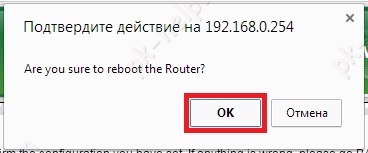
После загрузки TP-Link WA701ND/ TP-Link WA801ND его можно считать настроенным в режиме Access Point (Точки доступа).
Настройка TP-Link WA701ND/ TP-Link WA801ND в режиме Multi-SSID (Несколько Wi-Fi сетей (SSID)).
Режим Multi-SSID (Несколько Wi-Fi сетей (SSID)) подразумевает создание до 4 Wi-Fi с разными именами беспроводной сети Wi-Fi (SSID) и паролями. Данная функция редко используется в домашних условиях, зачастую ее применяют в офисах для создания дополнительной Wi-Fi сети для гостей (не сотрудников офиса), дабы обезопасить локальные ресурсы.
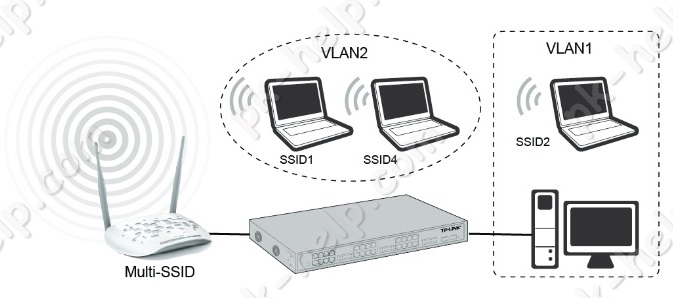
Что бы настроить TP-Link WA701ND/ TP-Link WA801ND в режиме Multi-SSID, зайдите на веб интерфейс точки доступа, перейдите в меню Quick Setup, если оно не открылось автоматически. Нажмите кнопку «Next».
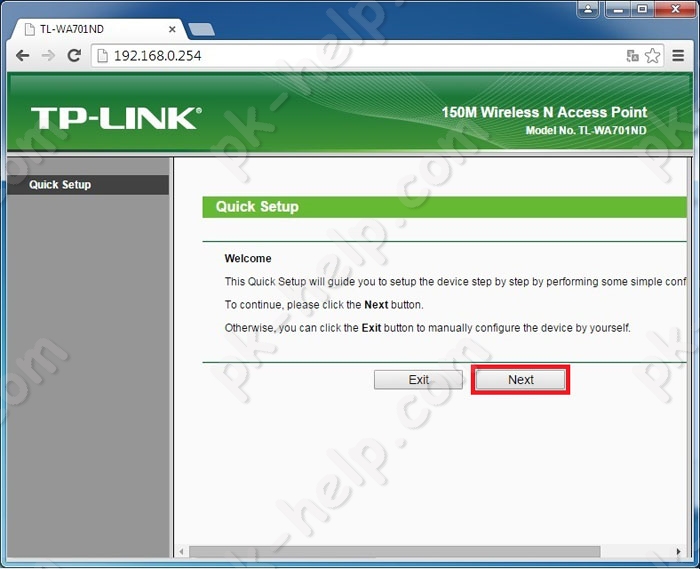
Далее выберите режим Multi-SSID.
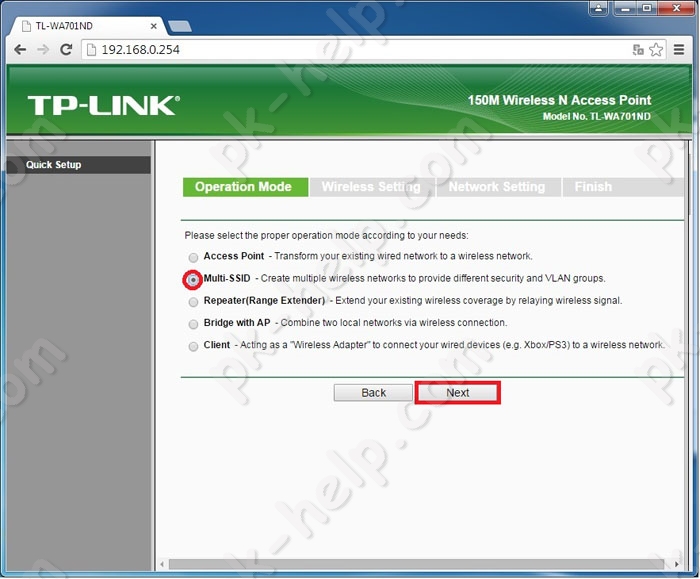
После этого указываете имя основной сети и пароль для нее, нажимаете кнопку «Save», для добавления еще одной беспроводной сети ставите галочку напротив поля SSID и вводите имя беспроводной сети и пароль (если будете использовать безопасную сеть), в конце нажимаете кнопку «Save». После указания всех сетей нажимаете кнопку «Next».
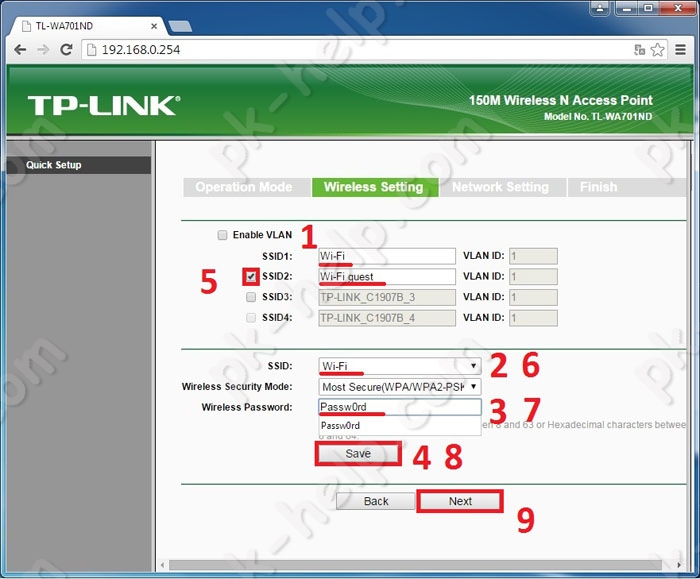
В следующем окне оставляете все по умолчанию и нажимаете «Next».
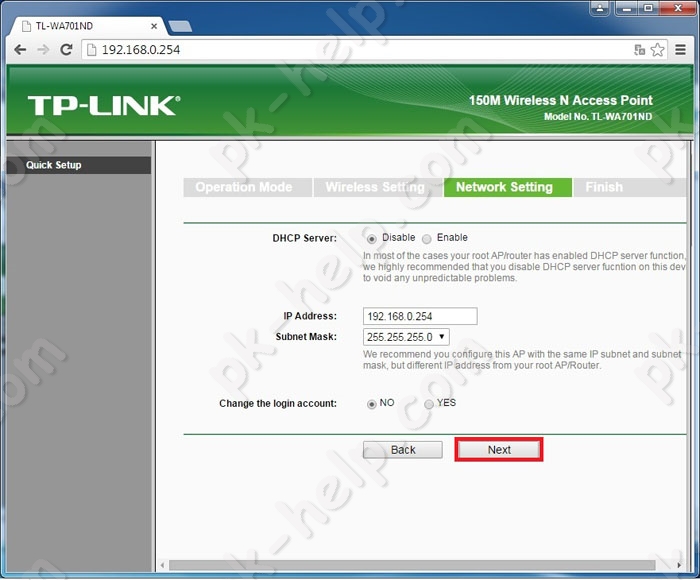
Для сохранения всех настроек, нажимаете Reboot.
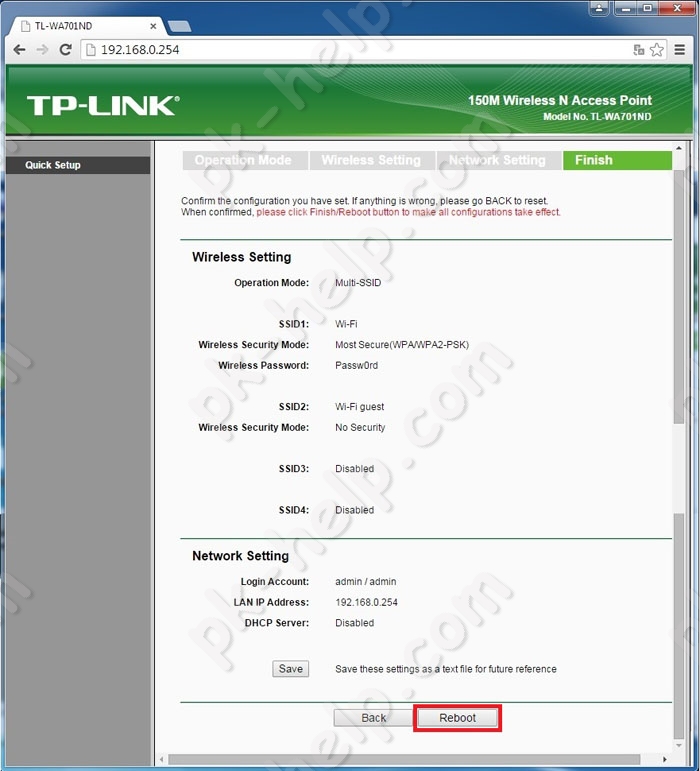
Подтверждаете перезагрузку точки доступа.
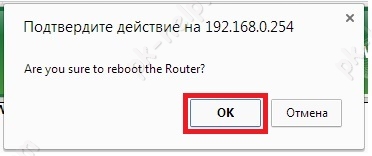
После загрузки точка доступа работает в режиме Multi-SSID. Как вы можете заметить режим Multi-SSID мало чем отличается от режима Access Point (Точки доступа), единственное его отличие- возможностью создавать несколько беспроводных сетей.
Настройка TP-Link WA701ND/ TP-Link WA801ND в режиме Repeater (Повторителя).
Этот режим предполагает увеличение зоны покрытия Wi-Fi сети основного Wi-Fi роутера. Он не требует кабельного подключения между точкой доступа и основным роутером, подключение происходит через Wi-Fi сеть.

Перед тем как приступить к настройке расположите основной роутер и точку доступа не далеко друг от друга в прямой видимости.
Зайдите на веб интерфейс TP-Link WA701ND/ TP-Link WA801ND и в Quick Setup (быстрой настройке), нажмите «Next».
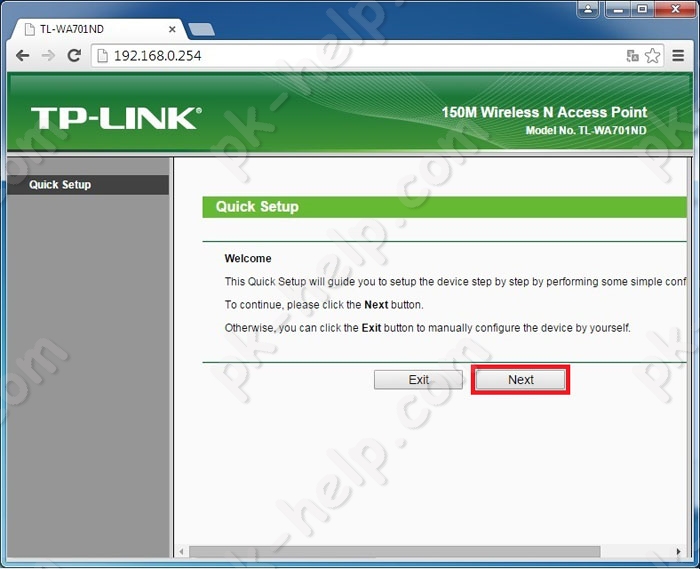
Далее укажите режим Repeater(Range Extender).
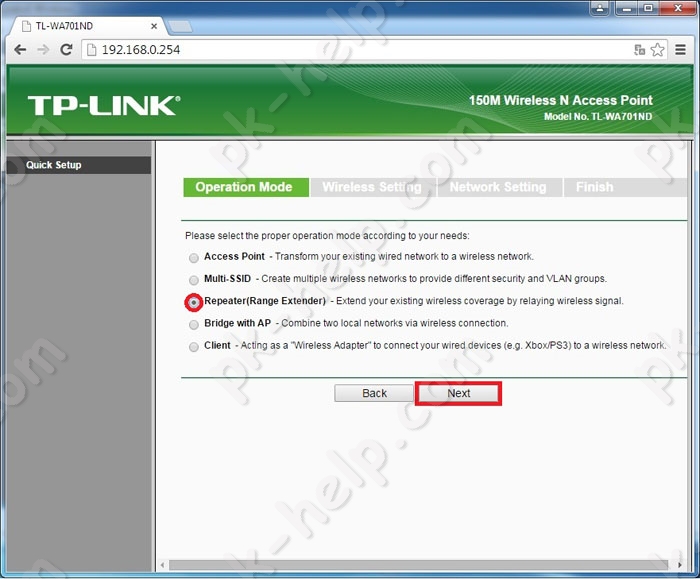
Нажмите кнопку «Survey» для поиска доступных Wi-Fi сетей.
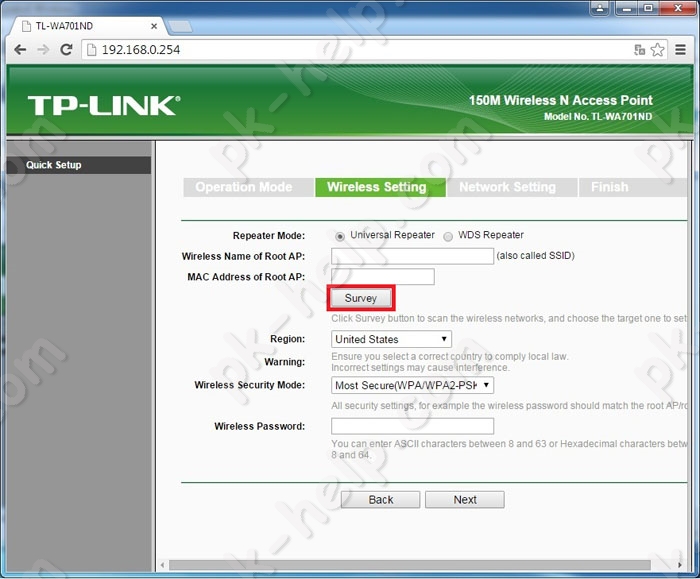
Выберите Wi-Fi сеть к которой хотите подключиться и нажмите кнопку «Connect».
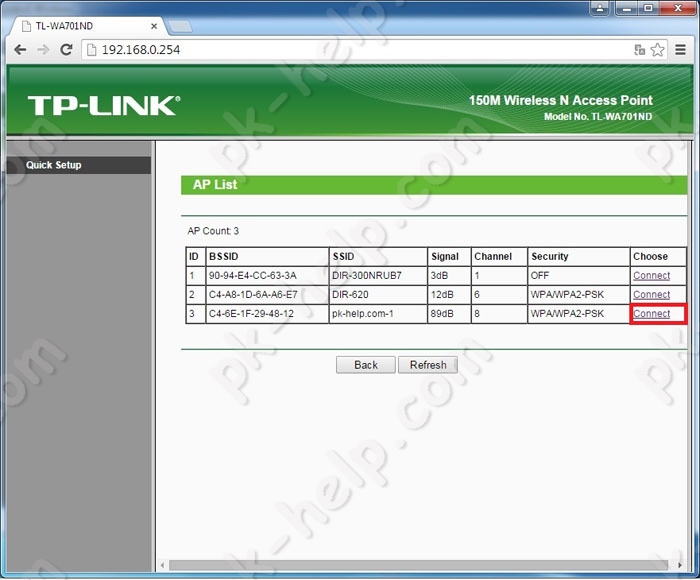
После этого выберите регион «Russia» и введите пароль от основной Wi-Fi сети и нажмите «Next».
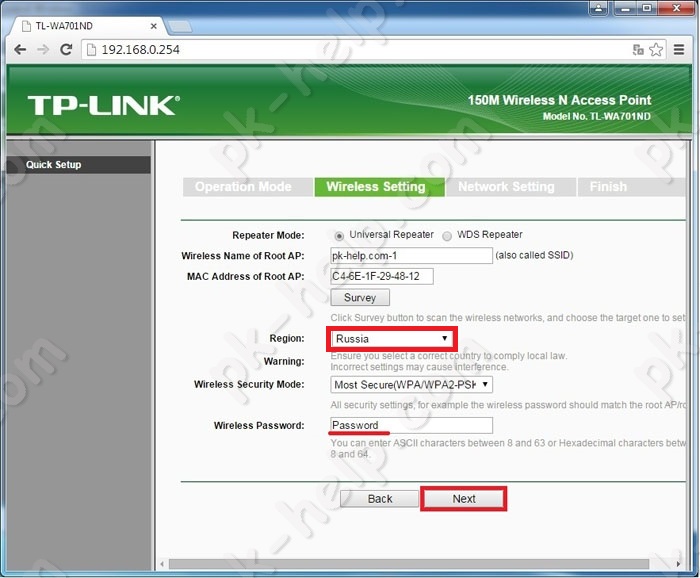
В окне сетевых настроек нажмите «Next».
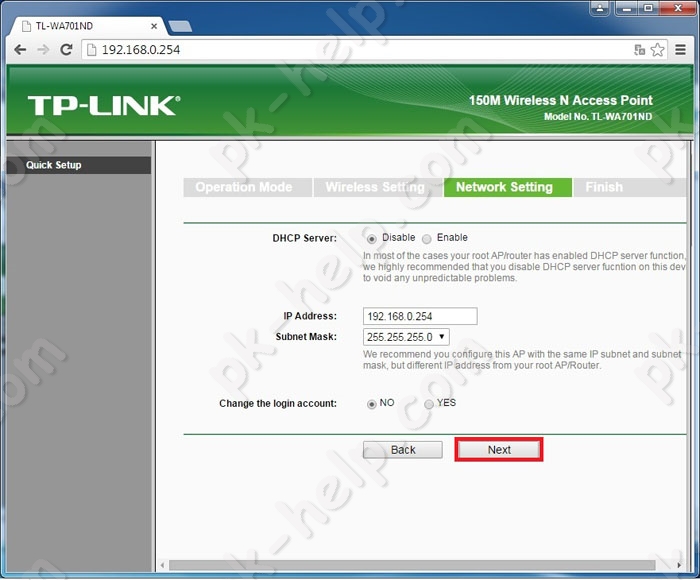
Проверьте правильность введенных данных и нажмите кнопку «Reboot».
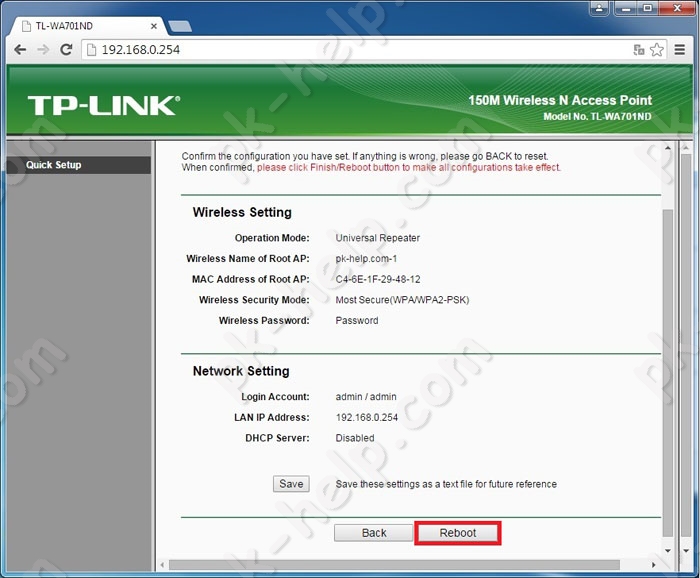
После перезагрузки можете перенести точку доступа в другое место/ комнату и тем самым расширите зону действия Wi-Fi сети. Следует учесть, что устанавливать точку доступа следует в зоне уверенного приема основной Wi-Fi сети, иначе TP-Link WA701ND/ TP-Link WA801ND не сможет связать с основным роутером.
Настройка TP-Link WA701ND/ TP-Link WA801ND в режиме Bridge with AP (мост с точкой доступа).
Этот режим действует по принципу режима Repeater (Повторителя), с одним отличием, Wi-Fi сеть точки доступа предполагает использование другого имени (SSID).
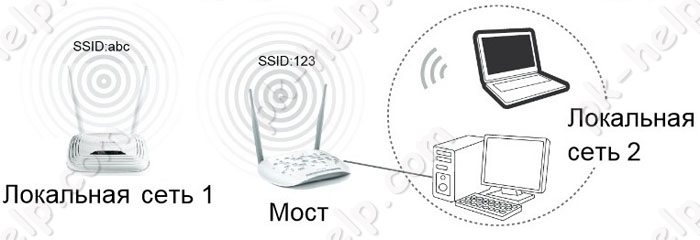
Настройка абсолютно идентична настройки режима Repeater (Повторителя), с одним отличием — появится дополнительное окно «Wireless Setting» в котором необходимо указать имя Wi-Fi сети точки доступа.
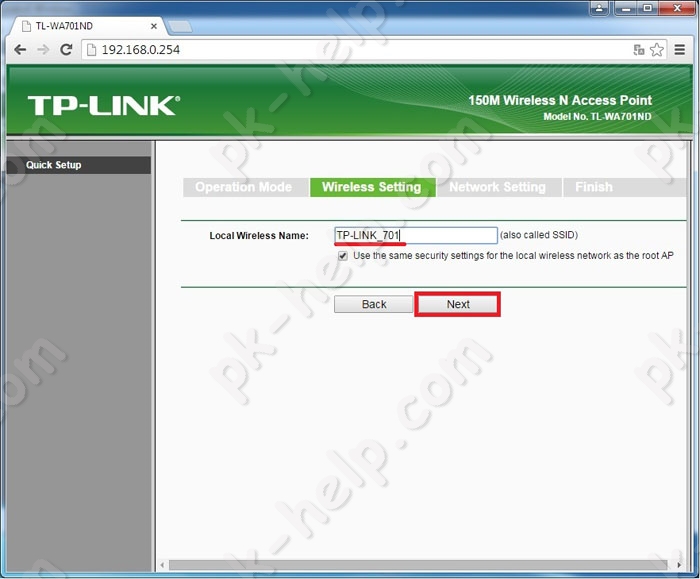
В конце настройки нажмите кнопку «Reboot» после перезагрузки TP-Link WA701ND/ TP-Link WA801ND будет работать в режиме Bridge with AP (мост с точкой доступа).
Настройка TP-Link WA701ND/ TP-Link WA801ND в режиме Client (клиент).
Режим Client (клиент) подразумевает работу сетевого устройства в качестве адаптера беспроводной связи для подключения проводных устройств (телевизора, компьютера и т.д.). Т.е. своего рода режим Repeater (Повторителя), только без увеличения действия Wi-Fi сети.

В настройке этот режим ничем не отличается от настройки режима Repeater (Повторителя).
Из всего многообразия режимов работы TP-Link WA701ND/ TP-Link WA801ND основными считаются — режим Access Point (Точки доступа) и Repeater (Повторителя) все остальные являются лишь производными от них.
