Приветствую тебя, уважаемый читатель, на портале WiFiGid. В этой статье мы подробно разберем настройку роутера TP-Link TL-WR841ND. Все просто и по шагам. Начинаем!
Если у вас появились какие-то вопросы или дополнения – напишите их обязательно в комментариях. Другим читателям это будет точно полезно!
Содержание
- Теория настройки
- Шаг 1 – Подключение роутера
- Шаг 2 – Вход в настройки
- Шаг 3 – Настройка интернета
- Шаг 4 – Настройка Wi-Fi и смена пароля
- Шаг 5 – Смена пароля роутера
- Опционально – IPTV
- Задать вопрос автору статьи
Теория настройки
TL-WR841ND – ныне не выпускающийся, но очень популярный роутер в народе (было выпущено около 11 железных версий). В отличие от своего младшего собрата 841N заимел съемные антенны.
Подробная статья про настройку TP-Link TL-WR841N.
План нашей настройки:
- Подключение роутера – разберемся в правильной установке проводов.
- Вход в настройки – будем настраивать через браузер, но у многих проблемы возникают еще на этапе входа в настройщик.
- Интернет – подключим интернет в роутере от вашего провайдера.
- Wi-Fi – раздадим интернет через Wi-Fi, сменим пароль для защиты от соседей.
- Смена пароля администратора – поменяем пароль на входе в настройщик, чтобы никто не мог перенастроить без нас.
Все стандартно. Вообще роутеры TP-Link в какой-то мере стали классикой для настройщиков, так что разберется даже самый ленивый человек. В комплекте шел установочный диск, но т.к. у многих сейчас даже дисковода нет, предлагаю делать настройку современным методом через браузер.
Тем временем предлагаю уже начать!
Если ранее кто-то или вы уже настраивали роутер, рекомендую сделать сброс настроек на заводские, чтобы избавиться от всех возможных проблем, включая и неизвестный пароль. Для этого на задней панели найдите «дырку» с надписью RESET. Воспользовавшись скрепкой или иголкой, нажимаем на кнопку в этом углублении и держим около 10 секунд, до тех пор, пока не моргнут лампочки индикации (роутер в этот момент должен быть включен).
Шаг 1 – Подключение роутера
В моей практике были случаи, когда люди вообще никак не подключали свой роутер, но насильно пытались где-то в интернете его настроить. На первый взгляд это полный бред, но опыт говорит об обратном. Поэтому и рекомендую наскоро прочитать этот раздел, чтобы снять все возможные дальнейшие вопросы.
- Вставляем адаптер питания в соответствующий разъем, подключаем к сети. Лампочки должны загореться!!! Если ничего не загорелось – на задней панели есть кнопка включения питания. Обязательно убедитесь, что хотя бы один из индикаторов горит.
- Вставляем шнур провайдера в разъем WAN. Это единственный синий порт на задней панели. Шнур провайдера – который идет из подъезда, и по которому течет интернет.
- Настоятельно рекомендую первую настройку проводить с компьютера ПО ПРОВОДУ. Для этого один конец провода подключаем к сетевому адаптеру компьютера или ноутбука, а другой – в любой свободный разъем LAN (которые желтого цвета).

Если нет компьютера – можно настроить маршрутизатор и через Wi-Fi. Для этого просто подключитесь к его сети. Данные для подключения обычно написаны на наклейке на дне роутера. Если данные Wi-Fi отсутствуют, то в любом случае здесь будет указан ПИН-код для подключения по WPS.
Шаг 2 – Вход в настройки
Теперь, раз уж мы подключены, попробуем войти в настройщик. Для этого переходим по следующим ссылкам:
192.168.0.1
192.168.1.1
На самом деле достаточно одной из них, именно той, которая указана на наклейке на дне роутера (очень рекомендую посмотреть). Различные адреса – вариации разных программных версий, но 0.1 на конце у TP-Link встречается чаще. Ссылки в браузере откроются только в случае прямого подключения к роутеру по проводу или Wi-Fi. Это не какой-то внешний сайт, а сайт, запущенный непосредственно на роутере. Поэтому многие делают здесь ошибку, пытаясь подключиться из мобильной сети к своему устройству.
Откроется вот такое окно авторизации (на самом деле может быть и другое):
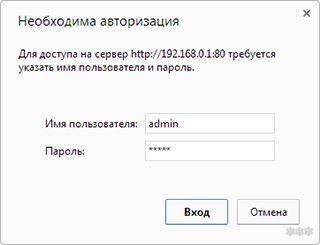
Данные для входа по умолчанию (указаны на наклейке):
Логин – admin
Пароль – admin
Если эти значения не подходят, с большой вероятностью вы или кто-то другой уже настраивали этот роутер и изменили пароль. Что делать? Нужно сбросить на заводские настройки (через кнопку RESET, как писал выше).
Шаг 3 – Настройка интернета
Инструкция показана для прошивки самой последней версии. На старой «зеленой» версии пункты разделов выглядят так же, но в другом цвете.
Для дальнейшей полной настройки роутера можно воспользоваться Быстрой настройкой:
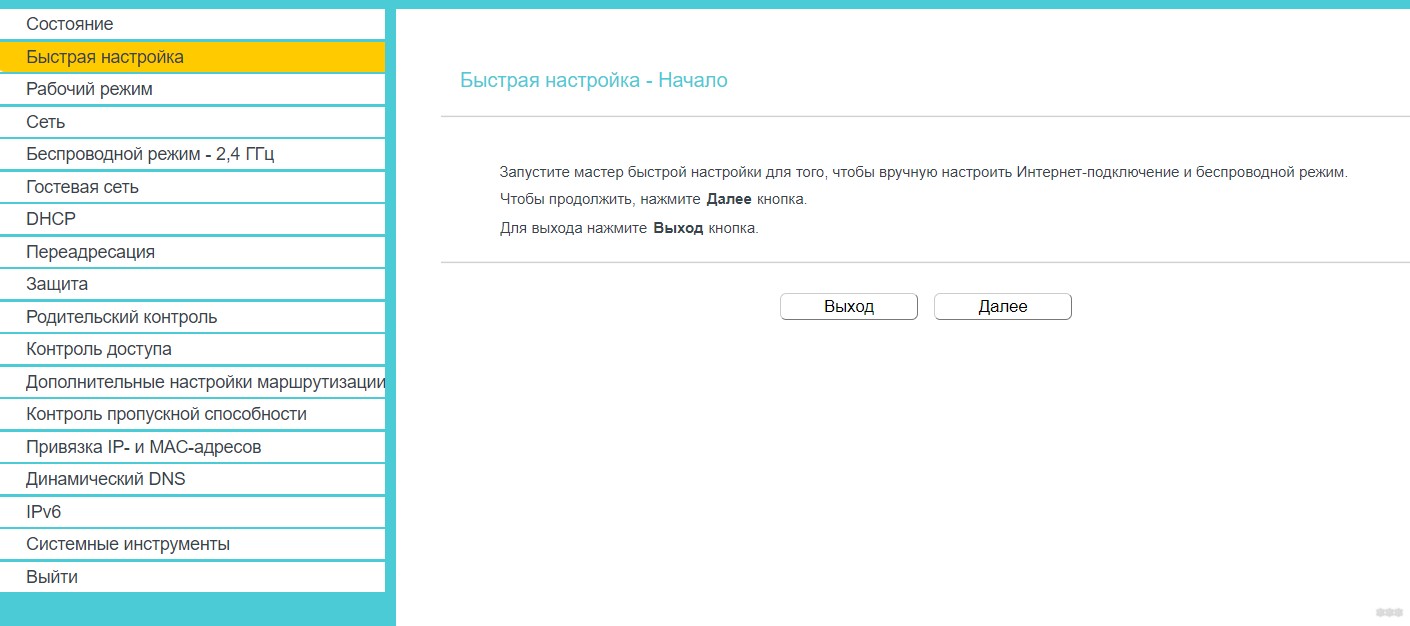
Т.е. здесь все просто – читайте, что появляется на экране, вводите данные от интернета, вводите пароль от Wi-Fi, придумайте новый пароль для защиты роутера – ВСЕ! Я же предлагаю посмотреть, как настроить роутер TP-Link TL-WR841ND в ручном режиме, на случай если будет нужно что-то оперативно изменить (вроде смены пароля на беспроводную сеть), без уничтожения роутера.
Для настройки интернета нужно иметь на руках договор с провайдером – именно там обычно пишется тип вашего подключения к сети, и нужные данные для авторизации. В случае утери – обратитесь к вашему провайдеру.
Переходим сюда:
Сеть – WAN
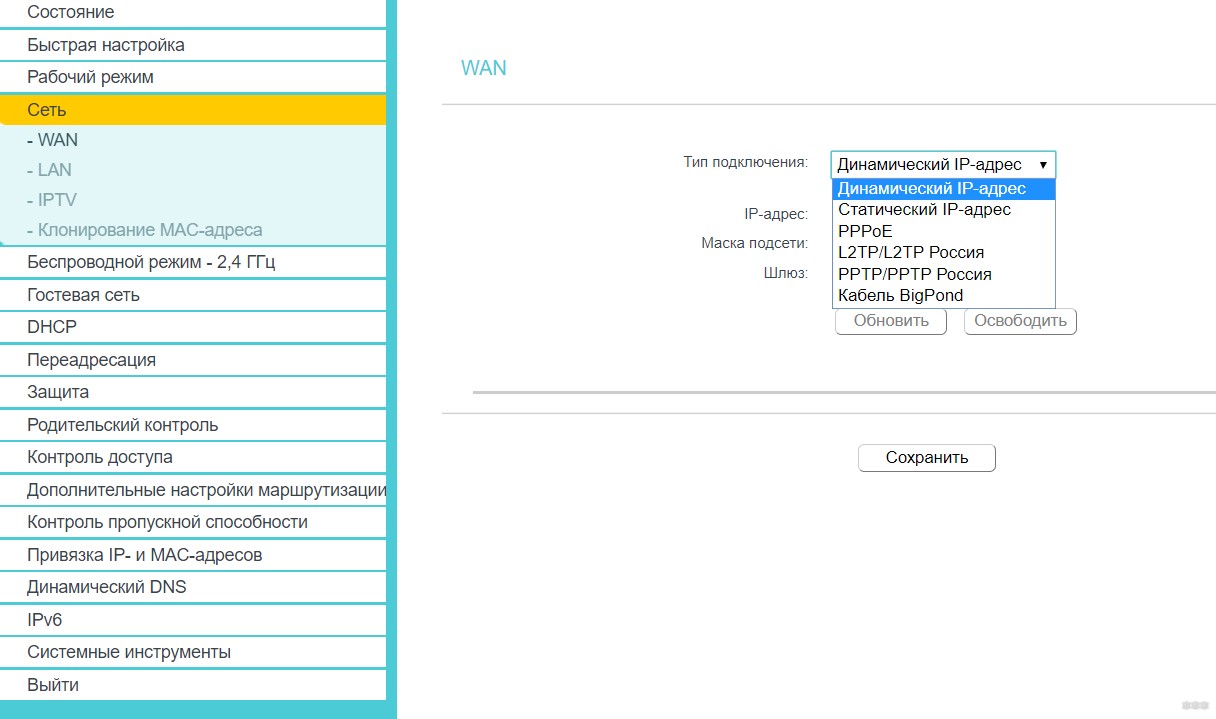
Видите много значений в выпадающем списке? Это и есть те самые типы подключения. Основных их в нашей стране 2 – Динамический IP и PPPoE. Кратко рассмотрим их.
- Динамический IP. Если ваш провайдер раздает подключение по этому типу, скорее всего интернет у вас уже подключен. Здесь ничего особенного не нужно делать, роутер сам все получит. Единственное – если провайдер требует особенного MAC-адреса на роутере (это требование тоже обычно пишется в договоре), нужно заменить его в «Сеть – Клонирование MAC-адреса».
- PPPoE (излюбленная технология Ростелекома) – для доступа дополнительно требуется логин и пароль (тоже указан в договоре). Чуть сложнее, но достаточно просто их ввести здесь, и все подключится:
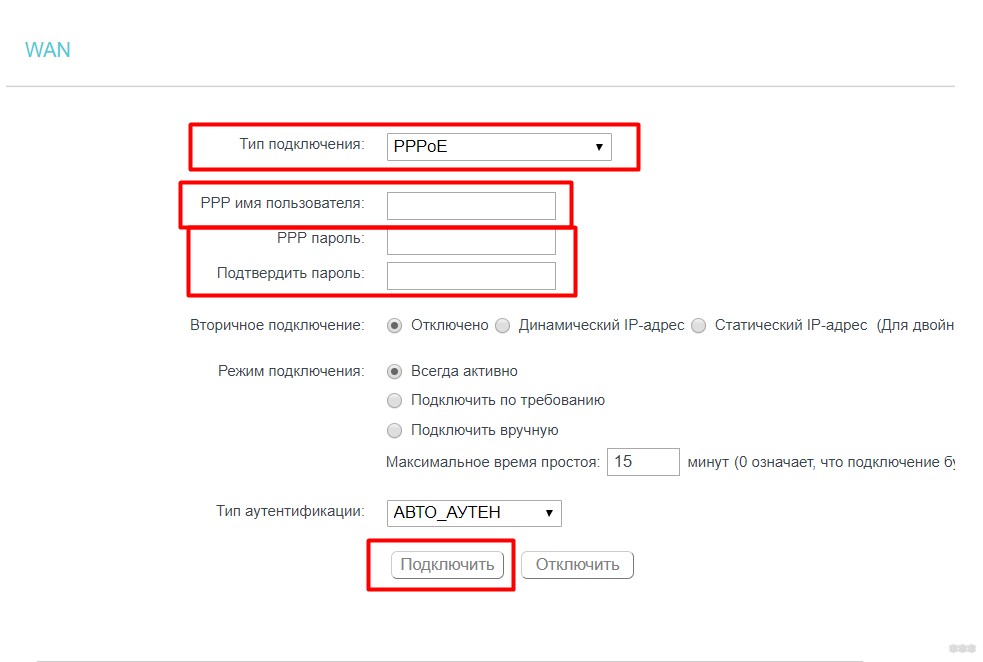
Другие способы подключения, которые встречаются реже:
- Статический IP. Разновидность динамического, но провайдер выдает вам свой выделенный IP адрес. Для подключения достаточно ввести его здесь:
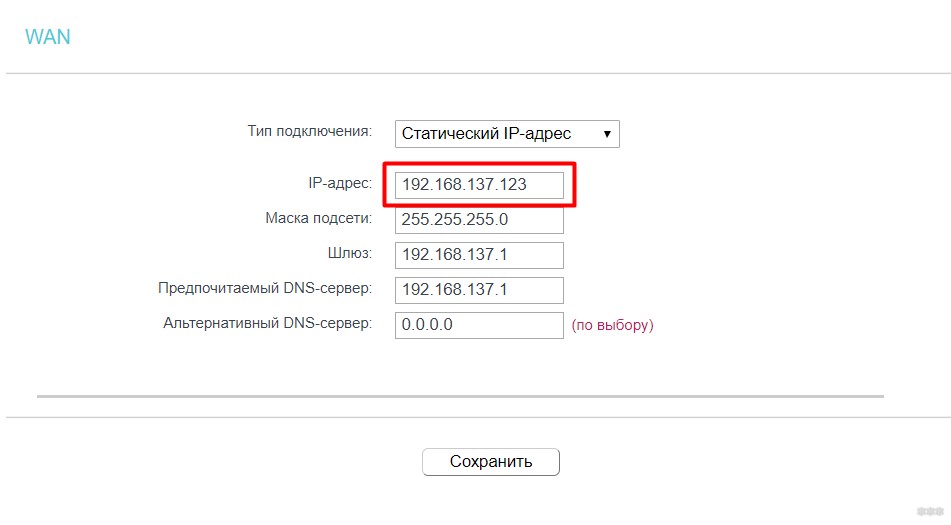
- L2TP и PPTP (замечены у мобильных провайдеров, в том числе у Билайна) – еще два VPN подобных способа подключения. Некое объединение предыдущих – здесь может потребоваться ввод логина, пароль, IP адреса и IP адреса сервера. По аналогии с предыдущими – ничего сложного нет, смотрим договор, заполняем нужные данные.
После этого шага на роутере должен появиться интернет. Проверить легко – на странице настройщика «Состояние» в разделе WAN появится IP адрес, а интернетом можно будет пользоваться как по проводу, так и по Wi-Fi.
Если интернет в итоге не работает – позвоните своему провайдеру. Он обязательно проконсультирует о нюансах своего подключения.
Шаг 4 – Настройка Wi-Fi и смена пароля
Сейчас уже все готово для использования, и настройку роутера TP-Link TP-WR841ND можно считать законченной. Но предлагаю обезопасить свою беспроводную сеть, чтобы школьники злых соседей не пользовались вашим интернетом. Добрые люди могут смело пропускать этот шаг.
- Настроим название сети на понятное нам. Переходим «Беспроводной режим 2,4 ГГц – Основные настройки» (на старых версиях – «Беспроводной режим – Настройки беспроводного режима»). Здесь убеждаемся, что Wi-Fi включен, а в поле «Имя беспроводной сети» вводим удобное нам название:
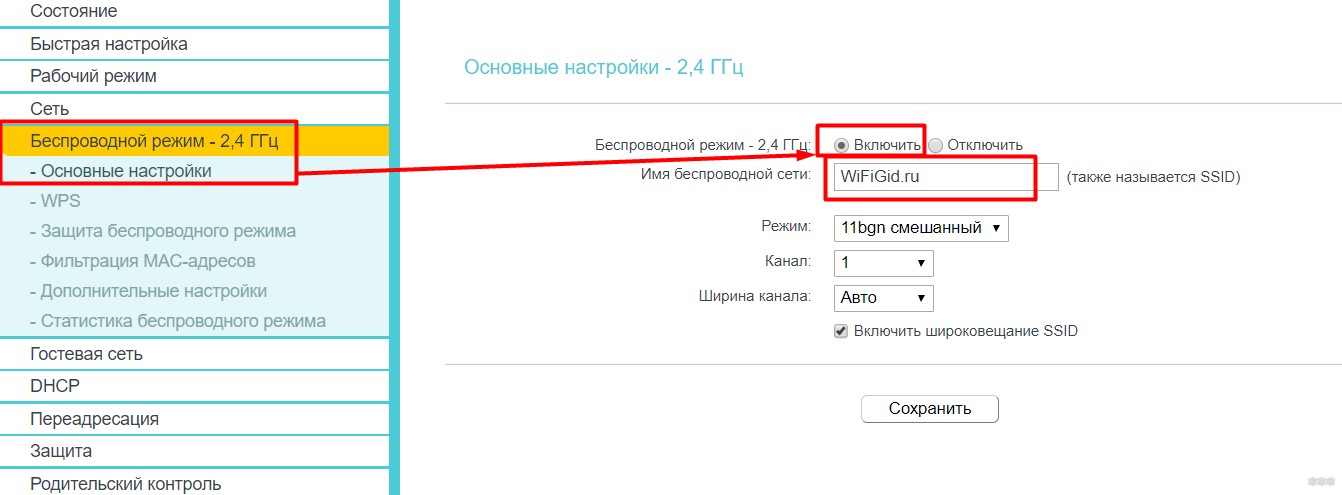
- А теперь поменяем пароль. «Беспроводной режим 2,4 Ггц – Защита беспроводного режима». В поле «Пароль беспроводной сети» вводим наш пароль (минимум 8 символов):
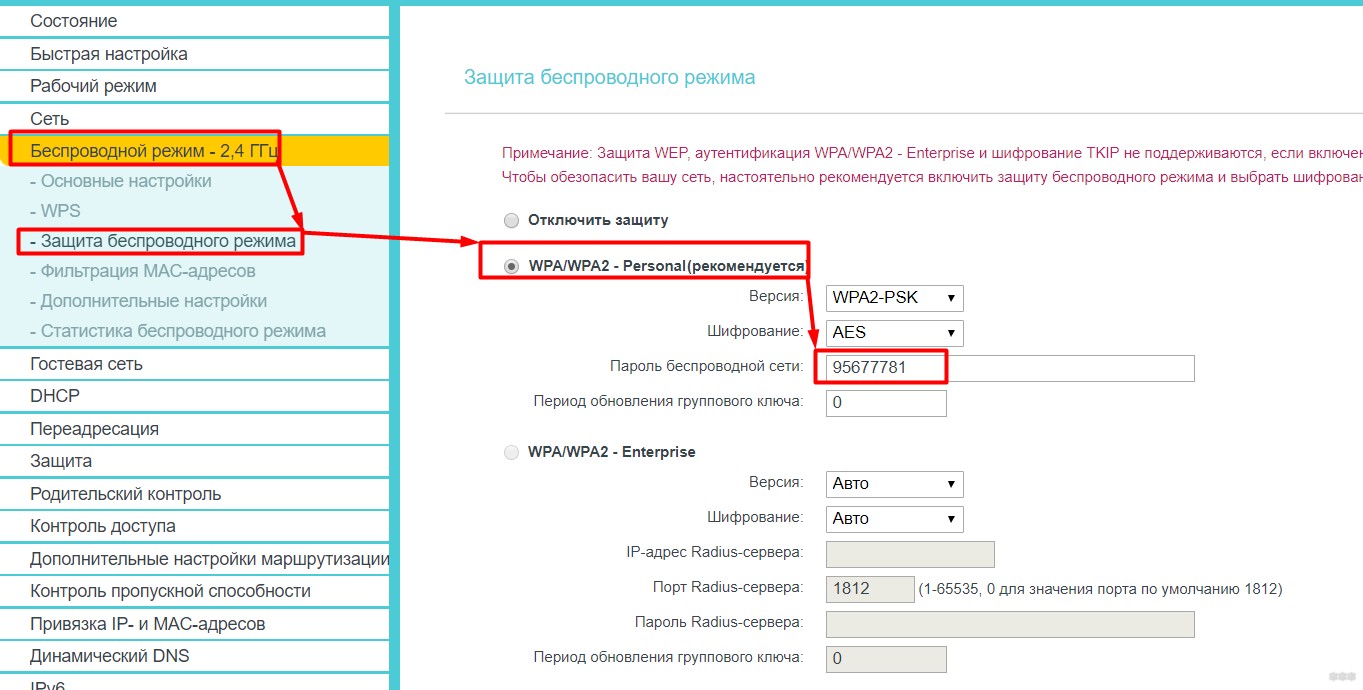
Здесь же можно будет в дальнейшем просто менять пароль, без необходимости полной настройки роутера. И если забудете его – он всегда показан в открытом виде.
Не забывайте сохранять измененные настройки!!!
Шаг 5 – Смена пароля роутера
Помните, в самом начале мы вводили пароль для доступа в этот настройщик? Которые – admin – admin? А ведь такие пароли почти везде, и любой злоумышленник сможет войти в ваш роутер и чего-нибудь перебить нехорошего… Поэтому предлагаю изменить этот пароль. Идем сюда:
Системные инструменты – Пароль
Вводим предыдущие имя пользователя и пароль, вписываем новые:
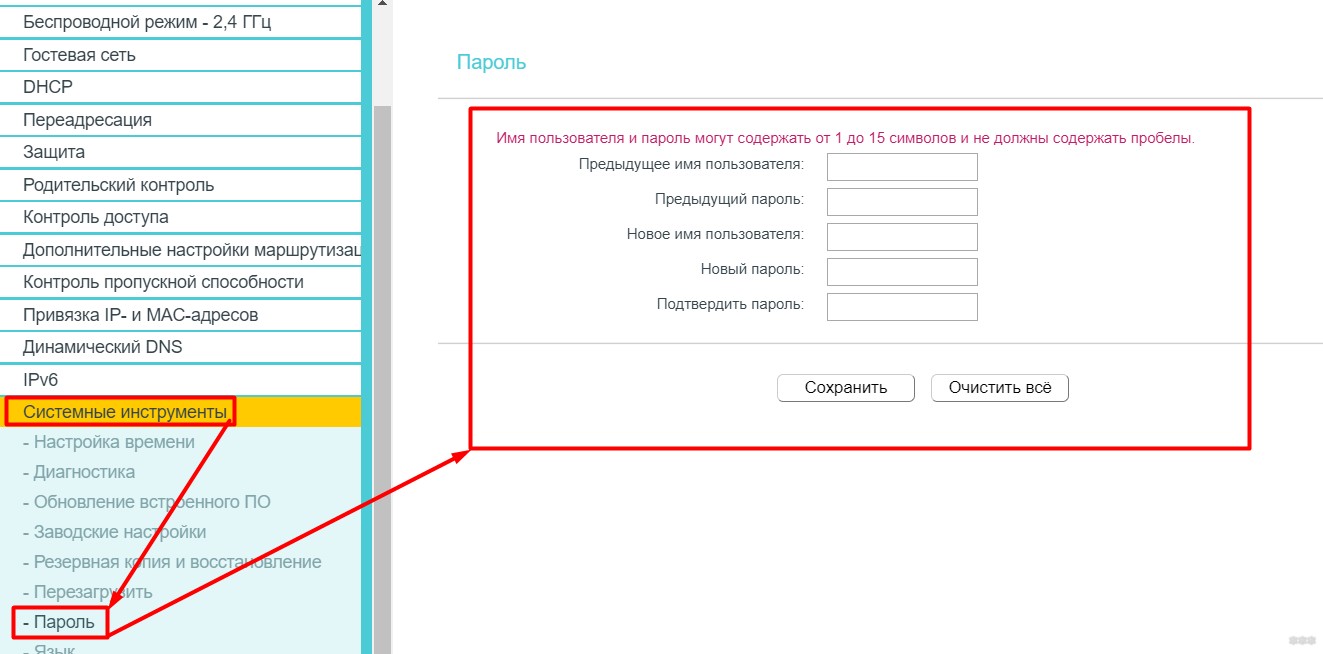
Не забудьте этот пароль!!! Способов его восстановления не существует. Придется сбрасывать настройки на заводские, и вводить все заново.
Опционально – IPTV
Роутер отлично работает с IPTV провайдера. Причем на моем опыте – без лишних телодвижений. Но некоторые говорят, что все-таки нужно через мост выделить отдельный порт для подключения приставки. Что делаем:
- Переходим в «Сеть – IPTV».
- Выбираем режим «Мост».
- Задаем порт для подключения приставки.
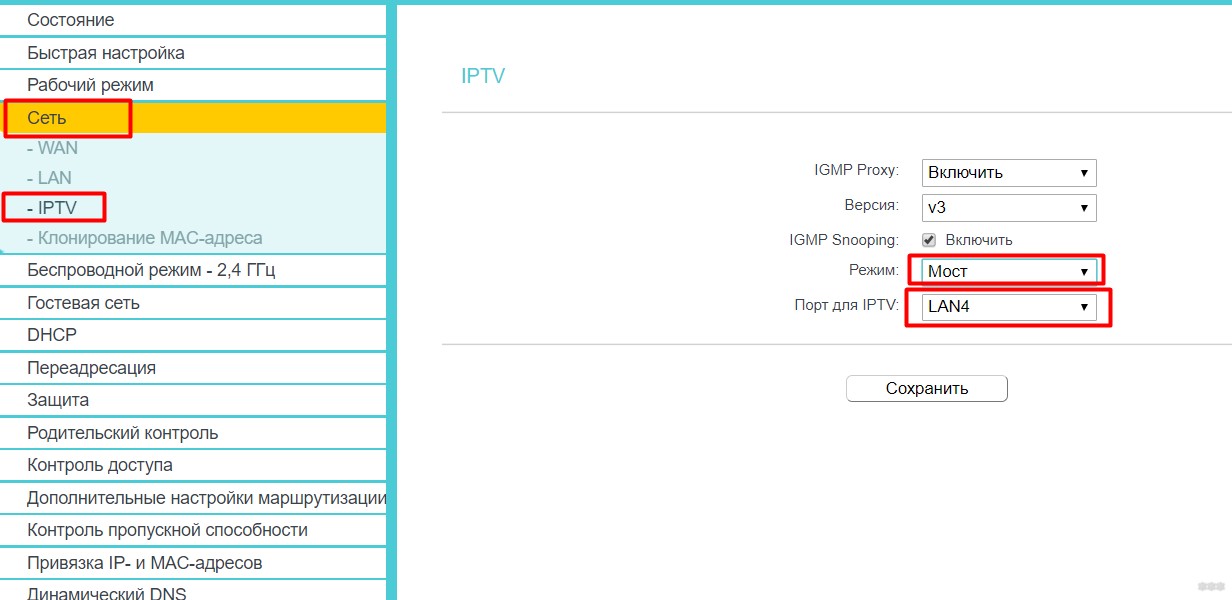
Заодно убедитесь, что здесь же IGMP Proxy включен. Иначе работать не будет!
Для обычной домашней настройки на долгие годы вперед информации выше будет более чем достаточно. Но если у вас что-то конкретное или все же возникла какая-то проблема, обязательно напишите об этом в комментариях. Своим опытом пользования так же можно поделиться там. А мы при первой же возможности попробуем ответить на любой ваш ответ!
Перейти к содержанию
На чтение 3 мин Просмотров 2.5к.
Беспроводной маршрутизатор с двумя антеннами TP-Link TL-WR841ND, настройку которого мы сегодня рассмотрим, — недорогая модель роутера. Подходит для дома и небольших офисов. Это комбинированное проводное-беспроводное устройство со скоростью до 300 Мбит/с.
Содержание
- Характеристики
- Подготовка
- Настройка PPPoE
- Настройка PPtP
- Настройка Wi-Fi
- Проброс портов
- Обновление прошивки
- Сброс настроек
Характеристики
- 1xWan 100Mbit/s
- 4xLan 100Mbit/s
- Wi-Fi 11bgn 300Mbit/s
Подготовка
- Один конец патчкорда подключаем в любой желтый порт, второй конец – в ноутбук;
- Переходим на сайт 192.168.0.1 либо 192.168.1.1 нажимаем Enter; (не открывается?)
- В окне авторизации вводим логин – “admin“, пароль – “admin“.
Настройка PPPoE
- Слева в меню выбираем Сеть (Network) -> WAN
- Тип подключения WAN (WAN connection type): PPPoE/Russia PPPoE
- Набираем логин и пароль от Вашего провайдера
- Вторичное подключение (Secondary connection): Динамический IP (Dynamic IP)
- Режим подключения: подключить автоматически
- Нажать Сохранить (Save)
Подключение готово к использованию.

Настройка PPtP
- Слева в меню выбираем Сеть (Network) -> WAN
- Тип подключения WAN (WAN connection type): PPtP/Russia PPtP
- Набираем логин и пароль от Вашего провайдера
- Динамический IP (Dynamic IP) и заполняем IP-адрес сервера (выдается провайдером)
- Режим подключения: подключить автоматически
- Нажать Сохранить (Save)
Подключение готово к использованию.

Настройка Wi-Fi
- Слева выбираем Беспроводной режим (Wireless)
- Заполняем поле Имя сети (Wireless Network Name). Латиницей! Это будет имя Вашей сети Wi-FI
- Сохраняем. Предложение перезагрузки пока игнорируем.
- Слева выбираем Защита беспр.режима (Wireless Security)
- Выбираем WPA/WPA2 – Personal
- Устанавливаем пароль, не менее 8 символов
- Сохранить
- Перезагружаем роутер, чтобы изменения вступили в силу.


Проброс портов
Если Вы желаете получить доступ из интернета к определенному устройству, серверу в вашей локальной сети необходимо настроить проброс портов (перенаправление портов). Порты пробрасываются на определенный IP, т.е. сначала необходимо установить статичный IP-адрес устройству. А для этого нужен MAC адрес устройства. Итак.
- Запускаем командную строку
- Набираем команду ipconfig /all и нажимаем Enter
- Нам нужен физический адрес. Это и есть MAC-адрес сетевого адаптера.

- Заходим в настройки роутера, слева пункт DHCP – > Резервирование адресов (Address Reservation)
- Нажимаем кнопку Добавить новую (Add new)
- Вставляем MAC-адрес и заполняем IP-адрес
- Сохранить
Теперь роутер всегда будет выдавать устройству с данным MAC-ом статичный IP-адрес.

Настраиваем переадресацию портов:
Если желаете настроить переадресацию 80 порта, то предварительно необходимо поменять порт управления интерфейсом роутера:
- Слева выбираем раздел Безопасность (Security)
- Подраздел Удаленное управление (Remote Management)
- Установить другой порт
- Сохранить
- Перезагрузить роутер

Собственно и проброс портов:
- Слева выбираем раздел Переадресация (Forwarding)
- Нажимаем Добавить (Add new)
- Указываем порты и указываем IP-адрес компьютера
- Сохранить

Обновление прошивки
Как бы громко не звучало слово “прошивка”, процесс прошивки роутера очень простой. Предварительно необходимо скачать файл прошивки на компьютер (рекомендуем скачивать с официальных сайтов).
Есть вероятность того, что роутер перестанет работать (вероятность очень маленькая, но есть)
- Слева выбираем Системный инструменты (System Tools)
- Подпункт Обновление встроенного ПО (Firmware Upgrade)
- Нажимаем кнопку Выберите файл
- Указываем путь к файлу с прошивкой
- Нажимаем Обновить (Upgrade)

Сброс настроек
- Слева выбираем Системные инструменты (System tools)
- Выбираем Заводские настройки (Factory Defaults)
- Нажимаем кнопку Восстановить (Restore)

На чтение 4 мин Просмотров 23.3к. Обновлено


Маршрутизатор беспроводной серии N, со скоростью до 300 Мбит/с
tp link-wr841n / tp link-wr841nd
Содержание
- ОБЩЕЕ УСТРОЙСТВО
- ПОДКЛЮЧЕНИЕ РОУТЕРА
- НАСТРОЙКА РОУТЕРА
- Способ 1 — через браузер.
- БЫСТРАЯ РЕГУЛИРОВКА ПАРАМЕТРОВ
- РУЧНАЯ НАСТРОЙКА СЕТИ
- РУЧНАЯ УСТАНОВКА БЕСПРОВОДНОЙ СЕТИ (wifi)
- НАСТРОЙКА РОУТЕРА
- Способ 2 — используя компакт диск.
- ЗНАЧЕНИЕ ИНДИКАТОРОВ
ОБЩЕЕ УСТРОЙСТВО

- Кнопка включения устройства.
- Гнездо питания.
- Слоты для подключения компьютеров через кабель.
- Слот подключения кабеля интернета от модема.
- Кнопка сброса настроек на заводские.
ПОДКЛЮЧЕНИЕ РОУТЕРА
Первый шаг. Необходимо отключить модем из сети и вынуть резервный аккумулятор, если он используется.
ПРИМЕЧАНИЕ: Если вы не используете модем, то сразу подключите кабель интернета к роутеру через слот 4 (синего цвета с надписью WAN) и пропустите шаги с 1 по 3.
Второй шаг. Подключите модем к маршрутизатору tp link-wr841n через слот WAN (показано на рисунке ниже), используя интернет кабель.

Третий шаг. Включите модем. Подождите 2 минуты и затем включите маршрутизатор, подключив блок питания к разъему 2 и нажав на кнопку 1 (показано на рисунке).

Четвертый шаг. Проверьте индикаторы на роутере: если они работают, как показано ниже, значит подключение проведено верно.

НАСТРОЙКА РОУТЕРА
Способ 1 — через браузер.
Первое. Подсоедините компьютера к одному из четырех слотов роутера tp link-wr841n (показаны на рисунке ниже), используя кабель интернета.

Либо можно использовать беспроводное соединение сети (SSID). Для входа вводятся имя и пароль, указанные на наклейке на нижней панели устройства.

Второе. Откройте браузер (Chrome, Internet Explorer, Opera, FireFox), введите в строке адреса следующее: http://tplinkwifi.net .
Также могут использоваться следующие адреса: http://192.168.0.1/ или http://192.168.1.1/

Затем в появившемся окошке необходимо ввести в качестве логина (имени пользователя), а также пароля — слово “admin”.

Нажмите “Вход” для входа в настройки маршрутизатора.
Дальнейшая инструкция описывает два варианта отладки роутера “Быстрая” и “Ручная”.
БЫСТРАЯ РЕГУЛИРОВКА ПАРАМЕТРОВ

Нажмите “Далее”, чтобы приступить к Быстрой настройке.
Третье. Выберите вашу Страну, Город, Поставщика Интернет-услуг, Тип подключения WAN.

Нажмите Далее и следуйте дальнейшим инструкциям.
ВНИМАНИЕ: Если вашего провайдера (поставщика) интернета нет в списке,
отметьте поле “Я не нашёл подходящих настроек” и настройте вручную.
Четвертое. Проверьте и при желании измените настройки беспроводной сети.

ПРИМЕЧАНИЕ: Вы можете задать свое имя и пароль беспроводной
сети.
Пятое. В конце кликните “Завершить” (или “Далее”), чтобы сохранить все настройки.
РУЧНАЯ НАСТРОЙКА СЕТИ
- В левой колонке необходимо найти пункт меню “Network”,
- В появившемся внутреннем меню переходим по ссылке «WAN»
- В поле “WAN Connection Type” выбираем необходимый тип соединения.

ПРИМЕЧАНИЕ: Если не знаете, какой тип использует Ваш провайдер, стоит связаться с технической поддержкой и уточнить этот и другие параметры, необходимые для ручной настройки маршрутизатора tp link-wr841n.
По окончании заполнения необходимых полей нажмите кнопку “Save” для сохранения настроек.
РУЧНАЯ УСТАНОВКА БЕСПРОВОДНОЙ СЕТИ (wifi)
Чтобы изменить имя своей беспроводной сети, необходимо:
- В левом меню открыть вкладку “Wireless”
- В открывшемся внутреннем меню выбираем пункт “Wireless Settings”
Это и будут настройки будущей сети wifi.

Далее имя сети в поле “SSID” меняем на свое, чтобы выделить сеть среди других. Также здесь можно выбрать свой регион в поле “Region”.
Настоятельно рекомендуем ввести для сети wifi ключ безопасности или пароль. Для этого нужно перейти по вкладке “Wireless Security” внутри меню “Wireless” и задать ключ безопасности.

- Сначала выбираем в поле “Version” тип “WPA-PSK/WPA2-PSK”
- Затем в поле «Encryption» задаем параметр “TKIP”
- В поле “PSK Password” вводим пароль, который будет защищать Вашу сеть.
- В конце обязательно сохраняем данные, нажав на кнопку “Save”.
НАСТРОЙКА РОУТЕРА
Способ 2 — используя компакт диск.
1) Вставьте диск с материалами TP-LINK в CD-привод компьютера.
2) Выберите модель вашего роутера (tp link-wr841n или tp link-wr841nd) и нажмите “Мастер быстрой настройки”.

ПРИМЕЧАНИЕ: Если компакт-диск не открылся автоматически, откройте вручную папку компакт-диска, найдите файл Autorun.exe и запустите его.
3) Выберите язык, нажмите Далее,

После этого “Мастер быстрой настройки” поможет вам произвести необходимые настройки с помощью подробных инструкций и описаний.
4) Нажмите кнопку “Завершить” для окончания настройки.
ЗНАЧЕНИЕ ИНДИКАТОРОВ
![]() — индикатор питания (горит / не горит). Говорит о подключении роутера к сети питания.
— индикатор питания (горит / не горит). Говорит о подключении роутера к сети питания.
![]() — WLAN (не горит / мигает). Свидетельствует о вещании сети wi-fi.
— WLAN (не горит / мигает). Свидетельствует о вещании сети wi-fi.
![]() — LAN, порты с 1 по 4 (не горит / горит / мигает). Говорит, что есть подключение к устройствам и их активности.
— LAN, порты с 1 по 4 (не горит / горит / мигает). Говорит, что есть подключение к устройствам и их активности.
![]() — WAN (не горит / горит / мигает). Свидетельствует о подключенных устройствах и их активности.
— WAN (не горит / горит / мигает). Свидетельствует о подключенных устройствах и их активности.
![]() — WPS (медленно мигает / горит / быстро мигает). Свидетельствует о попытке подключиться к сети через WPS.
— WPS (медленно мигает / горит / быстро мигает). Свидетельствует о попытке подключиться к сети через WPS.
Инструкции
Новостной портал GADGETPAGE » Инструкции » Инструкция по настройке и подключению роутеров TP-LINK TL-WR841N и TL-WR841ND. Как сделать сброс, восстановление и обновление прошивки устройств
Первое подключение и настройка роутера нередко вызывает путаницу с проводами и заполнением полей админ-панели. Эта инструкция подойдет к моделям TL-WR841N и TL-WR841ND и поможет вам быстро подключить роутер к компьютеру и другим устройствам, а также при необходимости выполнить обновление прошивки, сброс и восстановление.
Чтобы вы не запутались с проводами, кнопками и индикаторами в процессе подключения роутера TL-WR841N или ND, разберем его устройство. Все порты, разъемы и кнопки роутера находятся на его задней панели. Слева расположены кнопка питания и разъем для включения адаптера питания. Далее идут четыре порта LAN, которые помогут вам соединить роутер с четырьмя компьютерами, ноутбуками или другими устройствами в доме. Пятый порт называется WAN и нужен для подключения к нему провода провайдера напрямую или через модем. Далее идет кнопка Wi-Fi, при помощи которой вы можете включить или выключить раздачу интернета по Wi-Fi. И последняя кнопка с надписью WPS/Reset выполняет две функции. Если вы просто нажмете эту кнопку, тогда включится режим раздачи защищенного интернета по WPS. При удержании кнопки дольше 5 секунд произойдет сброс роутера к заводским настройкам (об этом подробнее ниже). По краям задней панели размещены две антенны, которые в модели TL-WR841ND являются съемными.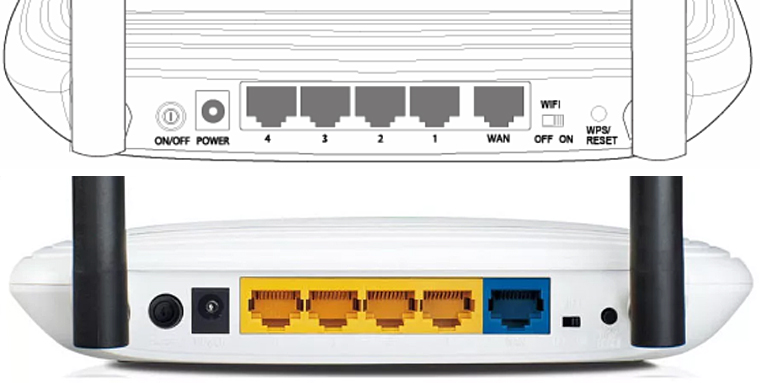
Также рассмотрим обозначение значков на панели питания, знание которых поможет вам контролировать процесс подключения устройств. Слева идет кнопка питания, у которой индикатор имеет две позиции: горит постоянно (включено), не горит (выключено). Кнопка со значком шестеренки обозначает систему и имеет такие позиции: мигает (система работает корректно), горит или не горит (произошла системная ошибка).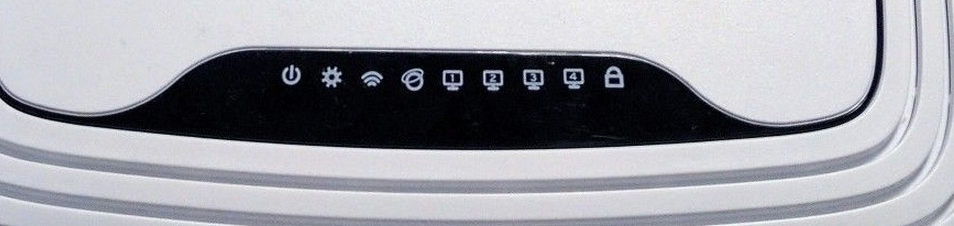
Следующий значок WLAN сигнализирует о работе беспроводной передачи данных: мигает (передача по Wi-Fi работает), не горит (функция отключена). Значки портов WAN и LAN имеет сразу три позиции: индикатор не горит (к данному порту ничего не подключено), индикатор горит (устройство подсоединено кабелем, но оно не активно), индикатор мигает (устройство подсоединено и работает). Наконец, значок WPS тоже имеет три позиции: мигает медленно (идет подключение через WPS), мигает быстро (подключение через WPS не удалось) и горит (устройство подключено и работает через WPS).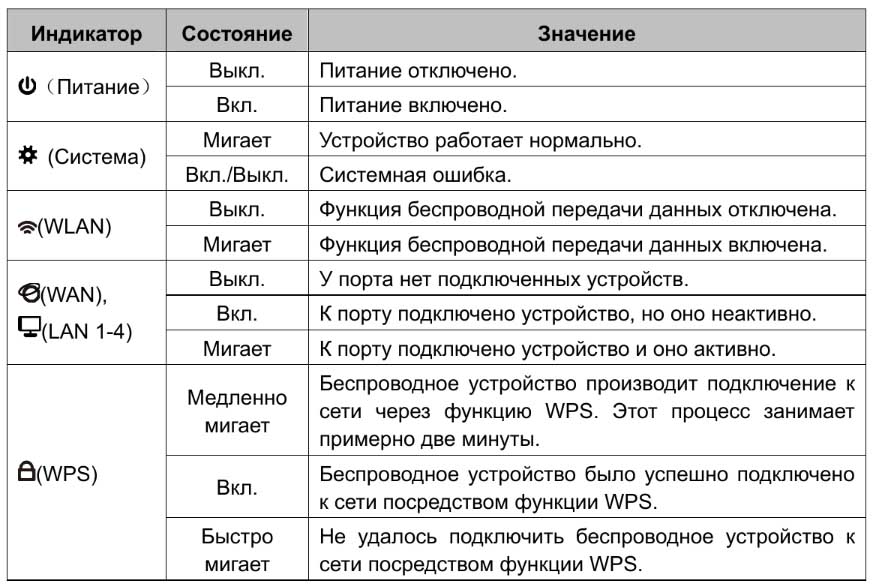
Как подключить роутер TP—LINK TL-WR841N (ND)
Способы подключения роутера
Чтобы правильно соединить устройства перед подключением и настройкой, вначале разберемся в вариантах подключения компьютера (ноутбука) и роутера.
- У вас есть проводной интернет, то есть провайдер провел к вам в квартиру кабель. В этом случае вы вставляете этот провод в синий порт WAN роутера. После настроек, которые мы рассмотрим ниже, вы можете подключаться к роутеру со всех беспроводных устройств: телефонов, планшетов, ноутбуков или компьютеров с Wi-Fi-модулем. Чтобы роутер раздавал интернет и на устройства без Wi-Fi-модуля (например, компьютер), вам нужно соединить их при помощи идущего в комплекте кабеля (один его конец вставляется в любой из четырех портов LAN роутера, другой — в сетевой порт компьютера). Отметим, что даже если на вашем компьютере есть модуль Wi-Fi, соединение по проводу даст более стабильное и скоростное подключение.
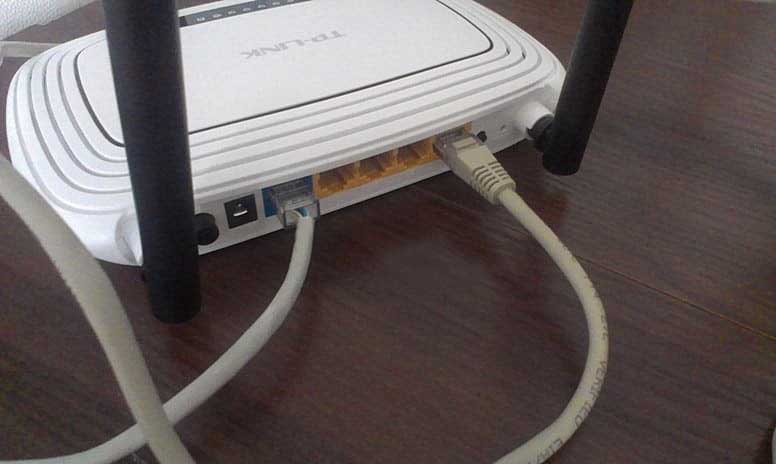
- Вы подключаетесь к интернету через модем. Тогда модем подсоединяете, как обычно, например к телефонной линии, а кабель от модема включаете в порт WAN роутера.
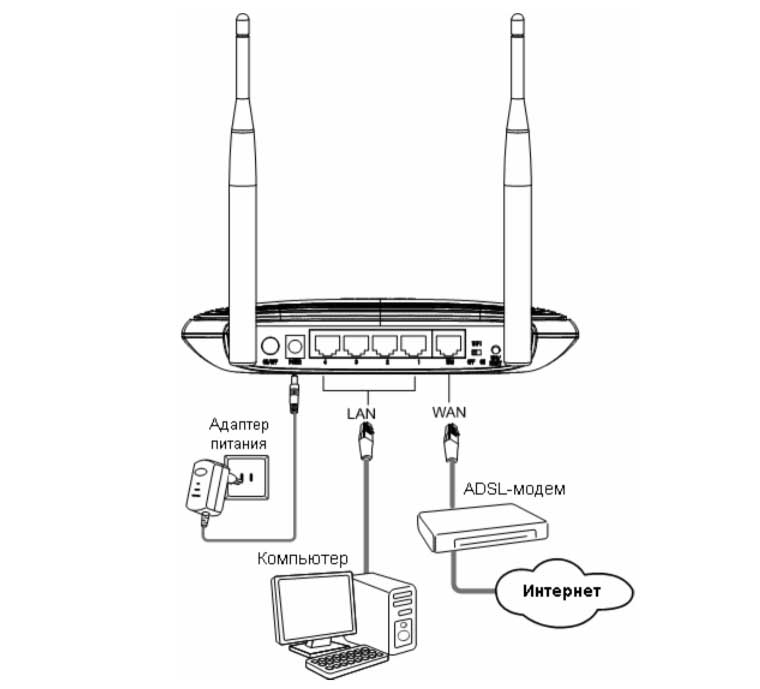
Соединение устройств
Подсоедините в порт Power роутера идущий в комплекте адаптер питания. Подключите его к розетке, нажмите кнопку питания и дождитесь загрузки роутера. Подсоедините к порту WAN кабель провайдера или кабель модема. Подключите при помощи идущего в комплекте кабеля роутер и компьютер, предварительно выключив компьютер. Для этого вставьте один конец кабеля в любой из портов LAN роутера, другой — в сетевой порт компьютера. Загрузите компьютер.
Как настроить роутер TP—LINK TL-WR841N (ND) через админ-панель
На этом шаге вам может понадобиться договор с провайдером. Настройку будем вести через админ-панель, находящуюся по адресу: http://tplinklogin.net. Перейдите по этому адресу в любом браузере и введите имя и пароль, указанные на наклейке снизу вашего роутера (обычно вводятся значения admin и admin). Если сайт не грузится, значит, вы неправильно соединили роутер с компьютером, возникли проблемы с устройствами или интернетом.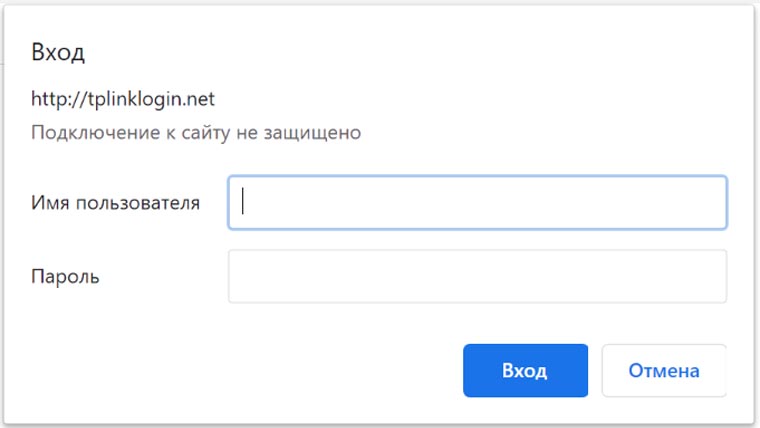
В открывшейся админ-панели слева в меню кликните по разделу «Быстрая настройка», нажмите «Далее» и последовательно отвечайте на вопросы сервиса.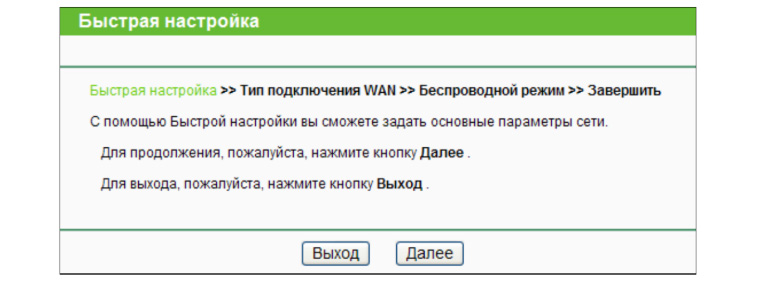
- На первом шаге сервис предложит вам выбрать тип подключения. Если вы его не знаете и не можете найти в договоре, поставьте переключатель в строку «Автоопределение».
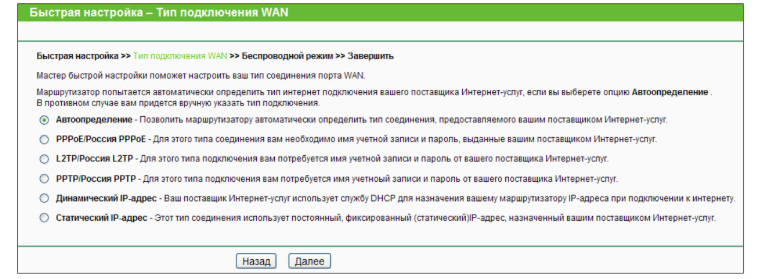
- В зависимости от того, какой у вас тип подключения, следующее окно будет иметь свои варианты. При динамическом IP-адресе сервис автоматически определит и подставит все параметры и предложит клонировать MAC-адрес, если вы подключаетесь через основной компьютер вашей домашней или офисной сети. В этом случае вводить ничего не нужно. При статическом IP вам нужно ввести из договора с провайдером такие параметры, как маска подсети, основной шлюз и другие. При типе подключения PPPoE, вам нужно указать имя и пароль, выданные провайдером. Есть и другие варианты подключений.
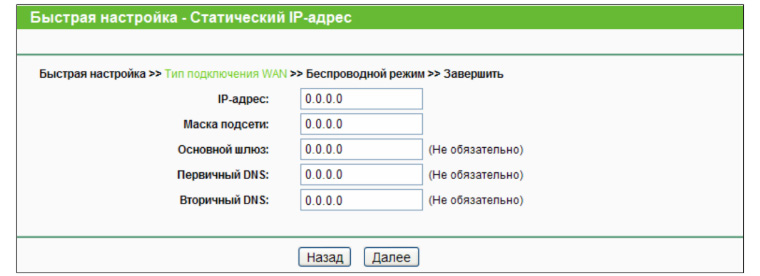
- На следующем шаге задайте имя вашей беспроводной сети, регион (например, Россия) и введите пароль в строке «Пароль PSK», чтобы защитить вашу сеть от злоумышленников. Пароль обязательно запишите и обратите внимание, что он реагирует на регистр, то есть вместо большой буквы малую не примет.
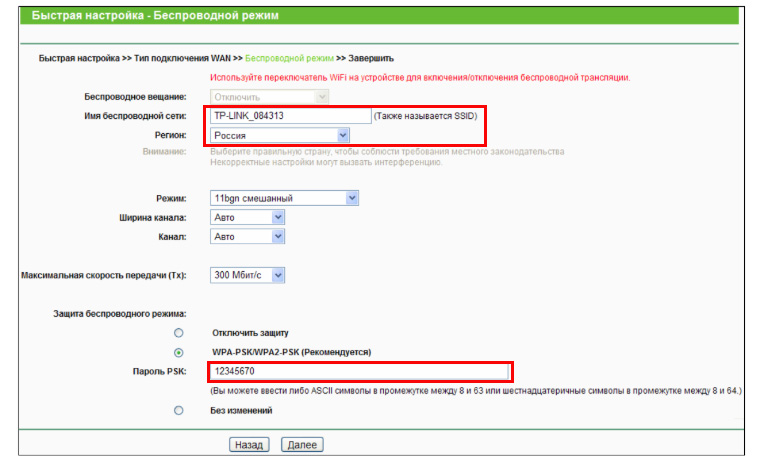
- На последнем шаге нажмите кнопку «Закончить». Откройте браузер и удостоверьтесь, что страницы грузятся. Теперь смените пароль к админ-панели (Системные инструменты / Пароль) и запишите его.
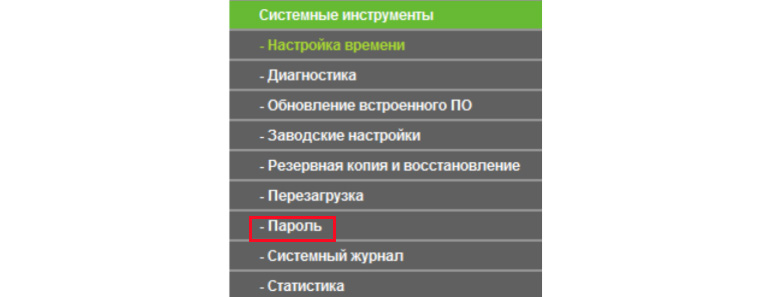
- Подключите к вашему роутеру все домашние устройства по Wi-Fi: телефоны, планшеты, приставки и другие. Для этого найдите на устройстве созданную вами сеть и введите пароль к ней, а также по возможности выберите «подключаться автоматически».
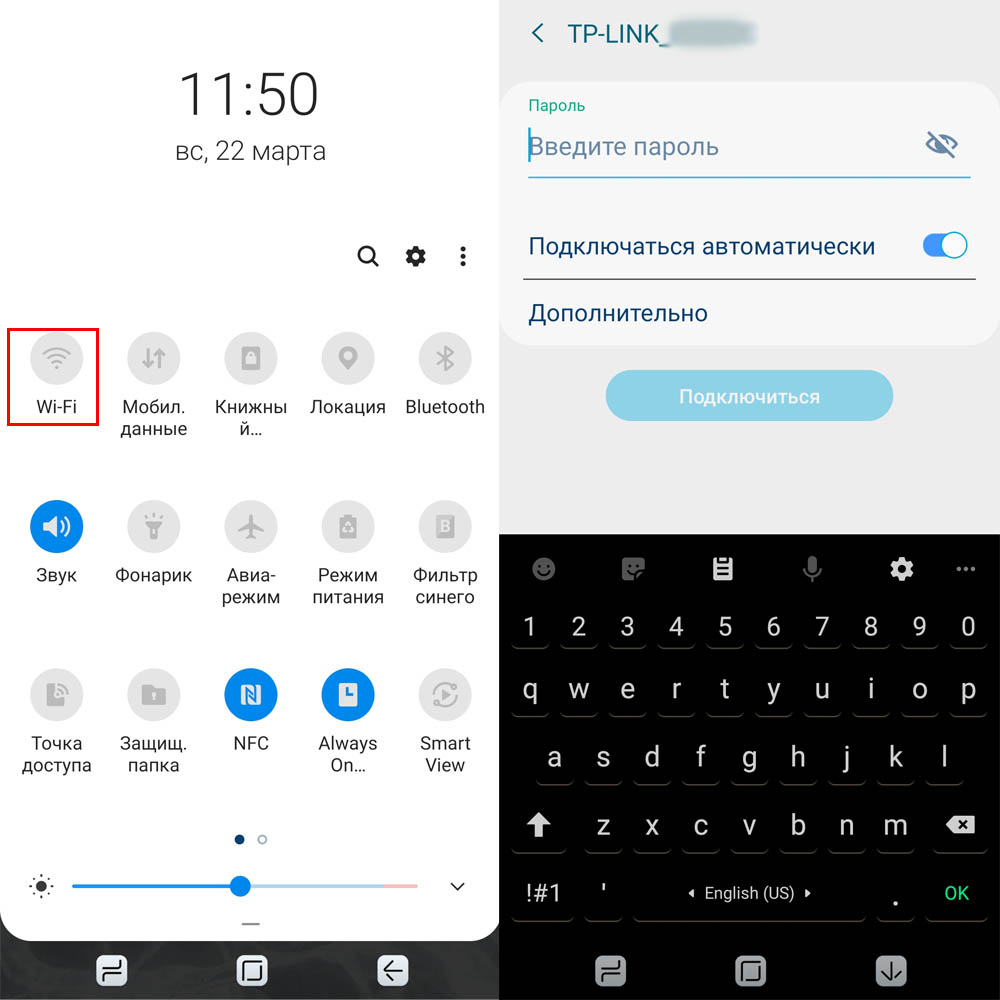
Обновление прошивки роутера TP—LINK TL-WR841N (ND)
Если после успешной работы ваш роутер перестал раздавать интернет или работает с нареканиями, попробуйте обновить его прошивку. Эта же процедура нужна и в том случае, если вы хотите пользоваться функцией, которая есть только в новой прошивке.
Для скачивания подходящей версии прошивки вам нужно узнать две вещи: версию установленной в данный момент на ваш роутер прошивки и аппаратную версию роутера. Эту информацию вы найдете в админ-панели в разделе «Системные инструменты» и подразделе «Обновление встроенного ПО». В строке «Версия оборудования» указана версия вашего роутера, например V8. Строкой выше прописана версия прошивки.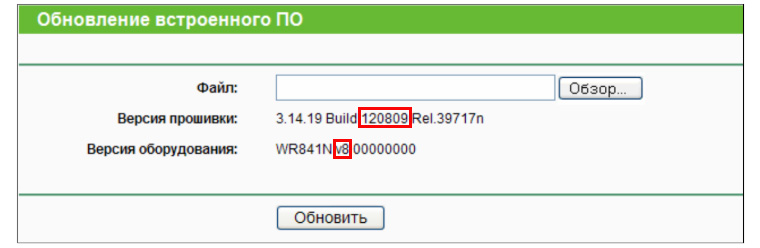
Для скачивания новой версии прошивки перейдите на сайт производителя в этот раздел и найдите там свой роутер TL-WR841N или TL-WR841ND. Для ускорения поиска можете нажать Ctrl+F и ввести название вашей модели. Кликните по нужной строке.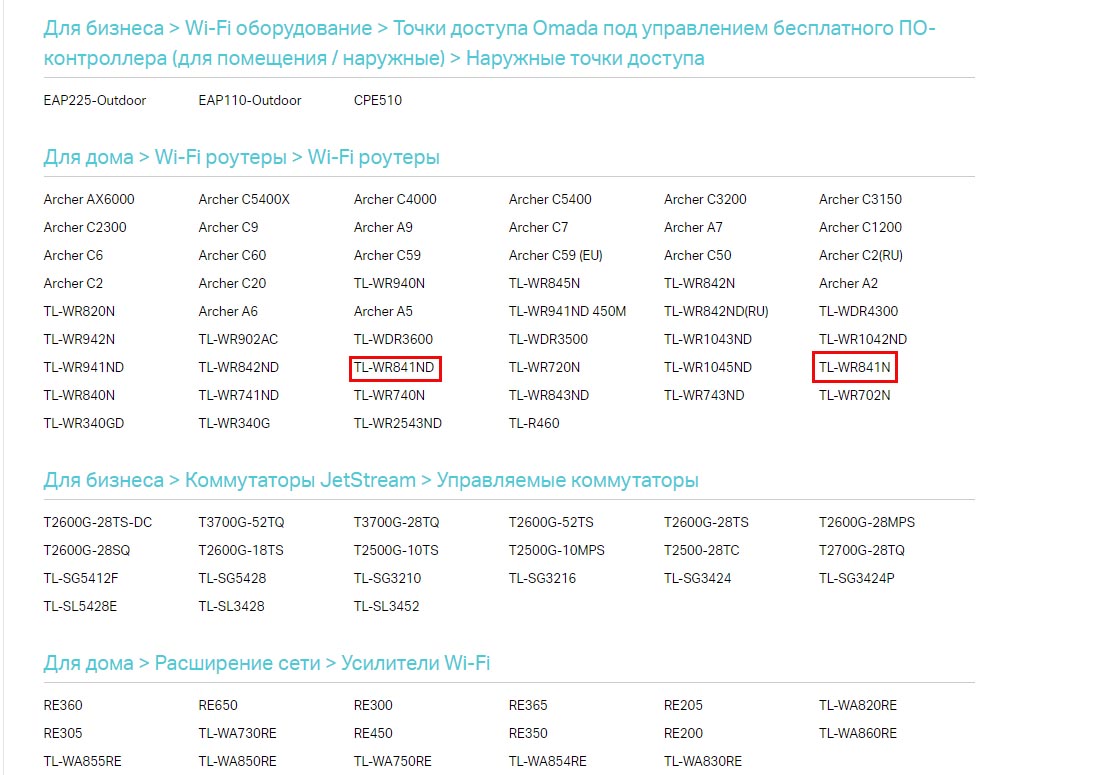
На открывшейся странице выберите в списке аппаратную версию вашего роутера, кликните по кнопке «Встроенное ПО» и листайте вниз до таблиц (см. картинку ниже). Там будут указаны доступные для скачивания версии прошивок с описанием даты их выхода, улучшений и добавленных функций. Так как дата прописывается в названии прошивки, сравните, самую новую версию с той, что установлена у вас. При наличии новой версии кликните по ней мышкой, а затем найдите на компьютере и разархивируйте. Из архива вам нужен файл с расширением .bin. Вернитесь в админ-панель, кликните по кнопке «Выберите файл», найдите его на своем компьютере, прочитайте абзац ниже этого и нажмите «Обновить». После обновления роутер перезагрузится.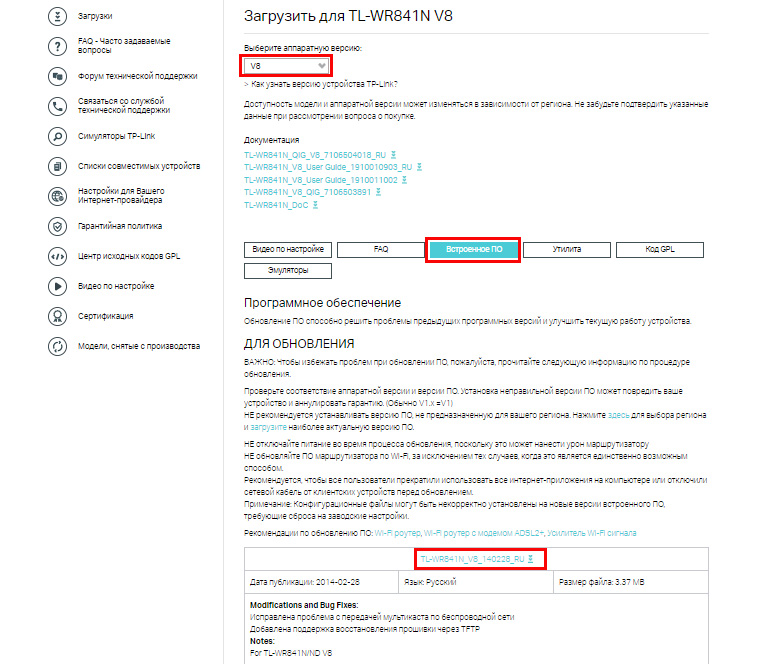
Внимание! В процессе обновления роутер нельзя выключать и сбрасывать, иначе он может выйти из строя. В это время предыдущие настройки могут быть сброшены, поэтому запишите все необходимые данные перед обновлением или выполните резервное копирование через раздел «Системные инструменты» и подраздел «Резервная копия и восстановление» (см. ниже). Обращаем внимание, что даже обновление прошивки с официального сайта не всегда заканчивается удачно, а установку сторонних прошивок вы всегда делаете на свой страх и риск.
Резервная копия и восстановление
Чтобы каждый раз не настраивать все заново после сброса роутера, вы можете воспользоваться функцией резервного копирования. Для этого в разделе «Системные инструменты» выберите пункт «Резервная копия и восстановление». Кликните по кнопке «Резервная копия» — автоматически начнется скачивание файла с расширением .bin. Чтобы в дальнейшем воспользоваться им, кликните по кнопке «Выберите файл», найдите скачанный файл на своем компьютере и нажмите «Восстановить». Восстановление займет около двадцати секунд, после чего роутер перезагрузится. Не выключайте его в это время, так как это может привести к его выходу из строя.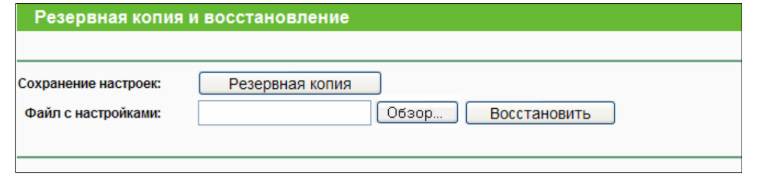
Сброс роутера к заводским настройкам
При возврате TL-WR841N к заводским настройкам сбрасываются все настройки роутера, а пароли к сети и админ-панели возвращаются к заводским. Вы можете посмотреть их на наклейке с обратной стороны роутера.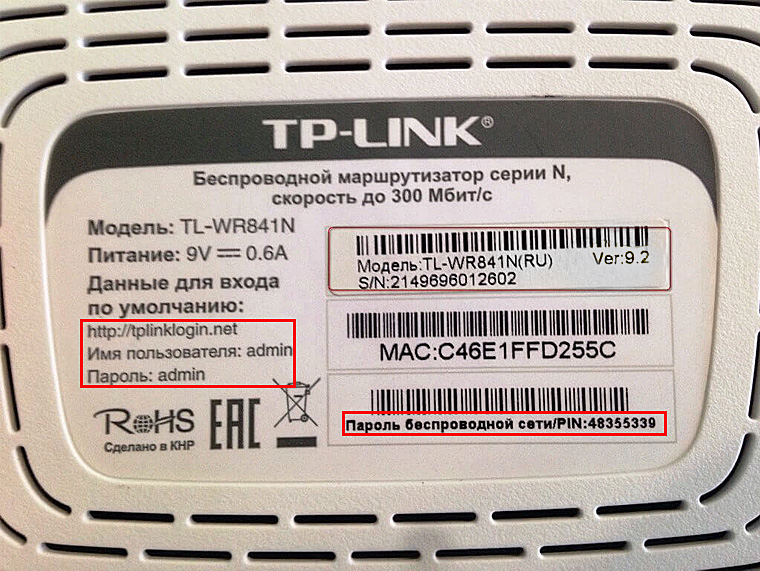
Сброс пригодится вам в таких случаях:
- Если ваши эксперименты с настройками роутера через админ-панель закончились неудачно, то есть после них пропал интернет.
- Если вы забыли пароль к админ-панели или самой сети.
- Если интернет на компьютере работает напрямую через кабель, но не работает через роутер. В этом случае порой достаточно выключить и снова включить питание роутера, но иногда приходится делать сброс.
Для сброса настроек на задней панели роутера нажмите кнопку Reset и удерживайте ее более пяти секунд, пока индикатор системы быстро не замигает. После этого отпустите кнопку и дождитесь перезагрузки роутера. Второй вариант сброса — зайти в админ-панель (о работе в админ-панели читайте выше), выбрать из меню «Системные инструменты» и «Заводские настройки», после чего нажать кнопку «Восстановить».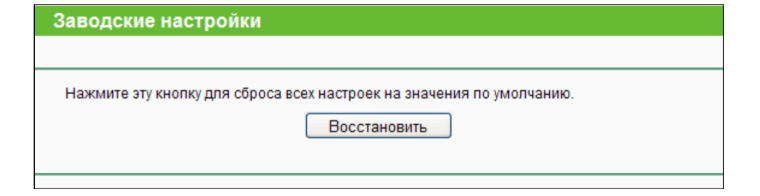
После восстановления заводских настроек вам нужно при необходимости заново пройти шаги по настройке роутера и обязательно сменить пароль к админ-панели (Системные инструменты / Пароль) и пароль к вашей сети через меню. Чтобы не возиться с настройками, перед сбросом можно выполнить резервное копирование, а после сброса восстановление (см. выше).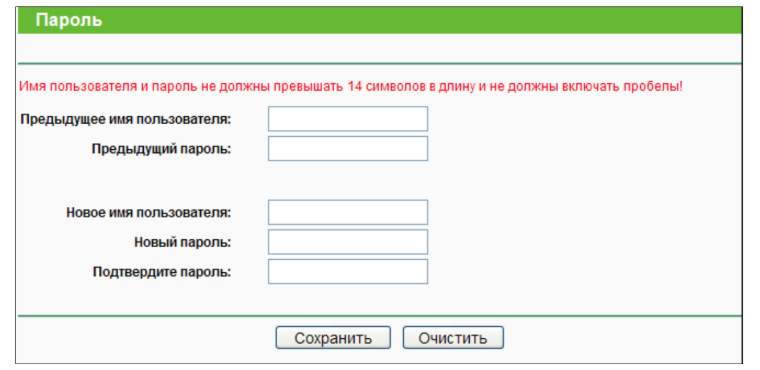 Так как роутеры не всегда отличаются стабильной работой, мы рекомендуем сразу освоить все процедуры по их подключению, сбросу и восстановлению. Эти знания помогут вам в нужный момент быстро восстановить доступ к интернету в доме или офисе вместо долгих экспериментов или консультаций с производителем роутера или провайдером.
Так как роутеры не всегда отличаются стабильной работой, мы рекомендуем сразу освоить все процедуры по их подключению, сбросу и восстановлению. Эти знания помогут вам в нужный момент быстро восстановить доступ к интернету в доме или офисе вместо долгих экспериментов или консультаций с производителем роутера или провайдером.
