
-
Contents
-
Table of Contents
-
Bookmarks
Quick Links
User Guide
300Mbps Wireless N Router
TL-WR850N
1910020832 REV2.0.0
Related Manuals for TP-Link TL-WR850N
Summary of Contents for TP-Link TL-WR850N
-
Page 1
User Guide 300Mbps Wireless N Router TL-WR850N 1910020832 REV2.0.0… -
Page 2: Table Of Contents
Contents About This Guide ………………….1 Chapter 1. Get to Know Your Router ……..2 1.
-
Page 3
8. 2. Share Local Resources over the Internet by Virtual Server ….37 8. 3. Open Ports Dynamically by Port Triggering ……..38 8. -
Page 4
11. 6. 3. Remote Management ……….76 11. -
Page 5: About This Guide
The Quick Installation Guide can be found where you find this guide or inside the package of the router. Specifications can be found on the product page at http://www.tp-link.com. A Technical Support Forum is provided for you to discuss our products at http://forum.tp-link.com.
-
Page 6: Chapter 1. Get To Know Your Router
Chapter Get to Know Your Router This chapter introduces what the router can do and shows its appearance. This chapter contains the following sections: • Product Overview • Appearance…
-
Page 7: Product Overview
Wi-Fi signal to all your devices while boosting widespread coverage throughout your home, and the built-in Ethernet ports supply high-speed connection to your wired devices. Moreover, it is simple and convenient to set up and use the TP-Link router due to its intuitive web interface. 1. 2.
-
Page 8: Back Panel
Chapter 1 Get to Know Your Router LED Explanation Name Status Indication The system has started up successfully. The system is starting up or the router is updating the firmware. Flashing (Power) Do not disconnect or power off the router. Power is off.
-
Page 9
Chapter 1 Get to Know Your Router The router’s back panel contains the connection ports, buttons and antennas. Refer to the following for detailed instructions. Item Description Power Port For connecting the router to a power socket via the provided power adapter. WAN Port For connecting the router to a DSL/Cable modem, or an Ethernet port. -
Page 10: Chapter 2. Connect The Hardware
Chapter Connect the Hardware This chapter contains the following sections: • Position Your Router • Connect Your Router…
-
Page 11: Position Your Router
Chapter 2 Connect the Hardware 2. 1. Position Your Router • The product should not be located in a place where it will be exposed to moisture or excessive heat. • Place the router in a location where it can be connected to multiple devices as well as to a power source.
-
Page 12
Chapter 2 Connect the Hardware Power Wi-Fi Internet 6. Connect your computer to the router. • Method 1: Wired Turn off the Wi-Fi on your computer and connect the devices as shown below. Ethernet cable WPS/ POWER RESET • Method 2: Wireless 1 ) Find the SSID (Network Name) and Wireless Password printed on the label at the bottom of the router. -
Page 13
Chapter 2 Connect the Hardware 2 ) Immediately press the WPS/RESET button on your router. WLAN TP-Link Home Office TP-Link_123 TP-Link_abc MyHome Test Close to TP-Link_5G WPS/ POWER RESET… -
Page 14: Chapter 3. Log In To Your Router
Chapter Log In to Your Router…
-
Page 15
Chapter 3 Log In to Your Router With a web-based utility, it is easy to configure and manage the router. The web-based utility can be used on any Windows, Macintosh or UNIX OS with a Web browser, such as Microsoft the Internet Explorer, Mozilla Firefox or Apple Safari. Follow the steps below to log in to your router. -
Page 16: Chapter 4. Set Up Internet Connection
Chapter Set Up Internet Connection This chapter introduces how to connect your router to the internet. The router is equipped with a web-based Quick Setup wizard. It has necessary ISP information built in, automates many of the steps and verifies that those steps have been successfully completed.
-
Page 17: Use Quick Setup Wizard
Chapter 4 Set Up Internet Connection 4. 1. Use Quick Setup Wizard The Quick Setup Wizard will guide you through the process to set up your router. Tips: If you need the IPv6 internet connection, please refer to the section of Set Up an IPv6 Internet Connection.
-
Page 18
Chapter 4 Set Up Internet Connection 2 ) If you choose Static IP, enter the information provided by your ISP in the corresponding fields. 3 ) If you choose PPPoE, enter the Username Password and choose Secondary Connection provided by your ISP. Different parameters are needed according to the Secondary Connection type you have chosen. -
Page 19: Set Up An Ipv6 Internet Connection
Chapter 4 Set Up Internet Connection 5 ) If you choose PPTP, enter the Username and Password, and select the Address Type provided by your ISP. Different parameters are needed according to the IP address type you selected. 5. Click Save to make the settings effective, and you can refer to Test Internet…
-
Page 20: More Operation Modes
Chapter 4 Set Up Internet Connection 1. Visit http://tplinkwifi.net, and log in with the password you set for the router. 2. Go to Advanced > Network > Internet. 3. Select your WAN Interface Name (Status should be Connected) and click the (edit) icon.
-
Page 21: Configure The Router In Range Extender Mode
Chapter 4 Set Up Internet Connection Internet Ethernet1Ethernet2 Ethernet3 Ethernet4 Ethernet Wired Router Router Devices 1. Connect the router’s WAN port to your wired router’s Ethernet port via an Ethernet cable as shown above. And power on the router. 2. Connect a computer to the router via an Ethernet cable or wirelessly by using the SSID (network name) and Wireless Password printed on the label at the bottom of the router.
-
Page 22
Chapter 4 Set Up Internet Connection 4. Go to Settings Advanced > Operation Mode, select Range Extender and click Save. Log in to the router via http://tplinkwifi.net after the router reboots. 5. Configure the basic settings of the wireless network. •… -
Page 23
Chapter 4 Set Up Internet Connection 3 ) Enter the Password of the host network you selected, and click Save to make the settings effective. ¾ To specify the extended network: 1 ) Go to Settings > Wireless > Extended Network, and configure the basic settings of the extended network. -
Page 24
Chapter 4 Set Up Internet Connection • Network Name (SSID): Enter a new SSID (up to 32 characters long) or just use the SSID of the default name copied from the host network. This field is case-sensitive. Do not select Hide SSID unless you want the client devices to join the network manually. -
Page 25: Chapter 5. Parental Controls
Chapter Parental Controls This function allows you to block inappropriate, explicit and malicious websites, and control access to specified websites at specified time.
-
Page 26
For example, I want to allow my children’s devices (e.g. a computer or a tablet) to access only www.tp-link.com and Wikipedia.org from 18:00 (6 PM) to 22:00 (10 PM) on the weekdays and not other time. How can I 1. -
Page 27
Effective Time period. • With Whitelist selected, the controlled devices can only access websites containing the specified keywords during the Effective Time period. 7. Click Add a New Keyword and enter “www.tp-link.com” and “Wikipedia.org” as the keywords and click Save. -
Page 28
Chapter 5 Parental Controls 8. You can add up to 32 keywords for either Blacklist or Whitelist. Below are some sample entries for your reference. • Whitelist: Enter a web address (e.g. wikipedia.org) to allow access only to its related websites. If you wish to block all Internet browsing access, do not add any keyword to the Whitelist. -
Page 29: Chapter 6. Bandwidth Control
Chapter Bandwidth Control This chapter describes how to use the Bandwidth Control function to control the bandwidth by configuring rules for limiting various data flows. In this way, the network bandwidth can be reasonably distributed and utilized. It contains the following sections: •…
-
Page 30: Configure The Bandwidth Control
Chapter 6 Bandwidth Control 6. 1. Configure the Bandwidth Control Bandwidth Control allows you to configure the Upstream Bandwidth and Downstream Bandwidth of the network, follow the steps below to configure the bandwidth. 1. Visit http://tplinkwifi.net, and log in with the password you set for the router. 2.
-
Page 31
Chapter 6 Bandwidth Control 2. Enter a range of IP addresses and port numbers to be controlled. IP Range: The field can be a single IP address or IP address range according to your needs. If you set the IP Range to a single IP address, the computer with this IP address will get independent given bandwidth. -
Page 32: Chapter 7. Network Security
Chapter Network Security This chapter guides you on how to protect your home network from unauthorized users by implementing network security functions. You can block or allow specific client devices to access your wireless network using MAC Filtering, or using Access Control for wired and wireless networks, or you can prevent ARP spoofing and ARP attacks by using IP &…
-
Page 33: Firewall & Dos Protection
Network Security Chapter 7 7. 1. Firewall & DoS Protection The SPI (Stateful Packet Inspection) Firewall and DoS (Denial of Service) Protection protect the router from cyber attacks. The SPI Firewall can prevent cyber attacks and validate the traffic that is passing through the router based on the protocol.
-
Page 34: Service Filtering
Network Security Chapter 7 2. The protection will be triggered immediately when the number of packets exceeds the preset threshold value, and the vicious host will be displayed in the Blocked DoS Host List. 7. 2. Service Filtering With Service Filtering, you can prevent certain users from accessing the specified service, and even block internet access completely.
-
Page 35: Access Control
Network Security Chapter 7 4. Select a Service Type from the drop-down list and the following four fields will be automatically filled in. Select Custom when your desired service type is not listed, and enter the information manually. 5. Specify the IP address(es) that this filtering rule will apply to. 6.
-
Page 36
Network Security Chapter 7 3. Select the access mode to either block (recommended) or allow the device(s) to access your network. To block specific device(s): 1 ) Select Blacklist and click Save. 2 ) Select the device(s) to be blocked in the Online Devices table (or click the under the… -
Page 37: Ip & Mac Binding
Network Security Chapter 7 3 ) Enter the Device Name Address. (You can copy and paste the information from Online Devices table if the device is connected to your network.) 4 ) Click Save. Done! Now you can block or allow specific client devices to access your network (via wired or wireless) by Blacklist or Whitelist.
-
Page 38
Network Security Chapter 7 3. Bind your device(s) according to your needs. To bind the connected device(s): 1 ) Select the device(s) to be bound in the List. 2 ) Click Bind to add to the Binding List. To bind the unconnected device: 1 ) Click in the Binding List… -
Page 39: Chapter 8. Nat Forwarding
TP-Link router includes four forwarding rules. If two or more rules are set, the priority of implementation from high to low is Virtual Servers, Port Triggering, UPnP and DMZ.
-
Page 40: Translate Address And Port By Alg
Chapter 8 NAT Forwarding 8. 1. Translate Address and Port by ALG ALG (Application Layer Gateway) allows customized NAT (Network Address Translation) traversal filters to be plugged into the gateway to support address and port translation for certain application layer “control/data” protocols: FTP, TFTP etc. Enabling ALG is recommended.
-
Page 41: Share Local Resources Over The Internet By Virtual Server
Chapter 8 NAT Forwarding 8. 2. Share Local Resources over the Internet by Virtual Server When you build up a server in the local network and want to share it on the internet, Virtual Server can realize the service and provide it to the internet users. At the same time virtual server can keep the local network safe as other services are still invisible from the internet.
-
Page 42: Open Ports Dynamically By Port Triggering
Chapter 8 NAT Forwarding 4. Click Scan, and select HTTP. The external port, internal port and protocol will be automatically filled in. Enter the PC’s IP address 192.168.0.100 in the Internal IP field. 5. Click Save to save the settings. Tips: 1.
-
Page 43: Make Applications Free From Port Restriction By Dmz
Chapter 8 NAT Forwarding address of the host. When the data from the internet returns to the external ports, the router can forward them to the corresponding host. Port triggering is mainly applied to online games, VoIPs and video players. Common applications include MSN Gaming Zone, Dialpad, Quick Time 4 players, and so on.
-
Page 44: Make Xbox Online Games Run Smoothly By Upnp
Chapter 8 NAT Forwarding applications, like IP camera and database software, you can set the PC to be a DMZ host. Note: DMZ is most applicable when you don’t know which ports to open. When it is enabled, the DMZ host is totally exposed to the internet, which may bring some potential safety hazards.
-
Page 45
Chapter 8 NAT Forwarding such as multiplayer gaming, peer-to-peer connections, real-time communication (for example, VoIP or telephone conference), or remote assistance. Tips: 1. Only the application supporting UPnP protocol can use this feature. 2. UPnP feature needs the support of operating system (e.g. Windows Vista/ Windows 7/ Windows 8, etc. Some operating systems need to install the UPnP components). -
Page 46: Chapter 9. Vpn Server
Chapter VPN Server The VPN (Virtual Private Networking) Server allows you to access your home network in a secured way through internet when you are out of home. The router offers two ways to setup VPN connection: OpenVPN and PPTP (Point to Point Tunneling Protocol) VPN. OpenVPN is somewhat complex but with greater security and more stable.
-
Page 47: Use Openvpn To Access Your Home Network
Chapter 9 VPN Server 9. 1. Use OpenVPN to Access Your Home Network In the OpenVPN connection, the home network can act as a server, and the remote device can access the server through the router which acts as an OpenVPN Server gateway.
-
Page 48: Use Pptp Vpn To Access Your Home Network
Chapter 9 VPN Server 7. Click Save. 8. Click Generate to get a new certificate. Note: If you have already generated one, please skip this step, or click Generate to update the certificate. 9. Click Export to save the OpenVPN configuration file which will be used by the remote device to access your router.
-
Page 49
Chapter 9 VPN Server Note: Before you enable Server, we recommend you configure Dynamic DNS Service (recommended) or assign a static IP address for router’s WAN port and synchronize your System Time with internet. 3. In the Client IP Address filed, enter the range of IP addresses (up to 10) that can be leased to the devices by the PPTP VPN server. -
Page 50
Chapter 9 VPN Server 4. Select Use my Internet connection (VPN). 5. Enter the internet IP address of the router (for example: 218.18.1.73) in the Internet address field. Click Next. -
Page 51
Chapter 9 VPN Server 6. Enter the User name Password you have set for the PPTP VPN server on your router, and click Connect. 7. The PPTP VPN connection is created and ready to use. -
Page 52
Chapter 9 VPN Server Tips: You can go to Advanced > > VPN Connections to view the clients that are currently connected to the PPTP VPN servers. -
Page 53: Chapter 10. Customize Your Network Settings
Chapter Customize Your Network Settings This chapter introduces how to change the default settings or adjust the basic configuration of the router using the web management page. It contains the following sections: • Configure LAN Settings • Configure IPv6 LAN Settings •…
-
Page 54: Configure Lan Settings
Chapter 10 Customize Your Network Settings 10. 1. Configure LAN Settings 10. 1. 1. Change the LAN IP Address The router is preset with a default LAN IP 192.168.0.1, which you can use to log in to its web management page. The LAN IP address together with the Subnet Mask also defines the subnet that the connected devices are on.
-
Page 55: Use The Router As A Dhcp Server
Chapter 10 Customize Your Network Settings 10. 1. 2. Use the Router as a DHCP Server You can configure the router to act as a DHCP server to assign IP addresses to its clients. To use the DHCP server function of the router, you must configure all computers on the LAN to obtain an IP Address automatically.
-
Page 56: Configure Ipv6 Lan Settings
Chapter 10 Customize Your Network Settings when it accesses the DHCP server. If there are some devices in the LAN that require permanent IP addresses, please configure Address Reservation on the router for the purpose. Follow the steps below to reserve an IP address for your devices. 1.
-
Page 57: Configure The Dhcpv6 Server Address Type
Chapter 10 Customize Your Network Settings 1 ) Select RADVD as the address type to make the router assign IPv6 address prefixes to hosts. Note: Do not select the Enable RDNSS Enable ULA Prefix check boxes unless required by your ISP. Otherwise you may not be able to access the IPv6 network.
-
Page 58: Set Up A Dynamic Dns Service Account
Chapter 10 Customize Your Network Settings 1 ) Select DHCPv6 Server as the address type to make the router assign IPv6 addresses to hosts. 2 ) Specify the Starting/Ending IPv6 Address for the IPv6 suffixes. The router will generate IPv6 addresses within the specified range. 3 ) Keep Address Lease Time as the default setting.
-
Page 59: Create Interface Groups
Chapter 10 Customize Your Network Settings 4. Log in with your DDNS account, select a service provider and click Go to register … Enter the username, password and domain name of the account (such as lisa.ddns. net). 5. Click Log in and Save.
-
Page 60: Create Static Routes
Chapter 10 Customize Your Network Settings 3. Click to create a new group. 4. Name the group. 5. Select LAN1 and LAN3 in Available LAN. Wireless network Wi-Fi 2.4G is viewed as a LAN interface. 6. Select the Enable Group Isolation check box to isolate working devices and disallow other devices from communicating with them.
-
Page 61
Chapter 10 Customize Your Network Settings Router A Router B Company’s Server WAN: 172.30.30.100 LAN: 192.168.0.1 LAN: 192.168.0.2 172.30.30.1 Switch My PC 192.168.0.100 How can I 1. Make sure the routers use different LAN IP addresses on the do that? same subnet. -
Page 62
Chapter 10 Customize Your Network Settings • Network Destination: The destination IP address that you want to assign to a static route. This IP address cannot be on the same subnet with the WAN IP or LAN IP of the Router A. In the example, the IP address of the company network is the destination IP address, so here we enter 172.30.30.1. -
Page 63: Set Up The Ipv6 Tunnel
Chapter 10 Customize Your Network Settings 10. 6. Set Up the IPv6 Tunnel The IPv6 Tunnel feature helps you obtain IPv6 resources based on an IPv4 WAN connection or vice versa. IPv6 Tunnel is a transition mechanism that enables IPv6-only hosts to reach IPv4 services or vice versa and allows isolated IPv6 hosts and networks to reach each other over IPv4-only infrastructure before IPv6 completely supplants IPv4.
-
Page 64: Specify The 6Rd Tunnel With Parameters Provided By Your Isp
Chapter 10 Customize Your Network Settings 10. 6. 2. Specify the 6rd Tunnel with Parameters Provided by Your ISP I want to: Specify the 6rd tunnel with the parameters provided by my 6rd tunnel service provider. How can I How can I 1.
-
Page 65: Specify Wireless Settings
Chapter 10 Customize Your Network Settings 10. 7. Specify Wireless Settings 10. 7. 1. Change Basic Wireless Settings The router’s wireless network name (SSID) and password, and security option are preset in the factory. The preset SSID and password can be found on the product label. You can customize the wireless settings according to your needs.
-
Page 66
Chapter 10 Customize Your Network Settings 2. Select the wireless network mode or channel and click Save to make the settings effective. Mode: Select the desired transmission mode. • 802.11n only: Select only if all of your wireless clients are 802.11n devices. •… -
Page 67: Advanced Wireless Settings
Chapter 10 Customize Your Network Settings 10. 7. 2. Advanced Wireless Settings Advanced wireless settings are for those who want more network controls. You can follow the instructions below to configure your router. 1. Visit http://tplinkwifi.net, and log in with the password you set for your router. 2.
-
Page 68
Chapter 10 Customize Your Network Settings Note: If you are not familiar with the settings on this page, it’s strongly recommended that you keep the provided default values; otherwise it may result in lower wireless network performance. ¾ To enable WDS bridging function: Locate the section and select the Enable WDS Bridging… -
Page 69: Schedule Your Wireless Function
Chapter 10 Customize Your Network Settings 3 ) Select the Security option for the guest-SSID network, WPA/WPA2 Personal recommended, and you can set a password for the network. If you want to allow the wireless devices on the guest-SSID network to communicate with each other via methods such as network neighbors, Samba, Ping, and FTP, select the Allow Guests to Access Each Other…
-
Page 70: View Wireless Information
Chapter 10 Customize Your Network Settings 2. The wireless LED will turn off if the corresponding wireless network is disabled. 3. The wireless network will be automatically turned on after the time period you set. 10. 7. 4. View Wireless Information ¾…
-
Page 71
Chapter 10 Customize Your Network Settings 4. When the WPS LED is on, the client device has successfully connected to the router. Method 2: Use the WPS button on the web management page Use this method if your client device has a WPS button. 1. -
Page 72
Chapter 10 Customize Your Network Settings 2. The WPS function cannot be configured if the wireless function of the router is disabled. Please make sure the wireless function is enabled before configuring WPS. Method 4: Enter the client device’s PIN on the router 1. -
Page 73: Chapter 11. Manage Your Router
Chapter Manage Your Router This chapter introduces how to change the system settings and administrate your router’s network. This chapter contains the following sections: • Set System Time • Test Internet Connectivity • Update the Firmware • Back Up and Restore Configuration Settings •…
-
Page 74: Set System Time
Chapter 11 Manage Your Router 11. 1. Set System Time System time is the time displayed while the router is running. The system time you configure here will be used for other time-based functions like Parental Controls and Wireless Schedule. You can manually set how to get the system time. Follow the steps below to set your system time.
-
Page 75: Test Internet Connectivity
Chapter 11 Manage Your Router 11. 2. Test Internet Connectivity Diagnostics function is used to test the connectivity between the router and the host or other network devices. 1. Visit http://tplinkwifi.net, and log in with the password you set for your router. 2.
-
Page 76: Update The Firmware
3. DO NOT turn off the router during the firmware upgrade. You can follow the steps below to manually update the firmware. 1. Download the latest firmware file for the router from our website www.tp-link.com. 2. Visit http://tplinkwifi.net, and log in with the password you set for the router.
-
Page 77: Back Up And Restore Configuration Settings
Chapter 11 Manage Your Router 11. 4. Back Up and Restore Configuration Settings The configuration settings are stored as a configuration file in the router. You can back up the configuration file to your computer for future use and restore the router to a previous settings from the backup file when needed.
-
Page 78: Reboot The Router
Chapter 11 Manage Your Router 11. 5. Reboot the Router The Reboot feature cleans the cache to enhance the running performance of the router. You can reboot the router manually or set it to reboot regularly. 1. Visit http://tplinkwifi.net, and log in with the password you set for the router. 2.
-
Page 79: Administration Management
Chapter 11 Manage Your Router Note: The Auto Reboot feature takes effect based on the router’s system time. Please make sure you have already set up the time of the router. 11. 6. Administration Management 11. 6. 1. Change the Login Password A login password is required to log in to the router’s web management page.
-
Page 80: Remote Management
Chapter 11 Manage Your Router 3. Enable Local Management over HTTPS and keep the Port for HTTP Port for HTTPS as the default settings. Enter the IP address MAC address of the local device to manage the router. 4. Click Save. Now, you can manage the router over both HTTP (http://tplinkwifi.net) and HTTPS (https://tplinkwifi.net).
-
Page 81: Http Referer Head Check
Chapter 11 Manage Your Router 3. Enable Remote Management Remote Management via HTTPS to allow for HTTPS connection. Keep the Port as the default setting. 4. Set the client device allowed for remote management. Select to allow all remote devices to manage the router. If you just want to allow a specific device to manage the router, select Only the Following IP/MAC Address and enter the IP/MAC address…
-
Page 82: Icmp Ping
Chapter 11 Manage Your Router 3. Clear the Enable check box and click Save if you want to disable this function. 11. 6. 5. ICMP Ping ICMP (Internet Control Message Protocol) Ping is used to diagnose the network by sending ICMP echo request packets to the target remote or local host and waiting for an ICMP response.
-
Page 83
Chapter 11 Manage Your Router ¾ To view the system logs: You can view specific system logs by selecting the log type and level. Click Refresh to refresh the log list. ¾ To save the system logs: You can save the system logs to your local computer or a remote server. Click Save Log to save the logs in a txt file to your computer. -
Page 84: Cwmp Settings
Chapter 11 Manage Your Router 11. 8. CWMP Settings The router supports CWMP (CPE WAN Management Protocol), also called TR-069. This collects information, performs diagnostics and configures the devices automatically via ACS (Auto-Configuration Server). 1. Visit http://tplinkwifi.net, and log in with the password you set for the router. 2.
-
Page 85: Snmp Settings
Chapter 11 Manage Your Router • Display SOAP messages on serial console: Enable or disable this function. • Connection Request Authentication: Select this check box to enable authentication for the connection request. • Username/Password: Enter the username/password for the ACS server to log in to the router.
-
Page 86: Monitor The Internet Traffic Statistics
Chapter 11 Manage Your Router • SNMP Agent/SNMP Agent for WAN: Turn on to enable the built-in SNMP agent that allows the router to operate as the operational role in receiving and processing of SNMP messages, sending responses to the SNMP manager, and triggering SNMP traps when an event occurs.
-
Page 87
Chapter 11 Manage Your Router 2. Go to Advanced > System Tools > Statistics. 3. Turn on Enable Traffic Statistics to enable traffic statistics function, you can view the total number of packets and bytes received and transmitted by the router within the selected Statistics Interval. -
Page 88: Faq
Q1. What should I do if I forget my wireless password? The default wireless password is printed on the label of the router. If the password has been changed: 1. Connect your computer to the router using an Ethernet cable. 2.
-
Page 89
4 ) Click LAN settings and clear the following three options and click OK. 5 ) Go to Advanced > Restore advanced settings, click to save the settings. -
Page 90
• Use another web browser or computer to log in again. • Reset the router to factory default settings and try again. If login still fails, please contact the technical support. Note: You’ll need to reconfigure the router to surf the internet once the router is reset. Q4. -
Page 91
2 ) Click Save to make the settings effective. Note: Log in to the web management page again if the IP address of the router is altered. 3. Select the SSID to be bridged: 1 ) Go to Advanced > Wireless >… -
Page 92
3 ) Click the connect icon and then the SSID and MAC will be automatically filled in. If the root router has wireless password, you should enter the wireless password of the root router. 4 ) Click Save to make the settings effective. 4. -
Page 93
Note: • The extended router can have different SSID and password from the root router, you can change your router’s SSID and password on Basic > Wireless page. • You can also bridge a network manually: enter the SSID (network name) and MAC Address of the network to be bridged. -
Page 94
• Restart the modem and the router. 1 ) Power off your modem and router, and leave them off for 1 minute. 2 ) Power on your modem first, and wait about 2 minutes until it gets a solid cable or Internet light. -
Page 95
• Modify the LAN IP address of the router. Note: Most TP-Link routers use 192.168.0.1/192.168.1.1 as their default LAN IP address, which may conflict with the IP range of your existing ADSL modem/router. If so, the router is not able to communicate with your modem and you can’t access the internet. -
Page 96
2 ) Power on your modem first, and wait about 2 minutes until it get a solid cable or Internet light. 3 ) Power on the router. 4 ) Wait another 1 or 2 minutes and check the internet access. •… -
Page 97
2 ) Exit the wireless configuration tool (the TP-Link Utility, for example). 3 ) Select and right click on… -
Page 98
Wireless Password/Network Security Key, usually you can only find it on the label of your router. 2 ) If you cannot find the PIN or PIN failed, you may choose Connecting using a security key instead, and then type in the Wireless Password/Network Security Key. -
Page 99
Specifications are subject to change without notice. is a registered trademark of TP-Link Technologies Co., Ltd. Other brands and product names are trademarks or registered trademarks of their respective holders. No part of the specifications may be reproduced in any form or by any means or used to make any derivative such as translation, transformation, or adaptation without permission from TP-Link Technologies Co., Ltd. -
Page 100
Component Name Model I.T.E POWER SUPPLY AMS195-0900600FU Responsible party: TP-Link USA Corporation, d/b/a TP-Link North America, Inc. Address: 145 South State College Blvd. Suite 400, Brea, CA 92821 Website: http://www.tp-link.com/us/ Tel: +1 626 333 0234 Fax: +1 909 527 6803 E-mail: sales.usa@tp-link.com… -
Page 101
The device is restricted in indoor environment only. We, TP-Link USA Corporation, has determined that the equipment shown as above has been shown to comply with the applicable technical standards, FCC part 15. There is no unauthorized change is made in the equipment and the equipment is properly maintained and operated. -
Page 102
Any changes or modifications not expressly approved by the party responsible for compliance could void the user’s authority to operate the equipment. We, TP-Link USA Corporation, has determined that the equipment shown as above has been shown to comply with the applicable technical standards, FCC part 15. -
Page 103
OPERATING FREQUENCY(the maximum transmitted power) 2400 MHz — 2483.5 MHz (20dBm) EU declaration of conformity TP-Link hereby declares that the device is in compliance with the essential requirements and other relevant provisions of directives 2014/53/EU, 2009/125/ EC and 2011/65/EU. The original EU declaration of conformity may be found at http://www.tp-link. -
Page 104
Radiation Exposure Statement: This equipment complies with IC radiation exposure limits set forth for an uncontrolled environment. This equipment should be installed and operated with minimum distance 20 cm between the radiator & your body. Déclaration d’exposition aux radiations: Cet équipement est conforme aux limites d’exposition aux rayonnements IC établies pour un environnement non contrôlé. -
Page 105
限用物質含有情況標示聲明書 限用物質及其化學符號 產品元件名稱 鉛 鎘 汞 六價鉻 多溴聯苯 多溴二苯醚 CrVI PBDE ○ ○ ○ ○ ○ ○ 外殼 ○ ○ ○ ○ ○ ○ − 電源適配器 ○ ○ ○ ○ ○ 備考1. 超出0.1 wt %” 及 “超出0.01 wt %” 系指限用物質之百分比 含量超出百分比含量基準值。… -
Page 106
Explanations of the symbols on the product label Symbol Explanation DC voltage Indoor use only RECYCLING This product bears the selective sorting symbol for Waste electrical and electronic equipment (WEEE). This means that this product must be handled pursuant to European directive 2012/19/ EU in order to be recycled or dismantled to minimize its impact on the environment.

-
Contents
-
Table of Contents
-
Bookmarks
Quick Links
User Guide
300Mbps Wireless N Router
TL-WR850N
REV1.0.0
1910020829
Related Manuals for TP-Link TL-WR850N
Summary of Contents for TP-Link TL-WR850N
-
Page 1
User Guide 300Mbps Wireless N Router TL-WR850N REV1.0.0 1910020829… -
Page 2: Table Of Contents
Contents About This Guide Chapter 1 Get to Know About Your Router 1. 1. Product Overview…………3 1.
-
Page 3
4. 6. 3. DMZ…………..36 4. -
Page 4: About This Guide
The Quick Installation Guide can be found where you find this guide or inside the package of the router. Specifications can be found on the product page at http://www.tp-link.com. A Technical Support Forum is provided for you to discuss our products at http://forum.tp-link.com.
-
Page 5: Chapter 1 Get To Know About Your Router
Chapter Get to Know About Your Router This chapter introduces what the router can do and shows its appearance. It contains the following sections: • Product Overview • Panel Layout…
-
Page 6: Product Overview
Wi-Fi signal to all your devices while boosting widespread coverage throughout your home, and the built-in Ethernet ports supply high-speed connection to your wired devices. Moreover, it is simple and convenient to set up and use the TP-Link router due to its intuitive web interface. Panel Layout…
-
Page 7: The Back Panel
Chapter 1 Get to Know About Your Router LED Explanation Name Status Indication System initialization completes. System initialization or firmware upgrade is in progress. Do not Flashing (Power) disconnect or power off the router. Power is off. The wireless function is working properly. (Wireless) The wireless function is disabled.
-
Page 8
Chapter 1 Get to Know About Your Router Item Description Power Port For connecting the router to a power socket via the provided power adapter. WAN Port For connecting to a DSL/Cable modem, or an Ethernet port. Ethernet Ports (1/2/3/4) For connecting your PCs or other wired network devices to the router. -
Page 9: Chapter 2 Connect To The Internet
Chapter Connect to the Internet This chapter contains the following sections: • Position Your Router • Connect to the Internet…
-
Page 10
Chapter 2 Connect to the Internet Position Your Router • The product should not be located in a place where it will be exposed to moisture or excessive heat. • Place the router in a location where it can be connected to multiple devices as well as to a power source. -
Page 11
Chapter 2 Connect to the Internet 1 ) Connect the power adapter to the router and turn on the router. 2 ) Verify that the hardware connection is correct by checking these LEDs. Power Wi-Fi Internet Tips: If Wi-Fi LED is off, enable the Wi-Fi function by using a web browser. 1. -
Page 12
Chapter 2 Connect to the Internet 1 ) Tab the WPS icon on the device’s screen, here takes an Android phone as an example. 2 ) Immediately press the WPS button on your router. Close to WPS/ POWER RESET 1. Enter http://tplinkwifi.net in the address bar of a web browser. -
Page 13: Chapter 3 Log In
Chapter Log In This chapter introduces how to log in to the web management page of router.
-
Page 14
Chapter 3 Log In With the web-based utility, it is easy to configure and manage the router. The web- based utility can be used on any Windows, Macintosh or UNIX OS with a Web browser, such as Microsoft the Internet Explorer, Mozilla Firefox or Apple Safari. Follow the steps below to log in to your router. -
Page 15: Chapter 4 Configure The Router
Chapter Configure the Router This chapter presents how to configure the various features of the router. It contains the following sections: • Status • Bandwidth Control • Network • IP & MAC Binding • Wireless • Dynamic DNS • Guest Network •…
-
Page 16: Status
Chapter 4 Configure the Router Status 1. Visit http://tplinkwifi.net, and log in with the username and password you set for the router. 2. Go to Status. You can view the current status information of the router. • Firmware Version — The version information of the router’s firmware. •…
-
Page 17: Network
Chapter 4 Configure the Router • Wireless Radio — Indicates whether the wireless feature is enabled or not. • Name (SSID) — The SSID of the router. • Mode — The current wireless working mode in use. • Channel Width — The current wireless channel width in use.
-
Page 18
Chapter 4 Configure the Router • MTU Size — The normal MTU (Maximum Transmission Unit) value for most Ethernet networks is 1500 Bytes. It is not recommended that you change the default MTU size unless required by your ISP. • Set DNS server manually — If your ISP gives you one or two DNS IP addresses, select Set DNS server manually… -
Page 19
Chapter 4 Configure the Router • IP Address — Enter the IP address in dotted-decimal notation provided by your ISP. • Subnet Mask — Enter the subnet mask in dotted-decimal notation provided by your ISP. Normally 255.255.255.0 is used as the subnet mask. •… -
Page 20
Chapter 4 Configure the Router • Confirm Password — Enter the Password provided by your ISP again to ensure the password you entered is correct. • Secondary Connection — It’s available only for PPPoE connection. If your ISP provides an extra connection type, select Dynamic IP Static IP to activate the secondary… -
Page 21
Chapter 4 Configure the Router • ISP Specified IP Address — If your ISP does not automatically assign IP addresses to the router, please select Use IP address specified by ISP and enter the IP address provided by your ISP in dotted-decimal notation. •… -
Page 22
Chapter 4 Configure the Router field. Otherwise, enter the number of minutes you want to have elapsed before your Internet access disconnects. • Always on — Connect automatically after the Router is disconnected. To use this option, click the radio button. •… -
Page 23
Chapter 4 Configure the Router • Connection Mode • Connect on Demand — In this mode, the Internet connection can be terminated automatically after a specified inactivity period (Max Idle Time) and be re- established when you attempt to access the Internet again. If you want to keep your Internet connection active all the time, please enter 0 in the Max Idle Time field. -
Page 24: Mac Clone
Chapter 4 Configure the Router • Dynamic IP/ Static IP — Select either as required by your ISP. If Static IP is selected, please enter the IP address, subnet marsk, gateway and DNS also provided by your ISP. • Internet IP Address/ Internet DNS — The Internet IP address and DNS server address assigned by L2TP server.
-
Page 25: Lan
Chapter 4 Configure the Router • Your PC’s MAC Address — This field displays the MAC address of the PC that is managing the router. If the MAC address is required, you can click Clone MAC Address and this MAC address will be filled in the WAN MAC Address field.
-
Page 26
Chapter 4 Configure the Router • Wireless Network Name — Enter a string of up to 32 characters. The default SSID is TP-LINK_XXXX (XXXX indicates the last unique four numbers of each router’s MAC address). It is strongly recommended that you change your network name (SSID). This value is case-sensitive. -
Page 27: Wps
Chapter 4 Configure the Router • MAC Address (to be bridged) — The MAC Address of the AP your Router is going to connect to as a client. You can also use the scan function to select the MAC Address to join.
-
Page 28
Chapter 4 Configure the Router 3. Within two minutes, press the WPS button on your client device. 4. A success message will appear on the WPS page if the client device has been successfully added to the router’s network. Method TWO: Enter the Client’s PIN 1. -
Page 29: Wireless Security
Chapter 4 Configure the Router 2. Enter the router’s current PIN on your client device to join the router’s Wi-Fi network. 4 3 3 Wireless Security 1. Visit http://tplinkwifi.net, and log in with the username and password you set for the router.
-
Page 30: Wireless Mac Filtering
Chapter 4 Configure the Router • WPA /WPA2-Enterprise — It’s based on Radius Server. • Authentication Type — Select Automatic, or WPA2. • Encryption — Select Automatic, TKIP or AES. • Radius Server IP — Enter the IP address of the Radius server. •…
-
Page 31: Wireless Advanced
Chapter 4 Configure the Router 1 Visit http://tplinkwifi.net, and log in with the username and How can I password you set for the router. do that? 2 Go to Wireless > Wireless MAC Filtering. 3 Click Enable to enable the Wireless MAC Filtering function. 4 Select Allow the stations specified by any enabled entries in the list to access…
-
Page 32
Chapter 4 Configure the Router • Transmit Power — Select High, Middle which you would like to specify for the router. High is the default setting and recommended. • Beacon Interval — Enter a value between 40-1000 milliseconds for Beacon Interval here. -
Page 33: Wireless Statistics
Chapter 4 Configure the Router 4 3 6 Wireless Statistics 1. Visit http://tplinkwifi.net, and log in with the username and password you set for the router. 2. Go to Wireless > Wireless Statistics to check the data packets sent and received by each client device connected to the router.
-
Page 34
Chapter 4 Configure the Router Enable the Guset Network function. Create a network name for your guest network. Configure the Security type. • To configure a secure network, select WPA/WPA2 — Personal and create a password for the guest network. Select Schedule from the… -
Page 35: Dhcp
Chapter 4 Configure the Router Note: The range of bandwidth for guest network is calculated according to the setting of Bandwidth Control on the Bandwidth Control > Control Settings page. Click Save. DHCP By default, the DHCP (Dynamic Host Configuration Protocol) Server is enabled and the router acts as a DHCP server;…
-
Page 36: Dhcp Client List
Chapter 4 Configure the Router • Default Domain (Optional) — Input the domain name of your network. • DNS Server (Optional) — Input the DNS IP address provided by your ISP. • Secondary DNS Server (Optional) — Input the IP address of another DNS server if your ISP provides two DNS servers.
-
Page 37: Forwarding
LAN and realize some specific functions. The TP-Link router includes four forwarding rules. If two or more rules are set, the priority of implementation from high to low is Virtual Servers, Port Triggering, UPNP and DMZ.
-
Page 38
Chapter 4 Configure the Router example, the personal website has been built in my home PC (192.168.0.100). I hope that my friends on the Internet can visit my website in some way. My PC is connected to the router with the WAN IP address 218.18.232.154. -
Page 39: Port Triggering
Chapter 4 Configure the Router • Some specific service ports are forbidden by the ISP, if you fail to visit the website, please use another service port. 4 6 2 Port Triggering Port triggering can specify a triggering port and its corresponding external ports. When a host in the local network initiates a connection to the triggering port, all the external ports will be opened for subsequent connections.
-
Page 40: Upnp
Chapter 4 Configure the Router between internal hosts and external hosts. The DMZ host becomes a virtual server with all ports opened. When you are not clear about which ports to open in some special applications, such as IP camera and database software, you can set the PC to be a DMZ host.
-
Page 41: Security
Chapter 4 Configure the Router Tips: • UPnP is enabled by default in this router. • Only the application supporting UPnP protocol can use this feature. • UPnP feature needs the support of operating system (e.g. Windows Vista/ Windows 7/ Windows 8, etc. Some of operating system need to install the UPnP components).
-
Page 42
Chapter 4 Configure the Router • Firewall — A firewall protects your network from Internet attacks. • SPI Firewall — SPI (Stateful Packet Inspection, also known as dynamic packet filtering) helps to prevent cyber attacks by tracking more state per session. It validates that the traffic passing through the session conforms to the protocol. -
Page 43: Advanced Security
Chapter 4 Configure the Router • FTP ALG — To allow FTP clients and servers to transfer data across NAT, keep the default Enable. • TFTP ALG — To allow TFTP clients and servers to transfer data across NAT, keep the default Enable.
-
Page 44: Local Management
Chapter 4 Configure the Router • UDP-FLOOD Packets Threshold (5~3600) — The default value is 500. Enter a value between 5 ~ 3600. When the number of the current UPD-FLOOD packets is beyond the set value, the router will startup the blocking function immediately. •…
-
Page 45: Remote Management
Chapter 4 Configure the Router MAC addresses can use the password to browse the built-in web pages to perform administrator tasks. 3 ) Click Add, and your PC’s MAC address will also be listed. 4 ) Click Save. Note: If your PC is blocked but you want to access the router again, press and hold the Reset button to reset the router to the factory defaults.
-
Page 46: Parental Controls
For example, you want the children’s PC with the MAC address 00-11-22-33-44-AA can access www.tp-link.com on Saturday only while the parent PC with the MAC address 00-11-22-33-44-BB is without any restriction.
-
Page 47: Access Control
(e.g. target_1) for the target in the Target Description field and enter the domain name, either the full name or the keywords (for example TP-Link) in the Add URL Address field. Note: Any URL address with keywords in it (e.g. www.tp-link.com) will be blocked or allowed.
-
Page 48
Chapter 4 Configure the Router 3 ) Click Save. 4 Go to Access Control > Schedule and configure the schedule settings: 1 ) Click New. 2 ) Create a unique description (e.g. schedule_1) for the schedule in the Schedule Description field and set the day(s) and time period. -
Page 49: Advanced Routing
Chapter 4 Configure the Router 3 ) Leave the status as Enabled as click Save. 6 Select Enable Internet Access Control to enable Access Control function. 7 Select Allow the packets specified by any enabled access control policy to pass through the Router as the default filter policy and click Save.
-
Page 50: System Routing Table
Chapter 4 Configure the Router 2. Enter the following information. • Destination IP Address — The Destination Network is the address of the network or host that you want to assign to a static route. • Subnet Mask — The Subnet Mask determines which portion of an IP address is the network portion, and which portion is the host portion.
-
Page 51: Bandwidth Control
Chapter 4 Configure the Router • Gateway — This is the IP address of the gateway device that allows for contact between the Router and the network or host. • Interface — This interface tells you whether the Destination IP Address is on the LAN & WLAN (internal wired and wireless networks), or the WAN (Internet).
-
Page 52: Ip & Mac Binding
Chapter 4 Configure the Router • Egress Bandwidth — This field displays the max and min upload bandwidth through the WAN port. The default is 0. • Ingress Bandwidth — This field displays the max and min download bandwidth through the WAN port.
-
Page 53: Arp List
Chapter 4 Configure the Router ¾ To add IP & MAC Binding entries: 1. Click New. 2. Select the Bind checkbox. 3. Enter the MAC address and IP address. 4. Click Save. ¾ To modify or delete an existing entry: 1.
-
Page 54: Dynamic Dns
Chapter 4 Configure the Router An item can not be loaded to the IP & MAC Binding list if the IP address of the item has been loaded before. Error warning will prompt as well. Likewise, Load All only loads the items without interference to the IP & MAC Binding list. 4 13 Dynamic DNS The router offers the DDNS (Dynamic Domain Name System) feature, which allows the…
-
Page 55
Chapter 4 Configure the Router • Logout — Click Logout to log out of the DDNS service. No-ip DDNS If the dynamic DNS Service Provider you select is www.noip.com, the following page will appear. To set up for DDNS, follow these instructions: 1. -
Page 56: Ipv6
Chapter 4 Configure the Router To set up for DDNS, follow these instructions: 1. Enter the Domain Name received from your dynamic DNS service provider. 2. Enter the Username for your DDNS account. 3. Enter the Password for your DDNS account. 4.
-
Page 57: Ipv6 Wan
Chapter 4 Configure the Router • WAN — This section shows the current IPv6 information of the router’s WAN port, including Connection Type, IPv6 Address information, IPv6 Default Gateway, Primary IPv6 DNS Secondary IPv6 DNS. • LAN — This section shows the current IPv6 information of the router’s LAN port, including IPv6 Address Assign Type,…
-
Page 58
Chapter 4 Configure the Router • Tunnel 6to4 — Connections which use 6to4 address assignment. Dynamic IPv6 • IPv6 Address — The IPv6 address assigned by your ISP dynamically. • Prefix Length — The length of IPv6 address prefix. • IPv6 Gateway — Enter the default gateway provided by your ISP. -
Page 59
Chapter 4 Configure the Router Static IPv6 • IPv6 Address — Enter the IPv6 address provided by your ISP. • Prefix Length — The length of IPv6 address prefix. • IPv6 Gateway — Enter the default gateway provided by your ISP. •… -
Page 60: Ipv6 Lan
Chapter 4 Configure the Router • PPP Username/Password — Enter the user name and password provided by your ISP. These fields are case-sensitive. • Authentication Type – Choose one authentication type from AUTO-AUTH, PAP, CHAP and MS-CHAP. • Addressing Type — There are two types of assignation for IPv6 address: SLAAC (Stateless address auto-configuration) and DHCPv6 (Dynamic Host Configuration Protocol for IPv6) Server.
-
Page 61: System Tools
Chapter 4 Configure the Router Select the Address Autoconfiguration Type which determines the way how the router assigns IPv6 address for PCs on the LAN: • Address Autoconfiguration Type — RADAD (Router Advertisement Daemon) and DHCPv6 (Dynamic Host Configuration Protocol for IPv6) Server. •…
-
Page 62: Diagnostic
Chapter 4 Configure the Router ¾ To set time manually: 1. Select your local time zone. 2. Enter the Date in Month/Day/Year format. 3. Enter the Time in Hour/Minute/Second format. 4. Click Save. ¾ To set time automatically: 5. Select your local time zone.
-
Page 63
Domain Name System (DNS) queries. • IP Address/Domain Name — Enter the destination IP address (such as 192.168.0.1) or Domain name (such as www.tp-link.com). • Pings Count — The number of Ping packets for a Ping connection. -
Page 64: Cwmp Settings
Chapter 4 Configure the Router Note: Only one user can use this tool at one time. Options “Ping Count”, “Ping Packet Size” and “Ping Timeout” are used for the Ping function. Option “Traceroute Max TTL” is used for the Tracert function. 4 15 3 CWMP Settings The router offers CWMP feature.
-
Page 65: Firmware Upgrade
4 15 4 Firmware Upgrade TP-Link is dedicated to improving and richening the product features, giving users a better network experience. We will release the latest firmware at TP-Link official website. You can download the latest firmware file from the Support page of our website www.tp-link.com…
-
Page 66: Factory Defaults
Chapter 4 Configure the Router 4 15 5 Factory Defaults 1. Visit http://tplinkwifi.net, and log in with the username and password you set for the router. 2. Go to System Tools > Factory Defaults. Click Restore to reset all settings to the default values.
-
Page 67: Reboot
Chapter 4 Configure the Router ¾ To backup configuration settings: Click Backup to save a copy of the current settings in your local computer. A “.bin“ file of the current settings will be stored in your computer. ¾ To restore configuration settings: 1.
-
Page 68: System Log
Chapter 4 Configure the Router It is strongly recommended that you change the default username and password of the router, for all users that try to access the router’s web-based utility or Quick Setup will be prompted for the router’s username and password. Note: The new username and password must not exceed 15 characters and not include any spacing.
-
Page 69: Statistics
Chapter 4 Configure the Router 4 15 10 Statistics 1. Visit http://tplinkwifi.net, and log in with the username and password you set for the router. 2. Go to System Tools > Statistics. 3. Enable Traffic Statistics and click Save to get the network traffic of each PC on the LAN.
-
Page 70: Faq
Q1 What should I do if I forget my wireless password? The default wireless password is printed on the label of the router. If the password has been altered, please connect your computer to the router using an Ethernet cable and follow the steps below: 1.
-
Page 71
3 ) Click LAN settings and deselect the following three options, and click OK. -
Page 72
4 ) Go to Advanced > Restore advanced settings, and click to save the settings. • Use another web browser or computer to log in again. • Reset the router to factory default settings and try again. If the login still fails, please contact the technical support. -
Page 73
192.168.0.1, the IP address of the extended router can be 192.168.0.2~192.168.0.254. We take 192.168.0.2 as example.) 2 ) Click Save. Note: Log in to the web management page again if the IP address of the router is altered. 3. Survey the SSID to be bridged: 1 ) Go to Wireless >… -
Page 74
Q5 What should I do if I cannot access the internet even though the configuration is finished? Visit http://tplinkwifi.net, and log in with the username and password you set for the router. Go to Status to check WAN status: If IP Address is a valid one, please try the methods below and try again: •… -
Page 75
• Modify the LAN IP address of the router. Note: Most TP-Link routers use 192.168.0.1/192.168.1.1 as their default LAN IP address, it may conflict with the IP range of your existent ADSL modem/router. If so, the router is not able to communicate with your modem and cause you can’t access the internet. -
Page 76
2 ) Visit http://tplinkwifi.net, and log in with the username and password you set for the router. 3 ) Go to Network > WAN. 4 ) Select your WAN Connection Type and fill in other parameters. 5 ) Click Save. 6 ) Restart the modem and the router. -
Page 77
2 ) Exit the wireless configuration tool (the TP-Link Utility, for example). 3 ) Select and right click My Computer… -
Page 78
• Check the wireless signal strength of your network, if it is weak (1~3 bars), please move the router closer and try again. • Change the wireless Channel of the router to 1, 6, or 11 to reduce interference from other networks. -
Page 79
Specifications are subject to change without notice. is a registered trademark of TP-Link Technologies Co., Ltd. Other brands and product names are trademarks or registered trademarks of their respective holders. No part of the specifications may be reproduced in any form or by any means or used to make any derivative such as translation, transformation, or adaptation without permission from TP-Link Technologies Co., Ltd. -
Page 80
FCC STATEMENT This equipment has been tested and found to comply with the limits for a Class B digital device, pursuant to part 15 of the FCC Rules. These limits are designed to provide reasonable protection against harmful interference in a residential installation. This equipment generates, uses and can radiate radio frequency energy and, if not installed and used in accordance with the instructions, may cause harmful interference to radio communications. -
Page 81
2412MHz—2472MHz(20dBm) 5180MHz—5240MHz(23dBm) EU declaration of conformity TP-Link hereby declares that the device is in compliance with the essential requirements and other relevant provisions of directives 2014/53/EU, 2009/125/EC and 2011/65/EU. The original EU declaration of conformity may be found at http://www.tp-link.com/en/ce RF Exposure Information This device meets the EU requirements (2014/53/EU Article 3.1a) on the limitation of… -
Page 82
Please read and follow the above safety information when operating the device. We cannot guarantee that no accidents or damage will occur due to improper use of the device. Please use this product with care and operate at your own risk. For EU/EFTA, this product can be used in the following countries: Explanations of the symbols on the product label Symbol…
TP-LINK TL-WR850N

- Внешний вид и подключение роутера
- Этап быстрой настройки роутера
- Вход в настройки и общее меню интерфейса
- Настройка подключения к интернету
- Настройка беспроводной сети Wi-Fi
- Настройка IPTV
- Смена системного пароля. Включение удаленного доступа
- Обновление микропрограммы (прошивка)


Внешний вид и подключение роутера
Беспроводной маршрутизатор TP-Link TL-WR850N
- кабель сети MATRIX соедините с портом WAN (синий) на роутере;
- стационарные компьютеры и приставки IPTV внутренней сети соедините с портами LAN (желтые) на роутере;
- если роутер до подключения к сети MATRIX использовался по другому адресу — рекомендуется сделать сброс роутера до заводских настроек, зажав кнопку Reset до перезагрузки роутера (в момент перезагрузки на время погаснут индикаторы роутера).
Этап быстрой настройки роутера
После первого подключения роутера к компьютеру откройте браузер (Firefox, Google Chrome, Opera или Safari), в адресной строке наберите: 192.168.0.1 или нажмите сюда. Появится страница авторизации. Если страница авторизации не появилась наберите 192.168.1.1 либо нажмите сюда.
После выполнения Вам откроется быстрая настройка роутера.
На первом шаге необходимо будет установить пароль от настроек роутера.
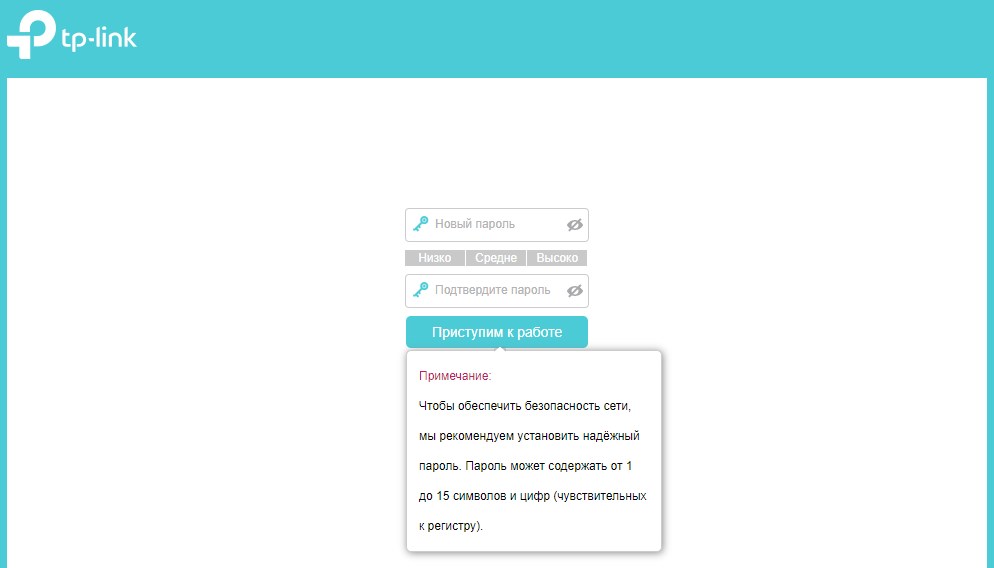
Данный пароль зачастую путают с паролем от беспроводной сети, но это не так. После ввода пароля выбираем пункт “приступить к работе”.
На следующем шаге необходимо отметить галочкой пункт “Я не нашел подходящих настроек” и пункт “Далее”
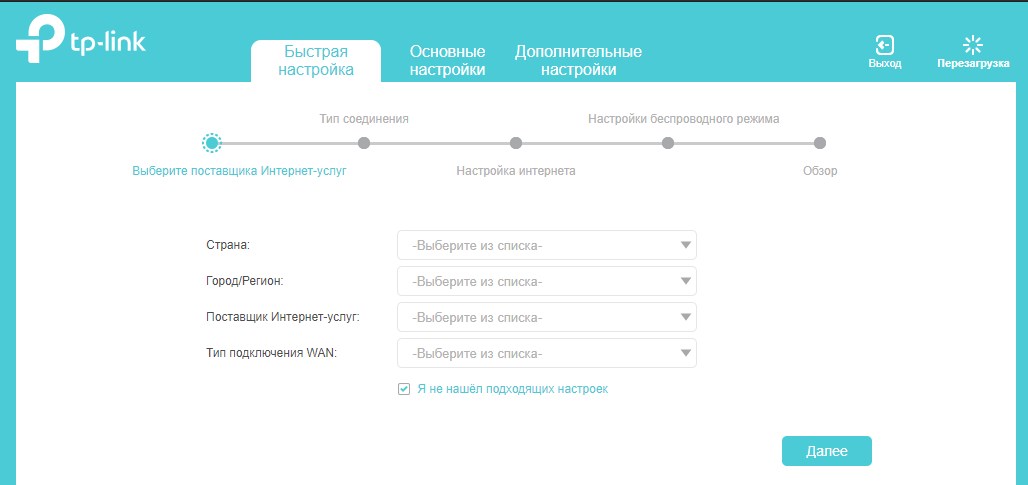
Затем необходимо выбрать в предложенном списке “Динамический IP-адрес” и пункт “Далее”
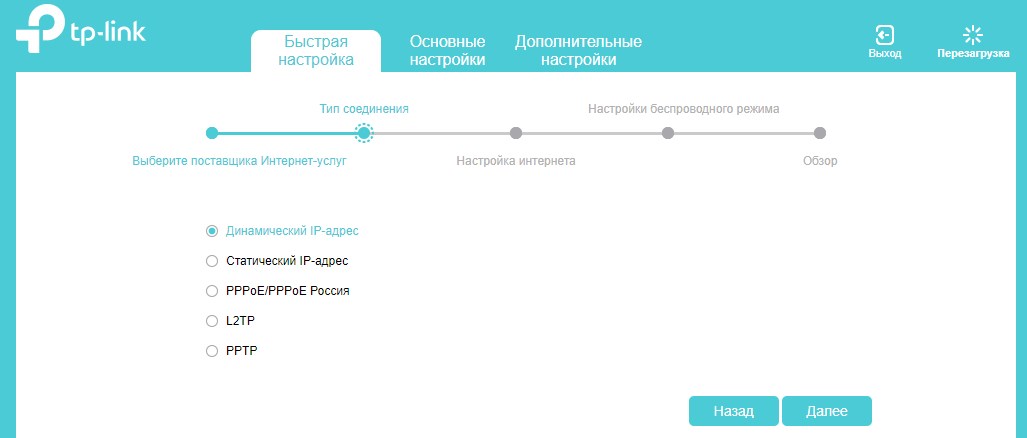
В разделе “Настройки интернета” никаких изменений вносить не надо, просто выбираем пункт “Далее”
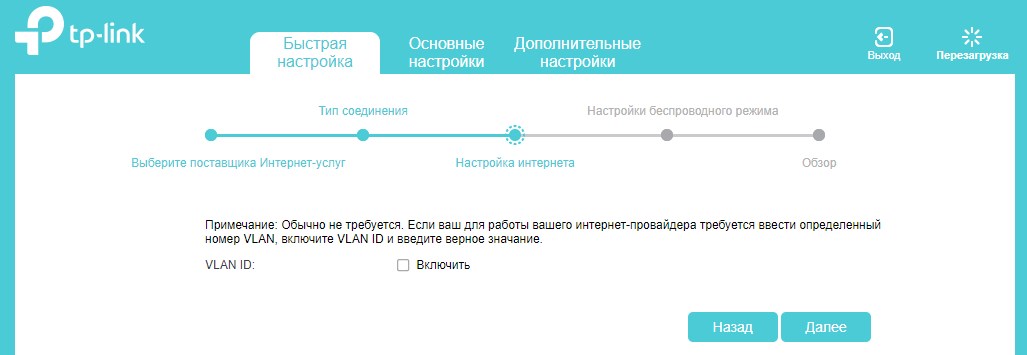
В “Настройка беспроводного режима” указываем предпочитаемое имя сети в строке SSID и пароль от сети Wi-Fi(не менее 8 символов). После чего выбираем пункт “Далее”
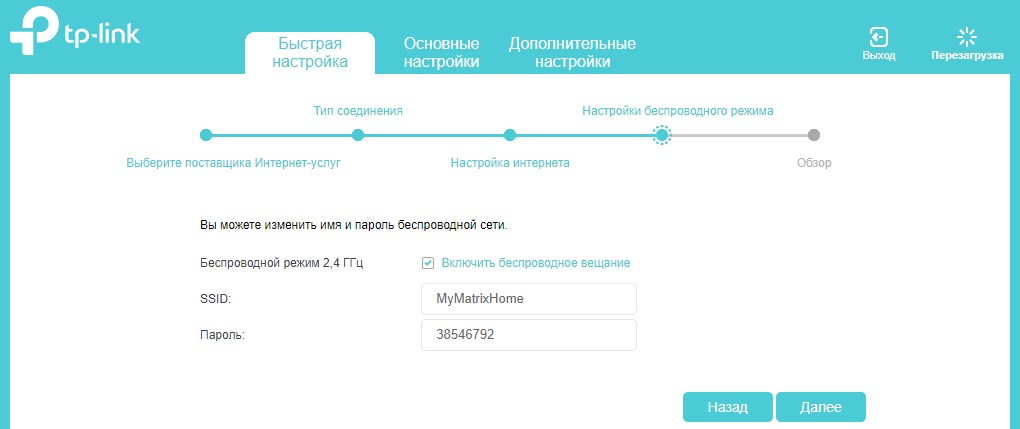
Затем сверяем данные для подключения устройств к Вашей беспроводной сети, выбираем как производилась настройка через подключение с помощью патч корда либо при подключении по беспроводной сети и вновь выбираем пункт “Далее”
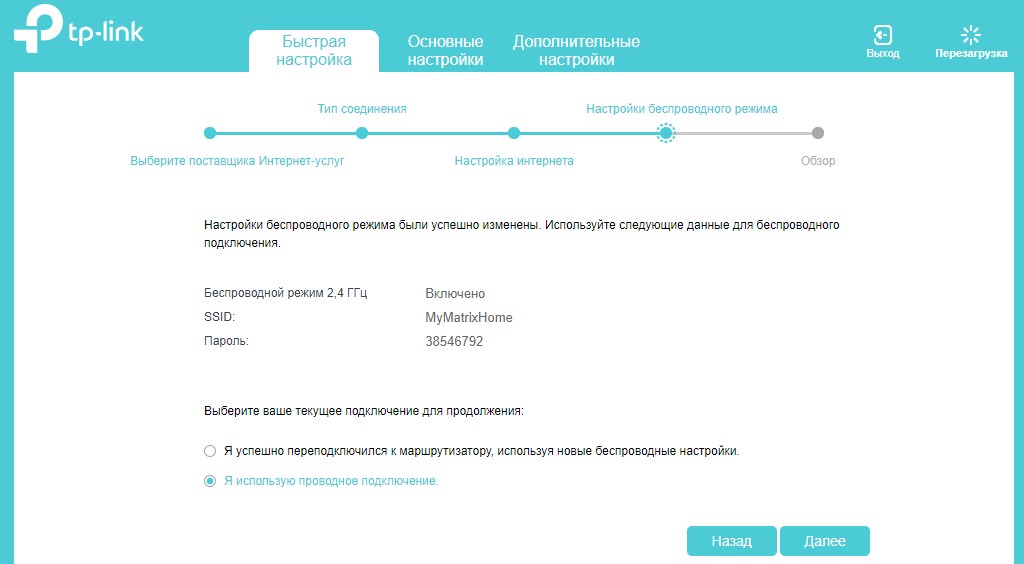
На завершающем этапе на шаге “Общее” будет показано выбранный тип подключения и настройки беспроводной сети выбираем пункт “Сохранить” Затем произойдет перезапуск роутера, который будет сопровождаться строкой с процентной индикацией, чтобы внесенные изменения в настройках роутера вступили в силу. На данном этапе быструю настройку роутера можно считать завершенной.
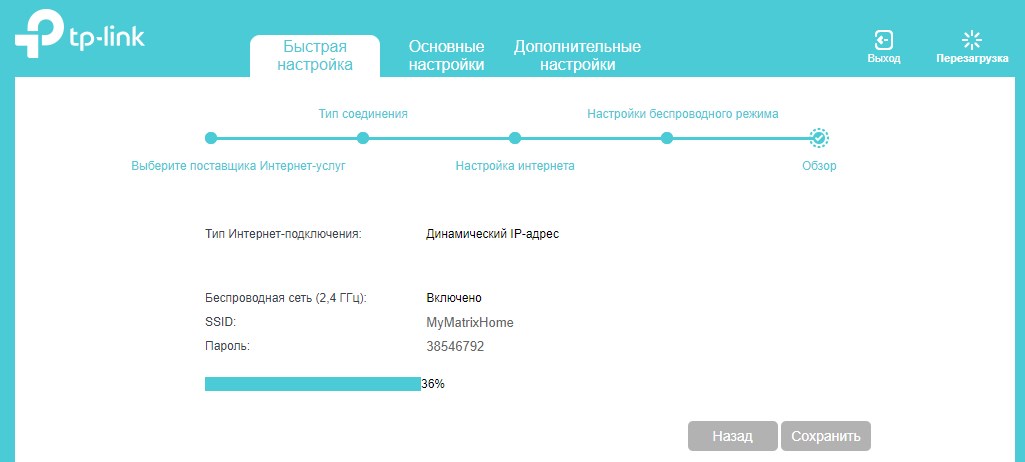
Вход в настройки и общее меню интерфейса
После подключения роутера к компьютеру откройте браузер (Firefox, Google Chrome, Opera или Safari), в адресной строке наберите: 192.168.0.1 или нажмите сюда. Появится страница авторизации. Введите «admin» в оба поля (либо имя пользователя админ admin, а в поле пароля ранее указанный пароль от роутера) и нажмите «Вход». Если страница авторизации не появилась наберите 192.168.1.1 либо нажмите сюда.
После выполнения входа вам откроется интерфейс настройки роутера.
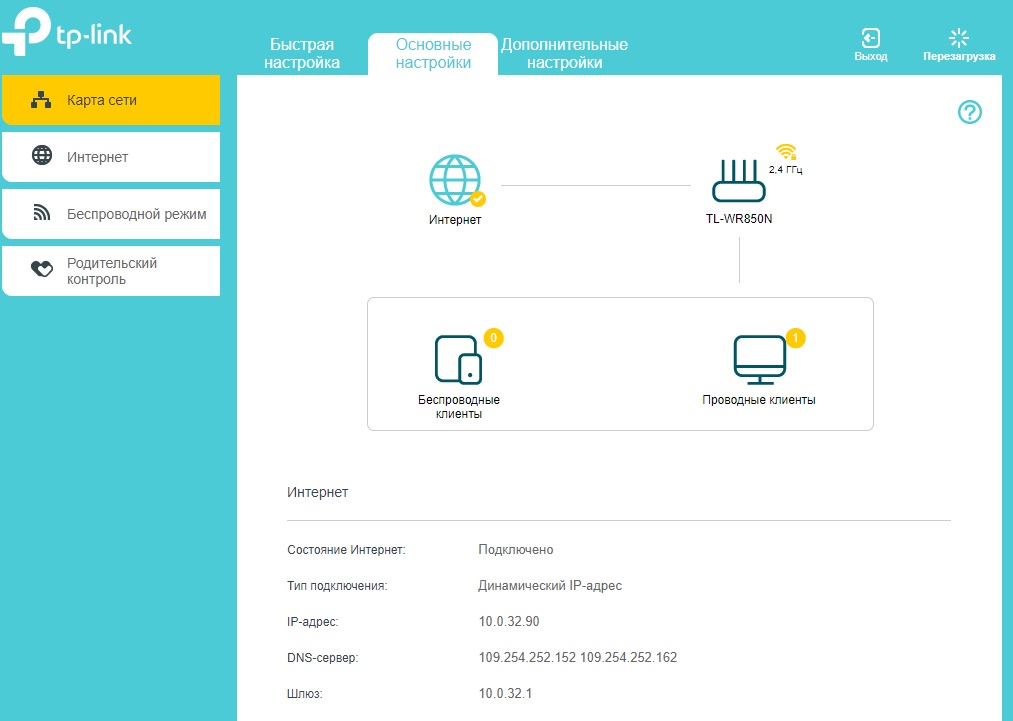
При выборе “Дополнительных настроек” в разделе состояние сможем получить более широкие данные о состоянии подключения нежели на “Карте сети” в “Основных настройках”
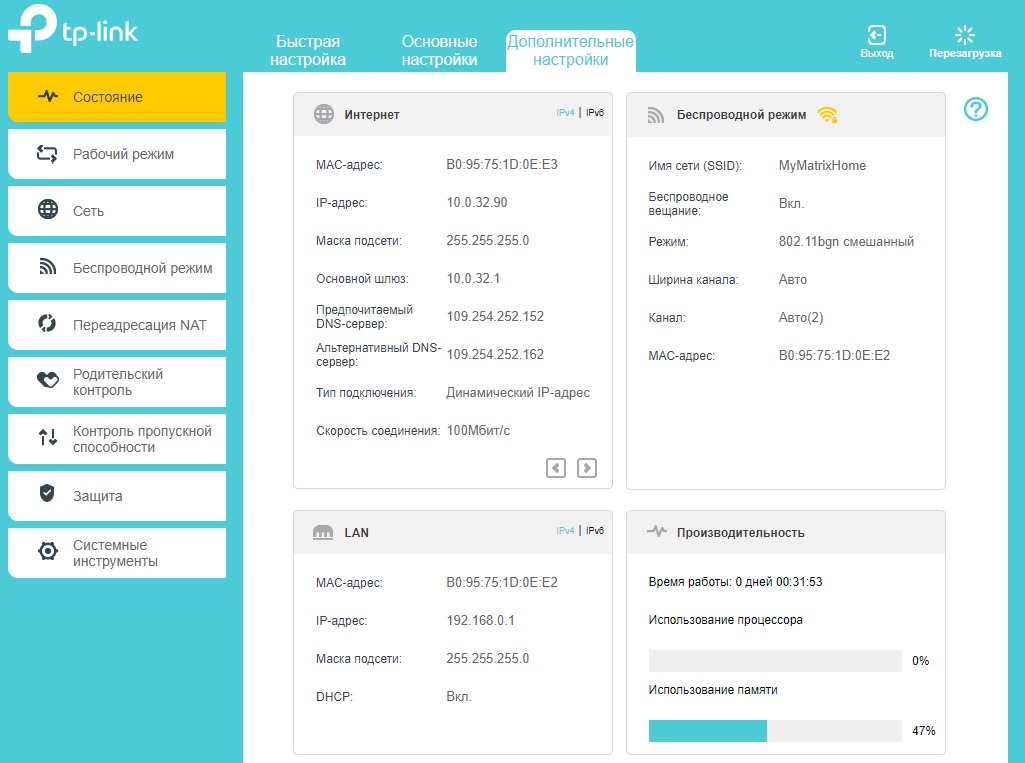
Настройка подключения к интернету
Выбираем пункт “Дополнительные настройки” перейдите на вкладку «Сеть», выберите подраздел “Интернет”.
Для редактирования выбираем соответствующую кнопку
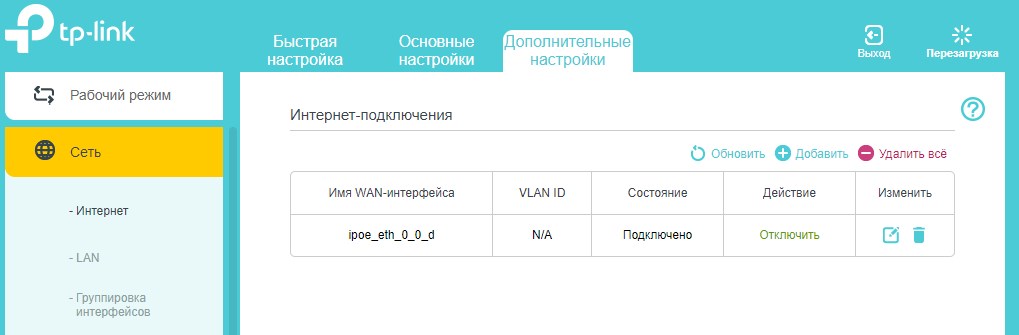
На данном этапе откроется
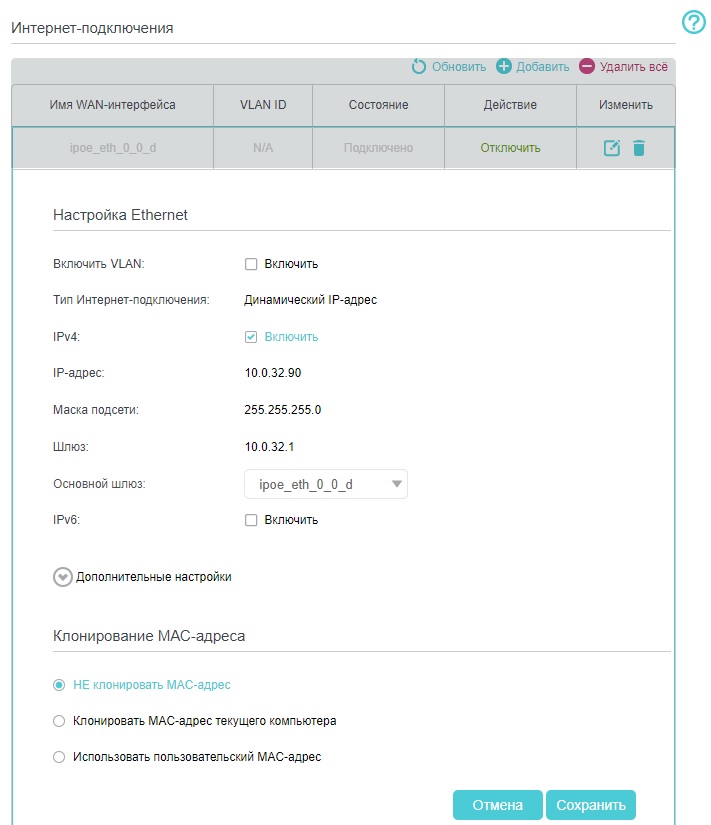
В поле “Тип подключения” должно быть выбрано “Динамический IP-адрес”. После внесения изменений нажмите кнопку «Сохранить».
Перейдите в раздел “дополнительные настройки”
При настройке роутера с ПК, который ранее был подключен напрямую к сети Matrix, нажмите кнопку “Клонировать MAC-адрес текущенго компьютера”. После внесения изменений нажмите кнопку «Сохранить».
После внесения настроек необходимо выполнить перезагрузку роутера (раздел «Системные инструменты» → подраздел «Перезагрузить» → нажать кнопку «Перезагрузить» → нажать кнопку «Ок»). Если после внесения данных настроек интернет соединение не появилось — необходимо связаться с технической поддержкой по номеру (062)206-05-20 для внесения MAC-адреса устройства в аккаунт подключения.
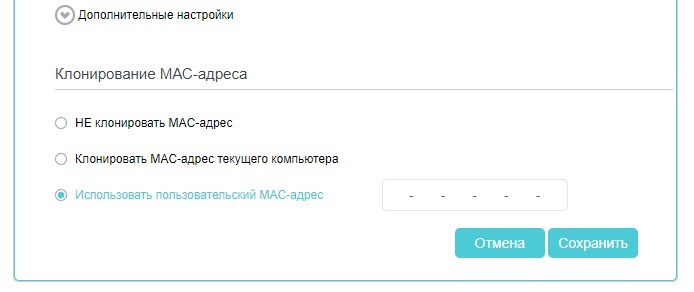
Настройка беспроводной сети Wi-Fi
Зайдите на вкладку “Беспроводной режим”, выберите подраздел “Настройки беспроводного режима”. В поле “Имя сети (SSID)” введите предпочитаемое имя беспроводной сети (название Wi-Fi-сети).
Версия — “авто”, шифрование — “авто” для того чтобы не возникало конфликта для подключения устаревших устройстве не поддерживающих современные типы шифрования данных.
В поле пароль укажите укажите предпочитаемый пароль (не меньше 8-ми символов). После внесения изменений нажмите кнопку “Сохранить”.
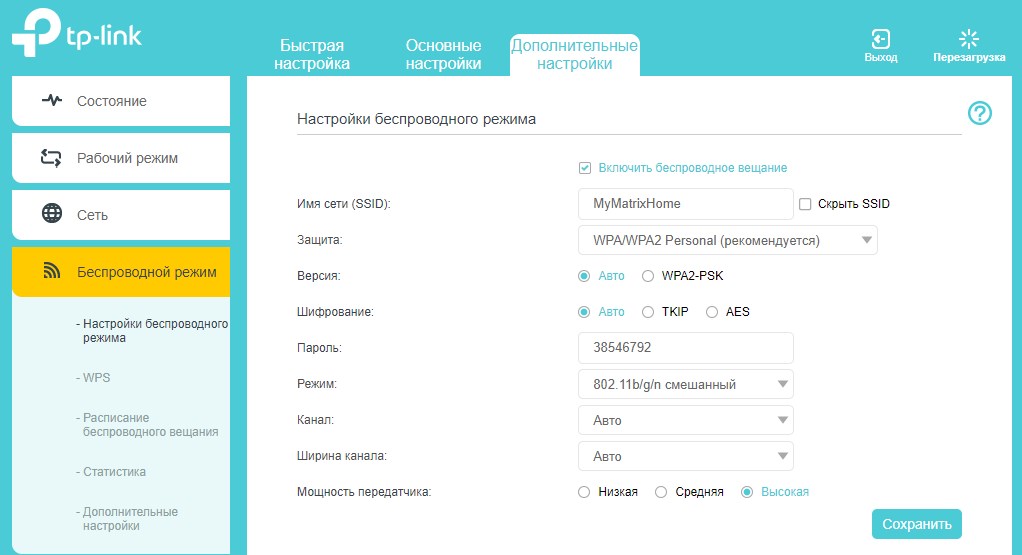
Настройка IPTV
Функция IPTV включена по умолчанию.
Смена системного пароля. Включение удаленного доступа
Зайдите на вкладку “системные инструменты”, выберите подраздел “Учетная запись”. В новом окне раздел “управление учетными записями” в поле “Старый пароль” укажите введенный ранее пароль от интерфейса роутера (по умолчанию – “admin” либо указанный при быстрой настройке роутера). После этого в поля «Новый пароль» и «Подтвердить пароль» напишите новый пароль (выбирается произвольно, не должен содержать русские символы) и нажмите кнопку «Сохранить».
Для включения удаленного доступа в разделе “удаленное управление” поставьте соответствующую отметку “включить”, а в строке порт укажите 9090 и нажмите кнопку “Сохранить”в данном блоке.
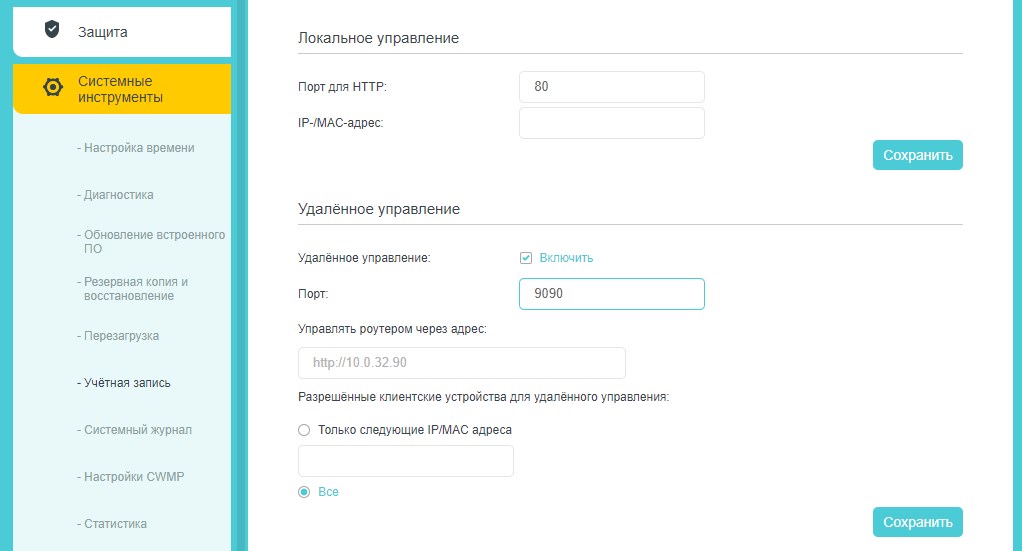
Для включения ответов на ping запросы в этом же разделе, но ниже в блоке ICMP Ping нужно поставить соответствующие отметки и нажмите кнопку “Сохранить”

Обновление микропрограммы (прошивка)
Зайдите на страницу поддержки роутера компании TP-Link и скачайте свежее ПО по адресу: https://www.tp-link.com/ru/support/download/tl-wr850n/
Пролистайте страницу вниз. Вы увидите несколько таблиц с разными версиями прошивок. Выберите самую верхнюю таблицу, с самым большим номером прошивки, и сохраните архив (zip) с прошивкой на ваш ПК. Скачанный архив распакуйте.
Чтобы узнать какую версию скачивать, перейдите по ссылке «Как узнать аппаратную версию?»
Зайдите на вкладку “Системные инструменты”. Далее выберите “Обновление встроенного ПО” и нажмите кнопку “Обзор”.
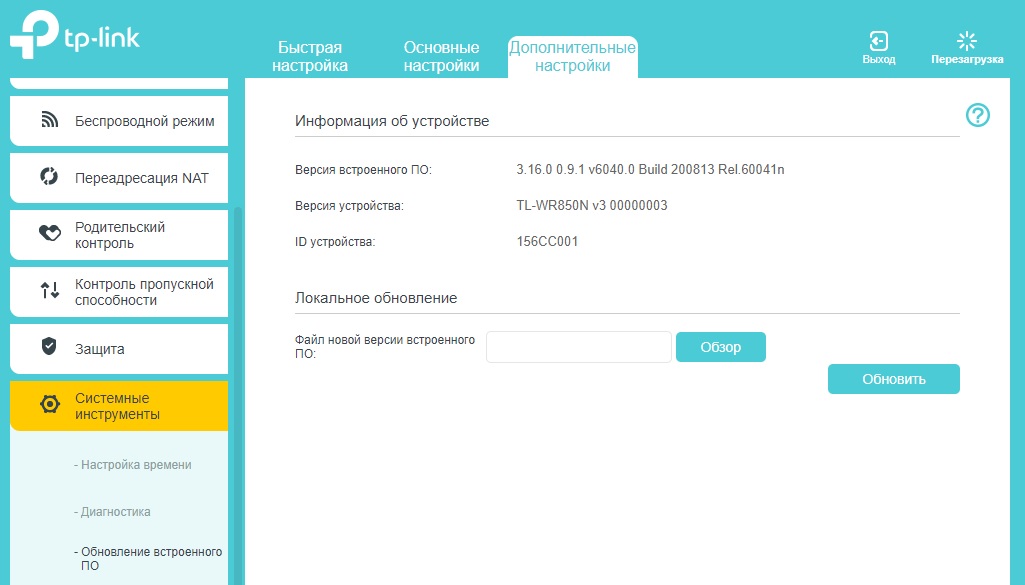
Перейдите в папку с распакованными ранее файлами, выберите файл с расширением *.bin и нажмите открыть.
Для запуска обновления роутера нажмите на кнопку «Обновить» и дождитесь завершения прошивки. Не выключайте роутер во время обновления. Прошивка (обновление) роутера занимает около трех минут. После ее завершения перезапустится окно настроек вашего роутера.

Максим aka WisH
Высшее образование по специальности «Информационные системы». Опыт работы системным администратором — 5 лет.
Задать вопрос
Роутер сейчас стоит в каждом доме, до которого добрался интернет. Маршрутизатор стал тем устройством, которое способно превратить один входящий канал от провайдера в беспроводную сеть для многих устройств, а также в несколько проводных каналов. От выбора маршрутизатора зависит максимальная скорость, которую станет выдавать устройство, поэтому стоит знать все про свои девайсы. Сегодня поговорим про TP-link TL WR850N, расскажем про его характеристики, а также про способ настройки.
Содержание
- Обзор характеристик TP-Link TL-WR850N
- Быстрая настройка интернета
- Как прошить Wi-Fi роутер от TP-Link
- Отзывы пользователей о TL-WR850N
Обзор характеристик TP-Link TL-WR850N
Wi-Fi роутер модели TL WR850N производился в нескольких версиях. Они отличаются друг от друга внутренней начинкой, а вот характеристиками, если не считать модели процессора, обладают практически одинаковыми.

Приведем характеристики для v3, которая является последней сейчас:
- Интерфейс для интернета: 10/100BASE-TX;
- Процессор: MT7628NN;
- Частота процессора: 575 МГц;
- ОЗУ: 32 МБ;
- Накопитель: 4 МБ;
- Количество диапазонов Wi-Fi: однодиапазонный, Диапазон 2.4 ГГц;
- Стандарт Wi-Fi: 802.11b,g, n;
- Наибольшая скорость по беспроводной сети: 300 Мбит/с;
- Класс WiFi: N300;
- Защита от атак Denial-of-service (DoS): в наличии;
- Межсетевой экран (FireWall): в наличии;
- Поддержка QoS: в наличии;
- Поддержка динамического DNS: в наличии;
- Поддержка UPnP: в наличии;
- Поддержка протокола IPv6: в наличии;
- Поддержка VPN: в наличии;
- DHCP-сервер: в наличии;
- Кол-во портов WAN: 1;
- Количество антенн: 2;
- 4 порта LAN 10/100 Мбит/с.
Как видите, несмотря на некоторое обновление внутренней начинки, маршрутизатор продолжает оставаться на уровне v1. Производитель Tp-Link этим облегчает выбор пользователям, а также снимает с самих разработчиков вопрос создания новых моделей с похожими параметрами. В итоге человек при покупке каждого устройства может быть уверен в его характеристиках. Осторожность стоит проявлять только при прошивке, чтобы не установить программу от v2 на третью версию роутера.
Быстрая настройка интернета
Роутер обладает уже новым фирменным интерфейсом программы от тп линк. Это значит, что на устройстве имеется быстрая настройка, позволяющая долго не лазить по всем пунктам. Про неё сейчас и расскажем, но сначала вам нужно подготовиться к установке маршрутизатора. Выберите для него место, на которое не падают прямые солнечные лучи, в котором не слишком жарко и не холодно. Также установите маршрутизатор так, чтобы подключенные к нему провода не натягивались.

Подключите провод от провайдера к синему разъему, а кабель от компьютера или ноутбука к любому из желтых портов. Если собираетесь настраивать через беспроводную сеть, то посмотрите на нижнюю сторону устройства. Там есть наклейка, на которой написано название беспроводной сети и пароль от неё. Подключитесь к нему любым способом, а потом в адресной строке наберите http://tplinkwifi.net. Появится окно, в котором от вас потребуют создать новый пароль.

Если роутер просит ввести пароль, а не создать, то сбросьте его до заводских настроек. Для этого найдите кнопку WPS/RESET рядом с одной из антенн, нажмите на неё и держите около десяти секунд. Маршрутизатор перезагрузится и можно будет снова заходить в настройки. В этот раз придумайте пароль и запишите его куда-нибудь, чтобы не забыть. Теперь откроется окно с быстрыми настройками. Если этого не произошло, то в верхней части меню выберите раздел «Быстрая настройка».

В первом разделе выберите свою страну и оператора, если они есть. Если же их нет, то поставьте галку «Я не нашел подходящих настроек». Самым важным здесь является тип подключения, от него зависит то, какую информацию потребует от вас роутер. Лучше найдите тип подключения заранее в инструкции или договоре. Как закончите, переходите к следующему разделу. Если оператор и тип подключения определены, то следующий раздел перескочим, если нет, то там потребуется выбрать тип подключения.

Этот раздел зависит от того типа подключения, который используется у вашего оператора. Обычно требуется ввести логин и пароль, иногда нужен адрес сервера или что-то подобное. Найдите информацию в договоре или официальной инструкции.

Следующий раздел посвящен вайфаю. Поставьте галку, если хотите включить беспроводную сеть. В верхней строке введите имя сети, а в нижней укажите желаемый пароль от неё. Переходите к следующей вкладке, на ней проверьте все заданные параметры от провайдера и от беспроводной сети. Если все правильно, то жмите на «Сохранить» и ждите применения настроек.

Если что-то не получилось, то переходите в основные настройки и меняйте там параметры. Также есть расширенные дополнительные настройки, в них можно провести тонкую настройку оборудования.
Как прошить Wi-Fi роутер от TP-Link
Обновлять прошивку стоит для того, чтобы устройство быстрее работало и не накапливало ошибки. Также прошивка поможет в том случае, если у вас имеется «фирменный» роутер. Некоторые провайдеры выдавали такие роутеры, но на них нельзя было подключаться к другим операторам. После перепрошивки такая проблема исчезала.
Зайдите в Web-интерфейс через браузер и перейдите в раздел дополнительных настроек. В левой колонке выберите «Системные инструменты», а потом «Обновление встроенного ПО». В правой части окна появится предложение по автоматической загрузке или предложит подгрузить файл самостоятельно.

Попробуйте сначала найти прошивку через онлайн. Если не получилось, то идите на официальный сайт и ищите там свой роутер. Переходите в раздел загрузок и скачивайте прошивку. Не забудьте выбрать вашу версию роутера, чтобы скачать правильную программу. После загрузки нажмите в интерфейсе роутера кнопку «Обзор», укажите путь до загруженного файла, а потом кликните по «Обновить».
Отзывы пользователей о TL-WR850N
Отзывы имеются разные о нескольких версиях роутера.
Надежность
Простая настройка
Бесперебойная работа
Скорость провайдера до 100 Мбит/с
При подключении большого количества устройств начинает подтормаживать
Роутер хорош для своего времени или для мест, где скорость не поднимается выше сотни мегабит. Сам маршрутизатор слабоват для активного использования в больших сетях, но домашние нагрузки держит хорошо. Если хочется большой скорости, то стоит рассматривать современные модели.
