На чтение 9 мин Просмотров 15.8к.

Юрий Санаев
Системный администратор. Менеджер по продажам компьютеров и wi-fi оборудования. Опыт работы – 10 лет. Знает о «железе» и софте все и даже больше.
TP-Link TL-MR3020 – компактный беспроводной маршрутизатор от известного производителя. Он выделяется привлекательным дизайном и поддерживает подключение к провайдерам через Ethernet-кабель, Wi-Fi или 3G модемы. Для пользователей, в зависимости от выбранных настроек, остается разъем WAN или беспроводное соединение. Об особенностях роутера, его технических характеристиках, функциях, подключении и настройках — в этой статье.
Содержание
- Обзор модели: опции и технические характеристики
- Список поддерживаемых модемов
- Установка и подключение
- Настройка
- Через WAN
- Через мобильную сеть
- Настройка соединения PPPOE
- Защита и смена пароля
- Прошивка
- Отзывы
Обзор модели: опции и технические характеристики
Маршрутизатор TP-Link TL-MR3020 предназначен для пользователей, которым необходимо переносное устройство для организации интернет-соединения дома или в офисе. Подключение к Сети можно организовать через кабель или с помощью 3G/4G USB-модемов. Устройство стоит недорого и имеет интересные технические характеристики.
| Беспроводные протоколы | IEE802.11b, IEE802.11g, IEE802.11n |
| Скорость беспроводного соединения | До 300 мБит/с |
| Разъем WAN (для подключения Интернета)/ Разъем LAN (для подключения пользовательских устройств) | 1, совмещенный |
| USB-порт | 1, 2.0, для модемов 3G/4G |
| Питание | Через порт mini USB от компьютера, ноутбука, Power Bank или сетевого адаптера |
| Индикаторы | Питание, Интернет, Wi-Fi, Ethernet |
| Кнопки | WPS/RST, переключатель режимов (3G/4G, WISP, портативная точка доступа) |
| Количество антенн | 1, встроенная |
Благодаря компактным размерам и легкому весу роутер TP-Link TL-MR3020 можно взять с собой в дорогу и, подключив USB-модем, обеспечить совместный доступ к Интернету по сети 3G/4G. Компания производитель сообщает о более чем 120 поддерживаемых 3G и 4G модемах (список ниже).
Роутер имеет совмещенный разъем WAN/LAN. В зависимости от режима работы он может использоваться для подключения к провайдеру или передачи сигнала на устройство пользователя.
Маршрутизатор ТП-Линк ТЛ-МР3020 предлагает три режима работы. Его можно использовать как роутер, для предоставления доступа к Интернету через кабель или 3G/4G. Второй режим работы – подключение к провайдеру, предоставляющему выход в Сеть через Wi-Fi. При таком соединении через разъем WAN/LAN можно подключить компьютер. Третий вариант использования маршрутизатора – беспроводная точка доступа.
Для перевода роутера в нужный рабочий режим необходимо установить переключатель на корпусе в требуемое положение. Устройство автоматически перезагрузится. Другой вариант – воспользоваться веб-интерфейсом. В этом случае переключатель на самом маршрутизаторе становится неактивен.
В зависимости установленного режима работы маршрутизатор может самостоятельно переключаться между 3G/4G и WAN. Так создается бесперебойный доступ к Интернету.
Устройство имеет несколько аппаратных версий. TP-Link TL-MR3020 v3.20 – последняя модификация маршрутизатора. При обновлении прошивки нужно следить, чтобы загруженная версия программного обеспечения соответствовала аппаратной.
Удобство и простота настройки
9
Список поддерживаемых модемов
3G/4G USB-модемы, совместимые с роутером TP-Link TL-MR3020, – в таблице под спойлером.
Совместимые модемы (список)
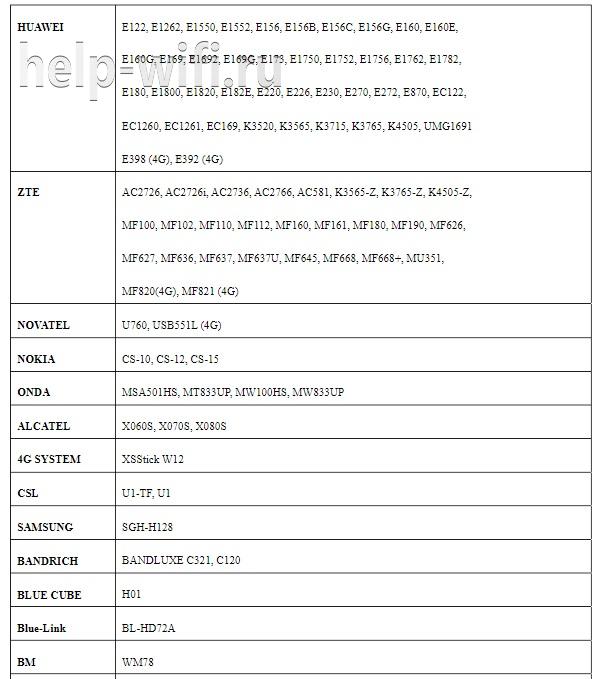
Установка и подключение
Перед настройкой соединения маршрутизатор TP-Link TL-MR3020 нужно правильно разместить. Если он будет подключен к компьютеру Ethernet-кабелем, его устанавливают поблизости от системного блока. При настройке беспроводного соединения роутер лучше разместить так, чтобы во всех комнатах был одинаковый прием сигнала.
После установки необходимо выбрать переключателем нужный режим работы. При настройке доступа к 3G/4G сетям подключить USB-модем, и, если нужно, кабелем соединить разъемы LAN на корпусах маршрутизатора и компьютера. Если выполняется проводное подключение к провайдеру, вставить Ethernet-кабель в разъем LAN роутера.
USB-кабель, идущий в комплекте, подсоединить к порту mini USB на корпусе маршрутизатора. Другой конец кабеля подключить к USB-порту на компьютере или ноутбуке, к сетевому адаптеру или Power Bank. Включить устройство.
Настройка
Чтобы настроить роутер для работы, нужно следовать инструкции согласно выбранному типу подключения.
Через WAN
Для настройки соединения через WAN необходимо:
- Открыть интернет-обозреватель, ввести в адресной строке 192.168.1.1., чтобы войти в веб-интерфейс маршрутизатора и авторизоваться. Логин и пароль по умолчанию – «admin/admin».
- Перейти во вкладку «Сеть», в разделе «Доступ в Интернет» определить режим подключения – «Только WAN».

- В разделе «WAN» установить «Тип подключения» — «Динамический IP», как чаще всего используемый провайдерами.

- Если поставщик услуг предоставляет подключение через «Статический IP», нужно выбрать соответствующий тип подключения и ввести вручную IP-адрес, маску подсети, шлюз и DNS. Данные необходимо предварительно посмотреть в договоре или уточнить у провайдера.

После внесения настроек нужно нажать на кнопку «Сохранить» в нижней части страницы.
Через мобильную сеть
Чтобы настроить Интернет через USB-модем (3G/4G), нужно:
- Перейти в веб-интерфейс роутера. Авторизоваться.
- Открыть вкладку «Сеть». Выбрать режим «3G/4G».

- В колонке слева кликнуть «3G/4G».
- В поле «Регион» выбрать «Россия».
- В поле «Поставщик услуг» указать своего мобильного оператора.
- В «Режим подключения» выбрать «Подключить автоматически».
- В поле «Тип аутентификации» указать «Авто».
- Сохранить изменения.

Если оператора связи нет в выпадающем списке, нужно нажать «Дополнительные настройки». В открывшемся окне необходимо поставить метку напротив «Указать вручную номер набора…» и ввести данные, полученные от оператора связи. В поле «Размер MTU» оставить «1480». Сохранить изменения.

Настройка соединения PPPOE
TP-LINK TL-MR3020 предлагает еще один способ подключения к Интернету – PPPOE-соединение. При его активации между пользователем и провайдером создается виртуальный туннель. Особенности соединения – это использование авторизации, а также шифрование и сжатие трафика. Технология часто используется провайдерами из-за простоты использования и ряда других достоинств.
Для настройки PPPOE-соединения нужно:
- Открыть веб-интерфейс, авторизоваться.
- В разделе «Сеть» выбрать режим подключения – «Только WAN».
- Перейти во вкладку «WAN», в поле «Тип подключения» установить «PPPOE».
- Ввести имя пользователя и пароль (дважды) из договора.
- Отключить вторичное соединение.
- В разделе «Режим подключения WAN» выбрать «Подключить автоматически».
- После внесения изменений нажать «Сохранить».

Если доступ к Интернету отсутствует, можно сделать сброс настроек до заводских и заново повторить настройку. Чтобы восстановить параметры роутера, нужно перейти в раздел «Системные инструменты», открыть вкладку «Заводские настройки» и нажать «Восстановить».

Защита и смена пароля
Чтобы кроме пользователя никто не смог открыть настройки маршрутизатора и изменить их, рекомендуется сменить пароль для входа в веб-интерфейс.
Инструкция:
- Открыть веб-интерфейс, пройти авторизацию.
- Перейти в раздел «Системные инструменты», открыть вкладку «Пароль».
- В поле «Предыдущее имя пользователя» ввести «admin».
- В строку «Предыдущий пароль» ввести «admin».
- Указать новое имя пользователя, придумать и ввести пароль, повторить его.
Сохранить изменения.

Прошивка
Чтобы обеспечить стабильную работу маршрутизатора, нужно обновить его прошивку после подключения, а также регулярно проводить эти действия во время использования устройства.
Инструкция:
- Загрузить веб-интерфейс, авторизоваться.
- Открыть «Системные инструменты», выбрать «Обновление встроенного ПО».
- Записать номер установленной версии прошивки.

- Открыть https://www.tp-link.com/ru/support/download/tl-mr3020/.
- Выбрать версию маршрутизатора.

- Нажать «Встроенное ПО».

- Пролистать страницу вниз, найти имеющиеся версии ПО, скачать новейшую, если на роутере установлена более старая.

- Вернуться в веб-интерфейс, на странице «Обновление встроенного ПО» нажать «Выберите файл» и указать путь к скачанной прошивке.
- Нажать «Обновить».
- Дождаться окончания обновления. По завершению процедуры маршрутизатор перезагрузится.

Чтобы узнать аппаратную версию роутера, нужно перевернуть устройство и посмотреть на наклейку с серийным номером. В конце строки «FCC-ID» найти символы «Vx», где X – цифра или число, обозначающее версию устройства. Если в конце «FCC-ID» нет таких значений, это говорит о том, что версия маршрутизатора – 1.
Во время обновления запрещается выключать роутер. Это приведет к повреждению устройства.
TP-Link TL-MR3020 – компактный беспроводной маршрутизатор. С его помощью можно настроить доступ к Интернету через USB модемы или Ethernet-кабель. Небольшие габариты и маленький вес дают возможность брать с собой устройство в путешествие или в дорогу и организовывать соединение там, где это необходимо. Как и другие маршрутизаторы TP-Link, модель отличается надежностью и качеством. Роутер является одним из самых продаваемых в своем ценовом сегменте.
Отзывы
Из минусов пользователи выделяют то, что роутер TL-MR3020 поддерживает только один диапазон — 2.4 ГГц. Относительно мощности мнения разделились: кто-то уверен, что покрытие отличное, а кто-то говорит, что на большую квартиру мощности не хватает. Хвалят за надежность, скорость, простоту настройки, низкую цену (около 1500 руб.).
И за что, что этот малыш (размеры роутера 74 x 22 x 67) способен на такую скорость.

TL-MR3020
Портативный беспроводной
3G/4G-маршрутизатор
Ред.:1.0.0
1910010842

Друзья, когда мы путешествуем или находимся вдали от дома, доступ к Интернету становится нашей первостепенной потребностью. В таких ситуациях нам нужен роутер, который был бы портативным и мощным одновременно. Именно об этом мы сегодня будем говорить — о портативном роутере TP-LINK TL-MR3020. Он может работать в различных режимах, имеет высокую скорость передачи данных и защиту вашей Wi-Fi сети. Будь то дом, офис или путешествие — TP-LINK TL-MR3020 всегда будет с вами. Давайте рассмотрим его особенности и возможности подробнее.
Содержание
- Обзор роутера TP-LINK TL-MR3020: компактный и мощный
- Инструкция по подключению роутера TP-LINK TL-MR3020
- Как настроить роутер TP-LINK TL-MR3020
- Стандартный пароль TP-LINK TL-MR3020
- Возможности роутера TP-LINK TL-MR3020
- Прошивка OpenWrt для TP-LINK TL-MR3020
- Вопросы и ответы
- Подведение итогов
Обзор роутера TP-LINK TL-MR3020: компактный и мощный
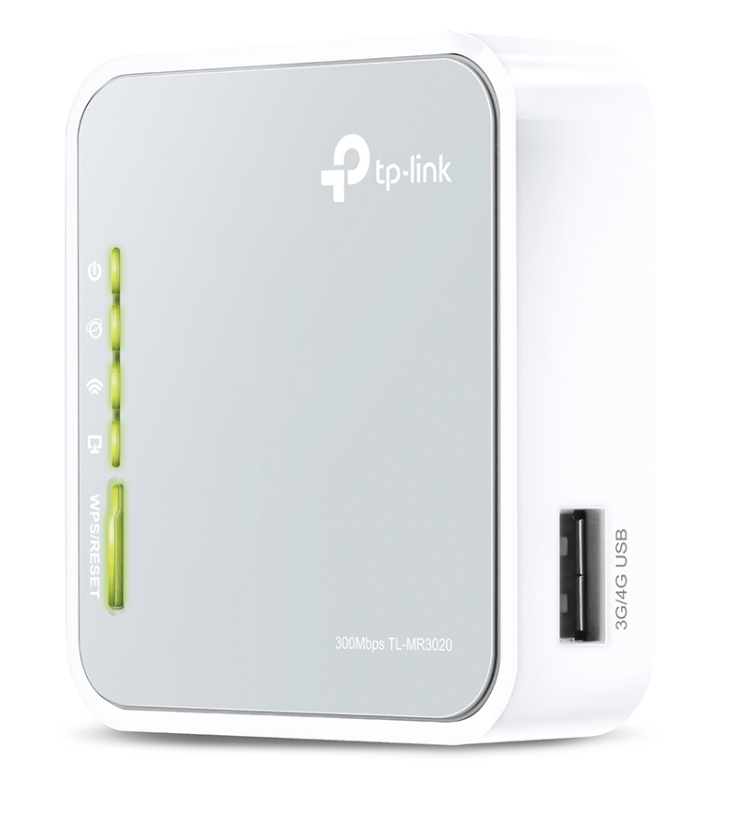

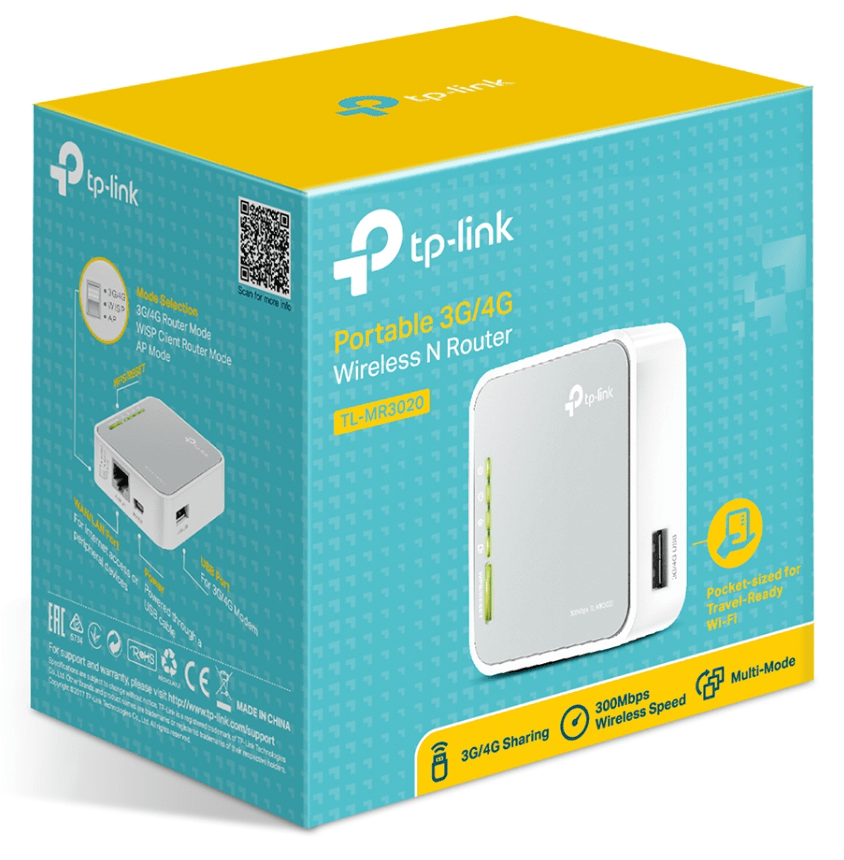

TP-LINK TL-MR3020 — это портативный роутер, который идеально подходит для тех, кто часто путешествует и нуждается в доступе к интернету. В этом обзоре мы расскажем о его особенностях и возможностях.
Инструкция по подключению роутера TP-LINK TL-MR3020
Чтобы подключить роутер TP-LINK TL-MR3020, необходимо выполнить несколько простых шагов:
- Подключите кабель Ethernet к порту WAN на роутере.
- Подключите другой конец кабеля Ethernet к модему.
- Подключите роутер к источнику питания.
- Дождитесь, пока индикаторы на роутере перестанут мигать и станут гореть постоянно.
Как настроить роутер TP-LINK TL-MR3020

После подключения роутера, необходимо настроить его на работу с вашей сетью. Для этого выполните следующие действия:
- Запустите браузер и введите адрес 192.168.0.1 в адресной строке.
- Введите логин и пароль, указанные в документации к роутеру.
- Настройте параметры подключения в соответствии с требованиями вашего провайдера.
- Установите параметры безопасности, такие как пароль для Wi-Fi сети.
- Теперь ваш роутер готов к использованию.
Стандартный пароль TP-LINK TL-MR3020
Стандартный пароль для TP-LINK TL-MR3020 может быть различным в зависимости от версии прошивки. Обычно он указан на наклейке на задней или нижней панели роутера, рядом с серийным номером и сетевым именем (SSID). Если вы не можете найти стандартный пароль на наклейке, попробуйте использовать комбинацию «admin» в качестве имени пользователя и пароля. Однако, мы рекомендуем изменить пароль на более безопасный, чтобы защитить вашу Wi-Fi сеть от несанкционированного доступа.
Возможности роутера TP-LINK TL-MR3020

Роутер TP-LINK TL-MR3020 имеет 3 режима работы: роутер, точка доступа и WISP (беспроводной репитер). Это позволяет использовать его в различных сценариях, в том числе, чтобы расширить диапазон Wi-Fi сигнала в вашем доме или офисе.
Роутер поддерживает беспроводной стандарт 802.11n, что позволяет достичь скорости передачи данных до 150 Мбит/с. Более того, он может работать с множеством устройств, включая смартфоны, ноутбуки, планшеты и т.д. TP-LINK TL-MR3020 также поддерживает защиту WPA/WPA2, что обеспечивает безопасность вашей Wi-Fi сети.
Кроме того, роутер TP-LINK TL-MR3020 может работать на батарейках, что делает его еще более портативным. Если вы путешествуете в местах, где нет электричества, это может оказаться настоящим спасением.
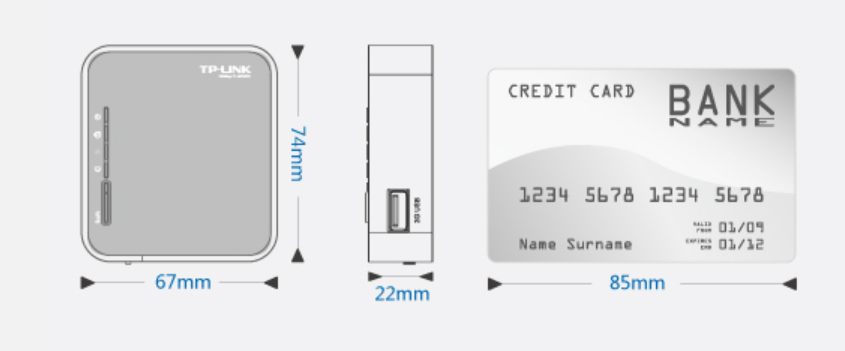
Возможно, одной из лучших особенностей этого роутера является его компактный размер. Он легко помещается в карман или сумку, поэтому вы можете взять его с собой в путешествие и иметь доступ к Интернету практически в любой точке мира.
Кроме того, роутер TP-LINK TL-MR3020 имеет один порт WAN и один порт LAN. Это означает, что вы можете использовать его как обычный роутер для подключения к Интернету, или как точку доступа для подключения устройств к сети. Более того, вы можете использовать его в режиме WISP, чтобы подключиться к существующей беспроводной сети и расширить ее диапазон.
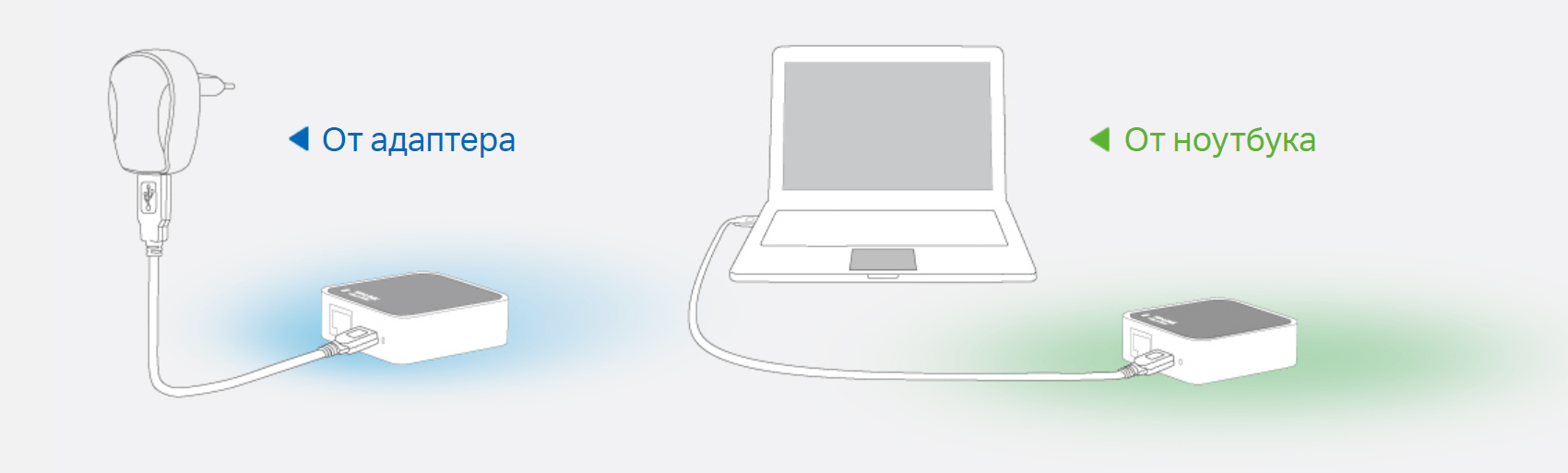
Чтобы настроить роутер, достаточно подключить его к компьютеру и следовать инструкциям по установке. Этот процесс очень простой и займет не более 10 минут вашего времени.
Прошивка OpenWrt для TP-LINK TL-MR3020
TP-LINK TL-MR3020 является одним из наиболее популярных роутеров, поддерживающих прошивку OpenWrt. Прошивка OpenWrt предоставляет пользователю более широкие возможности настройки и гибкость, чем стандартная прошивка TP-LINK. Если вы хотите установить прошивку OpenWrt на свой роутер TP-LINK TL-MR3020, вам нужно загрузить подходящую версию прошивки OpenWrt с официального сайта OpenWrt и следовать инструкциям по установке. Однако, прошивка OpenWrt может потребовать определенных навыков в IT-области и может привести к потере гарантии на ваш роутер. Поэтому, установка прошивки OpenWrt должна быть выполнена только опытными пользователями и на их собственный риск.
Вопросы и ответы
Как изменить пароль для Wi-Fi сети на роутере TP-LINK TL-MR3020?
Чтобы изменить пароль для Wi-Fi сети на роутере TP-LINK TL-MR3020, необходимо зайти в настройки роутера через браузер и в разделе «Wireless Settings» нажать кнопку «Wireless Security». Здесь вы можете изменить пароль для вашей Wi-Fi сети.
Как сбросить настройки роутера TP-LINK TL-MR3020?
Чтобы сбросить настройки роутера TP-LINK TL-MR3020, необходимо зажать кнопку «Reset» на задней панели роутера в течение 10 секунд. После этого роутер вернется к заводским настройкам.
Где найти инструкцию по настройке роутера TP-LINK TL-MR3020?
Как обновить прошивку на роутере TP-LINK TL-MR3020?
Чтобы обновить прошивку на роутере TP-LINK TL-MR3020, необходимо зайти в настройки роутера через браузер, перейти в раздел «System Tools» и выбрать пункт «Firmware Upgrade». Здесь вы можете загрузить и установить новую прошивку.
Какие модемы поддерживаются роутером TP-LINK TL-MR3020?
Роутер TP-LINK TL-MR3020 поддерживает большинство 3G/4G USB модемов от различных производителей. Список поддерживаемых модемов можно найти на официальном сайте TP-LINK.
Подведение итогов
И так, друзья, мы рассмотрели портативный роутер TP-LINK TL-MR3020 — надежный и мощный инструмент, который идеально подходит для тех, кто часто путешествует или нуждается в доступе к Интернету в любом месте. Этот роутер не только легок в использовании, но и имеет множество полезных функций, таких как поддержка различных режимов работы, высокая скорость передачи данных и защита вашей Wi-Fi сети. Более того, он может работать на батарейках, что делает его еще более портативным.
Мы также рассмотрели несколько полезных вопросов и ответов, чтобы помочь вам использовать роутер TP-LINK TL-MR3020 более эффективно.
Так что, если вы ищете удобный и надежный роутер для путешествий или работы вне офиса или дома, TP-LINK TL-MR3020 может быть именно тем, что вам нужно. Надеемся, что этот обзор был для вас полезен и помог вам сделать правильный выбор!
Всем привет! Наконец-то сходил и прикупил себе Wi-Fi роутер TP-Link TL-MR3020 с поддержкой 3G/4G модемов. Брал я себе для поездок в командировки, но, как оказалось, он неплохо себя проявил в обычном домашнем использовании. В общем, сегодня мы будем его рассматривать и настраивать. В самом конце я выскажу свое мнение по поводу данной коробочки и расскажу все его плюсы и минусы.
Если у вас будут какие-то вопросы после прочтения обзора, то вы можете задавать их в комментариях. Также вы можете дополнять статью своими наблюдениями или написать свое мнение по данному интернет-центру.
Содержание
- Распаковка и подключение
- Вход в интерфейс
- Настройка 3G/4G – старая прошивка (зеленая)
- 3G/4G
- Интернет от провайдера
- Wi-Fi
- Настройка 3G/4G – новая прошивка
- 3G/4G
- Кабельный интернет
- Wi-Fi
- Access Point
- Repeater/Bridge
- WISP Client Router
- Характеристики
- Отзыв и обзор
- Список поддерживаемых модемов
- Задать вопрос автору статьи
Распаковка и подключение
Итак, у нас в коробке есть сам передатчик, блок питания, USB кабель, сетевой шнур, руководство пользователя, гарантийный талон, установочный диск. Установочный диск мы сразу убираем, так как он нам не понадобится. Настраивать мы его будем через Web-интерфейс – так удобнее и не нужно ничего лишнего устанавливать на компьютер.

Роутер оказался очень маленьким – я даже не ожидал такого размера. Теперь давайте познакомимся с индикаторами:
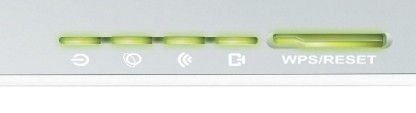
- Питание – включен или выключен аппарат.
- Интернет – есть ли подключение к глобальной сети.
- Wi-Fi – тут я думаю все понятно.
- WAN-LAN порт – есть подключение интернет кабеля и локального устройства по данному порту.
Теперь давайте посмотрим на входы:

- Бегунок переключения режимов – про них я отдельно расскажу чуть ниже.
- WAN/LAN порт – всего один к сожалению или к счастью.
- Power – порт для питания. Для подключения нужно взять соответствующий кабель и подключить его к блоку питания. Также он может питаться от USB компьютера или ноутбука.
- 3G USB – сюда мы будем подключать наш модем.
Для начала просто подключите его к электросети. Если у вас есть 3G/4G модем, то также подключите его к нужному входу. Далее я должен вам рассказать, какие режимы он поддерживает, чтобы вы знали, как его дальше настраивать.
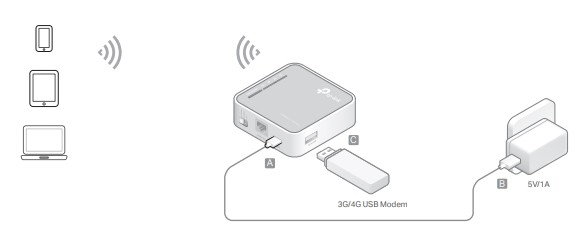
- 3G/4G Router – при этом бегунок нужно перевести в состояние «3G». Тут все просто, роутер получает интернет от мобильного оператора, а далее его раздает по Wi-Fi. Но также можно подключить одно прямое устройство по кабелю к «WAN/LAN» порту.
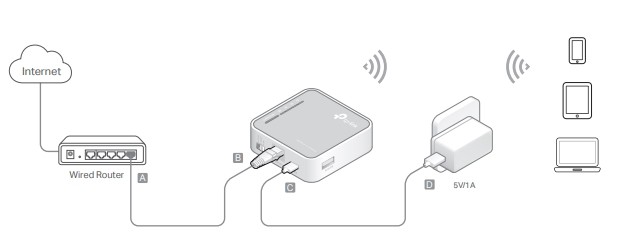
- Access Point (AP) – или по-другому «Точка доступа». Данная коробочка подключаемся к основному роутеру с интернетом через «WAN/LAN» вход. А далее им делится с ближайшими устройствами по вай-фай.
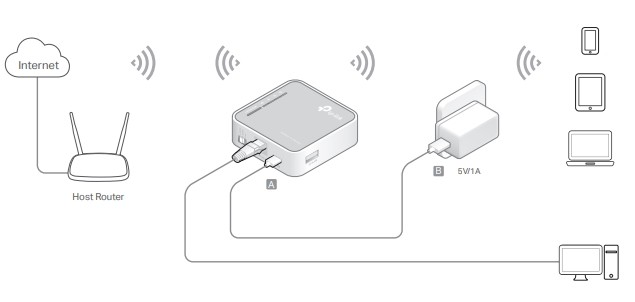
- Repeater/Bridge – повторитель или репитер. Аппарат подключается к основной вай-фай сети и повторяет её.
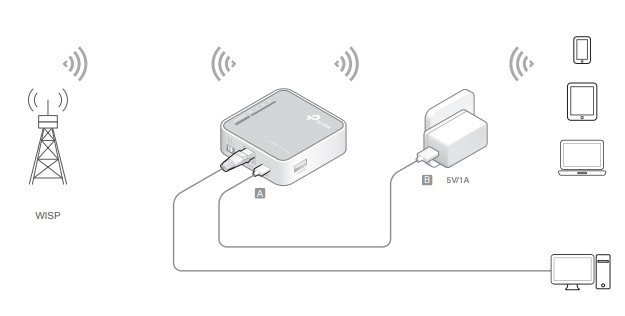
- WISP Client Router – маршрутизатор подключается к WISP станции. Можно сказать, он подключается к большому другому вай-фай роутеру и пользуется его интернетом. Часто используется в деревнях и селах.
Вход в интерфейс
Нам нужно зайти внутрь интернет-центра, для этого нужно подключиться к его сети. Это можно сделать двумя способами. Первый — это подключиться к «WAN/LAN» порту с помощью сетевого кабеля. Второй конец вставляем в сетевую карту ноутбука или компьютера.
Второй – это подключиться по Wi-Fi, если порт занят или у вас нет под рукой компьютера или ноутбука. Имя сети и пароль находятся на бумажке на корпусе аппарата. Также эту информацию можно найти в руководстве или на коробке.
После подключения запускаем браузер и в адресной строке прописываем один из адресов:
- tplinklogin.net
- 192.168.1.1
- 192.168.0.1
Если система запросит логин и пароль, то посмотрите эту информацию на этикетке аппарата. Можно попробовать комбинации:
- admin-admin
- admin-*пустая строка*
Если никакая информация не подходит, то роутер нужно сбросить до заводских настроек. Находим кнопку «WPS/Reset» и зажимаем её на 10 секунд. После этого ждем пока маршрутизатор перезагрузится.
Далее я буду показывать настройку сразу по нескольким режимам. Ещё нужно отметить, что роутер может иметь два вида прошивки: V1 и V3. Они примерно одинаковые, но имеют немного разную структуру, поэтому сразу смотрите инструкцию по своей прошивке.
Настройка 3G/4G – старая прошивка (зеленая)
Слева в меню выбираем «Quick Setup». После этого нужно будет выбрать один из трех режимов.
Выберите схему подключения и установите все необходимое. Далее нужно выбрать тип подключения:
- Режим «3G Preferred» (Предпочтительно 3G/4G) – данные режим нужно выбирать, если у вас также подключен WAN кабель от провайдера, но чаще будет использоваться именно модем.
- «3G Only» (Только 3G/4G) – используете только модем.
- «WAN Preferred» (WAN) (Предпочтительно WAN) – основной интернет будет по кабелю.
- «WAN Only» (WAN) (Только WAN) – только кабельный интернет.
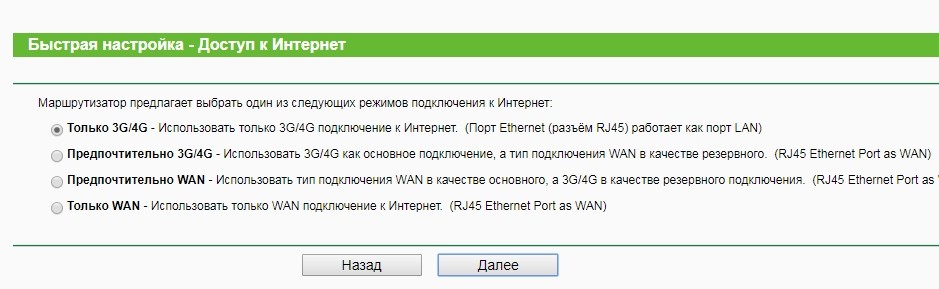
3G/4G
- Далее нужно выбрать регион и оператора сотовой связи. Если нужного оператора нет, то вы можете выбрать галочку «Указать вручную Номер набора, APN, имя пользователя и пароль» – эти данные находятся на коробке от модема или в договоре от него же.
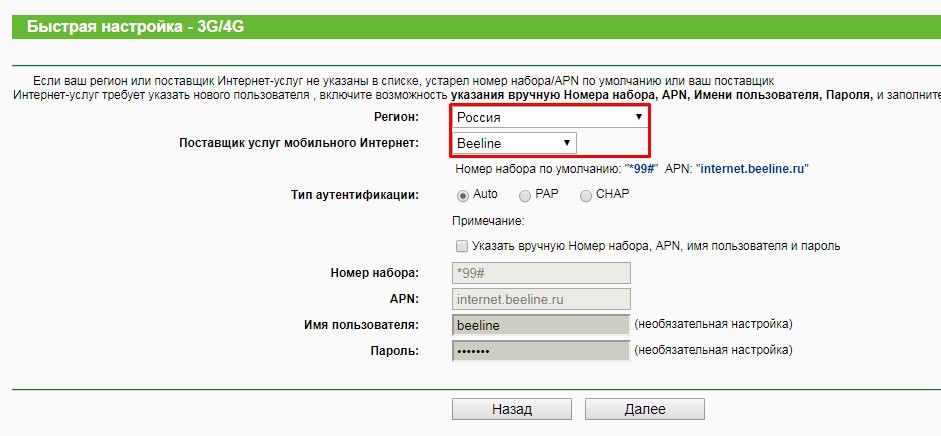
Интернет от провайдера
- Если вы выбрали подключение с возможностью использования по кабелю от провайдера, или вы сразу подключили роутер к провайдеру по WAN/LAN порту, вам нужно взять договор от провайдера и уточнить тип подключения.
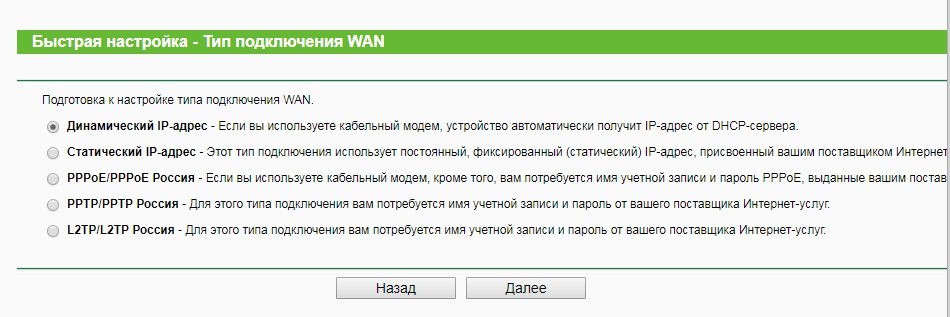
- Выбираем нужный пункт, в зависимости от выбора вам нужно также с листа указать дополнительные данные.
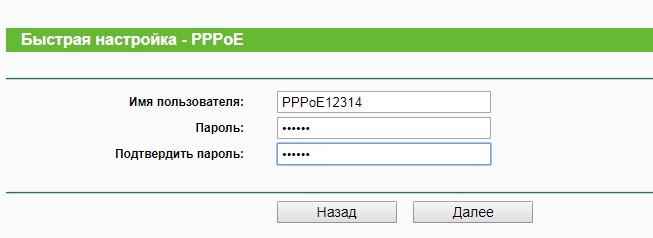
- Укажите есть ли у вас привязка по MAC адресу – смотрим в договор. Если есть – указываем нужный адрес. Если нет, то выделяем второй пункт.
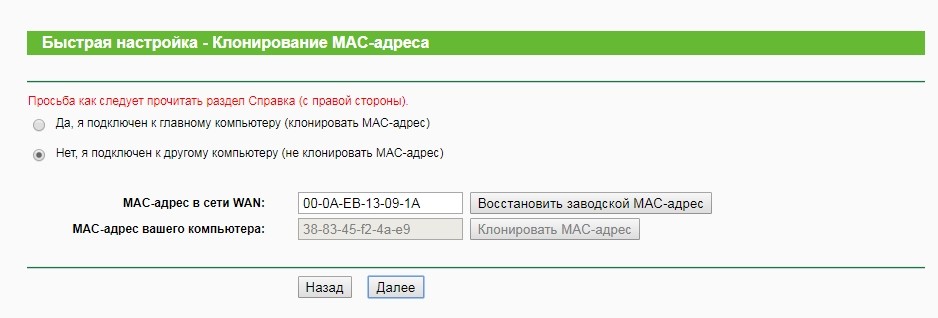
Wi-Fi
- В самом конце нужно указать имя вай-фай сети и пароль. Сначала вводим имя, потом указывает тип подключения «WPA-Personal/WPA2-Personal», а ниже вводим пароль.
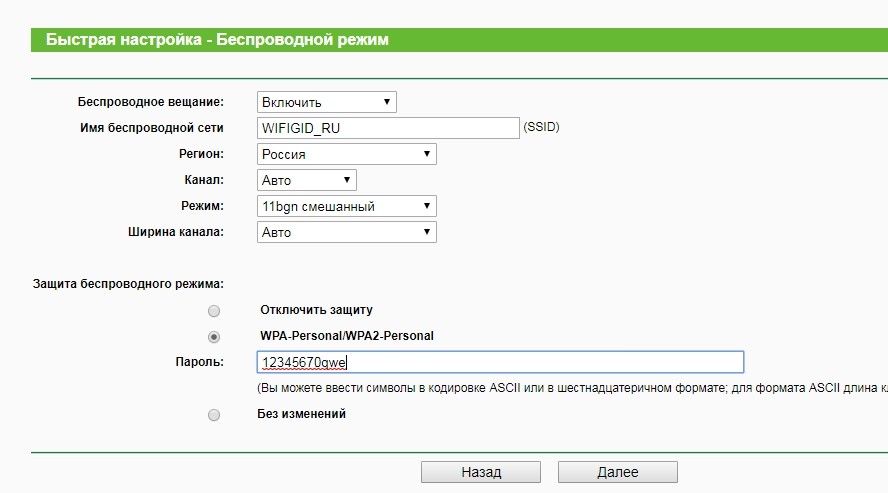
- После этого интернет будет настроен.
Настройка 3G/4G – новая прошивка
В самом начале вам нужно выбрать ваш часовой пояс. После этого откроется окошко выбора режима.
- 3G/4G Router Mode – только модем
- 3G/4G Router Mode With Ewan Backup – модем и кабельный интернет, но при подключении будет использоваться в первую очередь именно 3G/4G флэшка.
- Wireless Router Mode – только кабельный интернет
- Wireless Router Mode With 3G/4G Backup – кабельный интернет и модем, но преимущество будет именно у кабеля.
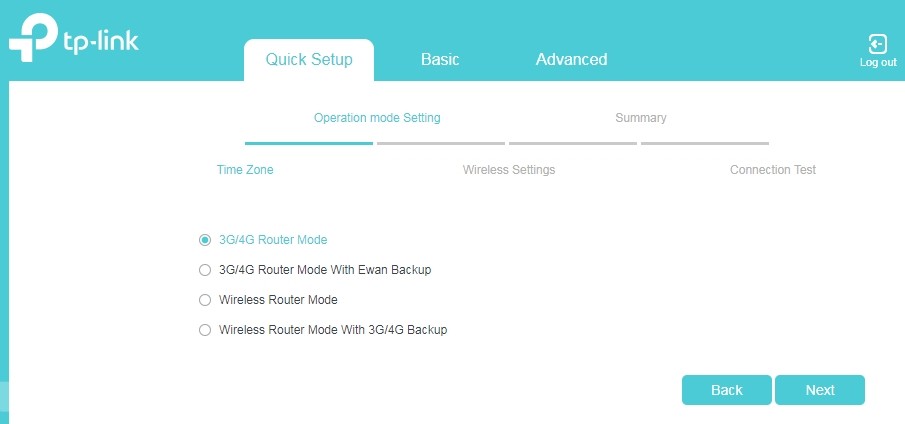
3G/4G
- Выбираем оператора из списка. Если его нет, то нужно ввести данные вручную, нажав на галочку чуть ниже.
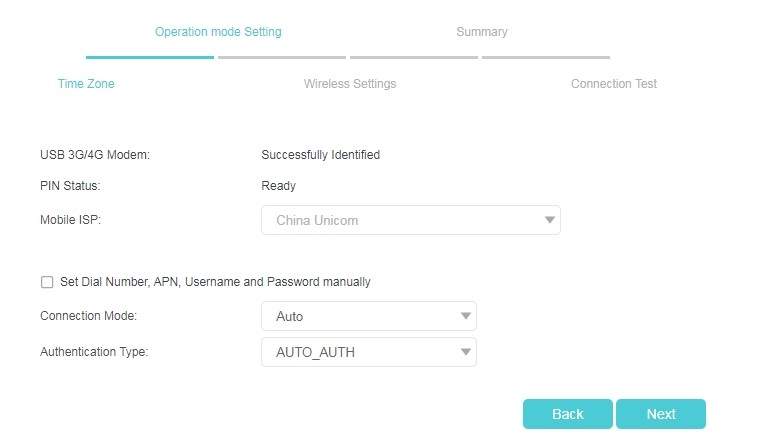
Кабельный интернет
- Указываем тип подключения, который указан в договоре;
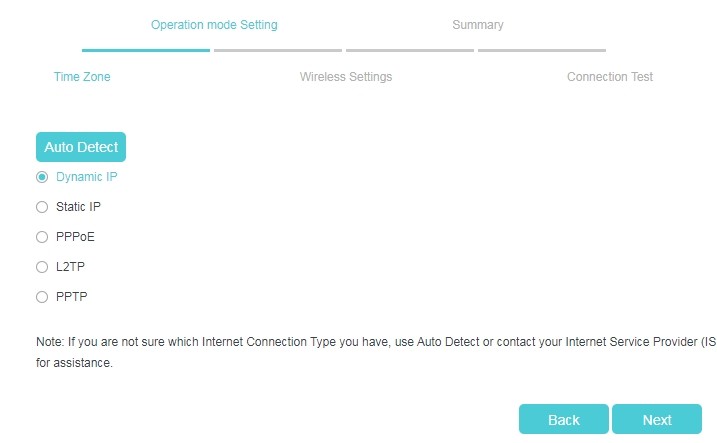
- В зависимости от выбранного типа, нужно дополнительно указать и данные для подключения. Все должно написано быть в договоре. Вы также можете уточнить эти данные по телефону технической поддержки.
- Придумываем имя сети и пароль.
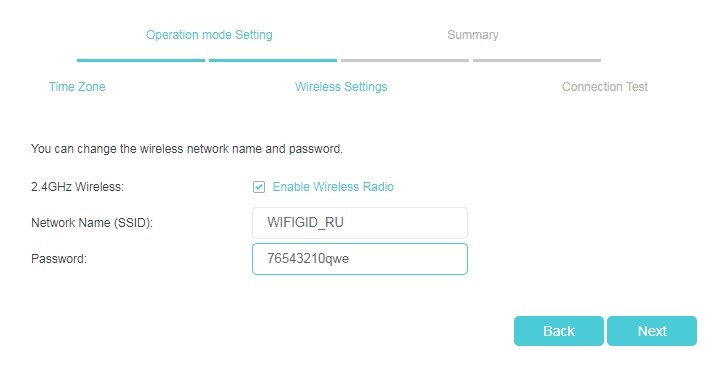
Access Point
- Переводим режим в состояние «AP» с помощью бегунка и подключаем основной роутер к единственному порту.
- Включаем режим «Быстрой настройки» (Quick Setup).
- Выбираем режим «Access Point Mode».
- Придумываем имя вай-фай сети и пароль – они будут разные на обоих устройствах, но можно и продублировать имя и ключ основного интернет-центра.
Repeater/Bridge
- Аналогично включаем режим «AP».
- Запускаем быструю настройку.
- В качестве режима нужно будет выбрать «Repeater/Bridge Mode».
- Сканируем сеть и выбираем нужную, в конце вводим пароль для подключения.
- Придумываем наименование и ключ от этой сети.
WISP Client Router
- Переводим бегунок в состояние «WISP».
- Если у вас новая прошивка, то также выбираем ваш часовой пояс. Далее сканируем беспроводное пространство и подключаемся к WISP сети.
- Возможно, нужно будет ввести дополнительные параметры.
- В конце настраиваем имя и ключ от вашей вайфай сети.
Характеристики
| Стандарты | IEEE 802.11n, IEEE 802.11g, IEEE 802.11b |
| Частота | 2.4 ГГц |
| WAN/LAN порт | 1 |
| Размер | 74 x 67 x 22 мм |
| Антенны | Внутренние |
| Питание | 5 В пост. тока/1,0 А |
| Оперативная память | 32 Мб |
| Флэш-память | 4 Мб |
Отзыв и обзор
Итак, в первую очередь хочу отметить, что аппарат стоит достаточно недорого – брал за 1100 рублей. Ещё он очень маленький, поэтому если вы часто куда-то выезжаете, то он легко поместится в любой карман. WAN/LAN порт всего один и он совмещенный, то есть вы можете использовать его как стационарный маршрутизатор, так и как переносной.
Поддерживает почти все известные модемы. Также нет сложностей с подключением: в списке есть почти все операторы нашей необъятной родины. Но если у вас возникли какие-то трудности с настройкой – пишите в комментарии. Блок питания причем не обязателен, и роутер может питаться от ноутбука или компьютера — это достаточно удобно.
Как видите аппарат поддерживает много режимов при достаточно малых размерах. Плюс ко всему на нем можно настроить родительский контроль, фильтрацию MAC адресов, а также пробросить порты. То есть у нас получается полноценный маршрутизатор в таком малом пространстве. То, что у него всего один порт, не помеха, так как чаще всего их редко используют все. То есть дома вы можете ставить его как обычный стационарный (при подключении по кабелю), а в поездке или на работе использовать как 3G/4G модем.
При этом он работает стабильно, без прерываний. Пока ни разу его не перезагружал. Дома на нем сидит компьютер, ноутбук, два телефона и один телевизор. И все работает хорошо и без помех.
Список поддерживаемых модемов
Данные взяты с официального сайта TP-Link. Если при подключении и настройке Wi-Fi маршрутизатора TP-Link TL- MR 2030 вы не видите свой модем в списке поддержки – то все равно попробуйте его настроить. Как показала практика, на оф. сайте указаны не все модемы.
ПРОСЬБА! Если вы не нашли свой модем, но роутер хорошо его принял при настройке – то напишите название модели в комментариях, чтобы мы его добавили в таблицу.
| Оператор | Модель | Бренд |
|---|---|---|
| МегаФон | E353 | HUAWEI |
| МегаФон | E353 | HUAWEI |
| TELE2 | E3372h-153 | HUAWEI |
| МТС | MC935D | NOVATEL |
| МегаФон | E1550 | HUAWEI |
| МегаФон | E173 | HUAWEI |
| МегаФон | E1829 | HUAWEI |
| МТС | E1550 | HUAWEI |
| МТС | E169 | HUAWEI |
| МТС | E220 | HUAWEI |
| МТС | MF627 | ZTE |
| МТС | MF112 | ZTE |
| МТС | E160 | HUAWEI |
| YOTA | LU150 (4G) | Quanta |
| МегаФон | E392 | HUAWEI |
| Билайн | E150 | HUAWEI |
| Билайн | E1550 | HUAWEI |
| Билайн | MF100 | ZTE |
| Билайн | MF170 | ZTE |
| МТС | MC935D | NOVATEL |
| Билайн | Билайн MF180 | ZTE |
| МТС | МТС MF192 | ZTE |
| МегаФон | МегаФон E1820 | HUAWEI |
| МегаФон | МегаФон E352 | HUAWEI |
| TELE2 | TELE2 4G MF823D | ZTE |
| МТС | MC935D | NOVATEL |
| МегаФон | E1550 | HUAWEI |
| МегаФон | E173 | HUAWEI |
| МегаФон | E1829 | HUAWEI |
| МТС | E1550 | HUAWEI |
| МТС | E169 | HUAWEI |
| МТС | E220 | HUAWEI |
| МТС | MF627 | ZTE |
| МТС | MF112 | ZTE |
| МТС | E160 | HUAWEI |
| YOTA | LU150 (4G) | Quanta |
| МегаФон | E392 | HUAWEI |
| Билайн | E150 | HUAWEI |
| Билайн | E1550 | HUAWEI |
| Билайн | MF100 | ZTE |
| Билайн | MF170 | ZTE |
| МТС | MC935D | NOVATEL |
| Билайн | Билайн MF180 | ZTE |
| МТС | МТС MF192 | ZTE |
| МегаФон | МегаФон E1820 | HUAWEI |
| МегаФон | МегаФон E352 | HUAWEI |
| TELE2 | TELE2 4G MF823D | ZTE |

-
Contents
-
Table of Contents
-
Bookmarks
Quick Links
TL-MR3020
Portable 3G/4G Wireless N Router
Rev: 1.1.2
1910010551
Related Manuals for TP-Link TL-MR3020
Summary of Contents for TP-Link TL-MR3020
-
Page 1
TL-MR3020 Portable 3G/4G Wireless N Router Rev: 1.1.2 1910010551… -
Page 2
COPYRIGHT & TRADEMARKS Specifications are subject to change without notice. is a registered trademark of TP-LINK TECHNOLOGIES CO., LTD. Other brands and product names are trademarks or registered trademarks of their respective holders. No part of the specifications may be reproduced in any form or by any means or used to make any derivative such as translation, transformation, or adaptation without permission from TP-LINK TECHNOLOGIES CO., LTD. -
Page 3: Fcc Statement
FCC STATEMENT This equipment has been tested and found to comply with the limits for a Class B digital device, pursuant to part 15 of the FCC Rules. These limits are designed to provide reasonable protection against harmful interference in a residential installation. This equipment generates, uses and can radiate radio frequency energy and, if not installed and used in accordance with the instructions, may cause harmful interference to radio communications.
-
Page 4: Ce Mark Warning
CE Mark Warning This is a class B product. In a domestic environment, this product may cause radio interference, in which case the user may be required to take adequate measures. Canadian Compliance Statement This device complies with Industry Canada license-exempt RSS standard(s). Operation is subject to the following two conditions: (1) This device may not cause interference, and (2)This device must accept any interference, including interference that may cause undesired…
-
Page 5: Safety Information
第十四條 低功率射頻電機之使用不得影響飛航安全及干擾合法通行; 經發現有干擾現象時, 應立 即停用,並改善至無干擾時方得繼續使用。前項合法通信,指依電信規定作業之無線電信。低功 率射頻電機需忍受合法通信或工業、科學以及醫療用電波輻射性電機設備之干擾。 安全諮詢及注意事項 ●請使用原裝電源供應器或只能按照本產品注明的電源類型使用本產品。 ●清潔本產品之前請先拔掉電源線。請勿使用液體、噴霧清潔劑或濕布進行清潔。 ●注意防潮,請勿將水或其他液體潑灑到本產品上。 ●插槽與開口供通風使用,以確保本產品的操作可靠並防止過熱,請勿堵塞或覆蓋開口。 ●請勿將本產品置放於靠近熱源的地方。除非有正常的通風,否則不可放在密閉位置中。 ●請不要私自打開機殼,不要嘗試自行維修本產品,請由授權的專業人士進行此項工作。 Продукт сертифіковано згідно с правилами системи УкрСЕПРО на відповідність вимогам нормативних документів та вимогам, що передбачені чинними законодавчими актами України. Safety Information When product has power button, the power button is one of the way to shut off the product; when there is no power button, the only way to completely shut off power is to disconnect the product or the power adapter from the power source.
-
Page 6: Declaration Of Conformity
DECLARATION OF CONFORMITY For the following equipment: Product Description: Portable 3G/4G Wireless N Router Model No.: TL-MR3020 Trademark: TP-LINK We declare under our own responsibility that the above products satisfy all the technical regulations applicable to the product within the scope of Council Directives:…
-
Page 7: Table Of Contents
CONTENTS Package Contents …………………….. 1 Chapter 1. Introduction……………………. 2 Overview of the Router………………..2 Conventions ……………………. 2 Main Features ………………….3 Panel Layout …………………… 4 1.4.1 The Front Panel………………..4 1.4.2 The Rear Panel ………………..5 Chapter 2. Connecting the Router ………………..6 System Requirements ………………..
-
Page 8
4.5.4 MAC Clone ………………… 51 4.5.5 LAN……………………. 51 Wireless ……………………52 4.6.1 Wireless Settings……………….. 52 4.6.2 Wireless Security ……………….. 55 4.6.3 Wireless MAC Filtering ………………. 58 4.6.4 Wireless Advanced ………………60 4.6.5 Wireless Statistics………………. 61 DHCP ……………………. 62 4.7.1 DHCP Settings ………………..62 4.7.2 DHCP Clients List ………………. -
Page 9
4.15 Dynamic DNS………………….97 4.15.1 Comexe.cn DDNS ………………97 4.15.2 Dyndns.org DDNS ………………98 4.15.3 No-ip.com DDNS ……………….. 99 4.16 System Tools ………………….100 4.16.1 Time Settings………………..101 4.16.2 Diagnostic………………… 102 4.16.3 Firmware Upgrade ………………104 4.16.4 Factory Defaults ………………. 105 4.16.5 Backup &… -
Page 10
5.8.3 DMZ………………….148 5.8.4 UPnP ………………….149 Security ……………………150 5.9.1 Basic Security………………..150 5.9.2 Advanced Security………………151 5.9.3 Local Management ………………153 5.9.4 Remote Management ………………. 154 5.10 Parental Control ………………….. 155 5.11 Access Control ………………….158 5.11.1 Rule ………………….158 5.11.2 Host …………………. -
Page 11
Chapter 6. Router Configuration—AP Mode…………….189 Login ……………………189 Status ……………………189 Quick Setup………………….191 WPS ……………………. 191 Network ……………………198 Wireless ……………………199 6.6.1 Wireless Settings ………………200 6.6.2 Wireless Security………………207 6.6.3 Wireless MAC Filtering …………….. 215 6.6.4 Wireless Advanced ………………218 6.6.5 Wireless Statistics……………… -
Page 12: Package Contents
Portable 3G/4G Wireless N Router TL-MR3020 Power Adapter for Portable 3G/4G Wireless N Router TL-MR3020 USB Cable Ethernet cable Quick Installation Guide Resource CD for Portable 3G/4G Wireless N Router TL-MR3020, including: • This Guide • Other Helpful Information Note: Make sure that the package contains the above items.
-
Page 13: Chapter 1. Introduction
TP-LINK understands the need for sharing the 3G/4G connection on the go and so we’ve realized the convenience with our latest Portable Wireless N 3G/4G Router TL-MR3020 —— it gives you the freedom to quickly set up a stable and high speed wireless network, up to 150Mbps, on-the-go and share a 3G/4G connection.
-
Page 14: Main Features
TL-MR3020 Portable 3G/4G Wireless N Router 1.3 Main Features Travel size design, small enough to take on the road One 10/100M Auto-Negotiation RJ45 Ethernet port, one USB 2.0 Port,one mini USB port Compatible with IEEE 802.11n/g/b, IEEE802.3/3u Compatible with LTE/HSPA+/HSUPA/HSDPA/UMTS/EVDO USB 3G/4G Modem…
-
Page 15: Panel Layout
TL-MR3020 Portable 3G/4G Wireless N Router 1.4 Panel Layout 1.4.1 The Front Panel Figure 1-1 Front Panel sketch The Router’s LEDs are located on the front panel (View from top to bottom). Name Status Indication Power Power is on. Power is off.
-
Page 16: The Rear Panel
TL-MR3020 Portable 3G/4G Wireless N Router 1.4.2 The Rear Panel Figure 1-2 Rear Panel sketch The following parts are located on the rear panel (View from left to right). 3G/4G USB Port: This port is used to plug a 3G/4G modem/card.
-
Page 17: Chapter 2. Connecting The Router
TL-MR3020 Portable 3G/4G Wireless N Router Chapter 2. Connecting the Router 2.1 System Requirements 3G/4G Mobile Broadband Internet Access Service (With a LTE /HSPA+ /HSUPA /HSDPA /UMTS /EVDO USB dongle) PCs with a working Ethernet Adapter and an Ethernet cable with RJ45 connectors TCP/IP protocol on each PC Web browser, such as Microsoft Internet Explorer 5.0 , Netscape Navigator 6.0 or above…
-
Page 18
Portable 3G/4G Wireless N Router 1. Switch the mode of the Router on 3G/4G Router mode. 2. Connect the notebook/PC to the Ethernet port of TL-MR3020 Router with an Ethernet cable. 3. Connect the 3G/4G modem/card to the 3G/4G USB port of the Router. -
Page 19
TL-MR3020 Portable 3G/4G Wireless N Router AP Mode In AP mode, the Router will act as a wireless access point supporting four modes, Access Point mode, Repeater mode, Bridge with AP mode and Client mode. Please connect the Router according to your desired mode. -
Page 20
TL-MR3020 Portable 3G/4G Wireless N Router Client Mode In this mode, the Router will act as a wireless card to connect with wireless network. -
Page 21: Chapter 3. Quick Installation Guide
TL-MR3020 Portable 3G/4G Wireless N Router Chapter 3. Quick Installation Guide This chapter will show you how to configure the basic functions of your Portable 3G/4G Wireless N Router using Quick Setup Wizard within minutes. 3.1 3G/4G Router Mode The default IP address of the Portable 3G/4G Wireless N Router is 192.168.0.254 and the default Subnet Mask is 255.255.255.0.
-
Page 22
TL-MR3020 Portable 3G/4G Wireless N Router After a moment, a login window will appear, similar to the Figure 3-2. Enter admin for the User Name and Password, both in lower case letters. Then click the OK button or press the Enter key. -
Page 23
TL-MR3020 Portable 3G/4G Wireless N Router Figure 3-4 Quick Setup Choose the Internet Access type, and then click Next. Here we take 3G/4G Only for example. Figure 3-5 Quick Setup – Internet Access 3G/4G Only (Recommended) — Only use 3G/4G as the access to the Internet. The Ethernet port is used as LAN port. -
Page 24
TL-MR3020 Portable 3G/4G Wireless N Router Figure 3-6 Quick Setup – 3G/4G Set your wireless parameters. It’s recommended that you edit the following two items, and then click Next. Create a unique and easy-to-remember Wireless Network Name. Select WPA-Personal/WPA2-Personal under Wireless Security and enter a password in the field. -
Page 25: Wisp Mode
TL-MR3020 Portable 3G/4G Wireless N Router Figure 3-8 Quick Setup – Finish Note: After the rebooting, please reconnect to the network according to 3.1.2 Connect to Network. If Wireless Security is enabled, you need to enter the password you’ve just set to successfully finish the connecting.
-
Page 26: Router Configuration
TL-MR3020 Portable 3G/4G Wireless N Router 3. When Connected appears, you’ve successfully connected to the wireless network. 3.2.3 Router Configuration To access the configuration utility, open a web-browser and type the default address http://192.168.0.254 in the address field of the browser.
-
Page 27
TL-MR3020 Portable 3G/4G Wireless N Router Choose your WAN Connection type and click Next to continue. Figure 3-12 Quick Setup – WAN Connection Type If the connection type is PPPoE, the next screen will appear as shown in Figure 3-13. -
Page 28
TL-MR3020 Portable 3G/4G Wireless N Router Figure 3-14 Quick Setup – MAC Clone If you are visiting the Router from the main computer, please select Yes, and then click Clone MAC Address. If you are visiting the Router from another computer, rather than the main computer, please select No, and then enter the main computer’s MAC in the field… -
Page 29
TL-MR3020 Portable 3G/4G Wireless N Router IP Address — This is the WAN IP address seen by external users on the Internet (including your ISP). Enter the IP address into the field. Subnet Mask — The Subnet Mask is used for the WAN IP address, it is usually 255.255.255.0. -
Page 30: Ap Mode
TL-MR3020 Portable 3G/4G Wireless N Router Note: After the rebooting, please reconnect to the network according to 3.2.2 Connect to Network. If Wireless Security is enabled, you need to enter the password you’ve just set to successfully finish the connecting.
-
Page 31
TL-MR3020 Portable 3G/4G Wireless N Router After a moment, a login window will appear, similar to the Figure 3-20. Enter admin for the User Name and Password, both in lower case letters. Then click the OK button or press the Enter key. -
Page 32
TL-MR3020 Portable 3G/4G Wireless N Router Figure 3-22 Quick Setup – Wireless Operation Mode If you choose Access Point (AP), the next screen will appear as shown in Figure 3-23. This operation mode allows wireless stations to access. Figure 3-23 Quick Setup – AP Wireless Network Name (SSID) — Enter a string of up to 32 characters. -
Page 33
TL-MR3020 Portable 3G/4G Wireless N Router Region — Select your region from the pull-down list. This field specifies the region where the wireless function of the Router can be used. It may be illegal to use the wireless function of the Router in a region other than one of those specified in this filed. -
Page 34
TL-MR3020 Portable 3G/4G Wireless N Router Region — This field determines which operating frequency will be used. To achieve more information, you can read the same glossary in Access Point part. If you choose Bridge with AP, the next screen will appear as shown in Figure 3-25. -
Page 35
TL-MR3020 Portable 3G/4G Wireless N Router If you choose Client, the next screen will appear as shown in Figure 3-26. This operation mode allows your device to work as a wireless station and enable wired host(s) to access AP. Figure 3-26 Quick Setup – Client None — The wireless security function can be enabled or disabled. -
Page 36
TL-MR3020 Portable 3G/4G Wireless N Router Key Type — You can select the WEP key length (64-bit, or 128-bit, or 152-bit.) for encryption. “Disabled» means this WEP key entry is invalid. For 64-bit encryption — You can enter 10 hexadecimal digits (any combination of 0-9, a-f, A-F, and null key is not permitted) or 5 ASCII characters. -
Page 37
TL-MR3020 Portable 3G/4G Wireless N Router configuration, and then reconnect to the network according to 3.3.2 Connect to Network. If Wireless Security is enabled, you need to enter the password you’ve just set to successfully finish the connecting. -26-… -
Page 38: Chapter 4. Router Configuration-3G/4G Router Mode
TL-MR3020 Portable 3G/4G Wireless N Router Chapter 4. Router Configuration-3G/4G Router Mode This chapter will show each Web page’s key functions and the configuration way on 3G/4G Router Mode. 4.1 Login After your successful login, you will see the main menus on the left of the Web-based utility. On the right, there are the corresponding explanations and instructions.
-
Page 39: Quick Setup
TL-MR3020 Portable 3G/4G Wireless N Router Figure 4-1 Router Status 4.3 Quick Setup Please refer to Chapter 3: «Quick Installation Guide.» 4.4 WPS This section will guide you add a new wireless device to an existing network quickly by WPS (Wi-Fi Protected Setup) function.
-
Page 40
TL-MR3020 Portable 3G/4G Wireless N Router Choose menu “WPS”, and you will see the next screen (shown in Figure 4-2 ). Figure 4-2 WPS WPS Status — Enable or disable the WPS function here. Current PIN — The current value of the Router’s PIN displayed here. The default PIN of the Router can be found in the label or User Guide. -
Page 41
TL-MR3020 Portable 3G/4G Wireless N Router Step 2: Press and hold the WPS button of the adapter directly for 2 or 3 seconds. Step 3: Wait for a while until the next screen appears. Click Finish to complete the WPS configuration. -
Page 42
TL-MR3020 Portable 3G/4G Wireless N Router Method Two: Step 1: Press the WPS/RESET button on the front panel of the Router for less than 5 seconds. Step 2: For the configuration of the wireless adapter, please choose Push the button on my access point in the configuration utility of the WPS as below, and click Next. -
Page 43
TL-MR3020 Portable 3G/4G Wireless N Router The WPS Configuration Screen of Wireless Adapter Method Three: Step 1. Keep the default WPS Status as Enabled and click the Add device button in Figure 4-2, then the following screen will appear. Figure 4-3 Add A New Device Step 2. -
Page 44
TL-MR3020 Portable 3G/4G Wireless N Router Step 4. Wait for a while until the next screen appears. Click Finish to complete the WPS configuration. The WPS Configuration Screen of Wireless Adapter II. By PIN If the new device supports Wi-Fi Protected Setup and the PIN method, you can add it to the network by PIN with the following two methods. -
Page 45
TL-MR3020 Portable 3G/4G Wireless N Router The WPS Configuration Screen of Wireless Adapter Note: In this example, the default PIN code of this adapter is 16952898 as the above figure shown. Method Two: Enter the PIN from my Router Step 1: Get the Current PIN code of the Router in Figure 4-2 (each Router has its unique PIN code. -
Page 46: Network
TL-MR3020 Portable 3G/4G Wireless N Router Note: The default PIN code of the Router can be found in its label or the WPS configuration screen as Figure 4-2. You will see the following screen when the new device successfully connected to the network.
-
Page 47
TL-MR3020 Portable 3G/4G Wireless N Router Figure 4-5 Internet Access Mode 3G/4G Only (Recommended) In this mode, the router will try 3G/4G access only. WAN access is disabled. 3G/4G Preferred In this mode, the router will try 3G/4G access first. When 3G/4G access fails and WAN access is valid, or when no 3G/4G USB modem is inserted, the router would switch to WAN access;… -
Page 48: G/4G
TL-MR3020 Portable 3G/4G Wireless N Router 4.5.2 3G/4G Choose menu “Network→3G/4G”, you can configure parameters for 3G/4G function on the screen below. To use the 3G/4G function, you should first insert your USB modem on the USB port of the Router.
-
Page 49
TL-MR3020 Portable 3G/4G Wireless N Router Figure 4-7 Figure 4-8 Location — Please select the location where you’re enjoying the 3G/4G card. Mobile ISP — Please select the ISP (Internet Service Provider) you apply to for 3G/4G service. The router will show the default Dial Number and APN of that ISP. -
Page 50
TL-MR3020 Portable 3G/4G Wireless N Router Figure 4-9 Figure 4-10 Connect on Demand — You can configure the Router to disconnect your Internet connection after a specified period of the Internet connectivity (Max Idle Time). If your Internet connection has been terminated due to inactivity, Connect on Demand enables the Router to automatically re-establish your connection as soon as you attempt to access the Internet again. -
Page 51
TL-MR3020 Portable 3G/4G Wireless N Router Note: Sometimes the connection cannot be disconnected although you specify a time to Max Idle Time because some applications visit the Internet continually in the background. Connect Automatically — Connect automatically after the Router is disconnected. To use this option, click the radio button. -
Page 52: Wan
TL-MR3020 Portable 3G/4G Wireless N Router 1. Download a most recent 3G/4G USB modem configuration file from our website (http://www.tp-link.com). 2. Click the Add New… button in Figure 4-11, and then you will see Figure 4-12. 3. Click Browse… to select the path name where you save the downloaded file on the computer into the File blank.
-
Page 53
TL-MR3020 Portable 3G/4G Wireless N Router Figure 4-13 WAN — Dynamic IP This page displays the WAN IP parameters assigned dynamically by your ISP, including IP address, Subnet Mask, Default Gateway, etc. Click the Renew button to renew the IP parameters from your ISP. -
Page 54
TL-MR3020 Portable 3G/4G Wireless N Router 2. If your ISP provides a static or fixed IP Address, Subnet Mask, Gateway and DNS setting, select Static IP. The Static IP settings page will appear, shown in Figure 4-14. Figure 4-14 WAN — Static IP IP Address — Enter the IP address in dotted-decimal notation provided by your ISP. -
Page 55
TL-MR3020 Portable 3G/4G Wireless N Router Figure 4-15 WAN — PPPoE User Name/Password — Enter the User Name and Password provided by your ISP. These fields are case-sensitive. Secondary Connection — It’s available only for PPPoE Connection. If your ISP provides an extra Connection type such as Dynamic/Static IP to connect to a local area network, then you can check the radio button of Dynamic/Static IP to activate this secondary connection. -
Page 56
TL-MR3020 Portable 3G/4G Wireless N Router Time-based Connecting — The connection will only be established in the period from the start time to the end time (both are in HH:MM format). Note: Only when you have configured the system time on System Tools -> Time page, will the Time-based Connecting function can take effect. -
Page 57
TL-MR3020 Portable 3G/4G Wireless N Router Detect Online Interval — The Router will detect Access Concentrator online at every interval. The default value is “0”. You can input the value between “0”and “120”. The value “0” means no detect. DNS IP address — If your ISP does not automatically assign DNS addresses to the Router during login, please click “Use the following DNS servers”… -
Page 58
TL-MR3020 Portable 3G/4G Wireless N Router e.g. NSW / ACT — nsw.bigpond.net.au VIC / TAS / WA / SA / NT — vic.bigpond.net.au QLD — qld.bigpond.net.au MTU Size — The normal MTU (Maximum Transmission Unit) value for most Ethernet networks is 1500 Bytes. It is not recommended that you change the default MTU Size unless required by your ISP. -
Page 59
TL-MR3020 Portable 3G/4G Wireless N Router Figure 4-18 L2TP Settings User Name/Password — Enter the User Name and Password provided by your ISP. These fields are case-sensitive. Dynamic IP/ Static IP — Choose either as you are given by your ISP. Click the Connect button to connect immediately. -
Page 60
TL-MR3020 Portable 3G/4G Wireless N Router Connect Manually — You can configure the Router to make it connect or disconnect manually. After a specified period of inactivity (Max Idle Time), the Router will disconnect from your Internet connection, and you will not be able to re-establish your connection automatically as soon as you attempt to access the Internet again. -
Page 61
TL-MR3020 Portable 3G/4G Wireless N Router Dynamic IP/ Static IP — Choose either as you are given by your ISP and enter the ISP’s IP address or the domain name. If you choose static IP and enter the domain name, you should also enter the DNS assigned by your ISP. -
Page 62: Mac Clone
TL-MR3020 Portable 3G/4G Wireless N Router The Router can not detect PPTP/L2TP/BigPond connections with your ISP. If your ISP uses one of these protocols, then you must configure your connection manually. 4.5.4 MAC Clone Choose menu “Network→MAC Clone”, you can configure the MAC address of the WAN on…
-
Page 63: Wireless
TL-MR3020 Portable 3G/4G Wireless N Router Figure 4-21 LAN MAC Address — The physical address of the Router, as seen from the LAN. The value can’t be changed. IP Address — Enter the IP address of your Router or reset it in dotted-decimal notation (factory default: 192.168.0.254).
-
Page 64
TL-MR3020 Portable 3G/4G Wireless N Router Figure 4-23 Wireless Settings Wireless Network Name — Enter a value of up to 32 characters. The same name of Wireless Network Name must be assigned to all wireless devices in your network. Considering your wireless network security, the default Wireless Network Name is set to be TP-LINK_POCKET_3020_XXXXXX (XXXXXX indicates the last six unique numbers of each Router’s MAC address). -
Page 65
TL-MR3020 Portable 3G/4G Wireless N Router 11n only — Select if all of your wireless clients are 802.11n. 11bg mixed — Select if you are using both 802.11b and 802.11g wireless clients. 11bgn mixed — Select if you are using a mix of 802.11b, 11g, and 11n wireless clients. -
Page 66: Wireless Security
TL-MR3020 Portable 3G/4G Wireless N Router WEP Index — This option should be chosen if the key type is WEP(ASCII) or WEP(HEX).It indicates the index of the WEP key. Auth Type — This option should be chosen if the key type is WEP(ASCII) or WEP(HEX).It indicates the authorization type of the Root AP.
-
Page 67
TL-MR3020 Portable 3G/4G Wireless N Router WPA/WPA2 – Personal (Recommended) — It’s the WPA/WPA2 authentication type based on pre-shared passphrase. • Version — you can choose the version of the WPA-PSK security on the drop-down list. The default setting is Automatic, which can select WPA-PSK (Pre-shared key of WPA) or WPA2-PSK (Pre-shared key of WPA) automatically based on the wireless station’s capability and request. -
Page 68
TL-MR3020 Portable 3G/4G Wireless N Router Figure 4-26 • Radius Server IP — Enter the IP address of the Radius Server. • Radius Port — Enter the port that radius service used. • Radius Password — Enter the password for the Radius Server. -
Page 69: Wireless Mac Filtering
TL-MR3020 Portable 3G/4G Wireless N Router • WEP Key- Select which of the four keys will be used and enter the matching WEP key that you create. Make sure these values are identical on all wireless stations in your network.
-
Page 70
TL-MR3020 Portable 3G/4G Wireless N Router To Add a Wireless MAC Address filtering entry, click the Add New… button. The «Add or Modify Wireless MAC Address Filtering entry» page will appear, shown in Figure 4-29: Figure 4-29 Add or Modify Wireless MAC Address Filtering entry To add a MAC Address Filtering entry, follow these instructions: Enter the appropriate MAC Address into the MAC Address field. -
Page 71: Wireless Advanced
TL-MR3020 Portable 3G/4G Wireless N Router 1. Click the Enable button to enable this function. 2. Select the radio button: Allow the stations specified by any enabled entries in the list to access for Filtering Rules. 3. Delete all or disable all entries if there are any entries already.
-
Page 72: Wireless Statistics
TL-MR3020 Portable 3G/4G Wireless N Router RTS Threshold — Here you can specify the RTS (Request to Send) Threshold. If the packet is larger than the specified RTS Threshold size, the router will send RTS frames to a particular receiving station and negotiate the sending of a data frame. The default value is 2346.
-
Page 73: Dhcp
TL-MR3020 Portable 3G/4G Wireless N Router MAC Address — The connected wireless station’s MAC address Current Status — The connected wireless station’s running status, one of STA-AUTH / STA-ASSOC / STA-JOINED / WPA / WPA-PSK / WPA2 / WPA2-PSK / AP-UP /…
-
Page 74
TL-MR3020 Portable 3G/4G Wireless N Router Figure 4-33 DHCP Settings DHCP Server — Enable or Disable the DHCP server. If you disable the Server, you must have another DHCP server within your network or else you must configure the computer manually. -
Page 75: Dhcp Clients List
TL-MR3020 Portable 3G/4G Wireless N Router 4.7.2 DHCP Clients List Choose menu “DHCP→DHCP Clients List”, you can view the information about the clients attached to the Router in the next screen (shown in Figure 4-34 ) . Figure 4-34 DHCP Clients List…
-
Page 76: Forwarding
TL-MR3020 Portable 3G/4G Wireless N Router Status — The status of this entry either Enabled or Disabled. To Reserve IP addresses: Click the Add New … button. (Pop-up Figure 4-36) Enter the MAC address (in XX-XX-XX-XX-XX-XX format.) and IP address in dotted-decimal notation of the computer you wish to add.
-
Page 77: Virtual Servers
TL-MR3020 Portable 3G/4G Wireless N Router 4.8.1 Virtual Servers Choose menu “Forwarding→Virtual Servers”, you can view and add virtual servers in the next screen (shown in Figure 4-38). Virtual servers can be used for setting up public services on your LAN, such as DNS, Email and FTP. A virtual server is defined as a service port, and all requests from the Internet to this service port will be redirected to the computer specified by the server IP.
-
Page 78: Port Triggering
TL-MR3020 Portable 3G/4G Wireless N Router Figure 4-39 Add or Modify a Virtual Server Entry Note If your computer or server has more than one type of available service, please select another service, and enter the same IP Address for that computer or server.
-
Page 79
TL-MR3020 Portable 3G/4G Wireless N Router Figure 4-40 Port Triggering Once the Router is configured, the operation is as follows: 1. A local host makes an outgoing connection using a destination port number defined in the Trigger Port field. 2. The Router records this connection, opens the incoming port or ports associated with this entry in the Port Triggering table, and associates them with the local host. -
Page 80: Dmz
TL-MR3020 Portable 3G/4G Wireless N Router Click the Save button to save the new rule. Figure 4-41 Add or Modify a Triggering Entry To modify or delete an existing entry: Click the Modify in the entry you want to modify. If you want to delete the entry, click the Delete.
-
Page 81: Upnp
TL-MR3020 Portable 3G/4G Wireless N Router Figure 4-42 DMZ To assign a computer or server to be a DMZ server: Click the Enable radio button Enter the local host IP Address in the DMZ Host IP Address field Click the Save button.
-
Page 82: Security
TL-MR3020 Portable 3G/4G Wireless N Router App Description -The description provided by the application in the UPnP request External Port — External port, which the router opened for the application. Protocol — Shows which type of protocol is opened. Internal Port — Internal port, which the router opened for local host.
-
Page 83: Advanced Security
TL-MR3020 Portable 3G/4G Wireless N Router Firewall — A firewall protects your network from the outside world. Here you can enable or disable the Router’s firewall. SPI Firewall — SPI (Stateful Packet Inspection, also known as dynamic packet filtering) helps to prevent cyber attacks by tracking more state per session. It validates that the traffic passing through the session conforms to the protocol.
-
Page 84
TL-MR3020 Portable 3G/4G Wireless N Router Figure 4-46 Advanced Security Packets Statistics Interval (5~60) — The default value is 10. Select a value between 5 and 60 seconds from the drop-down list. The Packets Statistics Interval value indicates the time section of the packets statistics. The result of the statistics is used for analysis by SYN Flood, UDP Flood and ICMP-Flood. -
Page 85: Local Management
TL-MR3020 Portable 3G/4G Wireless N Router TCP-SYN-FLOOD Packets Threshold (5~3600) — The default value is 50. Enter a value between 5 ~ 3600. When the current TCP-SYN-FLOOD Packets numbers is beyond the set value, the Router will startup the blocking function immediately.
-
Page 86: Remote Management
TL-MR3020 Portable 3G/4G Wireless N Router After click the Add button, your PC’s MAC Address will be placed in the list above. Click the Save button to save your settings. Note: If your PC is blocked but you want to access the Router again, press and hold the Reset Button on the front panel for at least 10 seconds to reset the Router’s factory defaults on the…
-
Page 87: Parental Control
TL-MR3020 Portable 3G/4G Wireless N Router 4.10 Parental Control Choose menu “Parental Control”, and you can configure the parental control in the screen as shown in Figure 4-49. The Parental Control function can be used to control the internet activities of the child, limit the child to access certain websites and restrict the time of surfing.
-
Page 88
TL-MR3020 Portable 3G/4G Wireless N Router Enter the allowed domain name of the website, either the full name or the keywords (e.g. google) in the Allowed Domain Name field. Any domain name with keywords in it (www.google.com, www.google.com.hk) will be allowed. -
Page 89: Access Control
TL-MR3020 Portable 3G/4G Wireless N Router 1. Click “Parental Control” menu on the left to enter the Parental Control Settings page. Check Enable and enter the MAC address 00-11-22-33-44-BB in the MAC Address of Parental PC field. 2. Click “Access Control → Schedule” on the left to enter the Schedule Settings page. Click Add New…
-
Page 90
TL-MR3020 Portable 3G/4G Wireless N Router Figure 4-53 Access Control Rule Management Enable Internet Access Control — Select the check box to enable the Internet Access Control function, so the Default Filter Policy can take effect. Rule Name — Here displays the name of the rule and this name is unique. -
Page 91
TL-MR3020 Portable 3G/4G Wireless N Router There are two methods to add a new rule. Method One: Click Setup Wizard button and the next screen will appear as shown in Figure 4-54. Figure 4-54 Quick Setup – Create a Host Entry Host Description — In this field, create a unique description for the host (e.g. -
Page 92
TL-MR3020 Portable 3G/4G Wireless N Router Figure 4-55 Quick Setup – Create an Access Target Entry Target Description — In this field, create a description for the target. Note that this description should be unique (e.g. Target_1). Mode — Here are two options, IP Address and Domain Name. You can choose either of them from the drop-down list. -
Page 93
TL-MR3020 Portable 3G/4G Wireless N Router Figure 4-56 Quick Setup – Create an Advanced Schedule Entry Schedule Description — In this field, create a description for the schedule. Note that this description should be unique (e.g. Schedule_1). Day — Choose Select Days and select the certain day (days), or choose Everyday. -
Page 94
TL-MR3020 Portable 3G/4G Wireless N Router Rule — In this field, create a name for the rule. Note that this name should be unique (e.g. Rule_1). Host — In this field, select a host from the drop-down list for the rule. The default value is the Host Description you set just now. -
Page 95: Host
TL-MR3020 Portable 3G/4G Wireless N Router Click the submenu Rule of Access Control in the left to return to the Rule List page. Select Enable Internet Access Control and choose «Allow the packets specified by any enabled access control policy to pass through the Router».
-
Page 96
TL-MR3020 Portable 3G/4G Wireless N Router Modify — To modify or delete an existing entry. To add a new entry, please follow the steps below. Click the Add New… button. In the Mode field, select IP Address or MAC Address. -
Page 97: Target
TL-MR3020 Portable 3G/4G Wireless N Router 3. In Host Description field, create a unique description for the host (e.g. Host_1). 4. In MAC Address field, enter 00-11-22-33-44-AA. 5. Click Save to complete the settings. Then you will go back to the Host Settings page and see the following list.
-
Page 98
TL-MR3020 Portable 3G/4G Wireless N Router 2) In Domain Name field, enter the domain name, either the full name or the keywords (for example google) in the blank. Any domain name with keywords in it (www.google.com, www.google.hk) will be blocked or allowed. You can enter 4 domain names. -
Page 99: Schedule
TL-MR3020 Portable 3G/4G Wireless N Router 2. In Mode field, select Domain Name from the drop-down list. 3. In Target Description field, create a unique description for the target (e.g. Target_1). 4. In Domain Name field, enter www.google.com. 5. Click Save to complete the settings.
-
Page 100: Advanced Routing
TL-MR3020 Portable 3G/4G Wireless N Router Click the Next button to go to the next page, or click the Previous button return to the previous page. Figure 4-66 Advanced Schedule Settings For example: If you desire to restrict the internet activities of host with MAC address 00-11-22-33-44-AA to access www.google.com…
-
Page 101: Static Routing List
TL-MR3020 Portable 3G/4G Wireless N Router There are two submenus under the Advanced Routing menu as shown in Figure 4-67: Static Routing List and System Routing Table. Click any of them, and you will be able to configure the corresponding function.
-
Page 102: System Routing Table
TL-MR3020 Portable 3G/4G Wireless N Router Click the Save button to make the entry take effect. Other configurations for the entries: Click the Delete button to delete the entry. Click the Enable All button to enable all the entries. Click the Disable All button to disable all the entries.
-
Page 103: Control Settings
TL-MR3020 Portable 3G/4G Wireless N Router There are two submenus under the Bandwidth Control menu as shown in Figure 4-71: Control Settings and Rules List. Click any of them, and you will be able to configure the corresponding function. The detailed explanations for each submenu are provided below.
-
Page 104: Ip & Mac Binding
TL-MR3020 Portable 3G/4G Wireless N Router Egress bandwidth — This field displays the max and mix upload bandwidth through the WAN port. The default is 0. Ingress bandwidth — This field displays the max and mix download bandwidth through the WAN port.
-
Page 105
TL-MR3020 Portable 3G/4G Wireless N Router Figure 4-76 Binding Settings MAC Address — The MAC address of the controlled computer in the LAN. IP Address — The assigned IP address of the controlled computer in the LAN. Bind — Check this option to enable ARP binding for a specific device. -
Page 106: Arp List
TL-MR3020 Portable 3G/4G Wireless N Router Enter the MAC Address or IP Address. Click the Find button in the page as shown in Figure 4-78. Figure 4-78 Find IP & MAC Binding Entry Click the Enable All button to make all entries enabled.
-
Page 107: Dynamic Dns
TL-MR3020 Portable 3G/4G Wireless N Router Click the Bind All button to bind all the current items, available after enable. Click the Load All button to load all items to the IP & MAC Binding list. Click the Refresh button to refresh all items.
-
Page 108: Dyndns.org Ddns
TL-MR3020 Portable 3G/4G Wireless N Router Figure 4-80 Comexe.cn DDNS Settings To set up for DDNS, follow these instructions: Type the Domain Name received from your dynamic DNS service provider. Type the User Name for your DDNS account. Type the Password for your DDNS account.
-
Page 109: No-Ip.com Ddns
TL-MR3020 Portable 3G/4G Wireless N Router Figure 4-81 Dyndns.org DDNS Settings To set up for DDNS, follow these instructions: Type the User Name for your DDNS account. Type the Password for your DDNS account. Type the Domain Name you received from dynamic DNS service provider here.
-
Page 110: System Tools
TL-MR3020 Portable 3G/4G Wireless N Router Figure 4-82 No-ip.com DDNS Settings To set up for DDNS, follow these instructions: Type the User Name for your DDNS account. Type the Password for your DDNS account. Type the Domain Name you received from dynamic DNS service provider.
-
Page 111: Time Settings
TL-MR3020 Portable 3G/4G Wireless N Router Password, System Log and Statistics. Click any of them, and you will be able to configure the corresponding function. The detailed explanations for each submenu are provided below. 4.16.1 Time Settings Choose menu “System Tools→Time Setting”, and then you can configure the time on the following screen.
-
Page 112: Diagnostic
TL-MR3020 Portable 3G/4G Wireless N Router To set time manually: Select your local time zone. Enter the Date in Month/Day/Year format. Enter the Time in Hour/Minute/Second format. Click Save. To set time automatically: Select your local time zone. Enter the address or domain of the NTP Server I or NTP Server II.
-
Page 113
TL-MR3020 Portable 3G/4G Wireless N Router Figure 4-86 Diagnostic Tools Diagnostic Tool — Check the radio button to select one diagnostic too. Ping — This diagnostic tool troubleshoots connectivity, reachability, and name resolution to a given host or gateway. Traceroute — This diagnostic tool tests the performance of a connection. -
Page 114: Firmware Upgrade
TL-MR3020 Portable 3G/4G Wireless N Router Click Start to check the connectivity of the Internet. The Diagnostic Results page displays the result of diagnosis. If the result is similar to the following screen, the connectivity of the Internet is fine.
-
Page 115: Factory Defaults
TL-MR3020 Portable 3G/4G Wireless N Router Note: 1) New firmware versions are posted at http://www.tp-link.com and can be downloaded for free. There is no need to upgrade the firmware unless the new firmware has a new feature you want to use. However, when experiencing problems caused by the Router rather than the configuration, you can try to upgrade the firmware.
-
Page 116: Reboot
TL-MR3020 Portable 3G/4G Wireless N Router Figure 4-90 Backup & Restore Configuration Click the Backup button to save all configuration settings as a backup file in your local computer. To upgrade the Router’s configuration, follow these instructions. • Click the Browse… button to locate the update file for the Router, or enter the exact path to the Setting file in the text box.
-
Page 117: Password
TL-MR3020 Portable 3G/4G Wireless N Router 4.16.7 Password Choose menu “System Tools → Password”, you can change the factory default user name and password of the Router in the next screen as shown in Figure 4-92. Figure 4-92 Password It is strongly recommended that you should change the factory default user name and password of the Router, because all users who try to access the Router’s Web-based utility or Quick Setup will be prompted for the Router’s default user name and password.
-
Page 118: Working Mode
TL-MR3020 Portable 3G/4G Wireless N Router Figure 4-93 System Log Log Type — By selecting the log type, only logs of this type will be shown. Log Level — By selecting the log level, only logs of this level will be shown.
-
Page 119: Statistics
TL-MR3020 Portable 3G/4G Wireless N Router Standard AP — In this mode, the device enables multiusers to access, and provides several wireless modes, such as AP, Client, Repeater and so on. 3G/4G Router — In this mode, the device enables multiusers to share Internet via ADSL/Cable Modem.
-
Page 120
TL-MR3020 Portable 3G/4G Wireless N Router Click Delete All to delete all entries in the table. Statistics Table: IP/MAC Address The IP and MAC address are displayed with related statistics. The total number of packets received and transmitted by the Packets Router. -
Page 121: Chapter 5. Router Configuration-Wisp Mode
TL-MR3020 Portable 3G/4G Wireless N Router Chapter 5. Router Configuration—WISP Mode This chapter will show each Web page’s key functions and the configuration way on WISP Mode. 5.1 Login After your successful login, you will see the main menus on the left of the Web-based utility. On the right, there are the corresponding explanations and instructions.
-
Page 122: Quick Setup
TL-MR3020 Portable 3G/4G Wireless N Router Figure 5-1 Router Status 5.3 Quick Setup Please refer to Chapter 3: «Quick Installation Guide.» 5.4 WPS This section will guide you to add a new wireless device to an existing network quickly by WPS (Wi-Fi Protected Setup) function.
-
Page 123
TL-MR3020 Portable 3G/4G Wireless N Router Figure 5-2 WPS WPS Status — Enable or disable the WPS function here. Current PIN — The current value of the Router’s PIN displayed here. The default PIN of the Router can be found in the label or User Guide. -
Page 124
TL-MR3020 Portable 3G/4G Wireless N Router Method One: Step 1. Press the WPS/RESET button on the front panel of the Router for less than 5 seconds. Step 2. Press and hold the WPS button of the adapter directly for 2 or 3 seconds. -
Page 125
TL-MR3020 Portable 3G/4G Wireless N Router Method Two: Step 4. Press the WPS/RESET button on the front panel of the Router for less than 5 seconds. Step 5. For the configuration of the wireless adapter, please choose Push the button on my access point in the configuration utility of the WPS as below, and click Next. -
Page 126
TL-MR3020 Portable 3G/4G Wireless N Router The WPS Configuration Screen of Wireless Adapter Method Three: Step 1. Keep the default WPS Status as Enabled and click the Add device button in Figure 4-2, then the following screen will appear. Figure 5-3 Add A New Device Step 2. -
Page 127
TL-MR3020 Portable 3G/4G Wireless N Router The WPS Configuration Screen of Wireless Adapter By PIN If the new device supports Wi-Fi Protected Setup and the PIN method, you can add it to the network by PIN with the following two methods. -
Page 128
TL-MR3020 Portable 3G/4G Wireless N Router The WPS Configuration Screen of Wireless Adapter Note: In this example, the default PIN code of this adapter is 16952898 as the above figure shown. Method Two: Enter the PIN from my Router Step 1. Get the Current PIN code of the Router in Figure 5-2 (each Router has its unique PIN code. -
Page 129: Network
TL-MR3020 Portable 3G/4G Wireless N Router Step 3. You will see the following screen when the new device successfully connected to the network. Note: The status LED on the Router will light green all the time if the device has been successfully added to the network.
-
Page 130
TL-MR3020 Portable 3G/4G Wireless N Router Figure 5-5 WAN — Dynamic IP This page displays the WAN IP parameters assigned dynamically by your ISP, including IP address, Subnet Mask, Default Gateway, etc. Click the Renew button to renew the IP parameters from your ISP. -
Page 131
TL-MR3020 Portable 3G/4G Wireless N Router Figure 5-6 WAN — Static IP IP Address — Enter the IP address in dotted-decimal notation provided by your ISP. Subnet Mask — Enter the subnet Mask provided by your ISP in dotted-decimal notation. -
Page 132
TL-MR3020 Portable 3G/4G Wireless N Router Figure 5-7 WAN — PPPoE User Name/Password — Enter the User Name and Password provided by your ISP. These fields are case-sensitive. Confirm Password — Re-enter the Password provided by your ISP to ensure the Password you entered is correct. -
Page 133
TL-MR3020 Portable 3G/4G Wireless N Router Connect Automatically — The connection can be re-established automatically when it was down. Time-based Connecting — The connection will only be established in the period from the start time to the end time (both are in HH:MM format). -
Page 134
TL-MR3020 Portable 3G/4G Wireless N Router ISP Specified IP Address — If your ISP does not automatically assign IP addresses to the Router during login, please click “Use IP address specified by ISP” check box and enter the IP address provided by your ISP in dotted-decimal notation. -
Page 135
TL-MR3020 Portable 3G/4G Wireless N Router e.g. NSW / ACT — nsw.bigpond.net.au VIC / TAS / WA / SA / NT — vic.bigpond.net.au QLD — qld.bigpond.net.au MTU Size — The normal MTU (Maximum Transmission Unit) value for most Ethernet networks is 1500 Bytes. It is not recommended that you change the default MTU Size unless required by your ISP. -
Page 136
TL-MR3020 Portable 3G/4G Wireless N Router Figure 5-10 WAN –L2TP User Name/Password — Enter the User Name and Password provided by your ISP. These fields are case-sensitive. Dynamic IP/ Static IP — Choose either as you are given by your ISP. Click the Connect button to connect immediately. -
Page 137
TL-MR3020 Portable 3G/4G Wireless N Router Connect Manually — You can configure the Router to make it connect or disconnect manually. After a specified period of inactivity (Max Idle Time), the Router will disconnect from your Internet connection, and you will not be able to re-establish your connection automatically as soon as you attempt to access the Internet again. -
Page 138
TL-MR3020 Portable 3G/4G Wireless N Router Dynamic IP/ Static IP — Choose either as you are given by your ISP and enter the ISP’s IP address or the domain name. If you choose static IP and enter the domain name, you should also enter the DNS assigned by your ISP. -
Page 139: Mac Clone
TL-MR3020 Portable 3G/4G Wireless N Router The Router can not detect PPTP/L2TP/BigPond connections with your ISP. If your ISP uses one of these protocols, then you must configure your connection manually. 5.5.2 MAC Clone Choose menu “Network→MAC Clone”, and then you can configure the MAC address of the…
-
Page 140: Wireless
TL-MR3020 Portable 3G/4G Wireless N Router Figure 5-13 LAN MAC Address — The physical address of the Router, as seen from the LAN. The value can’t be changed. IP Address — Enter the IP address of your Router or reset it in dotted-decimal notation (factory default: 192.168.0.254).
-
Page 141
TL-MR3020 Portable 3G/4G Wireless N Router Figure 5-15 Wireless Settings SSID — The SSID of the AP your Router is going to connect to as a client. You can also use the search function to select the SSID to join. -
Page 142
TL-MR3020 Portable 3G/4G Wireless N Router Enable Wireless Router Radio — The wireless radio of the Router can be enabled or disabled to allow wireless stations access. If enabled, the wireless stations will be able to access the Router. Otherwise, wireless stations will not be able to access the Router. -
Page 143: Wireless Security
TL-MR3020 Portable 3G/4G Wireless N Router Note: If you know the SSID of the desired AP, you can also input it into the field «SSID» manually. Be sure to click the Save button to save your settings on this page.
-
Page 144
TL-MR3020 Portable 3G/4G Wireless N Router Figure 5-18 Disable Security — If you do not want to use wireless security, select this check box, but it’s strongly recommended to choose one of the following modes to enable security. WPA/WPA2 – Personal (Recommended) — It’s the WPA/WPA2 authentication type based on pre-shared passphrase. -
Page 145
TL-MR3020 Portable 3G/4G Wireless N Router Figure 5-19 • PSK Password — You can enter ASCII characters between 8 and 63 characters or 8 to 64 Hexadecimal characters. • Group Key Update Period — Specify the group key update interval in seconds. The value should be 30 or above. -
Page 146: Wireless Mac Filtering
TL-MR3020 Portable 3G/4G Wireless N Router WEP — It is based on the IEEE 802.11 standard. If you select this check box, you will find a notice in red as show in Figure 5-21. Figure 5-21 • Type — you can choose the type for the WEP security on the pull-down list. The default setting is Automatic, which can select Open System or Shared Key authentication type automatically based on the wireless station’s capability and request.
-
Page 147
TL-MR3020 Portable 3G/4G Wireless N Router Figure 5-22 Wireless MAC address Filtering To filter wireless users by MAC Address, click Enable. The default setting is Disable. MAC Address — The wireless station’s MAC address that you want to filter. Status — The status of this entry either Enabled or Disabled. -
Page 148
TL-MR3020 Portable 3G/4G Wireless N Router Click the Save button to save this entry. To modify or delete an existing entry: Click the Modify in the entry you want to modify. If you want to delete the entry, click the Delete. -
Page 149: Wireless Advanced
TL-MR3020 Portable 3G/4G Wireless N Router 5.6.4 Wireless Advanced Choose menu “Wireless→Wireless Advanced”, and then you can configure the advanced settings of your wireless network. Figure 5-24 Wireless Advanced Beacon Interval — Enter a value between 40-1000 milliseconds for Beacon Interval here.
-
Page 150: Wireless Statistics
TL-MR3020 Portable 3G/4G Wireless N Router Enable WMM — WMM function can guarantee the packets with high- priority messages being transmitted preferentially. It is strongly recommended enabled. Enable Short GI — This function is recommended for it will increase the data capacity…
-
Page 151: Dhcp
TL-MR3020 Portable 3G/4G Wireless N Router 5.7 DHCP Figure 5-26 The DHCP menu There are three submenus under the DHCP menu (shown in Figure 5-26 ): DHCP Settings, DHCP Clients List and Address Reservation. Click any of them, and you will be able to configure the corresponding function.
-
Page 152: Dhcp Clients List
TL-MR3020 Portable 3G/4G Wireless N Router Address Lease Time — The Address Lease Time is the amount of time a network user will be allowed connection to the Router with their current dynamic IP Address. Enter the amount of time in minutes and the user will be «leased» this dynamic IP Address. After the time is up, the user will be automatically assigned a new dynamic IP address.
-
Page 153: Address Reservation
TL-MR3020 Portable 3G/4G Wireless N Router 5.7.3 Address Reservation Choose menu “DHCP→Address Reservation”, and then you can view and add a reserved address for clients via the next screen (shown in Figure 5-29). When you specify a reserved IP address for a PC on the LAN, that PC will always receive the same IP address each time when it accesses the DHCP server.
-
Page 154: Forwarding
TL-MR3020 Portable 3G/4G Wireless N Router Click the Enable/ Disable All button to make all entries enabled/disabled Click the Delete All button to delete all entries Click the Next button to go to the next page and click the Previous button to return to the previous page.
-
Page 155
TL-MR3020 Portable 3G/4G Wireless N Router Internal Port — The Internal Service Port number of the PC running the service application. You can leave it blank if the Internal Port is the same as the Service Port, or enter a specific port number when Service Port is a single one. -
Page 156: Port Triggering
TL-MR3020 Portable 3G/4G Wireless N Router To modify or delete an existing entry: Find the desired entry in the table. Click Modify or Delete as desired on the Modify column. Click the Enable/ Disable All button to make all entries enabled/ disabled.
-
Page 157
TL-MR3020 Portable 3G/4G Wireless N Router Select Enable in Status field. Click the Save button to save the new rule. Figure 5-35 Add or Modify a Triggering Entry Trigger Port — The port for outgoing traffic. An outgoing connection using this port will trigger this rule. -
Page 158: Dmz
TL-MR3020 Portable 3G/4G Wireless N Router Once the Router is configured, the operation is as follows: A local host makes an outgoing connection to an external host using a destination port number defined in the Trigger Port field. The Router records this connection, opens the incoming port or ports associated with this entry in the Port Triggering table, and associates them with the local host.
-
Page 159: Upnp
TL-MR3020 Portable 3G/4G Wireless N Router 5.8.4 UPnP Choose menu “Forwarding→UPnP”, and then you can view the information about UPnP in the screen (shown in Figure 5-37). The Universal Plug and Play (UPnP) feature allows the devices, such as Internet computers, to access the local host resources or devices as needed.
-
Page 160: Security
TL-MR3020 Portable 3G/4G Wireless N Router 5.9 Security Figure 5-38 The Security menu There are four submenus under the Security menu as shown in Figure 5-38: Basic Security, Advanced Security, Local Management and Remote Management. Click any of them, and you will be able to configure the corresponding function.
-
Page 161: Advanced Security
TL-MR3020 Portable 3G/4G Wireless N Router VPN — VPN Passthrough must be enabled if you want to allow VPN tunnels using VPN protocols to pass through the Router. PPTP Passthrough — Point-to-Point Tunneling Protocol (PPTP) allows the • Point-to-Point Protocol (PPP) to be tunneled through an IP network. To allow PPTP tunnels to pass through the Router, click Enable.
-
Page 162
TL-MR3020 Portable 3G/4G Wireless N Router Figure 5-40 Advanced Security Packets Statistics Interval (5~60) — The default value is 10. Select a value between 5 and 60 seconds from the drop-down list. The Packets Statistics Interval value indicates the time section of the packets statistics. The result of the statistics is used for analysis by SYN Flood, UDP Flood and ICMP-Flood. -
Page 163: Local Management
TL-MR3020 Portable 3G/4G Wireless N Router UDP-FLOOD Packets Threshold (5~3600) — The default value is 500. Enter a value between 5 ~ 3600. When the current UPD-FLOOD Packets number is beyond the set value, the Router will startup the blocking function immediately.
-
Page 164: Remote Management
TL-MR3020 Portable 3G/4G Wireless N Router access the Setup page of the Router’s Web-Based Utility locally from inside the network, check the radio button “Only the PCs listed can browse the built-in web pages to perform Administrator tasks”, and then enter each MAC Address in a separate field. The format for the MAC Address is XX-XX-XX-XX-XX-XX (X is any hexadecimal digit).
-
Page 165: Parental Control
TL-MR3020 Portable 3G/4G Wireless N Router used is 8080, please enter http://202.96.12.8:8080 in your browser. Later, you may be asked for the Router’s password. After successfully entering the username and password, you will be able to access the Router’s web-based utility.
-
Page 166
TL-MR3020 Portable 3G/4G Wireless N Router Figure 5-44 Add or Modify Parental Control Entry Parental Control — Check Enable if you want this function to take effect; otherwise, check Disable. MAC Address of Parental PC — In this field, enter the MAC address of the controlling PC, or you can make use of the Copy To Above button below. -
Page 167
TL-MR3020 Portable 3G/4G Wireless N Router Enter the allowed domain name of the website, either the full name or the keywords (e.g. google) in the Allowed Domain Name field. Any domain name with keywords in it (www.google.com, www.google.com.cn) will be allowed. -
Page 168: Access Control
TL-MR3020 Portable 3G/4G Wireless N Router 5.11 Access Control Figure 5-46 Access Control There are four submenus under the Access Control menu as shown in Figure 5-46: Rule, Host, Target and Schedule. Click any of them, and you will be able to configure the corresponding function.
-
Page 169
TL-MR3020 Portable 3G/4G Wireless N Router Enable — Here displays the status of the rule, enabled or not. Check this option to enable a specific entry. Modify — Here you can edit or delete an existing rule. Setup Wizard — Click the Setup Wizard button to create a new rule entry. -
Page 170
TL-MR3020 Portable 3G/4G Wireless N Router Click Next when finishing creating the host entry, and the next screen will appear as shown in Figure 5-49. Figure 5-49 Quick Setup – Create an Access Target Entry Target Description — In this field, create a description for the target. Note that this description should be unique (e.g. -
Page 171
TL-MR3020 Portable 3G/4G Wireless N Router Click Next when finishing creating the access target entry, and the next screen will appear as shown in Figure 4-51. Figure 5-50 Quick Setup – Create an Advanced Schedule Entry Schedule Description — In this field, create a description for the schedule. Note that this description should be unique (e.g. -
Page 172
TL-MR3020 Portable 3G/4G Wireless N Router Rule — In this field, create a name for the rule. Note that this name should be unique (e.g. Rule_1). Host — In this field, select a host from the drop-down list for the rule. The default value is the Host Description you set just now. -
Page 173: Host
TL-MR3020 Portable 3G/4G Wireless N Router 1. Click the submenu Rule of Access Control in the left to return to the Rule List page. Select Enable Internet Access Control and choose «Allow the packets specified by any enabled access control policy to pass through the Router».
-
Page 174
TL-MR3020 Portable 3G/4G Wireless N Router To add a new entry, please follow the steps below. 1. Click the Add New… button. 2. In the Mode field, select IP Address or MAC Address. If you select IP Address, the screen shown is Figure 5-54. -
Page 175: Target
TL-MR3020 Portable 3G/4G Wireless N Router 5. Click Save to complete the settings. Then you will go back to the Host Settings page and see the following list. 5.11.3 Target Choose menu “Access Control → Target”, you can view and set a Target list in the screen as shown in Figure 5-56.
-
Page 176
TL-MR3020 Portable 3G/4G Wireless N Router Click the Save button. Click the Delete All button to delete all the entries in the table. Click the Next button to go to the next page, or click the Previous button return to the previous page. -
Page 177: Schedule
TL-MR3020 Portable 3G/4G Wireless N Router Then you will go back to the Target Settings page and see the following list. 5.11.4 Schedule Choose menu “Access Control → Schedule”, you can view and set a Schedule list in the next screen as shown in Figure 5-59. The Schedule list is necessary for the Access Control Rule.
-
Page 178: Advanced Routing
TL-MR3020 Portable 3G/4G Wireless N Router Figure 5-60 Advanced Schedule Settings For example: If you desire to restrict the internet activities of host with MAC address 00-11-22-33-44-AA to access www.google.com only from 18:00 to 20:00 on Saturday and Sunday, you should first follow the settings below: 1.
-
Page 179: Static Routing List
TL-MR3020 Portable 3G/4G Wireless N Router 5.12.1 Static Routing List Choose menu “Advanced Routing → Static Routing List”, and then you can configure the static route in the next screen (shown in Figure 5-62). A static route is a pre-determined path that network information must travel to reach a specific host or network.
-
Page 180: System Routing Table
TL-MR3020 Portable 3G/4G Wireless N Router Click the Delete button to delete the entry. Click the Enable All button to enable all the entries. Click the Disable All button to disable all the entries. Click the Delete All button to delete all the entries.
-
Page 181: Control Settings
TL-MR3020 Portable 3G/4G Wireless N Router There are two submenus under the Bandwidth Control menu as shown in Figure 5-65: Control Settings and Rules List. Click any of them, and you will be able to configure the corresponding function. The detailed explanations for each submenu are provided below.
-
Page 182: Ip & Mac Binding Setting
TL-MR3020 Portable 3G/4G Wireless N Router Egress bandwidth — This field displays the max and mix upload bandwidth through the WAN port, the default is 0. Ingress bandwidth — This field displays the max and mix download bandwidth through the WAN port, the default is 0.
-
Page 183
TL-MR3020 Portable 3G/4G Wireless N Router Figure 5-70 Binding Setting MAC Address — The MAC address of the controlled computer in the LAN. IP Address — The assigned IP address of the controlled computer in the LAN. Bind — Check this option to enable ARP binding for a specific device. -
Page 184: Arp List
TL-MR3020 Portable 3G/4G Wireless N Router Click the Find button as shown in Figure 5-70. Enter the MAC Address or IP Address. Click the Find button in the page as shown in Figure 5-72. Figure 5-72 Find IP & MAC Binding Entry Click the Enable All button to make all entries enabled.
-
Page 185: Dynamic Dns
TL-MR3020 Portable 3G/4G Wireless N Router Delete — Delete the item. Click the Bind All button to bind all the current items, available after enable. Click the Load All button to load all items to the IP & MAC Binding list.
-
Page 186: Dyndns.org Ddns
TL-MR3020 Portable 3G/4G Wireless N Router Figure 5-74 Comexe.cn DDNS Settings To set up for DDNS, follow these instructions: Enter the Domain Name your dynamic DNS service provider gave. Enter the User Name for your DDNS account. Enter the Password for your DDNS account.
-
Page 187: No-Ip.com Ddns
TL-MR3020 Portable 3G/4G Wireless N Router Figure 5-75 Dyndns.org DDNS Settings To set up for DDNS, follow these instructions: Enter the User Name for your DDNS account. Enter the Password for your DDNS account. Enter the Domain Name you received from dynamic DNS service provider.
-
Page 188: System Tools
TL-MR3020 Portable 3G/4G Wireless N Router Figure 5-76 No-ip.com DDNS Settings To set up for DDNS, follow these instructions: Enter the User Name for your DDNS account. Enter the Password for your DDNS account. Enter the Domain Name you received from dynamic DNS service provider.
-
Page 189: Time Setting
TL-MR3020 Portable 3G/4G Wireless N Router Choose menu “System Tools”, and you can see the submenus under the main menu: Time Settings, Diagnostic, Firmware Upgrade, Factory Defaults, Backup & Restore, Reboot, Password, System Log and Statistics. Click any of them, and you will be able to configure the corresponding function.
-
Page 190: Diagnostic
TL-MR3020 Portable 3G/4G Wireless N Router End — The time to end the Daylight Saving. Select the month in the first field, the week in the second field, the day in the third field and the time in the last field.
-
Page 191
TL-MR3020 Portable 3G/4G Wireless N Router Figure 5-80 Diagnostic Tools Diagnostic Tool — Check the radio button to select one diagnostic too. Ping — This diagnostic tool troubleshoots connectivity, reachability, and name resolution to a given host or gateway. Traceroute — This diagnostic tool tests the performance of a connection. -
Page 192: Firmware Upgrade
TL-MR3020 Portable 3G/4G Wireless N Router The Diagnostic Results page displays the result of diagnosis. If the result is similar to the following screen, the connectivity of the Internet is fine. Figure 5-81 Diagnostic Results Note: Only one user can use the diagnostic tools at one time.
-
Page 193: Factory Defaults
TL-MR3020 Portable 3G/4G Wireless N Router Note: New firmware versions are posted at http://www.tp-link.com and can be downloaded for free. There is no need to upgrade the firmware unless the new firmware has a new feature you want to use. However, when experiencing problems caused by the Router rather than the configuration, you can try to upgrade the firmware.
-
Page 194: Reboot
TL-MR3020 Portable 3G/4G Wireless N Router Figure 5-84 Backup & Restore Configuration Click the Backup button to save all configuration settings as a backup file in your local computer. To upgrade the Router’s configuration, follow these instructions. • Click the Browse button to find the configuration file which you want to restore.
-
Page 195: Password
TL-MR3020 Portable 3G/4G Wireless N Router 5.16.7 Password Choose menu “System Tools → Password”, and then you can change the factory default user name and password of the Router in the next screen as shown in Figure 5-86. Figure 5-86 Password…
-
Page 196: Working Mode
TL-MR3020 Portable 3G/4G Wireless N Router Figure 5-87 System Log Log Type — By selecting the log type, only logs of this type will be shown. Log Level — By selecting the log level, only logs of this level will be shown.
-
Page 197: Statistics
TL-MR3020 Portable 3G/4G Wireless N Router Standard AP — In this mode, the device enables multiusers to access, and provides several wireless modes, such as AP, Client, Repeater and so on. 3G/4G Router — In this mode, the device enables multiusers to share Internet via ADSL/Cable Modem.
-
Page 198
TL-MR3020 Portable 3G/4G Wireless N Router Click the Refresh button to refresh immediately. Click Reset All to reset the values of all the entries to zero. Click Delete All to delete all entries in the table. Statistics Table: IP/MAC Address The IP and MAC address are displayed with related statistics. -
Page 199: Chapter 6. Router Configuration-Ap Mode
TL-MR3020 Portable 3G/4G Wireless N Router Chapter 6. Router Configuration—AP Mode This chapter will show each Web page’s key functions and the configuration way on AP Mode. The Portable 3G/4G Wireless N Router is easy to configure and manage with the Web-based ®…
-
Page 200
TL-MR3020 Portable 3G/4G Wireless N Router Figure 6-1 Device Status Firmware Version — This field displays the current firmware version of the AP. Hardware Version — This field displays the current hardware version of the AP Wired — This field displays the current settings or information for the Network, including the MAC address, IP address and Subnet Mask. -
Page 201: Quick Setup
TL-MR3020 Portable 3G/4G Wireless N Router 6.3 Quick Setup Please refer to Chapter 3: «Quick Installation Guide.» 6.4 WPS WPS (Wi-Fi Protected Setup) can help you to quickly and securely connect to a network. This section will guide you to add a new wireless device to an existing network quickly by function.
-
Page 202
TL-MR3020 Portable 3G/4G Wireless N Router To add a new device: If the wireless adapter supports Wi-Fi Protected Setup (WPS), you can establish a wireless connection between wireless adapter and device using either Push Button Configuration (PBC) method or PIN method. -
Page 203
TL-MR3020 Portable 3G/4G Wireless N Router The WPS Configuration Screen of Wireless Adapter Method Two: Step 1: Press the WPS/RESET button on the front panel of the Router for less than 5 seconds. Step 2: For the configuration of the wireless adapter, please choose “Push the button on my access point”… -
Page 204
TL-MR3020 Portable 3G/4G Wireless N Router The WPS Configuration Screen of Wireless Adapter Step 3: Wait for a while until the next screen appears. Click Finish to complete the WPS configuration. The WPS Configuration Screen of Wireless Adapter -193-… -
Page 205
TL-MR3020 Portable 3G/4G Wireless N Router Method Three: Step 1. Keep the default WPS Status as Enabled and click the Add device button in Figure 4-2, then the following screen will appear. Figure 6-3 Add A New Device Step 2. Choose Press the button of the new device in two minutes and click Connect. -
Page 206
TL-MR3020 Portable 3G/4G Wireless N Router The WPS Configuration Screen of Wireless Adapter II. By PIN If the new device supports Wi-Fi Protected Setup and the PIN method, you can add it to the network by PIN with the following two methods. -
Page 207
TL-MR3020 Portable 3G/4G Wireless N Router The WPS Configuration Screen of Wireless Adapter Note: In this example, the default PIN code of this adapter is 16952898 as the above figure shown. Method Two: Enter the PIN from my AP Step 1: Get the Current PIN code of the AP in Figure 6-2 (each AP has its unique PIN code. -
Page 208: Network
TL-MR3020 Portable 3G/4G Wireless N Router Note: The default PIN code of the AP can be found in its label or the WPS configuration screen as Figure 6-2. You will see the following screen when the new device has successfully connected to the network.
-
Page 209: Wireless
TL-MR3020 Portable 3G/4G Wireless N Router Figure 6-5 LAN MAC Address — The physical address of the AP. The value can’t be changed. Type — Select Dynamic IP to get IP address from DHCP server or select Static IP to configure IP address manually from the drop-down list.
-
Page 210: Wireless Settings
TL-MR3020 Portable 3G/4G Wireless N Router Click any of them, and you will be able to configure the corresponding function. The detailed explanations for each submenu are provided below. Figure 6-6 Wireless menu 6.6.1 Wireless Settings Selecting Wireless > Wireless Settings will enable you to configure the basic settings for your wireless network on the screen below (Figure 6-7).This page allows you to configure the…
-
Page 211
TL-MR3020 Portable 3G/4G Wireless N Router Region — Select your region from the pull-down list. This field specifies the region where the wireless function of the device can be used. It may be illegal to use the wireless function of the device in a region other than one of those specified in this field. -
Page 212
TL-MR3020 Portable 3G/4G Wireless N Router Note: To apply any settings you have altered on the page, please click the Save button, and then you will be reminded to reboot the device. 2) Client: This mode allows the device to act as a wireless station to enable wired host(s) to access an AP. -
Page 213
TL-MR3020 Portable 3G/4G Wireless N Router Note Dialog Note: Limited by local law regulations, version for North America does not have region selection option. Channel Width — Determines the channel width to be used. It is unnecessary to change the default value unless required. -
Page 214
TL-MR3020 Portable 3G/4G Wireless N Router Figure 6-9 Wireless Settings in Repeater mode MAC of AP — Enter the MAC address of the root AP of which you want to expand wireless range. Region — Select your region from the pull-down list. This field specifies the region where the wireless function of the device can be used. -
Page 215
TL-MR3020 Portable 3G/4G Wireless N Router Max Tx Rate — Specifies the maximum transmit rate of the device through this field. Enable Wireless Radio — Select or deselect this check box to allow or deny wireless stations to access the device. -
Page 216
TL-MR3020 Portable 3G/4G Wireless N Router country or region is not listed, please contact your local government agency for assistance. When you select your local region from the pull-down list, click the Save button, then the Note Dialog appears. Click OK. -
Page 217: Wireless Security
TL-MR3020 Portable 3G/4G Wireless N Router Click the Survey button to detect the SSIDs in the local area. Note: To apply any settings you have altered on the page, please click the Save button, and then you will be reminded to reboot the device.
-
Page 218
TL-MR3020 Portable 3G/4G Wireless N Router Disable Security — Check this box radio button to disable wireless security. If disabled, the wireless stations will be able to connect this device without encryption. It is strongly recommended that you choose one of the security types to enable security. -
Page 219
TL-MR3020 Portable 3G/4G Wireless N Router • WEP Key Format — You can select ASCII or Hexadecimal format. ASCII format stands for any combination of keyboard characters in the specified length. Hexadecimal format stands for any combination of hexadecimal digits (0-9, a-f, A-F) in the specified length. -
Page 220
TL-MR3020 Portable 3G/4G Wireless N Router 2) Client Figure 6-12 Wireless Security – Client Operation Mode — Shows the current operation mode. Disable Security — Check this box radio button to disable wireless security. If disabled, the wireless stations will be able to connect this device without encryption. It is strongly recommended that you choose one of the security types to enable security. -
Page 221
TL-MR3020 Portable 3G/4G Wireless N Router • Type — You can select one of following types. Automatic — Select Shared Key or Open System authentication type automatically based on the wireless station’s capability and request. Shared Key — Select 802.11 Shared Key authentication type. -
Page 222
TL-MR3020 Portable 3G/4G Wireless N Router 3) Repeater Figure 6-13 Wireless Security – Repeater Operation Mode — Shows the current operation mode. Disable Security — Check this box radio button to disable wireless security. If disabled, the wireless stations will be able to connect this device without encryption. It is strongly recommended that you choose one of the security types to enable security. -
Page 223
TL-MR3020 Portable 3G/4G Wireless N Router • Type — You can select one of following types. Automatic — Select Shared Key or Open System authentication type automatically based on the wireless station’s capability and request. Shared Key — Select 802.11 Shared Key authentication type. -
Page 224
TL-MR3020 Portable 3G/4G Wireless N Router 4) Bridge with AP Figure 6-14 Wireless Security – Bridge with AP Operation Mode — Shows the current operation mode. Disable Security — Check this box radio button to disable wireless security. If disabled, the wireless stations will be able to connect this device without encryption. -
Page 225: Wireless Mac Filtering
TL-MR3020 Portable 3G/4G Wireless N Router • Key Type — You can select the WEP key length (64-bit, or 128-bit, or 152-bit.) for encryption. «Disabled» means this WEP key entry is invalid. For 64-bit encryption — You can enter 10 hexadecimal digits (any combination of 0-9, a-f, A-F, zero key is not permitted) or 5 ASCII characters.
-
Page 226
TL-MR3020 Portable 3G/4G Wireless N Router The Wireless MAC Address Filtering feature allows you to control wireless stations accessing the device, which depend on the station’s MAC addresses. Operation Mode — Shows the current operation mode. Wireless MAC Filtering — Click the Enable button to enable the Wireless MAC Address Filtering. -
Page 227
TL-MR3020 Portable 3G/4G Wireless N Router Click the Save button to save this entry. To add additional entries, repeat steps 1-4. To modify or delete an existing entry: Click the Modify in the entry you want to modify. If you want to delete the entry, click the Delete. -
Page 228: Wireless Advanced
TL-MR3020 Portable 3G/4G Wireless N Router 6.6.4 Wireless Advanced Selecting Wireless > Wireless Advanced will allow you to do some advanced settings for the device in the following screen shown in Figure 6-17. As the configuration for each operation mode is almost the same, we take Access Point mode for example here.
-
Page 229: Wireless Statistics
TL-MR3020 Portable 3G/4G Wireless N Router Enable AP Isolation — Isolates all connected wireless stations so that wireless stations cannot access each other through WLAN. This function will be disabled if WDS/Bridge is enabled. 6.6.5 Wireless Statistics Selecting Wireless > Wireless Statistics will allow you to see the wireless transmission information in the following screen shown in Figure 6-18.
-
Page 230: Dhcp Settings
TL-MR3020 Portable 3G/4G Wireless N Router management and allows new wireless devices to receive IP addresses automatically without the need to manually assign new IP addresses. There are three submenus under the DHCP menu (shown as Figure 6-19): DHCP Settings, DHCP Clients List and Address Reservation.
-
Page 231: Dhcp Clients List
TL-MR3020 Portable 3G/4G Wireless N Router End IP Address — This field specifies the last address in the IP Address pool. 192.168.0.199 is the default end IP address. Address Lease Time — Enter the amount of time for the PC to connect to the AP with its current assigned dynamic IP address.
-
Page 232: Address Reservation
TL-MR3020 Portable 3G/4G Wireless N Router MAC Address — Here displays the MAC address of the DHCP client. Assigned IP — Here displays the IP address that the AP has allocated to the DHCP client. Lease Time — Here displays the time of the DHCP client leased. Before the time is up, DHCP client will request to renew the lease automatically.
-
Page 233: System Tools
TL-MR3020 Portable 3G/4G Wireless N Router Click Next to go to the next page and Click Previous to return the previous page. Note: The changes won’t take effect until the device reboots. 6.8 System Tools System Tools option helps you to optimize the configuration of your device. SNMP can help you to manage the device locally or remotely with specified software.
-
Page 234
TL-MR3020 Portable 3G/4G Wireless N Router Figure 6-24 Time settings Time Zone — Select your local time zone from this pull down list. Date — Enter your local date in MM/DD/YY into the right blanks. Time — Enter your local time in HH/MM/SS into the right blanks. -
Page 235: Diagnostic
TL-MR3020 Portable 3G/4G Wireless N Router To set time automatically: 1. Select your local time zone. 2. Enter the address or domain of the NTP Server I or NTP Server II. 3. Click the Get GMT button to get system time from Internet if you have connected to the Internet.
-
Page 236
TL-MR3020 Portable 3G/4G Wireless N Router Figure 6-26 Diagnostic Tools Diagnostic Tool — Check the radio button to select one diagnostic too. Ping — This diagnostic tool troubleshoots connectivity, reachability, and name resolution to a given host or gateway. Traceroute — This diagnostic tool tests the performance of a connection. -
Page 237: Firmware Upgrade
TL-MR3020 Portable 3G/4G Wireless N Router The Diagnostic Results page displays the result of diagnosis. If the result is similar to the following screen, the connectivity of the Internet is fine. Figure 6-27 Diagnostic Results Note: Only one user can use the diagnostic tools at one time.
-
Page 238: Factory Defaults
TL-MR3020 Portable 3G/4G Wireless N Router Note: New firmware versions are posted at http://www.tp-link.com and can be downloaded for free. There is no need to upgrade the firmware unless the new firmware has a new feature you want to use. However, when experiencing problems caused by the Router rather than the configuration, you can try to upgrade the firmware.
-
Page 239: Reboot
TL-MR3020 Portable 3G/4G Wireless N Router Figure 6-30 Backup & Restore Configuration Click the Backup button to save all configuration settings as a backup file in your local computer. To upgrade the Router’s configuration, follow these instructions. • Click the Browse button to find the configuration file which you want to restore.
-
Page 240: Password
TL-MR3020 Portable 3G/4G Wireless N Router 6.8.7 Password Choose menu “System Tools → Password”, and then you can change the factory default user name and password of the Router in the next screen as shown in Figure 6-32. Figure 6-32 Password…
-
Page 241: Working Mode
TL-MR3020 Portable 3G/4G Wireless N Router Figure 6-33 System Log Log Type — By selecting the log type, only logs of this type will be shown. Log Level — By selecting the log level, only logs of this level will be shown.
-
Page 242: Statistics
TL-MR3020 Portable 3G/4G Wireless N Router Standard AP — In this mode, the device enables multiusers to access, and provides several wireless modes, such as AP, Client, Repeater and so on. 3G/4G Router — In this mode, the device enables multiusers to share Internet via ADSL/Cable Modem.
-
Page 243
TL-MR3020 Portable 3G/4G Wireless N Router Click the Refresh button to refresh immediately. Click Reset All to reset the values of all the entries to zero. Click Delete All to delete all entries in the table. Statistics Table: IP/MAC Address The IP and MAC address are displayed with related statistics. -
Page 244: Appendix A: Faq
TL-MR3020 Portable 3G/4G Wireless N Router Appendix A: FAQ How do I configure the Router to access Internet by ADSL users? First, configure the ADSL Modem configured in RFC1483 bridge model. Connect the Ethernet cable from your ADSL Modem to the WAN port on the Router.
-
Page 245
TL-MR3020 Portable 3G/4G Wireless N Router How do I configure the Router to access Internet by Ethernet users? Login to the Router, click the “Network” menu on the left of your browser, and click «WAN» submenu. On the WAN page, select “Dynamic IP” for «WAN Connection Type», finish by clicking “Save”. -
Page 246
TL-MR3020 Portable 3G/4G Wireless N Router Figure A-4 Virtual Servers Figure A-5 Add or Modify a Virtual server Entry Note: Your opposite side should call your WAN IP, which is displayed on the “Status” page. How to enable DMZ Host: Log in to the Router, click the “Forwarding” menu on the left of your browser, and click «DMZ»… -
Page 247
TL-MR3020 Portable 3G/4G Wireless N Router How to enable H323 ALG: Log in to the Router, click the “Security” menu on the left of your browser, and click “Basic Security” submenu. On the “Basic Security” page, check the Enable radio button next to H323 ALG. Remember to click the Save button. -
Page 248
TL-MR3020 Portable 3G/4G Wireless N Router Note: If the above configuration takes effect, to configure to the Router by typing http://192.168.0.254:88 (the Router’s LAN IP address: Web Management Port) in the address field of the Web browser. Log in to the Router, click the “Forwarding” menu on the left of your browser, and click the «Virtual Servers»… -
Page 249
TL-MR3020 Portable 3G/4G Wireless N Router If the wireless connection is ready, but you can’t access the Router, check the IP Address of your wireless stations. -238-… -
Page 250: Appendix B: Configuring The Pcs
TL-MR3020 Portable 3G/4G Wireless N Router Appendix B: Configuring the PCs In this section, we’ll introduce how to install and configure the TCP/IP correctly in Windows XP. First make sure your Ethernet Adapter is working, refer to the adapter’s manual if needed.
-
Page 251
TL-MR3020 Portable 3G/4G Wireless N Router Figure B-0-2 The following TCP/IP Properties window will display and the IP Address tab is open on this window by default. Now you have two ways to configure the TCP/IP protocol below: Setting IP address automatically… -
Page 252
TL-MR3020 Portable 3G/4G Wireless N Router Figure B-0-3 Setting IP address manually Select Use the following IP address radio button, and the following items are available. If the Router’s LAN IP address is 192.168.0.254, type 192.168.0.x (x is from 1 to 253) into the IP address field and 255.255.255.0 into the Subnet mask field. -
Page 253
TL-MR3020 Portable 3G/4G Wireless N Router Figure B-0-4 Now click OK to keep your settings. -242-… -
Page 254: Appendix C: Specifications
TL-MR3020 Portable 3G/4G Wireless N Router Appendix C: Specifications General Standards IEEE 802.3, 802.3u, 802.11b, 802.11g and 802.11n Protocols TCP/IP, PPPoE, DHCP, ICMP, NAT, SNTP Ports One 10/100M Auto-Negotiation LAN/WAN RJ45 port 10BASE-T: UTP category 3, 4, 5 cable (maximum 100m) EIA/TIA-568 100Ω…
-
Page 255: Appendix D: Glossary
TL-MR3020 Portable 3G/4G Wireless N Router Appendix D: Glossary 802.11n — 802.11n builds upon previous 802.11 standards by adding MIMO (multiple-input multiple-output). MIMO uses multiple transmitter and receiver antennas to allow for increased data throughput via spatial multiplexing and increased range by exploiting the spatial diversity, perhaps through coding schemes like Alamouti coding.
-
Page 256
TL-MR3020 Portable 3G/4G Wireless N Router SSID — A Service Set Identification is a thirty-two character (maximum) alphanumeric key identifying a wireless local area network. For the wireless devices in a network to communicate with each other, all devices must be configured with the same SSID. This is typically the configuration parameter for a wireless PC card. -
Page 257: Appendix E: Compatible 3G/4G Usb Modem
TL-MR3020 Portable 3G/4G Wireless N Router Appendix E: Compatible 3G/4G USB Modem The UMTS/HSPA/EVDO USB modems we’ve tested in the field are listed below. You can find the latest compatibility list in our website: http://www.tp-link.com. Compatible 3G/4G USB Modem (Tested in the field)
-
Page 258
TL-MR3020 Portable 3G/4G Wireless N Router E-TOUCH WM78 GLBETRTTER GI0452 HAIER CE100, OLIVE VME110, WM200 Hsdc-03 HSDC MWALKER MBD-100HU FW2012T MYWAVE OPTION iCon 401 PX500 PANTECH QISDA SIERRA AC306, AirCard 881U, Compass 885U, Compass 889, AirCard313U (4G) WIRELESS SPRINT U600…
