Умная IP-камера Туя
Описание основной функции
Скачать для приложения
Найдите приложение «Tuya» в App Store/App Market или отсканируйте QR-код ниже, чтобы загрузить его.

Зарегистрироваться/Войти с существующей учетной записью
Регистрация
Если у вас еще нет учетной записи в приложении, вы можете зарегистрировать учетную запись или войти в систему с помощью проверочного кода SMS. Пожалуйста, прочтите текущую страницу и следующую страницу с описанием процесса регистрации.
Нажмите «Создать новую учетную запись», перейдите на страницу «Политика конфиденциальности» в приложении Tuya, нажмите «Согласен» и войдите на страницу регистрации для номера мобильного телефона или адреса электронной почты.

Войти с существующей учетной записью
Если вы уже зарегистрировали учетную запись, вы можете пропустить создание новой учетной записи, нажмите «Войти с существующей учетной записью·», войдите на страницу входа.
- Система автоматически выбирает текущую страну / регион, или вы можете вручную выбрать страну / регион.
- Введите зарегистрированный номер мобильного телефона или адрес электронной почты, введите пароль для входа в систему.
Войдите в систему с учетной записью в социальной сети.
Если на вашем телефоне установлено приложение WeChat или QQ, щелкните значок WeChat / QQ в области входа в учетную запись социальных сетей. Зайдя на страницу авторизации, авторизуйтесь в системе.

Добавить устройство
Сетевое сопряжение QR-кода (рекомендуется)
Продукт поддерживает только сеть Wi-Fi 2.4 ГГц. Он не поддерживает сеть Wi-Fi 5 ГГц. Перед настройкой Wi-Fi задайте параметры роутера. Пароль Wi-Fi не должен содержать специальные символы ~!@#$%”&*(). При настройке Wi-Fi убедитесь, что маршрутизатор, мобильный телефон и устройство находятся как можно ближе друг к другу для быстрой настройки устройства.
- Приложение поддерживает подключение к сети с помощью QR-кода и подключение к сети Wi-Fi. Вы можете добавить устройства с помощью других параметров (рис. 0).
- Включите камеру, и вы сможете транслировать «Подождите, пока Y Fai config» (если вы вообще ничего не слышали, нажмите «Сброс», чтобы восстановить заводские настройки).
- Когда мобильный телефон подключится к Wi-Fi, нажмите • «Добавить устройство» (рис. 2) на главной странице приложения, выберите «Безопасность и сенсор» (рис. 3) — «Умная камера», нажмите «Следующий шаг» (рис. XNUMX). ).
- Введите учетную запись Wi-Fi и пароль, нажмите «Подтвердить» (рисунок 4).


Сеть распределения быстрого подключения WIFI можно подключить в соответствии с описанными выше шагами, пропуская рис. 5 и рис. 6.
Описание функции
Предварительно в реальном времениview интерфейс
- Настройка и управление
- Сила сигнала Wi-Fi
- Переключатель звука
- SD / HD
- Полный экран
- Скриншот
- Голосовой чат
- Рекордный живой view
- Воспроизведение видео
- Управление PTZ (камеру можно произвольно повернуть, чтобы получить другую перспективу. Вы можете перемещать ее вверх и вниз, снимать любой угол, который вы хотите view)
- Тревога при обнаружении движения (уведомление о ненормальном сообщении посредством интеллектуального обнаружения аномалии в доме. Вы можете выйти на работу и уверенно играть. Чтобы установить уровень сигнала тревоги в соответствии с камерой fileсут view может сделать будильник точнее)

9 Нажмите ·©>· в правом верхнем углу страницы управления для управления и настройки устройства.
- Имя устройства- может изменить имя устройства и местоположение устройства;
- Поделиться устройством- может поделиться этим устройством с другими людьми, введите номер мобильного телефона людей; (Примечание: введенный номер мобильного телефона должен быть зарегистрирован в учетной записи приложения Tuya).
- Информация об устройстве- в view: ID устройства, мощность сигнала Wi-Fi, IP-адрес, Mac-адрес, часовой пояс устройства.
- Echo-amazon alexa Используйте Echo-amazon alexa (рис. 10).
- Обнаружение движения- можно установить переключатель обнаружения движения и чувствительность тревоги обнаружения движения.
- Настройки карты памяти — переключатель.
- Покупка дополнительных услуг- услуга облачного хранения видео (опционально в соответствии с потребностями клиента).
- Информация о прошивке – Поддержка удаленного обновления OTA (не отключайте во время обновления).

Нажмите «Я» на главной странице приложения для получения дополнительных услуг.
- Голосовая служба: щелкните соответствующий динамик, чтобы просмотреть описание подключения.
- Другие услуги:
- Если М ; Как подключиться к IFTTT;
- Заказы на услуги с добавленной стоимостью: вы можете проверить запись о покупке услуг с добавленной стоимостью;
- Интеллектуальное обнаружение AI: нажмите изображение события, сообщаемое интеллектуальной камерой;
- Облачное хранилище видео: после покупки услуги устройство может зашифровать и загрузить данные видеозаписи на сервер, а пользователь может view записанное видео в любое время в Приложении;
- Уведомление мобильного телефона: после покупки услуги устройство может автоматически уведомлять мобильный телефон пользователя при срабатывании условия уведомления. Устройство поддерживает функцию уведомления по нескольким номерам, обеспечивая безопасность вас и вашей семьи в любое время и в любом месте.
В: Не удается добавить устройство во время сетевого сопряжения?
О: Убедитесь, что мобильный телефон и устройство подключены к маршрутизатору 2.4 ГГц. Убедитесь, что введен правильный пароль Wi-Fi.
В: По-прежнему не удается добавить устройство после повторного сканирования?
О: Если не удается добавить устройство, рекомендуется перезагрузить устройство или выключить его и повторить попытку.
Q : Устройство не может предварительноview?
О: Проверьте наличие слабого сигнала Wi-Fi. Вы можете разместить камеру рядом с маршрутизатором. Если это все еще не работает, перезагрузите устройство и добавьте его снова.
В: Почему устройство все еще находится в списке после сброса устройства?
A: Сброс устройства только сбрасывает сетевую конфигурацию камеры и не может изменить конфигурацию в приложении. Вы должны войти в приложение, чтобы удалить камеру из списка.
В: Как подключить камеру к другому роутеру?
О: Сначала войдите в приложение, чтобы удалить и перезагрузить устройство, а затем снова настройте устройство через приложение.
В: Почему устройство не может определить SD-карту?
О: рекомендуется вставлять и извлекать SD-карту после выключения устройства. Убедитесь, что SD-карта находится в нормальных условиях эксплуатации и имеет формат FA T32. Приложение будет предлагать «не удалось найти SD-карту» в нестабильной сети мобильного телефона или устройства.
В: Устройство подключено к сети и имеет тревожное событие, но мобильный телефон не может получить информацию?
О: Сначала подтвердите, что приложение разрешает уведомления в настройках вашего мобильного телефона. В обычных условиях при обнаружении аномалии в строке уведомлений вашего мобильного телефона появляется сообщение. Вы должны установить звук уведомления или вибрацию в своем мобильном телефоне.
Кроме того, когда viewпросматривая видео в реальном времени в приложении, вы не можете получать сигнал тревоги о том, что камера viewизд. Поскольку устройство по умолчанию использует камеру, viewed, указывающий, что пользователь сфокусирован на отслеживаемом видео, и нет необходимости в тревоге. Использование усовершенствованного интеллектуального алгоритма подачи сигнала тревоги, чтобы гарантировать, что сообщение о тревоге не будет частым, но камера будет записывать все сообщения о тревоге и видео».
Послепродажные инструкции
- Пожалуйста, обратитесь к реальному продукту, руководство только для справки.
- Продукт обновляется в режиме реального времени. Он обновляется без предварительного уведомления, пожалуйста, перейдите на официальный webсайт для запроса.
- Руководство содержит описание основных функций продукта, пожалуйста, проверьте работу.
- Если при использовании камеры возникнут какие-либо проблемы, своевременно обратитесь к поставщику или компании.
- Мы постарались сделать все возможное, чтобы обеспечить полное и точное руководство. Но все же могут быть отклонения от реальной ситуации. При возникновении каких-либо вопросов или споров просьба обращаться к окончательному толкованию компании.
- Если вы не будете следовать инструкции по эксплуатации, любые убытки, вызванные этим, понесете вы.
Это руководство подходит для потребительских товаров.
Гарантийный талон на продукцию

Инструкции по гарантии
Гарантийный срок: Год. Этот гарантийный талон распространяется на серию продуктов, приобретенных вами в нашей компании. Пожалуйста, берегите эту карту, чтобы лучше обслуживать вас.
Документы / Ресурсы
Для работы проектов iXBT.com нужны файлы cookie и сервисы аналитики.
Продолжая посещать сайты проектов вы соглашаетесь с нашей
Политикой в отношении файлов cookie
На платформе Tuya работают сотни миллионов умных розеток, лампочек и
светильников множества брендов, но эта платформа поддерживает не только
управление устройствами, но и работу с системами видеонаблюдения.
Расскажу о том, чем Tuya отличается от других популярных платформ, в чём плюсы и минусы камер на ней.

Прежде
всего о том, зачем вообще нужна облачная платформа видеонаблюдения.
Благодаря ей, становится возможность просматривать изображение с камер и
управлять ими из любой точки мира, при этом интернет, к которому
подключены камеры, может иметь «серые» IP-адреса, находится за NAT,
иметь ограничения по используемым портам. У каждой платформы есть свои
приложения для мобильных устройств.
Таких платформ существует
множество, но в основном это платформы производителей (только устройства
конкретного производителя могут работать с платформой и приложением).
Универсальных платформ, на которых работают устройства разных
производителей, несколько.
Самая известная платформа, на которой
работают китайские камеры и регистраторы — XMEye. Ещё одна платформа, на
которой работают в основном Wi-Fi и 4G камеры — CamHi.
Tuya
необычна тем, что позволяет производителям выпускать свои приложения,
поэтому помимо двух «своих» приложений «Tuya Smart» и «Smart Life»
существуют сотни приложений-близнецов от разных производителей
(например, «Navigator SmartHome», «Hiper IOT», «REMEZ Smart», «EKF
Connect»). В приложениях может отличаться цветовая гамма, дизайн
отдельных пунктов, но в целом они похожи. Помимо этого, некоторые
крупные бренды пишут свои приложения, используя API Tuya (например
Яндекс и Сбер).
Главное, что устройства Tuya можно привязывать к
любому из этих приложений, независимо от производителя (например, если у
вас есть камера Navigator, лампочки Яндекс, розетки Hiper и светильник
EKF, можно использовать только одно приложение для управления всеми
этими устройствами).
Вернёмся к видеонаблюдению. Покажу, как всё
устроено, на примере домашней поворотной камеры Navigator
NSH-CAM-01-IP20-WiFi (мой подробный обзор трёх камер этого бренда
читайте тут).
Добавление
камеры в приложение сделано максимально просто: не нужно думать об
IP-адресах, придумывать пароль, вводить серийные номера. Всё, что нужно
сделать, — указать пароль от Wi-Fi и показать камере сформированный
приложением QR-код (справится даже ребёнок).
Очень удобно, что на
главном экране смартфона можно создать отдельный ярлык для камеры. При
его запуске сразу будет открываться экран управление камерой и
отображаться живое видео с неё (такого нет ни у одной другой платформы).
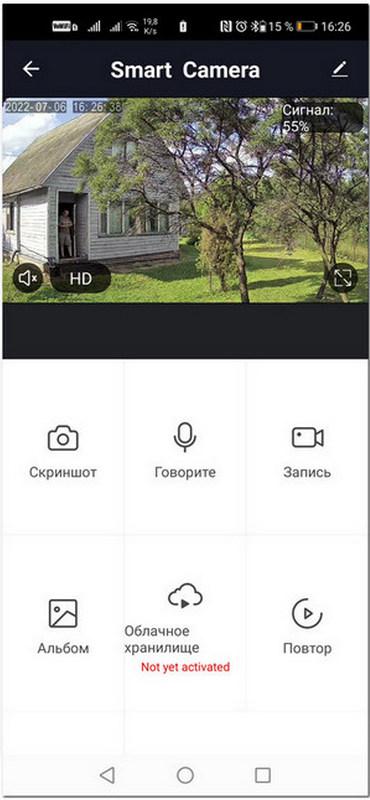
На
экране управления всё вполне традиционно — можно делать скриншоты,
записывать видео, просматривать записи с карты памяти, установленной в
камеру, переключаться в полноэкранный режим (автопереключения при
повороте смартфона, увы, нет).

Из необычного — если камера поворотная, перемещать её можно проведя пальцем по изображению.
Возможно отображение на одном экране видео с 4, 9 и 16 камер.
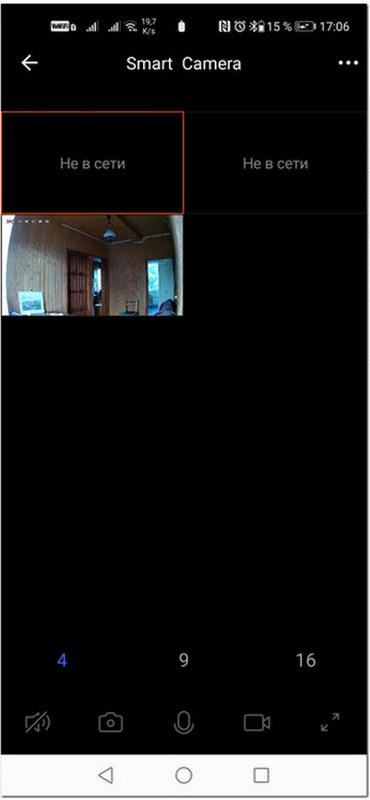
В отличие от других платформ, у Tuya есть платное облачное хранилище, но в связи с санкциями для России оно не доступно.
Интересная
и полезная функция платформы — лента событий с фото. Если включить
детекцию движения и разрешить формирование этой ленты, в подразделе
«Центр сообщений» раздела «Профиль» будет вестись лог всех срабатываний
детекции движения с кадрами в момент срабатывания.
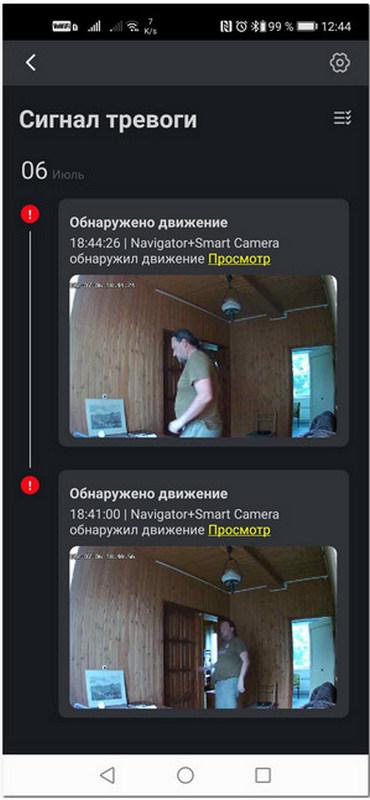
Эти
кадры сохраняются на смартфоне и это работает даже если в камере нет
карты памяти. Даже если камеру украдут, лента с фото останется.
На
сегодняшний день минус платформы Tuya — не очень удобный просмотр
записей. Лента времени узкая, а в некоторых темах ещё и очень
неконтрастная (серое на чёрном). Сохранение записей сделано необычно —
нужно запустить просмотр и нажать кнопку записи, а потом стоп (записано
будет не всё, а только то, что выбрали нажатием этих кнопок).
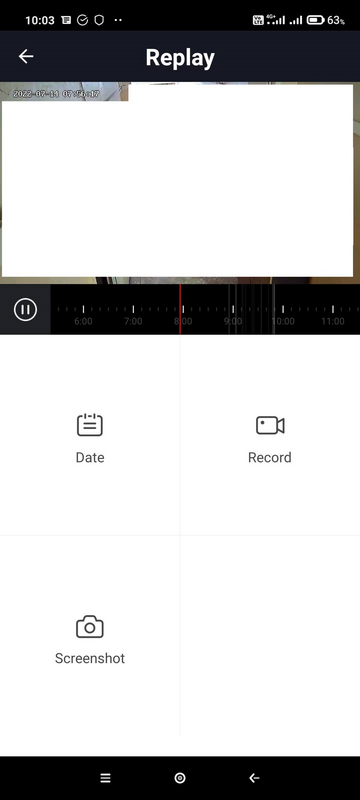
Платформа
Tuya ориентирована «на домохозяек», всё сделано максимально просто
(гикам не понравится). Сейчас можно найти множество камер, работающей на
этой платформе (самые дешёвые Tuya-камеры на Aliexpress стоят уже 750 рублей, а самые дешёвые поворотные от 1000 рублей). Появились и регистраторы, работающие с Tuya.
В
наше непростое время несомненный минус любой облачной платформы в том,
что её могут отключить или заблокировать для использования в нашей
стране. Уже есть прецедент: весной Tuya заблокировала возможность
добавления в приложение лампочек и розеток Сбер, когда против него ввели
санкции (добавленные ранее устройства продолжают работать). Впрочем, tuya-гаджеты стоят недорого и весьма вероятно, что устройства других
российских производителей не заблокируют, да и в целом облако Tuya будет
продолжать работать в России.
Задумывались ли вы когда-нибудь, что кошка делает дома в ваше отсутствие? Может играет в CS:GO на ноутбуке, а может передаёт фонариком сигналы коту в доме напротив. Так вот — сейчас появился шанс это выяснить – девайс под названием Ritmix IPC-220-Tuya — камера видеонаблюдения, которая не только обладает режимом ночной съёмки, но ещё и может транслировать видео через интернет прямо на ваш смартфон!
Упаковка, комплект и внешний вид
Устройство поставляется в картонной упаковке с полиграфией, а фото самой камеры на лицевой части коробки выделено глянцем. В комплекте есть руководство пользователя с гарантийным талоном, кабель питания стандарта micro USB, быстросъёмное крепление для установки камеры на плоскость, два дюбеля и два шурупа — производитель позаботился о простом и быстром монтаже. Верхний и нижний клапаны коробки заклеены транспортировочными пломбами.
Корпус камеры изготовлен из приятного на ощупь матового пластика. В целом сборка аккуратная, но в местах сочленения подвижных сегментов присутствует небольшой люфт. Нижняя часть, на которой при горизонтальном размещении стоит камера светло-серая, верхняя – основная – белая, за исключением области размещения объектива – она окружена широким черным глянцевым кольцом, под левым нижнем сектором которого расположено отверстие микрофона. На тыльной стороне блока с объективом за сеткой из отверстий прячется встроенный динамик. В верхней части купола камеры размещён слот карты памяти.
Устройство не автономно – запитать камеру можно от источника, который способен выдать напряжение 5 вольт с силой тока 1 ампер – например любой USB-порт на компьютере или ноутбуке, портативный аккумулятор, либо зарядное устройство соответствующих характеристик. Micro USB кабель, поставляющийся с камерой, имеет внушительную длину — целых два метра, что очень неплохо, ведь места̀, куда обычно размещаются камеры видеонаблюдения довольно далеки от розеток.
Характеристики
|
Модель |
Ritmix IPC-220-Tuya |
|
Материал |
пластик |
| Цвет | белый, серый, черный глянцевый |
| Установка | только в помещении |
| Тип матрицы | CMOS |
| Максимальное разрешение матрицы | 1920х1080 (2 Мп) |
| Максимальная частота кадров | 30 к/с (только в SD-видео) |
| Формат видеофайов | H264 (кодек AVC) |
| Встроенный микрофон | есть |
| Встроенный динамик | есть |
| ИК подсветка (режим ночной съёмки) | есть, автоматический |
| Тип подключения | беспроводной |
| Стандарт WIFI | 802.11n |
| Оповещение при обнаружении движения | да, в приложение |
| Поддержка карт памяти | microSD, до 128 Гб |
| Запись видео | на карту памяти, на облачное хранилище |
| Длина / ширина / высота, мм | 70 / 70 / 105 |
| Вес, гр | 150 |
| Мобильное приложение |
Tuya Smart |
Установка
Для того, чтобы начать настройку камеры нужно установить приложение Tuya Smart, ссылка на которое в виде qr-кода есть на тыльной стороне упаковки – причём доступно оно для двух самых распространенных ныне систем – Android и iOS.
Если по какой-то причине вы не хотите сканировать qr-код или у вас нет для этого нужной программы – просто зайдите в Play Market или AppStore (в зависимости от типа вашего устройства) и установите приложение оттуда, набрав в поисковой строке Tuya Smart.
Для начальной настройки видеонаблюдения смартфон или планшет должны быть подключены к той же WiFi-сети, что и камера – иначе они друг друга просто не «увидят».
Сразу после установки приложение запросит создание учетной записи – тут всё максимально просто и стандартно – нужно указать свою электронную почту, получить на неё подтверждение и придумать надёжный пароль. По окончании процесса регистрации станет доступна возможность подключить устройства умного дома – коих в меню огромное количество – от розетки и дистанционного управления воротами гаража до датчика протечки воды. Но в этот раз я подключаю камеру видеонаблюдения – для чего перехожу в соответствующий раздел и выбираю тип устройства «Смарт-камера WIFI».
Установка не сложная – нужно всего лишь ввести название и пароль своей WiFi сети, а программа найдет камеру сама. Для корректного подключения обязательно лишь одно условие – чтобы камера и софт Tuya Smart «подружились» устройство должно быть включено не менее трёх минут. Да, не пугайтесь, при подаче питания камера калибруется – поворачивает по сторонам верхнюю часть корпуса и сегмент с объективом. При удачной синхронизации камера выдаёт звуковой сигнал.
Функционал
Интерфейс управляющей программы аскетичен и прост – окно просмотра видеотрансляции с камеры и семь основных пунктов – о них чуть подробнее.
Главная часть приложения – окно просмотра. Смотреть видеосигнал можно в полноэкранном режиме и даже включить прослушивание звука с встроенного в камеру микрофона – он не очень чувствительный, но для базовых задач такой громкости хватает. По умолчанию микрофон отключен. Временной лаг совсем небольшой – просмотр видео проходит практически в реальном времени. При просмотре можно сделать скриншот – он сохранится в памяти смартфона или планшета, на котором вы настроили синхронизацию. А в случае, если в камеру установлена карта памяти можно зайти в раздел «Повтор», перейти на требуемую дату и выбрав нужное время сохранить видеофрагмент или скриншот просто нажав «Record», что очень удобно – не нужно идти к камере и извлекать флэшку. Камера может работать с картами памяти Micro SD, желателен класс скорости не менее десятого, ёмкостью до 128 гигабайт, либо записывать видео в облачный сервис, пользование которым бесплатно в течение пробного периода в 14 дней.
А вот что действительно чувствительное – так это датчик движения – как только в поле зрения камеры появляется движущийся объект – она тут же рапортует об этом в приложение – на смартфон приходит оповещение с точным временем события и скриншотом. Реагирует даже на шевелящую хвостом кошку. Впрочем, этот параметр легко изменить в разделе «Сигнал Тревоги» — там можно настроить и зону, и чувствительность определения движения в кадре. Есть ещё одна интересная функция – установка таймеров распознавания движения на определенное время – один раз, несколько раз или ежедневно.
Но этим функционал не ограничивается – зоной обзора камеры можно управлять через приложение во вкладке «Direction». Тут всё интуитивно понятно – четыре стрелочки, нажимая на которые можно изменять горизонтальное и вертикальное направление обзора.
Добавляет удобства еще одна вкладка – «Photo Album» — в ней собраны все скриншоты и сохраненные на вашем устройстве видеофайлы с камеры. Это ощутимо экономит время поиска нужного кадра – отпадает необходимость рыться в галерее смартфона или планшета.
Для более удобной работы с камерами — допустим, их у вас штук пять — название каждой из них можно изменить — «Камера в зале», «Детская», «Веранда». Я для наглядности просто написал «имя камеры».
Неожиданно удобный, но всё же неоднозначный раздел «Speak» — нажимая на эту кнопку вы получаете возможность использовать камеру Ritmix IPC-220-Tuya как рацию – на её тыльной стороне есть динамик. Например, находясь на кухне, можно сказать ребенку, который в спальне кромсает ножницами занавески, чтобы он это делать прекратил. Громкости динамику хватает, а вот качество слегка подкачало – звук немного нечеткий и явно хрипящий на средних частотах.
Видеозапись
Качество видео, которое записывает камера на установленную карту памяти немного выше, чем то, которое можно сохранить на смартфон через приложение, но разница не критическая – битрейт видеопотока составляет 1140 килобит при записи на флэшку и 755 килобит при сохранении на смартфон. Кадров в секунду в обоих случаях всего 10. Это совсем немного, и плавности у видео не будет, зато такие файлы занимают совсем мало места и флэшки емкостью в 32 гигабайта хватит на хранение непрерывно записанных 76 часов видео – для бытового использования это очень неплохой показатель. Более высокая частота кадров доступна при записи видео в режиме SD. Получить показатель в 30 к/с можно только на нём, так что если плавность воспроизведения видеопотока важнее — используйте запись видео в режиме SD.
Есть еще один технический момент – при записи на флэшку используется кодек AVC в контейнере media, а при сохранении на смартфон или планшет – более привычный mpeg-4. В большинстве случаев и тот и другой формат можно без проблем воспроизвести на любом компьютере, но в случае с mpeg-4 процесс будет проще.
Режим ночной съёмки
Запись видео в режиме ночной съёмки это функция, необходимая скорее для офиса, а не домохозяйства, но лишней она в любом случае не будет. Видео пишется с тем же битрейтом, что и в обычном режиме, но с использованием инфракрасной подсветки. Переключение между обычным и ночным режимами происходит автоматически примерно за 1,5 секунды.
Нужно ли это дома? Возможно. Нужно ли это в офисе? Однозначно да.
Выводы
Камера Ritmix IPC-220-Tuya со своими задачами справляется неплохо, и основной функционал, необходимый для устройства видеонаблюдения базового уровня выполняет «на ура». При наличии интернета можно в любое время дня и ночи проверить как дела дома, на даче или в офисе. Программа синхронизации простая и понятная, видео или скриншоты сохраняются прямо в смартфон. Но самое главное – подобные устройства показывают, как может быть удобна и полезна инфраструктура системы «Умный дом» — ворота, розетки, камеры, выключатели, замки – всем этим можно легко и удобно управлять через интернет. В плане хранения записей эта камера, как и обычный видеорегистратор может быть автономной — достаточно установить в неё карту памяти.
Есть, конечно, пара ложек дёгтя в бочке мёда, таких как выборочно и не до конца переведённая управляющая программа и отсутствие в комплекте блока питания. Но можно ли эти недостатки считать серьёзными – программу наверняка со временем переведут полностью – на то она и программа, что её можно обновлять, да и ненужный зарядник от телефона есть дома практически у каждого.
Плюсы и минусы
ПЛЮСЫ
- простота настройки
- длина штатного кабеля питания 2 метра
- быстросъёмная площадка и крепёж в комплекте
- видео и звук почти в реальном времени – лаг совсем небольшой
- двусторонняя аудиосвязь
- удобное приложение управления камерой
- режим ночной съёмки
МИНУСЫ
- категорически не хватает обозначения направления установки карты памяти
- блок питания в комплекте отсутствует
- не устану повторять – давно пора переводить всю околокомпьютерную инфраструктуру на разъём type C – micro USB давно изжил себя
- управляющее приложение не везде корректно переведено, а местами не переведено вообще
- встроенный динамик мог бы быть лучше
Для работы проектов iXBT.com нужны файлы cookie и сервисы аналитики.
Продолжая посещать сайты проектов вы соглашаетесь с нашей
Политикой в отношении файлов cookie
На платформе Tuya работают сотни миллионов умных розеток, лампочек и
светильников множества брендов, но эта платформа поддерживает не только
управление устройствами, но и работу с системами видеонаблюдения.
Расскажу о том, чем Tuya отличается от других популярных платформ, в чём плюсы и минусы камер на ней.

Прежде
всего о том, зачем вообще нужна облачная платформа видеонаблюдения.
Благодаря ей, становится возможность просматривать изображение с камер и
управлять ими из любой точки мира, при этом интернет, к которому
подключены камеры, может иметь «серые» IP-адреса, находится за NAT,
иметь ограничения по используемым портам. У каждой платформы есть свои
приложения для мобильных устройств.
Таких платформ существует
множество, но в основном это платформы производителей (только устройства
конкретного производителя могут работать с платформой и приложением).
Универсальных платформ, на которых работают устройства разных
производителей, несколько.
Самая известная платформа, на которой
работают китайские камеры и регистраторы — XMEye. Ещё одна платформа, на
которой работают в основном Wi-Fi и 4G камеры — CamHi.
Tuya
необычна тем, что позволяет производителям выпускать свои приложения,
поэтому помимо двух «своих» приложений «Tuya Smart» и «Smart Life»
существуют сотни приложений-близнецов от разных производителей
(например, «Navigator SmartHome», «Hiper IOT», «REMEZ Smart», «EKF
Connect»). В приложениях может отличаться цветовая гамма, дизайн
отдельных пунктов, но в целом они похожи. Помимо этого, некоторые
крупные бренды пишут свои приложения, используя API Tuya (например
Яндекс и Сбер).
Главное, что устройства Tuya можно привязывать к
любому из этих приложений, независимо от производителя (например, если у
вас есть камера Navigator, лампочки Яндекс, розетки Hiper и светильник
EKF, можно использовать только одно приложение для управления всеми
этими устройствами).
Вернёмся к видеонаблюдению. Покажу, как всё
устроено, на примере домашней поворотной камеры Navigator
NSH-CAM-01-IP20-WiFi (мой подробный обзор трёх камер этого бренда
читайте тут).
Добавление
камеры в приложение сделано максимально просто: не нужно думать об
IP-адресах, придумывать пароль, вводить серийные номера. Всё, что нужно
сделать, — указать пароль от Wi-Fi и показать камере сформированный
приложением QR-код (справится даже ребёнок).
Очень удобно, что на
главном экране смартфона можно создать отдельный ярлык для камеры. При
его запуске сразу будет открываться экран управление камерой и
отображаться живое видео с неё (такого нет ни у одной другой платформы).
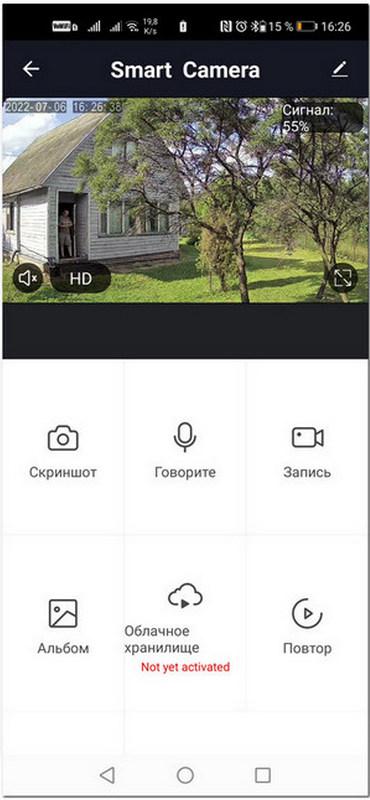
На
экране управления всё вполне традиционно — можно делать скриншоты,
записывать видео, просматривать записи с карты памяти, установленной в
камеру, переключаться в полноэкранный режим (автопереключения при
повороте смартфона, увы, нет).

Из необычного — если камера поворотная, перемещать её можно проведя пальцем по изображению.
Возможно отображение на одном экране видео с 4, 9 и 16 камер.
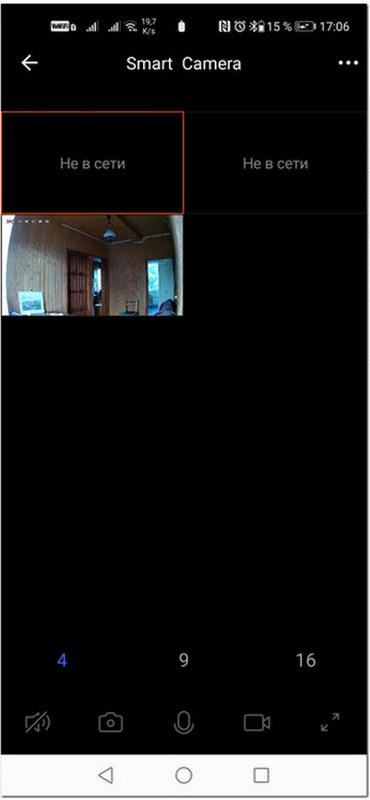
В отличие от других платформ, у Tuya есть платное облачное хранилище, но в связи с санкциями для России оно не доступно.
Интересная
и полезная функция платформы — лента событий с фото. Если включить
детекцию движения и разрешить формирование этой ленты, в подразделе
«Центр сообщений» раздела «Профиль» будет вестись лог всех срабатываний
детекции движения с кадрами в момент срабатывания.
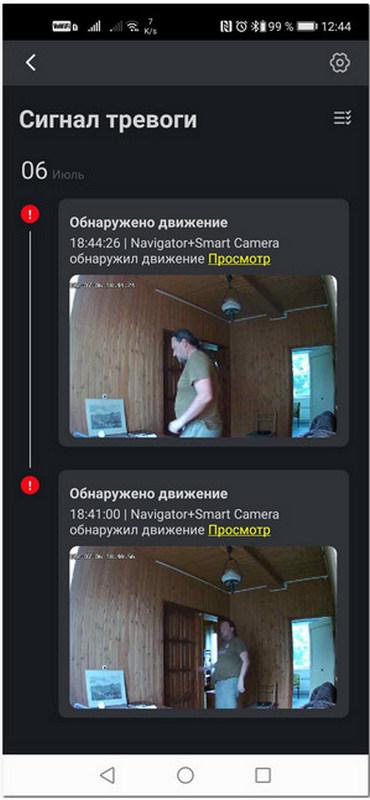
Эти
кадры сохраняются на смартфоне и это работает даже если в камере нет
карты памяти. Даже если камеру украдут, лента с фото останется.
На
сегодняшний день минус платформы Tuya — не очень удобный просмотр
записей. Лента времени узкая, а в некоторых темах ещё и очень
неконтрастная (серое на чёрном). Сохранение записей сделано необычно —
нужно запустить просмотр и нажать кнопку записи, а потом стоп (записано
будет не всё, а только то, что выбрали нажатием этих кнопок).
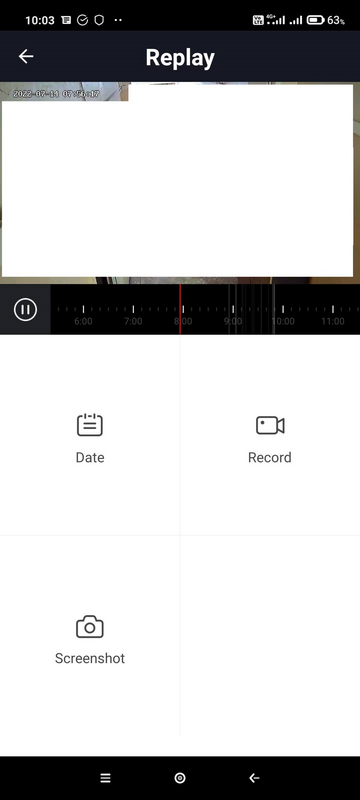
Платформа
Tuya ориентирована «на домохозяек», всё сделано максимально просто
(гикам не понравится). Сейчас можно найти множество камер, работающей на
этой платформе (самые дешёвые Tuya-камеры на Aliexpress стоят уже 750 рублей, а самые дешёвые поворотные от 1000 рублей). Появились и регистраторы, работающие с Tuya.
В
наше непростое время несомненный минус любой облачной платформы в том,
что её могут отключить или заблокировать для использования в нашей
стране. Уже есть прецедент: весной Tuya заблокировала возможность
добавления в приложение лампочек и розеток Сбер, когда против него ввели
санкции (добавленные ранее устройства продолжают работать). Впрочем, tuya-гаджеты стоят недорого и весьма вероятно, что устройства других
российских производителей не заблокируют, да и в целом облако Tuya будет
продолжать работать в России.
Самый простой способ предоставить полный доступ к системе Tuya Smart — зайти под одним и тем же аккаунтом на нескольких устройствах. Если нет желания сильно заморачиваться, то этот способ для вас.
Если же хочется сделать все по правильному
, тогда немного поковыряемся в настройках. Для примера будут использоваться скриншоты приложения Smart Life. Переходим во вкладку Профиль, раздел Настройка дома. Там необходимо обязательно дать имя вашему дому и выбрать его местоположение, иначе настроить общий доступ не получится.
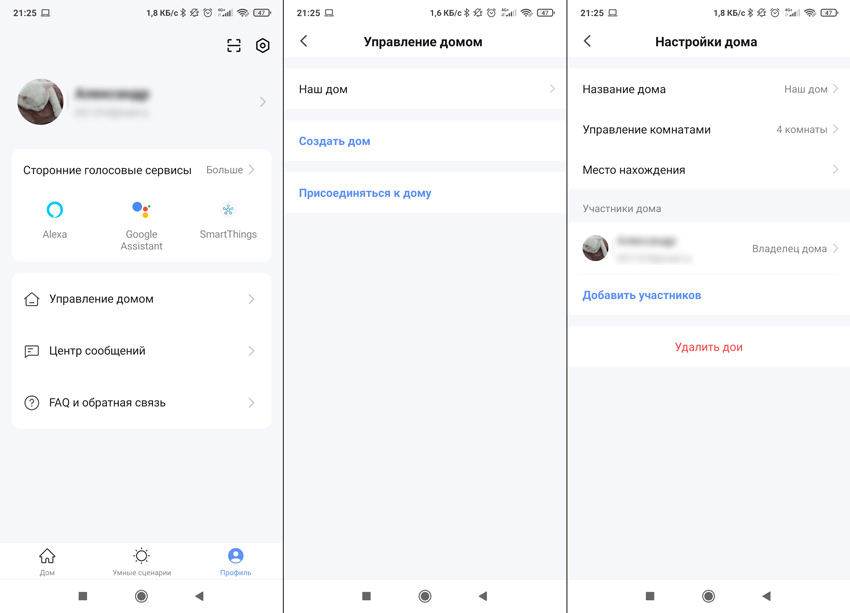
Нажимаем кнопку Добавить участников, а потом способ приглашения. Их много и количество зависит от используемых мессенджеров, но по факту их можно разделить на 2 типа: непосредственно на имеющийся аккаунт и отправка приглашения.
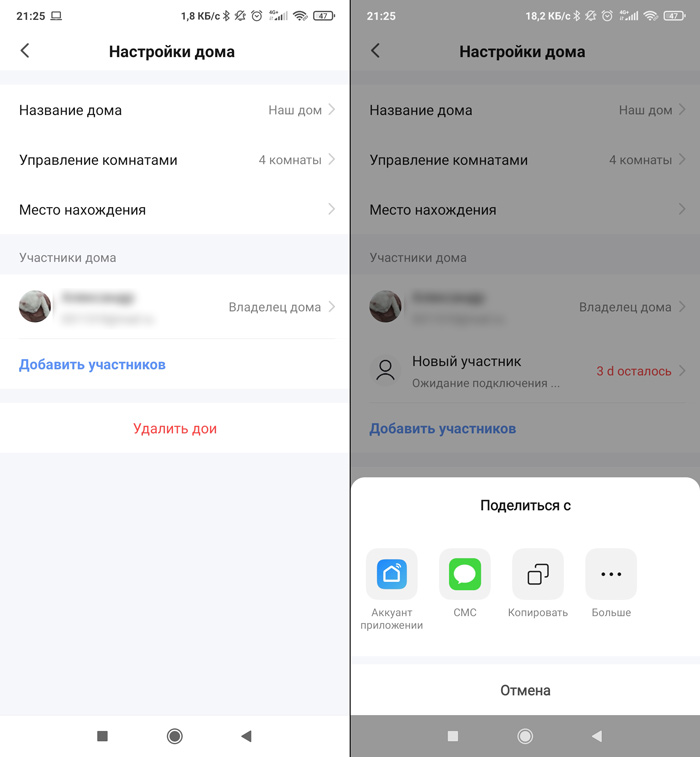
Рассмотрим каждый из них в отдельности.
Аккаунт приложения
Если человек уже использует приложение Smart Life и вы знаете электронную почту или телефон, к которому привязан его аккаунт, то это будет оптимальный вариант. Задаем имя и регион, указываем учетную запись и выбираем роль (о которых мы поговорим немного позже).
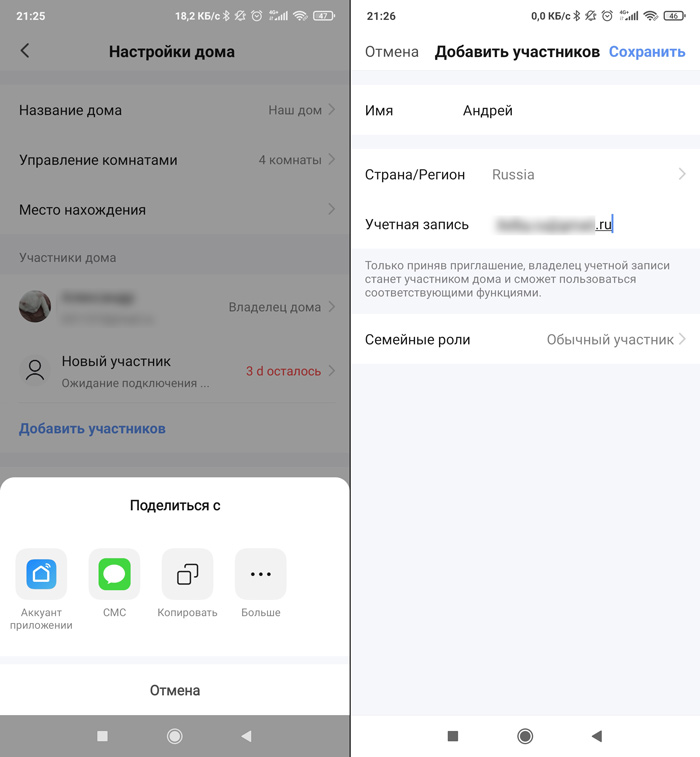
После добавления стоит проверить, что у нового участника заполнено поле «Связанные учетные записи». У меня с первого раза не получилось, пришлось прописывать повторно.
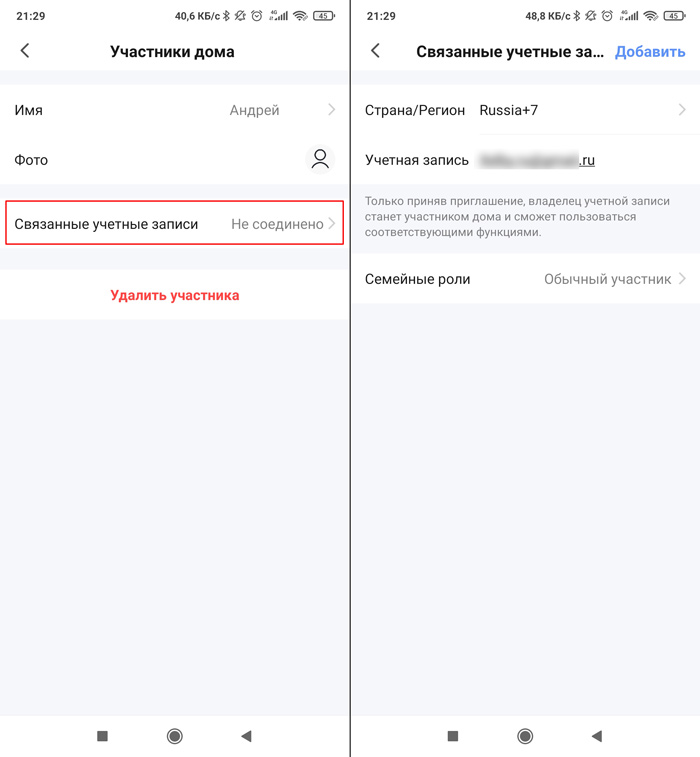
Теперь у приглашенного участника есть 3 дня на принятие или отклонение приглашения (оно придет в PUSH уведомлении). Для подтверждения необходимо будет зайти в раздел Управление домом, где появится новый дом со статусом «Ожидание подключение». Нажимаем кнопку Принять.
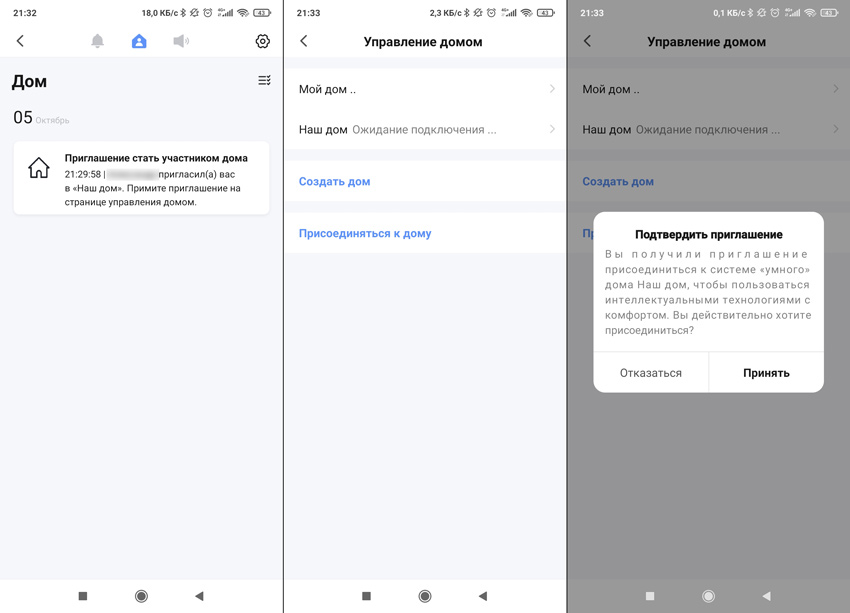
Готово, доступ мы успешно настроили. Теперь посмотрим на второй способ.
Отправка приглашения через WhatsApp
Мы можем просто отправить в одном из мессенджеров специальный код для вступления и мини инструкцию. Вот так это выглядит в сообщении WhatsApp:
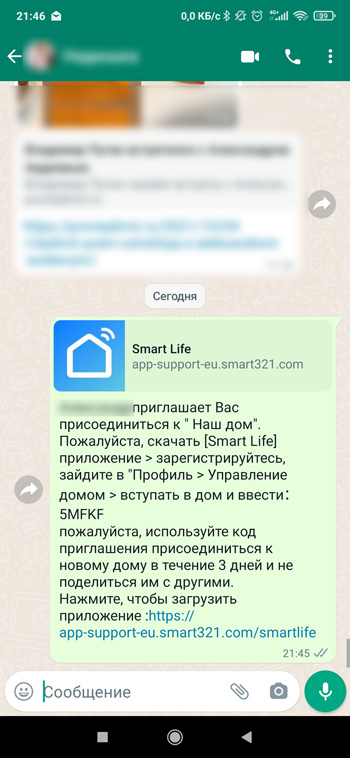
Этот способ подойдет, если человек еще не пользовался умным домом Tuya. Он сможет скачать приложение Smart Life по ссылке из сообщения, или из Play-маркета и AppStore. Регистрируется аккаунт и в разделе Управления домом нажимаем кнопку «Присоединиться к дому» и вводим присланный код.
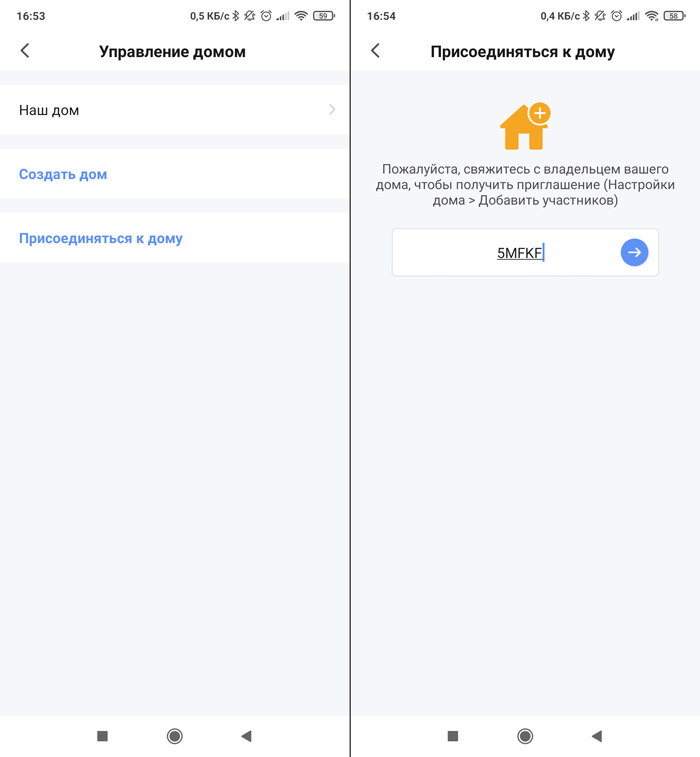
Доступные роли
Всего в системе доступно 3 роли: Владелец дома, Администратор и Обычный участник.
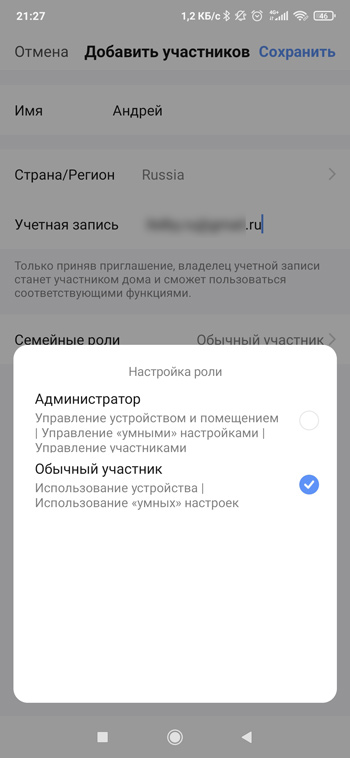
По умолчанию мы назначили обычный доступ, который позволяет просматривать информацию с устройств и управлять ими. При этом нам не доступно добавление и удаление, а также настройка сценариев. При попытке изменения запрещенных настроек будет выдаваться сообщение:
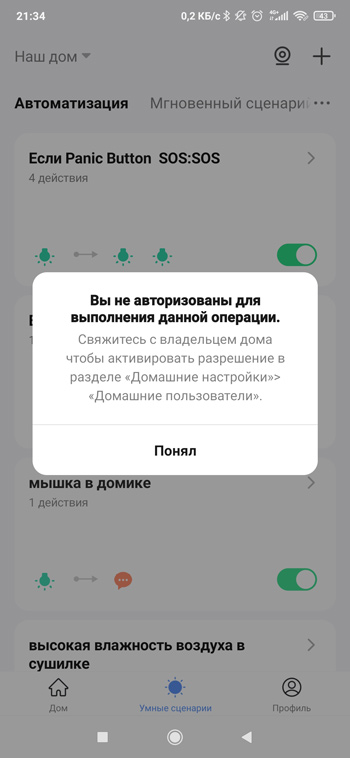
Роль администратора позволит выполнять все возможные действия с аккаунтом, кроме изменения учетной записи владельца дома.
Владелец дома может делать все, включая назначение этой роли на другой аккаунт.

