Подключить Xiaomi Mi TV Stick к телевизору, монитору или проектору очень просто. С настройкой тоже редко бывают какие-то проблемы. Но я решил подробно показать весь процесс подключения и настройки новой (которая только с магазина, или после сброса настроек) Смарт ТВ приставки от Xiaomi. В принципе, настройка именно Ми ТВ Стик ничем особо не отличается от других приставок на Android TV. Например, процесс настройки Xiaomi Mi Box S ничем не будет отличаться. Но я решил написать отдельную инструкцию именно для этой модели. Тем более, что с подключением там есть некоторые нюансы.
Нам понадобится только сама приставка Mi TV Stick, две батарейки AAA для пульта дистанционного управления и телевизор, проектор или монитор с HDMI входом. Если у вас очень старый телевизор и в нем нет HDMI, то понадобится конвертер видеосигнала (дальше в статье расскажу об этом более подробно).
Подключение к телевизору, монитору или проектору
Первым делом нужно подключить Mi TV Stick в HDMI вход на телевизоре. Перед эти желательно выключить питание телевизора. Дальше к приставке нужно подключить питание. Подключите к ней кабель USB-microUSB. Запитать приставку можно либо от USB-порта на телевизоре, либо от блока питания. Если на вашем телевизоре есть USB-порт, то можете кабель питания подключить к нему.

Если вы подключаете питание от USB телевизора, то обратите внимание, что порт должен выдавать силу тока 1A (посмотрите, возможно эта информация указана возле самого порта, так же там может быть написано HDD).
Есть телевизоры, USB порты на которых выдают 0.5A. Если после включения телевизора индикатор на Mi TV Stick не горит и она не работает (у меня на фото индикатор не горит, так как телевизор был выключен), то подключите питание от розетки (через адаптер, который идет в комплекте).

В подключении питания от телевизора есть еще один момент. В зависимости от модели телевизора, при его отключении (с пульта) питание на USB-порт может не подаваться. Это значит, что Смарт приставка всегда будет выключаться при выключении телевизора, а не переходить в спящий режим. И каждый раз после включения вам придется жать около минуты, пока она загрузится.
Если все HDMI-входы на вашем телевизоре расположены так, что напрямую Ми ТВ Бокс никак не подключить, то используйте HDMI удлинитель. С моей приставкой он шел в комплекте. Знаю, что попадаются экземпляры (скорее всего устройства с первых партий), с которыми HDMI удлинитель не идет в комплекте. Я к телевизору LG и Philips без проблем подключил приставку напрямую. Но это зависит и от конкретных моделей. Вот так выглядит подключение через переходник:

После подключения включите телевизор. Если на экране нет изображения с приставки, надпись «Нет сигнала» или что-то типа этого (при этом на приставке горит белый индикатор), то скорее всего на телевизоре нужно в качестве источника входящего сигнала выбрать HDMI-вход, в который подключен Ми ТВ Стик.
Чаще всего для доступа к меню выбора источника сигнала на пульте ДУ от телевизора есть отдельная кнопка. Обычно она подписана SOURCES или INPUT. Нажимаем на нее и выбираем HDMI-вход, в который мы подключили приставку (они под номерами).

После выбора источник сигнала появится изображение с приставки. Сначала идет загрузка Android TV, а затем появляется главный экран. Но так как наша приставка скорее всего еще не настроена, то она попросит нас подключить пульта ДУ и начнется процесс первой настройки. Об этом дальше в статье.
Как подключить Mi TV Stick к старому телевизору без HDMI?
Подключить можно, но для этого понадобится отдельное устройство. Конвертер видеосигнала, который преобразует сигнал полученный через HDMI на AV (тюльпан). AV вход есть даже на самых старых телевизорах. Примерно вот так (на примере Mi Box):
Я не проверял, так как еще не обзавелся таким конвертером видеосигнала. Но судя по информации в интернете все отлично работает даже на очень старых кинескопных телевизорах. При этом система Android TV неплохо выглядит на таких экранах. Все оптимизировано (в сторонних приложениях могут быть нюансы).
Настройка Xiaomi Mi TV Stick
Первый шаг – привязка пульта дистанционного управления. Не забудьте вставить батарейки в пульт ДУ!
На экране телевизора появится подробная инструкция, где будет показано, как привязать пульт. Нужно нажать на центральную кнопку джойстика. Если это не сработает, система попросит вас одновременно нажать на кнопку с точками и кругом.

После подключения пульта нужно выбрать язык.

Дальше выбираем регион.

Система предложит нам настроить приставку с помощью телефона. Можно либо согласиться, либо пропустить.

Настройка с помощью телефона Android, это очень удобно и быстро. Если у вас есть телефон на Android, то можно автоматически перенести настройки Wi-Fi и аккаунт Google на приставку Mi TV Stick. Нужно только выполнить простую инструкцию.

Если вы пропустите настройку с помощью телефона, то на следующем шаге нужно будет подключить Xiaomi Mi TV Stick к Wi-Fi сети. Выберите свою сеть из списка.

Введите пароль для подключения к своей сети.

Дальше нам предложат выполнить вход в аккаунт Google. И я настоятельно рекомендую это сделать. Чтобы была возможность пользоваться всеми функциями. Автоматически будет выполнен вход в аккаунт YouTube. Так же вы сможете устанавливать приложения из Play Маркет. В принципе, этот шаг можно пропустить и зайти в свой аккаунт Google позже в настройках, но я рекомендую сделать это сразу.

Выполнить вход можно с помощью телефона или компьютера (перейти с другого устройства которое подключено к этой же Wi-Fi сети по ссылке и ввести код), или использовать пульт ДУ (ввести почту и пароль вручную).

Я буду использовать второй вариант. Сначала вводим свою почту, или номер телефона, на который зарегистрирован аккаунт.

Дальше вводим пароль (не сделал фото). Возможно, понадобится еще подтвердить вход с помощью телефона. Если вы все ввели правильно, то будет выполнен вход в ваш аккаунт.
Принимаем условия использования.

Разрешаем, или запрещаем доступ к геоданным.

Разрешаем, или запрещаем приставке отправлять в Google диагностические сведения.

Следующий шаг – установка дополнительных приложений. Система предложит вам установить несколько приложений. Если вы не откажетесь (не снимете галочки), то они будут установлены автоматически в фоновом режиме. Я рекомендую отменить установку этих приложений (а то приставка будет подтормаживать после настройки из-за их установки). Все необходимые приложения вы сможете самостоятельно установки из маркета.

Знакомимся с некоторыми возможностями нашей приставки Xiaomi Mi TV Stick.

Принимаем условия использования от Xiaomi.

Все, настройка завершена! Появится главный экран.

Можно пользоваться всеми функциями Android TV.
Как пользоваться приставкой Mi TV Stick?
Обзор разных функций и возможностей. Дополнительные настройки. Думаю, что этот раздел больше пригодится для новичков, которые никогда не пользовались приставками на Android TV.
Полезно: для управления приставкой Mi TV Stick можно использовать смартфон. Настроить можно по этой инструкции.
Приложения
По умолчанию уже установлен YouTube, NETFLIX, Prime Video и другие приложения. Вы можете открыть тот же YouTube и сразу смотреть видео.

В случае с NETFLIX – понадобится регистрация и оформление подписки (30 дней бесплатно). Из Play Маркет вы можете установить приложение практически любого онлайн-кинотеатра (MEGOGO, ivi, Amediateka, START и т. д.) и смотреть фильмы, сериалы, мультики и даже ТВ каналы через интернет. Но все эти сервисы работают по платной подписке.
Чтобы открыть список всех установленных приложений и игр нажмите на кнопку с точками на пульте ДУ.

Есть Play Маркет, откуда вы можете установить необходимые приложения. Так же можно устанавливать сторонние приложения через APK файл. Я на эту тему уже подготовил отдельную инструкцию: установка приложений на Xiaomi Mi TV Stick через APK файл или Play Маркет. Приложения типа TorrServe, Wink, HD Videobox для бесплатного (или почти бесплатного) просмотра фильмов, сериалов и ТВ каналов придется устанавливать через APK файл.
Если необходимо, можете установить браузер для просмотра сайтов. Вот инструкция: как установить браузер на Xiaomi Mi Box S или другую Android TV приставку.
Раздел с настройками
Чтобы перейти в настройки на Ми ТВ Стик выберите кнопку в виде шестеренки.

Там находятся следующие разделы:
- Сеть и Интернет. Можно подключиться к Wi-Fi сети, удалить сеть, выключить Wi-Fi.
- Аккаунты и входы. Управление аккаунтами.
- Приложения. Можно посмотреть установленные приложения, закрыть их, настроить, удалить.
- Настройки устройства. Расширенные настройки приставки Xiaomi Mi TV Stick. Их мы рассмотрим более подробно.
- Пульты и аксессуары. Подключение Bluetooth устройств. Например, можно подключить мышку, или Bluetooth наушники. Там же отображается подключенный пульт ДУ. Инструкция, которая вам может пригодиться: как подключить Bluetooth устройство к Xiaomi Mi Box S, TV Stick или другой Android ТВ приставке.

В разделе «Настройки устройства» находятся следующие параметры:

Лично я дополнительно там ничего не настраивал. Можете только в разделе «Об устройстве» сменить «Название устройства». Название, которое будет отображаться на других устройствах при трансляции контента через Chromecast. Ну и можно попробовать включить функцию CEC в разделе «HDMI CEC», чтобы была возможность управлять приставкой и телевизором с помощью одного пульта. При условии, что ваш телевизор поддерживает эту функцию.
Включение, выключение и заставка
Рекомендую выключать приставку с пульта ДУ. Тогда она переходит в спящий режим и при следующем включении загружается практически мгновенно. Если выключить полностью, отключить питание, то загрузка длится примерно одну минуту.
Если Mi TV Stick включена но не используется, то через 15 минут (время можно сменить в настройках) на экране появиться красивая заставка. Периодически изображение будет меняться.

Период неактивности и время, через которое приставка сама будет переходить в спящий режим можно сменить в настройках, в разделе «Заставка».

Вместо заставки (изображения) можно выбрать «Сон» (переход в режим сна), или «Цвета» (яркая анимация).
Головой поиск
Чтобы активировать голосовой поиск на Ми ТВ Стик нужно нажать на специальную кнопку на пульте дистанционного управления, или выбрать кнопку голосового поиска в интерфейсе Android TV.

Произнесите фразу. После чего появляться результаты поиска. В зависимости от запроса, появляться результаты поиска по YouTube и другим приложениям. Если это возможно, то Google озвучит ответ на ваш вопрос.

Голосовой поиск работает неплохо. Но фразу «Хелп Фай-Фай» он так и не смог понять 🙂
Настройка главного экрана (каналы, рекомендации, избранное)
На главном экране может выводиться разная информация. Это рекомендации контента из разных приложений, избранное и даже рекламные каналы (рекомендованные приложения). Чтобы добавить, или удалить каналы из главного экрана нужно пролистать вниз и выбрать «Настроить каналы».

Там мы можем запретить, или разрешить разным приложениям выводить свои рекомендации и другую информацию на главном экране. Я отключил все, оставил только Ютуб.

Так же можно перейти в настройки канала «Избранное». Там можно либо вообще отключить этот канал, либо выбрать приложения, которым разрешено показывать программы на канале «Избранное».

Эти настройки помогут немного разгрузить главный экран. Особенно после установки дополнительных приложений, которые захотят выводить туда разную информацию.
Больше информации о Xiaomi Mi TV Stick вы сможете найти на этой странице: Xiaomi Mi TV Stick: обзор, отзывы, ответы на вопросы, сравнение с Mi Box S, решение проблем.
Оставляйте свои вопросы в комментариях и делитесь полезной информацией и советами. Всего хорошего!
В этой статье мы разберемся с тем, как настроить Smart-TV c портативным медиаплеером Mi TV Stick. Мы покажем, как подключить гаджет к телевизору и интернету, как его быстро настроить, установить базовые и сторонние приложения, использовать для расширения возможностей телевизора.

Для начала вставьте Mi TV Stick в HDMI-порт телевизора. Вытащите из коробки медиаплеера кабель и адаптер питания. Подключите его к медиаплееру и к розетке. Вы можете подавать на TV Stick питание не от розетки, а от самого телевизора, но для этого в нем должен быть порт USB 3.0 (порты стандарта 2.0 не всегда выдают нужные приставке параметры).
Имейте в виду, что при запитывании от USB при каждом отключении/включении телевизора медиаплеер будет перезапускаться, в то время как при работе от розетки он будет постоянно находиться в режиме ожидания. Включите телевизор и переключите канал на источник HDMI при помощи пульта телевизора. После этого вы должны увидеть приветственное окно мастера настроек. Подготовьте пульт ТВ-приставки (вставьте батарейки), так как он нужен для дальнейшей настройки устройства.

Как настроить Xiaomi Mi TV Stick с пульта
На экране телевизора вам предлагается зажать одновременно две кнопки пульта. Проделайте это, как показано на картинке, чтобы связать пульт с медиаплеером. Затем выберите свой язык и регион.
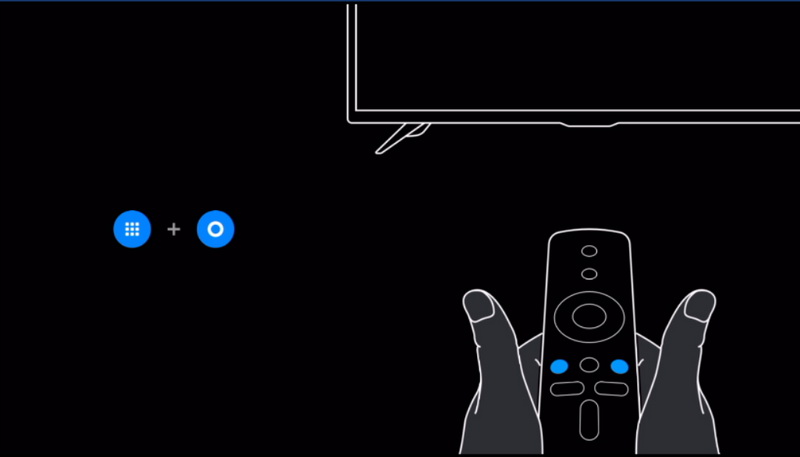 После этого мастер предложит вам настроить телевизор с помощью телефона Android или пропустить этот шаг, чтобы настроить приставку с пульта. Так как настройка с телефона получается не у всех, мы вначале рассмотрим вариант настройки с пульта. Нажмите «Пропустить».
После этого мастер предложит вам настроить телевизор с помощью телефона Android или пропустить этот шаг, чтобы настроить приставку с пульта. Так как настройка с телефона получается не у всех, мы вначале рассмотрим вариант настройки с пульта. Нажмите «Пропустить».
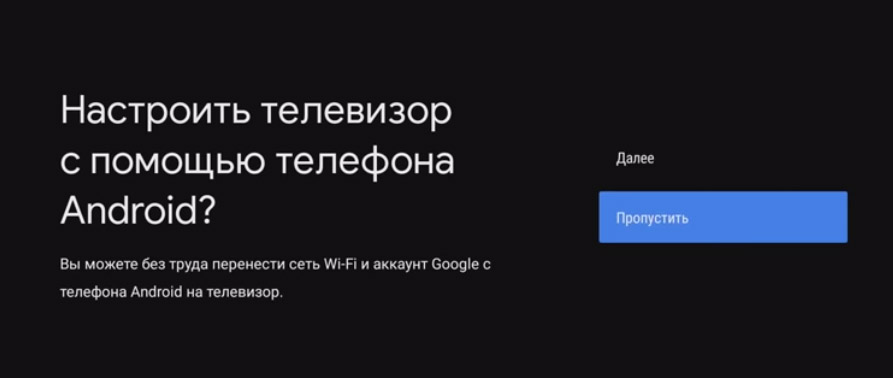 Дальше сервис предлагает выбрать свою домашнюю сеть Wi-Fi и подключиться к ней. Естественно, что в данный момент ваш роутер должен быть включен и раздавать беспроводную сеть. Выберите свою сеть и подключитесь к ней, введя пароль от сети. Если ТВ-приставка не строит список беспроводных сетей, поменяйте регион на Китай / США или зайдите в настройки роутера, откройте раздел беспроводных сетей и для сети 5 ГГц выберите канал, который меньше сорок четвертого.
Дальше сервис предлагает выбрать свою домашнюю сеть Wi-Fi и подключиться к ней. Естественно, что в данный момент ваш роутер должен быть включен и раздавать беспроводную сеть. Выберите свою сеть и подключитесь к ней, введя пароль от сети. Если ТВ-приставка не строит список беспроводных сетей, поменяйте регион на Китай / США или зайдите в настройки роутера, откройте раздел беспроводных сетей и для сети 5 ГГц выберите канал, который меньше сорок четвертого.
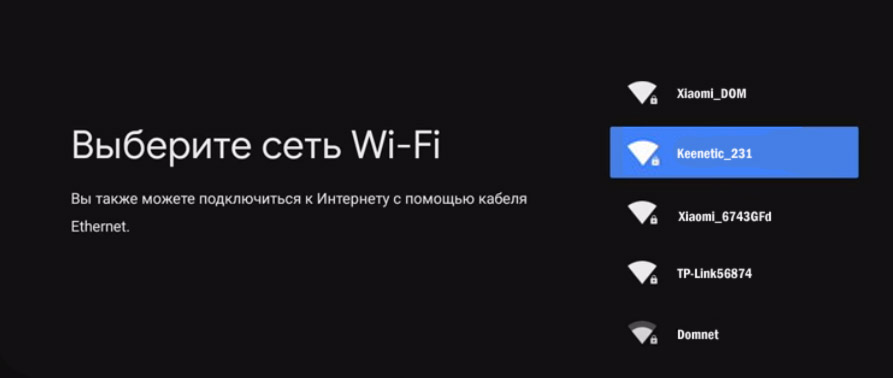 На следующем шаге мастер предлагает войти в свой аккаунт Google, чтобы вы могли полноценно пользоваться ТВ-приставкой. Кликните по «Войти» и выберите один из предлагаемых способов входа: с помощью телефона (компьютера) или с помощью пульта. Мы воспользуемся способом входа с компьютера. Вам предлагается перейти по указанному адресу и ввести код с экрана телевизора. Введите этот адрес в своем браузере на компьютере или телефоне и вбейте проверочный код. Нажмите «Продолжить», выберите свой аккаунт и нажмите кнопку SING IN. Примите условия использования, дайте доступ к свои геоданным для корректной работы приставки и попадете в меню установки приложений.
На следующем шаге мастер предлагает войти в свой аккаунт Google, чтобы вы могли полноценно пользоваться ТВ-приставкой. Кликните по «Войти» и выберите один из предлагаемых способов входа: с помощью телефона (компьютера) или с помощью пульта. Мы воспользуемся способом входа с компьютера. Вам предлагается перейти по указанному адресу и ввести код с экрана телевизора. Введите этот адрес в своем браузере на компьютере или телефоне и вбейте проверочный код. Нажмите «Продолжить», выберите свой аккаунт и нажмите кнопку SING IN. Примите условия использования, дайте доступ к свои геоданным для корректной работы приставки и попадете в меню установки приложений.
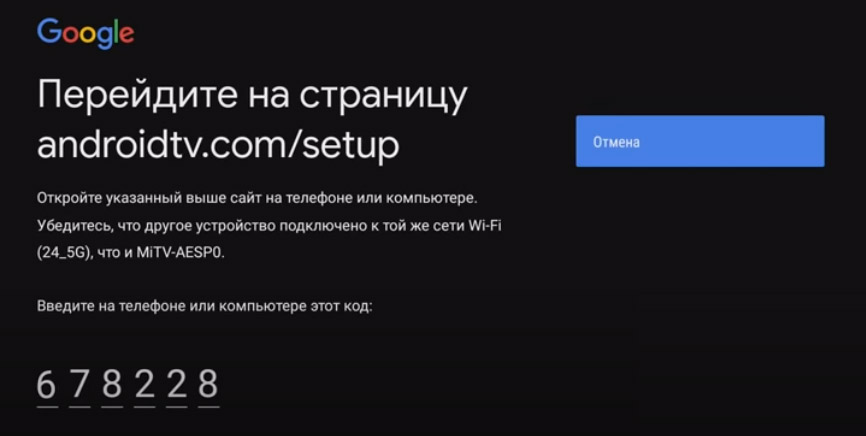 Здесь ориентируйтесь на свои предпочтения. Можете установить все предложенные приложения, познакомиться с ними и оставить те, которые сочтете полезными. Удаление ненужных программ не займет у вас много времени. Осталось всего несколько шагов до завершения настройки: познакомьтесь с учебными слайдами и примите пользовательское соглашение и политику конфиденциальности Xiaomi.
Здесь ориентируйтесь на свои предпочтения. Можете установить все предложенные приложения, познакомиться с ними и оставить те, которые сочтете полезными. Удаление ненужных программ не займет у вас много времени. Осталось всего несколько шагов до завершения настройки: познакомьтесь с учебными слайдами и примите пользовательское соглашение и политику конфиденциальности Xiaomi.
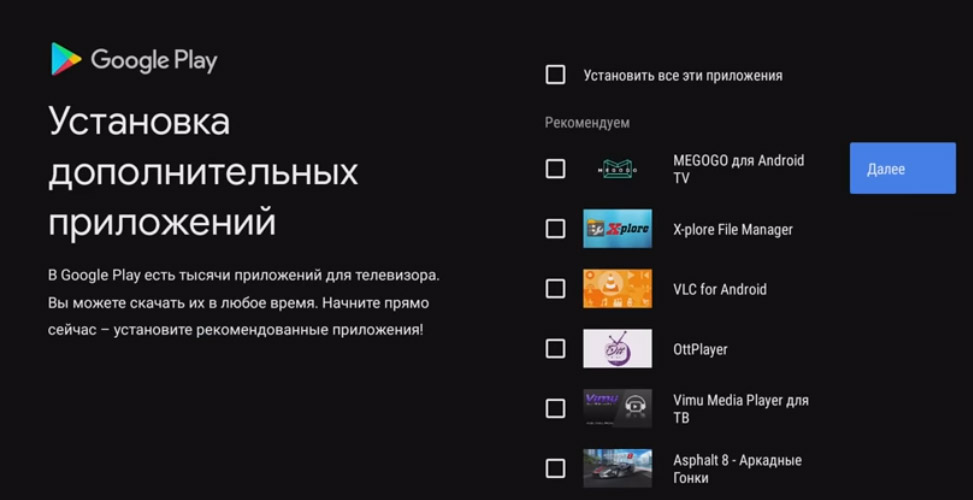
Как настроить приставку Mi TV Stick с помощью телефона
Для настройки смарт-приставки этим способом вам понадобится телефон на Android и приложение Google. В последнем вбейте в строке поиска фразу «настройки устройства» или дайте соответствующую голосовую команду. Дайте сервису запрашиваемые разрешения и дождитесь, пока телефон не найдет вашу ТВ-приставку.
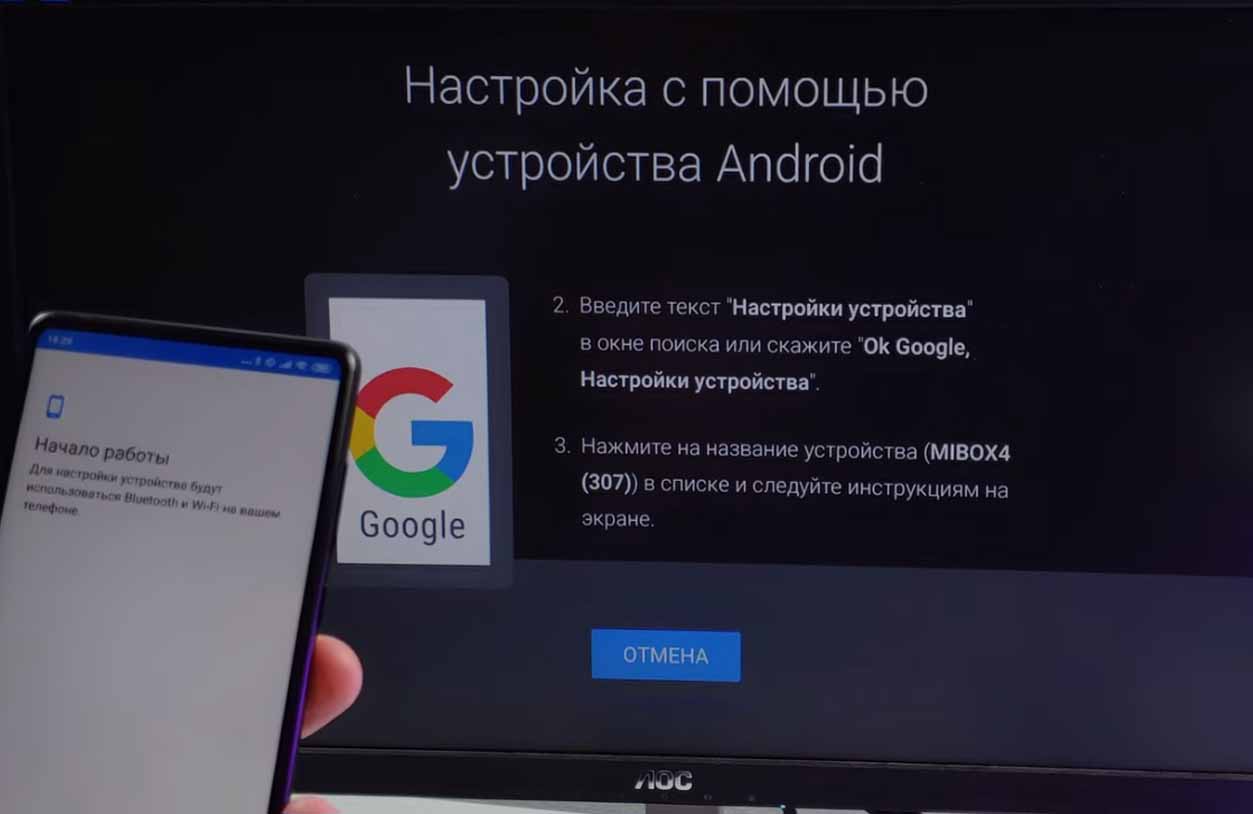 Найдя приставку, приложение отразит на экране проверочный код. Аналогичный код появится и на экране вашего телевизора. Подтвердите, что эти коды совпадают, и согласитесь на копирование аккаунта Google, чтобы можно было полноценно пользоваться всеми возможностями приставки.
Найдя приставку, приложение отразит на экране проверочный код. Аналогичный код появится и на экране вашего телевизора. Подтвердите, что эти коды совпадают, и согласитесь на копирование аккаунта Google, чтобы можно было полноценно пользоваться всеми возможностями приставки.
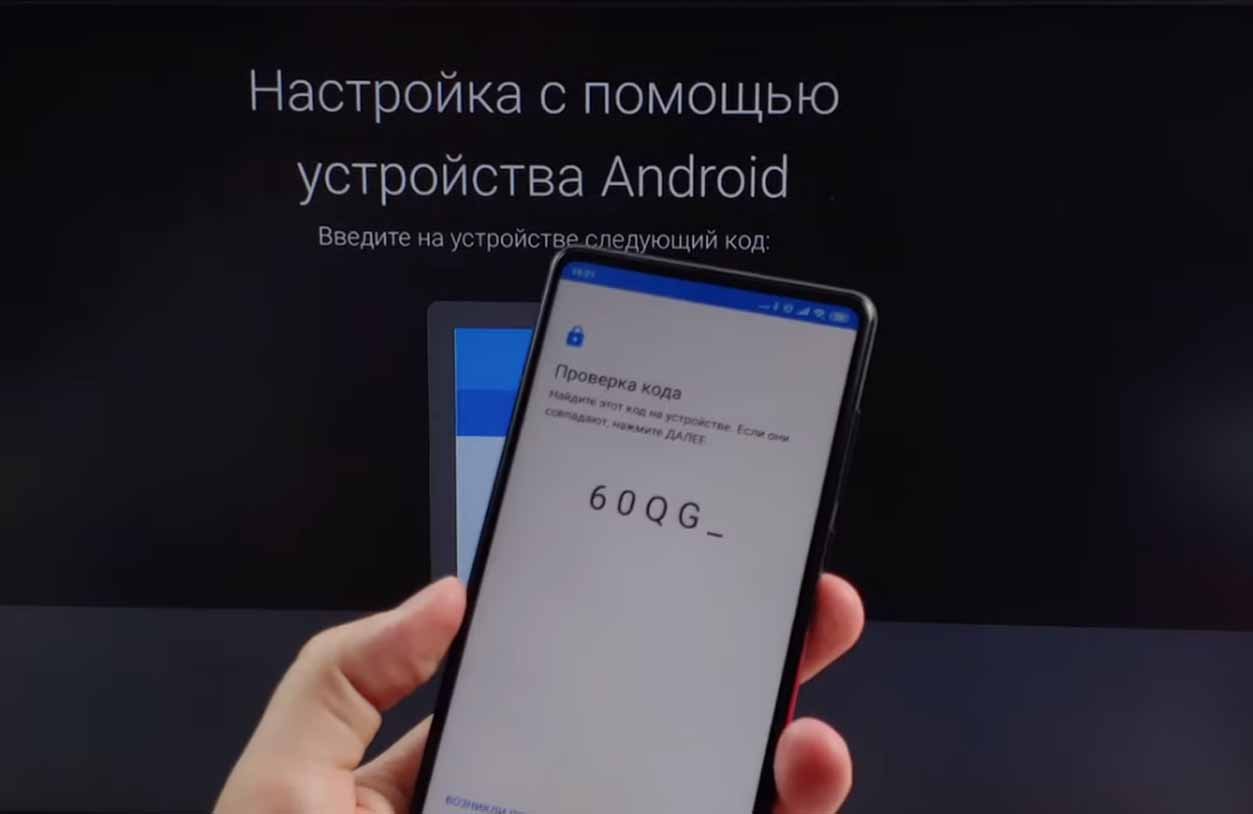 Чтобы управлять приставкой прямо с телефона, установите предлагаемое мобильное приложение. После его установки ваш телефон превратится в пульт с кнопками, которым вы сможете управлять точно так же, как и пультом приставки, идущим в комплекте.
Чтобы управлять приставкой прямо с телефона, установите предлагаемое мобильное приложение. После его установки ваш телефон превратится в пульт с кнопками, которым вы сможете управлять точно так же, как и пультом приставки, идущим в комплекте.
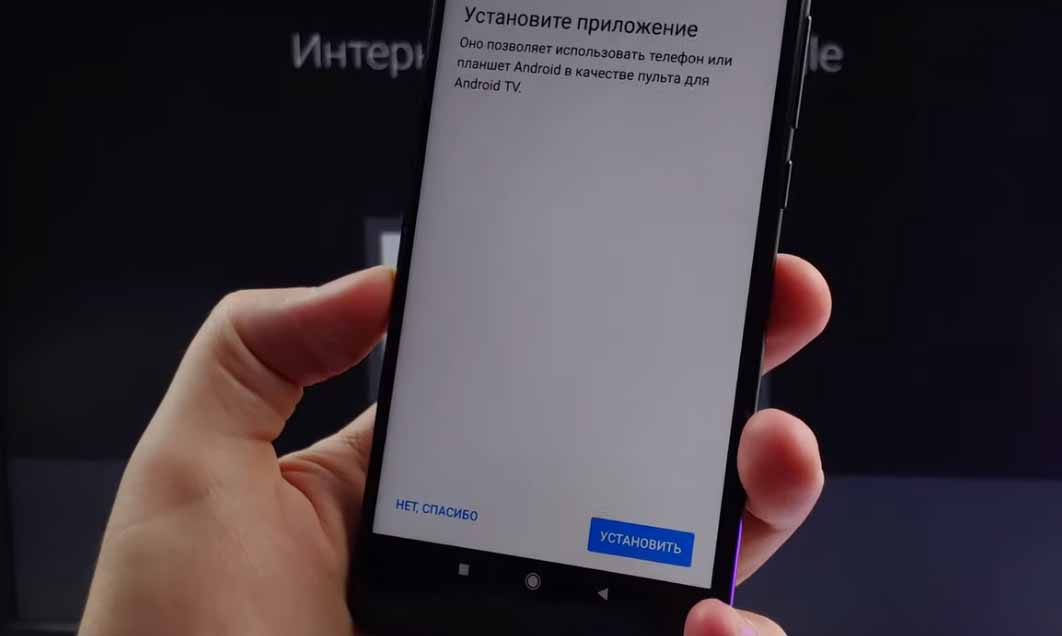 Вы сможете с его помощью выбирать видео, изменять громкость и многое другое. После установки мобильного приложения или отказа от него введите название для вашей смарт-приставки и установите на приставку приложения, которые считаете для себя подходящими. Просмотрите учебные материалы и дождитесь окончания настройки. При наличии обновлений запустите и их.
Вы сможете с его помощью выбирать видео, изменять громкость и многое другое. После установки мобильного приложения или отказа от него введите название для вашей смарт-приставки и установите на приставку приложения, которые считаете для себя подходящими. Просмотрите учебные материалы и дождитесь окончания настройки. При наличии обновлений запустите и их.
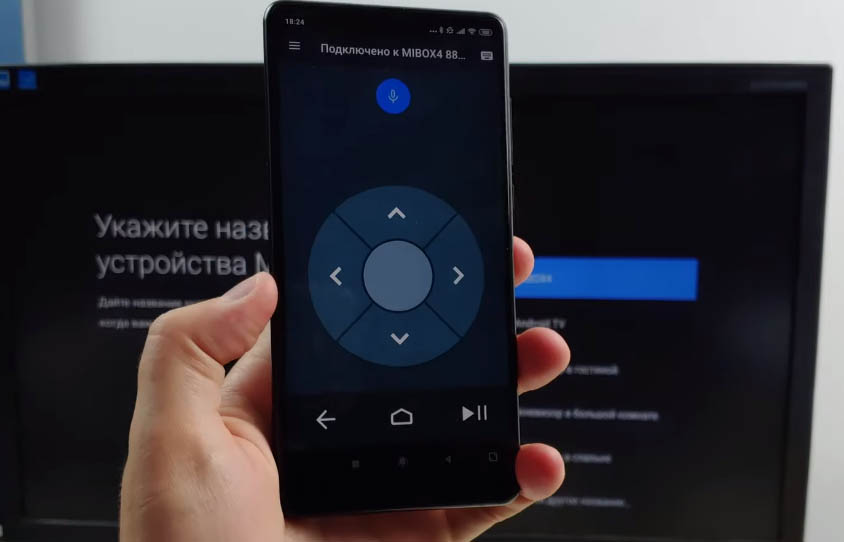
Установка базовых и сторонних приложений на Xiaomi Mi TV Stick
Приложения на вашу приставку можно устанавливать двумя способами. Первый вариант установки стандартный для гаджетов — через Google Play Store. Найдите иконку магазина на экране телевизора, выберите понравившиеся приложения и установите их. Однако здесь нет такого большого выбора как на смартфонах, так как магазин в основном предлагает приложения для Smart-TV, причем большинство из них платные. Второй вариант — найти в интернете приложения с расширением .apk, загрузить их на приставку и установить. Рассмотрим этот способ подробнее.
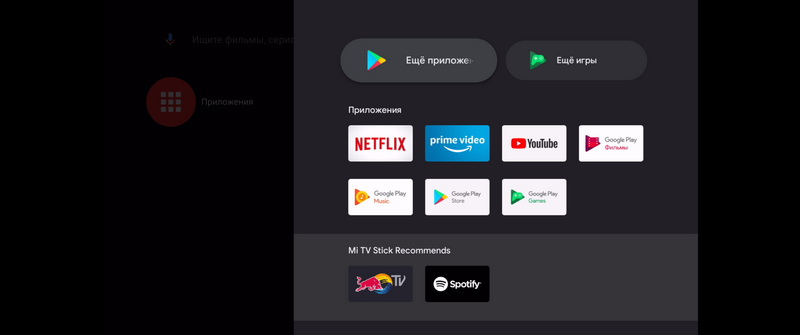 Для установки apk-файла вам понадобится файловый менеджер, но по умолчанию в приставке он не установлен, а имеющиеся в Google Play бесплатные варианты ограничены в функционале. Поэтому решим эту проблему при помощи программы X-plore, возможностей которой в бесплатной версии для нашей задачи хватит. Найдите это приложение в Google Play и установите его.
Для установки apk-файла вам понадобится файловый менеджер, но по умолчанию в приставке он не установлен, а имеющиеся в Google Play бесплатные варианты ограничены в функционале. Поэтому решим эту проблему при помощи программы X-plore, возможностей которой в бесплатной версии для нашей задачи хватит. Найдите это приложение в Google Play и установите его.
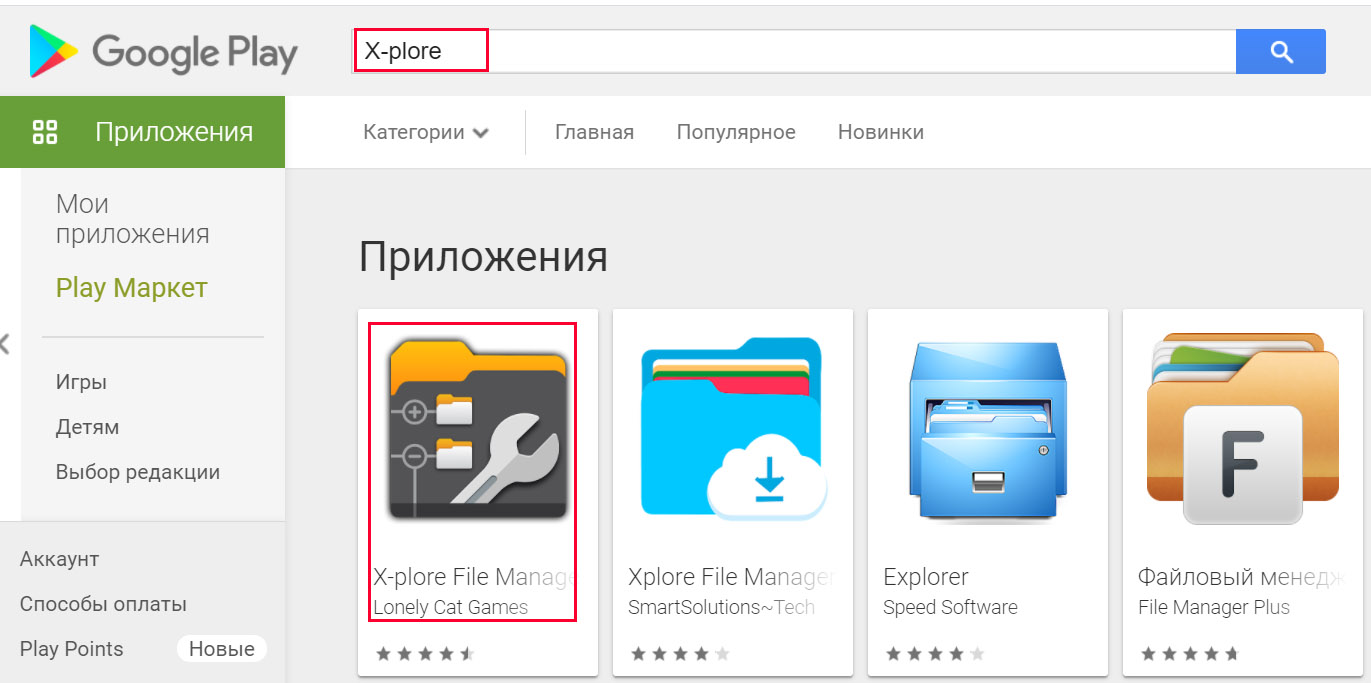 Теперь с компьютера или смартфона найдите на просторах всемирной паутины то приложение в виде apk-файла, которое хотите установить на приставку. Зайдите в любое свое облачное хранилище и загрузите туда этот файл. Это может быть Яндекс.Диск, OneDrive, ОБЛАКО.mail.ru и другое хранилище.
Теперь с компьютера или смартфона найдите на просторах всемирной паутины то приложение в виде apk-файла, которое хотите установить на приставку. Зайдите в любое свое облачное хранилище и загрузите туда этот файл. Это может быть Яндекс.Диск, OneDrive, ОБЛАКО.mail.ru и другое хранилище.
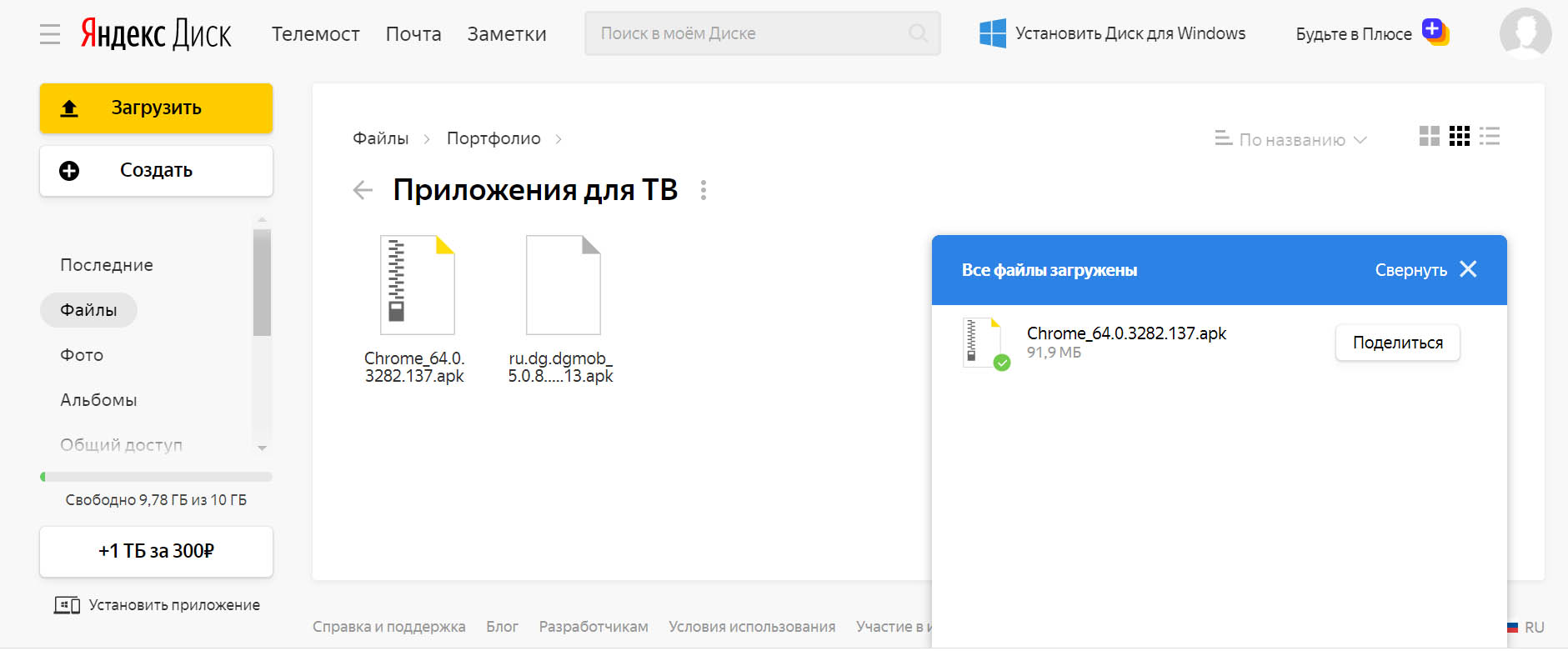 Запустите на ТВ-приставке установленное приложение X-plore, разрешите ему доступ к фото и файлам и в открывшемся меню кликните по разделу «Облачные диски». Выберите строку «Добавить сервер», выберите свое облачное хранилище, введите e-mail и пароль от него. Найдите в хранилище сохраненный apk-файл и кликните по нему.
Запустите на ТВ-приставке установленное приложение X-plore, разрешите ему доступ к фото и файлам и в открывшемся меню кликните по разделу «Облачные диски». Выберите строку «Добавить сервер», выберите свое облачное хранилище, введите e-mail и пароль от него. Найдите в хранилище сохраненный apk-файл и кликните по нему.
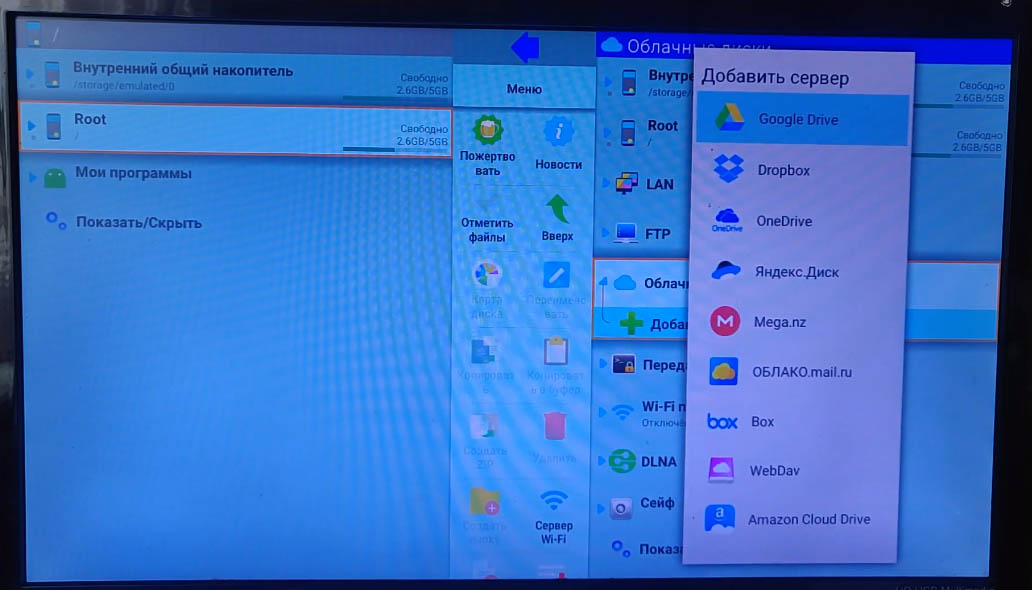 Приложение выдаст предупреждение о том, что в целях безопасности оно блокирует установку из неизвестных источников. В этом сообщении нажмите кнопку «Настройки», затем в открывшемся списке программ переведите переключатель напротив X-plore, иначе процедура установки прервется. Если после установки приложение запросит обновление, согласитесь на него.
Приложение выдаст предупреждение о том, что в целях безопасности оно блокирует установку из неизвестных источников. В этом сообщении нажмите кнопку «Настройки», затем в открывшемся списке программ переведите переключатель напротив X-plore, иначе процедура установки прервется. Если после установки приложение запросит обновление, согласитесь на него.
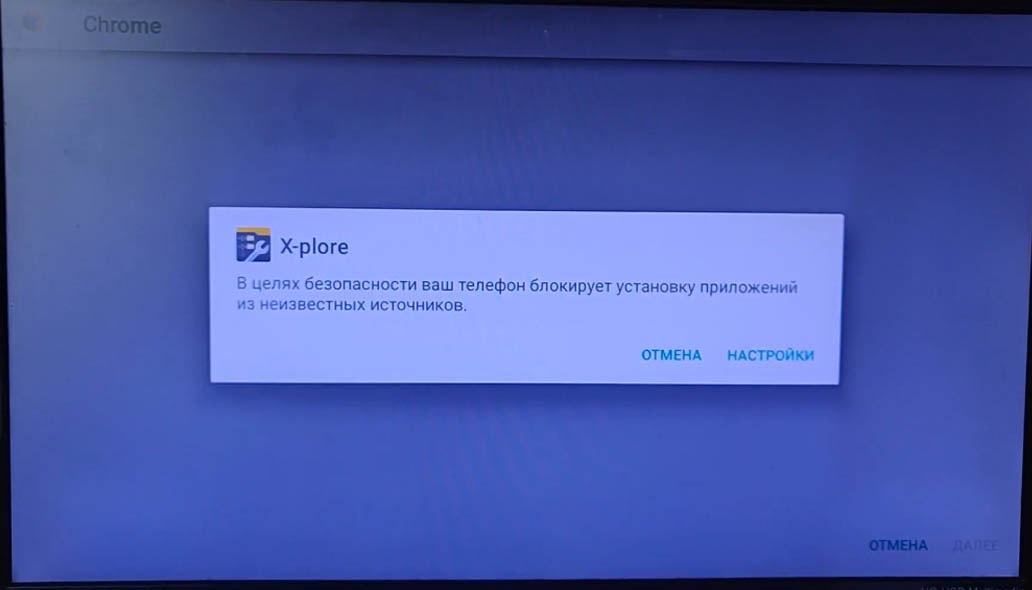 Имейте в виду, что Mi TV Stick не относится к числу мощных ТВ-приставок, которые могут потянуть сложные игры, работу с торрентами или обработку множества приложений. Поэтому во избежание подвисаний и ошибок в работе не ставьте на него много приложений.
Имейте в виду, что Mi TV Stick не относится к числу мощных ТВ-приставок, которые могут потянуть сложные игры, работу с торрентами или обработку множества приложений. Поэтому во избежание подвисаний и ошибок в работе не ставьте на него много приложений.
Другие настройки ТВ-приставки
Настройки для трансляции с телефона и других устройств
ТВ-приставка Mi TV Stick поддерживает технологию Chromecast, то есть вы можете транслировать с телефона или компьютера на экран телевизора видео и другие материалы, если ваши девайсы поддерживают такую технологию. Для работы с Chromecast вам нужно задать название устройства. Для этого на экране телевизора кликните по разделу настроек, перейдите в раздел «Настройки устройства», нажмите по строке «Укажите название устройства» и выберите название для своей ТВ-приставки.
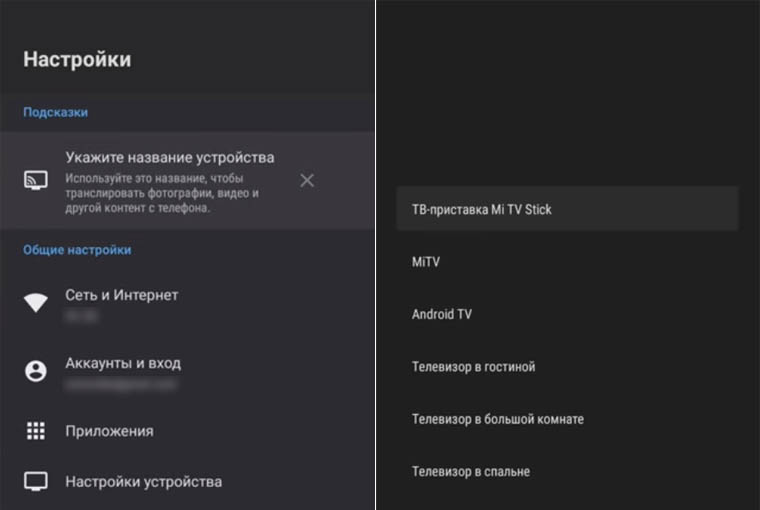 Теперь осталось проверить работоспособность технологии. Для этого установите на телефон, например, приложение для трансляции Google Home. В процессе создания дома у вас отобразится устройство Mi TV Stick. Кликните по нему и выберите «Транслировать экран». Так вы сможете смотреть на большом экране кино с телефона, играть в игры, слушать музыку или что-то другое (звук идет с телевизора). Схожим образом можно настраивать трансляцию и с других устройств, например с компьютера.
Теперь осталось проверить работоспособность технологии. Для этого установите на телефон, например, приложение для трансляции Google Home. В процессе создания дома у вас отобразится устройство Mi TV Stick. Кликните по нему и выберите «Транслировать экран». Так вы сможете смотреть на большом экране кино с телефона, играть в игры, слушать музыку или что-то другое (звук идет с телевизора). Схожим образом можно настраивать трансляцию и с других устройств, например с компьютера.
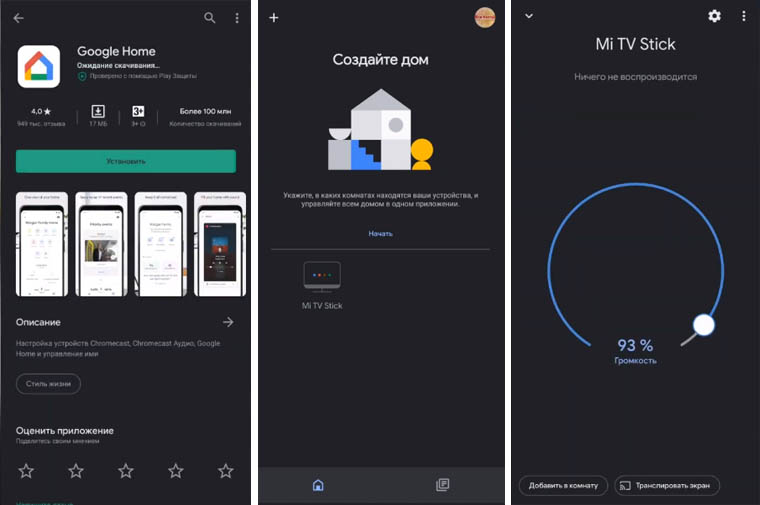
Настройки экрана
ТВ-приставка Mi TV Stick не может похвастать высоким разрешением экрана. Тем не менее, в ней можно выставить 1080р. Для этого в настройках перейдите в раздел «Настройки устройства» и выберите меню «Экран». В подразделе Screen resolution зайдите в строку Display Mode и выберите подходящий вам режим. А в подразделе Screen position при необходимости отрегулируйте Zoom, если границы картинки не помещаются на экране или занимают не весь экран.

Настройки для управления пультом от телевизора
Существует протокол управления HDMI CEC, позволяющий управлять при помощи одного пульта несколькими устройствами. Если ваш телевизор поддерживает такой протокол, то вы можете настроить управление ТВ-приставкой при помощи пульта телевизора. Для этого перейдите в раздел «Настройки устройства» и выберите строку HDMI CEC. В строке CEC Switch переведите переключатель вправо. Ниже представлены еще две позиции: One key play и One key power off. При их активации при нажатии кнопки включения или выключения на телевизоре будет одновременно с этим включаться или выключаться приставка. Последняя опция Auto change language позволяет автоматически устанавливать на ТВ-приставке тот язык, который настроен на телевизоре. Однако на практике эта функция работает не всегда корректно и может после перезагрузки приставки привести к смене на корейский язык.

Как ускорить работу Xiaomi Mi TV Stick
Многие пользователи отмечают, что не очень мощная ТВ-приставка Mi TV Stick может притормаживать в работе. Если вы столкнетесь с такой проблемой, проделайте следующие шаги. Первым делом отключите те приложения, которые не используете или они вам нужны редко. Это могут быть платные приложения вроде Netflix, Live Channels, Google Play Игры и другие программы, при условии их бесполезности для вас. Отключите их в настройках в разделе «Приложения». Теперь отключите предпросмотр видео и предпрослушивание аудио. Для этого в настройках зайдите в подраздел «Главный экран» и активируйте одноименные опции.
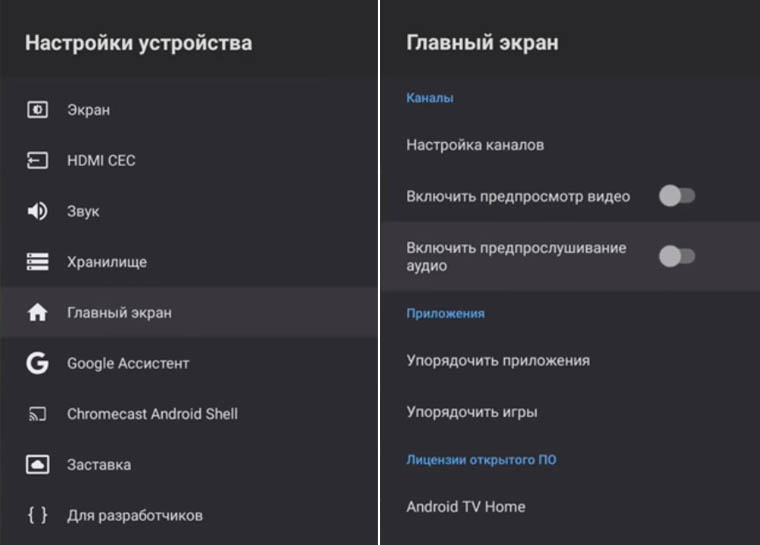 Еще можно ускорить гаджет при помощи отключения анимации. Для этого надо вначале получить права разработчика. Делается это легко: в разделе «Настройки устройства» выберите подраздел «Об устройстве», в нем пролистайте список в самый низ, найдите строку «Сборка» и кликайте по ней подряд до тех пор, пока не отобразится фраза «Вы стали разработчиком!». Теперь из раздела «Настройки устройств» перейдите в подраздел «Для разработчиков». Найдите внизу строки «Анимация окон», «Анимация переходов» и «Длительность анимации» и в каждой из них поставьте 0,5 х или «Без анимации». В этом же разделе найдите «Лимит фоновых процессов» и установите не более одного.
Еще можно ускорить гаджет при помощи отключения анимации. Для этого надо вначале получить права разработчика. Делается это легко: в разделе «Настройки устройства» выберите подраздел «Об устройстве», в нем пролистайте список в самый низ, найдите строку «Сборка» и кликайте по ней подряд до тех пор, пока не отобразится фраза «Вы стали разработчиком!». Теперь из раздела «Настройки устройств» перейдите в подраздел «Для разработчиков». Найдите внизу строки «Анимация окон», «Анимация переходов» и «Длительность анимации» и в каждой из них поставьте 0,5 х или «Без анимации». В этом же разделе найдите «Лимит фоновых процессов» и установите не более одного.
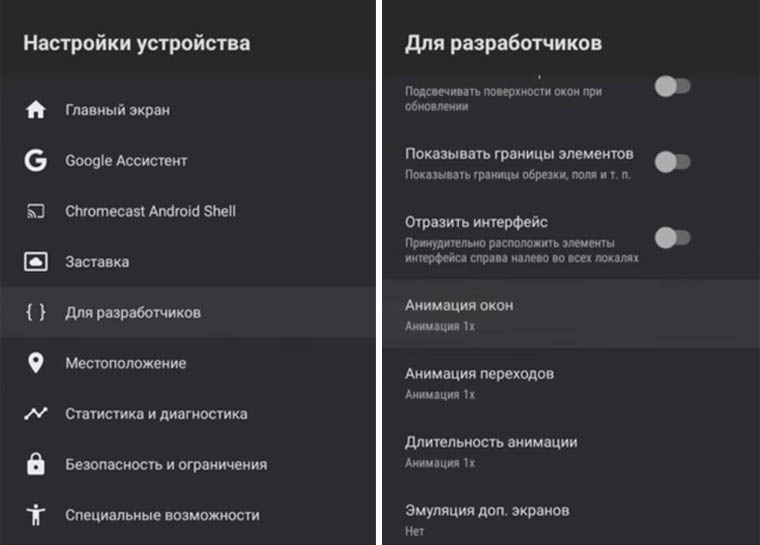 Также делу поможет очистка главного экрана от лент и списка рекомендаций. Настраивается экран в меню «Настроить каналы».
Также делу поможет очистка главного экрана от лент и списка рекомендаций. Настраивается экран в меню «Настроить каналы».
Разобравшись с базовыми и некоторыми детальными настройками ТВ приставки Mi TV Stick, вы сможете оптимально настроить гаджет в соответствии со своими предпочтениями.
На чтение 10 мин Просмотров 34.1к.
Smart TV приставку от Xiaomi под названием Mi TV Stick легко подключить к телевизору или любому другому устройству. Данная приставка работает под управлением операционной системы Android и благодаря своему широкому функционалу способна добавить технологию умного телевидения в любой обычный телевизор. Ваш телевизор легко подключится к интернету и получит доступ к любому контенту. Далее подробно разберемся, как подключить и пользоваться приставкой. Также рассмотрим самые распространенные проблемы, которые часто возникают у пользователей при настройке Ми ТВ Стик и предоставим ответы по устранению.
Навигация по странице
- Подключение Ми ТВ Стик
- Настройка приставки Mi TV Stick
- Через пульт
- Через телефон
- Установка разных программ на Mi TV Stick
- Как устанавливать приложения через магазин Google Play
- Как установить программу из APK файла
- Удаление приложений
- Как настроить каналы
- Настройка трансляции экрана
- Часто задаваемые вопросы и решения возможных проблем и ошибок
Подключение Ми ТВ Стик
Подключается очень легко к любому телевизору. Однако в зависимости от модели и производителя, иногда могут возникать некоторые трудности. Поэтому для максимального удобства предоставляем пошаговый мануал:
- Прежде всего, найдите на корпусе своего телевизора HDMI-разъем и с помощью соответствующего кабеля подключите Mi TV Stick. Если же у вас совсем старая модель телевизора и разъем HDMI отсутствует, то воспользуйтесь специальным переходником (придется докупить) HDMI на AV (тюльпан). А входом AV оснащены даже старые телевизоры.
- Далее необходимо дать приставке питание – это можно сделать либо от USB-порта на самом телевизоре (если он присутствует и выдает необходимую силу тока), либо с помощью обычного блока питания, который идет в комплекте с приставкой Ми ТВ Стик.
- На этом шаге необходимо включить телевизор. Если после включения перед вами полностью черный экран или появилась надпись «Нет сигнала», а на корпусе приставки горит светодиод белого цвета, это говорит о том, что в настройках телевизора в качестве источника получения сигнала необходимо выбрать HDMI-разъем. Делается это через пульт, нажатием на кнопку «Input/Source».

Обратите внимание! На некоторых моделях телевизоров USB-разъемы выдают питание 0.5A, а для успешного подключения необходима сила тока 1A. Если при подключении к телевизору через USB-разъем на Mi TV Stick не горит лампочка, то для решения этой проблемы необходимо дополнительно запитать устройство еще через обычный блок питания.
Пользователи могут настроить Ми ТВ Стик с помощью пульта дистанционного управления, который идет в комплекте с устройством, либо использовать для этого свой смартфон на базе ОС Android. Далее в статье подробно рассмотрим оба варианта.
Через пульт
В пульт предварительно необходимо вставить две батарейки типа AA. В комплектацию устройства они не входят, поэтому придется докупить батарейки.
- Синхронизируйте пульт ДУ с приставкой. Для этого на пульте одновременно зажмите две кнопки, как показано ниже на картинке.
- Далее система предложит выбрать язык, на котором будет отображаться меню Стика, а также страну, в которой вы находитесь.
- На данном шаге возможны два варианта развития событий. Если хотите продолжить настройку Mi TV Stick с помощью своего смартфона Android, то нажмите кнопку «Далее». Если нет — жмите «Пропустить», что мы и советуем сделать.
- В случае, если на предыдущем шаге был выбран вариант «Пропустить», система предложит подключится к своей беспроводной сети. Для этого выбираете название своей сети Wi-Fi и вводите пароль.
- Через некоторое время появится главный экран, интерфейс которого идентичен со стандартным Android TV.
- Мастер настройки предложит пользователю пройти авторизацию в своем аккаунте Google. Для полноценного использования функционала Стика рекомендуется сделать это сразу после данного предложения.
- Авторизоваться в аккаунте можно с помощью смартфона или компьютера, который подключен к этой же Wi-Fi сети и на котором уже выполнен вход в этот аккаунт. Для этого необходимо открыть в любом браузере указанную на экране телевизора страницу androidtv.com/setup и ввести специальный проверочный код, указанный внизу экрана.
- Также можно авторизоваться с помощью пульта дистанционного управления. При выборе этого варианта на экране появляется обычная форма авторизации, где необходимо в соответствующие поля ввести адрес своей Gmail-почты и пароль от нее.
- Когда вы успешно авторизуетесь в своей учетной записи, примите все условия политики Google и предоставите доступ к своим геоданным, то получите возможность устанавливать любые из нужных вам приложений, доступных в Маркете.






Через телефон
Чтобы настроить приставку через смартфон под управлением операционной системы Android или iOS, потребуется приложение Google:
- Откройте приложение Google и в поисковой строке напишите «Настройки устройства». Также можно воспользоваться специальной голосовой командой «Ok Google, Настройки устройства».
- В списке найденных устройств нажмите на строчку с названием Ми ТВ Стик. Появится проверочный код как на телевизоре, так и на смартфоне. Необходимо проверить, чтобы эти коды совпадали.
- Смартфон предложит вам установить приложение под названием Android TV Remote Control, с помощью которого можно будет управлять вашей приставкой. Для телефонов Android приложение доступно в Google Play, а для iOS – в App Store.


Установка разных программ на Mi TV Stick
Приложения для Ми ТВ Стик можно устанавливать одним из двух способов.
- Первый и основной способ предусматривает установку необходимого программного обеспечения из официального магазина Google Play для Android-устройств.
- Второй способ – это ручная установка, при которой пользователь скачивает установочный файл формата apk того или иного приложения на любом проверенном сайте, а затем с помощью файлового менеджера полученный файл загружается на приставку и запускается.
Далее рассмотрим эти способы в пошаговой инструкции.
Как устанавливать приложения через магазин Google Play
- Найдите на главном экране иконку магазина.
- Откройте магазин, в каталоге приложений либо через форму поиска найдите необходимое и нажмите кнопку «Установить».
- Через некоторое время на главном экране вы увидите иконку установленной программы и сможете использовать её.
Чтобы управлять приставкой было легче, можно подключить беспроводную мышь через технологию Bluetooth.
Как установить программу из APK файла
- Чтобы работать с файлами формата apk, прежде всего, необходимо установить на Mi TV Stick программу «X-plore File Manager» или любую подобную из Google Play.
- Далее с помощью компьютера или смартфона перейдите на любой сайт, которому вы доверяете (например, 4pda.ru/forum/), скачайте файл apk нужного приложения и загрузите этот файл в любое облако – Яндекс.Диск, Dropbox и другие.
- Запустите на телевизоре ранее установленный файловый менеджер. В нашем случае – X-plore File Manager. Найдите раздел «Облачные хранилища».
- Нажмите «Добавить сервер» и введите логин и пароль от своего облака.
- Найдите в облачном хранилище заранее скачанный apk-файл и запустите его установку. Как видите, у нас здесь в качестве примера используется Яндекс.Диск и приложение Google Chrome.
- Появится предупреждение о невозможности установки файлов из неизвестных источников. Чтобы предоставить доступ к этой возможности, нажмите «Настройки» и в открывшемся окне разрешите приложению «X-plore» устанавливать программы.




Важно! Mi TV Stick не предназначена для установки объемных игр или торрент-приложений, поэтому во избежание ошибок не рекомендуется проводить установку «тяжелых» программ.
Удаление приложений
Чтобы удалить любое ранее установленное приложение, воспользуйтесь одним из следующих способов:
- С помощью пульта ДУ выберите нужное приложение, зажмите на несколько секунд кнопку «OK» / «Подтверждение» и удерживайте до тех пор, пока появится меню, в котором выберите пункт «Удалить».
- В «Настройках» Стика перейдите в раздел «Приложения», найдите в списке нужное и нажмите на кнопку удаления.
Как настроить каналы
Так как Mi TV Stick имитирует среду Android, непосредственно телевизионные каналы через приставку смотреть вы не сможете. Трансляция идет напрямую с интернета с помощью специальных приложений: YouTube, Netflix, Кинопоиск, ivi, PremierTNT и так далее. Также возможна установка программ для просмотра ТВ на Андроид — Free TV, SPB TV, ViNTERA TV и других.
Настройка трансляции экрана
Ми ТВ Стик поддерживает технологию Chromecast. Это значит, что пользователь может сделать трансляцию экрана с других устройств на экран телевизора. Для этого нужно:
- На телевизоре перейдите в «Настройки» приставки (иконка «Шестерни» вверху экрана) и откройте пункт «Настройки устройства».
- Нажмите на первую строчку «Укажите название устройства», затем на название стика.
- Установите на смартфон приложение Google Home, которое позволяет делать трансляции. Чтобы начать свою трансляцию следуйте инструкциям на экране.


Часто задаваемые вопросы и решения возможных проблем и ошибок
Приставка при подключении постоянно загружается, но не включается, что делать?
Подключите USB-кабель к обычному блоку питания. Если не поможет, сделайте полный сброс через рекавери: на пульте зажмите кнопки «ОК» и «Назад» и держите их до тех пор, пока на экране не откроется меню рекавери. Затем выберите «Wipe data/factory reset» — «OK» — «Reboot Now».
Как выставить разрешение экрана 1080p?
В «Настройках» выберите раздел «Настройки устройства», далее перейдите в пункт «Экран». Затем нажмите на «Screen resolution», оттуда зайдите в «Display Mode» и выберите необходимое разрешение.

Приставка работает медленно, как исправить?
- Первым делом удалите все неиспользуемые приложения, которые занимают много оперативной памяти. Затем в «Настройках» найдите раздел «Главный экран» и отключите функции предпросмотра видео и предпрослушивания аудио.
- Также приставку можно ускорить за счет отключения анимации. Чтобы сделать это, необходимо сначала получить права разработчика. Для этого перейдите по пути «Настройки» — «Об устройстве», и нажмите несколько раз по «Сборка» до появления соответствующей надписи. Теперь откройте «Настройки устройств», перейдите в раздел «Для разработчиков», и в строках внизу «Анимация окон», «Анимация переходов» и «Длительность анимации» выберите значение «0,5х» или «Без анимации».


Почему Mi TV Stick не видит Wi-Fi?
Бывают случаи, когда Стик не видит вашу Wi-Fi сеть 5 ГГц. Данную проблему можно решить двумя способами. Первый из них заключается в том, что в настройках роутера необходимо выставить ограничение «Канал» на значение не больше 44, так как компания Xiaomi по каким-то причинам заблокировала для России и Украины «Канал» свыше 44. Соответственно, второй способ – это смена региона в настройках приставки на Китай или любую другую страну, где нет подобных ограничений.

Что делать, если Mi TV Stick не подключается к Wi-Fi?
Попробуйте в настройках роутера изменить тип шифрования на WPA2-PSK.
На главном экране много лишнего, как убрать?
Пролистайте в самый низ и нажмите на «Настроить каналы». Теперь отключите все пункты в разделах «Избранное», «Каналы на главном экране», «Рекламные каналы».
Некорректно ловит Bluetooth или Wi-fi, на экране зеленые полосы, что делать?
Используйте переходник или поменяйте его на более качественный, а также для подключения пользуйтесь качественным блоком питания и кабелем USB.
Таким образом, подключение, настройка и дальнейшее использование приставки Mi TV Stick не вызывает никаких сложностей, если использовать качественные переходники и блоки питания. Сам Стик отличается быстротой работы и простотой настройки, несмотря на относительно небольшое количество оперативной памяти.
Время на прочтение: 7 минут(ы)

TV-приставка Xiaomi Mi TV Stick 4K является удобным и компактным устройством, которое позволяет превратить обычный телевизор в умное телевидение. Но для того чтобы начать использовать тв-приставку полноценно, необходимо правильно настроить ее настройки.
Вам потребуется подключить тв-приставку к телевизору с помощью HDMI-кабеля, а также подключить ее к сети интернет, чтобы получить доступ к множеству онлайн-сервисов и контенту. После этого настраивается ряд параметров, таких как язык интерфейса, Wi-Fi, Google аккаунт и прочее.
Чтобы начать настройку, сначала подключите тв-приставку к телевизору с помощью HDMI-кабеля. После подключения выберите нужный источник входа на телевизоре и включите тв-приставку путем нажатия кнопки питания на пульте.
После включения появится экран приветствия, на котором следует выбрать язык интерфейса. Выберите Русский (или любой другой предпочитаемый вам язык) с помощью кнопок направления и подтвердите выбор кнопкой OK.
Xiaomi TV Stick 4K – это компактное устройство, которое позволяет превратить ваш обычный телевизор в современный смарт телевизор со множеством возможностей. Прежде чем начать пользоваться им, необходимо выполнить некоторые основные настройки.
Подключение к сети
Первым шагом является подключение устройства к Wi-Fi сети. Для этого выполните следующие действия:
- Убедитесь, что ваш телевизор и TV Stick находятся в зоне покрытия беспроводной сети.
- Настройте соединение с Wi-Fi в настройках Xiaomi TV Stick.
- Выберите вашу домашнюю сеть Wi-Fi и введите пароль, если требуется.
- Подождите, пока устройство подключится к сети.
Обновление ПО
После подключения к Wi-Fi сети рекомендуется выполнить обновление операционной системы Xiaomi TV Stick до последней версии. Для этого выполните следующие действия:
- Откройте настройки главного меню Xiaomi TV Stick.
- Выберите “О системе”.
- Нажмите на “Обновления системы”.
- Если доступна новая версия ПО, выберите “Обновить”.
- Дождитесь завершения обновления и перезагрузки устройства.
Настройка языка и региона
Чтобы настроить язык и регион в Xiaomi TV Stick, следуйте инструкциям:
- Откройте настройки главного меню.
- Выберите “О системе”.
- Нажмите на “Язык и регион”.
- Выберите нужный язык и регион из списка доступных.
Подключение аккаунта Xiaomi

Для полноценной работы с Xiaomi TV Stick 4K рекомендуется подключить ваш аккаунт Xiaomi. Для этого выполните следующие действия:
- Откройте настройки главного меню.
- Выберите “Аккаунт”.
- Нажмите на “Добавить аккаунт”.
- Войдите в свою учетную запись Xiaomi или зарегистрируйтесь, если у вас еще нет аккаунта.
Завершение настройки
После выполнения всех основных настроек, Xiaomi TV Stick 4K готов к использованию. Вы можете наслаждаться просмотром вашего любимого контента, устанавливать приложения и настраивать другие параметры с помощью интерфейса устройства.
Подключение к сети и настройка интернета
Для начала использования Xiaomi TV Stick 4K необходимо подключить его к сети интернет. Это позволит вам просматривать контент из различных онлайн-приложений и сервисов.
Подключение к Wi-Fi

- Настройте свой телевизор на вход в режим “Smart TV”.
- Перейдите в меню настройки Wi-Fi на вашем телевизоре.
- Выберите доступную Wi-Fi сеть из списка и введите пароль, если необходимо.
- Подключитесь к выбранной сети и дождитесь успешного подключения.
После успешного подключения к Wi-Fi сети, ваш Xiaomi TV Stick 4K будет полностью готов к использованию интернета.
Настройка интернет-соединения
После подключения к сети Wi-Fi можно настроить интернет-соединение на Xiaomi TV Stick 4K. Для этого выполните следующие шаги:
- Настройте свой телевизор на вход в режим “Smart TV”.
- Перейдите в меню настройки и найдите раздел “Сеть”.
- Выберите вкладку “Интернет-соединение” и нажмите на нее.
- В появившемся окне выберите тип интернет-соединения (Wi-Fi).
- Выберите вашу Wi-Fi сеть из списка и введите пароль, если требуется.
- Дождитесь успешного подключения к интернету.
После завершения настройки интернета ваш Xiaomi TV Stick 4K готов к использованию. Вы можете наслаждаться просмотром контента из различных источников онлайн.
Проверка подключения
Чтобы удостовериться, что ваш Xiaomi TV Stick 4K успешно подключен к интернету, выполните следующую проверку:
- Перейдите в настройки телевизора.
- Выберите пункт “Сеть” или “Интернет-соединение”.
- Проверьте, что рядом с надписью “Подключение к интернету” отображается статус “Успешно” или “Подключено”.
Если статус подключения отображается как “Неуспешно” или “Не подключено”, попробуйте переподключиться к Wi-Fi сети или проверить настройки сети.
Настройка видео и аудио

Настройка разрешения и частоты обновления
Чтобы настроить разрешение и частоту обновления на Xiaomi TV Stick 4K, выполните следующие шаги:
- Откройте настройки устройства, нажав на значок “Настройки”.
- Выберите раздел “Экран и звук”.
- Перейдите в раздел “Разрешение”.
- В этом разделе вы сможете выбрать желаемое разрешение и частоту обновления для вашего телевизора.
- После выбора настроек нажмите на кнопку “Принять”, чтобы сохранить изменения.
Настройка аудио
Для настройки звука на Xiaomi TV Stick 4K выполните следующие шаги:
- Откройте настройки устройства.
- Перейдите в раздел “Экран и звук”.
- Выберите раздел “Аудио”.
- В этом разделе вы сможете настроить звуковую схему, громкость и другие параметры аудио.
- После внесения изменений нажмите на кнопку “Принять”, чтобы сохранить настройки.
Настройка субтитров
Для настройки субтитров на Xiaomi TV Stick 4K выполните следующие шаги:
- Откройте приложение или воспроизведите видео с субтитрами.
- Коснитесь экрана, чтобы отобразить панель управления.
- Нажмите на значок субтитров (обычно это значок с буквой “А” и стрелкой).
- Выберите желаемый язык субтитров из списка доступных.
- После выбора языка субтитров они будут автоматически отображаться на экране.
Настройка цветовой гаммы
Чтобы настроить цветовую гамму на Xiaomi TV Stick 4K, выполните следующие шаги:
- Откройте настройки устройства.
- Перейдите в раздел “Экран и звук”.
- Выберите раздел “Цветовая гамма”.
- В этом разделе вы сможете выбрать желаемую цветовую гамму для вашего телевизора.
- После выбора настроек нажмите на кнопку “Принять”, чтобы сохранить изменения.
Изменение языка и персонализация
При настройке Xiaomi TV Stick 4K вы можете изменить язык интерфейса и настроить устройство под свои предпочтения.
Изменение языка интерфейса
Чтобы изменить язык интерфейса на Xiaomi TV Stick 4K, выполните следующие шаги:
- Откройте настройки устройства.
- Выберите раздел “Язык и регион”.
- В разделе “Язык” выберите нужный язык из предложенного списка.
После выбора нового языка интерфейс изменится соответствующим образом. Вы сможете использовать устройство на выбранном языке.
Персонализация главного экрана

На Xiaomi TV Stick 4K можно настроить главный экран, добавив или удалив приложения и игры. Чтобы персонализировать главный экран, следуйте инструкции:
- На главном экране устройства щелкните правой кнопкой мыши пультом управления или смахните экран вверх и выберите “Настроить”.
- Нажмите и удерживайте нужное приложение или игру.
- Переместите приложение или игру в желаемое место на экране, освободив кнопку мыши или отпустив палец с экрана.
Вы также можете удалить приложения и игры с главного экрана, удерживая нужное приложение или игру и перетаскивая его вниз экрана. Появится значок корзины, в которую можно перетащить приложение или игру для их удаления.
Настройка образа

При необходимости вы можете настроить образ на Xiaomi TV Stick 4K, чтобы он соответствовал ваши предпочтениям и особенностям используемого телевизора:
- Откройте настройки устройства.
- Выберите раздел “Образ”.
- Здесь вы можете настроить яркость, контрастность, насыщенность, режимы экрана и другие параметры изображения.
Настройка образа позволит вам улучшить качество изображения на экране телевизора и сделать его более комфортным для просмотра.
Настройка звука

Настройка звука на Xiaomi TV Stick 4K также может понадобиться для оптимального просмотра:
- Откройте настройки устройства.
- Выберите раздел “Звук”.
- Здесь вы можете настроить громкость, баланс каналов, эффекты звука и другие параметры воспроизведения звука.
Настройка звука позволит вам наслаждаться высококачественным звуком при просмотре фильмов, сериалов и прочего контента.
Установка и настройка приложений

После включения и настройки Xiaomi TV Stick 4K, вам потребуется установить и настроить приложения на нем, чтобы в полной мере насладиться функциональностью устройства.
Шаг 1: Подключение к интернету
Перед тем, как установить приложения на Xiaomi TV Stick 4K, убедитесь, что устройство подключено к интернету. Для этого следуйте требованиям вашего провайдера интернет-услуг и настройте подключение с помощью Wi-Fi или Ethernet-кабеля.
Шаг 2: Поиск приложений
На Xiaomi TV Stick 4K предустановлен магазин приложений Google Play. Чтобы найти нужное вам приложение, выполните следующие действия:
- Откройте приложение Google Play на главном экране устройства.
- Используйте поисковую строку для поиска приложения по названию.
- Выберите нужное приложение из списка результатов поиска.
Шаг 3: Установка приложений
После того, как вы нашли нужное приложение, установите его на Xiaomi TV Stick 4K, следуя инструкциям на экране устройства:
- Нажмите на выбранное приложение.
- Нажмите на кнопку “Установить”.
- Дождитесь завершения установки приложения.
Шаг 4: Настройка приложений
После установки, некоторые приложения могут требовать настройки перед использованием. Для этого:
- Откройте приложение, которое требует настройки.
- Следуйте инструкциям на экране для настройки приложения.
Шаг 5: Удаление приложений
Если вам больше не нужно какое-либо из установленных приложений, вы можете удалить его с Xiaomi TV Stick 4K:
- Откройте “Настройки” на главном экране.
- Выберите “Устройство” и затем “Приложения”.
- Найдите устанавливаемое приложение в списке.
- Выберите приложение и нажмите “Удалить”.
- Подтвердите удаление приложения.
Следуя этим шагам, вы сможете установить и настроить приложения на Xiaomi TV Stick 4K, чтобы получить максимальное удовольствие от использования этого устройства.
Вопрос-ответ:
Как подключить Xiaomi TV Stick 4K к телевизору?
Чтобы подключить Xiaomi TV Stick 4K к телевизору, вам понадобится HDMI-порт на вашем телевизоре. Просто вставьте HDMI-разъем TV Stick в HDMI-порт телевизора. Затем включите телевизор и выберите нужный источник входного сигнала.
Как настроить Xiaomi TV Stick 4K после подключения?
После подключения Xiaomi TV Stick 4K к телевизору, вам нужно будет выполнить некоторые начальные настройки. Последуйте инструкциям, которые появятся на экране. Вам могут понадобиться сетевые настройки, такие как Wi-Fi или подключение к сети Интернет, настройки языка и другие параметры.
Как подключить беспроводную клавиатуру к Xiaomi TV Stick 4K?
Для подключения беспроводной клавиатуры к Xiaomi TV Stick 4K, сначала убедитесь, что у вашей клавиатуры есть возможность подключения через Bluetooth или USB-приемник. Если ваша клавиатура поддерживает Bluetooth, перейдите в настройки Bluetooth на телевизоре и найдите устройство для подключения. Если ваша клавиатура имеет USB-приемник, вставьте его в USB-порт TV Stick, и он автоматически подключится.
Как установить приложения на Xiaomi TV Stick 4K?
Для установки приложений на Xiaomi TV Stick 4K, вам нужно открыть Google Play Store, который предустановлен на устройстве. В поисковой строке найдите нужное вам приложение и выберите его. Затем нажмите кнопку “Установить” и следуйте инструкциям на экране для завершения установки.
Нажмите для оценки статьи!
Содержание
- 1 Основные характеристики
- 2 Комплектация и внешний вид
- 3 Установка и запуск
- 4 Ключевые особенности
- 4.1 Инструкция: как установить приложения через .apk файл без подключения по USB?
- 5 Где купить?
Xiaomi Mi TV Stick представляет из себя более компактный аналог полноценных Android ТВ-приставок. Естественно, сама задумка уже не новая и на Алиэкпресс можно встретить целый ряд похожих гаджетов, но под менее известными брендами. Xiaomi же выступает, в данном случае, неким гарантом качества. Именно поэтому мы и решили рассмотреть данное устройство более детально. Ми ТВ Стик имеет фирменный дизайн и поддерживает управление голосом с помощью Bluetooth пульта ДУ, идущего в комплекте. А также работает на полноценном Android TV 9,0 с возможностью установки на него различных Android TV приложений, в том числе через .apk файлы. В чём уступает стик ТВ-приставкам и в каких случаях стоит отдать предпочтение именно такому решению, рассмотрим более подробно в нашем обзоре.

Основные характеристики
| Модель | Xiaomi Mi TV Stick |
|---|---|
| Тип | ТВ Стик (компактная ТВ-приставка) |
| Версия ОС | Android 9,0 |
| CPU | Cortex-A53, Amlogic S905 Y2 |
| GPU | Mali-450 |
| Оперативная память | 1Gb |
| Встроенная память | 8Gb |
| Макс. разрешение видео | 1920×1080, 60fps |
| Поддержка видео | VP8, VP9, VC-1, H263, H.264, H.265, MPEG1/2/4, RMOV, AVI, MKV, TS, Mp4 |
| Поддержка аудио | MP3, AAC, Flac, OGG, DOLBY, DTS |
| Поддержка фото форматов | JPEG, BMP, GIF, PNG, TIFF |
| Беспроводная связь | WI-FI 2,4G + 5G + Bluetooth 4,2 |
| Поддержка Chromecast | Есть |
| Охлаждение | Пассивное |
| Порты | HDMI x 1, Micro USB x 1 |
| Вход адаптера питания | 100-240Вт |
| Габариты | 9,5 х 3,5 х 2 см. |
| Вес | 85гр. |
| Средняя стоимость | от 3.000 до 4.000 тыс. руб. |
Комплектация и внешний вид
Внешний вид устройства для непосвящённого пользователя неотличим от обычной флешки. Лишь внимательно присмотревшись, на боковой грани стика, можно заметить порт Micro USB, который явно выдает гаджет. ТВ-стик выполнен в черном цвете, условно разделен на две области: матовую и глянцевую. На матовой стороне размещен глянцевый логотип Xiaomi, на глянцевой же имеется встроенный индикатор.

В комплект поставки входит: сам ТВ-стик, кабель питания Micro USB — USB, адаптер под кабель питания, пульт ДУ со встроенным голосовым помощником Google Assistant и инструкция.
Установка и запуск
За счёт крайне компактных габаритов, стик можно подключать к проектору или телевизору даже не используя питания от розетки. В общем-то именно эта фича и стала коронной, и вывела стики в отдельную категория устройств. Так, воткнув стик в HDMI порт, его можно запитать от USB порта по соседству. Спрятав таким образов сам стик от посторонних взглядов, будто так и было. Не странно, что больше всего данный тип устройства полюбился именно пользователям старых моделей телевизоров. Ведь после этой нехитрой манипуляции ваш старенький ТВ получает целый ряд популярных Smart функций, а никаких дополнительных проводов или коробочек при этом устанавливать не нужно. Также форм-фактор и особенности установки стика понравятся пользователям небольших переносных проекторов. Ведь взять с собой в поездку проектор и ТВ-стик намного проще, чем телевизор и полноценную ТВ-приставку.
При первом запуске вам будет необходимо пройти стандартную настройку:
- Синхронизировать пульт ДУ, зажав на нём две кнопки, как указано на картинке ниже.

- Выбрать язык меню.
- Выбрать регион проживания.
- Далее стик предложит Вам настройку с помощью телефона на Android, быстрее и проще будет её пропустить.
- Выбрать Вашу WI-FI сеть и ввести пароль для подключения устройства.
- После подключения к интернет сети, стик предлагает войти в Ваш аккаунт Google и принять стандартные условия использования, а также активировать геоданные и отправку Google аналитики. Делаем это.
- Далее стик предложит Вам установку базовых приложений на Android, этот шаг можно пропустить или выбрать и установить интересующие.
- После базовых настроек, стик предложит Вам провести презентацию возможностей и попросит подтвердить условия использования уже от Xiaomi.
Готово! Если Вы всё сделали правильно, следующим шагом вы попадает на главное меню устройства и можете начать им пользоваться.
Ключевые особенности
Первое что отмечают пользователи в своих отзывах о работе с Xiaomi Mi TV Stick – это качество устройства. И действительно, несмотря на всего 1Гб оперативной памяти и не такой уж мощный процессор, при передвижении с вкладки на вкладку меню никаких фризов не наблюдается. Всё плавно и довольно шустро работает. Стик без проблем справляется с функциями наиболее популярных приложений вроде YouTube и Netflix. Благодаря поддержке Chromecast устройство легко можно синхронизировать с Вашим смартфоном. Естественно стик мультиформатен, поддерживает объемный звук (DOLBY и DTS) и способен воспроизводить видео до 1920×1080, при 60fps. Однако, по сравнению с мощными и более крупными ТВ-приставками игровым решением Xiaomi Mi TV Stick точно назвать никак нельзя. Но и не для этого он создавался. При максимальных нагрузках стик разогревается до приемлемых 50-55 градусов. Важной пользовательской особенностью также стал момент с повторной загрузкой стика при питании от USB. Иначе говоря, если стик подключен не к розетке, при каждом отключении/включении ТВ или проектора, он будет загружаться заново, что занимает порядке 30-40 секунд. Связь с роутеров ТВ стик держит уверенно, а также поддерживает двухдиапазонный WI-FI и Bluetooth.
Инструкция: как установить приложения через .apk файл без подключения по USB?

Увы, за компактность приходится расплачиваться и одним из таких нюансов стало отсутствие у некоторых устройства USB порта. А что же делать, если предустановленных приложений нам мало и хочется, чтобы всё было по красоте? В принципе, порядок установки приложений через .apk файлы, без подключения к USB, практически ничем не отличается от обычной инструкции по установке приложений на Android TV. Единственная дополнительная задача, которую нам нужно будет решить – это доставить сам .apk файл в память устройства и открыть его с помощью файлового менеджера. Тут к нам на помощь приходят современные технологии и смартфон.
— Шаг 1. Идём в настройки стика – пункт «Об устройстве». В самом низу находим пункт «Сборка» и прокликиваем его до уведомления «Вы стали разработчиком!».
— Шаг 2. Удостоверьтесь, что стик и Ваш смартфон подключены к одной WI-FI сети.
— Шаг 3. На Вашем смартфоне скачиваем и устанавливаем файловый менеджер — ES File Explorer File Manager.
— Шаг 4. В меню файлового менеджера выбираем пункт «Сеть» — далее «Android TV». После сканирования программа должна обнаружить «TV Stick». Нажимаем на иконку стика и дожидаемся, пока файловый менеджер установится на стик.
— Шаг 5. После этих не хитрых действий у Вас появится возможность устанавливать на стик приложения прямо со смартфона. Для этого нужно будет выбрать приложение и удерживать его иконку долгим тапом до появления трёх точек меню. В меню выбираем «Install To TV» и «TV Stick».
— Шаг 6. Для установки же приложения с помощью .apk файла, необходимо загрузить нужный файл на синхронизированный со стиком смартфон, либо любой доступный вам облачный сервис.
— Шаг 7. После чего загрузить и открыть полученный файл через непосредственно стик и установленный на нём файловый менеджер, для последующей установки, как если бы Вы устанавливали его с обычной флешки.
Компактность и простота установки
Хорошее соотношение цены и функциональности
Слабая начинка, не подходит для Android игр
Где купить?
Для того чтобы приобретение нового устройства не стало приключением с элементами лотереи, важно помнить о некоторых важных моментах. Так, например, необходимо обращать внимание на оценку продавца, количество заказов, комплектацию и конечно же отзывы покупателей, которые уже приобрели товар. Для удобства мы проанализировали ряд популярных продавцов на AliExpress, и выделили из них, на наш взгляд, наиболее добросовестных и проверенных.
Вариант 1 — Xiaomi Mi TV Stick
Вариант 2 — Xiaomi Mi TV Stick
Реклама. Данные рекламодателя: ООО «АЛИБАБА.КОМ (РУ)», ИНН 7703380158.
