Как Работает Умная Розетка Яндекс — Подключение к Смарт Дому и Настройка на Алису
На чтение 4 мин Просмотров 6.9к. Опубликовано
Обновлено
Розетка Яндекс — это устройство, которое встраивается в систему умного дома Yandex. Она умеет управлять подключенным к ней бытовым или осветительным прибором через мобильное приложение или голосового ассистента Алиса и делает его «умным». В этой статье подробно покажу, как подключить умную Яндекс розетку к интернету по WiFi и настроить работу с Яндекс Станцией.
Как работает Яндекс Розетка?
Но сначала для тех, кто вообще не в курсе, как работает Яндекс Розетка, и сомневается, нужен ли ему этот гаджет. По сути, это переходник, который вставляется в обычную евророзетку. В его корпусе имеется беспроводной модуль WiFi и чип, который умеет работать с умным домом от Яндекса.

То есть, данная розетка умеет управлять при помощи Алисы или мобильного приложения с телефона различными бытовами приборами. Мы можем подключить к ней чайник, стиральную машину, утюг, мультиварку и т.д. и удаленно, через интернет, включать его или выключать. Удобно, если например, вы ушли из дома и не помните, выключили ли вы свою бытовую технику. Достаточно просто зайти в приложение на смартфоне и вручную его отключить. Если если лень вставать с дивана, попросить это сделать голосового помощника.

То же самое со светом. Если подключить к розетке от Яндекс торшер, настольную лампу, гирлянду, то можно включать и отключать освещение дистанционно. Плюс к этому, если у вас имеется беспроводная колонка JBL с поддержкой Алисы, то можно активировать умную розетку с помощью голосовых команд.
Розетки, как и другие умные устройства под брендом Яндекс, не могут работать с VK капсулой с Марусей, а также с умным домом Сбер.
Как подключить умную розетку Яндекс?
Для подключения умной Яндекс Розетки необходимо установить на свой смартфон приложение «Yandex» или его новый аналог «Умный дом с Алисой», который сконцентрирован именно на управлении домашними смарт устройствами без прочих ненужных сервисов. Скачать можно как в Google Play Store, так и в Apple Store.

- Для старта включаем bluetooth на смартфоне и запускаем любую из этих программ

- Если пользуемся «Яндекс», то заходим в раздел «Устройства» и жмем на иконку «плюсик» в углу экрана

- Выбираем в одном из основных блоков, посвященных гаджетам Yandex, «Устройство умного дома»

- И далее жмем на «Розетка»

- После чего добавляем ее в ту группу экосистемы, к которой вы хотите добавить. У меня только одно помещение с настроенным умным домом Яндекс, поэтому выбираю именно его

- Теперь необходимо вставить вилку розетки Яндекс в электросеть своей квартиры и нажать длительно на функциональную кнопку, которая расположена на корпусе девайса. До тех пор, пока индикатор не замигает — это будет означать, что розетка перешла в режим ожидания подключения к wifi роутеру и интернету

- На следующем шаге подтверждаем это в окне приложения

- Далее указываем имя беспроводной сети и пароль от нее. Обязательно, чтобы диапазон был 2.4 Ггц, в 5 ГГц умная розетка от Yandex не работает. Если сам телефон, с которого производится настройка, в данный момент сам подключен к той же сети, то данные об SSID подставятся автоматически, нужно будет только ввести ключ авторизации

- После установки связи текст на экране известит об успешном подключении Яндекс розетки к сети wifi

- Остается только выбрать комнату, в которой она будет расположена

- И тип устройства, которое будет подключаться к розетке. Это нужно, чтобы впоследсвии можно было давать голосовые команды через Алису о включении или выключении прибора. Я планирую подключить в розетку торшер, поэтому выберу «Освещение»

- Теперь можно вернуться на главный экран и увидим нашу розетку в общем списке среди других моих элементов умного дома (например, здесь же лампа Сбер Салют). В блоке под названием будет отображаться текущее напряжение в сети

Если зайти в нее, то появится пульт управления розеткой с главной кнопкой включения по центру экрана

Настройки умной розетки Yandex
Из настроек, доступных для умной розетки Яндекс, главной является выбор дополнительных названий, по которым мы можем называть ее при обращении к Яндекс Алисе. По умолчанию она именуется «Розетка». Но мы можем также добавить сюда «Торшер», «Свет», «Лампа» и т.д. Для этого жмем по иконке в виде шестеренки для входа в панель натсроек

И нажатием на «плюсик» добавляем нужные значения

Также рекомендую ознакомиться с разделом поддерживаемых розеткой голосовых команд для Алисы

Официальная информация об устройстве — в справочном разделе Яндекса
Актуальные предложения:

Задать вопрос
- 10 лет занимается подключением и настройкой беспроводных систем
- Выпускник образовательного центра при МГТУ им. Баумана по специальностям «Сетевые операционные системы Wi-Fi», «Техническое обслуживание компьютеров», «IP-видеонаблюдение»
- Автор видеокурса «Все секреты Wi-Fi»
( 1 оценка, среднее 5 из 5 )
Умные устройства всё больше и больше вошли в нашу повседневную жизнь, делая ее комфортнее и удобнее. Одним из популярных устройств стало умная розетка, которая позволяет контролировать подключенные к ней приборы при помощи голосовых команд. Существует множество производителей умных розеток, но в данной статье рассмотрим подключение розетки Яндекс к голосовому помощнику Алисе.
Первым шагом необходимо установить Яндекс Станцию и настроить ее по инструкции. Это основное устройство, через которое будут осуществляться все действия. Затем нужно подключить умную розетку к электросети и включить ее. Обычно розетка имеет встроенную кнопку, которую нужно нажать и удерживать некоторое время, чтобы активировать режим подключения.
Важно: перед подключением рекомендуется внимательно ознакомиться с инструкцией, приведенной в комплекте с умной розеткой Яндекс. Также убедитесь, что ваш смартфон или планшет поддерживают работу с умными устройствами.
Затем запустите приложение Алиса на своем мобильном устройстве и войдите в свой аккаунт. На главном экране приложения вы увидите иконку «Устройства». Нажмите на нее и дождитесь, пока приложение обнаружит умную розетку. После обнаружения выберите розетку из списка и нажмите «Добавить устройство».
После этого пройдите пошаговую настройку, следуя инструкциям в приложении Алиса. Вам может потребоваться подключение к Wi-Fi и ввод специального кода, который обычно указан в инструкции к умной розетке. После завершения настройки вы сможете управлять подключенными к розетке приборами с помощью голосовых команд или приложения Алиса.
Содержание
- Выбор умной розетки Яндекс
- Загрузка приложения Яндекс на смартфон
- Подключение умной розетки к Wi-Fi
Выбор умной розетки Яндекс
При выборе умной розетки для подключения к Алисе важно обратить внимание на такие параметры:
1. Совместимость: убедитесь, что умная розетка поддерживает протоколы управления и соответствует требованиям Яндекс. На сайте Яндекса можно найти список совместимых моделей.
2. Функциональность: выбирая умную розетку, обратите внимание на ее функциональные возможности. Некоторые розетки могут иметь дополнительные функции, такие как мониторинг энергопотребления или графики использования.
3. Удобство использования: проверьте, насколько удобно управлять умной розеткой через мобильное приложение или голосовой ассистент. Важно, чтобы интерфейс был понятным и интуитивно понятным.
4. Дизайн: если для вас важен внешний вид, обратите внимание на дизайн умной розетки. Некоторые модели могут быть компактными и эстетичными, что позволит сохранить стильность интерьера.
Перед покупкой рекомендуется ознакомиться с отзывами пользователей и сравнить различные модели, чтобы сделать правильный выбор и купить умную розетку Яндекс, которая лучше всего подойдет для ваших потребностей.
Загрузка приложения Яндекс на смартфон
Перед тем, как подключить умную розетку Яндекс к Алисе, убедитесь, что на вашем смартфоне установлено приложение Яндекс. Если оно еще не установлено, выполните следующие действия:
1. Откройте магазин приложений на вашем смартфоне.
2. В поисковой строке введите «Яндекс» и нажмите на кнопку «Поиск».
3. Найдите приложение Яндекс и нажмите на кнопку «Установить».
Процесс установки может занять некоторое время в зависимости от скорости вашего интернет-соединения. Когда приложение будет установлено, вы можете приступить к подключению умной розетки Яндекс к Алисе.
Обратите внимание, что для запуска и использования приложения Яндекс может потребоваться регистрация или вход в учетную запись Яндекс. Для этого следуйте инструкциям на экране вашего смартфона.
Подключение умной розетки к Wi-Fi
Для использования умной розетки Яндекс с помощью Алисы необходимо подключить ее к Wi-Fi сети. Это можно сделать следующим образом:
Шаг 1: Убедитесь, что розетка находится в пределах действия Wi-Fi сети. Умная розетка должна быть достаточно близко к маршрутизатору, чтобы получить сильный сигнал.
Шаг 2: Установите приложение «Яндекс станция» на свой смартфон или планшет и войдите в свою учетную запись Яндекс.
Шаг 3: Нажмите на значок «Плюс» в правом верхнем углу экрана приложения и выберите «Добавить устройство».
Шаг 4: Выберите из списка «Умная розетка» и следуйте инструкциям по подключению. Обычно это включает ввод пароля Wi-Fi, имя и пароль розетки.
Шаг 5: После успешного подключения умная розетка будет готова к использованию. Вы сможете управлять ею с помощью голосовых команд Алисы или через приложение «Яндекс станция».
Обратите внимание, что процесс подключения может незначительно отличаться в зависимости от модели розетки и версии приложения «Яндекс станция».
Введение
Подарили «Умную розетку» от Яндекса, которая входит в систему «Умного дома». Сначала подумал, что вещь бесполезная, но немного поразмыслив, придумал массу способов ее использовать — от обычного включения света в детской, до включения чайника для утреннего кофе )

Описание
Итак, свиду обычная внешняя розетка, но с кнопкой. В моем случае черный цвет (ещё бывает в белом), матовые бока, глянцевый перед. Размер 5,5см х 5,5см, вглубину почти 8 см, смотрится аккуратно и лаконично. Основная задача управлять любыми устройствами которые к ней подключены, через приложение или голосового помощника… хотя оказалась, что все сводится только к включению и отключению. Будет очень удобно для тех, кто все время переживает за невыключенный утюг ) Так же, кому нужно, она показывает напряжение.
Прочитал инструкцию, все просто и понятно. Подключилась легко, с первого раза.
Знаю, что многие пользуются отдельным приложением «Дом от Яндекса», но лично я не вижу смысла ставить отдельное приложение, когда есть Яндекс Браузер, в котором все эти функции и так имеют место быть.
# Кому лень читать инструкцию, опишу подключение через Яндекс Браузер своими словами.
Перед настройкой примите важную информацию:

а теперь поехали )
1. Заходим в Яндекс Браузер и жмякаем на силуэт человечка в левом верхнем углу

2. В самом низу выбираем- Устройства

3. В правом верхнем углу нажимаем на — ПЛЮС +

4. Выбираем — Устройство умного дома

5. Находим — Розетка

6. Выбираем дом в котором будет находиться ваша розетка

7. Отлично! Большая часть пути пройдена! Теперь вставляем розетку в розетку ) Нажимаем на кнопку на корпусе и держим, до того момента пока лампочка на ней не заморгает.

8. Лампочка моргает. Возвращаемся в
приложение и выбираем пункт — Да, индикатор мигает

9. На следующем экране вводим пароль от wi-fi (если смартфон сам подключен к этой сети, то больше никаких данных не потребуется)
10. Высветится — Устройство подключено
11. Выбираем комнату, где установлено устройство
12. Выбираем тип устройства, которое будет подключено к розетке (например светильник, торшер, утюг…)
13. Вот и все! Поздравляю, розетка подключена! Выходим на главный экран, заходим в розетку и посредством большой кнопки посередине можем её включать-выключать. Также она будет работать от голосовой команды, через Алису — Алиса, включи розетку! Если есть необходимость сменить голосовую команду для включения, то это можно сделать нажав на значок шестерёнки в правом верхнем углу.
В общем у меня все быстро законтачилось с Алисой живущей в колонке, теперь захожу в комнату к ребенку и говорю «Алиса включи свет» и вуаля — загорается ночной светильник.
Итог
Пользуюсь уже около полу года, никаких проблем не возникало, вещь очень удобная, но конечно это больше чтобы побаловаться…как и весь Умный Дом))) Но я ленивый, к тому же эти устройства экономят кучу времени, так что определенно рекомендую к покупке. Эта розетка найдет свое место в любом доме, даже если поначалу показалась абсолютно бесполезной. На подарок тоже интересная вещица.
Всем удачи и бобра!
Содержание
Умные гаджеты — это устройства, которые умеют подключаться к интернету, благодаря чему ими можно управлять удаленно.
Яндекс.Лампочка

Яндекс.Лампочка может регулировать температуру и яркость света, а также менять цвет. Она управляется с помощью Алисы — просто скажите, что нужно сделать.
Как установить и настроить Лампочку?
- Выключите свет в комнате, затем вкрутите Лампочку в патрон E26 или E27.
- Включите освещение — правильно подключенная Лампочка светит ровным белым светом. В зависимости от версии прошивки некоторые Лампочки могут начать мигать белым светом — это тоже нормальное поведение.
- Скачайте приложение Яндекс в Google Play или App Store. Если на вашем смартфоне есть это приложение, обновите его до последней версии. Управление умным домом доступно только на устройствах с Android 5.0 и выше или iOS 9.0 и выше.
- Откройте приложение и войдите в свой аккаунт на Яндексе. Если вы хотите управлять Лампочкой с помощью умной колонки, используйте тот же аккаунт, к которому привязана колонка. Если у вас еще нет аккаунта на Яндексе, зарегистрируйтесь.
- В меню приложения выберите пункт «Устройства», затем на открывшемся экране выберите «Управление устройствами».
- Если на вашем аккаунте еще нет подключенных устройств, выберите Лампочку в списке. Если устройства уже есть, нажмите на «+» → «Устройство» → «Умная лампочка Яндекса».
- Нажмите «Продолжить». Затем три раза подряд включите и выключите Лампочку — она быстро замигает. Если не получилось, подождите 5 секунд и попробуйте снова.
- Выберите сеть Wi-Fi и введите пароль к ней. Эта сеть должна быть частотой 2,4 ГГц.
- Дождитесь, когда смартфон обнаружит и добавит Лампочку (это может занять несколько минут). Затем нажмите «Перейти к списку устройств».
- В списке рядом с Лампочкой будет отображаться надпись «Требуется настройка». Нажмите на нее.
- Измените настройки:
- Смените название. Оно будет использоваться в голосовых командах — например, когда вы заходите включить или выключить именно эту Лампочку.
- Выберите комнату, в которой расположена Лампочка. После этого вы сможете менять освещение в комнате одной командой — она сработает сразу для всех Лампочек в комнате.
- Добавьте Лампочку в группу устройств. Группы удобно использовать, когда нужно управлять несколькими Лампочками, объединенными в единый осветительный прибор — например в люстру.
Новая Яндекс.Лампочка выполнена на базе дизайна Yeelight, а главное - подключается ещё проще, специальным голосовым сценарием. Просто попросите: Алиса, подключи лампочку!
Внимание!!!
ВАЖНО: хотя Лампочка имеет корпус «как у Сяоми» (и надпись «Designed by Yeelight»), но как все остальные устройства Яндекса, она совместима с Tuya, а не Xiaomi!
Как управлять Лампочкой с помощью Алисы?
Управлять Лампочкой можно из любого устройства или приложения с Алисой:
- умной колонки;
- смартфона или компьютера с приложениями Яндекса;
- и даже из навигатора в вашем автомобиле.
Для работы нужен аккаунт Яндекса, поэтому управлять через приложение или устройство с Алисой без авторизации (например, через наушники или часы) не получится. Если вы хотите отправлять команды через Алису в Яндекс.Браузере, включите в нем синхронизацию.
Чтобы подключиться к Лампочке и выполнить команду:
- На устройстве или в приложении с Алисой войдите в тот же аккаунт, который вы использовали для настройки Лампочки в приложении Яндекс.
- Позовите Алису и попросите включить или выключить свет, изменить яркость или цвет освещения. Не забудьте уточнить, к какой комнате относится команда, — иначе можно включить или выключить все Лампочки в квартире. Если вы хотите изменить настройки только одной Лампочки, скажите ее название.
Чтобы одновременно управлять Лампочками и другими умными устройствами, настройте сценарий их совместной работы.
Лампочка не подключается, что делать?
- Убедитесь, что в квартире есть доступ в интернет по Wi-Fi. Например, попробуйте открыть сайт yandex.ru на смартфоне. Если доступа нет, перезагрузите свой роутер. Если это не помогло, обратитесь к оператору связи.
- Откройте настройки смартфона и проверьте, к какой сети Wi-Fi он подключен. Если во время настройки Лампочки смартфон сменил сеть на другую, снова подключитесь к домашней сети. После этого попробуйте настроить Лампочку еще раз.
- Попробуйте настроить Лампочку в режиме точки доступа.
Как удалить Лампочку из списка устройств?
Если вы хотите продать или подарить Лампочку, удалите ее в приложении Яндекс, как и любое другое устройство. Она будет отвязана от вашего аккаунта и ей сможет начать пользоваться кто-то еще.
Для удаления:
- Откройте приложение Яндекс.
- В меню выберите пункт «Устройства», затем найдите «Управление устройствами» в списке сервисов. Вы также можете открыть настройки в браузере: https://quasar.yandex.ru/skills/iot.
- Выберите Лампочку, затем нажмите на значок шестеренки → «Удалить устройство».
А как сбросить настройки до заводских?
Выключите и включите Лампочку три раза подряд — пока она не замигает белым. Если не получилось, подождите 5 секунд и попробуйте снова. После этого нужно настроить Лампочку заново.
У меня перестал работать белый цвет на Лампочке ![:(]()
Если перестал работать белый цвет на лампе, работает только цветной и при введении в режим сопряжения лампа белым все равно не мигает, то рекомендуем обратиться в сервисный центр. либо написать в поддержку для замены устройства.
Где купить Лампочку?
Лучший вариант – посмотреть в нашей статье об умном свете в УДЯ. Там же Вы можете сравнить цены на различных представленных площадках, ознакомиться с реальными отзывами и сделать выбор.
Яндекс.Розетка

Это умная розетка, которая включается и выключается по вашей команде. Управлять Розеткой можно с помощью Алисы.
Как ее настроить?
- Включите умную розетку Яндекса в бытовую розетку, затем нажмите кнопку на корпусе.
- Скачайте приложение Яндекс в Google Play или App Store. Если на вашем смартфоне есть это приложение, обновите его до последней версии. Управление умным домом доступно только на устройствах с Android 5.0 и выше или iOS 9.0 и выше.
- Откройте приложение и войдите в свой аккаунт на Яндексе. Если вы хотите управлять Розеткой с помощью умной колонки, используйте тот же аккаунт, к которому привязана колонка. Если у вас еще нет аккаунта на Яндексе, зарегистрируйтесь.
- В меню приложения выберите пункт «Устройства», затем на открывшемся экране выберите «Управление устройствами».
- Если на вашем аккаунте еще нет подключенных устройств, выберите Розетку в списке. Если устройства уже есть, нажмите «+» → «Устройство» → «Умная розетка Яндекса».
- Нажмите «Продолжить». Затем нажмите и удерживайте кнопку включения, пока она не начнет быстро мигать. Если не получилось, подождите 5 секунд и попробуйте снова.
- Выберите сеть Wi-Fi и введите пароль к ней. Эта сеть должна быть частотой 2,4 ГГц.
- Дождитесь, когда смартфон обнаружит и добавит Розетку (это может занять несколько минут). Затем нажмите «Перейти к списку устройств».
- В списке рядом с Розеткой будет отображаться надпись «Требуется настройка». Нажмите на нее.
- Измените настройки:
- Смените название. Оно будет использоваться в голосовых командах.
- Выберите комнату, в которой расположена Розетка. Так ее будет проще найти в списке компонентов умного дома в приложении Яндекс.
- Добавьте Розетку в группу устройств. Группы удобно использовать, когда нужно управлять несколькими Розетками одновременно.
Розетка не подключается, что делать?
- Убедитесь, что в квартире есть доступ в интернет по Wi-Fi. Например, попробуйте открыть сайт yandex.ru на смартфоне. Если доступа нет, перезагрузите свой роутер. Если это не помогло, обратитесь к оператору связи.
- Откройте настройки смартфона и проверьте, к какой сети Wi-Fi он подключен. Если во время настройки Розетки смартфон сменил сеть на другую, снова подключитесь к домашней сети. После этого попробуйте настроить Розетку еще раз.
- Попробуйте настроить Розетку в режиме точки доступа.
Розетка не хочет выполнять мои команды ![:(]()
- Убедитесь, что Розетка не обесточена.
- Выйдите из приложения Яндекс, а затем зайдите снова.
- Убедитесь, что в квартире есть доступ в интернет по Wi-Fi.
- Для соединения с Розеткой подключение к Wi-Fi должно быть стабильным. Поднесите смартфон к Розетке и посмотрите, какой уровень связи он показывает. Если делений меньше половины, переместите роутер ближе к Розетке, уберите препятствия, которые могут заглушать сигнал, или воспользуйтесь усилителем сигнала Wi-Fi.
Удаляется Розетка так же, как и Лампочка?
Да! Чтобы удалить устройство:
- Откройте приложение Яндекс.
- В меню выберите пункт «Устройства», затем найдите «Управление устройствами» в списке сервисов. Вы также можете открыть настройки в браузере: https://quasar.yandex.ru/skills/iot.
- Выберите Розетку, затем нажмите на шестеренку → «Удалить устройство».
А сбрасываются настройки тоже одинаково?
Ага! Нажмите и удерживайте кнопку включения, пока она не начнет быстро мигать. Если не получилось, подождите 5 секунд и попробуйте снова. После этого нужно настроить Розетку заново.
Видеообзор
Умная розетка Яндекс будет полезной в комплекте вашего умного дома. А этот материал подготовлен специально для тех, кто интересуется этим гаджетом и рассматривает его как возможный для приобретения.
Яндекс по праву занимает лидерские позиции на российском IT-рынке, разрабатывая по-настоящему крутые технологии для умного дома. Представив покупателям умную колонку, станцию и лампочку, Яндекс-команда взялась за умную розетку. Оснастив её интеллектуальными возможностями, смарт розетку от Яндекса можно легко связать с другими устройствами по системе «Умный дом».

Содержание
- Умная розетка Яндекс и её основные возможности
- Управление
- Умна розетка Яндекс: Технические Характеристики
- Как самостоятельно подключить умную розетку Яндекс к голосовому помощнику Алиса
- 1. Привязываем устройство к приложению.
- 2. Входим в аккаунт.
- 3. Выбираем необходимое устройство.
- 4. Привязываем устройство к конкретной комнате.
- Что делать если умная Розетка Яндекс не подключается?
- Резюмируем плюсы смарт розетки Яндекс
- Резюмируем минусы умной розетки Яндекс
- Какие умные розетки других производителей работают с Алисой?
- Отзывы покупателей про умную розетку Яндекса
Умная розетка Яндекс и её основные возможности
Обзоры и отзывы пользователей об использовании розетки подтверждают её функциональность и технологичность. Умная розетка Яндекс успешно выполняет функции обычной розетки, а ещё теперь можно удалённо включать-отключать питание другой техники в доме с помощью голосового помощника. Следует лишь дать команду: «Алиса, включи кофеварку!». Вместе с умными помощниками в дом приходят удобство и комфорт. Но использовать смарт устройства можно не только в квартире, но и в загородном доме, либо на работе.

Управление
- Со смартфона.
- При помощи техники «Умного дома».
- С компьютера, поддерживающего функционал голосового помощника.
Разработчики Яндекса стараются создавать технику максимально удобной в быту. Отдавать команды умной розетке можно с любого устройства, поддерживающего голосовое управление. Чтобы настроить все функции, требуется скачать приложение от Яндекса и зарегистрировать логин. Для компьютерной версии интернет-браузера нужно в дополнение подключить ещё и синхронизацию данных.
Чтобы управлять смарт розеткой через приложение, нужно войти в аккаунт, выбрав во вкладке «Устройства» необходимую розетку. В дополнение в приложении фиксируются показатели напряжения и мощности тока в розетке.
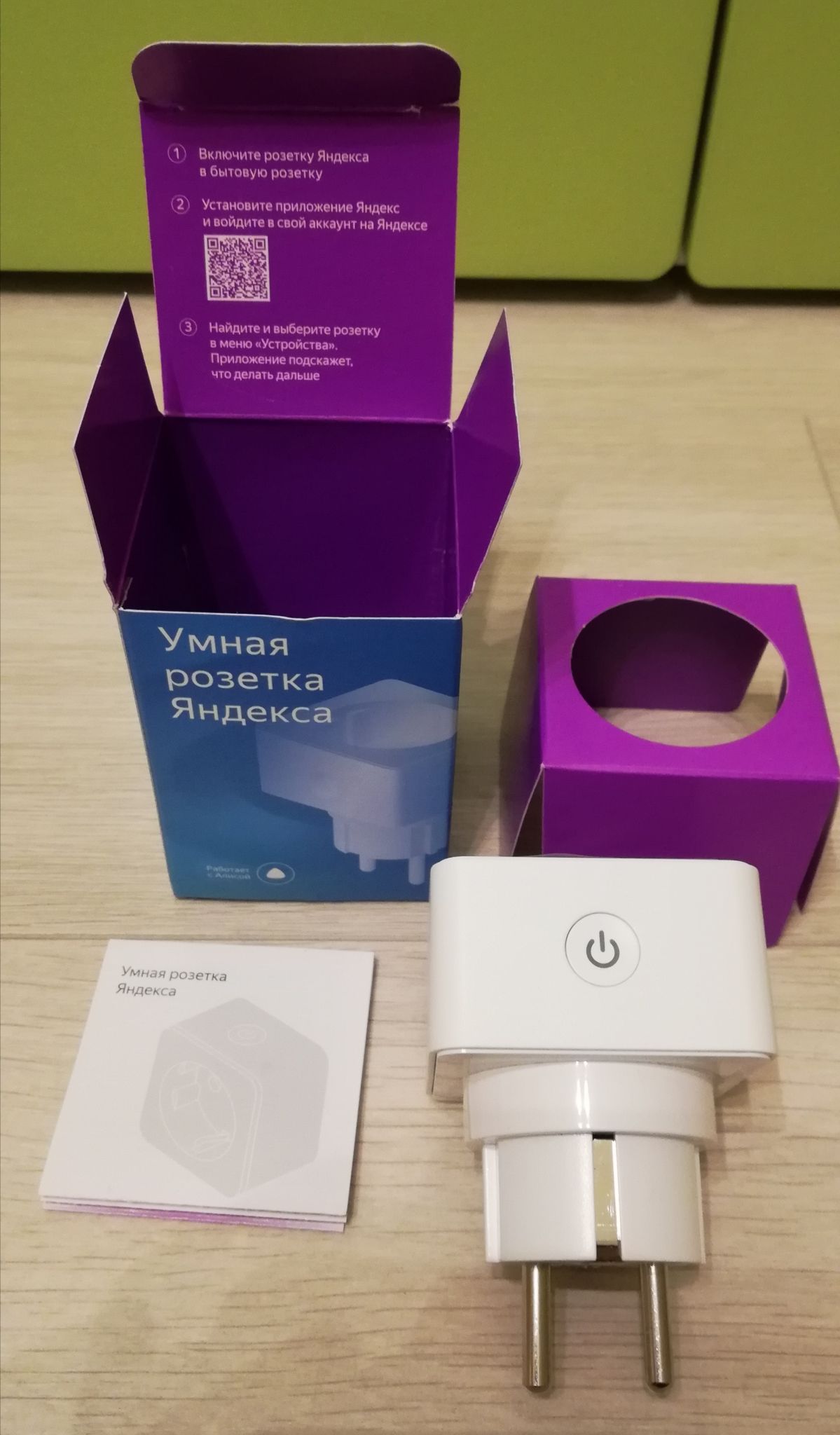
Умна розетка Яндекс: Технические Характеристики
- Стандартная цветовая гамма устройств на выбор для классических решений – в чёрном или белом исполнении.
- Компактный размер 55×55×80 (Ш×В×Г), корпус прямоугольной формы.
- Управление происходит путём подключения к домашнему WiFi.
- Многие пользователи отметили качественный и приятный на ощупь пластик.
- Вес – 200 грамм, благодаря чему розетку можно взять даже в путешествие.
- Стандартное напряжение устройства – 230 В.
- Частота номинальная – 50 Гц, что считается оптимальным показателем для повседневной эксплуатации.
- Максимальный показатель тока – 16 А.
- Максимальная мощность – 3680 Вт.
- Класс защиты от поражения током – 2. Это стандартный показатель для большинства бытовых приборов, при котором в устройстве есть дополнительная защитная изоляция.
Как самостоятельно подключить умную розетку Яндекс к голосовому помощнику Алиса

Давайте разберемся, как подключить умную розетку Яндекс самостоятельно и настроить её синхронизацию с голосовым помощником Алиса или мобильным приложением для управления со сматртфона.
1. Привязываем устройство к приложению.
Сначала подключаем смарт-розетку к домашней сети WiFi, затем в приложении ищем во вкладке «Устройства» графу «Управление», находим необходимую Яндекс станцию, жмём «+» в нижнем правом углу. После того как появится раздел «Другое устройство», находим девайс и привязываем устройство через кнопку «Привязать к Яндексу».
2. Входим в аккаунт.
Открываем приложение, входим в аккаунт, вводя логин и пароль.
Важно: устройством можно управлять лишь с одного аккаунта!
3. Выбираем необходимое устройство.
В графе «Устройство» ищем вкладку «Умное устройство», жмём на «+», выбираем пункт «Другие устройства», выбираем розетку, жмём кнопку «Далее». На самой смарт-розетке удерживаем кнопку питания до той поры, пока индикатор не перестанет мигать. Когда мигание прекратится, подключаемая розетка появится в перечне устройств.
4. Привязываем устройство к конкретной комнате.
Это нужно, если в квартире установлено несколько смарт розеток. При этом они будут работать совместно, удобно дополняя друг друга. После привязки розеток к комнатам, голосовой помощник будет чётко следовать указаниям, понимая, к примеру, в какой именно комнате нужно включить или выключить телевизор. Пример: «Алиса, включи телевизор в кухне и выключи в гостиной!». Чтобы помощник правильно всё понял, надо в разделе «Мой дом» выбрать «Устройства», затем «Выбор комнаты» и добавить помещение из перечня, по окончании – сохранить настройки. После выбора помещения, при нажатии на «+» в списке устройств появится искомая розетка. Тумблер следует перевести в положение «зелёного огонька».
На подключение уйдёт около 10-20 минут.
Среди особенностей работы: смарт розетка Яндекс спокойно может работать и без умной колонки, как полностью самостоятельное устройство. Если возникнет необходимость сменить владельца для розетки, то достаточно просто удалить устройство из аккаунта в приложении, выбрав соответствующую кнопку «Удалить» в графе «Устройства». После этого действия ранее сохранённые настройки придут в «чистый вид» и обнулятся – устройство «забудет» свои прежние алгоритмы работы.
Что делать если умная Розетка Яндекс не подключается?

Настроить умную розетку Яндекса может каждый, но что делать, если она не работает или не подключается через приложение или не синхронизируется с голосовым помощником (не выполняет ваши команды)? Давайте разберемся.
- Яндекс розетка не подключается.
Первым делом нужно проверить наличие электричества и работоспособность домашней сети интернет. Возможно, потребуется перезагрузить роутер. Стоит проверить на смартфоне, правильно ли выбрана сеть подключения.
- Яндекс розетка не выполняет команды.
Нужно проверить, есть ли электричество и правильно ли выбрана сеть WiFi. Возможно, следует выйти из приложения, затем снова войти. Стоит проверить, достаёт ли сигнал WiFi до места установки умной розетки и стабильно ли раздаётся интернет по всей квартире с роутера. Бывает так, что к сети подключено слишком много техники. Часто собственники жилья устанавливают 2 самостоятельных роутера: один для компьютеров, смартфонов и TV, а другой для умной бытовой техники. Таким образом, избегают перенагрузки на сеть одного роутера.
Резюмируем плюсы смарт розетки Яндекс

+ Доступная цена (от 1000 рублей у разных продавцов).
+ Удалённое управление техникой в доме с голосовым помощником Алиса.
+ Управление через браузер компьютера.
+ Передача команд смарт розетке через приложение.
+ Отслеживание показателей энергопотребления устройством и показателей электросети через приложение.
+ Смарт розетка Яндекс самостоятельно обновляет приложение без посторонней помощи.
+ Лёгкий процесс настройки и подключения.
+ Управление розеткой из любой географической точки.
+ Установка расписания и набора необходимых команд.
Резюмируем минусы умной розетки Яндекс

— Нет таймера включения и выключения, но Яндекс обещал исправиться, поэтому разработчики работают над этим.
— Обычные бытовые устройства без таймеров можно включать, выключать с помощью Яндекс розетки, если только заранее на оборудовании кнопку питания перевести в положение «включено». Но в таком случае иногда может потребоваться дополнительный контроль владельца, чтобы вовремя дать команду розетке на выключение, иначе последствия могут быть непредсказуемыми и весьма опасными.
— Умная розетка Яндекс не предназначена для работы на улице, а значительные перепады температуры могут вывести её из строя. Оптимальная температура окружающей среды для устройства – от -5C° до +35C°.
— Среди пользователей есть мнение, что Яндекс розетке требуется собственное приложение. Это могло бы расширить её функционал.
— Нельзя установить расписание через голосового помощника, только через приложение.
— Нельзя использовать удалённо без подключённого интернета. Придётся каждый раз выключать её вручную.
— Чтобы розетка начала работать в качестве удалённого помощника, нужно сначала включить на её корпусе кнопку питания.
— Розетка не умеет управлять очень сложной по функционалу техникой.
Какие умные розетки других производителей работают с Алисой?

Огромное количество умных розеток от других производителей спокойно подойдут для совместной работы с Алисой. Они без труда сопрягаются с системой голосового помощника. Примеры других не менее популярных производителей неплохих умных розеток: Redmond, HIPER, Xiaomi, TP-Link и другие.
- Цены варьируются и начинаются от 800-900 рублей (TP-Link Tapo P100). Более дорогие массовые модели продаются, к примеру, за 2500 рублей (Rubetek RE-3301). Есть и ещё дороже: их отличает, как правило, более качественный пластик, наличие сенсорной панели управления и большая палитра линейки цветов.
- Функции умных розеток-помощников других брендов идентичен возможностям смарт розетки от Яндекс и ничем сильно не отличается. Точно так же можно настраивать по собственному усмотрению диапазон времени включения-выключения тех или иных бытовых приборов.
Отзывы покупателей про умную розетку Яндекса
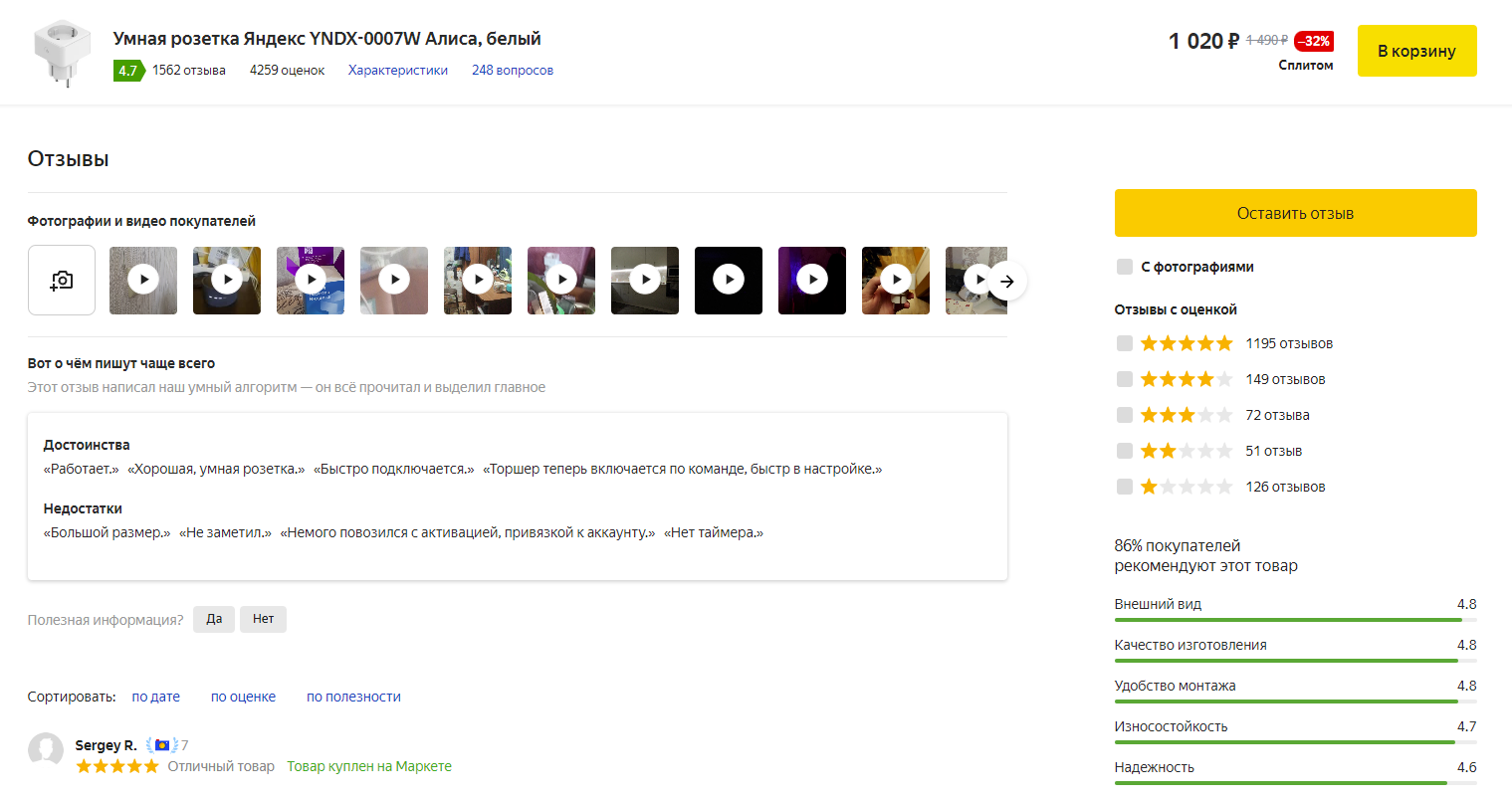
Большинство – довольные покупатели умных розеток (до 85%). Отрицательные отзывы часто оставляют те пользователи, у которых появились сложности с подключением устройства к инфраструктуре Умного дома. Многие указали на существенный минус – отсутствие таймера и возможности управления устройством одновременно с нескольких аккаунтов.
При этом среди плюсов отмечены: стабильность работы умных розеток; контроль напряжения электросети; многочисленные варианты управления, помимо ручного; понятная настройка.
Яндекс давно стал производителем не только онлайн продукта, но и оффлайн устройств, которые все равно напичканы интеллектом и имеют неразрывную цифровую связь с софтом производителя. Хорошо это или плохо, мы постараемся разобраться в этой статье, где разберем и протестируем умную розетку

Умная розетка это очень удобный и недорогой гаджет, малая часть умного дома, но зато она доступна и проста в применение. Не нужно сверлить стены и прокладывать кучу проводов, ставить сверхмощные компьютеры и сервера, Яндекс-розетка вставляется в разрыв любого бытового прибора и может быть применена
-На даче для включения обогревателя
-В офисе для включение чайника
-Насос для полива грядок
-Дистанционное выключение 3D принтера по завершению печати

!!! Напишите Ваш вариант применения!!!
Заказывал я данную розетку на сайте беру.ru, рекламу которого увидел листая ленту инстаграмма. Самое приятное, что для меня было шоком это оплата при получение, наверное яндекс плохо умеет считать деньги, хотя в этом я сильно сомневаюсь, ведь в нашем интернет-магазине texnomag.ru тоже какое-то время была доставка наложенным платежем, но даже после прозвонов и подтвержения клиентов, что они заберут посылку, 1-2 из 10 не забирали, а мы за это платили деньги и несли серьезные издержки, поэтому отказались от этой идеи.

Забирал я посылку в почтомате халва, там же через терминал и оплачивал, все конечно же удобно и современно, но лет 10-20 точно будет не актуально, так как даже я тупил 10 минут и ходил кругами, пытаясь понять как это работает.
Внутри
Упаковка как у «Ашановской лампочки» и запах примерно такой же, пластик достаточно приятный и не скрипучий.

Внутри были следы флюса и пайка оставляла желать лучшего, но припой достаточно мягкий и паяется хорошо, что косвенно указывает на не самую низкую цену.
Разрыв происходит только одного провода, что на практике не всегда безопасно и на мой взгляд однозначно нужно разрывать полностью цепь

Подключение
Включили розетку в розетку ))) подождали 1-2 минуты, установили приложение яндекса и добавили новое устройство, предварительно нажав и удерживая кнопку питания, которая должна быстро моргать. У меня получилось с 10 раза и через 15 минут, все последующие подключения проходили без коннекта и без проблем.
Работа
Алиса очень быстро адаптировалась к различным словоформам и могла включать чайник, хотя в сценарии приложения написано «выпьем чаю», небольшая задержка в общение с умным помощником есть, но это временная коммуникационная МОЯ проблема. Нужно делать паузы, между командой и вызовом «Алиса»
Вывод
Очень скоро завоюет мир, НО разрывает только один провод питания, пайка с остатками флюса и сложное первое подключение. Желания выкинуть не возникло, куда реально применить с пользой пока не придумал.
