Ростелеком видеонаблюдение уже не первый год привлекает клиентов компании. Развитие технологий дает возможность крупнейшему российскому провайдеру предлагать такие услуги. Под понятием «умный дом» принято подразумевать комплект разнообразных датчиков, камер и других составляющих для удобного управления электричеством. Все элементы объединены в общую систему через специальный контроллер, именно к нему поступают все сигналы от различных приборов. Пользователь получает возможность наблюдать за происходящим через свой ПК или смартфон. Если датчики обнаруживают подозрительные явления, владелец дома будет уведомлен надлежащим образом путем отправки соответствующего сообщения. Не имеет значения, как далеко от дома находится пользователь. Он может настроить работу систему по собственному желанию, пользуясь специальной инструкцией.
Ростелеком предлагает клиентам широкий выбор оборудования:
- IP камера Ростелеком пригодится, если вы отправляетесь в отпуск и хотите обеспечить безопасность своего жилища и имущества.
- Датчики движения и открывания дверей оповестят о несанкционированном проникновении в дом, когда там одни дети, а родители на работе.
- Датчики дыма и протечек сделают бытовое оборудование абсолютно безопасным.
Система «Умный дом» функциональна, поэтому использовать ее возможности можно и в городской квартире, и на даче. Это отличное средство для обеспечения абсолютной безопасности. Камера наблюдения от Ростелеком фиксирует данные, которые невозможно удалить. Записанное видео будет храниться в облаке, доступ к которому будет только у владельца личного кабинета.
Вход в систему
Разработчики Ростелекома создали отдельный ЛК для абонентов рассматриваемой системы. В нем доступна регулировка своих устройств, задавать им сценарии работы, редактировать профили пользователей и так далее.
Как зарегистрироваться в ЛК “Умный дом”
Первым делом нужно создать профиль, если это не было сделано ранее. Рекомендуется последовательно выполнить следующие действия:
- Перейдите по ссылке: https://lk.smarthome.rt.ru/.
- Заполните следующие поля:
- имя и фамилия;
- город проживания;
- E-mail адрес или контактная сим-карта;
- пароль дважды.

- Теперь нужно подтвердить введенный телефон или почту. Для этого укажите шестизначный код, полученный в автоматическом сообщении от провайдера.

- Еще раз укажите ФИО в разных полях и нажмите “Далее“.

- Введите E-mail или контактный телефон в зависимости от того, что было указано на первых этапах. После кликните “Получить код“.

- Укажите четырехзначный код подтверждения, пришедший вместе с письмом от Ростелекома.

- На следующем этапе нужно дать название своему умному дому. В дальнейшем вы сможете в любой момент редактировать его в настройках личного кабинета.

Если все сделано правильно, вы попадете на главную страницу личного кабинета рассматриваемой услуги. Теперь можно добавлять и настраивать свои устройства.
Как войти в личный кабинет
Если профиль уже зарегистрирован, остается лишь авторизоваться. Для этого предусмотрен простой алгоритм:
- Перейдите по веб-адресу: https://lk.smarthome.rt.ru/.
- Выберите метод авторизации: по телефону, логину или электронной почте.
- Введите данные для входа и задействуйте меню “Войти“.

Домашний экран
Сразу после регистрации и авторизации каждый пользователь попадает на домашний экран системы “Умный дом” от Ростелекома. Здесь вы можете работать с виджетами, отслеживать последние события и переходить в другие модули личного кабинета.
Виджеты делятся на две категории: для гаджетов и скриптов. В первом случае вы будете видеть подробные данные об используемом устройстве, включая его актуальное состояние. Вторая категория позволяет создавать собственные сценария для управления гаджетами.
Как добавить виджет на домашний экран
Если вы хотите добавить виджет, то рекомендуется придерживаться следующего алгоритма:
- Нажмите “Добавить виджет“, как показано на скриншоте ниже.

- Выберите категорию виджетов и подходящие пункты. Если список пуст, то нужно сначала подключить устройства или создать сценарии.
- Кликните “Добавить” и сохраните результат.

Дом
Первом делом нужно заняться профилем своего дома, чтобы открыть доступ к контроллерам и другим гаджетам. В систему вносится следующая информация о вашем умном доме:
- наименование;
- прочее;
- привязанные гаджеты;
- настроенные режимы;
- привязка к помещениям жилья.
Как редактировать карточку жилья
Первым делом нужно перейти к профилю дома. Для этого кликните по иконке, как показано на изображении.

Вы можете поменять наименование, загрузить изображение, указать полный адрес. Также необходимо подключить контроллер, чтобы в дальнейшем управлять устройствами посредством современных датчиков Ростелекома.
Важно отметить, что до подключения контроллера вы сможете привязать к личному кабинету только видеокамеры.
Режимы дома
Следующая функция — режимы дома. По умолчанию существует несколько режимов:
- пользователь в помещении;
- абонент не в помещении;
- длительный отъезд.
Вы можете как редактировать классические режимы от Ростелекома, так и добавлять свои. Они позволяют управлять сценариями, которые будут выполняться устройствами при определенных обстоятельствах.
Например, можно настроить автоматическое отключение лампочек и розеток при смене режима на “Я не дома”.
Создание режима
Если вы решили создать собственные правила работы скриптов, чтобы сделать настройки умного дома более индивидуальными, рекомендуется придерживаться следующего алгоритма:
- Откройте карточку своего дома и задействуйте меню “Добавить режим” в модуле “Управление режимами“.
- Теперь выберите наименование будущего режима и кликните “Готово“.

- Созданный режим появится в модуле “Управление режимами“. Теперь можно добавлять в него классические или пользовательские сценарии.
Как переключить режим
Переключение между существующими режимами умного дома происходит с помощью меню в верхнем правом углу личного кабинета, как показано на изображении ниже.

Просмотр и редактирование режимов
Управление доступными режимами происходит в меню управления профилем умного дома. В модуле “Управление режимами” отражены все стандартные и созданные пользователем правила. Тот, который активен в данный момент, помечается фиолетовым цветом. Остальные отображаются в виде затемненных серых.
Вы можете изменить наименования пунктов, единожды кликнув по их названию. Для перехода к редактированию сценариев, входящих в выбранный режим, необходимо нажать на их количество под названием, как показано на скриншоте.

После этого появится список сценариев, входящих в выбранный режим.

Управление комнатами
Еще один модуль управления умным домом в личном кабинете — раздел с комнатами. Каждое помещение в вашем доме отдельно привязывается к системе, чтобы устройства могли определять свое местоположение и сценарии для правильной работы.
Блок “Управление комнатами” можно найти в тех же настройках карточки дома, задействовав ссылку “Мой умный дом” в верхнем правом углу экрана.
Некоторые комнаты создаются автоматически сразу после регистрации пользователя в системе. Это ванная, спальня и кухня. Вы можете менять иконки для каждого помещения, привязывать к нему устройства, а также добавлять свои пункты. Для этого задействуйте меню “Добавить комнату“, как показано на скриншоте.

Отзывы пользователей о «Видеокомфорте»
Все более популярным становится облачное видеонаблюдение от Ростелеком, отзывы пользователей, в основном доброжелательные. Основными преимуществами выделяют:
- Система готова под ключ — есть оборудование, есть программы, которые сделаны для этого оборудования. Готовы подробные инструкции, а если что-то непонятно, то консультанты горячей линии расскажут, «какие кнопки нажимать, где и какие буквы печатать».
- Демократичный ценник по сравнению с частными компаниями, которые предоставляют услуги видеонаблюдения.
Главным недостатком пользователи отмечают зависимость от электричества – сигнал об отключении питания приходит в приложение, а картинки нет. Клиенты, для которых этот фактор важен, покупают на такой случай блок бесперебойного питания и включают в него wi-fi роутер и камеру.

К сожалению, мы живем в неспокойное время, поэтому системы обеспечения нашей с Вами безопасности становятся все более востребованными. Возможно, система видеонаблюдения «Видеокомфорт» от Ростелеком это именно то, в чем мы нуждаемся?
Устройства
Теперь рассмотрим раздел “Устройства”, выполняющий важнейшую функцию личного кабинета умного дома от Ростелекома. К каждому гаджету прилагается карточка, в которой отображается следующая информация:
- тип гаджета;
- статус;
- привязка к комнате;
- уровень заряда аккумулятора;
- управление. Например, уровня освещения от лампочки.
Мои устройства
Перейти в раздел “Мои устройства” можно с помощью соответствующей ссылки в левом навигационном меню сайта.

В этом разделе можно просмотреть все оборудование, подключенное к вашей системе: контроллеры, видеокамеры, Z-Wave и так далее.
Как добавить устройство
- Перейдите по веб-ссылке: https://lk.smarthome.rt.ru/devices.
- Задействуйте меню “Добавить устройство“.

- Важно отметить, что первым делом нужно подключить контроллер. Без него устройства Z-Wave работать не будут. Если не сделать этого, то вы сможете подключить только видеокамеры.
- Выберите тип устройства и следуйте дальнейшим инструкциям.

Как подключить камеру
- Выберите пункт “Видеокамера” в инструкции из подраздела “Как добавить устройство“.
- Теперь укажите способ подключения устройства: беспроводное или по кабелю Ethernet.

- Дальнейшая инструкция зависит от выбранного способа: Беспроводное подключение: Распакуйте камеру и подключите ее так, как написано в руководстве пользователя.
- Дождитесь звукового сигнала, свидетельствующего о том, что камера приготовлена к сканированию.
- Нажмите “Продолжить” в ЛК и укажите беспроводную сеть, к которой подключен гаджет.
- Кликните “Получить QR-код” и просканируйте его с видеокамеры.
- Осталось лишь нажать “Код распознан” и увидеть подключенное устройство в соответствующем разделе.
- Подключите гаджет, следуя инструкции, идущей в комплекте вместе с гаджетом. Важно отметить, что для видеокамер с PoE-инжектором длина провода не должна превышать 90 метров.
Как подключить контроллер
Как говорилось ранее, без контроллера получится подключить только камеру. Если вас интересует устройство технологии Z-Wave, то придется подключить его, придерживаясь следующей инструкции:
- Первым делом распакуйте контроллер и подключите к нему питание. Для этого рекомендуется пользоваться инструкцией.
- Перейдите в раздел “Мои устройства” и кликните “Добавить устройство“.
- Выберите пункт “Подключить устройство Z-Wave“.

- Сначала система попытается найти контроллер. Если его нет, то предложит произвести подключение. Нажмите “Подключить контроллер“.

- Соедините контроллер с роутером и задействуйте ссылку “Продолжить“.

- Теперь нужно ввести MAC-адрес устройства. Найти его можно на наклейке на задней панели контроллера. Комбинация имеет формат АА-АА-АА-АА-АА-АА.

- Осталось лишь нажать “Подключить“. Если все сделано правильно, вы сможете подключать гаджеты Z-Wave.
Устройства Z-Wave
Z-Wave — это современный протокол умных устройств, используемый ПАО “Ростелеком”. Сюда входят следующие типы:
- умная розетка. Умеет контролировать подачу электричества, контролировать его расход;
- умная лампочка. Позволяет управлять яркостью и цветом освещения;
- датчик открытия. Фиксирует открытие и закрытие дверей с окнами;
- датчик движения. Определяет движение объектов в области видимости;
- датчик протечки. Контролирует уровень влажности;
- датчик дыма. Определяет задымление, включает сирену и отправляет уведомление на телефон пользователя.
Датчики можно сопрягать с другими умными устройствами, чтобы автоматизировать их работу. Например, вы можете связать датчик открытия и лампочку. Каждый раз, когда кто-то открывает дверь в комнате, будет загораться свет. Можно придумать множество таких сценариев.
Как подключить устройство Z-Wave
- Выберите пункт “Подключить устройство Z-Wave” в меню “Добавить устройство” раздела “Мои устройства“.
- Укажите тип.
- Подготовьте устройство, следуя инструкции на экране. Для каждого устройства она индивидуальна.
- Задействуйте ссылку “Начать добавление“.

- Если все сделано правильно, система автоматически свяжет умный дом и указанное устройство. Теперь можно редактировать его карточку.
Карточка устройства
Как говорилось ранее, у каждого устройства есть своя карточка. В ней отображается следующая информация:
- краткая информация;
- информация, полученная с датчиков;
- кнопки для управления;
- статистика по датчикам и время ее обновления;
- последние события;
- актуальные сценарии, где используется этот гаджет;
- производитель;
- модель;
- серийный номер.
Следующие пункты являются настраиваемыми:
- активация устройства (работает или отключено);
- комната, к которой оно привязано;
- его имя.
Карточка видеокамеры
Для видеокамер используется отдельная карточка. В ней отображается изображение с камеры в виде удобного плеера. В нем доступны следующие функции:
- перемотка вперед и назад;
- пауза и возобновление воспроизведения;
- переход между прямой трансляцией и записями, сохраненными в архиве;
- снимок экрана;
- запись фрагмента и его последующее сохранение;
- включение сирены или стробоскопа, если это поддерживается вашей моделью.

Вы можете навести курсор на любую кнопку, чтобы узнать ее действие. При необходимости можно поделиться ссылкой на трансляцию, чтобы изображение с вашей камеры было доступно другим людям. Сам веб-адрес настраивается по следующим параметрам:
- “период жизни” ссылки. По его истечении она перестанет работать у всех;
- включение и отключение трансляции. Ссылка продолжит работать, но трансляцию можно приостановить. Посетители увидят соответствующее уведомление об этом;
- обновить ссылку.
Можно настраивать и само устройство. Для этого кликните по иконке шестеренки в правом верхнем углу и выберите пункт “Редактировать камеру”. Здесь отображается следующая информация и параметры:
- технические характеристики;
- привязка к комнате в умном доме;
- имя камеры (можно редактировать);
- тарифный план;
- включение или отключение прямой трансляции;
- включение или отключение микрофона;
- настройки интерфейса;
- режим работы;
- ширина потока и качество съемки;
- поворот (если поддерживается);
- обновление ПО.
Основные критерии выбора необходимого комплекта для своего дома
При выборе смарт-системы необходимо обратить внимание на следующие параметры:
- Комплектация. Готовый стандартный набор позволяет сразу пользоваться всеми функциями, а не подбирать датчики по мере возникающей необходимости.
- Совместимость. Модуль должен давать возможность подключать сенсоры других производителей в рамках заданного сертификата. Это существенно расширяет возможности системы.
- Цена. Комплект не должен быть подозрительно дешевым, так как за красивой этикеткой всегда может скрываться подделка. Однако гнаться за дороговизной также не стоит. Большой набор дополнительных датчиков и их расширенные возможности могут просто оказаться не востребованными в квартире или доме.
- Технические данные. Приборы должны проявлять возможности в рамках решаемых задач.
Не последнее место в выборе занимают возможности управления и настроек. Для многих важна функция удаленного доступа. Например, датчик протечки воды Ростелеком вовремя оповестит о ЧП, позволит на расстоянии перекрыть главный вентиль и вызвать аварийные службы.
Примеры сценариев для квартир и частного дома
Настроить умный дом можно по разным сценариям. Определяющим фактором являются условия и время запуска. В качестве примера рассмотрим следующие варианты:
- Уезжая надолго в отпуск, командировку или на отдых, по камерам и датчикам устройств можно круглосуточно контролировать безопасность дома или квартиры. В первую очередь под мониторинг попадают окна, двери, отопление, вода, газ, при необходимости – домашние животные и дети. В случае непредвиденной ситуации на телефон приходит оповещение с конкретного датчика или камеры.
- Во время ночного подъема срабатывают сенсоры системы освещения и включается приглушенный, не ослепляющий свет в задействованных зонах (спальне, коридоре, кухне и т. д.), а затем самостоятельно гасится.
- Когда домочадцев нет дома или в конкретной комнате, климатическая техника работает в экономном режиме. За определенное время или сразу по приходу включается и начинает нагревать или охлаждать помещение до установленного комфортного значения.
Синхронизация с другими устройствами
Чтобы синхронизировать устройства, необходимо зайти в личный кабинет и подключить его к «умному дому». Обязательно потребуется подключенный контроллер. Затем нужно нажать кнопку запуска на самом приборе и начать им пользоваться. Таким способом можно настроить камеру от Ростелекома. Однако при этом важно, чтобы она или иное другое оборудование работало по Z-Wave-технологии и соответствовало диапазону используемых частот.
Сегодня по Z-Wave-технологии работают сенсоры освещенности, устройства управления шторами, системой отопления, звуко- и видео-записывающей аппаратурой, энегросчетчики и другие всевозможные датчики.
Смартфон как управление всей системой
Установить умный дом Ростелеком и начать им максимально удобно и быстро управлять можно с помощью специального приложения для смартфона. Оно доступно для работы на IOS и Android (начиная с 5-го поколения). Кроме того, разработчик анонсировал выпуск в ближайшее время аналогов для планшетов и Wink-приставок для ТВ.
Инструкция по добавлению новых гаджетов и датчиков
Чтобы добавить новые гаджеты и датчики, необходимо выполнить следующий ряд действий:
- В личном кабинете зайти в «мои устройства».
- Нажать клавишу «добавить новые».
- Далее произойдет проверка системой подключенного контроллера, необходимого для работы Z-Wave-устройств.
- Затем нужно выбрать тип добавляемого оборудования.
- После этого действия зависят от тип выбранного прибора.
Например, чтобы подключить камеру «Ростелеком умный дом», необходимо определиться, каким способом она будет работать – Wi-Fi в пределах дома или глобально по Ethernet (можно удаленно следить за помещением или изменять настройки в работе домашних приборов). После этого выполняется ряд соответствующих процедур для подтверждения устройства в системе.
События
“События” — очередной раздел личного кабинета умного дома от Ростелекома. Здесь отображается следующая информация:
- события, произошедшие за последние сутки;
- календарь и время;
- фильтры для удобного поиска событий.
События разделяются на следующие категории:
- все;
- системные: авторизация в системе;
- любые преобразования в списках устройств, датчиков, сценариев и так далее;
- изменение в карточке пользователя;
- прошивка контроллера;
- редактирование карточек дома, устройств, пользователя;
- отключение контроллера;
Где может использоваться
Услуга видеонаблюдения от Ростелекома
универсальна. Благодаря широкому спектру применения система может использоваться как для квартиры,
подъезда
или даже предприятия. Ниже рассмотрим, где может использоваться
камера наблюдения Ростелеком:
- Частный дом, квартира
- Дача, коттедж
- Для наблюдения за детьми или престарелыми людьми
- Для контроля работы персонала
- На крупных промышленных складах
- В супермаркетах
Сфера применения камер широка и разнообразна. Выбирая комплект оборудования и тарифы, покупатель должен сразу определиться, где будет использована система.
Сценарии
Сценарии — это набор условий и действий для автоматической работы. Абонент настраивает условия, при которых гаджеты будут выполнять определенные действия. Например, включение лампочки при открытии двери.
Какие-то сценарии запускаются вручную через приложение или личный кабинет. А какие-то будут работать автоматически. Все это устанавливается в карточках модулей. Также можно настроить активацию с помощью голосового управления.
Как создать сценарий
Рекомендуется придерживаться следующего алгоритма, чтобы добавить собственный сценарий:
- Перейдите в раздел “Мои сценарии” с помощью левого навигационного меню.
- Сначала указывается тип запуска сценария: ручной (включая голосовой) или автоматический (при выполнении определенных условий).

- На следующем этапе необходимо выбрать условия запуска. Это могут быть следующие варианты:
- точное время, когда скрипт запустится;
- режим умного дома;
- получение информации от устройств.

- Теперь устанавливаются действия, которые будут выполняться при этих условиях:
- отправка письма на электронную почту;
- отправка SMS;
- push-уведомление на телефоне;
- смена режима умного дома;
- действие привязанного устройства.
- Осталось лишь придумать название для сценария и сохранить изменения. Теперь можно привязать его к другим модулям умного дома.
Карточка сценария
У каждого сценария есть карточка с подробными данными. Их полный список:
- переключение режима работы (включить или отключить сценарий);
- тип запуска: автоматический или ручной;
- набор условий для активации сценария;
- алгоритм его работы;
- дата создания;
- дата последней активации.
Камера видеонаблюдения
Датчики безопасности хоть и сигнализируют о взломе и задымлении, но картина считалась бы неполной без видеонаблюдения.
Хотите видеть состояние жилища своими глазами? Наблюдать можно в режиме «онлайн» или просматривать в записи.
Одна клиентка установила камеру только для того, чтобы знать, чем занимается в ее отсутствие любимая собака. Я считаю, что «Видеонаблюдение» – отличное дополнение к услуге провайдера.

Камера записывает видео и звук, имеет встроенную подсветку ночного видения, легко переносится с места на место. Подключается устройство через wi-fi, не требует прокладки кабеля. Абоненты Ростелеком могут приобрести видеокамеру в рассрочку. Кроме внутренней камеры провайдер предлагает и наружную. Гарантия производителя 2 года.
Здесь отмечу плюсы и минусы:
Плюсы и минусы
находясь вне дома, вы видите родных и близких;
контролируете ситуацию в квартире;
события просматривать можно как в записи, так и в режиме реального времени;
приложение устанавливается на любое устройство с iOS и Android (от 5.0 версии).
установка и покупка камер потребует значительных вложений;
просматривать изображение онлайн можно только с одной камеры;
наружная камера требует прокладку кабеля и покупку инжектора.
Пользователи
Для умного дома можно создать несколько пользователей. Для каждого заводится карточка и общая категория:
- владелец дома. Этот профиль создается при регистрации в личном кабинете;
- пользователь с полными правами. Ему доступны все функции, кроме управления другими пользователями, а также балансом;
- пользователь с ограниченными правами. Настраиваются отдельные привилегии, доступные этому профилю.
Карточка профиля
В карточку активного профиля можно перейти, кликнув по иконке в верхнем правом углу экрана. Здесь отображается и редактируется следующая информация:
- ФИО;
- регион подключения;
- адрес электронной почты;
- номер телефона;
- соглашения.
Как создать и редактировать профиль
- Перейдите по ссылке: https://lk.smarthome.rt.ru/profile?section=user_management.
- Нажмите “Добавить пользователя“.

- Укажите адрес электронной почты или контактный номер нового профиля. После кликните “Получить код” для подтверждения.

- Введите код подтверждения и нажмите “Продолжить“.

- Теперь введите ФИО.

- Придумайте пароль и повторите его.

- На следующем этапе устанавливаются доступы для нового пользователя:
- умный дом, которым он сможет управлять;
- права пользования: полные или ограниченные.
- Задействуйте меню “Добавить пользователя“, чтобы завершить процедуру.

Еще на этой странице можно настраивать существующих пользователей: добавлять новых, удалять их или менять права доступа.
Баланс и услуги
Следующий раздел — “Баланс и услуги”. Здесь можно:
- отслеживать состояние своего лицевого счета;
- пополнять его;
- проверять подключенные услуги и их абонентскую плату;
- управлять ими;
- привязать банковскую карту для автоматической оплаты;
- купить и активировать промокод.
Пополнение баланса и история операций
- Нажмите “Обновить“, чтобы получить актуальную информацию о вашем балансе.

- Если нажать “Оплатить“, система предложит ввести данные карты и подтвердить ее, чтобы совершить единоразовый платеж. Однако можно сразу привязать ее, чтобы не заполнять поля каждый раз. Перейдите во вкладку “Управление картами“.

- Задействуйте меню “Привязать новую карту“.
- Введите следующую информацию:
- номер карты;
- имя держателя, как оно напечатано на пластиковом носителе;
- срок действия;
- код безопасности.
- Нажмите “Привязать“.
Если все сделано правильно, карта будет привязана. Теперь можно в несколько кликов пополнять баланс лицевого счета. Важно отметить, что к одному личному кабинету умного дома можно привязать не более 3 банковских счетов.
Финансовая блокировка
Если вовремя не пополнить баланс, то на аккаунт будет установлена финансовая блокировка. Она ограничивает большинство возможностей умного дома до момента, пока вы не оплатите услуги.
При финансовой блокировке недоступны следующие функции:
- архив записей с видеокамер;
- управление дополнительными опциями;
- повышение качества трансляции выше 1 Мбит в секунду;
- уведомления о событиях;
- добавление и удаление устройств;
- длительный просмотр записи с видеокамер.
Если вы пользуетесь камерой, входящей в льготную программу Ростелекома, то описанные выше ограничения не будут распространяться на нее.
Покупка и активация промокода
Разработчики умного дома реализовали систему промокодов, позволяющих получить скидку. Вы можете приобрести скидку в подарок или для себя. Рекомендуется придерживаться следующего алгоритма:
- Перейдите в раздел “Баланс и услуги” из левого навигационного меню.
- Задействуйте ссылку “Активировать или купить“, как показано на изображении.

- Если у вас уже есть бонусная комбинация, введите ее и нажмите на соответствующую иконку, чтобы применить скидку. Для покупки кликните “У меня нет промокода — купить“.

- При выборе второго варианта нужно указать следующие параметры промокода:
- тип устройства;
- срок скидки;
- дополнительные параметры в зависимости от предыдущих пунктов.

Как подключить SMS уведомления
- Перейдите на страницу “Баланс и услуги“.
- Кликните “Подключить” напротив опции “СМС уведомления”.

- Укажите номер телефона, на который будут приходить уведомления.
- Подтвердите его с помощью кода.
Стоит отметить, что услуга является бесплатной.
Кнопка SOS
Кнопка SOS — это дополнительная опция от Ростелекома. Она позволяет вызвать охранное предприятие к своему дому. После подключения услуги кнопка появится как в личном кабинете, так и в мобильном приложении.
Важно отметить, что действие кнопки отменить нельзя. Поэтому группа быстрого реагирования все равно приедет и может взыскать штраф по условиям договора с охранным предприятием.
Стоимость опции составляет 299 рублей в месяц. Для ее подключения рекомендуется придерживаться следующего алгоритма:
- Перейдите в раздел ЛК “Баланс и услуги“.
- Нажмите “Подключить” напротив рассматриваемой услуги.
- Заполните анкету:
- точный адрес, где используется кнопка;
- ФИО и паспортные данные абонента;
- контактные данные;
- доверенные лица.
- Загрузите фотографию паспорта. Потребуется главная страница и разворот с пропиской.
- Дождитесь проверки заявки сотрудниками компании. Если все заполнено правильно, вам будет прислан файл с договором. Необходимо распечатать и подписать его, после чего загрузить фотографию подписанного документа на сервер.
Услуга начнет работать на следующий день после подписания договора и оплаты услуги.
Оплата опции “Кнопка SOS”
Процедура оплаты рассматриваемой функции зависит от того, являетесь ли вы абонентом Ростелекома. Если это так, то деньги будут списываться автоматически с лицевого счета абонента.
Если же вы не пользуетесь другими услугами Ростелекома и самостоятельно настроили умный дом, то оплачивать услугу придется вручную через раздел “Баланс и услуги”. Однако избежать этого позволит автоматический платеж.
Стоимость и способ подключения услуги
В систему может быть инсталлирована, как одна, так и несколько камер видеонаблюдения от Ростелеком, при этом тариф выбирается для каждой камеры, учитывая объем поставленных задач. Подбирается тариф также, учитывая такие параметры, как скорость записи видео и срок хранения записи на сервере компании. За использование камеры видеонаблюдения от ПАО «Ростелеком» ежемесячно придется платить определенную сумму. Вы можете подобрать тариф, учитывая вышеперечисленные параметры, а можете воспользоваться одним из стандартных тарифов:
- «Минимальный», включающий запись со скоростью 2 Мбит/с и 7-дневный срок хранения информации. Стоит пакет 500 руб. в месяц.
- «Оптимальный» с 30-дневным сроком хранения записи и стоимостью 1000 руб. в месяц.
- «Деловой» со скоростью записи 4 Мбит/с и сроком хранения информации 7 дней. Ежемесячная плата в рамках предложения составляет 900 руб.
- «Максимально деловой» — оплатив 1800 руб. в месяц, можете рассчитывать, что информация, записанная со скоростью 4 Мбит/с, будет храниться на сервере Ростелекома до 30 дней.
- «Индивидуальный» тариф со скоростью записи 6 Мбит/с и сроком хранения информации 7 дней. Стоит такой пакет услуг 1200 руб. в месяц.
Оставить заявку на подключение от ПАО «Ростелеком» может любой желающий, при этом саму камеру курьер доставит в указанное место. При заполнении формы на сайте компании стоит указать паспортные данные или название предприятия, адрес и контактный телефон для связи с представителем Ростелеком, который поможет подобрать индивидуальный тариф. Услуга уже запущена в Рязанской и Смоленской областях, но расширение области покрытия — в ближайшей перспективе.
Настройки
На очереди раздел “Настройки”. Он делится на несколько подкатегорий:
- уведомления;
- безопасность;
- обновления устройств.

Рассмотрим каждый из них по отдельности.
Уведомления
Здесь можно настроить выдачу уведомлений для разных пользователей, электронных почт и телефонов. Также регулируется сам тип оповещений.
Безопасность
Здесь отображаются все активные подключения к личному кабинету и информация о них:
- браузер;
- дата авторизации;
- электронная почта;
- IP-адрес.
Любую сессию можно удаленно завершить.
Обновление устройств
Система автоматически проверяет все устройства на наличие нового программного обеспечения. При желании можно зайти сюда и обновить гаджет, чтобы получить новые функции.
Итого
Услуга будет полезна тем, у кого остаются без присмотра дети и пожилые родители. Людям, которые часто отлучаются из дома и переживают за сохранность имущества. В помещениях, где работает бригада ремонтников, и необходимо контролировать процесс работы. Непоседливые животные иногда также нуждаются в наблюдении.

Интеллектуальный помощник «Маруся» поможет управлять устройствами, займет детей, пока мама на кухне, заменит пульт и переключит каналы. Установка датчиков не требует прокладки кабеля, а гарантия на все модули 24 месяца.
Управлять услугой с помощью личного кабинета и приложения сможет каждый. При неисправности специалисты технической поддержки быстро наладят работу системы. «Умный дом» Ростелеком – отличная альтернатива зарубежным аналогам.
Другие сервисы
Из любого экрана личного кабинета можно перейти в другие сервисы Ростелекома. Для этого кликните по иконке возле профиля в верхнем правом углу, как показано на изображении, после чего выберите подходящий модуль. Доступны следующие варианты:
- личный кабинет абонента Ростелекома (интернет, телевидение, телефония);
- интерактивное телевидение Wink;
- сервис “Ростелеком Лицей”;
- программа “Бонус”;
- программа “Мои права и льготы”.

Тарифы
С момента релиза специалисты «Ростелеком» ни разу не меняли линейку предлагаемых тарифных планов. Как и раньше доступны следующие комплекты:
- «Полная запись».
- Full HD+.
Стоимость тарифов – от 350 рублей в месяц. Разница – во времени хранения архивов с материалами и видеозаписями. Базовый комплект разрешает держать в облаке ролики в течение 7 дней. Если обозначенный периода недостаточно, то для подключения доступны тарифы со сроком хранения в 2 недели и 1 месяц. Автоматическое удаление записей не затрагивает подготовленные в редакторе клипы: короткие ролики останутся доступны до того момента, пока пользователи лично не перенесут лишние фрагменты в корзину.
Умный дом “ОнЛайм”
В Москве Ростелеком работает под брендом “ОнЛайм”. Поэтому для жителей столицы предусмотрена другая процедура регистрации в системе “Умный дом” от рассматриваемого интернет-провайдера.
Регистрация
- Следуйте обычной процедуре регистрации, описанной в начале статьи. Однако на этапе выбора региона необходимо указать “Москва” и поставить галочку напротив поля “Связать “Умный дом” с профилем “ОнЛайм“.

- Теперь укажите номер лицевого счета абонента “ОнЛайм”.

- Введите код подтверждения, пришедший на привязанный номер.
Дальнейшая процедура регистрации не отличается от стандартной.
В остальном ЛК “Умный дом” для жителей столицы работает так же, как для других регионов.
Частые вопросы
Если у вас остались дополнительные вопросы, ответы на них могут найтись в этом разделе:
Что такое умный дом?
Это система, позволяющая автоматизировать многие домашние процессы, сделав жизнь намного проще. В ней используется контроллер и гаджеты с искусственным интеллектом: датчики, лампочки, розетки и так далее.
Существует ли приложение для умного дома Ростелекома?
Разработчики создали бесплатную программу для обладателей смартфонов на базе Andoid и iOS. Скачать ее можно из официальных магазинов контента:
- App Store: https://apps.apple.com/ru/app/id1205946608;
- Google Play Market: https://play.google.com/store/apps/details?id=ru.rt.smarthome.
Приложение поддерживается последними версиями iOS и Android (выше 5.0). В скором времени разработчики обещают реализовать оптимизацию для планшетов.
Какими способами можно управлять умным домом?
- Личный кабинет на официальном сайте.
- Мобильное приложение.
- В будущем разработчики добавят: отдельное приложение для планшетов;
- программу для ТВ-приставки Wink.
Почему уведомления приходят с задержкой?
Со своей стороны система Ростелекома отправляет оповещения моментально после события. За задержку может отвечать мобильный оператор или сервисы Google, если речь идет о push-уведомлениях. Также это может быть связано со слабым сигналом интернета на вашем устройстве.
Насколько безопасна работа датчиков?
Используемый протокол Z-Wave является максимально безопасным для организма человека. Даже обычные телефоны излучают больше радиации, нежели гаджеты для умного дома.
Также производители позаботились о защите от злоумышленников. Если неизвестный человек попытается получить доступ к датчику, то вы сразу узнаете об этом. Однако все равно рекомендуется размещать их в труднодоступных местах.
Видеонаблюдение от Ростелеком: принцип работы
В принципах работы услуги нет ничего революционно нового. «Видеокомфорт» — это система видеонаблюдения за происходящим в помещении. Запись ведется посредством установленных камер и передается в приложение, установленное на Вашем устройстве (телефон, планшет, ПК и т. д.). Как это происходит?
- Камера в режиме 24/7 ведет видеонаблюдение. Все записи сохраняются на облаке в виде роликов не длиннее 30 минут.
- Абонент может смотреть в прямом эфире все, что происходит в контролируемом секторе с одной единственной оговоркой: выводить на экран можно не более 1 камеры за раз. Если нужно переключиться между онлайн камерами, то просмотр одной придется остановить и только потом перейти к следующей.
- Если что-то вызывает сомнения, какой-то объект закрывает обзор или отключается питание, пользователю приходит оповещение.

Для организации работы сервиса потребуется:
- подключение к интернету (не ниже 512 кбит/сек);
- приложение на любом Вашем устройстве или браузер.
В наше время, современные технологии могут облегчить нашу жизнь во многих отношениях. В первую очередь, умный дом предоставляет возможность снизить затраты на электроэнергию, повысить комфорт жилья и повысить уровень безопасности дома.
Использование устройств, которые поддерживаются Алисой, позволит вам получать максимальную отдачу от Вашего умного дома. Совместное использование Алисы с устройствами умного дома не только упростит вашу жизнь, но также оставит в вас только приятные впечатления.
В этой статье мы расскажем Вам, как подключить ваш умный дом к Алисе и как получить максимальную отдачу от этого совместного использования.
Как подключить свой умный дом к Алисе?
Для того, чтобы подключить свой умный дом к Алисе, необходимо выполнить несколько простых шагов:
- Проверьте совместимость своего умного дома с Алисой: Обратите внимание на список совместимых устройств, который предоставляют разработчики. Если ваше устройство не совместимо с Алисой, то его не удастся подключить.
- Установите навык: Для того, чтобы использовать Алису для управления вашим умным домом, вам необходимо установить навык. Перед установкой обязательно ознакомьтесь с отзывами и рейтингом навыка.
- Подключите устройства: После установки навыка вам необходимо подключить свои устройства к Алисе. Это можно сделать через приложение устройства или сервис, которым вы пользуетесь для управления умным домом.
- Готово! После того, как вы подключили свой умный дом к Алисе, вы можете управлять им голосом, используя различные команды.
Важно помнить, что для работы с Алисой необходимо иметь стабильное соединение с Интернетом, а также наличие устройства поддерживающего работу с голосовым помощником.
Как управлять умным домом с Алисой
Управление умным домом с помощью Алисы – очень простая задача, если соблюдать несколько правил и следовать основным инструкциям. В первую очередь, вам необходимо настроить связь между устройствами и приложением «Яндекс.Смарт-дом». После этого, настройте голосовые команды для управления каждым устройством.
1. Подключите устройства к приложению «Яндекс.Смарт-дом». Если вы уже установили приложение на свой телефон или планшет, добавьте новые устройства в меню «Устройства».
2. Настраивайте голосовые команды. Вы можете создавать голосовые команды в приложении «Яндекс.Смарт-дом» или внутри каждого устройства. Например, для включения света в гостиной установите голосовую команду «Алиса, включи свет в гостиной».
3. Используйте активационную фразу «Алиса» перед каждой командой. Таким образом, Алиса поймет, что вы обращаетесь к ней.
4. Используйте различные команды для управления устройствами. Например, «Алиса, включи свет», «Алиса, выключи свет», «Алиса, установи температуру 22 градуса» и т.д.
5. Используйте специальные навыки. Вы можете установить навыки для умного дома, которые помогут управлять устройствами более эффективно. Например, навык «Умный будильник» позволит вам активировать будильник, который будет запускаться только в случае, если датчик движения зафиксирует ваше движение.
Таким образом, управление умным домом с помощью Алисы – это не только удобно, но и очень просто. Главное – следуйте указанным правилам и инструкциям.
Что можно подключить к Алисе через умный дом?
Основные устройства умного дома, совместимые с Алисой:
- Умные лампочки: возможность регулировать яркость и температуру света, а также включать и выключать свет через голосовые команды.
- Термостаты: управление температурой в помещении через голосовые команды, регулирование температуры в зависимости от времени суток.
- Умные розетки: возможность включать или выключать устройства, подключенные к розетке через голосовые команды.
- Камеры видеонаблюдения: просмотр видео с камер через голосовые команды, управление функциями камеры.
- Умные дверные замки: открывание и закрывание дверей через голосовые команды, управление доступом.
Дополнительные устройства, совместимые с Алисой:
- Умные датчики: контроль за состоянием воздуха, давления, влажности, шума и т.д.
- Умные гаджеты: управление устройствами и функциями при помощи сенсоров и жестов в руке.
- Умные зеркала: показ информации о погоде, новостях, календаре и других событиях, а также управление устройствами умного дома.
- Умные наушники: управление музыкальными композициями, вызов Алисы или других устройств.
- Умные блютуз-колонки: управление воспроизведением музыки на колонке, вызов Алисы и других устройств.
Подключение умного дома к Яндекс станции
Шаг 1: Подготовьте устройства
Перед тем, как подключить умный дом к Яндекс станции, убедитесь, что все ваши устройства поддерживаются умной станцией. Рекомендуется использовать устройства одного производителя, чтобы избежать проблем совместимости.
Если вы уже используете умный дом, то убедитесь, что все устройства подключены к Wi-Fi и работают в обычном режиме.
Шаг 2: Подключите устройства к Яндекс умному дому
Для подключения вашего умного дома к Яндекс станции, вам нужно установить приложение «Яндекс умный дом» на свой телефон или планшет. Затем следуйте инструкциям приложения и добавьте устройства, которые вы хотите подключить к Яндекс станции.
При добавлении устройства необходимо следовать инструкции для каждого конкретного устройства. Они могут различаться в зависимости от производителя и модели. Обычно нужно выбрать устройство из списка и следовать инструкциям на экране.
Шаг 3: Подключите Яндекс станцию к умному дому
Чтобы подключить Яндекс станцию к вашему умному дому, откройте приложение «Яндекс умный дом» и выберите пункт «Добавить устройство». Затем выберите «Яндекс станция» и следуйте инструкциям на экране.
Обычно вам нужно будет ввести имя и пароль Wi-Fi сети, к которой подключена Яндекс станция. Затем Яндекс умный дом автоматически найдет и подключит устройства в вашем умном доме.
Поздравляем! Теперь вы можете управлять вашим умным домом через Яндекс станцию.
Подключение умной техники к Алисе
1. Выбор устройства
Перед подключением умной техники к Алисе необходимо выбрать подходящее устройство. Устройства, которые можно подключить к Алисе включают:
- Умные лампы
- Умные розетки и выключатели
- Умные термостаты
- Умные дверные замки
- Умные камеры видеонаблюдения
После выбора устройства, убедитесь, что устройство совместимо с Алисой и имеет поддержку подключения к ней.
2. Установка приложения
Для подключения умной техники к Алисе необходимо скачать приложение, которое поставляется с устройством. Это может быть приложение от производителя устройства или стороннее приложение. Установите приложение на ваш смартфон или планшет.
3. Регистрация в приложении
Запустите приложение на вашем мобильном устройстве и зарегистрируйтесь в нем. Это обычно включает указание вашего имени, адреса электронной почты и пароля.
4. Подключение устройства
Подключите устройство к электрической сети и запустите приложение на вашем мобильном устройстве. В приложении выберите опцию «добавить новое устройство» и выберите соответствующую категорию вашего устройства.
Следуйте инструкции на экране, чтобы подключить устройство к вашей Wi-Fi сети и к Алисе. Как правило, для этого необходимо ввести пароль от вашей Wi-Fi сети и авторизоваться в Алисе.
5. Управление устройством через Алису
После подключения устройства к Алисе вы можете управлять им через приложение Алисы или использовать голосовые команды. Скажите «Алиса, включи свет» или «Алиса, закрой дверь» и она выполнит вашу команду.
Вы также можете создавать режимы, например «вечерний режим», который включает свет в вашей гостиной и на кухне, закрывает двери и устанавливает температуру комнаты по умолчанию.
Как настроить Умный дом с Алисой?
Шаг 1: Подключите свой Умный дом к Алисе
Для начала необходимо подключить смарт-дом к Алисе. Это можно сделать через специализированное приложение, которое позволит вашей Алисе управлять устройствами. Для этого необходимо выбрать «Добавить новый умный дом» и следовать инструкциям на экране.
Шаг 2: Настройте сценарии для своего Умного дома
С помощью Алисы можно настроить различные сценарии для своего умного дома. Например, «включить свет» при определенных условиях, таких как время суток или наличие движения в помещении. Для этого нужно выбрать «Умный дом» в приложении и настроить каждый сценарий отдельно.
Шаг 3: Управляйте своим Умным домом с помощью голосовых команд
Когда ваш Умный дом и Алиса подключены и настроены, вы можете управлять им с помощью голосовых команд. Например, «Алиса, включи свет в спальне» или «Алиса, выключи кондиционер». Все действия должны выполняться быстро и без задержек.
Шаг 4: Используйте Алису для управления своим Умным домом на расстоянии
Наконец, если вы хотите управлять своим Умным домом на расстоянии, вы можете использовать приложение Алиса на своем смартфоне. Это позволит вам управлять своими устройствами на расстоянии, когда вы находитесь вдали от дома.
Как подключиться к умному дому?
Шаг 1: Выберите систему управления умным домом
Перед тем, как подключать устройства к Алисе, необходимо выбрать систему управления умным домом. Определитесь с технологией, которую используете – это может быть Zigbee, Z-Wave, Wi-Fi, Bluetooth или другие стандарты.
Шаг 2: Установите и настройте устройства
После того, как вы выбрали систему управления умным домом, подберите совместимые устройства и установите их. Например, это может быть умный замок, умная лампа, устройство для управления климатом, система безопасности и так далее.
Прежде чем установить устройство, ознакомьтесь с инструкцией по установке и настройке. Следуйте инструкциям в точности, чтобы избежать ошибок.
Шаг 3: Подключите устройства
После установки устройствы, подключите их к системе управления умным домом. Определите, какие устройства будут работать вместе, и настройте их в соответствии с вашими потребностями.
Шаг 4: Подключите систему управления умным домом к Алисе
Для того чтобы подключить свою систему управления умным домом к Алисе, необходимо открыть приложение «Алиса» или компьютер, зарегистрироваться в нем и найти раздел «Умный дом». Далее, следуйте инструкциям по настройке и подключению устройства к Алисе.
Шаг 5: Управляйте устройствами с помощью Алисы
После подключения устройств к Алисе, вы сможете управлять ими голосом, используя команды вроде «Алиса, включи свет» или «Алиса, закрой дверь». Также, вы можете настроить режимы работы для устройств, использовать таймеры и датчики, чтобы управлять всем умным домом целиком или его отдельными устройствами в обычный образ жизни.
Как интегрировать Алису в ваш умный дом
Ваш умный дом полностью автоматизирует вашу жизнь, делая ее проще и удобнее. И недавно вы решили подключить свой дом к Алисе, чтобы управлять вашими приборами с помощью голосовых команд. Но как это сделать?
Во-первых, вам нужно убедиться, что ваш умный дом совместим с Алисой. Проверьте документацию к вашей системе и удостоверьтесь, что она будет работать с Алисой.
Затем вам необходимо связать Алису и вашу систему умного дома. Многие умные дома используют концентраторы для связи различных устройств в системе. Вам нужно добавить концентратор в ваше приложение Алисы и выполнить настройки.
После того, как вы добавили концентратор в ваше приложение, Алиса будет готова к подключению вашего дома. Но прежде чем продолжить, убедитесь, что вы правильно настроили устройства в вашей системе умного дома.
Наконец, когда Алиса и ваш умный дом интегрированы, вы можете начать использовать голосовые команды для управления вашими устройствами. Команды могут включать и выключать свет, настраивать температуру и многое другое.
И последнее, но не менее важное: не забывайте об обновлениях прошивки и настройках, чтобы ваш дом всегда был совместим с Алисой и работал на высшем уровне.
Интеграция Алисы в умный дом: советы и рекомендации
Шаг 1: Установите навык «Умный дом» в Алисе
Для начала работы с Алисой в умном доме, нужно установить навык «Умный дом» в приложении Алиса на вашем смартфоне или планшете. Нажмите на значок «Активировать навык» и следуйте инструкциям на экране.
Шаг 2: Привязать устройства умного дома к Алисе
Для того чтобы Алиса могла управлять вашим умным домом, нужно привязать устройства к вашему аккаунту в Алисе. Это можно сделать с помощью приложения умного дома на смартфоне или планшете. После того, как устройства будут успешно привязаны, они будут отображаться в списке доступных устройств в навыке «Умный дом» в приложении Алиса.
Шаг 3: Настраиваем сценарии управления умным домом
Алиса позволяет создавать сценарии управления, чтобы настроить автоматические действия при определенных событиях. Например, вы можете создать сценарий, при котором включается свет в комнате, когда вы приходите домой после работы. Для создания сценариев нужно зайти в настройки навыка «Умный дом» в приложении Алиса и следовать инструкциям.
Шаг 4: Управляем умным домом с помощью Алисы
Когда все настройки сделаны, можно начать управлять своим умным домом с помощью голосовых команд Алисы. Например, вы можете сказать «Алиса, включи свет в гостиной», и свет включится автоматически.
- Совет: Не забудьте сделать вашу Алису уникальной, назначив ей свое имя. Это поможет вам быстрее и надежнее настраивать умный дом.
- Совет: Внимателбьно следите за безопастностью в вашем умном доме. Не забывайте обновлять прошивки для устройств и использовать надежные пароли.
Как подключить умные лампочки к Алисе
Управление умными лампочками через голосовой помощник Алиса – это удобно и просто. Для того, чтобы подключить умные лампочки к Алисе, нужно выполнить несколько простых действий.
Шаг 1. Подготовка умных лампочек
Перед подключением умных лампочек к Алисе необходимо убедиться, что они поддерживают протокол управления по Wi-Fi и совместимы с устройством Amazon Echo. Для этого следует проверить производителя и модель лампочек.
Шаг 2. Подключение лампочек к Amazon Echo
Далее нужно синхронизировать лампочки с Amazon Echo устройством. Для этого необходимо запустить приложение Amazon Alexa на смартфоне или планшете, а затем перейти в раздел «Устройства» и выбрать «Добавить новое устройство». Далее следуйте инструкциям на экране.
Шаг 3. Управление умными лампочками через Алису
После успешного подключения умных лампочек к Alexa, можно управлять ими через голосовой помощник Алиса. Достаточно попросить Алису включить или выключить лампочки, изменить цвет или яркость освещения.
Как подключать устройства к Алисе
К подключению устройств к Алисе нужно подойти ответственно и следовать определенным инструкциям.
Выберите устройство для подключения
Перед началом работы с Алисой необходимо выбрать устройство, которое вы хотите подключить. В список поддерживаемых устройств для умного дома входят умные лампы, кондиционеры, замки, дверные звонки и многое другое.
Выберите производителя устройства
После того, как вы выбрали устройство, вам нужно определиться с производителем. Некоторые устройства могут работать только с Алисой разработчика, в то время как другие можно подключить к Алисе от других производителей.
Установите навык на Алисе
Чтобы подключить устройство к Алисе, необходимо установить навык на голосовом помощнике. Навыки можно установить в магазине навыков Алисы.
Подключите устройство к Алисе
После установки навыка и выбора устройства и производителя, вы можете приступить к подключению устройства к Алисе. Для этого нужно включить устройство в сеть, активировать режим подключения, а затем следовать инструкциям, которые предоставит навык.
Обычно подключение устройства к Алисе проходит быстро и без особых проблем, но если у вас возникнут вопросы, вы можете обратиться к руководству пользователя или к службе поддержки производителя устройства.
Как присоединить умный дом к Алисе
Умный дом предоставляет широкий спектр устройств, которые могут быть подключены к Алисе. Разнообразие устройств, включая колонки, камеры, освещение, термостаты и многое другое, соответствуют вашим потребностям и удобству.
Для того, чтобы подключить умный дом к Алисе, необходимо сначала установить приложение умного дома на вашем смартфоне. Затем вы должны авторизовать приложение для работы с Алисой.
После авторизации вы можете привязать умные устройства к своей учётной записи Алисы, это позволит управлять устройствами с помощью голосовых команд. Алиса также предоставляет возможность использования приложений сторонних разработчиков, которые могут контролировать различные устройства умного дома.
Умный дом является отличным способом сделать вашу жизнь более удобной и безопасной. С помощью подключения к Алисе вы можете управлять вашим домом, даже когда вы находитесь вне дома, используя любое устройство, подключенное к Интернету.
Советы по связыванию Умного дома с Алисой
1. Убедитесь, что ваше устройство совместимо
Перед тем, как приступать к настройке, необходимо проверить, поддерживает ли ваш Умный дом работу с Алисой. Для этого обратитесь к документации или подержке производителя.
2. Установите приложение «Умный дом» на свой смартфон или планшет
Для начала работы с устройством, необходимо установить соответствующее приложение на смартфон или планшет. Приложение может быть загружено в магазине приложений на вашем устройстве.
3. Подключите устройство к вашему домашнему WI-FI
Чтобы устройство могло соединяться с интернетом, подключите его к вашей WI-FI сети. Это можно сделать через приложение «Умный дом» и следуя инструкциям производителя.
4. Добавьте устройство в управление Алисы
Перейдите в настройки приложения Алисы и найдите раздел «Умный дом». В этом разделе вы сможете добавить устройство, которое вы хотели бы управлять, и следуя инструкциям, связать его с Wi-Fi и Умным домом.
5. Настройте управление устройством голосом
После того, как вы добавите устройство, зайдите в раздел «Автоматизация» и создайте сценарий управления голосом. Например, вы можете настроить «Алису» на включение света в комнате с помощью командных слов.
6. Наслаждайтесь удобством
После завершения настройки устройства и его связи с Алисой, вы можете наслаждаться удобством и контролировать устройства умного дома голосом, без необходимости использования кнопок и пультов управления.
Умный дом Ростелеком: приложение и подключение камеры видеонаблюдения
Просмотров: 16 875
Оглавление
- Особенности системы умного дома от Ростелекома
- Подключение умного дома от Ростелекома
- Используемое оборудование (подключение и настройка)
- Камеры видеонаблюдения
- Датчики движения
- Датчик протечки воды
- Датчик дыма
- Датчик открытия окон и дверей
- Приложение
- Настройка и управление
- Тарифы на услугу
- Заключение
- Видео: Ростелеком презентовал «Умный дом»
Современный человек уже не удовлетворяется возможностями, которые ему предлагает видеонаблюдение.
В обеспечении безопасности жилища играет роль не только запись вторжения. Важно детектировать различные аварийные ситуации.
Например, протечку воды вследствие порыва труб или наличие дыма, что свидетельствует о пожаре. Также, полезны датчики открытия двери, окон, разбития стекла.
До сих пор существовали две разделенные системы – видеонаблюдение и безопасности. Однако сегодня комплект умный дом Ростелеком объединяет все возможности в едином структурном решении.
Особенности системы умного дома от Ростелекома
Главная особенность системы умный дом Ростелеком заключена в максимальной гибкости построения для охвата как можно более широкой аудитории потребителей.
- Предлагается на выбор разделенные пакеты, комплекты для систем видеонаблюдения и безопасности.
- Для подключения абонента система умный дом Ростелеком позволяет использовать линии любого провайдера интернет.
- Камеры, контроллеры безопасности, любой из предлагаемых на рынке целевых комплектов можно приобрести в личное владение сразу, заплатив полную стоимость. Есть и возможность взять устройства в аренду. В этом случае пользователь должен подчиняться ряду обязательных правил.
- Контроллер умный дом Ростелеком поставляется в составе двух базовых пакетов, которые предлагают различные наборы датчиков и возможности обеспечения безопасности.
- В отличие от других предложений на рынке, система Ростелеком предлагает запись потокового видео в режиме 24 часа-7 дней. Никакой разницы в стоимости для пользователя нет, данные на облачных серверах хранятся в течение недели.
Сегодня приобрести нужный набор оборудования не составляет труда. Стоимость услуг достаточно привлекательна, а для тех, кто покупает камеры или контроллеры с набором датчиков с оплатой полной стоимости – предлагаются особые условия.
Подключение умного дома от Ростелекома
Для того, чтобы использовать умный дом видеонаблюдение Ростелеком или систему охранных датчиков – следует зарегистрироваться на сайте компании.
Все операции по настройке и подключению услуг не отличаются сложностью.
Они доступны через умный дом Ростелеком личный кабинет – именно там указываются данные камеры, контроллера, открывается доступ к архиву видеозаписей.

Схема подключения системы Умный дом от Ростелекома
Тем, кто пользуется, в основном, смартфоном или планшетом – предлагается программное обеспечение, разработанное для Android, MacOS. С его помощью производится регистрация нового пользователя и открывается доступ к настройке и активации устройств.
Подробнейшие пошаговые описания всех процедур физического подключения оборудования содержит Ростелеком умный дом инструкция.
При установке датчиков безопасности – достаточно следовать простым рекомендациям, список которых поставляется в соответствующем наборе устройств.
Используемое оборудование (подключение и настройка)
Умный дом от Ростелеком предлагается в виде трех комплектов оборудования для максимально гибкого построения системы с необходимыми пользователю возможностями. Каждый из них имеет простую технику подключения и настройки.
Первый, самостоятельный пакет предназначен для видеонаблюдения. Два других позволяют обеспечить безопасность жилища при помощи датчиков.
У этих комплектов одинаковый контроллер, Z-Wave.Me Hub, обеспечивающий подключение к роутеру при помощи кабеля, связь с датчиками по радиоканалу.
Наборы Базовый и Расширенный отличаются количеством и типами детекторов аварийных ситуаций, влажности, протечек, дыма, открытия двери.
Услуга умный дом от Ростелеком — это удобный интерфейс настройки и подключения устройств на сайте компании. Чтобы активировать камеру, нужно:
- зарегистрироваться на сайте lp.smarthome.rt.ru для доступа к личному кабинету, если этого не было сделано ранее;
- зайти в раздел Мои устройства и нажать экранную кнопку Добавить новое;
- сервера Ростелекома начнут процесс регистрации устройства в системе, все это время индикатор камеры горит синим, после ее нахождения – красным;
- в окне регистрации устройства нужно подтвердить нажатием на кнопку, что индикатор загорелся красным цветом;
- необходимо ввести данные беспроводной сети (имя точки доступа и пароль);
- при отображении на экране QR кода, нужно поднести камеру на расстояние от 10 до 30 см.
После опознавания и передачи данных идентификации – устройство регистрируется в системе с активацией всех опций. Процесс, как подключить камеру Ростелеком умный дом – предусматривает ситуацию, когда пользователь не может провести распознавание графического кода. В этом случае в систему вводится серийный номер конкретного устройства, указанный на его корпусе.
Камеры видеонаблюдения
Умный дом видеонаблюдение Ростелеком — это камера DS-2CD-VC1W, с полным комплектом из блока питания и элементов крепления на пол или потолок.

Камера видеонаблюдения системы Умный дом Ростелеком DS-2CD-VC1W
Характеристики устройства мониторинга выглядят так:
- 1/4 дюйма матрица, разрешение картинки до 1280х720 пикселей, видео до 25 кадров в секунду;
- оптика с фокусным расстоянием в 2,8 мм;
- угол обзора 92 градуса;
- встроенная ИК подсветка;
- минимальная освещенность для цветной видеосъемки – 0,01 Лк;
- встроенный ИК фильтр;
- 3D подавление шумов;
- возможность работы с картами памяти до 64 Гб;
- допустимые рабочие температуры от -10 до 60 градусов.
Камера, которой комплектуется пакет умный дом видеонаблюдение Ростелеком – рассчитана на беспроводное подключение к роутеру. Устройство отличается компактностью, однако пользователи отмечают неудобство ее монтажа на потолок или стену, выбирая самым удобным местом установки ровную горизонтальную поверхность.
Датчики движения

Датчик движения системы умный дом от Ростелекома
Рассматривая, умный дом от Ростелекома как работает – нельзя не отметить, что возможность определять движение доступна во всех предлагаемых комплектов оборудования.
- В пакете Видеонаблюдение – датчик движения имеется в камере.
- В пакетах безопасности Базовый и Расширенный – присутствуют отдельно стоящие датчики Philio PST02-B.
Особо стоит указать, что детекторы пакетов безопасности предоставляют расширенные возможности охраны – их можно установить в наиболее ответственных местах, независимо от расположения контроллера, камеры.
Датчик протечки воды
Датчик протечки воды входит в комплект безопасности Расширенный. Его марка – PAT02-A, данное устройство от бренда Philio имеет следующие функции:
- контроль протечки жидкости;
- определения уровня влажности;
- измерение температуры окружающей среды.
Датчик полностью совместим с контроллером Z-Wave, специально разработан для работы в его сети.
Скорость обработки данных гарантирует быстрое оповещение об определении аварийной ситуации, благодаря чипу серии 500.
Устройство работает автономно, питаясь от батареи. Для индикации ее низкого заряда предусмотрена световая и звуковая индикация.
Датчик дыма
Датчик дыма также входит в расширенный пакет безопасности умного дома от Ростелеком.
Устройство построено на производительном чипе 500-й серии, обеспечивает повышенный уровень мощности для обмена сигналами.

Датчик дыма Умного дома
Датчик просто устанавливается, имеет встроенный звуковой оповещатель тревоги, сигнализатор низкого заряда батареи.
Датчик открытия окон и дверей
Датчики открытия окон и дверей входят в оба пакета безопасности от Ростелеком, Базовый и Расширенный.
В качестве небольшого недостатка комплекта можно отметить то, что предлагается только одно устройство.

Датчик открытия окон и дверей системы Умный дом от Ростелекома
Но – пользователи, заинтересованные в контроле большего количества дверей и оконных створок, могут приобрести дополнительные сенсоры и подключить их к контроллеру.
Приложение
Для пользователей мобильных устройств предлагается удобное ПО. Приложение умный дом Ростелеком обеспечивает интуитивно понятный интерфейс, простую регистрацию и полный функционал, аналогичный сайту услуги.
Настройка и управление
Начальная регистрация в приложении, фактически, означает регистрацию на сайте для доступа к личному кабинету. Если пользователь уже проходил данную процедуру – в приложении достаточно указать свои данные.
Процесс дальнейшей настройки не отличается сложностью. Необходимо выбрать добавление нового устройства (камеры или регистратора безопасности) и следовать указаниям программы.

Приложение системы умный дом Ростелекома
Особенностью ПО от Ростелекома является подробнейшая пошаговая инструкция. Программа формирует полный список последовательных указаний для пользователя, начиная от включения питания и подключения устройств к сети.
После подключения контроллера безопасности – владелец может добавлять датчики через соответствующий раздел приложения.
В качестве особенности программного пакета можно отметить, что в списке доступных устройств есть не только детекторы событий, но и лампочки, управляемые розетки питания, что намекает на расширение возможностей умного дома в будущем.
Тарифы на услугу
Тем пользователям, которые приобрели один из предлагаемых пакетов оборудования за полную цену – компания Ростелеком предлагает бесплатное пользование услугой умный дом на протяжении года. По его окончании – умный дом будет обходиться владельцу в 300 рублей в месяц.
Стоимость комплектов:
- видеонаблюдение – 4990 рублей;
- базовый безопасности – 11590 рублей;
- расширенный безопасности – 17000 рублей.
Все предлагаемое оборудование можно взять в рассрочку на 24 месяца. В этом случае стоимость увеличивается, однако пользователю приходится платить ежемесячно вполне приемлемую сумму.
Однако в этом случае обязательна оплата за пользование услугой умный дом 300 рублей в месяц. Также, нельзя сменить никакие условия обслуживания на протяжении 2 лет.
Заключение
Умный дом от Ростелекома – удобная услуга. С ее помощью можно настроить как угодно сложную систему, используя функциональные и надежные аппаратные решения, что некоторым образом оправдывает ценники на предлагаемые комплекты.
Несомненным достоинством умного дома является возможность пользоваться услугами любого провайдера интернета, без никаких рамок в разрезе типа связи: проводной, беспроводной, 3G.
Поэтому востребованность услуги при внимательном рассмотрении и анализе возможностей – вполне может быть весьма высокой.
Видео: Ростелеком презентовал «Умный дом»
Содержание
- Умный дом от Ростелеком – как работает, подключить и стоимость системы
- Система «Умный дом» Ростелеком – что это такое?
- Как работает Умный дом от Ростелекома
- Первоначальная настройка камеры «Умный дом» от Ростелеком
- Как зарегистрироваться в «Умном доме» Ростелекома и подключить камеру
- Как пользоваться камерой «Умный дом» от Ростелеком: вход и настройка
- Видеонаблюдение
- Камера фиксирует следующие типы событий:
- Умный дом
- Технические параметры камеры «Ростелеком» QVC-IPC-136W:
- Как добавить устройства
- Как добавить сценарий
- Возможности
- Что предлагает решение для умного дома от Ростелеком
- Технические плюсы и фишки:
- В каких случаях пригодиться видеонаблюдение от умный дом Ростелеком?
Умный дом от Ростелеком – как работает, подключить и стоимость системы
Умный дом — это современное техническое изобретение, которое набирает популярность во всем мире. Опираясь на опыт передовых производителей, «Ростелеком» представил собственный комплект для использования дома или в офисе.
Умный дом» «Ростелекома» — это не только современные и функциональные технические приложения, но и универсальное программное обеспечение для популярных операционных систем.
Специалисты компании сделали процесс подключения, настройки и дальнейшей работы с системой максимально простым, что не вызовет затруднений даже у неопытных пользователей ПК и мобильных устройств.
Вопрос достаточно актуальный и требует детального рассмотрения. В этом материале мы сосредоточимся на:
- принцип действия и возможности использования;
- типы компонентов, которые могут быть подключены к центральному контроллеру;
- аппарат, который можно использовать в своих целях;
- стоимость услуги, процесс заказа и последующей установки;
- использование личного кабинета, конфигурации системы и мобильной версии приложения.
Система «Умный дом» Ростелеком – что это такое?
Умный дом от «Ростелекома» — это гарантия комфорта и безопасности вашего дома. Кроме того, решение может активно использоваться в малом бизнесе, повышая профессионализм сотрудников и организуя комфортную рабочую среду.
Технические компоненты разрабатываются мировыми лидерами в этой области, а прототипы проходят несколько этапов испытаний. В результате конечный пользователь получает надежное решение с четкими инструкциями по эксплуатации.
Список функций постепенно увеличивается по мере выпуска новых компонентов и обновлений программного обеспечения.
Поскольку услуга появилась на национальном рынке относительно недавно, для привлечения клиентов была организована приятная ценовая политика с возможностью участия в различных акциях. Периодически посещайте официальный сайт оператора для получения актуальной информации о текущих акциях и скидках.
Как работает Умный дом от Ростелекома
Описание услуги может заинтересовать даже самого требовательного пользователя. Для начала давайте рассмотрим принцип работы.
Каждый набор устройств содержит центральный контроллер, который выступает в качестве центрального элемента системы.
Дополнительные модули подключаются к нему с помощью беспроводной технологии Z-Wave или проводным способом (это актуально для камер и других элементов, требующих стабильного напряжения питания).
Модули включают:
- датчик открытия. Это миниатюрное устройство, устанавливаемое в дверной или оконной розетке. При открытии он посылает соответствующий сигнал на центральный блок;
- датчик движения. Он может служить в качестве подходящей системы сигнализации или для других целей. Он обнаруживает активность и посылает сигнал;
- Датчик дыма. Обнаруживает дым в помещении, выступая в качестве современной альтернативы пожарному извещателю;
- Детектор утечек. Устанавливается в местах, где существует вероятность незапланированного появления жидкости;
- Камера — самый популярный пункт среди пользователей. Может заменить систему внешнего наблюдения, домофон, радионяню и офисное оборудование.
Приведенный выше список компонентов активно расширяется, также выпускаются обновления программного обеспечения. Система хорошо зарекомендовала себя среди клиентов, вызвав лавину положительных отзывов. Эта политика подчеркивает устойчивость проекта.
Первоначальная настройка камеры «Умный дом» от Ростелеком
Перед использованием камеры ее необходимо настроить. Вы можете сделать это самостоятельно. Выполните ряд шагов:
- Перейдите в магазин приложений (AppStore или PlayMarket).
- Воспользуйтесь поисковой строкой, чтобы найти «Мой Ростелеком».
- Перейдите в категорию «Умный дом».
- Регистрация пропусков. Введите необходимые данные (имя, номер телефона, электронную почту, пароль, регион проживания и т.д.).
- Войдя в систему, нажмите кнопку для добавления нового устройства.
- Подключите камеру к сети. Дождитесь звукового сигнала.
- В приложении нажмите на «мигающую красную» линию.
- Введите имя используемой сети Wi-Fi.
- Введите пароль.
- Нажмите на кнопку «Продолжить».
- Выберите «Я готов показать QR-код».
- Наведите камеру мобильного устройства на матричный код. Расстояние между ними должно составлять примерно 20 см.
- Подождите, пока камера распознает код. На экране появится уведомление.
Примечание: если вы не можете отсканировать полученный QR-код, подключите камеру с помощью инжектора PoE.
Как зарегистрироваться в «Умном доме» Ростелекома и подключить камеру
Владелец смарт-бокса должен зарегистрировать личный кабинет «Умного дома» на сайте или в мобильном приложении «Ростелекома». Чтобы зарегистрироваться, введите свое имя, регион, электронную почту, номер телефона и пароль.

На каждый дом будет открыт один лицевой счет. Ее владелец может создавать других пользователей с полными и ограниченными правами, чтобы члены семьи могли пользоваться программой одновременно.
Зарегистрированная учетная запись будет использоваться для управления системой через мобильное приложение и веб-версию. Умный дом» от «Ростелекома» можно бесплатно скачать в AppStore и Google Play.
После регистрации владелец «умного дома» попадает на приборную панель своего личного кабинета. Это центр управления системой. В нем представлены утвержденные сценарии, задействованные устройства и полезные ссылки на инструкции. Пользователь также видит меню: устройства, события, сценарии, клипы, настройки и помощь.
Полные инструкции в мобильном приложении >>.
В «Настройках» вы можете указать, как и при каких условиях вы хотите получать уведомления о событиях через SMS, почту или push. Вы также можете проверить, кто и с каких устройств заходил в приложение. В подразделе «Тариф и опции» вы можете узнать параметры своего лицевого счета, изменить или расширить набор услуг.
Раздел «Помощь» предназначен для тех, кто не может разобраться с приложением, хотя в целом интерфейс интуитивно понятен.
Вы входите в личный кабинет, указывая свои данные. Слева вы видите строку меню. Выберите раздел «Мои устройства». Список подключенных устройств пуст. Нажмите на кнопку «Добавить устройство».

Мобильное приложение сразу же предлагает нам подключить видеокамеру.

Далее выберите тип устройства — «Подключить видеокамеру». Выберите способ подключения — «Беспроводное подключение Wi-Fi».

Затем нам предлагается включить камеру. Мы уже сделали это. Перейдите к следующему шагу. В появившемся окне укажите имя сети Wi-Fi, которая будет использоваться для подключения, а также пароль. Данные вводятся вручную. Здесь нельзя выбрать сеть из списка. В этом случае важно, чтобы Wi-Fi работал в квартире, доме или комнате. Без него камера не будет работать.


Система сообщает, что генерируется QR-код, который автоматически подключит камеру к системе. Чтобы прочитать его, нужно приблизить камеру на 20 см к экрану. Вы должны показать QR-код камере, пока она не скажет «QR-код распознан». Это заняло у нас 10 секунд. Затем камера подключается к системе. Через 5-10 секунд вы сможете посмотреть видео с камеры.


Система позволяет добавить в личный кабинет одновременно несколько камер, которые могут быть установлены в разных помещениях (комнатах) или в разных городах.
Еще раз отметим, что тот же алгоритм работает при подключении камеры наблюдения с помощью мобильного приложения «Ростелеком видеонаблюдение и умный дом» для Android и «Умный дом» для iOS.
Как пользоваться камерой «Умный дом» от Ростелеком: вход и настройка
После подключения и настройки камеры начните использовать ее через то же приложение или веб-сайт. Процедура будет выглядеть следующим образом:
- Запустите приложение или перейдите на сайт https://lk.smarthome.rt.ru.
- Введите имя пользователя и пароль.
- Нажмите кнопку «Вход».
- Перейдите к карте памяти камеры. Для этого выберите раздел «Устройства» в меню слева.
- Откроется окно с видеозаписью. При необходимости используйте полосу прокрутки, чтобы перемотать событие вперед или назад.
- Здесь же можно поставить видео на паузу, сделать скриншот,
- Нажмите на значок лупы в левом нижнем углу, чтобы увеличить изображение.
- Если вы хотите увидеть список всех событий, нажмите на значок календаря. Он расположен в правом верхнем углу экрана. Используйте фильтр, чтобы распределить события по дате и времени.
- Чтобы изменить настройки, нажмите на значок шестеренки в правом верхнем углу. Выберите «Редактировать камеру».
- Выполните необходимые настройки (отрегулируйте поворот устройства, включите микрофон, проверьте режим работы, выберите события для уведомления и т.д.).
- Сохраните изменения.
Видеонаблюдение
Базовый тариф в рассрочку обойдется клиенту в 350 рублей в месяц и будет включать только видеокамеру. Кстати, они предлагают камеру в двух вариантах: для помещений и для улицы. Последняя позиционируется как антивандальная и не записывает звук.

Помимо ежемесячной платы, необходимо внести «стартовый взнос», который составляет от 1 800 рублей за камеру для помещений и до 2 800 рублей за широкоугольную поворотно-наклонную камеру.
Камера фиксирует следующие типы событий:
- Движение в поле зрения.
- Мигающий свет.
- Звук.
- Перекрытие вида.
Полная покупка видеокамеры будет стоить от 4990 до 7500 деревянных. Я считаю, что отдавать такие деньги за IP-камеру — непозволительная роскошь.

На момент написания этой статьи для приобретения доступны в общей сложности 14 различных типов камер видеонаблюдения с разными углами обзора. С техническими характеристиками можно ознакомиться на сайте компании.
В целом, выбор хороший, и камеру можно настроить под любые нужды. При покупке устройства предоставляется 2-летняя гарантия.
Рассрочка доступна только физическим лицам, при этом у них уже должен быть заключен договор с «Ростелекомом» (например, у вас есть интернет с этим провайдером). Существуют также дополнительные ограничения. Не более 3 камер и 1 комплекта «умного дома» на одну учетную запись.
Умный дом
Стоимость базового комплекта, состоящего из контроллера, геркона и трех датчиков (движения, дыма, протечки воды), составит 1 300 рублей + ежемесячный платеж 900 рублей.

При необходимости датчики дыма и протечки можно заменить на комплект с интеллектуальной лампой и розеткой. Выкуп полного комплекта стоит 16 990 рублей.

Базовый комплект можно расширить, докупив недостающие компоненты.
Путем простого математического расчета расходы за год использования составят:
- Камера + умный дом в месяц — (350*12 месяцев) + 1 800 оплата камеры = 6 000 рублей или 500 рублей в месяц. Добавьте базовый комплект «умного дома» — (900 * 12 мес.) + 1 300 = 12 100 рублей. Что составляет в общей сложности 18 100 рублей.
- Полный выкупной комплект будет стоить — 4990 (минимальная цена за камеру) + 16 990 = 21 980 рублей.
Цены актуальны на момент написания статьи, могут отличаться в зависимости от региона. В общем, все очень дорого, роскошь, которую вы не можете себе позволить. Анализ рынка умных гаджетов показывает, что цены на отдельные компоненты завышены в 2-3 раза. Повышение цен в сторону понижения, очевидно, не предвидится.
Технические параметры камеры «Ростелеком» QVC-IPC-136W:
| Характеристики | Описание |
| Датчик | 1/4» CMOS, прогрессивное сканирование |
| Объектив | 2,8 мм |
| Углы обзора | 94 градуса по горизонтали, 114 градусов по диагонали |
| Дневной/ночной режим | Инфракрасный фильтр с дальностью действия от 5 до 10 м, ночной режим |
| Цифровое шумоподавление | 3D DNR |
| Динамический диапазон | DWDR |
| Формат сжатия видео | H.264 |
| Видеозапись | 1280×720 при макс. 25 к/с со звуком |
| Память | Слот для карт памяти MicroSD до 128 ГБ |
| Датчики и сенсоры | Обнаружение движения, микрофон, громкоговоритель, инфракрасный фильтр |
| Беспроводной | Wi-Fi IEEE802.11b/g/n 2,4 ГГц, полоса пропускания 20/40 МГц |
| Операционная среда | От минус 10°C до 50°C, влажность 95% или менее |
| Мощность | ПОСТ. ТОК 5В±10%, 2,5ВТ |
| Вес камеры | 97 г |
Для работы камеры требуется источник питания переменного тока напряжением 5 В. В комплект входит USB-кабель, один конец которого подключается к камере (порт microUSB), а другой — к разъему блока питания (порт USB). Длина кабеля составляет чуть более 2 метров. В большинстве случаев этого будет достаточно, хотя если в доме мало розеток, могут возникнуть проблемы.
Что касается самого модуля камеры, то он оснащен объективом 2,8 мм с матрицей 1/4» CMOS, которая записывает видео с разрешением 1280 x 720 пикселей и частотой 25 кадров в секунду. Он имеет угол обзора 94 градуса по горизонтали и 114 градусов по диагонали. Процессор HI3518EV200 модуля OmniVision OV9732 отвечает за отображение изображения. Кстати, такое масштабирование используется во многих автомобильных видеорегистраторах. Видеозаписи отправляются на облачный сервер «Ростелекома» через встроенный модуль Wi-Fi. Также возможна запись видео на карту памяти microSD. На правой стороне находится слот для карты памяти. Поддерживаются модули MicroSD объемом до 128 ГБ.


Также следует отметить встроенную инфракрасную подсветку с дальностью действия не менее 5 м и не более 10 м. Она позволяет камере записывать видео в полной темноте.
Камера записывает звук и движение. Камера также оснащена функцией обнаружения вторжения и пересечения линии, а также функцией push-to-talk.


Как добавить устройства
В разделе «Мои устройства» отображаются все подключенные устройства: контроллер, датчики и камеры. У каждого из них есть своя вкладка в приложении, где отображается тип устройства, статус, местоположение в доме, состояние батареи и элементы управления (например, регулировка яркости ламп).

Процедура добавления датчиков движения, открытия, протечки и других датчиков аналогична.
Датчики должны располагаться в пределах 2 метров от контроллера на время процедуры добавления, добавляйте устройства по одному с помощью приложения, предварительно удалив бирки и защитные пленки.
В разделе «Мои устройства» приложения, после нажатия на кнопку добавить новое устройство в списке, выберите нужное устройство (например, датчик движения), нажмите и следуйте дальнейшим инструкциям.
Как добавить сценарий
Сценарии — это определенные модели поведения устройства в конкретных ситуациях. Например, можно заставить камеру в коридоре включаться и начинать запись видео при открытии входной двери.
Для этого перейдите в раздел «Сценарии», выберите тип — по событию или вручную. В данном случае событием является срабатывание датчика открытия двери. Затем укажите устройства, которые будут участвовать в сценарии, и добавьте их — датчик открытия и видеокамеру.

Можно установить более одного условия, для этого после установки одного из них нажмите «Добавить еще». Затем выберите действие: включение камеры, отправка уведомления на электронную почту или телефон. После этого нужно дать сценарию имя и сохранить его. Она может быть отменена в любое время.
Сценарии могут быть привязаны ко времени, если вы хотите, чтобы вентилятор включался в определенное время, прописываются условия интеллектуальной розетки (куда он подключен).
Возможности
В силу своей работы мне часто приходится бывать вне дома, командировки по области и в другие города не являются исключением.
Поскольку я живу один, я рассматривал возможность удаленного наблюдения за моей собственностью и имуществом, находящимся на моей территории. Видеокамера и датчик входной двери от «Ростелекома», безусловно, применимы.

Подключиться к услуге «умный дом» от «Ростелекома» можно, оставив заявку на сайте компании. Сама услуга довольно обширна. Она включает в себя ряд датчиков и систему видеонаблюдения.
Особенно меня заинтересовала система видеонаблюдения с возможностью удаленного просмотра изображений (архивов) с камер, установленных в доме.
Видеокамера маленькая и компактная, работает по wi-fi и требует только подключения к электросети. Запись звука и запись в формате HD — это лишь малая часть функциональных возможностей оборудования.
Возможность съемки в темноте обеспечивается встроенным в камеру ИК-осветителем. Простота позиционирования и конфигурации также очень приятна.
Встроенные настраиваемые датчики позволяют настроить отправку уведомлений при обнаружении движения в контролируемой зоне.

Что предлагает решение для умного дома от Ростелеком
Провайдер позиционирует свою услугу как гарантию душевного спокойствия, когда вы находитесь вне дома.
Технические плюсы и фишки:
- Мониторинг жилого пространства, сценарии освещения и настройки температуры в соответствии с предпочтениями пользователя.
- Дистанционное управление устройствами, через беспроводные розетки.
- Управление и контроль через мобильное приложение.
- Энергетический анализ бытовой техники
- Дистанционное управление и регулировка освещения посредством присутствия.
- Оповещение о тревоге от датчиков (дыма, протечки, движения, открытия дверей и окон).
- Запись и хранение видео до 30 дней
Срок хранения видеоданных с камеры зависит от вашего тарифа. Предусмотрены сроки хранения 7, 14 и 30 дней.
В каких случаях пригодиться видеонаблюдение от умный дом Ростелеком?
- Присмотр за детьми, когда в доме нет взрослых.
- Контроль имущества от злоумышленников в ваше отсутствие
- Контроль за состоянием работ на объекте недвижимости
- Мониторинг состояния имущества — пожар, задымление, утечка газа.
- Контроль за расписанием вашего ребенка — общение с ним посредством push-to-talk

Источники
- https://lkk-rostelecom.ru/kamera-umnyy-dom-polzovatsya/
- https://info.sibnet.ru/article/559000/
- https://domoticzfaq.ru/umnyj-dom-ot-rostelekom/
- https://rostelecomguru.ru/uslugi/umnyj-dom
- https://yamobi.ru/posts/videcam_smarthome
- https://signalkaman.ru/ustanovka/nastrojka-sistemy-umnogo-doma-ot-rostelekom-datchiki-dyma-otkrytiya-dverej-protechki-vody-i-kamer.html
- https://spbit.ru/it_class/cl155514/
Время на прочтение
6 мин
Количество просмотров 16K
Привет! На связи Роман Люкшин, системный эксперт-аналитик компании «БАРС Груп». По образованию я инженер АСОИУ (Автоматизированные системы обработки информации и управления) и магистр радиофизики.
Сегодня я продолжу рассказ о том, как создать систему «умный дом» своими руками.
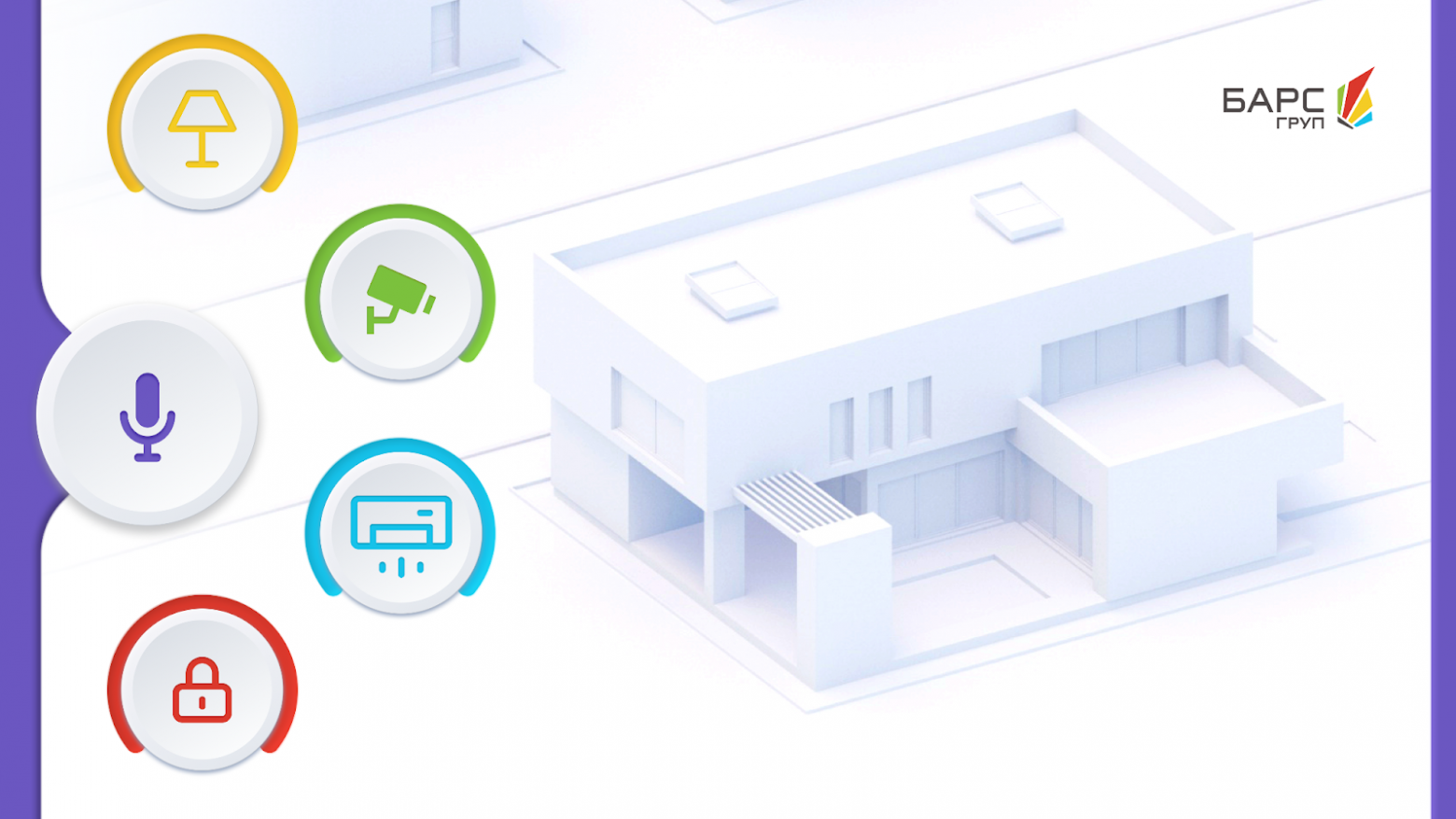
В первой и второй части статьи можно почитать про необходимое оборудование и настройку различных сценариев работы умного дома с применением голосового помощника Алиса. Ниже расскажу про схемы управления освещением, шторами и теплым полом, а также о неизбежных сложностях при реализации SMART-системы и о том, как их преодолеть.
Что надо закупить?
1. Освещение
Сначала было закуплено несколько «умных переключателей», которые работали без физических выключателей, т.е. питание подавалось лишь когда устройство включено.

Т.к. данное решение было неудобным и назвать «умным домом» его нельзя, был произведен первый апгрейд оборудования, которое должно было работать постоянно (питание от общей электросети, а не от выключателей).
Было закуплено оборудование с новой прошивкой и новыми режимами работы:
-
Умные реле выключатели:


-
Умный диммер (регулировка яркости светодиодной подсветки):

Управление/инициализация через приложение «Tuya».
2. Шторы
Были выбраны карнизы от фирмы Onviz c управлением wi‑fi.

Управление/инициализация через приложение «Mi Home» только через регион «Китай».
3. Управление теплым полом


Управление/инициализация через приложение «Tuya».
4. Умный удлинитель

5. Оборудование по протоколу «zigbee»
Шлюзы (gateway):

Датчики влажности и температуры, умная кнопка:

Проблематика при выборе оборудования
Сейчас опишу обещанные «подводные камни», на которые наткнулся в ходе реализации проекта. Учитесь на моих ошибках и неприятных открытиях.
1. Интеграция с Алисой
Не все оборудование интегрируется в приложении «Умный дом». Если указано, что есть wi‑fi, то это не означает, что есть и поддержка Алисы. Например, датчик влажности и температуры от «Tuya» не интегрируется с Алисой:

2. Поверхностное описание функционала оборудования
Такой недостаток чаще всего встречается у приборов, связанных с освещением. При выборе умных мини‑переключателей мне была важна одна из функций, которой нет в описании характеристик — это режим работы переключателя «импульсный выключатель»:

Почему для меня важен этот параметр? Если у физического выключателя больше одной клавиши, то при выключении освещения через приложение или Алису состояние клавиш остается неизменным, т. е. одна клавиша будет в состоянии «включено», а другая «выключено». Становится непонятно, какую клавишу нужно нажать для включения/выключения. Пример на картинке ниже (освещение выключено, но клавиши остались в данном положении):

Поэтому решил преобразовать физический выключатель в самовозвратный (звонкового типа), чтобы не думать, в какую сторону нажать клавишу. В «импульсном режиме» клавиши всегда в одном положении (например, всегда в состоянии выключено).
3. Дизайн
Сложно подобрать оборудование по дизайну (даже просто по цвету), в основном все производится белого цвета. Поэтому вместо выключателей, при построении умного дома, были выбраны умные реле.
4. Электропроводка с «нулем или без»
В основном все оборудование выпускается с электропитанием через «фазу» и «ноль». Но в стандартной проводке у выключателей по классической схеме выводится только «фаза», т. е. нулевой провод в стандартном выключателе отсутствует.
Если в квартире еще ведется ремонт, то лучше сразу заложить дополнительный «нулевой» провод. Если нет, то проектировать и выбирать оборудование в соответствии с вашей электропроводкой — это или умное реле от распределительной коробки, или выключатели без нулевого провода через байпас (но лучше не использовать).
5. Частота обновления данных (датчики)
Многие производители не указывают частоту обновления данных с датчиков. Например, в продаже множество датчиков влажности и температуры, которые по описанию должны работать в сценариях умного дома. Но мне подошел только один датчик «Aqara Temperature and Humidity Sensor», который передает данные в режиме реального времени:

Остальные датчики передавали информацию раз в 30 минут или раз в час, что очень критично при выполнении сценария.
Проблемы и трудности при построении «Умного дома»
1. Негативное влияние устройств друг на друга
Для тестирования было установлено около десятка «умных мини реле» для управления освещением. Опытная эксплуатация длилась несколько месяцев и никаких изъянов выявлено не было.
После, при переходе на «промышленную эксплуатацию» и увеличения на пару устройств случилось непредвиденное, и работы по апгрейду умного дома приостановились почти на два месяца.
Проблема заключалась в том, что некоторые устройства в рандомный промежуток времени самопроизвольно включали и выключали освещение. Почти два месяца мы выясняли причину такого поведения (проверяли каждое устройство, прозванивали проводку, измеряли напряжение и токи в разные промежутки времени), пришлось даже вскрыть потолки, чтобы добраться до каждого соединения.
Выяснилось, что причиной такого поведения стало негативное влияние устройств друг на друга, работающих по схеме ниже:

В данной схеме контакты нейтрали «N» (приходящий), «N» (выход на лампу/прибор) и сигнальный контакт «S1» параллельны. В сумме всех подключенных устройств проходил импульс на сигнальный контакт, которого было достаточно для самопроизвольного включения/выключения устройств.
Не утверждаю, что данная проблема связана со всеми устройствами, работающими по данной схеме.
Решением стала замена значительного количества устройств на другие, работающие по классической схеме управления по «фазе» (на выключателе):

2. Несовместимость оборудования
При проектировании схемы подключения необходимо учитывать, каким напряжением от физического выключателя будет управление включения/выключения. Например, если двухклавишный выключатель имеет стандартную электропроводку (приходят три провода: общая фаза и разрыв по фазе на каждую линию/клавишу), то недопустимо, чтобы пересекались переменные (подключение напрямую от электросети) и постоянные токи (подключение через блок питания, например, светодиодная подсветка по питанию 12V).
Но в данном случае не получилось подключить к физическому двухклавишному выключателю (для управления устройством) одновременно умное реле (220В, переменное напряжение) на одну клавишу и диммер (12В, постоянное напряжение) на другую клавишу.
3. Размещение оборудования:

На картинках и инструкциях указано удобное размещение устройств, но в реальности установить их так практически невозможно.
Например, умное реле производителем рекомендуется устанавливать в коробку выключателя/розетки. Но в реальности стандартные коробки «классической» электрокоробки, как правило, имеют небольшую глубину. В итоге приходится искать альтернативные способы размещения (например, под натяжным потолком около съемного светильника).
Выводы / Рекомендации / Лайфхаки
1) Систему «Умный дом» необходимо рассматривать как альтернативный/дополнительный способ управления устройствами, а не основной.
При проектировании, выборе оборудования, написании сценариев необходимо учитывать негативные ситуации. Как минимум смоделировать сценарии:
-
отключение интернета,
-
отключение электричества и его включение,
-
недоступно определенное оборудование (например, шлюз для работы устройств по протоколу «zigbee»),
-
вышло из строя устройство «умного дома».
Например, если настроен сценарий отключения вытяжки в ванной по событию изменения влажности с датчика, то при отсутствии данных с датчика необходимо предусмотреть, чтобы вытяжка не работала до бесконечности.
2) Необходимо сразу составить для себя список задач, которые надо решить. Нет смысла автоматизировать каждую розетку в квартире/доме — это приведет лишь к повышенной нагрузке на сеть и негативному воздействию устройств друг на друга.
3) При выборе конечного оборудования (телевизор, кондиционер и т. д.) желательно выбирать модели с поддержкой одного из протоколов обмена (например, «wi‑fi») с возможностью управления через собственное приложение производителя. Даже если на данный момент Алиса не поддерживает интеграцию с данной моделью, то есть вероятность, что в будущем производитель запрограммирует соответствующий навык для Алисы.
Примечание
Еще недавно датчики температуры и влажности не определялись в приложении «Умный дом».
4) Если оборудование работает под управлением приложения, похожего на «Tuya», то с большой вероятностью они добавятся в одно из приложений «Tuya/SmartLife/Digma SmartLife» (например, умный удлинитель от EKF можно добавить напрямую в приложение «Tuya», минуя собственное приложение).
5) Размещать оборудование необходимо с учетом его дальнейшего обслуживания (например, устройство отвязалось от аккаунта и вам необходимо для повторной привязки зажать на пять секунд кнопку на устройстве), должен быть доступ к устройствам.
6) Во время работы устройства нагреваются, надо учесть этот фактор и предусмотреть проветривание/вентиляцию, т. е. не стоит их помещать в замкнутом тесном пространстве.
Вот к таким заключениям я пришел на текущем этапе реализации проекта. Буду рад вопросам и советам от экспертного сообщества!
