Удобство, простая инструкция, быстрое выполнение команд, понятный интерфейс приложения — это ещё не все преимущества, которые даёт своим пользователям новый товар от компании «Яндекс».
Обзор возможностей, на которые способен пульт
Умный пульт Яндекса — это век развития, сжатый до компактной шайбы, которая ставит своей главной целью управление бытовой техникой системы умного дома.
Манипулятор умеет многое. Его параметры удовлетворят нужды самого пытливого до инноваций человека. Но перед выбором все равно стоит взвесить все за и против. Поэтому, посмотрим поближе, с чем мы имеем дело.
Главной функцией умного пульта ДУ «Яндекс» YNDX-0006 становится дистанционное управление домашней техникой, имеющей инфракрасный порт, в пределах досягаемости.
Значительным же преимуществом умного манипулятора от Яндекс, позиционируется его обучаемость. То есть, с каждым разом потенциал оборудования пополняется, делая то более удобным и полезным.

Учтите момент, что список поддерживаемых устройств обновляется. Поэтому не стоит переживать, если ваш производитель не поддерживается на данном этапе.
Процесс установки и настройки
Процесс соединения простой и интересный. Для правильного запуска, придерживайтесь следующей инструкции:
- При помощи адаптера и micro-USB, включаем аппарат в сеть. Она должна быть напряжением не менее 220 В и частотой 50 Гц.
- Установить Яндекс на мобильный телефон. Для этого нужно зайти в магазин приложений на вашем смартфоне, и найти приложение от производителя. Учтите, что управление для установки приложения потребуется версии: Android — не меньше 5.0, IOS — не менее 9.0!
Внимание! Если приложение уже установлено, вам будет предложено обновить его до последней версии. Это необходимо для корректной работы!
- Создать новый аккаунт. При открытии высвечивается окно «Зарегистрироваться» — нажимаем на него и проходим быструю процедуру регистрации. При уже имеющейся учетной записи: совершаем вход в свой аккаунт.
- При возможности управлять только что приобретенной техникой при помощи умной колонки, вам будет необходимо выполнить вход в аккаунт, через который вы той пользовались.
- На главной странице следует перейти из вкладки «Устройства» во вкладку «Умный дом»
- Если на вашей учетной записи отсутствуют подключенные манипуляторы, необходимо выбрать «Пульт» в списке. В случае присутствия устройств, нажмите «+» → «Устройство» → «Умный пульт Яндекса»
- После выполнения команд выше, выберите «Продолжить».
- Сзади гаджета несколько секунд удерживайте кнопку включения, пока та не начнет быстро мигать. В случае неудачи, повторите попытку через 5 секунд.
- Осуществить подключение к вашему домашнему интернету, при помощи сети Wi-Fi
- Подождите, пока произойдет соединение. После подключения выбираем пункт «Перейти к списку устройств»
- Пройдите настройку техники, путем нажатия окна «Требуется настройка»
- Поменяйте название техники и выберите комнату, в которой находится устройство.
Устанавливаем связь пульта с бытовой техникой
Умный пульт может установить связь 3 способами:
- автоматически;
- по производителю;
- методом обучения.
Первый вариант — самый простой. Нужно учесть, что автоподбор работает только с телевизорами, кондиционерами, и так далее. Чтобы связь устанавливалась автоматически, нужно:
- В установленном приложении от Яндекса, перейдите в подкаталог «Устройства», выберите параметр «Автоматическая настройка».
- Назовите манипулятор, чтобы в последующем использовать связь между вашим новым приобретением и оборудованием. В будущем, при голосовом управлении, команды будут упоминаться.
- При необходимости изменить настройки.
Однако, не всегда получается подключиться автоматически. Если наладить связь с бытовой техникой первым способом не удалось, следует соединиться по производителю. Для успешной работы нового умного устройства от Yandex, пользователю следует придерживаться следующих рекомендаций:
- Выбрать необходимое приложение.
- Открыв его, перейти во вкладку «Устройства»
- Избрать нужный гаджет и нажать «Поиск по производителю»
- Необходимо назвать покупку. Позже, при использовании вами голоса, они будут использоваться.
Если же подключение с помощью первых двух способов не произошло, можно попробовать обучить смарт пульт:
- Открыть приложение и выбрать «Устройства» → «Добавить пульт».
- Если клиенту нужно наладить связь с уже имеющейся в настройках техникой, то воспользоваться ручной настройкой. В противном случае — «Другое устройство».
- Далее пользователь должен добавить необходимую команду.
Этот вариант присущ и в том случае, когда нужно соединить коннекторы, которые еще не были добавлены на программном уровне.
Варианты управление техникой пультом
После настройки техники, ее подключения к системе умного дома, и связи с бытовой техникой, нужно выбрать наиболее удобный для его владельца вариант управления. Это может быть помощник Алиса, либо официальное приложение. Оба способа удобны в управлении и не требуют много времени для настройки.

С помощью Алисы
Для этого метода должны быть выполнены следующие условия:
- Наличие любого устройства с Алисой. Это может быть смартфон, умная колонка, компьютер или ноутбук.
- Учетная запись пользователя Яндекс. Она должна совпадать на устройстве и на пульте.
- Для активации нужно позвать Алису и проговорить нужную команду.
Используя приложение
Пользователю следует:
- Установить и открыть программу.
- В пункте «Устройства» выбрать подключённую технику.
- Начать управление, задавая определённые команды.
Быстро и просто — таков слоган управление всеми устройствами от «Яндекс».
Общие характеристики
Умный пульт представляет собой гаджет, работающий вместе с искусственным интеллектом Алиса. Девайс можно подключить к сторонним экосистемам, то есть его функционал не заканчивается на системе Яндекса.

Далее представлены основные характеристики, с помощью которых каждый желающий может подробнее изучить новый товар компании «Яндекс»:
- Дальность действия — 18 метров
- Тип связи — WI-FI, инфракрасный
- Частота связи — 2.4 ГГц
- Соединение — беспроводное
- Питание — Micro-USB
- Номинальное напряжение — 5 В
- Номинальный ток — 1 А
- Размеры — 65 мм x 25 мм
- Вес — 0.1 кг
- Цвет — чёрный глянцевый
- Материал основы — пластик
- Материал подкладки — резина
- Покрытие — глянцевое
- Компания изготовитель — Yandex
- Страна производитель – Китай
Решение проблем
Если пользовать вдруг столкнулся с трудностями в управлении или настройках приобретенного, стоит внимательно изучить возможные причины и решения возникших проблем.
Отсутствует подключение
Первым делом следует проверить Интернет-соединение. Устройство могло переключиться на другую сеть WI-FI. В этом случае нужно вернуть прошлое подключение 2.4 ГГц.
Следующим шагом пользователя, если проблема не решена, должна стать проверка роутера. Перезагрузка или изменение настроек должны решить проблему.
После сделанных манипуляций, стоит попробовать подключиться к точке доступа.
Команды не срабатывают
Причин, почему прибор не реагирует на команды, может быть несколько.
Первое, что нужно сделать — проверить, не обесточен ли он. Для этого обратитесь к нижней панели и там найти кнопку включения, затем нажать на нее. В случае загорания светодиода синим цветом, стоит искать причину в другом месте.
Возможны и проблемы с приложением. Совершите повторный вход в учетную запись и проверьте работоспособность.
Возможно, проблемы кроются со стороны сети WI-FI. Стоит проверить ее на предмет стабильности, так как это необходимо для нормальной работы гаджета.
Не забудьте проверить гаджет на брак. Ничто не застраховано от этого.
В случае неудач по всем пунктам, не переживайте. Обратитесь в службу поддержки, там вам обязательно помогут с решением вашей проблемы.
Плюсы и минусы
Умный пульт, как и все остальные приборы, имеет как плюсы, так и минусы. Изучив, представленный список, покупатель сможет определить для себя, стоит ли ему брать новинку знаменитой компании.
Стильный дизайн.
Компактность и практичность модели.
Быстрое подключение. Для соединения техники требуется пара минут.
Возможность работы с командами на русском языке.
Стабильное функционирование устройства.
Постоянное развитие продукта, своевременное исправление ошибок.
Понятная и простая инструкция.
Возможность привязки до 300 устройств.
Более высокая цена в сравнении с аналогами.
Несовместимость с некоторыми моделями устройств.
Отсутствие адаптера в комплекте.
Короткий кабель.
Отсутствие резервной копии в системе. Установленные настройки иногда сбиваются.
Незначительные проблемы с Алисой. Иногда, вместе включения/выключения выбранного прибора, Алиса передает запрос в интернет.
Какие ещё пульты работают с Алисой?
Умное устройство от Яндекса далеко не первый представитель линейки атрибутов системы smart house. Компании HIPER, ROXIMO, DIGMA, NAVIGATOR и XIAOMI имеют собственные модели типа smart. Все они схожи по комплектации и относятся к одному полюсу цен.
Цена устройств
Ниже представлена таблица, необходимая для понимания ситуации на рынке интересующих нас устройств. Она поможет потенциальному потребителю сориентироваться и сравнить умный пульт от Яндекс с конкурентами.
Отличия в цене незначительны. Средняя стоимость умного пульта ДУ Яндекс YNDX-0006 составляет 1390 рублей, что недалеко уходит от расценок в таблице. При этом стоит отметить, что оценки покупателей гаджета от Яндекс весьма высоки.
Общее мнение в отзывах покупателей
Покупатели выделили плюсы и минусы умного пульта от Яндекса, вынеся свой вердикт — гаджет понравился большинству.
Клиенты отмечают:
- Удобство гаджета и его миниатюрность.
- Также отмечается простая и понятная инструкция. Благодаря ней время между настройкой и пользованием устройством сокращается в разы.
- Приемлемый радиус работы гаджета. Пульт работает бесперебойно на все 360 градусов.
- Покупатели отметили возможность соединения с 300-ми устройствами.
Из недостатков, клиенты отметили:
- Ограниченность работы с некоторыми марками. Владельцу может быть доступен не весь перечень опций устройства, либо вовсе отсутствовать подключение к нему.
- Отмечается отсутствие адаптера в комплекте. Он необходим для подключения умного пульта к питанию. Приходится докупать его отдельно.
- Неудобство возникает при использовании приложения. Оно включает в себя множество разделов, что усложняет поиск.
- Трудности могут проявиться и в работе с Алисой. Иногда вместо выполнения команды голосовой помощник начинает поиск.
Так описали свой опыт использования покупатели умного пульта Яндекс.
Мир меняется очень быстро. С каждым денем на рынке появляется все больше и больше новых игроков, выпускающих собственные товары и услуги. Иногда становится сложно понять, что нужно, а что окажется бесполезным и будет пылиться где-то на задворках.
Однако, про умный пульт Яндекс можно сказать точно: такая покупка сделает жизнь своего обладателя куда проще. Удобство и практичность — вот главные два слова, которые ассоциируются у покупателей, выбравших устройство мирового гиганта.
Теперь, чтобы включить кондиционер, не нужно вставать и искать пульт, можно просто сказать команду Алисе. Второй вариант и проще, и комфортнее. Поэтому думать о пользе данного устройства долго не придётся. Тем более, учитывая тот факт, что места в доме устройство занимает крайне мало и делает тот современнее.
На чтение 9 мин Просмотров 4.9к. Опубликовано
Обновлено
Умный пульт Яндекс с Алисой — еще одно смарт устройство, которое недавно пополнило мою коллекцию. Cегодня дам краткий обзор возможностей YNDX 0006. И на практическом примере посмотрим, как как работает универсальный пульт управления. А также как подключить Яндекс Пульт к телевизору через мобильное приложение для телефона, чтобы настроить управление им через Яндекс Станцию или любую другую колонку с поддержкой голосового ассистента Алисы.
Как работает Яндекс Пульт?
Для тех, кто не в теме и впервые слышит о том, что существует какой-то Яндекс Пульт. Это устройство для голосового управления бытовыми приборами через ИК порт. Если у вас в доме имеется телевизор, ТВ приставка, кондиционер, колонка и т.д., к которому в комплекте идет пульт дистанционного управления, то один единственный «умный» Яндекс Пульт сможет заменить их все. Суть работы в том, что он подключается к смарт колонке с Алисой (Яндекс Станция, JBL Link и др.) и через голосового помощника выполняет те же функции, что и штатный ПДУ. Самый очевидный способ применения — это подключить Яндекс Пульт к телевизору, в котором нет поддержки Алисы. После настройки можно будет голосом включать или выключать ТВ, делать звук громче и тише, менять яркость экрана и т.д.

Яндекс Пульт выглядит как небольшая черная круглая коробочка со светодиодным индикатором и разъемом Micro USB на дне корпуса для питания. Адаптер в комплекте не идет, поэтому его можно подключить либо напрямую в USB порт удлинителя, либо с помощью блока питания от смартфона.

Что требуется для настройки Яндекс Пульта?
Для того, чтобы настроить смарт пульт Яндекс, потребуется:
Как подключить смарт пульт с Алисой к Яндекс Станции?
Если базовые условия выполнены, то пожно переходить к подключению пульта к Яндекс Станции или другой умной колонке с Алисой. Производитель и модель в данном случае значения не имеют — главное наличие Алисы «внутри».

Первым делом необходимо добавить Яндекс Пульт в список устройств. Для этого заходим в мобильное приложение «Умный дом с Алисой» и жмем на плюсик в углу экрана

Выбираем здесь «Устройство умного дома»

Далее «Яндекс»

И жмем на «Пульт»

Далее выбираем группу устройств, в которую будет входить смарт пульт Яндекса. В одном приложении можно иметь доступ к управлению сразу несколькими локациями. У меня она в данный момент только одна, поэтому в нее и добавляем гаджет

Яндекс Пульт мигает синим
Теперь подключаем Яндекс Пульт кабелем питания к источнику электроэнергии.

Синий индикатор должен начать мигать — это означает, что девайс готов к подключению к колонке или Станции.

Яндекс Пульт горит синим
Если Яндекс Пульт не мигает, а горит синим цветом, это означает, что он уже отключил режим сопряжения. Для перевода его снова в ожидание подключения необходимо зажать маленькую кнопку «Сброс» на днище корпуса

Добавление Яндекс Пульта в мобильное приложение Умный дом
После того, как «лампочка» на пульте замигала, возвращаемся к смартфону и жмем в мобильном приложении кнопку «Да, индикатор мигает»

Теперь необходимо добавить Яндекс пульт к умному дому через wifi сигнал роутера. Для этого смартофон также должен быть подключен к тому же SSID (имени сети), к которому планируется подцепить пульт ДУ. При этом, сеть должна быть именно в диапазоне частот 2.4 Ггц, так как пульт 5 Ггц не поддерживает

Выбираем свою сеть

И вводим пароль от WiFi

После успешного подключения даем пульту названию, которе будет отображаться на телефоне в приложении Яндекса

Выбираем группу устройств

И комнату, в которой будет находиться Яндекс Пульт

После чего ПДУ отобразится в списке умных девайсов, которыми можно управлять при помощи Алисы

Как подключить умный Яндекс Пульт к телевизору?
Теперь можно запрограммировать наш умный пульт на управление тем или иным бытовым прибором вместо штатного ИК. Для примера, возьмем обычный телевизор или Смарт ТВ (не Яндекс ТВ) без встроенной поддержки Алисы. Производитель не имеет значения, будь то LG, Samsung, Xiaomi, Sony, Dexp или Polarline. Мы могли бы подключить к ТВ Яндекс Модуль, но в таком случае все «умные» функции телевизора не использовались бы. А значит, мы бы просто переплатили деньги за этот телевизор, который теперь бы стал играть роль обычного монитора. А если подключить к нему Яндекс Пульт, то все встроенные в оболочку возможности остаются на месте. Просто к ним добавится возможность голосового управления через Алису.
Итак, заходим в меню приложения «Умный дом» в наш пульт

И жмем на кнопку «Добавить устройство»

Выбираем «Телевизор»

В памяти Яндекс Пульта имеются предустановленные настройки для различных моделей кондиционеров, ТВ ресиверов и приставок. Но прописать можно функции для любого устройства в ручном режиме.
Далее есть три варианта подключения ТВ:
- Автоматическая из предустановленных в память настроек
- По выбору бренда вашего телевизора
- Ручное программирование (его сразу не видно, но будет доступно позже)
Автоматическое программирование пульта ДУ от ТВ
Для начала попробуем выбрать автоматический режим подключения Яндекс Пульта к телевизору.

Нужно взять в руки ИК пульт от телевизора и нажать на телефоне «Хорошо, что дальше?»

И далее нажимаем по очереди кнопки, которые попросит приложение
Выбор пульта по производителю
Если при нажатии кнопок в приложении не отображается никакой информации, значит Яндекс Пульт не видит ПДУ телевизора. Жмем на ссылку «Нажимаю на кнопку несколько раз — никакой реакции»

Возвращаемся к настройкам

И переходим к разделу «Подобрать по бренду»

Здесь находим фирму, которая изготовила телевизор

После чего будет предложено несколько вариантов конфигурации пульта от данного производителя. Нужно переключаться между ними и проверять, срабатывает ли на ТВ кнопки, нажимаемые на экране телефона. Нужно прверить именно все клавиши, поскольку некоторые могут работать корректно, а некоторые вызывать не те функции, которые на них изображены или вовсе не срабатывать

При успешном добавлении ульта появится соответствующее сообщение

Яндекс Пульт не реагирует — как управлять телевизором?
Как управлять телевизором, если Яндекс Пульт не реагирует на пульт от ТВ, то есть не подошел ни первый, ни второй способ. Можно вручную назначить Алисе голосовые команды для каждой отдельной кнопки ПДУ.
Жмем в приложении на ссылку «Нет подходящего пульта»

И выбираем «Настроить пульт вручную»

Придумываем название для пульта

И далее нажимаем на «Добавить команду»

Следующий слайд пропускаем

А далее пишем текст команды для Алисы, по которой должна срабатывать кнопка на пульте от ТВ. Например, «Включи телевизор»

После чего нажимаем на соответствующую кнопку на пульте для выполнения нужной функции. В моем случае — кнопка питания

По завершении нажимаем «Готово»

По итогу пульт от телевизора появится в общем списке устройств умного дома Яндекс

Если в него зайти, то увидим набор привязанных к нему команд на нажатие кнопок пульта телевизора

Что еще умеет Яндекс Пульт?
Но и это не все, что уммеет Яндекс Пульт. Очевидно, что запрограммировать несколько команд на срабатывание функциональных кнопок слишком просто. Ведь для того, чтобы выполнить более сложную задачу необходимо запрограммировать пошаговое выполнение сразу нескольких переключений. И такая возможность у умного пульта от Яндекса тоже есть. Реализуется она при помощи сценариев на Яндекс Станции.
Суть заключается в том, что по одной колосовой команде будет выполняться последовательный набор действий, а не только одно. Приведу пример для наглядности. Я использую телевизор с двумя устройствами — ТВ приставкой Xiaomi Mi Box S и ноутбуком. Через приставку я смотрю фильмы в >>онлайн кинотеатрах, телеканалы через интернет или Ютуб. А ноутбук подключаю в тех случаях, когда нет возможности или времени перенести с него нужный контент в интернет для последующего воспроизведения на ТВ. Например, видеокурсы или онлайн трансляции в закрытых сообществах.
Соответственно, Android TV у меня подключен через один HDMI порт, а для ноутбука торчит другой провод из соседнего аналогичного разъема. Для того, чтобы переключиться с ноутбука на Смарт ТВ или наоборот, необходимо на пульте выполнить несколько действий:
- Нажать на кнопку «Source» для выбора источника сигнала, передаваемого на экран телевизора
- Перевести выделение пункта меню вверх или вниз для выбора нужного порта
- Нажать на «ОК» для подтверждения выбора
Алису можно запрограммировать на выполнения этой цепочки по одной единственной голосовой команде. Для этого в меню приложения переключаемся на «Сценарии» и жмем на «Плюс» для добавления нового

Далее на «Указать имя сценария»

И задаем название, например «Переключение ТВ на ноутбук»

Далее нажимаем на «Добавить условие» — это команда, время или событие, при наступлении которого сработает последовательность переключений.

В выпадающем меню выбираем «Фраза»

И вводим текст, на который должна среагировать Алиса через колонку

Теперь жмем на «Добавить действие»

Выбираем устройство, к которому будет применяться сценарий. В нашем случае это пульт от телевизора, который мы добавили через Яндекс Пульт

Выбираем первую функцию, которую нужно выполнить в нашей цепочке. У меня это нажатие на кнопку «SOURCE» для выбора источника сигнала

После этого нажимаем на «Добавить действие» и назначаем еще несколько переключений, чтобы умный пульт выполнил задачу по переключению телевизора с приставки на ноутбук

В итоге страница в приложении будет выглядеть примерно как на картинке внизу. Для завершения настройки нажимаем на «Сохранить»

Теперь по заданной команде Алиса, которая «сидит» в Яндекс Станции или другой умной колонке, передаст сигнал на Яндекс Пульт, который в свою очередь выполнит «нажатие» заданных клавиш на телевизоре. Теперь для переключения между приставкой и ноутом мне не нужно брать пульт дистанционного управления от ТВ и лазать по меню вручную. Достаточно просто произнести одну фразу, и голосовой помощник, колонка и Яндекс Пульт это сделают это автоматически.
Видео
База знаний про Яндекс Пульт на сайте разработчика
Актуальные предложения:

Задать вопрос
- 10 лет занимается подключением и настройкой беспроводных систем
- Выпускник образовательного центра при МГТУ им. Баумана по специальностям «Сетевые операционные системы Wi-Fi», «Техническое обслуживание компьютеров», «IP-видеонаблюдение»
- Автор видеокурса «Все секреты Wi-Fi»
На чтение 9 мин Просмотров 929 Опубликовано 13 марта 2023
Обновлено 19 апреля 2023
Умный пульт Яндекс с Алисой — еще одно смарт устройство, которое недавно пополнило мою коллекцию. Cегодня дам краткий обзор возможностей YNDX 0006. И на практическом примере посмотрим, как как работает универсальный пульт управления. А также как подключить Яндекс Пульт к телевизору через мобильное приложение для телефона, чтобы настроить управление им через Яндекс Станцию или любую другую колонку с поддержкой голосового ассистента Алисы.
Как работает Яндекс Пульт?
Для тех, кто не в теме и впервые слышит о том, что существует какой-то Яндекс Пульт. Это устройство для голосового управления бытовыми приборами через ИК порт. Если у вас в доме имеется телевизор, ТВ приставка, кондиционер, колонка и т.д., к которому в комплекте идет пульт дистанционного управления, то один единственный «умный» Яндекс Пульт сможет заменить их все. Суть работы в том, что он подключается к смарт колонке с Алисой (Яндекс Станция, JBL Link и др.) и через голосового помощника выполняет те же функции, что и штатный ПДУ. Самый очевидный способ применения — это подключить Яндекс Пульт к телевизору, в котором нет поддержки Алисы. После настройки можно будет голосом включать или выключать ТВ, делать звук громче и тише, менять яркость экрана и т.д.

Яндекс Пульт выглядит как небольшая черная круглая коробочка со светодиодным индикатором и разъемом Micro USB на дне корпуса для питания. Адаптер в комплекте не идет, поэтому его можно подключить либо напрямую в USB порт удлинителя, либо с помощью блока питания от смартфона.

Что требуется для настройки Яндекс Пульта?
Для того, чтобы настроить смарт пульт Яндекс, потребуется:
Как подключить смарт пульт с Алисой к Яндекс Станции?
Если базовые условия выполнены, то пожно переходить к подключению пульта к Яндекс Станции или другой умной колонке с Алисой. Производитель и модель в данном случае значения не имеют — главное наличие Алисы «внутри».

Первым делом необходимо добавить Яндекс Пульт в список устройств. Для этого заходим в мобильное приложение «Умный дом с Алисой» и жмем на плюсик в углу экрана

Выбираем здесь «Устройство умного дома»

Далее «Яндекс»

И жмем на «Пульт»

Далее выбираем группу устройств, в которую будет входить смарт пульт Яндекса. В одном приложении можно иметь доступ к управлению сразу несколькими локациями. У меня она в данный момент только одна, поэтому в нее и добавляем гаджет

Яндекс Пульт мигает синим
Теперь подключаем Яндекс Пульт кабелем питания к источнику электроэнергии.

Синий индикатор должен начать мигать — это означает, что девайс готов к подключению к колонке или Станции.

Яндекс Пульт горит синим
Если Яндекс Пульт не мигает, а горит синим цветом, это означает, что он уже отключил режим сопряжения. Для перевода его снова в ожидание подключения необходимо зажать маленькую кнопку «Сброс» на днище корпуса

Добавление Яндекс Пульта в мобильное приложение Умный дом
После того, как «лампочка» на пульте замигала, возвращаемся к смартфону и жмем в мобильном приложении кнопку «Да, индикатор мигает»

Теперь необходимо добавить Яндекс пульт к умному дому через wifi сигнал роутера. Для этого смартофон также должен быть подключен к тому же SSID (имени сети), к которому планируется подцепить пульт ДУ. При этом, сеть должна быть именно в диапазоне частот 2.4 Ггц, так как пульт 5 Ггц не поддерживает

Выбираем свою сеть

И вводим пароль от WiFi

После успешного подключения даем пульту названию, которе будет отображаться на телефоне в приложении Яндекса

Выбираем группу устройств

И комнату, в которой будет находиться Яндекс Пульт

После чего ПДУ отобразится в списке умных девайсов, которыми можно управлять при помощи Алисы

Как подключить умный Яндекс Пульт к телевизору?
Теперь можно запрограммировать наш умный пульт на управление тем или иным бытовым прибором вместо штатного ИК. Для примера, возьмем обычный телевизор или Смарт ТВ (не Яндекс ТВ) без встроенной поддержки Алисы. Производитель не имеет значения, будь то LG, Samsung, Xiaomi, Sony, Dexp или Polarline. Мы могли бы подключить к ТВ Яндекс Модуль, но в таком случае все «умные» функции телевизора не использовались бы. А значит, мы бы просто переплатили деньги за этот телевизор, который теперь бы стал играть роль обычного монитора. А если подключить к нему Яндекс Пульт, то все встроенные в оболочку возможности остаются на месте. Просто к ним добавится возможность голосового управления через Алису.
Итак, заходим в меню приложения «Умный дом» в наш пульт

И жмем на кнопку «Добавить устройство»

Выбираем «Телевизор»

В памяти Яндекс Пульта имеются предустановленные настройки для различных моделей кондиционеров, ТВ ресиверов и приставок. Но прописать можно функции для любого устройства в ручном режиме.
Далее есть три варианта подключения ТВ:
- Автоматическая из предустановленных в память настроек
- По выбору бренда вашего телевизора
- Ручное программирование (его сразу не видно, но будет доступно позже)
Автоматическое программирование пульта ДУ от ТВ
Для начала попробуем выбрать автоматический режим подключения Яндекс Пульта к телевизору.

Нужно взять в руки ИК пульт от телевизора и нажать на телефоне «Хорошо, что дальше?»

И далее нажимаем по очереди кнопки, которые попросит приложение
Выбор пульта по производителю
Если при нажатии кнопок в приложении не отображается никакой информации, значит Яндекс Пульт не видит ПДУ телевизора. Жмем на ссылку «Нажимаю на кнопку несколько раз — никакой реакции»

Возвращаемся к настройкам

И переходим к разделу «Подобрать по бренду»

Здесь находим фирму, которая изготовила телевизор

После чего будет предложено несколько вариантов конфигурации пульта от данного производителя. Нужно переключаться между ними и проверять, срабатывает ли на ТВ кнопки, нажимаемые на экране телефона. Нужно прверить именно все клавиши, поскольку некоторые могут работать корректно, а некоторые вызывать не те функции, которые на них изображены или вовсе не срабатывать

При успешном добавлении ульта появится соответствующее сообщение

Яндекс Пульт не реагирует — как управлять телевизором?
Как управлять телевизором, если Яндекс Пульт не реагирует на пульт от ТВ, то есть не подошел ни первый, ни второй способ. Можно вручную назначить Алисе голосовые команды для каждой отдельной кнопки ПДУ.
Жмем в приложении на ссылку «Нет подходящего пульта»

И выбираем «Настроить пульт вручную»

Придумываем название для пульта

И далее нажимаем на «Добавить команду»

Следующий слайд пропускаем

А далее пишем текст команды для Алисы, по которой должна срабатывать кнопка на пульте от ТВ. Например, «Включи телевизор»

После чего нажимаем на соответствующую кнопку на пульте для выполнения нужной функции. В моем случае — кнопка питания

По завершении нажимаем «Готово»

По итогу пульт от телевизора появится в общем списке устройств умного дома Яндекс

Если в него зайти, то увидим набор привязанных к нему команд на нажатие кнопок пульта телевизора

Что еще умеет Яндекс Пульт?
Но и это не все, что уммеет Яндекс Пульт. Очевидно, что запрограммировать несколько команд на срабатывание функциональных кнопок слишком просто. Ведь для того, чтобы выполнить более сложную задачу необходимо запрограммировать пошаговое выполнение сразу нескольких переключений. И такая возможность у умного пульта от Яндекса тоже есть. Реализуется она при помощи сценариев на Яндекс Станции.
Суть заключается в том, что по одной колосовой команде будет выполняться последовательный набор действий, а не только одно. Приведу пример для наглядности. Я использую телевизор с двумя устройствами — ТВ приставкой Xiaomi Mi Box S и ноутбуком. Через приставку я смотрю фильмы в >>онлайн кинотеатрах, телеканалы через интернет или Ютуб. А ноутбук подключаю в тех случаях, когда нет возможности или времени перенести с него нужный контент в интернет для последующего воспроизведения на ТВ. Например, видеокурсы или онлайн трансляции в закрытых сообществах.
Соответственно, Android TV у меня подключен через один HDMI порт, а для ноутбука торчит другой провод из соседнего аналогичного разъема. Для того, чтобы переключиться с ноутбука на Смарт ТВ или наоборот, необходимо на пульте выполнить несколько действий:
- Нажать на кнопку «Source» для выбора источника сигнала, передаваемого на экран телевизора
- Перевести выделение пункта меню вверх или вниз для выбора нужного порта
- Нажать на «ОК» для подтверждения выбора
Алису можно запрограммировать на выполнения этой цепочки по одной единственной голосовой команде. Для этого в меню приложения переключаемся на «Сценарии» и жмем на «Плюс» для добавления нового

Далее на «Указать имя сценария»

И задаем название, например «Переключение ТВ на ноутбук»

Далее нажимаем на «Добавить условие» — это команда, время или событие, при наступлении которого сработает последовательность переключений.

В выпадающем меню выбираем «Фраза»

И вводим текст, на который должна среагировать Алиса через колонку

Теперь жмем на «Добавить действие»

Выбираем устройство, к которому будет применяться сценарий. В нашем случае это пульт от телевизора, который мы добавили через Яндекс Пульт

Выбираем первую функцию, которую нужно выполнить в нашей цепочке. У меня это нажатие на кнопку «SOURCE» для выбора источника сигнала

После этого нажимаем на «Добавить действие» и назначаем еще несколько переключений, чтобы умный пульт выполнил задачу по переключению телевизора с приставки на ноутбук

В итоге страница в приложении будет выглядеть примерно как на картинке внизу. Для завершения настройки нажимаем на «Сохранить»

Теперь по заданной команде Алиса, которая «сидит» в Яндекс Станции или другой умной колонке, передаст сигнал на Яндекс Пульт, который в свою очередь выполнит «нажатие» заданных клавиш на телевизоре. Теперь для переключения между приставкой и ноутом мне не нужно брать пульт дистанционного управления от ТВ и лазать по меню вручную. Достаточно просто произнести одну фразу, и голосовой помощник, колонка и Яндекс Пульт это сделают это автоматически.
Видео
База знаний про Яндекс Пульт на сайте разработчика
Актуальные предложения:

Задать вопрос
- 10 лет занимается подключением и настройкой беспроводных систем
- Выпускник образовательного центра при МГТУ им. Баумана по специальностям «Сетевые операционные системы Wi-Fi», «Техническое обслуживание компьютеров», «IP-видеонаблюдение»
- Автор видеокурса «Все секреты Wi-Fi»
Сегодня мы проведем небольшой обзор, посвященный умному пульту от Яндекс.
.png)
Её размеры 70 мм x 70 мм x 50 мм, а весит всего 100 грамм. В комплект поставки входит сам пульт, usb кабель питания и инструкция.
Само устройство похоже на небольшую шайбу, диаметром всего 6,5 см. Верхняя половина состоит из глянцевого пластика, а нижняя из матового.

На дне устройства находится прорезиненная ножка. В центре углубление с разъемом «Micro-USB», куда подсоединяется кабель питания. Там же находится кнопка сброса устройства. Смотрите фото ниже.

Дизайн устройства достаточно стильный.
Зачем нужен и что умеет?
Что умеет данное устройство? Например, у вас имеется пульт от кондиционера. Для выполнения каких-либо действий вам необходимо нажать кнопку этого пульта. А в умном пульте Яндекса кнопок нет, он управляется голосовым помощником Алиса или через приложение.
Вот например, есть задача включить кондиционер. Можно либо найти пульт и нажать кнопку, либо сказать «Алиса, включи кондиционер», или нажать кнопку включения в приложении. Данная система позволяет делать повседневную жизнь более удобной.
На текущий момент, пульт позволяет управлять только 2 типами устройств: телевизоры и кондиционеры. Надеемся, что список возможных устройств (и команд управления) будет расширен в будущем.
Характеристики умного пульта Яндекса
| Производитель | Яндекс |
| Модель | Яндекс.Пульт (YNDX-0006) |
| Материал корпуса | Глянцевый черный и матовый черный пластик |
| Дальность действия | До 18 м. |
| Модули связи | Wi-Fi 802.11 b/g/n 2,4 ГГц |
| Питание | 220—240V, 50Hz |
| Габариты (корпус) | Диаметр 65 мм, высота 25 мм |
| Вес | 62 гр. |
Под корпусом пульта расположены 7 инфракрасных приёмопередатчиков на 38 кГц, дальность действия которых должна доходить до 18 метров.
Изготавливается устройство в Швейцарии, а производится в Китае. Срок службы 2 года.
Подключение к системе умного дома
Заходим в приложение Яндекса (если у вас оно еще не установлено, качаем для Android или IOs). Заходим во вкладку «Устройства», пункт меню «Умный дом». Нажимаем на плюсик и выбираем «Умный пульт Яндекса».
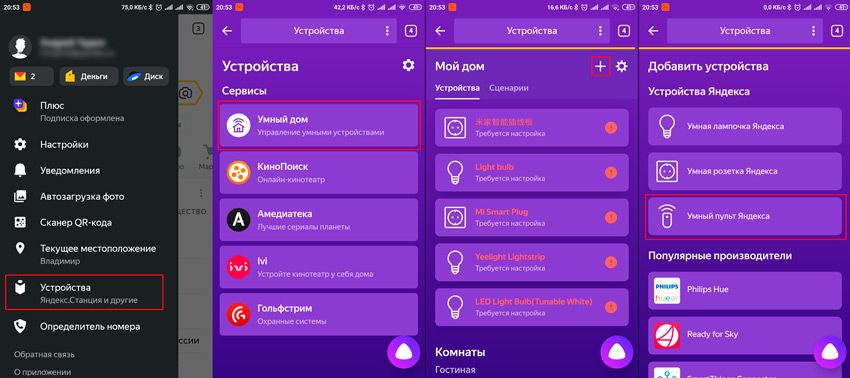
Нам предлагают сбросить пульт, длительным нажатием кнопки «Сброс», до того, как пульт начнет быстро мигать синим светодиодом:
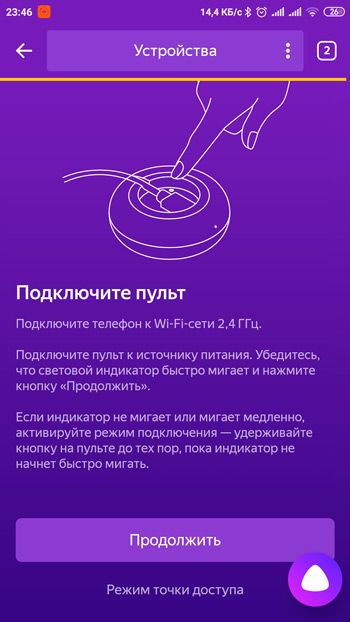
Нажимаем кнопку «Продолжить», вводим данные вашей Wi-Fi сети и ждем выполнение подключения. После этого необходимо задать комнату, где установлен пульт:
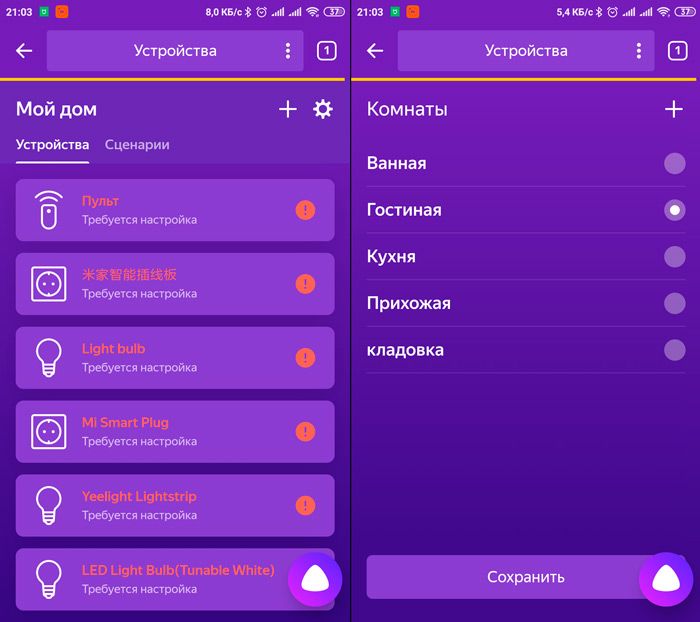
Теперь пульт подключен к системе, но пока он ничего не умеет. Нужно добавить управляемое устройство (Нажимаем кнопку «Добавить устройство», выбираем тип и бренд).
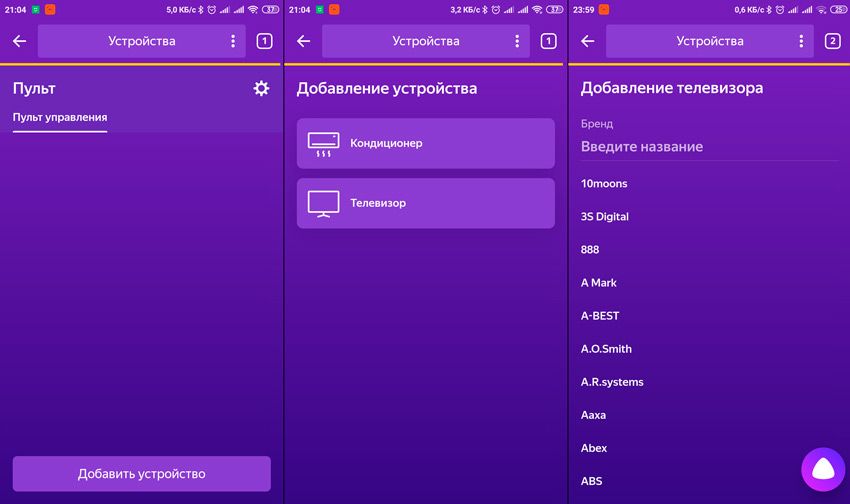
Далее нам предлагают выбрать пульт. Нажимаем на кнопки и смотрим реакцию устройства:
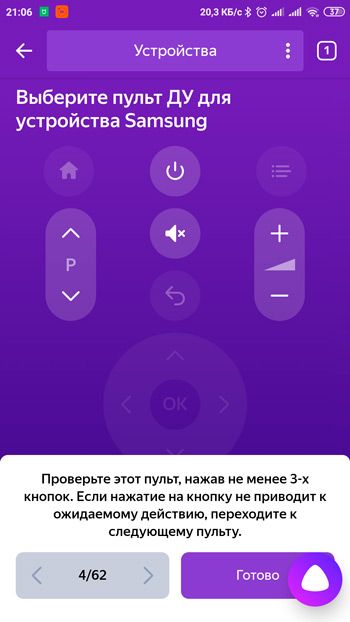
Далее нажимаем кнопку «Готово». Теперь телевизор присутствует в системе как отдельное устройство:
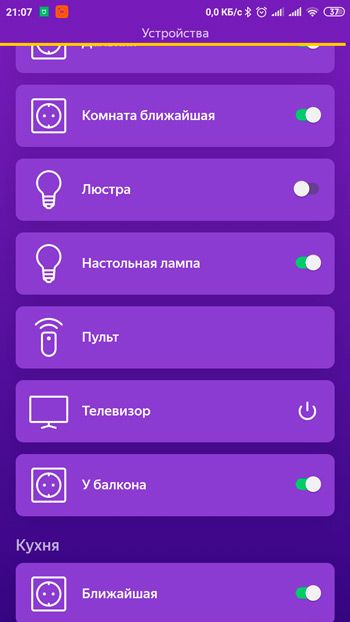
Мы можем им управлять через виртуальный пульт на телефоне или посмотреть доступные голосовые команды:
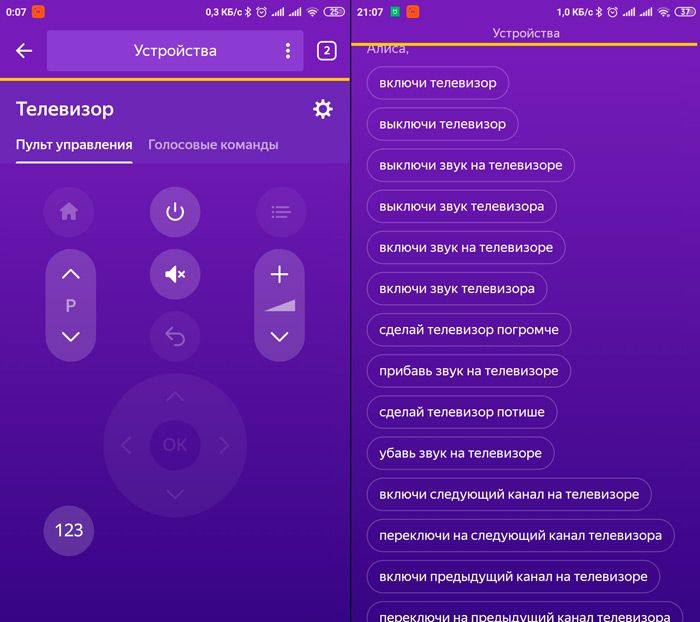
Если пульт не подключается, убедитесь, что ваш телефон подключен к сети Wi-Fi 2.4 ГГц. Если остались вопросы можно написать в техподдержку.
Управление Алисой
Подавать команды можно через телефон, так и через Яндекс-станцию.
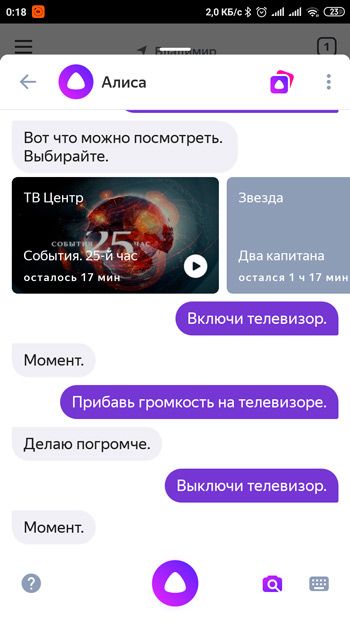
В сценарии можно добавить только действие «включение\выключение»:

Где купить умный пульт Яндекса?
В нашем магазине в Оренбурге вы можете приобрести данный умный пульт «YNDX-0006». Мы расскажем как пользоваться им и ответим на все ваши вопросы. Готовые решения для умного дома, видеонаблюдение и многое другое в Оренбурге по низким ценам.
