В настоящее время трудно представить себе человека, у которого нет смартфона и домашнего компьютера. Однако, далеко не все задумывались о том, чтобы превратить своё мобильное устройство в пульт дистанционного управления.
Зачем это нужно? Например, чтобы с большим комфортом управлять собственным ПК, удобно устроившись на диване. Это по-настоящему современное решение позволяет воспроизводить видеоролики или музыку, регулировать громкость и тому подобное. Пропадает необходимость постоянно находиться рядом с компьютером, чтобы выполнять несложные операции. Для этого достаточно иметь при себе гаджет и Bluetooth-модуль или Wi-Fi для сопряжения устройств.
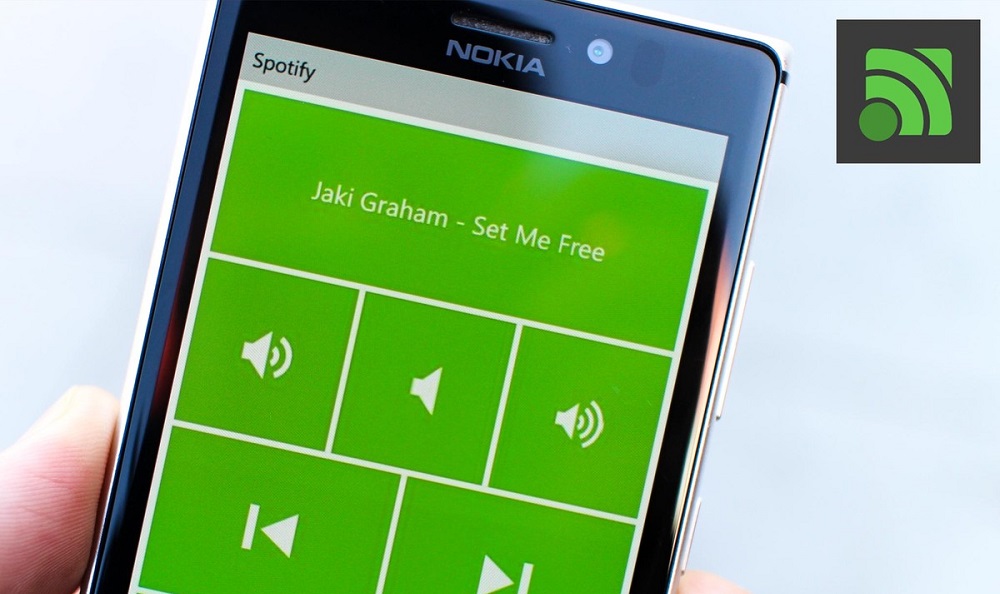
Одним из самых известных и популярных приложений для реализации данного подключения является Unified Remote. Всего несколько простых манипуляций — и ваш телефон трансформируется в удалённый рабочий стол. Далее в статье мы рассмотрим основные особенности и характеристики этой программы, а также базовые настройки, которые помогут создать идеальные условия для её использования.
Установка Unified Remote
Первым делом необходимо скачать и установить сервер Unified Remote на используемые устройства: телефон и компьютер.
Основное требование для корректной работы — подключение каждого устройства к одной Wi-Fi сети. Кроме того, можно использовать альтернативный вариант, соединив их между собой при помощи Bluetooth.
ВАЖНО. Если в ходе подключения вы столкнулись с какими-либо проблемами или ошибками, попробуйте отключить сторонние антивирусы или файрволлы на обоих аппаратах и проверить, помогло ли это решить проблему. Кроме того, рекомендуем установить свежую версию «.NET Framework 4».
Использование Unified Remote для управления компьютером с телефона
По завершении подготовительного этапа, можно переходить непосредственно к использованию Unified Remote. Мы подготовили для вас подробную пошаговую инструкцию, которая поможет вам освоиться в приложении. Несмотря на лёгкий и интуитивно понятный интерфейс, русский язык отсутствует, поэтому советуем быть внимательнее и придерживаться нашего руководства.
- В первую очередь нужно открыть программу на смартфоне. При первом запуске вам предложат подключить аккаунт Google. Это условие необязательное, поэтому данный пункт можно смело пропустить, нажав на «Skip this step». Затем на экране появится список доступных ПК, на которых установлен Unified Remote и к которым можно подключиться. Если в перечне только один компьютер, то соединение произойдёт автоматически.
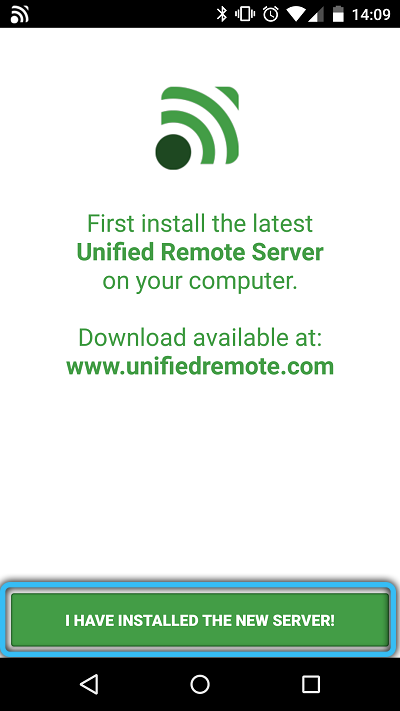
ВНИМАНИЕ. Для тех, кто предпочитает самостоятельно прописывать параметры соединения, предусмотрен ручной режим соединения. Так, пользователь должен ввести такие данные, как IP-адрес, MAC-адрес и так далее.
- На главной странице приложения приведён перечень функций дистанционного управления. Рассмотрим основные из них:
«Basic Input» — опция удалённого тачпада (имитация функционала компьютерной мышки).«File Manager» — позволяет просматривать содержимое вашего компьютера, а также воспроизводить, переименовывать, копировать, перемещать и удалять хранящиеся на нём файлы.«Keyboard» — виртуальная клавиатура. «Media» — универсальный пульт для управления различными медиа-плеерами.«Power» — функция, управляющая питанием ПК (включение, выключение, спящий режим, гибернация, выход из учётной записи).
«Screen» — показ удалённого экрана (доступен только по платной подписке).
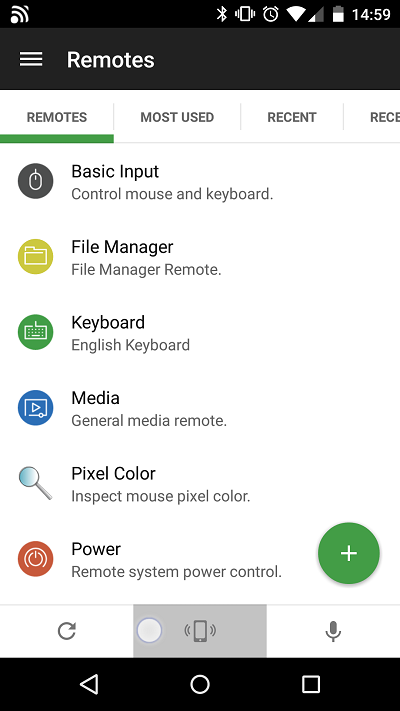
- В левом нижнем углу экрана расположена иконка плюсика, кликнув по которой можно добавить дополнительные «пульты», к примеру, для управления Интернет-сервисом Spotify, офисными документами или стандартным проигрывателем Windows. Основные элементы предоставляются бесплатно, однако для активации некоторых из них необходимо покупать полный доступ.
- Также в бесплатной версии вы периодически будете получать сообщение с предложением приобрести лицензию. Для того чтобы закрыть всплывающее окошко, нажмите на кнопку «Skip and continue».
- Unified Remote содержит множество различных настроек, таких как полноэкранный режим, возможность перехода с тёмной на светлую тему и наоборот, регулировка чувствительности и скорости перемещения курсора. Однако самое интересное — способность оптимизации потребления заряда аккумулятора при работе от беспроводной сети.
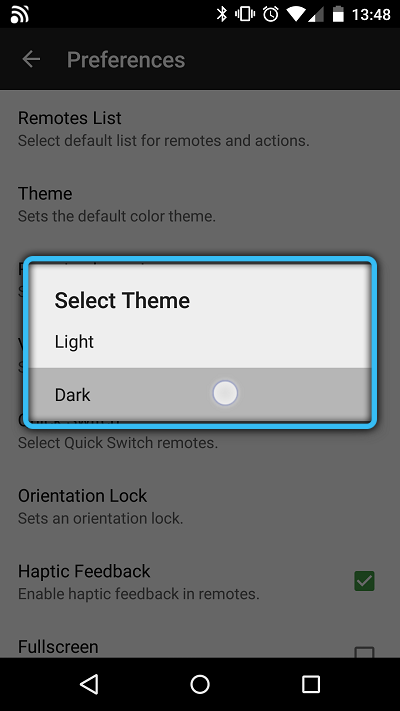
Помимо этого, на компьютере, с которым связан смартфон, в правом нижнем углу в области уведомлений находится соответствующий значок. Если кликнуть по нему правой кнопкой мыши и в появившемся контекстном меню выбрать строку «Manager», то в браузере откроется вкладка с серверными настройками. Здесь также можно внести какие-либо изменения в процесс удалённого управления, в частности, отрегулировать параметры имеющихся функций, узнать подробную информацию о подключённых устройствах и скорректировать меры безопасности.
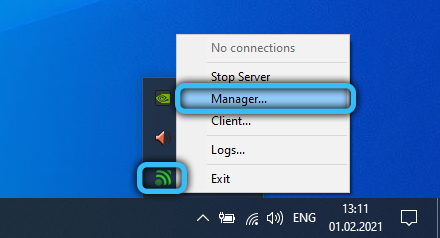
Отдельно хочется отметить особенности полной версии. Несмотря на то, что бесплатный вариант предлагает достаточно широкий функционал — это всего лишь треть от всех возможностей приложения. В качестве примера приведём несколько ключевых преимуществ платной версии:
- 90+ разнообразных режимов управления.
- Виджеты и быстрые действия.
- Голосовые команды.
- Действия с применением ИК.
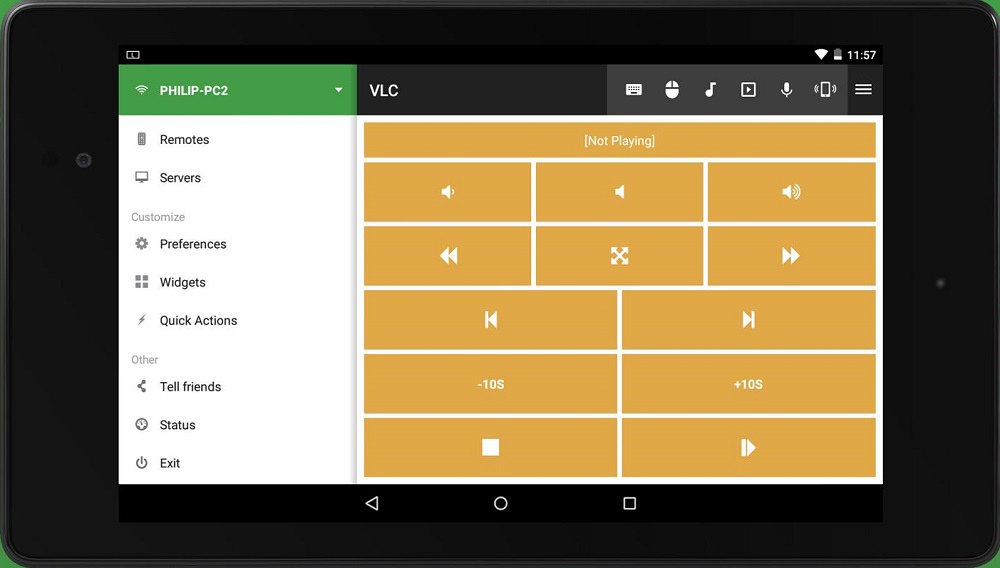
Соединение по Wi-Fi и Bluetooth
Вопрос выбора между этими двумя модулями актуален только в том случае, если вы располагаете обеими функциями беспроводного подключения. Настроить Bluetooth-соединение несколько проще, однако дальность и стабильность сигнала будет хуже, чем при сопряжении по Wi-Fi (при наличии роутера можно добиться отличного качества связи). Рассмотрим алгоритм настройки каждого варианта. Начнём с Bluetooth-модуля:
- Включите Bluetooth на обоих аппаратах и сделайте его видимым для остальных устройств.
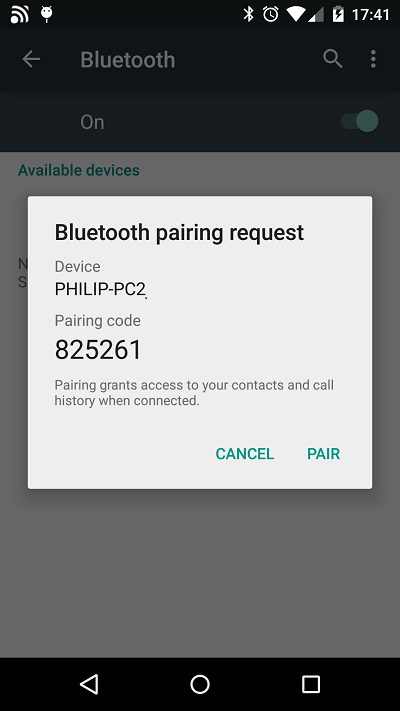
- Запустите Unified Remote на телефоне и сделайте свайп вправо для вызова дополнительного меню. После чего нажмите «Servers» → «Automatic». Соединение будет произведено самостоятельно, от вас лишь требуется выбрать из представленного перечня своё устройство.
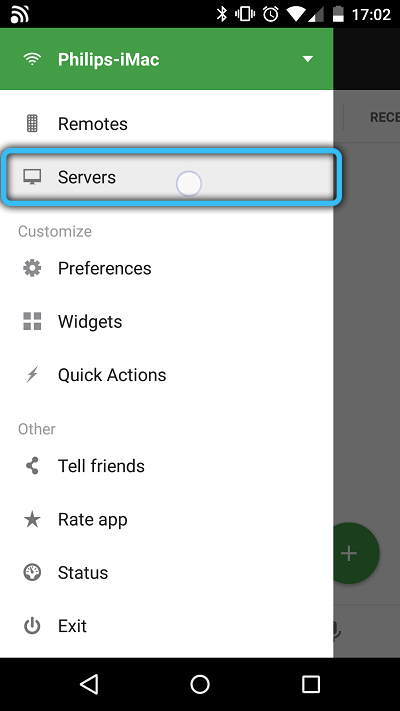
- По окончании данной процедуры можно полноценно пользоваться всеми доступными функциями, о которых мы говорили выше. Для этого из главной страницы перейдите в меню «Remote», там вы увидите весь список опций.
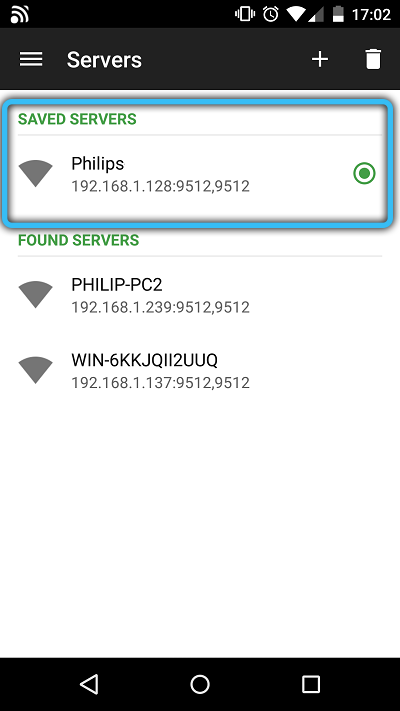
Как подключиться к Wi-Fi:
- После подключения к сети с ПК или ноутбука, откройте приложение на смартфоне. Затем зайдите в «Servers» → «Add» → «Manual».
- Перед вами появятся несколько полей, в которые нужно ввести сведения о сети.
- Type — поставьте «Wi-Fi/3G».
- Display Name — впишите название (на ваше усмотрение).
- Host IP/Address — укажите IP адрес вашего компьютера.
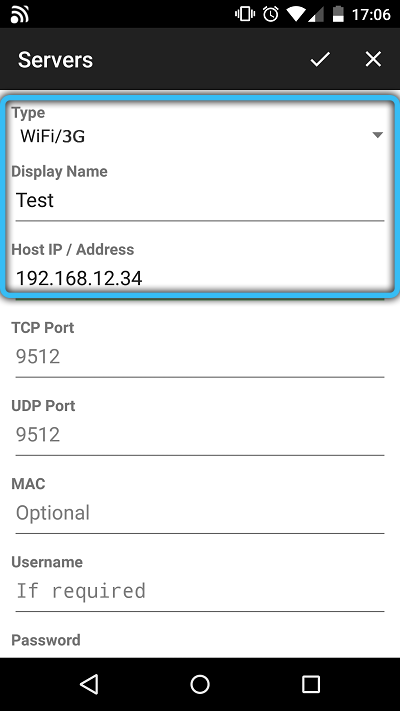
- Остальные поля трогать не обязательно. Единственное — если для вашей сети установлен пароль, то его следует прописать в пустую область «Password».
Заключение
Программа Unified Remote станет полезным помощником для тех, кто желает управлять компьютером на расстоянии без сложных PDU устройств. В ряде случаев это даже предпочтительнее стандартных способов. При помощи удалённого сервера можно работать с большинством приложений, а также выполнять практически все актуальные и наиболее востребованные задачи.
Дорогие читатели, пишите в комментарии, что вы думаете на счёт данного приложения и его полезности. Приходилось ли вам пользоваться подобным методом, чтобы наладить дистанционное управление? Какие позитивные и отрицательные моменты можете выделить? Мы и другие пользователи будем рады узнать чуть больше о вашем опыте работы с Unified Remote.
Современные смартфоны способны выполнять множество функций, и одна из самых полезных – управление компьютером. Зачем пользоваться мышкой или клавиатурой, если можно все делать с помощью смартфона? Одним из самых популярных инструментов для этого является приложение Unified Remote.
Unified Remote – это программа, которая позволяет управлять компьютером через смартфон. Она позволяет делать практически все: управлять медиаплеером, пролистывать страницы в браузере, управлять презентацией, запускать программы и многое другое. Использование Unified Remote очень удобно и интуитивно понятно.
Для того чтобы начать пользоваться Unified Remote, сначала необходимо установить приложение на свой смартфон. Оно доступно для устройств на базе Android и iOS, и может быть скачано с официальных магазинов приложений. После установки приложения на смартфон, следует загрузить и установить серверное приложение на компьютер.
Содержание
- Установка unified remote
- Загрузите приложение unified remote на свой смартфон
- Скачать и установить unified remote сервер на компьютере
- Подключение к компьютеру через unified remote
- Подключение устройства к серверу unified remote
- Управление компьютером через смартфон
- Дополнительные возможности unified remote
Установка unified remote
Для того, чтобы начать управлять компьютером через смартфон с помощью unified remote, необходимо выполнить следующие шаги:
- Сначала нужно установить unified remote на ваш компьютер. Откройте браузер и перейдите на официальный сайт приложения.
- На странице загрузки выберите платформу операционной системы вашего компьютера (Windows, Mac, Linux) и нажмите на ссылку для загрузки.
- После завершения загрузки откройте установочный файл и выполните инструкции на экране для установки unified remote на ваш компьютер.
- Установите мобильное приложение unified remote на ваш смартфон. Откройте магазин приложений на вашем смартфоне (App Store или Google Play) и найдите unified remote в поиске. Установите приложение на смартфон.
- Запустите unified remote на компьютере и на смартфоне.
- На смартфоне в приложении unified remote выберите опцию поиска сервера. Приложение автоматически должно найти сервер на вашем компьютере.
- После успешного подключения смартфона к серверу на компьютере, вы сможете начать управление компьютером через удобный интерфейс приложения unified remote на смартфоне.
Теперь, когда unified remote установлен и настроен на вашем компьютере и смартфоне, вы можете свободно управлять компьютером с помощью мобильного приложения.
Загрузите приложение unified remote на свой смартфон
Unified Remote – это приложение, которое позволяет управлять вашим компьютером с помощью смартфона. Для начала вы должны загрузить это приложение на свой смартфон.
- Откройте App Store или Google Play на своем смартфоне.
- Используйте поиск, чтобы найти приложение Unified Remote.
- Нажмите на приложение Unified Remote, чтобы открыть его страницу.
- Нажмите на кнопку «Установить» или «Скачать», чтобы загрузить и установить приложение на свой смартфон.
- Дождитесь завершения установки приложения.
После установки приложения на свой смартфон, вам нужно будет установить серверное приложение Unified Remote на свой компьютер. Это необходимо для настройки соединения между вашим смартфоном и компьютером.
Теперь, когда вы загрузили приложение Unified Remote на свой смартфон, вы готовы приступить к настройке управления компьютером через смартфон!
Скачать и установить unified remote сервер на компьютере
Unified Remote – удобная программа, которая позволяет управлять компьютером с помощью смартфона. Чтобы начать использовать Unified Remote, необходимо установить на компьютер специальный сервер. В этом разделе мы расскажем, как скачать и установить Unified Remote сервер на компьютере.
- Перейдите на официальный сайт Unified Remote по адресу https://www.unifiedremote.com/download.
- На странице загрузки выберите операционную систему, которую вы используете на компьютере. Unified Remote доступен для Windows, macOS и Linux.
- После выбора операционной системы нажмите на кнопку «Скачать» для загрузки установочного файла сервера.
- По завершении загрузки откройте установочный файл сервера Unified Remote.
- Запустите установку, следуя инструкциям на экране. В процессе установки вы можете выбрать целевую папку, где будет установлен сервер.
- После завершения установки сервера запустите его, чтобы начать его использовать.
Поздравляю! Теперь у вас установлен и запущен Unified Remote сервер на вашем компьютере. Теперь вы можете переходить к установке и настройке мобильного приложения Unified Remote на своем смартфоне и начать управлять компьютером через него.
Подключение к компьютеру через unified remote
Unified Remote – это приложение, которое позволяет управлять компьютером через смартфон или планшет. Для подключения к компьютеру необходимо выполнить несколько простых шагов.
- Установите unified remote на свой смартфон или планшет с помощью магазина приложений.
- Установите unified remote сервер на компьютер, который вы хотите управлять. Сервер доступен для Windows, Mac и Linux и может быть загружен с официального сайта unified remote.
- Запустите unified remote сервер на компьютере после его установки.
- Откройте приложение unified remote на своем смартфоне или планшете и убедитесь, что устройства находятся в одной локальной сети.
- На экране вашего устройства появятся доступные серверы. Выберите сервер, который соответствует установленному unified remote серверу на компьютере.
- Если сервер настройки запрашивают пароль, введите его.
- Теперь вы можете начать управлять компьютером через свое устройство. Приложение unified remote предлагает различные режимы управления, включая мышь, клавиатуру, мультимедиа и другие.
С помощью unified remote вы сможете удобно управлять компьютером с любого места в вашем доме или офисе. Это удобно, если вы хотите использовать ваш смартфон в качестве пульта дистанционного управления для различных задач.
Подключение устройства к серверу unified remote
Для того чтобы управлять компьютером через смартфон с помощью приложения unified remote, необходимо подключить устройство к серверу.
Подключение устройства к серверу можно выполнить следующими шагами:
- Установите приложение unified remote на свой смартфон. Приложение доступно для установки из официальных магазинов приложений.
- Запустите приложение на смартфоне.
- На компьютере, который вы хотите управлять, установите unified remote сервер. Сервер доступен для установки с официального сайта unified remote.
- Запустите сервер на компьютере.
- На смартфоне откройте приложение unified remote и введите IP-адрес компьютера, на котором запущен сервер. Для этого нажмите на значок добавления нового сервера и введите необходимые данные.
- После ввода IP-адреса компьютера можно выбрать сервер и подключиться к нему.
- Если все настройки выполнены правильно, вы сможете управлять компьютером с помощью смартфона через приложение unified remote.
При подключении устройства к серверу unified remote убедитесь, что ваш компьютер и смартфон находятся в одной локальной сети.
Управление компьютером через смартфон
В наше время смартфоны стали неотъемлемой частью нашей жизни. Мы используем их для общения, развлечений, работы и многих других целей. Однако, многие не знают, что с помощью специальных приложений можно управлять компьютером прямо с телефона.
Одним из самых популярных приложений для этой цели является Unified Remote. Оно позволяет управлять компьютером через смартфон с помощью различных функций и пультов управления.
Для начала, необходимо установить приложение на смартфон и программу-сервер на компьютер. Приложение и программа-сервер должны быть подключены к одной локальной сети.
После установки и настройки соединения, вы сможете управлять компьютером с помощью различных функций, таких как:
- Пульт управления медиаплеером: с помощью приложения можно управлять воспроизведением музыки или видео на компьютере, регулировать громкость и выбирать треки.
- Удаленное управление мышью и клавиатурой: приложение позволяет использовать смартфон в качестве беспроводной мыши или клавиатуры для компьютера.
- Управление презентацией: с помощью приложения можно перелистывать слайды презентации на компьютере.
- Управление файлами: с помощью приложения можно просматривать файлы и папки на компьютере, открывать их, копировать и перемещать.
- Управление установленными программами: приложение позволяет открывать и закрывать программы на компьютере, а также выполнять различные команды.
Unified Remote также предоставляет возможность создания собственных пользовательских пультов управления с помощью специального редактора. Вы можете настроить свои собственные кнопки и функции для удобного управления компьютером через смартфон.
В результате, управление компьютером через смартфон становится гораздо удобнее и эффективнее. Unified Remote — отличное приложение для тех, кто хочет контролировать компьютер в любое время и из любой точки в домашней сети.
Дополнительные возможности unified remote
Unified Remote — это удобное приложение, которое позволяет управлять компьютером с помощью смартфона или планшета. Кроме основных функций, таких как управление мышью и клавиатурой, у приложения есть ряд дополнительных возможностей, которые делают его еще более полезным и удобным.
- Управление медиаплеером — Unified Remote позволяет вам контролировать медиаплееры, такие как Windows Media Player, VLC или iTunes. Вы сможете включать или выключать воспроизведение, регулировать громкость, перематывать треки и многое другое, прямо с экрана вашего смартфона.
- Файловый менеджер — Еще одним полезным инструментом является файловый менеджер, который позволяет вам управлять файлами и папками на вашем компьютере. Вы сможете просматривать, копировать, перемещать и удалять файлы, а также создавать новые папки — все это прямо с вашего смартфона.
- Удаленная консоль — Unified Remote поддерживает удаленный доступ к командной строке вашего компьютера. Вы сможете выполнять различные команды и скрипты, а также получать вывод на экран вашего смартфона. Это особенно полезно, если вам нужно управлять компьютером издалека или автоматизировать определенные задачи.
- Управление PowerPoint — Если вы часто используете PowerPoint для презентаций, то Unified Remote может стать незаменимым инструментом. Вы сможете перемещаться по слайдам, запускать и останавливать презентацию, а также управлять другими функциями PowerPoint, прямо с вашего смартфона.
Кроме указанных выше функций, Unified Remote также поддерживает множество других возможностей, таких как управление браузером, управление торрент-клиентами, удаленное управление рабочим столом и многое другое. Возможности приложения можно расширить, установив дополнительные пакеты или создавая собственные настраиваемые панели.
В целом, Unified Remote предоставляет множество инструментов и возможностей для удобного и эффективного управления компьютером с помощью смартфона. Благодаря этому приложению вы сможете значительно упростить и ускорить свою работу с компьютером.
Unified Remote — это приложение для управления компьютером через смартфон или планшет. Оно позволяет контролировать не только медиа-файлы, но и программы, позволяет взаимодействовать с мышью и клавиатурой. Таким образом, пользователь может дистанционно управлять своим компьютером, находясь в любой точке дома или даже вне его.
Подключить Unified Remote к компьютеру довольно просто. Для этого необходимо установить приложение Unified Remote на смартфон или планшет и узнать IP-адрес своего компьютера. Затем нужно произвести настройку приложения, выбрав необходимые функции управления.
Для тех, кто не знаком с установкой и настройкой приложения Unified Remote, мы предоставляем подробный гайд от профессионалов. В статье вы найдете пошаговые инструкции о том, как подключить Unified Remote к компьютеру, какие настройки нужны для полноценной работы приложения, а также советы и рекомендации по его использованию.
Содержание
- Знакомство с Unified Remote
- Что такое Unified Remote?
- Какие устройства поддерживает Unified Remote?
- Что может делать Unified Remote?
- Как установить и настроить Unified Remote?
- Установка приложения на устройство
- Шаг 1: Скачивание приложения
- Шаг 2: Подключение к серверу
- Шаг 3: Настройка приложения
- Установка сервера на ПК
- Шаг 1. Загрузка и установка
- Шаг 2. Проверка работоспособности сервера
- Шаг 3. Конфигурация сервера
- Настройка сервера и клиента
- Шаг 1: Установка Unified Remote
- Шаг 2: Запуск сервера
- Шаг 3: Установка клиента
- Шаг 4: Подключение клиента к серверу
- Шаг 5: Использование Unified Remote
- Подключение по Wi-Fi и Bluetooth
- Подключение по Wi-Fi
- Подключение по Bluetooth
- Удаленное управление компьютером
- Основные понятия
- Преимущества удаленного управления компьютером
- Unified Remote как программа для удаленного управления компьютером
- Для чего может быть полезен Unified Remote
- Удобный доступ к устройствам
- Экономия времени и энергии
- Повышение производительности
- Возможные проблемы и их решение
- 1. Программа не находит устройство
- 2. Код доступа не работает
- 3. Программа зависает или выдает ошибки
- Вопрос-ответ
- Какой функционал доступен при использовании Unified Remote?
- Как подключиться к компьютеру, если он находится в другой сети?
- Как настроить ключи быстрого доступа?
- Как настроить функцию беспроводного включения?
- Какие дополнительные пульты ДУ можно скачать в программе Unified Remote?
- Как подключить несколько устройств к программе Unified Remote?
Знакомство с Unified Remote
Что такое Unified Remote?
Unified Remote — это приложение, позволяющее управлять компьютером с помощью мобильного устройства. Приложение позволяет подключаться к компьютеру по Wi-Fi или Bluetooth.
Какие устройства поддерживает Unified Remote?
Unified Remote поддерживает устройства на базе Android и iOS. Для того, чтобы использовать приложение, необходимо, чтобы ваше мобильное устройство работало на операционной системе Android 4.0 или более поздней версии или на iOS 10 или более поздней версии.
Что может делать Unified Remote?
Unified Remote позволяет управлять компьютером из мобильного устройства, делая его гораздо удобнее в использовании. С помощью приложения вы можете контролировать воспроизведение музыки и видео, переключать рабочие столы, управлять мышкой, клавиатурой и многим другим.
Как установить и настроить Unified Remote?
Для того, чтобы установить Unified Remote, нужно скачать его из Google Play или App Store и установить на своем мобильном устройстве. Затем необходимо загрузить соответствующую серверную программу на ваш компьютер. После этого приложение и сервер будут подключены и готовы к использованию.
Установка приложения на устройство
Шаг 1: Скачивание приложения
Перейдите в магазин приложений Google Play или App Store, введите в поисковую строку «Unified Remote» и нажмите на кнопку «Установить». После скачивания и установки приложения откройте его на вашем устройстве.
Шаг 2: Подключение к серверу
Для подключения устройства к серверу, на котором установлен Unified Remote Server, необходимо выбрать в меню приложения пункт «Добавить сервер». Затем введите адрес сервера, к которому вы хотите подключиться. После этого нажмите на кнопку «Добавить сервер» и дождитесь успешного подключения.
Шаг 3: Настройка приложения
После подключения к серверу вам необходимо настроить своё устройство для управления им. Для этого в приложении Unified Remote выберите пункт «Добавить пульт». Затем выберите пульт, который соответствует вашему устройству, и добавьте его. Теперь вы можете управлять своим устройством с помощью приложения Unified Remote.
Установка сервера на ПК
Шаг 1. Загрузка и установка
Для начала необходимо загрузить и установить сервер Unified Remote на компьютере, к которому вы хотите подключиться. Для этого необходимо зайти на официальный сайт проекта и скачать установочный файл для своей операционной системы.
После загрузки необходимо запустить установку и следовать инструкциям на экране. После завершения установки сервер будет автоматически запущен и будет работать в фоновом режиме.
Шаг 2. Проверка работоспособности сервера
Чтобы проверить, что сервер успешно установлен и работает, необходимо проверить его статус в приложении Unified Remote на вашем мобильном устройстве. Для этого перейдите в раздел «Servers» и найдите сервер, который вы только что установили. Если сервер работает корректно, он будет отображаться в разделе «Connected».
Шаг 3. Конфигурация сервера
Перед использованием сервера необходимо произвести его настройку. Для этого откройте окно настроек сервера, которое можно вызвать в трее на вашем компьютере. Здесь вы можете изменить настройки соединения, выбрать устройства для управления и настроить другие параметры.
После этого сервер будет полностью готов к использованию. В приложении Unified Remote выберите соединение с установленным на ПК сервером и начните управлять вашим компьютером со своего мобильного устройства.
Настройка сервера и клиента
Шаг 1: Установка Unified Remote
Первым шагом необходимо установить Unified Remote на компьютер, который будет выступать в качестве сервера. Для этого нужно скачать установочный файл с официального сайта программы и запустить его. Пошаговая инструкция по установке будет предоставлена на экране.
Шаг 2: Запуск сервера
После установки необходимо запустить сервер. Для этого нужно найти иконку Unified Remote на рабочем столе или в меню «Пуск». После запуска сервера у вас появится доступ к его настройкам.
Шаг 3: Установка клиента
Для управления сервером необходим клиент, который можно установить на любое устройство, в том числе на смартфон или планшет. Для этого нужно скачать приложение Unified Remote с официального сайта или из магазина приложений для вашей операционной системы. Установка проходит аналогично установке других приложений.
Шаг 4: Подключение клиента к серверу
После того, как клиент установлен на устройстве, необходимо его подключить к серверу. Для этого нужно открыть приложение Unified Remote и нажать на кнопку «Add Server». Далее следует выбрать сервер и ввести пароль, если он был установлен при настройке сервера.
Шаг 5: Использование Unified Remote
После успешного подключения клиента к серверу вы сможете управлять компьютером с помощью своего устройства. Для этого нужно выбрать нужную функцию на экране вашего устройства и она будет выполнена на компьютере. Например, можно переключить треки в плеере, изменить громкость, открыть необходимое приложение и многое другое.
Подключение по Wi-Fi и Bluetooth
Подключение по Wi-Fi
Для подключения к ПК по Wi-Fi, необходимо установить клиентское приложение на устройстве и сервер на компьютере.
Скачайте приложение Unified Remote на ваше устройство с Google Play Market или App Store и установите его.
Для установки сервера скачайте файлы с официального сайта и запустите установщик.
После установки сервера запустите приложение на вашем устройстве и выберите ПК, к которому хотите подключиться.
Подключение по Bluetooth
Для подключения по Bluetooth устройство должно быть совместимо с Bluetooth-модулем на ПК.
Скачайте и установите приложение на вашем устройстве и сервер на ПК.
В настройках приложения выберите «Bluetooth» в качестве режима подключения.
На ПК включите Bluetooth и установите устройство в качестве устройства, с которым будет происходить передача данных.
В приложении выберите ПК с установленным сервером и подключитесь к нему.
Удаленное управление компьютером
Основные понятия
Удаленное управление компьютером – это возможность управлять компьютером или устройством из другого места. Для этого используются специальные программы и приложения, которые позволяют подключиться к удаленному компьютеру и управлять им так, как будто вы находитесь прямо перед ним.
Чтобы воспользоваться удаленным управлением компьютером, необходимо иметь два устройства: компьютер, который вы хотите управлять, и устройство, с помощью которого вы будете управлять. В качестве управляющего устройства может выступать любой другой компьютер, планшет или смартфон.
Преимущества удаленного управления компьютером
Удаленное управление компьютером имеет множество преимуществ:
- Возможность управления компьютером из любого места при наличии подключения к интернету;
- Высокий уровень безопасности при правильной настройке и использовании специальных программ;
- Увеличение рабочей производительности, поскольку можно удаленно использовать возможности других компьютеров или серверов;
- Экономия времени, поскольку удаленное управление компьютером позволяет производить действия быстро и удобно, не тратя время на перемещения;
- Возможность проводить мониторинг и управление домашним или офисным компьютером при отсутствии на месте;
- Управление несколькими компьютерами с помощью одного управляющего устройства.
Unified Remote как программа для удаленного управления компьютером
Unified Remote – это программа для удаленного управления компьютером, которая позволяет управлять компьютером с помощью смартфона или планшета.
Unified Remote функционирует по принципу сервер-клиент и включает в себя большое количество настроек и функций. С помощью Unified Remote можно управлять различными приложениями и программами, включая медиа-плееры, браузеры, расширенные консоли и другие компьютерные приложения.
Для чего может быть полезен Unified Remote
Удобный доступ к устройствам
Unified Remote позволяет управлять устройствами, находящимися в той же сети, что и ваш компьютер. Это может быть устройство с Android или iOS, телевизор, медиаплеер, аудиосистема и другие. С помощью Unified Remote вы можете быстро и удобно запустить нужное приложение, изменить громкость звука, выбрать и воспроизвести музыку, выключить устройство и многое другое.
Экономия времени и энергии
Unified Remote позволяет гораздо быстрее и удобнее управлять устройствами, чем постоянно переходить к ним и использовать их непосредственно. Это экономит ваше время и энергию, что особенно важно, если у вас есть несколько устройств, и вы постоянно переключаетесь между ними.
Повышение производительности
Unified Remote также позволяет автоматизировать некоторые задачи, что может значительно повысить вашу производительность. Например, вы можете создать сценарий для запуска нужных приложений, когда вы начинаете работу, выполнения рутинных задач и многое другое. Благодаря этому вы сможете быстрее и эффективнее работать.
- В общем, использование Unified Remote имеет множество преимуществ:
- удобство управления устройствами;
- экономия времени и энергии;
- повышение производительности.
Возможные проблемы и их решение
1. Программа не находит устройство
Если программа Unified Remote не находит ваше устройство, у вас могут быть проблемы со связью. Попробуйте проверить, что устройство находится в сети Wi-Fi и что она подключена к той же сети, что и компьютер.
Также, возможно, что ваше устройство находится в спящем режиме. Попробуйте разбудить его и повторно подключиться.
2. Код доступа не работает
Если код доступа не работает, попробуйте проверить, что вы правильно ввели код со своего устройства на компьютер. Также убедитесь, что на компьютере программа Unified Remote запущена и работает.
Если код доступа все еще не работает, возможно, ваше устройство находится в разных сетях, попробуйте установить единую сеть для работы устройства и компьютера.
3. Программа зависает или выдает ошибки
Если программа Unified Remote зависает или выдает ошибки, это может быть связано с плохой связью или с настройками компьютера. Попробуйте перезапустить программу на обоих устройствах и проверить связь.
Также, возможно, у вас есть другие программы или приложения, которые конфликтуют с Unified Remote. Попробуйте временно отключить эти программы и повторно запустить Unified Remote.
Вопрос-ответ
Какой функционал доступен при использовании Unified Remote?
При использовании Unified Remote вы можете контролировать компьютер с помощью мобильного устройства или пульта ДУ. С помощью программы вы сможете открывать и закрывать приложения, управлять звуком, клавиатурой и мышью, а также использовать дополнительные функции, такие как управление торрент-клиентом.
Как подключиться к компьютеру, если он находится в другой сети?
Для подключения к компьютеру, который находится в другой сети, нужно установить и настроить удаленный доступ. В программе Unified Remote это можно сделать, выбрав вкладку Remote по кнопке добавления нового сервера. После этого нужно ввести данные для подключения к удаленному серверу и сохранить изменения.
Как настроить ключи быстрого доступа?
Для настройки ключей быстрого доступа в программе Unified Remote, нужно перейти во вкладку Remotes и выбрать пульт для управления клавиатурой или мышью. После этого нужно создать новый профиль и назначить клавиши для регулировки звука, яркости и других функций.
Как настроить функцию беспроводного включения?
Для настройки функции беспроводного включения в программе Unified Remote, нужно выбрать вкладку Wake-on-LAN в окне настроек сервера. После этого нужно ввести MAC-адрес устройства и установить порт для отправки сигнала, который нужно прописать в настройках роутера.
Какие дополнительные пульты ДУ можно скачать в программе Unified Remote?
В программе Unified Remote можно скачать различные пульты ДУ, которые могут управлять разными устройствами, включая медиаплейеры, ТВ приставки и даже дроны. Для скачивания нужного пульта нужно выбрать вкладку Remotes и нажать на значок загрузки.
Как подключить несколько устройств к программе Unified Remote?
Для подключения нескольких устройств к программе Unified Remote нужно установить приложение на каждое устройство и настроить удаленный доступ для всех компьютеров. После этого устройства можно добавить в приложении Unified Remote в разделе Devices и выбрать нужный компьютер для управления.
-
How To Configure Wake On LAN on Windows -
How To Troubleshoot Connection Problems -
How To Install Visual C++ Redistributable -
How To Use IR -
How To Create a Custom IR Remote
tagged in:
{{this}} •
views: 127316
-
How To Enable External Connections -
How To Add a Server -
How To Install Unified Remote Server (Deb) via Terminal -
How To Setup Bluetooth on Windows -
How To Configure Wake On WAN on Windows -
How To Get Started -
How To Create a Custom Keyboard Shortcuts Remote
tagged in:
{{this}} •
views: 84559
-
How To Configure Windows Firewall -
How To Install Unified Remote Server on Ubuntu -
How To Install Unified Remote Server for Windows -
How To Configure VLC Advanced -
How To Install a Custom Remote
tagged in:
{{this}} •
views: 57593
-
How To Perform a Ping Test
tagged in:
{{this}} •
views: 54778
-
How To Uninstall the Driver (Unified Virtual HID)
tagged in:
{{this}} •
views: 53516
-
How To Connect Using a Mobile Hotspot
tagged in:
{{this}} •
views: 52971
-
How To Upgrade Unified Remote Server -
How To Create a Widget -
How To Fix «Failed to expand shell folder constant userdocs» -
How To Use Screen Mirroring -
How To Manually Re-Enable the Manager -
How To Use Tasker with Unified Remote -
How To Enable Password Protection -
How To Enable Mouse and Keyboard on Windows Login -
How To Install the Unified Remote Server Without the Driver -
How To Use Quick Actions -
How To Completely Shut Down the Server on Windows -
How To Export and Import Widgets -
How To Completely Reinstall
views: 24915
-
How To Install Unified Remote Server (Portable) via Terminal -
How To Configure Plex Home Theater -
How to use a referral code -
How To Use Voice Actions -
How To Setup Bluetooth on Mac -
How To Use the Layout Editor -
How To Create a Keystroke Action -
How To Use the Action Wizard -
How To Install Unified Remote Server for Mac -
How To Use NFC Tags -
How To Install USB-UIRT -
Configure the Firewall on Mac OS X -
How To Configure UAC -
How To Restore Purchases -
How To Create a URI String -
How To Install Unified Remote Server (RPM) via Terminal -
How To Create a Homescreen Shortcut -
How To Configure XBMC Advanced -
How To Create a Custom Remote for USB-UIRT -
How To Install Unified Remote for Android -
How To Install Unified Remote for iOS -
How To Change Theme -
How To Troubleshoot a Locked License -
How To Find Log Files On Windows -
How To Use the Property Editor -
How To Fix Computer Not Turning On (Restarting By Itself) -
How To Convert a Custom Remote from V2 to V3
tagged in:
{{this}} •
views: 11757
-
How To Use the Today Widget -
How to get Spotify version Spotify 1.0.1.xxx on Mac OSX -
How To Change To Single-Touch Mouse -
How To Use Quick Switch -
How To Manage Active Remotes -
How To Configure Boxee Advanced -
How To Create a QR Image
Современные смартфоны могут быть полезны не только для звонков и обмена сообщениями, но и для управления компьютером. Приложение Unified Remote для Android и iPhone позволяет использовать телефон в качестве пульта управления для компьютера, подключенного к операционным системам Windows, Mac OS или Linux.
Unified Remote обладает множеством полезных функций, таких как управление медиаплеером, мышью и клавиатурой, а также доступ к файлам и мультимедийным контентам на компьютере.
Приложение хорошо задумано и легко настраивается. Для начала необходимо установить клиентское ПО на компьютере, которое позволит отправлять контрольные сигналы на телефон. Затем следует загрузить бесплатное приложение Unified Remote на телефон и подключиться к компьютеру через Wi-Fi или Bluetooth.
Большой плюс приложения — это совместимость с большим количеством операционных систем, в том числе сравнительно редкими Linux-дистрибутивами. Unified Remote — прекрасный выбор для тех, кто хочет управлять компьютером удобным и интуитивно понятным способом.
Как использовать телефон как пульт управления компьютером с помощью приложения Unified Remote
Unified Remote — это универсальное приложение для телефонов Android и iPhone, которое позволяет использовать свой мобильный телефон в качестве пульта управления для компьютера или ноутбука с Windows, Mac OS и Linux. С помощью Unified Remote вы можете управлять ОС, приложениями, мультимедиа, браузером, файлами и т.д.
Для использования Unified Remote вам необходимо установить клиентское приложение на компьютер и мобильное приложение на телефон. После установки обоих приложений вам нужно соединить их через Wi-Fi или Bluetooth. После установки и соединения вы можете использовать свой телефон в качестве пульта управления для вашего компьютера.
Unified Remote имеет более 100 предустановленных удаленных контроллеров, которые по умолчанию доступны в приложении. Они включают в себя такие функции, как управление плеером, клавиатурой и мышью, файловым менеджером, управление PowerPoint, просмотр процессов, громкость звука и многое другое.
Unified Remote также имеет возможность создания пользовательских контроллеров для управления своими задачами. Он полностью настраиваем, позволяя вам добавлять, изменять и удалять функции с помощью платформы Remotesys. Вы можете создать собственный контроллер для любой области вашей работы, включая управление веб-камерой или даже управление домашним кинотеатром.
Unified Remote является бесплатным для использования на базовом уровне, но есть также платные версии, которые предлагают большее количество функций и дополнительную поддержку. Поэтому, если вы выполняете задачи на компьютере и хотите контролировать их с вашего телефона, Unified Remote может быть отличным решением.
Возможности приложения Unified Remote

Управление компьютером из одного приложения
Unified Remote обладает впечатляющим списком функций, которые позволяют управлять компьютером со своего устройства, будь то смартфон Android или iPhone. Все необходимые функции доступны из последовательно расположенного пользовательского интерфейса в одном приложении.
Поддержка Windows, Mac OS и Linux
Unified Remote поддерживает не только компьютеры на базе Windows, но и компьютеры с операционными системами Mac OS и Linux, что делает его еще универсальнее. Приложение может работать через Wi-Fi или Bluetooth, что позволяет использовать управление компьютером из любой точки в доме или офисе.
Редактирование и управление файлами удаленно
Unified Remote имеет функции удаленного управления файлами, которые позволяют редактировать, копировать и перемещать файлы на компьютере. Эта функция полезна, когда у вас есть файлы на компьютере, которые нужно быстро отредактировать, но вы не хотите тратить время на перенос файлов на свое устройство, редактирование и перенесение обратно.
Функции дистанционного управления мультимедиа
Unified Remote позволяет управлять мультимедийным контентом на компьютере. Вы можете контролировать воспроизведение музыки и видео, регулировать громкость, запускать новые треки и многое другое. Это очень удобно, например, для просмотра фильмов на телевизоре, подключенном к компьютеру.
Системные требования для работы приложения Unified Remote
Операционные системы:
- Windows Vista, 7, 8, 10;
- Mac OS X 10.9 Mavericks или новее;
- Linux Ubuntu 16.04 или новее.
Устройства:
Для использования телефона в качестве пульта управления необходимо наличие смартфона с операционной системой Android или iPhone.
Беспроводное соединение:
Для передачи данных между устройствами необходимо использовать Wi-Fi или Bluetooth соединение.
Свободное место на жестком диске:
Для установки приложения и его корректной работы на компьютере или ноутбуке должно быть достаточно свободного места на жестком диске.
Ресурсы устройства:
Приложение Unified Remote использует ресурсы компьютера или ноутбука, поэтому необходимо иметь достаточную память и процессорную мощность для оптимальной работы.
Доступ в Интернет:
При использовании некоторых функций приложения возможно использование доступа в Интернет.
Как настроить приложение Unified Remote для работы с компьютером
Unified Remote — это уникальное приложение, которое позволяет использовать ваш телефон Android или iPhone в качестве пульта управления для компьютера или ноутбука с Windows, Mac OS и Linux. Но прежде чем начать использовать приложение, вам необходимо настроить соединение между вашим телефоном и компьютером.
Шаг 1: Установите приложение Unified Remote на ваш телефон и компьютер
Первым шагом в настройке приложения Unified Remote является его установка на ваш телефон и компьютер. Вы можете загрузить приложение из соответствующего магазина приложений для своей операционной системы и установить его на устройство.
Шаг 2: Создайте соединение между телефоном и компьютером
Создание соединения между вашим телефоном и компьютером является важным шагом в настройке приложения Unified Remote. Для этого вы должны пойти к разделу «Настройки» и выбрать опцию «Добавить сервер». Затем введите IP-адрес вашего компьютера и сохраните настройки.
Шаг 3: Настройте пульт управления
После успешного создания соединения между телефоном и компьютером, вы можете настроить свой пульт управления на своем телефоне. Выберите пульт управления, который соответствует вашим потребностям, и настройте его под свои потребности, выбрав необходимые функции и настройки.
В итоге, настройка приложения Unified Remote для работы с компьютером достаточно проста и доступна даже неопытным пользователям. Следуйте этим простым шагам и наслаждайтесь гибкостью и удобством использования вашего устройства в качестве пульта управления для вашего компьютера.
Как управлять компьютером с помощью телефона через приложение Unified Remote

Приложение Unified Remote позволяет использовать мобильный телефон в качестве пульта управления для компьютера или ноутбука с Windows, Mac OS и Linux. С его помощью возможно не только управлять плеером или регулировать громкость звука, но и многое другое.
Для начала необходимо установить приложение на телефон и на компьютер. После этого, подключение осуществляется через Bluetooth или Wi-Fi. В приложении доступны различные режимы управления, например, управление мышью и клавиатурой, управление медиапроигрывателем или браузером.
Чтобы воспользоваться режимом управления мышью, необходимо открыть приложение, выбрать нужный режим и подключиться к компьютеру. Далее можно использовать тачпад для перемещения курсора, а также выполнения других функций.
Режим управления клавиатурой позволяет вводить текст с помощью клавиатуры телефона, что может быть полезно, например, для быстрого заполнения форм на веб-страницах. Также доступно управление медиапроигрывателем, которое позволяет управлять воспроизведением музыки или видео.
Unified Remote также предлагает возможность создания своих пользовательских режимов управления, что очень удобно для людей, работающих со специализированными программами. Кроме того, приложение легко настраивается и имеет удобный интерфейс, что делает его доступным для широкого круга пользователей.
Вопрос-ответ:
Какие операционные системы поддерживает приложение Unified Remote?
Приложение Unified Remote поддерживает операционные системы Windows, Mac OS и Linux. Также доступна поддержка для платформы Android и iPhone.
Можно ли использовать приложение Unified Remote для управления мультимедиа-центром?
Да, приложение Unified Remote поддерживает управление мультимедиа-проигрывателями, такими как iTunes, Windows Media Player и VLC. Вы можете управлять воспроизведением, паузой, громкостью и т.д.
Как настроить соединение между телефоном и компьютером?
Для настройки соединения между телефоном и компьютером вам необходимо загрузить приложение Unified Remote на оба устройства и подключить их к одной и той же Wi-Fi-сети. Затем запустите приложение на вашем телефоне и выберите компьютер, к которому вы хотите подключиться.
Какие еще функции доступны в приложении Unified Remote?
Приложение Unified Remote имеет множество функций в зависимости от используемой версии. В стандартной бесплатной версии, помимо основной функциональности управления компьютером, также доступны функции управления проигрывателем, файловым менеджером и браузером. В платной версии приложения доступно голосовое управление, поддержка управления мышью и клавиатурой и т.д.
Могу ли я управлять компьютером через приложение Unified Remote на большом расстоянии?
Да, вы можете управлять компьютером через приложение Unified Remote на расстоянии до 30 метров. Однако, чтобы управление работало плавно и без задержек, вам необходимо находиться в пределах Wi-Fi-сети, к которой подключен компьютер.
