Обработка Универсальный обмен данными в формате XML (обработка универсальныйобменданнымиxml)
Обработка «Универсальный обмен данными в формате XML» предназначена для загрузки и выгрузки данных в файл из любой конфигурации, реализованной на платформе 1С:Предприятие 8.
Режим работы
При использовании управляемой формы обработка имеет два режим работы:
1. На клиенте. При использовании этого режима файлы правил и загружаемых данных передаются с клиента на сервер, а файл выгружаемых данных передается с сервера на клиент. Пути к этим файлам, находящимся на клиенте, необходимо указывать в диалоговом окне непосредственно перед выполнением действия.
2. На сервере. В этом режиме файлы не передаются на клиентн и пути к ним необходимо указывать на сервере.
Примечание: Файл внешней обработки и файлы протоколов обмена всегда должны находиться на сервере вне зависимости от режима работы.
Скачать Универсальный обмен данными в формате XML — Скачивать файлы может только зарегистрированный пользователь! 


Обработка имеет четыре закладки
Выгрузка данных
Для осуществления выгрузки данных необходимо указать имя файла, в который будет осуществляться выгрузка данных и выбрать файл правил обмена. Правила обмена для любых конфигураций могут быть настроены в специализированной конфигурации «Конвертация данных, редакция 2».
Для выгрузки документов и записей независимых периодических регистров сведений необходимо указать период — «Дату начала» и «Дату окончания». Результирующий файл с выгруженными данными может быть сжат.
На закладке «Правила выгрузки данных» можно выбрать те типы объектов, которые должны выгружаться, настроить отборы для выборки объектов, либо указать узел обмена данными, для которого нужно выгружать данные.
На закладке «Параметры выгрузки» можно указать дополнительные параметры выгрузки данных.
На закладке «Комментарий» можно написать произвольный текст-комментарий, включаемый в файл обмена.
Загрузка данных
Для осуществления загрузки данных необходимо указать имя файла, из которого будет осуществляться загрузка данных.
Есть возможность настроить загрузку данных в транзакции. Для этого необходимо взвести флажок «Использовать транзакции» и указать количество элементов в одной транзакции при загрузке.
«Загружать данные в режиме обмена (ОбменДанными.Загрузка = Истина)» – если флаг установлен, то загрузка объектов будет выполнятся с установленным признаком загрузки. Это означает, что при записи объектов в базу данных будут отключены все платформенные и прикладные проверки. Исключение составляют документы, которые записываются в режиме проведения или отмены проведения. Проведение и отмена проведения документа выполняется всегда без установки режима загрузки, т.е. проверки будут выполняться.
Дополнительные настройки
Закладка служит для детальной настройки выгрузки и загрузки данных.
«Режим отладки» – флаг для задания режима отладки обмена. Если этот флаг установлен, то процесс обмена данными не будет остановлен при возникновении какой-либо ошибки. Обмен завершится до конца с выводом отладочных сообщений в файл протокола обмена. Этот режим рекомендуется использовать при отладке правил обмена.
«Вывод информационных сообщений в окно сообщений» – если флаг установлен, то в окно сообщений будет выводиться протокол процесса обмена данными.
«Количество обработанных объектов для обновления статуса» – параметр служит для определения количества обработанных элементов перед изменением строки состояние загрузки/выгрузки
«Настройки выгрузки данных» – позволяют определить количество элементов обрабатываемых в одной транзакции при выгрузке данных, выгружать и обрабатывать только те объекты, на которые есть права доступа, настроить тип изменения регистрации для выгруженных объектов через планы обмена.
«Использовать оптимизированный формат для обмена данными (V8 — V8, версия обработки не ниже 2.0.18)» – оптимизированный формат сообщения обмена предполагает наличие узла «ИнформацияОТипахДанных» в заголовке сообщения, в который выгружается информация о типах данных. Это позволяет ускорить процесс загрузки данных.
«Использовать транзакции при выгрузке для планов обмена» – флаг определяет режим использования транзакций при выгрузке данных при выборке изменений на узлах планов обмена. Если флаг установлен, то выгрузка данных будет выполняться в транзакции.
«Количество элементов в транзакции» – определяет максимальное число элементов данных, которые помещаются в сообщение в рамках одной транзакции базы данных. Если значение параметра равно 0 (значение по умолчанию), то все данные помещаются в рамках одной транзакции. Такой режим является рекомендуемым, так как гарантирует согласованность данных, помещаемых в сообщение. Но при создании сообщения в многопользовательском режиме могут быть конфликты блокировок между транзакцией, в которой данные помещаются в сообщение, и транзакциями, выполняемыми другими пользователями. Для снижения вероятности возникновения таких конфликтов можно задать значение этого параметра, отличное от значения по умолчанию. Чем меньше значение параметра, тем меньше вероятность конфликта блокировок, но выше вероятность помещения в сообщение несогласованных данных.
«Выгружать объекты на которые есть права доступа» – если флаг установлен, то выборка объектов информационной базы будет выполняться с учетом прав доступа текущего пользователя программы. Это предполагает использование литерала «РАЗРЕШЕННЫЕ» в тексте запроса для выборки данных.
«Автоматически удалять недопустимые символы из строк для записи в XML» – если флаг установлен, то при записи данных в сообщение обмена недопустимые символы будут удалены. Символы проверяются на соответствие рекомендации XML 1.0.
«Изменения регистрации для узлов обмена после выгрузки» – поле определяет режим работы с регистрацией изменений данных после завершения выгрузки данных. Возможные значения:
Не удалять регистрацию – после выгрузки данных регистрация изменений на узле удалена не будет.
Полностью удалить регистрацию для узла обмена – после выгрузки данных регистрация изменений на узле будет полностью удалена.
Удалить регистрацию только для выгруженных метаданных – после выгрузки данных регистрация изменений на узле будет удалена только для объектов метаданных, которые были указаны к выгрузке.
«Протокол обмена» – позволяет настроить вывод информационных сообщений в окно сообщений, ведение и запись в отдельный файл протокола обмена.
«Имя файла, протокола обмена» – имя файла для вывода протокола процесса обмена данными.
«Протокол загрузки (для COM — соединения)» – имя файла для вывода протокола процесса обмена данными в базе-приемнике при обмене через COM-соединение. Важно: путь к файлу должен быть доступен с компьютера, на котором установлена база-приемник.
«Дописывать данные в протокол обмена» – если флаг установлен, то содержимое файла протокола обмена сохраняется, если файл протокола уже существует.
«Вывод в протокол информационных сообщений» – если флаг установлен, то в протокол обмена будут выводиться сообщения информативного характера, помимо сообщений об ошибках обмена.
«Открывать файлы протоколов обмена после выполнения операций» – если флаг установлен, то после выполнения обмена данными файлы протоколов обмена будут автоматически открыты для просмотра.
Удаление данных
Закладка нужна только для разработчиков правил обмена. Позволяет удалять из информационной базы произвольные объекты.
Отладка выгрузки и загрузки данных
Обработка позволяет совершать отладку обработчиков событий и генерировать модуль отладки из файла-правил или файла-данных.
Включение режима отладки обработчиков выгрузки производится на закладке «Выгрузка данных» установкой флажка «Режим отладки обработчиков выгрузки». Соответственно, на закладке «Загрузка данных» включение режима отладки загрузки производится установкой флажка «Режим отладки обработчиков загрузки».
После установки режима отладки обработчиков станет доступной кнопка настройки отладки. По нажатию на эту кнопку откроется окно настройки.
Настройка отладки обработчиков выполняется в четыре шага:
Шаг 1: Выбор режима отладки алгоритмов
На первом шаге необходимо определиться с режимом отладки алгоритмов:
Без отладки алгоритмов
Вызывать алгоритмы как процедуры
Подставлять код алгоритмов по месту вызова
Первый режим удобно использовать, когда мы точно знаем, что ошибка в обработчике не связана с кодом какого-либо алгоритма. В этом режиме код алгоритмов не выгружается в модуль отладки. Алгоритмы выполняются в контексте оператора «Выполнить()» и их код недоступен для отладки.
Второй режим необходимо использовать в тех случаях, когда ошибка находится в коде алгоритма. При установке этого режима алгоритмы будут выгружены как отдельные процедуры. В момент вызова алгоритма из какого-либо обработчика происходит обращение к соответствующей процедуре обработки. Этот режим удобно использовать, когда для передачи параметров в алгоритмы используется глобальная переменная «Параметры». Ограничения использования этого режима в том, что при отладке в алгоритме недоступны локальные переменные обработчика, из которого он вызывается.
Третий режим отладки используется, как и во втором случае, при отладке кода алгоритмов и в тех случаях, при которых второй режим отладки не подходит. При установке этого режима алгоритмы будут выгружены как интегрированный код в обработчиках. Т.е. взамен оператора вызова алгоритма вставляется полный код алгоритма с учетом вложенных алгоритмов. В этом режиме нет ограничений на использование локальных переменных обработчика, однако есть ограничение при отладке алгоритмов с рекурсивным вызовом.
Шаг 2: Формирование модуля отладки
На втором шаге необходимо произвести выгрузку обработчиков нажатием на кнопку «Сформировать модуль отладки выгрузки (загрузки)». Сформированные обработчики и алгоритмы будут выведены в отдельное окно для просмотра. Содержимое модуля отладки необходимо скопировать в буфер обмена нажатием на кнопку «Копировать в буфер обмена».
Шаг 3: Создание внешней обработки
На этом шаге необходимо запустить конфигуратор и создать новую внешнюю обработку. В модуль обработки необходимо вставить содержимое буфера обмена (модуль отладки) и сохранить обработку под любым именем.
Шаг 4: Подключение внешней обработки
На четвертом, завершающем шаге, надо указать имя файла внешней обработки в поле ввода. При этом программа выполняет проверку по времени создания (обновления) файла обработки. Если обработка имеет более раннюю версию, чем версия файла модуля отладки, то будет выведено предупреждение и форма настройки закрыта не будет.
Примечание: Возможность отладки глобального обработчика конвертации «После загрузки правил обмена» не поддерживается.
Иногда в работе сталкиваешься с ситуацией, когда возникает необходимость перенести данные из одной конфигурации 1С в другую. Для переноса данных между идентичными конфигурациями существует обработка Выгрузка и загрузка данных xml.
Содержание
- Внешняя обработка выгрузка и загрузка данных в xml 1с 8.3
- Выгрузка данных из 1С 8.3 в xml
- Загрузка данных из xml файла в базу 1С 8.3
В некоторых конфигурациях имеется типовой функционал для обмена данными (например, выгрузка из конфигурации Зарплата и управление персоналом в Бухгалтерию предприятия или из Управления торговлей в Бухгалтерию предприятия, из Зарплата и кадры государственного учреждения в Бухгалтерию государственных учреждений и т.п.).
В случае, если конфигурации разные, приходится создавать правила переноса в конфигурации 1С: Конвертация данных. Также некоторые данные можно загрузить из табличного документа Excel, с помощью обработки Загрузки данных из табличного документа.
Для переноса данных между идентичными конфигурациями существует обработка Выгрузка и загрузка данных XML. Для корректной работы обработки база, в которую загружаются данные, должна быть того же релиза, что и база выгруженных данных.
Данная обработка поставляется в составе конфигурации 1С: Конвертация данных 2, а также скачать ее можно с сайта 1С или с диска ИТС.
Это универсальная обработка, которая подходит для любых конфигураций, с ее помощью можно произвести полную или частичную выгрузку данных в формате xml и соответственно загрузить их в другую информационную базу. Примером использования может быть выгрузка и загрузка справочников, обмен данными (выгрузка и загрузка документов) между конфигурациями, выгрузка для восстановления информации при сбое информационной базы.
Рассмотрим принцип работы данной обработки.
Выгрузка данных из 1С 8.3 в xml
Откроем обработку в базе Источнике, т.е. информационной базе, откуда будем выгружать наши данные: меню Файл — Открыть.
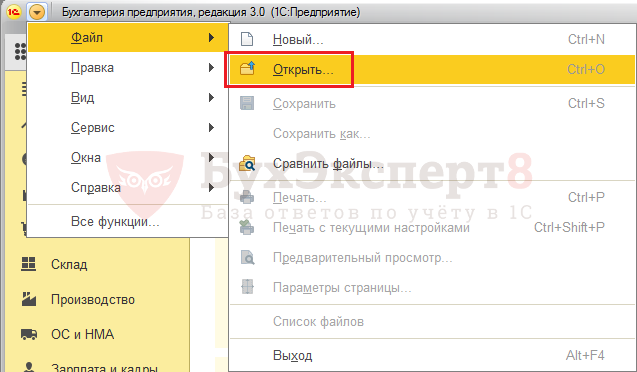
Выберем и откроем файл обработки Выгрузка и загрузка данных XML.
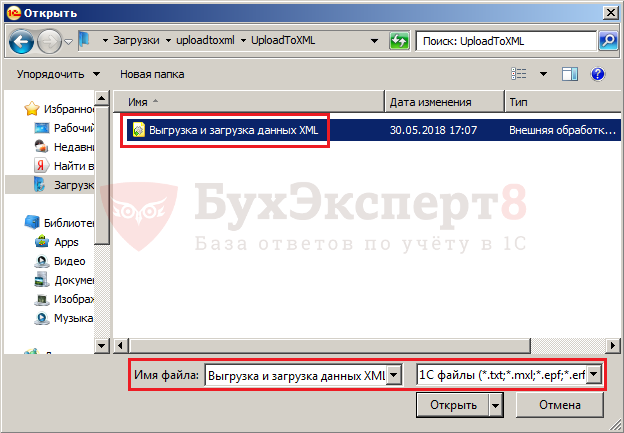
Откроется обработка, в которой необходимо произвести настройку выгрузки.
Данные объектов выгрузки отображены в таблице, где надо отметить, что будем выгружать. При этом у каждого поля стоит отметка Выгружать при необходимости. Это означает, что если выгружаемый объект связан с другими объектами, то при анализе объекта выгрузки программа 1С 8.3 (кнопка Определить данные, выгружаемые по ссылке) покажет связанные объекты. При необходимости выгрузки их нужно будет также отметить.
Например, при выгрузке справочника Номенклатура можно загрузить Единицы измерения. При выгрузке справочника Контрагенты или Организации можно выгрузить Банковские счета и Договора. Если их не выгрузить, то при загрузке этих данных не будет, а при переносе документов эти поля окажутся пустыми и в этих полях вместо данных будет надпись <Объект не найден>.
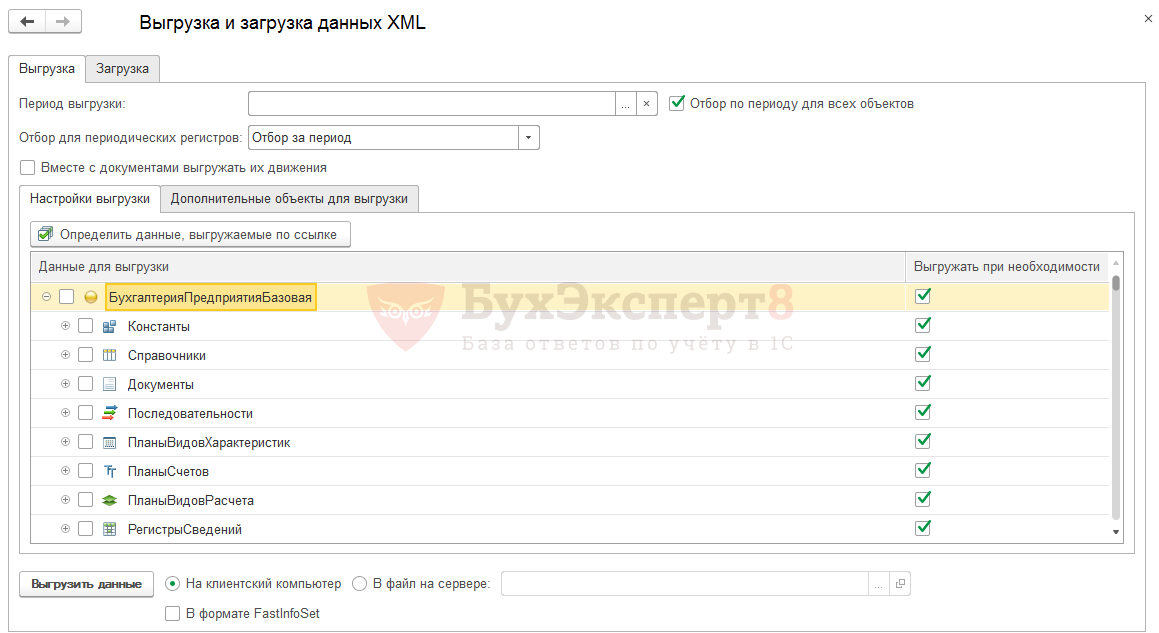
Предусмотрено два варианта выгрузки данных из 1С 8.3 в xml — на клиентский компьютер и в файл на сервере. При установленном переключателе выгрузить данные На клиентский компьютер выгрузка начинается сразу, при выборе варианта В файл на сервере можем указать место выгрузки.
При выгрузке можно установить галочку выгружать в формате FastInfoSet. Данный формат использует альтернативный синтаксис отображения xml-данных, обеспечивает меньший объем файлов и более высокую скорость обработки, чем скорость обработки данных, записанных в обычном xml-формате. Файл этого формата имеет расширение .fi или .finf.
Для примера, в новую созданную базу 1С 8.3 выгрузим справочники Организации, Контрагенты и Номенклатура.
О том, как создать новую базу 1С подробнее читайте в статье Как создать информационную базу в 1С 8.3
Отметив в списке необходимые для выгрузки объекты, нажимаем кнопку Определить данные, выгружаемые по ссылке и галочками программа 1С 8.3 отметит связанные объекты и при необходимости их также нужно пометить для выгрузки, поэтому отметим также справочники Договоры Контрагентов, Банки и Банковские счета. Затем только нажимаем кнопку Выгрузить. После формирования файла программа спросит, что делать с подготовленным файлом: Открыть или Сохранить.
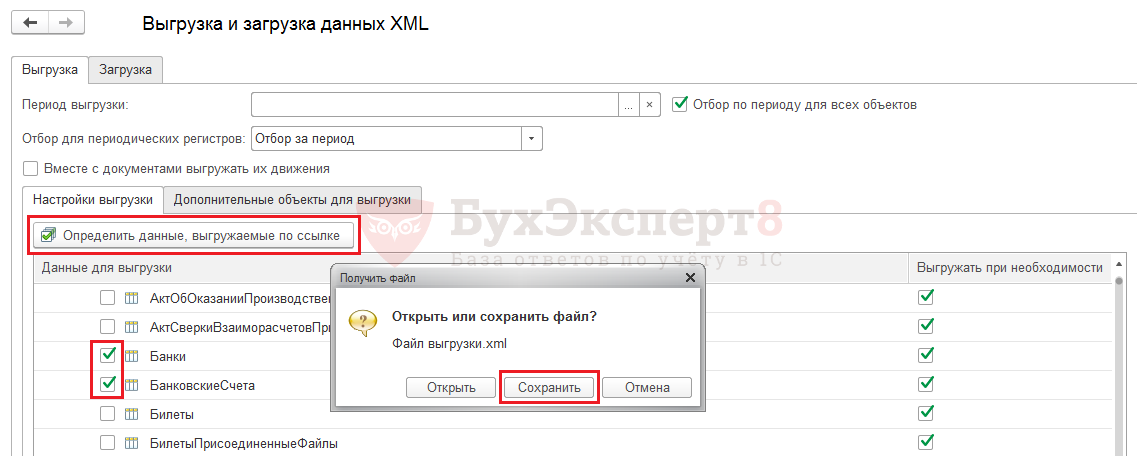
Нажимаем Сохранить и указываем папку. В нашем примере папка Выгрузка из 1С.

Нажимаем кнопку Сохранить — файл выгружен.
Загрузка данных из xml файла в базу 1С 8.3
Откроем информационную базу-приемник, т.е. базу 1С 8.3, куда будем загружать наши данные.
В том случае, если планируется загрузить данные в рабочую базу (не пустую) необходимо выполнить резервное копирование перед загрузкой.
Открываем обработку Выгрузка и загрузка данных XML (меню Файл — Открыть) и нажимаем кнопку Загрузить данные.
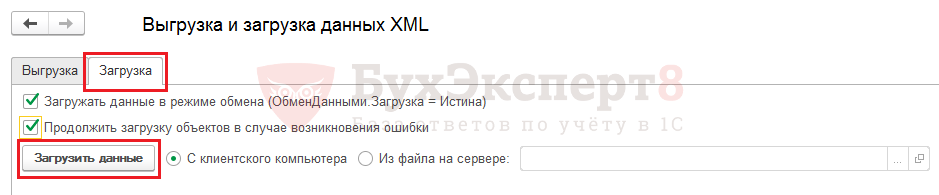
В открывшемся окне выбираем наш ранее сохраненный файл, нажимаем кнопку Открыть и ждем окончания загрузки данных из файла.

В служебном сообщение появится информация об окончании загрузки.
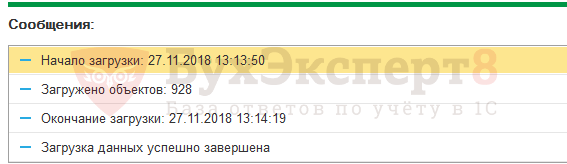
Проверяем наши справочники.
Справочник Контрагенты (Справочники — Контрагенты).

Проверим, перенесся ли справочник Договоры. Проверим вкладу Договоры в элементе справочника Контрагенты.
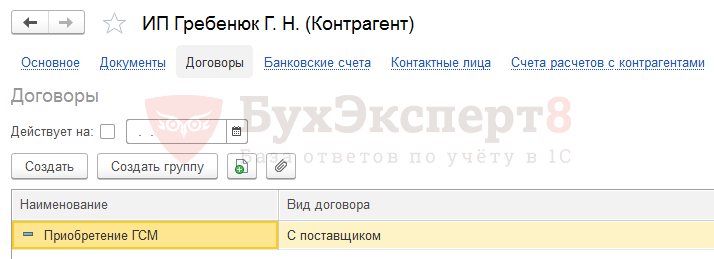
Есть. Но для этого при выгрузке мы его тоже отметили.
Проверим справочник Номенклатура (Справочники — Номенклатура).
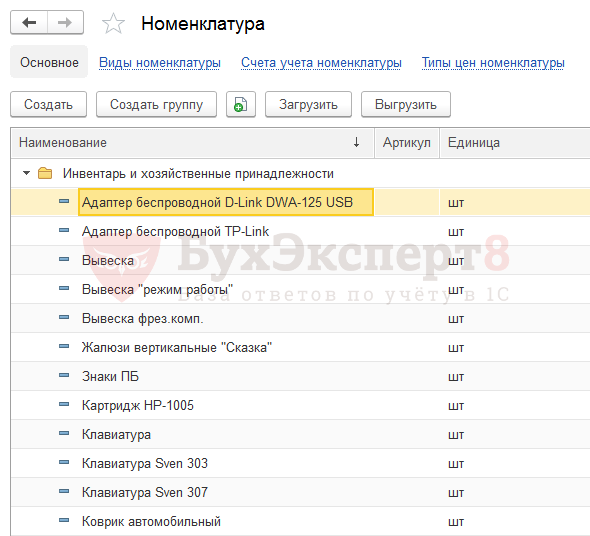
Данные перенесены.
См. также:
- Как выгрузить документ, отчет из 1С 8.3 в Excel
- Загрузка из Excel в 1С 8.3
- Как выгрузить базу 1С 8.3 на флешку
Если Вы еще не являетесь подписчиком системы БухЭксперт8:
Активировать демо-доступ бесплатно →
или
Оформить подписку на Рубрикатор →
После оформления подписки вам станут доступны все материалы по 1С Бухгалтерия, записи поддерживающих эфиров и вы сможете задавать любые вопросы по 1С.
Подписывайтесь на наши YouTube и Telegram чтобы не пропустить
важные изменения 1С и законодательства
Помогла статья?
Получите еще секретный бонус и полный доступ к справочной системе БухЭксперт8 на 14 дней бесплатно
Время на прочтение
4 мин
Количество просмотров 105K
Задача: требуется настроить обмен данными через файл из 1С: Управление торговлей 11 (далее УТ) в 1С: Бухгалтерия 3.0 (далее Бухгалтерия).
Версии:
- платформа 1С: Предприятие 8.3 (8.3.13.1690),
- конфигурация Управление торговлей, редакция 11 (11.4.7.150),
- конфигурация Бухгалтерия предприятия (базовая), редакция 3.0 (3.0.72.72)
- режим Файловый (без сжатия).
Весь процесс настройки начинается в УТ. Общая схема настройки синхронизации включает следующие этапы.
I Этапы в УТ:
- настроить параметры подключения.
II Этапы в Бухгалтерии:
- настроить параметры подключения,
- настроить правила отправки и получения данных,
- выполнить начальную выгрузку данных.
III Этапы в УТ (продолжение):
- настроить правила отправки и получения данных,
- выполнить сопоставление и загрузку данных,
- выполнить начальную выгрузку данных.
ШАГ 1. Настройка в УТ
Переходим в раздел «НСИ и администрирование» и выбираем пункт «Синхронизация данных». Обязательно должен быть указан префикс информационной базы. В нашем случае это «ЦБ».

Устанавливаем флаг «Синхронизация данных» и переходим по ссылке «Настройки синхронизации данных». Нажимаем кнопку «Новая синхронизация данных». В открывшемся окне выбираем конфигурацию, с которой будем настраивать обмен. В нашем случае это «Бухгалтерия предприятия, редакция 3.0».

Откроется окно настройки синхронизации. Выберем пункт «Настроить параметры подключения».

Так как обмен будет настраивать через файл, то выбираем пункт «синхронизация данных через файл, без подключения к другой программе».

Далее укажем каталог и настроим архивацию файлов.
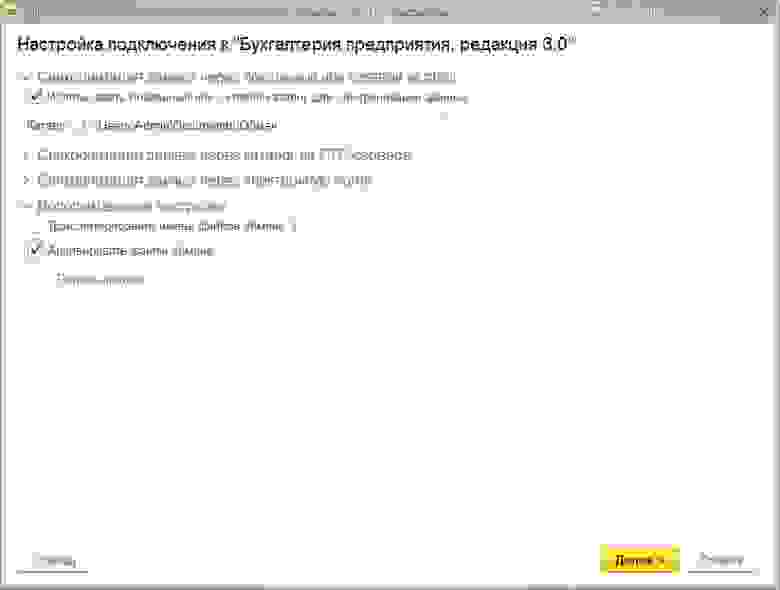
Далее укажем префикс базы бухгалтерии и название файла с настройками синхронизации.

Обратите внимание: если указать префикс, по которому уже есть обмен, то будет ошибка, программа предложит указать уникальный код. Нажимаем «Далее» и на этом заканчивается первый шаг настройки.
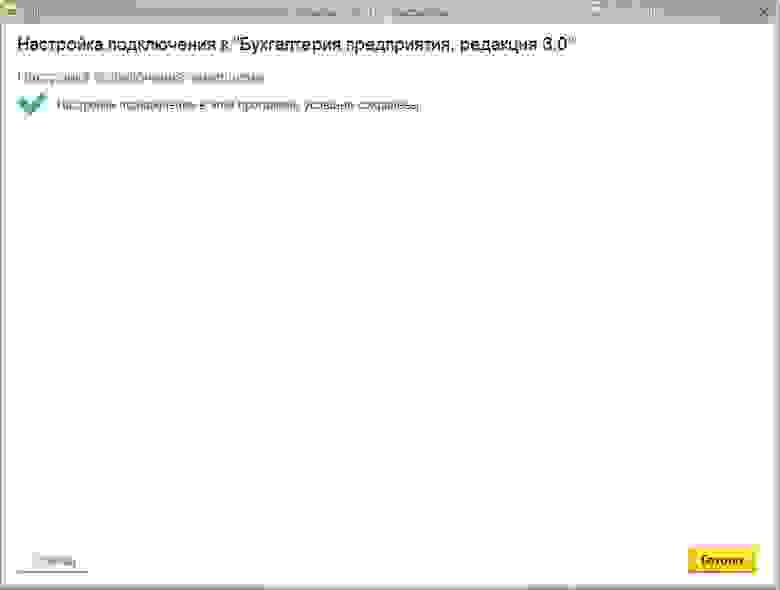
В результате у нас появится два файла в указанной папке: файл с данными (Message_ЦБ_БП.zip) и файл с настройками обмена (Синхронизация данных через универсальный формат.xml). Обратите внимание: если в УТ попробовать перейти к этапу «Настроить правила отправки и получения данных», то будет ошибка.

ШАГ 2. Настройка в Бухгалтерии
Перед настройкой синхронизации в Бухгалтерии нам понадобятся два файла, созданных на предыдущем шаге. Разместим файлы Message_ЦБ_БП.zip и Синхронизация данных через универсальный формат.xml в любую папку на компьютере с базой Бухгалтерии. Внимание: если Бухгалтерия находится на одном компьютере с УТ, то ничего переносить не нужно. Будем использовать ту же папку, что и для УТ.
Сначала перейдем в раздел «Администрирование» и выберем пункт «Синхронизация данных». В открывшемся окне проверим, чтобы префикс указанной базы совпадал с префиксом, который мы указали на первом шаге.

Устанавливаем флаг «Синхронизация данных» и переходим по ссылке «Настройки синхронизации данных». Нажимаем кнопку «Новая синхронизация данных». В открывшемся окне выбираем конфигурацию, с которой будет настроен обмен. В нашем случае это «1С: Управление торговлей, редакция 11».
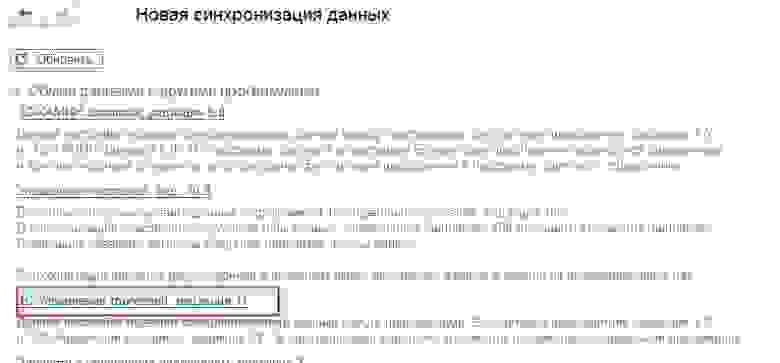
Откроется окно настройки синхронизации. Выберем пункт «Настроить параметры подключения».

Так как обмен настраиваем через файл, то выбираем пункт «синхронизация данных через файл, без подключения к другой программе». На Шаге 1 мы уже создали файл с настройками обмена Синхронизация данных через универсальный формат.xml, поэтому выберем его. Если был создан другой каталог и туда скопировали файл с настройками обмена, то выбираем его.

Далее укажем каталог и настроим архивацию файлов. В данном случае каталог может быть тот же самый или тот, в который перенесли два файла.
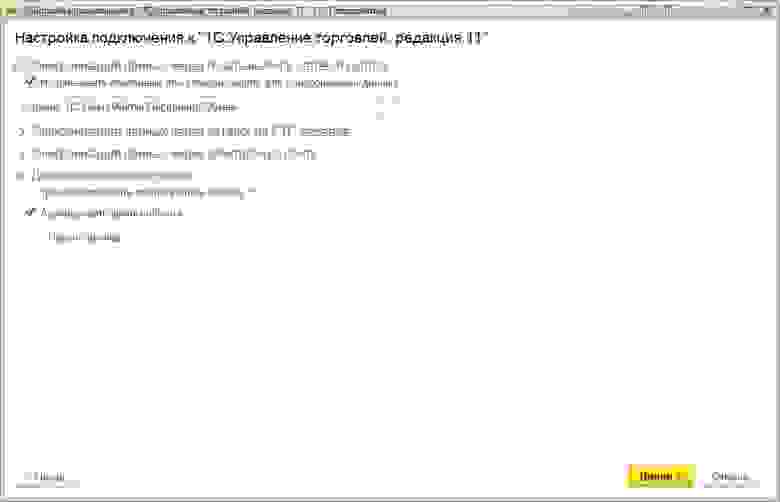
Далее проверяем настройки префиксов и на этом настройка параметров подключения в Бухгалтерии завершена.


Далее переходим к следующему этапу «Настройка правил отправки и получения данных».

Так как задачи выгрузки из Бухгалтерии у нас нет, то в настройках отправки данных укажем «не отправлять».
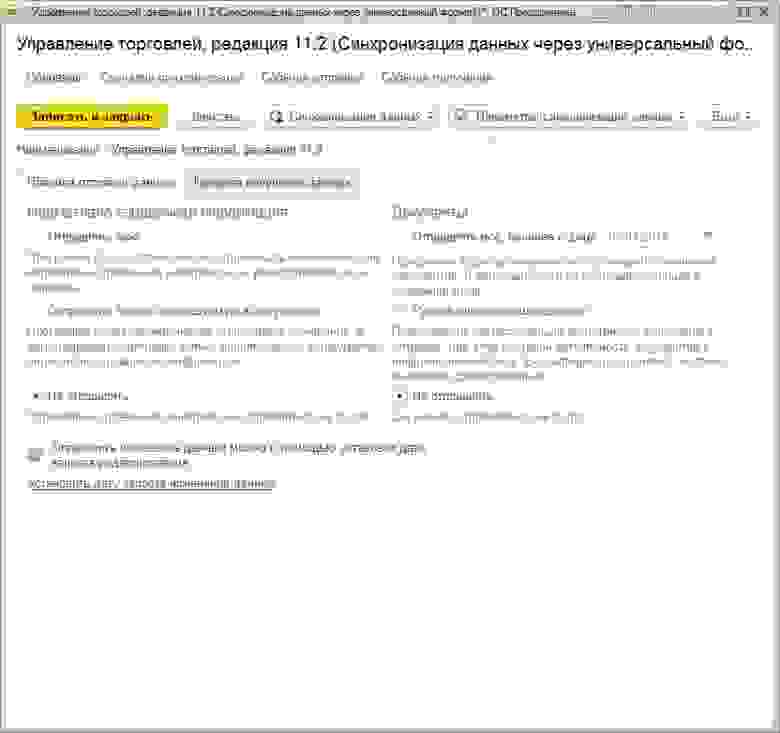
В настройках получения данных укажем типовые настройки. При необходимости можно указать свои настройки.

Нажимаем «Записать и закрыть». Далее переходим к следующему этапу «Выполнить начальную выгрузку данных».

После выполнения операции будет создан в каталоге обмена файл с данными Message_БП_ЦБ.zip. На этом этап настройка обмена в Бухгалтерии закончена.

ШАГ 3. Окончание настройки в УТ
Вернемся в УТ. Если использовался другой каталог, то в папку обмена УТ перенесем файл, созданный на прошлом шаге Message_БП_ЦБ.zip.
Продолжим настройку синхронизации в УТ с этапа «Настроить правила отправки и получения данных».
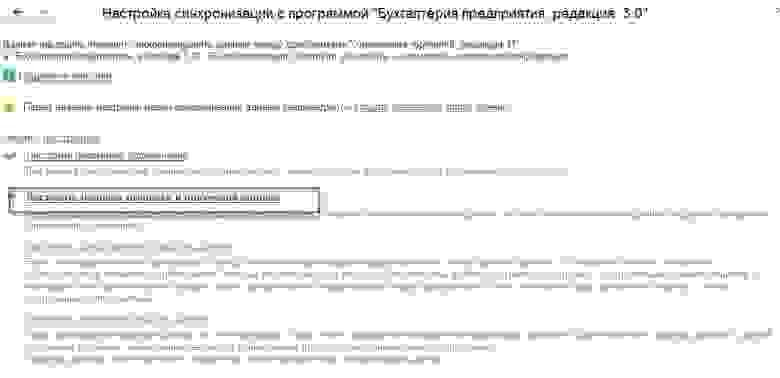
В настройках обратим внимание на два поля.
1.Отправлять только используемую в документах нормативно-справочную информацию.
2.Отправлять все, начиная с даты. Это поле полезно, так как бывает, что нужно начать синхронизацию с определенного времени. Например, учет в УТ уже был настроен ранее, а в
Бухгалтерии только начинаем вести учет. Тогда нет необходимости переносить все документы из УТ в Бухгалтерию. Или второй случай: нужно поменять настройки обмена, но чтобы они действовали только для документов с определенной даты.

Все остальные поля заполняем в зависимости от учета.
В нашем случае настройка получения данных не требуется. Оставляем ее без изменений.

Нажимаем «Записать и закрыть». Переходим к следующему этапу «Выполнить сопоставление и загрузку данных».
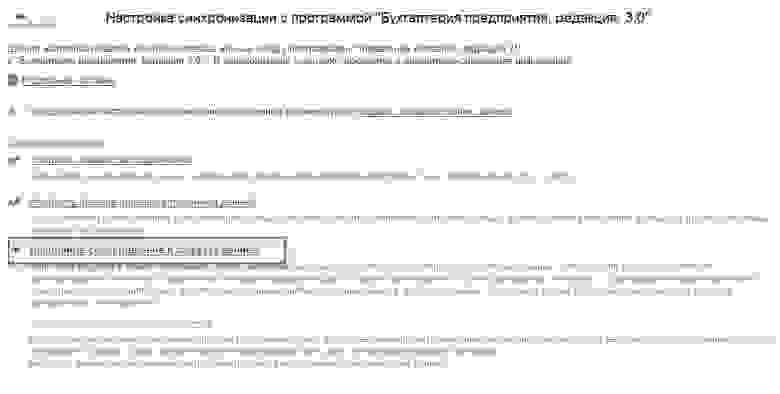
В нашем случае программа ничего загружать не будет и перейдет к следующему этапу.

На последнем этапе «Выполнить начальную выгрузку данных» программа выгрузит данные из УТ в файл Message_ЦБ_БП.zip.

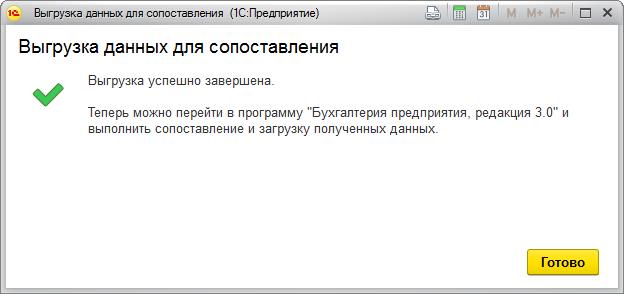
Обратите внимание (для случая с двумя каталогами): полученный файл Message_ЦБ_БП.zip копируем в каталог обмена Бухгалтерии. В Бухгалтерии выполняем синхронизацию. При этом Бухгалтерия сначала загрузит данные из присланного файла Message_ЦБ_БП.zip, потом обновит свой файл выгрузки Message_БП_ЦБ.zip Этот файл выгрузки Message_БП_ЦБ.zip нужно скопировать обратно в каталог обмена УТ и в УТ выполнить синхронизацию. При этом УТ сначала загрузит данные (если они там есть) из файла Message _БП_ЦБ.zip, а потом обновит свой файл выгрузки Message _ЦБ_БП.zip и т.д.
ШАГ 4. Итоги
В результате мы получили файл с настройками обмена Синхронизация данных через универсальный формат.xml и два файла с данными: Message_БП_ЦБ.zip (данные из Бухгалтерии) и Message_ЦБ_БП.zip (данные из УТ).
В новых редакциях основных конфигураций может оказаться некоторой трудностью найти универсальную обработку, которая раньше называлась «Универсальный обмен данными в формате XML»
Данная короткая статья представит ответ на основной вопрос: «Где находится или как найти обработку «Универсальный обмен данными» в новых базах, работающих в режиме управляемого приложения (интерфейса)?»
Обработка «Универсальный обмен в формате XML» широко используется при обмене данными между конфигурациями разных типов. Но найти ее в интерфейсе конфигураций, работающих в режиме управляемого приложения без дополнительных действий не получится. Конечно, ее всегда можно обнаружить через пункт «Главного меню» «Функции для технического специалиста» («Все операции»), если конечно пункт меню доступен. Если не доступен, то надо будет отдельно настроить отображение в интерфейсе. В группировке «Обработки» эта обработка будет найдена под привычным наименованием «Универсальный обмен данными в формате XML».
 Нажатие на изображении увеличит его
Нажатие на изображении увеличит его

Но возможен и другой вариант. На самом деле ссылка на обработку скрыта в интерфейсе. Но сделать ссылку для открытия обработки универсального обмена в формате XML не сложно. К тому же настройка, сделанная одни раз, будет действовать и после очередного запуска базы. Для этого по кнопке «Настройки» раздела «Администрирование» переходим по пункту открывшегося меню «Настройка навигации». Откроется окно «Настройка панели навигации». В левой части «Доступные команды» находим в группировке «Обычное» обработку под наименованием «Универсальный обмен данными». Выделяем строку, нажимаем кнопку «Добавить >». Нажимаем «ОК».
 Нажатие на изображении увеличит его
Нажатие на изображении увеличит его

После этих несложных действий ссылка «Универсальный обмен данными» будет постоянно доступна в разделе «Администрирование».

Оцените, оказалась ли эта публикация полезна для Вас?



© www.azhur-c.ru 2013-2020. Все права защищены. Использование текстов и изображений с данной страницы без письменного разрешения владельца запрещено. При использовании материалов с данной страницы обязательно указание ссылки на данную страницу.
28-06-2021
Журавлев А.С.
(Сайт azhur-c.ru)
Назад
Иногда в работе можно столкнуться с ситуацией, когда возникает необходимость перенести данные в формате xml.
XML – это расширяемый язык разметки. В 1С широко применяется для обмена данными между конфигурациями, а также между другими внешними источниками данных с помощью данного механизма.
Все базы данных поддерживают стандарт формата в полном объеме. Существует много вариантов, как можно использовать XML для переноса данных, все они реализованы в 1С и совместимых с ней продуктах.
Часто формат XML используются для решения следующих вопросов:
·Выгрузка прайс-листов, заказов, печатных форм документов.
·Загрузка информации, переданной из филиалов/представительств организации, где используется локальное программное обеспечение.
·Обмен данными с банками, налоговой службой, внебюджетными фондами.
В программах 1С существует типовая обработка загрузки данных из файла формата XML.
Воспользоваться данным функционалом может пользователь, у которого настроены полные права, так как данная обработка открывается через раздел «Режим технического специалиста». Разрешить показ пункта меню «Режим технического специалиста» можно, используя раздел «Сервис и настройки», далее «Настройки» — «Параметры», найти нужное поле и установить напротив него флажок.


В меню «Функции для технического специалиста» перейти в пункт «Обработки» и в предложенном списке выбрать «Универсальный обмен данными в формате XML».

В открывшемся окне будет представлено четыре вкладки, в нашем случае необходимо выбрать «Загрузка данных» и указать путь к файлу, который необходимо загрузить в 1С.

По нажатию кнопки «Загрузить данные» произойдет их считывание из файла, сохранение в базу данных с одновременной проверкой корректности. Если в документе обнаружатся ошибки, процедура будет прекращена с выдачей определенного текста, указывающего на причину.
Выгрузка и загрузка данных XML8.3
Так как загрузка всегда связана с выгрузкой, в данной статье более подробно рассмотрим работу данного процесса на примере внешней обработки «Выгрузка и загрузка данных XML«. Она предусмотрена для переноса данных между идентичными конфигурациями. Данную обработку можно скачать сайта 1С или с диска ИТС.
Это универсальная обработка, которая подходит для любых конфигураций, с ее помощью можно произвести полную или частичную выгрузку данных в формате XML и соответственно загрузить их в другую информационную базу. Примером использования может быть выгрузка и загрузка справочников, обмен данными (выгрузка и загрузка документов) между конфигурациями, выгрузка для восстановления информации при сбое информационной базы.
Перед использованием обработки рекомендуем сделать копию информационной базы.
Данная обработка работает между одинаковыми конфигурациями.
Обработку «Выгрузка и загрузка данных XML8.3» следует сохранить на компьютер.
В открытой программе требуется выбрать пункт меню «Файл» — «Открыть» — далее необходимо указать обработку «Выгрузка и загрузка данных XML8.3» и нажать на кнопку «Открыть».


В открывшейся обработке следует заполнить период выгрузки, затем поставить флажки «Отбор по периоду для всех объектов» и «Вместе с документами выгружать их движение». Необходимо указать в поле «Отбор для периодических регистров:..» нужный вариант выгрузки данных при выгрузке регистров.

Далее следует отметить галками слева необходимые объекты для выгрузки. В данном примере выгружается документ «Акт выполненных работ», затем требуется нажать на ссылку «Определить данные, выгружаемые по ссылке».


Для выгрузки данных необходимо определиться с местом для сохранения файла выгрузки и задать имя файлу. В данной обработке предусмотрено два варианта: «на клиентский компьютер» и «в файл на сервере». В зависимости от выбранного варианта нажимаем кнопку «Выгрузить данные» и выбираем папку, куда сохраняем выгружаемые данные.


Для загрузки в новую информационную базу повторяем все сначала: открываем новую информационную базу, открываем файл обработки и переходим на закладку «Загрузка». Необходимо выбрать нужные настройки, но ставить галку «Продолжить загрузку объектов в случае возникновения ошибки» или нет, должен решить сам пользователь.
Далее следует выбрать ранее используемый вариант выгрузки данных и выбрать выгруженный ранее файл с выгрузкой. Затем необходимо нажать «Загрузить данные».

После этого можете проверить наличие в информационной базе загруженных объектов, просмотрев соответствующие справочники, журналы документов, регистры и т.п.
Везде используется одна и та же реализация универсальной обработки, если ее функций мало, то прибегают к разработке собственных вариантов этого модуля, причем изменять стандартные файлы необходимости нет, достаточно потом подключить нужную обработку и запускать их на выбор — в зависимости от конкретной задачи. Поэтому если у Вас есть необходимость загружать данные из XML, но функционал используемой программы в этом вопрос ограничен, мы поможем разработке именно под ваши нужды.
