Как сделать образ флешки
Если раньше флеш-носители использовались исключительно для переноса малых объемов информации, то теперь эти устройства все больше заменяют привычные нам CD/DVD с установочными файлами. Как это делается? Вкратце процесс прост – загружаете из сети или создаете из нужного компакт-диска файл формата *.img или *.iso, открываете специальную утилиту, записываете на носитель нужный образ. Для этого используются утилиты вроде UltraISO и USB Image Tool, работу которых мы рассмотрим дальше.
Содержание
- Использование USB Image Tool
- Как создать ISO-образ?
- Работа с UltraISO
- Что еще?
Использование USB Image Tool
Эта программа для создания образа флешки позволяет быстро клонировать носитель, сохранить важные данные и скопировать на компьютер информацию в едином образе, что позволит потом легко ее восстановить. Чтобы снять образ с флешки при помощи USB Image Tool, необходимо скачать архив, распаковать его и следовать следующим инструкциям:
- Вставьте устройство в USB порт ПК, дождитесь характерного звука (либо же появления накопителя в окне Проводника).
-
Запустите утилиту. Она стартует сразу в режиме «Устройство», поэтому флеш-накопитель должна отобразиться в левом блоке (здесь это Kingston Data Traveler). Если у вас там ничего нет – проверьте, подключен ли носитель и выберите Повторно сканировать, дабы устройство было определено.
-
Нажмите на иконку флеш-накопителя, а затем коснитесь кнопки со стрелкой вправо – Резервная копия.
USB Image Tool позволяет создать загрузочную флешку -
Появится окно проводника, где вам необходимо определить, куда вы сохраните файл, дать ему название, затем нажать кнопку Сохранить.
При помощи проводника Виндовс сохраните файл - Окно закроется, а в нижнем левом углу появится строка прогресса, по заполнении которой образ запишется на ваш жесткий диск. Отказаться от создания можно кнопкой Отмена, но тогда данные не сохранятся на ПК.
В дальнейшем, если подразумевается клонирование флешки, или же понадобится восстановить информацию на носителе, нужно лишь:
- Подключить носитель, а затем запустить утилиту.
-
Выбрать устройство и клацнуть Восстановить.
При помощи USB Image Tool можно восстановить информацию, которая ранее содержалась на этой флешке -
В появившемся окне проводника найти и выбрать необходимый файл, после чего нажать кнопку Открыть.
Открытие загрузочного файла в USB Image Tool -
Появится окно с вопросом – действительно ли вы хотите восстановить данные? Выберите Да, если согласны.
Как создать ISO-образ?
Чтобы создать ISO-образ флешки, CD и DVD накопителей, а также других устройств, используются такое ПО как Alcohol 120%, Nero, UltraISO. Но универсальной утилитой для совершения подобных операций считается UltraISO, так как это приложение обладает особенностями, отсутствующими у конкурентов.
Почему чаще всего рекомендуется использовать *.iso формат? Дело в том, что данные в ISO записываются совершенно открыто, то есть – создается специальный архив, в котором сохраняется вся необходимая информация. И, при необходимости, для копирования отдельного файла не нужно искать эмулятор или записывать *.iso на флеш-носитель или компакт-диск: такой формат легко открывается обычным архиватором, что особо актуально при необходимости быстрого доступа к данным.
- Вставьте нужную загрузочную флешку в USB-порт.
-
Запустите приложение. В нижнем левом блоке найдите ваше устройство и перетащите на правый верхний пустой блок.
UltraISO т ак же позволяет создать загрузочную флешку - Утилита спросит, действительно ли вы хотите добавить файлы на накопитель – подтвердите действие.
-
Добавив необходимое, перейдите в меню Файл – Сохранить как, определитесь с именем и папкой, куда вы хотите сделать образ флешки ISO, и выберите Сохранить. Появится окошко прогресса; когда строка заполнится и оно исчезнет – нужная информация записана.
Чтобы клонировать загрузочную флешку, либо же восстановить данные, нужно следующее:
- Вставьте накопитель, запустите UltraISO.
-
Откройте нужный ISO. Для этого перейдите в меню Файл – Открыть, найдите нужный файл и дважды щелкните по нему.
С помощью UltraISO можно клонировать загрузочную флешку -
Когда правый верхний блок заполнится данными – это значит, что ISO загрузился. Теперь перейдите в меню Самозагрузка – Записать образ Жесткого диска.
UltraISO проводят запись образа жесткого диска -
В появившемся окне убедитесь, что поле Disc Drive отображает нужную флешку (если нет – выберите ее), и, проверив все, выберите кнопку Записать.
-
Утилита предупредит вас о необратимой потере информации, которая находилась на устройстве до этого – подтвердите действие.
- Затем пойдет запись, по завершении которой вы сможете использовать накопитель по усмотрению, либо же – продолжить клонирование, повторив эту инструкцию.
ПОСМОТРЕТЬ ВИДЕО
Что еще?
Как видим, создать образ USB-флешки просто, если следовать инструкциям. Но, прежде всего, стоит помнить – записывая что-либо на накопитель, стоит убедиться, что на нем отсутствует важная для вас информация, потому как восстановить ее будет более чем проблематично. Также всегда проверяйте, правильно ли выбрано устройство, чтобы ни в коем случае не записать ISO на другой носитель. Но если вы будете действовать внимательно, то никаких проблем при попытке снять образ с флешки через UltraISO по вышеописанным инструкциям, а затем записать его, не возникнет.
Теперь вы знаете, как создать образ флешки.
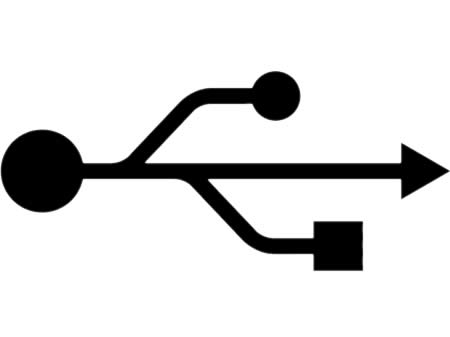
Создание образа загрузочной USB-Flash
Возникла острая необходимость в создании образа загрузочной USB-Flash. Немного погуглив нашел маленькую утилиту с названием USB Image Tool, которая позволяет создавать образы любых USB накопителей: USB-Flash, MP3 плееров, загрузочных флэшек, предназначенных для установки операционных систем и прочими накопителями, имеющими USB интерфейс. USB Image Tool сохраняет образ в обычном формате img, который при необходимости можно, как записать на другую флэшку, поделиться с вашими знакомыми, выложить в сети, так и подключить как виртуальный диск.
Вам не придется устанавливать USB Image Tool, достаточно будет просто распаковать скачанный архив, запустить утилиту и можно начинать процесс создания точного образа USB. Данная утилита очень проста в применении.
Скачать утилиту в ZIP архиве можно по ссылке USB.Image.Tool.1.80_RU. Лишним не будет, выложить скриншоты, сделанные во время её практического использования.80апускаем файл USB Image Tool.exe. В открывшемся окне программы мы увидим много как полезной, так и совершенно не нужной простому юзеру информации.
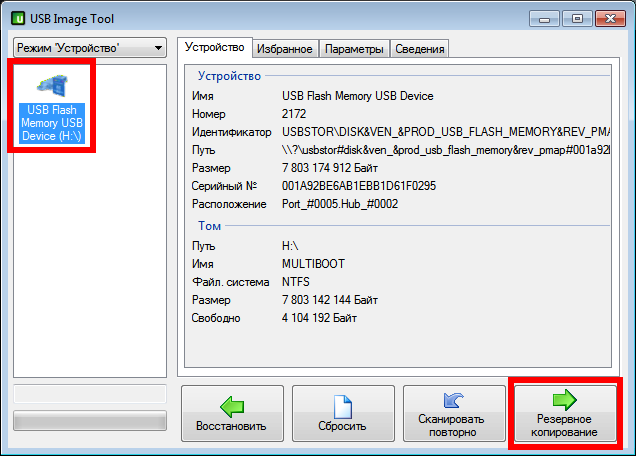
Если USB накопитель уже подключен или подключено несколько, то выберем нужный. Если подключили флэшку после старта программы, то нажмите «Сканировать повторно». Для резервного копирования и создания образа выбранного вами USB диска нажмите на «Резервное копирование».
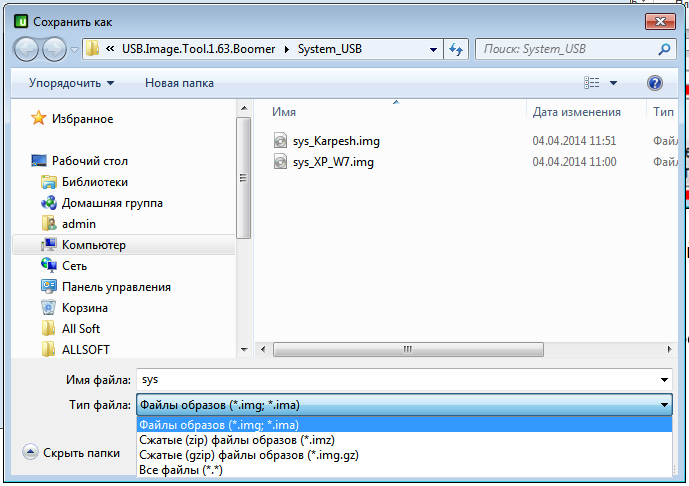
Выберем место для сохранения резервной копии, введём имя файла и выберем необходимый тип из возможных: img, ima, с сжатием ZIP — imz, сжатием GZIP — img.gz. Затем нажимаем «Сохранить»
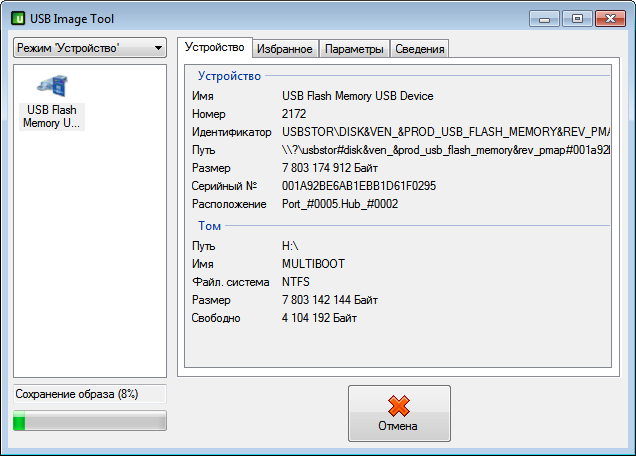
Идёт процесс резервного копирования, быстро и зависит только от скорости работы и объёма накопителя. Процесс проходит в посекторном режиме, поэтому вся информация с накопителя будет сохранена. На этом этапе также можно прервать процесс, нажав на «Отмена».
Восстановить информацию на носителе из созданного ранее или скачанного на просторах интернет образа также просто: нажимаем на «Восстановить», выбираем образ и подтверждаем выбранное действие.
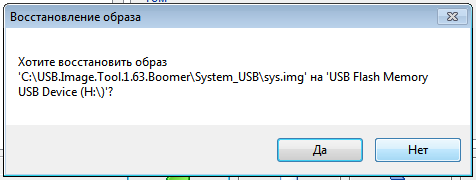
USB image tool скачать на русском USB.Image.Tool.1.80_RU
Надеюсь, статья будет полезна многим. В моём случае эта программа оказалась простым и быстрым решением в вопросе создания образа загрузочной USB-Flash.
Программа работает очень быстро и теперь мне не нужно постоянно иметь загрузочную флэш. Я могу использовать ее для любых целей, а при необходимости восстанавливать из образа за считанные минуты. На моем компьютере, причем на работе не очень новый и быстрый, процесс создание образа загрузочной USB-Flash занимает до семи минут, это для 8 Gb. Помоему совсем не плохо. Спасибо автору утилиты.
Описание
USB Image Tool – утилита для создания образов данных Flash-накопителя. Копирование данных в программе существенно отличается от простого копирования файлов с флешки или ее разделов. Она перемещает файлы по байтам. При этом записываются «грязные» данные, включая информацию, которая ранее была записана на устройство, а потом удалена. Размер образа будет равен объему флешки, независимо от количества информации на ней.
USB Image Tool создает образ устройства в формате IMG или IMA. Работать с образом стандартными средствами ОС Windows не получится. Для восстановления вновь потребуется воспользоваться этой или аналогичной программой. Утилита распространяется бесплатно.
Официально программа распространяется на английском языке, но на нашем сайте вы можете скачать русскую версию USB Image Tool (v1.7.0), которая была переведена энтузиастами.
Программа проста в использовании, поэтому даже с английским интерфейсом не возникнет проблем. USB Image Tool состоит из 2 частей. В левой части пользователю предлагается выбрать режим: «Device Mode» (DM) или «Partition Mode» (PM). В режиме DM будут перечислены все подключенные накопители. В режиме PM отображаются все разделы подключенных USB устройств. На правой стороне находятся 4 вкладки «Device», «Favorites», «Option» и «Info». Используя вкладку Device, можно узнать основные характеристики накопителя: имя, порт, файловую систему, «букву» устройства. Раздел Favorites хранит самые частые образы для быстрого развертывания. Option — раздел с настройками, а во вкладке Info можно найти версию программы.
В нижней части размещены кнопки действий:
- Rescan – повторный опрос подключенных устройств;
- Restore – восстановление данных из резервной копии;
- Backup – создание копии;
- Reset – создание новой таблицы разделов.
Последняя команда применяется, если видимый размер флешки стал меньше физического.
Функции и особенности программы USB Image Tool:
- Создание резервной копии в 5 кликов мыши;
- Бесплатное распространение;
- Отображение подробной информации об устройстве;
- Совместимость с Windows от XP до 10;
Для работы USB Image Tool на Windows XP необходимо установить .NET Framework 4.0.
Официальный сайт: www.alexpage.de
Скриншоты



Скачать USB Image Tool
Для полного комплекта мы рекомендуем вам также скачать WIDCOMM Bluetooth Software (утилита, позволяющая подключать беспроводные Bluetooth-устройства к ПК).
| Категория: | Утилиты |
| Cистема: | Windows |
| Статус программы: | Бесплатно |
| Язык: | Русский |
| Скачать |
USB Image Tool представляет собой полностью бесплатное приложение с обширным функционалом, который точно пригодится каждому пользователю, кто хочет создать образ данных своего съемного USB-накопителя. Таким образом, если записанная информация потеряется или автоматически удалится по причине программного сбоя или вирусного заражения, то все данные можно будет восстановить достаточно легко и быстро.
Тем более, на нашем сайте не так давно появилась альтернативная программа с похожим функциональным рядом — WinToFlash. Скачайте ее сейчас, чтобы ознакомиться с интерфейсом.
- Несмотря на свою многофункциональность, приложение не отличается большим весом — это означает, что утилиту можно будет установить на любой компьютер.
- Создавайте неограниченное количество образов с очень важной информацией.
- Для того, чтобы использовать весь функционал, предварительная инсталляция на компьютер не требуется.
- Последняя версия Net Framework обязательно понадобится для корректной работы приложения.
- После того, как вы создадите образ посредством USB Image Tool, он будет иметь расширение imz, ima.
- Можете воспользоваться дополнительным способом посекторного копирования, который добавили разработчики.
- Нужно лишь подключить USB-носитель к компьютеру, чтобы на экране появился перечень технических характеристик.
- Утилита не имеет открытого исходного кода и локализованного интерфейса.
Ознакомьтесь с 6-минутным обзором от настоящего профессионала, который очень подробно расскажет о том, как нужно работать с данным приложением. Если принять во внимание все рекомендации, то процесс работы не будет чересчур трудным, особенно, для новичков. Вам достаточно лишь запомнить небольшой алгоритм действий.
- Запустите программу. В интерфейсе слева можно наблюдать количество подключенных накопителей. Выберите загрузочный носитель и нажмите кнопку «Backup».

- На экране появится окно «Проводника», где требуется выбрать место для сохранения всех файлов. После чего, нажмите кнопку «Сохранить». Таким образом, активируется процесс клонирования, его длительность никак нельзя определить заранее. Если процесс завершился успешно, то закройте утилиту, а затем отсоедините загрузочный накопитель от компьютера.

- Подключите дополнительную USB-флешку, которую хотите использовать для записи сохраненной копии. Еще раз откройте USB Image Tool, выберите устройство слева, а затем кликните по кнопке «Restore».

- Когда откроется новое окно, выберите образ, который был создан ранее. Нажмите «Открыть».

- Если появилось еще одно небольшое окно, то нажмите кнопку «Да». После чего, подождите, пока процедура восстановления полностью завершится. Таким образом, можно полностью скопировать образ USB-накопителя.

Скачать
| Стандартный установщик |
Бесплатно!
uFiler |
|
|---|---|---|
| check | Официальный дистрибутив USB Image Tool | check |
| close | Тихая установка без диалоговых окон | check |
| close | Рекомендации по установке необходимых программ | check |
| close | Пакетная установка нескольких программ | check |
|
Скачать бесплатно USB Image Tool |
Скачать |
What Is USB Image Tool
Due to their portability and low cost, USB flash drives are a great storage medium for essential data. But they do come with a unique set of problems. Due to their small size, USB flash devices are prone to disk corruption, leading to their loss. Therefore, it is wise to backup these USB flash drives. At this point, a USB image tool download is what you’ll need.
A USB image tool may be used to create an image for a USB flash drive, copy an existing USB drive, and recover data from an image backup. With the help of these tools, you may create and restore USB images, compress image file types, and carry out several other tasks.
Not only can you backup the USB flash drive in this manner, but all functionality, including bootability, is fully saved using these USB image tools in Windows 10. If you use USB flash drives, you should have the USB image tool download.
Free Download USB Image Tool on Windows 10/11
If you need an all-in-one solution for USB imaging, nothing beats EaseUS Todo Backup. It is a professional backup and restoration solution. EaseUS Todo Backup can create an image backup of your USB flash drive or hard disc in case of a system crash or hardware breakdown.
It enables you to back up and recover a disk or partition following a malware attack, hard drive failure, and so on. It is widely popular among its users. Download it now!
This tool has a lot more to offer; let’s look at its features.
Main features of EaseUS Todo Backup:
- Backup and recovery of files: You can easily back up all devices, including a USB flash drive, and recover them within a few minutes without any hassle.
- System backup and recovery: It allows you to quickly create a system image and restore it as per your requirements. You don’t have to save your files separately.
- Reliable hard disk cloning: It can perfectly clone a hard drive or partition. It is suitable for backups, PC upgrades, and disc duplication.
- WinPE Rescue Media and Windows portable USB drive: You can also create a WinPE bootable clone and create a Windows portable USB drive.
Now, let’s find out how this excellent tool works. Read the next part to learn how to clone a USB drive using a USB image tool.
How to Back Up USB Drive with Windows 10 USB Image Tool
People mainly get confused about How to clone a USB image tool. To help you further, let’s introduce the simple steps of USB cloning using EaseUS Todo Backup. The tool is in itself the most incredible one, but its simple steps are its primary features. Let’s get into the steps now!
Step 1. Open EaseUS Todo Backup and choose «Create Backup» on the home page, click «Select backup contents«.

Step 2. As you want to back up your Disk, just click «Disk» to start back up.

Step 2. As you want to back up your Disk, just click «Disk» to start back up.
Step 3. EaseUS Todo Backup offers you options. You can choose to back up a whole disk or a certain partition as you need. And then click «OK«.

Step 4. Select the destination where you want to save the backup. You can choose to save the disk to a local drive or to NAS.

Step 4. Select the destination where you want to save the backup. You can choose to save the disk to a local drive or to NAS.
Step 5. Click «Backup Now«, after the backup process is completed, you can right-click any one of the tasks to further manage your backup such as recover it, create an incremental backup, etc.

What’s the Best USB Image Tool on Windows
Most of the time, users ask which USB image tool is the best for windows. Here we’ve compiled the 5 best USB image tools on windows to clear up your confusion. Let’s get into it.
- 1. EaseUS Todo Backup
- 2. USB Image Tool
- 3. ImageUSB by Passmark Software
- 4. Macrium Reflect Free
- 5. DiskGenius
1. EaseUS Todo Backup
With options for companies, households, and even service providers, EaseUS Todo Backup is a solution that has been available for more than ten years. It provides applications for the Mac and Windows (XP and above) operating systems. Moreover, it gives 250 GB of free cloud storage to its users.
With EaseUS Todo Backup, you can quickly copy a bootable USB drive to another USB or hard disc. Numerous more cutting-edge functions are available, including the ability to move Windows 10 to an SSD, build an emergency disk, do automated backups, erase data, and more.
Pros:
- Automatically backup your files
- Back up the Windows system along with user settings
- Clone disk or partition in Windows 10/8/7 & Mac
Cons:
- Sometimes fail to read the external hard disk
2. USB Image Tool
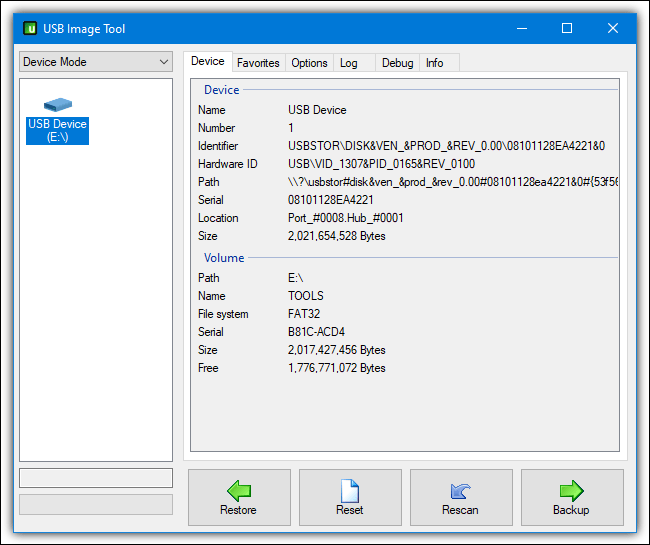
What’s the Best USB Image Tool on Windows
Most of the time, users ask which USB image tool is the best for windows. Here we’ve compiled the 5 best USB image tools on windows to clear up your confusion. Let’s get into it.
- 1. EaseUS Todo Backup
- 2. USB Image Tool
- 3. ImageUSB by Passmark Software
- 4. Macrium Reflect Free
- 5. DiskGenius
1. EaseUS Todo Backup
With options for companies, households, and even service providers, EaseUS Todo Backup is a solution that has been available for more than ten years. It provides applications for the Mac and Windows (XP and above) operating systems. Moreover, it gives 250 GB of free cloud storage to its users.
With EaseUS Todo Backup, you can quickly copy a bootable USB drive to another USB or hard disc. Numerous more cutting-edge functions are available, including the ability to move Windows 10 to an SSD, build an emergency disk, do automated backups, erase data, and more.
Pros:
- Automatically backup your files
- Back up the Windows system along with user settings
- Clone disk or partition in Windows 10/8/7 & Mac
Cons:
- Sometimes fail to read the external hard disk
2. USB Image Tool
The USB image tool creates and restores image files for MP3 players, SD cards, and USB flash drives in addition to USB flash drives. It is a free resource that is easy to use. With its lightning-fast speed, USB Image Tool can easily backup files greater than 4GB in under three minutes. And 1.81 is the most current version.
Pros:
- It is free and portable.
- During backup, compress files and directories.
- USB flash drives, MP3 players, SD cards, and USB hard drives are all supported.
- Use MD5 checksums to create safe backup files.
Cons:
- Advanced settings are difficult to locate and understand.
3. ImageUSB by Passmark Software
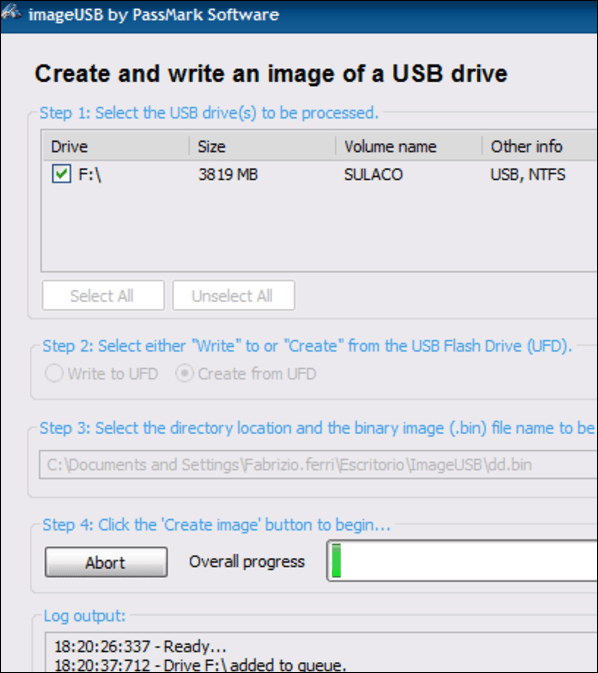
It is a more robust free USB image tool for cloning USB flash devices than USB Image Tool. It can simultaneously write an image file to many USB flash devices, which is helpful for mass production.
ImageUSB can also make precise bit-level clones of USB flash drives while retaining empty spaces throughout the image creation process. It is compatible with Windows Vista, Windows Server 2008, Windows 7, Windows 8, and Windows 10, and it includes 3 MB of installation space.
Pros:
- It is free and straightforward to use.
- Create photos from many USB flash drives at the same time.
- Restore photos to many USB flash drives at the same time.
- During cloning, keep all space.
Cons:
- The displayed text on the UI design is a bit blurred
4. Macrium Reflect Free

It is a more robust free USB image tool for cloning USB flash devices than USB Image Tool. It can simultaneously write an image file to many USB flash devices, which is helpful for mass production.
ImageUSB can also make precise bit-level clones of USB flash drives while retaining empty spaces throughout the image creation process. It is compatible with Windows Vista, Windows Server 2008, Windows 7, Windows 8, and Windows 10, and it includes 3 MB of installation space.
Pros:
- It is free and straightforward to use.
- Create photos from many USB flash drives at the same time.
- Restore photos to many USB flash drives at the same time.
- During cloning, keep all space.
Cons:
- The displayed text on the UI design is a bit blurred
4. Macrium Reflect Free
This fourth and most useful USB image tool creates and restores USB images as well as images for the Windows operating system, launches Hyper-V virtual machines from backup images, creates WinPE 11 recovery discs, and does a lot more.
Pros:
- Disk management software that is both free and powerful.
- Image a USB disc easily.
- Copy the USB to another drive.
- Back up your Windows system.
Cons:
- The user interface might be a little confusing for novice users.
5. DiskGenius
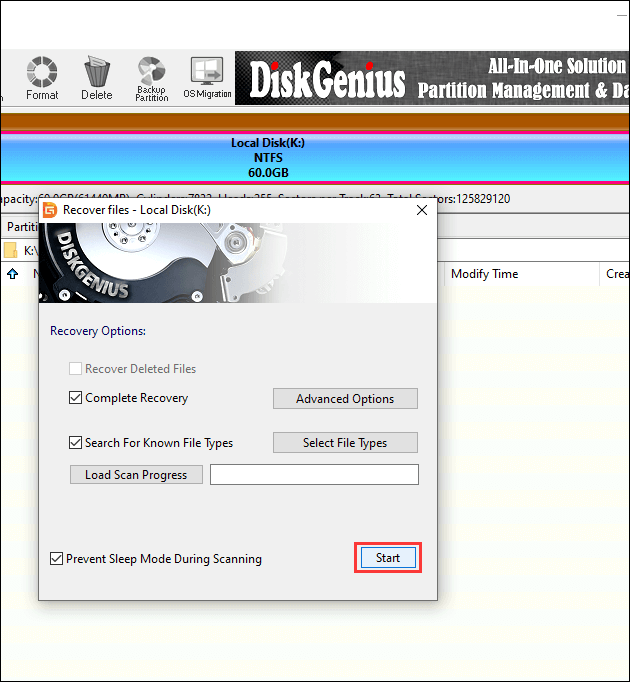
DiskGenius is a popular tool for managing disk partitions, such as adding new partitions, resizing partitions, and wiping partitions. All forms of storage devices, including USB flash drives, are compatible with it. This makes it yet another USB image tool that you may try.
IMG file creation for USB flash drives is natively supported by DiskGenius for USB imaging. For untrained users, it may be rather challenging to operate due to the extended menu seleFinding To find the choice you’re seeking on your own may take some time.
Pros:
- Disk and partition management utility in one.
- Partitions from a USB device should be backed up.
- Move the Windows operating system to another disc.
- Recover deleted or missing partitions.
Cons:
- The menu items are hard to locate.
USB Image Tool FAQs
Above we’ve mentioned all about USB image tools, but some more questions should be answered related to USB image tools. Let’s answer them.
1. How do I clone a USB drive?
You can clone a USB drive using an EaseUS Todo Backup. All the steps are mentioned in the free download USB image tool on Windows 10/11 of this article. Navigate to the apart to learn the exact method to do so.
2. How do I use a USB image?
You may backup your data using a USB image at any time. The first step is to connect the USB drive to your computer, which should recognize it using the USB image tool. The next step is to click the backup button and choose a location to save it. Typically, all image tool backup files are stored in the «.img» file format.
3. What’s the USB image tool for Mac?
USB mage tool for Mac is the one that can support Mac. If you need a perfect USB image tool for Mac, then it’s notable to mention that EaseUS Todo Backup for Mac is available for Mac. You can clone a USB drive on Mac using EaseUS Todo Backup.
4. How do I make a bootable USB drive image?
If you use a USB image tool, some tools can create a bootable USB drive image like EaseUS Todo Backup. Once you’ve created a USB image using EaseUS Todo Backup, the image created will also be the bootable one.
Conclusion
Generally, it is wise to schedule backup on USB flash devices. However, you may create an image backup of the USB flash drive using the USB image tool windows 10 rather than regularly producing backups of the contents and folders in the USB devices.
In this manner, not only your files and folders can be backed up, but you will also discover that it is simpler to restore these backups to a new USB drive should the need arise, as these pictures also include boot information and other helpful features from the original USB flash drive.
Lastly, we recommend using EaseUS Todo Backup if you need a perfect USB imaging tool that not only backs up your data but can also make it bootable.
