- About
- Blog
- Projects
- Help
-
Donate
Donate icon
An illustration of a heart shape - Contact
- Jobs
- Volunteer
- People
Bookreader Item Preview
texts
User`s Manual 007 (Companion 2.4)
- Addeddate
- 2021-03-05 12:13:47
- Identifier
- manualzilla-id-5747977
- Identifier-ark
- ark:/13960/t1wf4gn0f
- Ocr
- tesseract 5.0.0-alpha-20201231-10-g1236
- Ocr_autonomous
- true
- Ocr_detected_lang
- en
- Ocr_detected_lang_conf
- 1.0000
- Ocr_detected_script
- Latin
- Ocr_detected_script_conf
- 1.0000
- Ocr_module_version
- 0.0.13
- Ocr_parameters
- -l eng+Latin
- Ppi
- 300
comment
Reviews
There are no reviews yet. Be the first one to
write a review.
25
Views
DOWNLOAD OPTIONS
Uploaded by
chris85
on March 5, 2021
SIMILAR ITEMS (based on metadata)
В представленном списке руководства для конкретной модели Диктофона — Центр речевых технологий Гном-007 Профессионал. Вы можете скачать инструкции к себе на компьютер или просмотреть онлайн на страницах сайта бесплатно или распечатать.
В случае если инструкция на русском не полная или нужна дополнительная информация по этому устройству, если вам нужны
дополнительные файлы: драйвера, дополнительное руководство пользователя (производители зачастую для каждого
продукта делают несколько различных документов технической помощи и руководств), свежая версия прошивки, то
вы можете задать вопрос администраторам или всем пользователям сайта, все постараются оперативно отреагировать
на ваш запрос и как можно быстрее помочь. Ваше устройство имеет характеристики:Тип диктофона: цифровой, Тип памяти: внешняя, Слот для карт памяти: micro Secure Digital, ЖК-дисплей: есть, Звук: стерео, Встроенный динамик: есть, полные характеристики смотрите в следующей вкладке.
Для многих товаров, для работы с Центр речевых технологий Гном-007 Профессионал могут понадобиться различные дополнительные файлы: драйвера, патчи, обновления, программы установки. Вы можете скачать онлайн эти файлы для конкретнй модели Центр речевых технологий Гном-007 Профессионал или добавить свои для бесплатного скачивания другим посетителями.
Если вы не нашли файлов и документов для этой модели то можете посмотреть интсрукции для похожих товаров и моделей, так как они зачастую отличаются небольшим изменениями и взаимодополняемы.
Обязательно напишите несколько слов о преобретенном вами товаре, чтобы каждый мог ознакомиться с вашим отзывом или вопросом. Проявляйте активность что как можно бльше людей смогли узнать мнение настоящих людей которые уже пользовались Центр речевых технологий Гном-007 Профессионал.
Основные и самые важные характеристики модели собраны из надежных источников и по характеристикам можно найти похожие модели.
| Основные характеристики | |
| Тип диктофона | цифровой |
| Тип памяти | внешняя |
| Слот для карт памяти | micro Secure Digital |
| ЖК-дисплей | есть |
| Звук | стерео |
| Встроенный динамик | есть |
| Запись | |
| Диапазон частот записи | 15 — 2000 Гц |
| Функция активизации по голосу | есть |
| Запись с разным качеством | есть |
| Запись по таймеру | есть |
| Режим закольцованной записи | есть |
| Подключение | |
| Подключение к компьютеру | есть |
| Интерфейсы | USB 2.0 |
| Вход микрофонный | есть |
| Выход на наушники | есть |
| Отображение информации | |
| Индикатор заряда батареи | есть |
| Индикатор оставшегося времени записи | есть |
| Питание | |
| Время работы | 200 д (в режиме ожидания) |
| Тип элементов питания | ААА |
| Количество элементов питания | 2 |
| Зарядка от USB | есть |
| Особенности | |
| Функции | эквалайзер, часы, индексирование каждой записи, сканирование сообщений, защита паролем |
| Комплектация | адаптер питания от сети, наушники, кабель для подключения к компьютеру |
| Конструкция | |
| Материал корпуса | металл |
| Размеры (ШхВхТ) | 39х114х19 мм |
| Вес | 110 г (без батареи) |
| Дополнительно | |
| Дополнительная информация | формат записи — WAV; защита от несанкционированного доступа к устройству PIN-кодом; комплектация «Профессионал» — диктофон, кредл, карта памяти micro SDHC 8 ГБ, USB-кабель, элементы питания LR03 2шт., внешнее ПО управления диктофоном, адаптер питания от сети 220В, головные стереотелефоны, гарнитура из двух микрофонов и пульта ДУ, длина кабеля 0,8 м, руководство |
Здесь представлен список самых частых и распространенных поломок и неисправностей у Диктофонов. Если у вас такая поломка то вам повезло, это типовая неисправность для Центр речевых технологий Гном-007 Профессионал и вы можете задать вопрос о том как ее устранить и вам быстро ответят или же прочитайте в вопросах и ответах ниже.
| Название поломки | Описание поломки | Действие |
|---|---|---|
| Не Включается | ||
| Не Записывает | ||
| Заедает Кнопка Записи | ||
| Не Определяется Компьютером | Зарядка Идёт, На Экране Диктофона Значок «Компьютер», Но Сам Диктофон Комп Не Видит | |
| Самовключение | Самостоятельно Включается Но Ничего Не Делает | |
| Память Занята Но Файлов Нет | Невозможно Включить Запись. Пишет Full.файлов Нет.что Делать? |
В нашей базе сейчас зарегестрированно 18 353 сервиса в 513 города России, Беларусии, Казахстана и Украины.

ПАНАМАСТЕР
⭐
⭐
⭐
⭐
⭐
Адресс:
Лубянский проезд д.15
Телефон:
74993504031
Сайт:
n/a
Время работы
Ежедневно: с 1000 до 1900

ТЕЛЕДОКТОР
⭐
⭐
⭐
⭐
⭐
Адресс:
Учинская, 1
Телефон:
79166304460
Сайт:
n/a
Время работы
Будни: с 1000 до 2000
Суббота: с 1100 до 1700
Воскресенье: выходной

СОЛОСЕРВИС
⭐
⭐
⭐
⭐
⭐
Адресс:
Каширское шоссе, Д.26, кор.3
Телефон:
74959915852
Сайт:
n/a
Время работы
Будни: с 1000 до 1900
Суббота: выходной
Воскресенье: выходной

МОСРЕМЗОНА.РУ
⭐
⭐
⭐
⭐
⭐
Адресс:
Каширское шоссе, д. 26, кор. 3
Телефон:
74959915852
Сайт:
n/a
Время работы
Будни: с 1000 до 1900
Суббота: с 1000 до 1500
Воскресенье: выходной

Сеть сервисных центров «РЕМОНТ ТЕЛЕФОНОВ, ПЛАНШЕТОВ, НОУТБУКОВ, ФОТОАППАРАТОВ»
⭐
⭐
⭐
⭐
⭐
Адресс:
Проспект Буденного, дом 53, стр. 2
Телефон:
79252430101
Сайт:
n/a
Время работы
Будни: с 0800 до 0800
Суббота: с 1000 до 1900
Воскресенье: с 1000 до 1900
Инструкции, user manuals
Пользовательские инструкции, user manuals, руководства по эксплуатации электронной технике
Представляем вам архив пользовательских инструкций, user manuals, руководств по эксплуатации телефонов, бытовой аудио и видео техники, фототехники и др. электронной техники на русском языке. В архиве около 3000 user manuals доступных для закачки. Вы можете осуществлять поиск пользовательских инструкций по эксплуатации электронной техники по производителю или категории электронной техники. User manuals представлены в виде doc или pdf файлов упакованных в архивы.
Пользовательские инструкции, user manuals — Диктофоны
| Модель | Производитель | Размер | Формат | Инструкция |
|---|---|---|---|---|
| DS-20 | Olympus | 2.7 Мб | ||
| DS-2000 | Olympus | 19.0 Кб | ||
| DS-2300 | Olympus | 2.3 Мб | ||
| DS-30 | Olympus | 8.6 Мб | ||
| DS-320C | Olympus | 21.6 Кб | ||
| DS-330 | Olympus | 22.3 Кб | ||
| DS-40 | Olympus | 8.6 Мб | ||
| DS-50 | Olympus | 8.6 Мб | ||
| ICD-B17 | Sony | 573.1 Кб | ||
| ICD-B7 | Sony | 573.1 Кб | ||
| ICD-MS525 | Sony | 949.5 Кб | ||
| ICD-SX57 | Sony | 2.4 Мб | ||
| ICD-SX67 | Sony | 2.4 Мб | ||
| ICD-SX77 | Sony | 2.4 Мб | ||
| ICR-EH800D | Sanyo | 18.3 Мб | ||
| ICR-FP400 | Sanyo | 1.2 Мб | ||
| ICR-FP450 | Sanyo | 1.2 Мб | ||
| ICR-FP500 | Sanyo | 982.0 Кб | ||
| ICR-FP550 | Sanyo | 943.7 Кб | ||
| ICR-FP600D | Sanyo | 2.1 Мб |
| инструкция | устройство | размер |
| EDIC-MINI Weeny A111 | диктофон | 133.50 kB |
| OLYMPUS WS-853 | диктофон | 1.54 MB |
| OLYMPUS LS-P4 | рекордер | 3.39 MB |
| SONY ICD-PX470 | диктофон | 717.37 kB |
| SONY ICD-PX370 | диктофон | 806.93 kB |
| SONY ICD-PX240/C | диктофон | 618.69 kB |
| PHILIPS DVT2510 | диктофон | 2.00 MB |
| PHILIPS DVT2000/00 | диктофон | 603.72 kB |
| PHILIPS DVT1110/00 | диктофон | 1.68 MB |
| OLYMPUS WS-852 | диктофон | 1.54 MB |
| OLYMPUS DM-720 | диктофон | 2.66 MB |
| RITMIX RR-989 8Gb | диктофон цифровой | 907.24 kB |
| RITMIX RR-610 8Gb | диктофон цифровой | 2.75 MB |
| RITMIX RR-190 8Gb | диктофон | 2.78 MB |
| RITMIX RR-190 4Gb | диктофон | 2.78 MB |
| RITMIX RR-120 8GB | цифровой диктофон | 221.00 kB |
| RITMIX RR-120 4GB | цифровой диктофон | 221.00 kB |
| OLYMPUS WS-853 (8GB) | диктофон | 1.54 MB |
| OLYMPUS WS-852 (4GB) | диктофон | 1.54 MB |
| OLYMPUS VP-10 (4GB) | диктофон | 1.01 MB |
| OLYMPUS LS-P1 | рекордер | 3.15 MB |
| OLYMPUS DM-720 (4GB) | диктофон | 2.66 MB |
| EDIC-MINI Tiny+ B80-150HQ | диктофон | 184.16 kB |
| EDIC-MINI Tiny A45 | диктофон | 148.17 kB |
| EDIC-MINI Tiny 16+ A79-600h | диктофон | 161.29 kB |
| EDIC-MINI Tiny 16+ A78-150HQ | диктофон | 184.16 kB |
| EDIC-MINI Tiny 16 U49-300H | диктофон | 271.16 kB |
| EDIC-MINI Tiny + B74-150hq | диктофон | 184.16 kB |
| EDIC-MINI Tiny + B70 | диктофон | 184.16 kB |
| EDIC-MINI LED S51-300h | диктофон | 1.70 MB |
| EDIC-MINI Card 16 A99 | диктофон | 179.11 kB |
| EDIC-MINI Card 16 A96 | диктофон | 179.11 kB |
| SAVETEK DVR-77 8G | диктофон | 18.85 kB |
| SAVETEK DVR-76 LED 8G | диктофон | 104.54 kB |
| SAVETEK DVR-75 LED 8G | диктофон | 194.96 kB |
| SAVETEK DVR-38 8G | диктофон | 76.01 kB |
| SAVETEK DVR-37 8G | диктофон | 181.10 kB |
| SAVETEK DVR-35 8G | диктофон | 84.62 kB |
| RITMIX RR-989 4Gb | диктофон | 956.03 kB |
| RITMIX RR-610 4Gb | диктофон | 2.79 MB |
| STEBA MX 30 | диктофон | 824.55 kB |
| SONY ICD-UX543/T | диктофон | 1000.96 kB |
| OLYMPUS VP-10 USB 4Gb | диктофон | 1.22 MB |
| PHILIPS DVT8010/00 | диктофон | 7.32 MB |
| PHILIPS DVT6010/00 | диктофон | 7.32 MB |
| PHILIPS DVT1200/00 | диктофон | 814.55 kB |
| RITMIX RR-650 4Gb | цифровой диктофон | 3.39 MB |
| RITMIX RR-110 8Gb | цифровой диктофон | 2.46 MB |
| RITMIX RR-110 4Gb | цифровой диктофон | 2.46 MB |
| OLYMPUS VN-7800 4Gb | цифровой диктофон | 704.76 kB |
Приветствую друзья, в статье Вы найдете подробный отчет и отзыв на товар Digital Voice Recorder — Цифровой Диктофон. Узнаете о качестве и характеристиках китайского диктофона по низкой стоимости и решите для себя нужно ли его покупать. Лично я покупал его на АлиЭкспресс “Цифровой Диктофон Т60”, если что ссылка для покупки есть в видео на YouTube. Если Вам что-то будет не понятно, посмотрите видео обзор на диктофон.

Основные кнопки диктофона

- Встроенный микрофон левый и правый;
- Светодиод;
- Дисплей;
- Кнопка (REC/STOP) начать и остановить запись;
- REW пропуск, поиск в обратном направлении, выбрать просмотры в меню плеера;
- FF пропуск, поиск в прямом направлении, выбрать просмотры в меню плеера;
- Встроенный динамик;
- PLAY/PAUSE включить или выключить воспроизведение;
- Внешний разъем для подключения микрофона;
- Внешний разъем для подключения наушников;
- USB порт, для зарядки диктофона или передачи данных на компьютер;
- Кнопка включить либо выключить диктофон;
- Кнопка MENU для выбора меню с различными настройками;
- MODE нажмите один раз, чтобы получить доступ к музыкальному проигрывателю; или чтобы ввести папку A-B и повторить воспроизведение;
- Изменить громкость;
- Кнопка для блокировки нажатия других кнопок.
Меню дисплея диктофона

- Пака А или В;
- Выбранный файл;
- Полное количество файлов в папке;
- Область для отображения сообщений;
- Качество записи;
- Уровень заряда батарейки;
- Индикатор отображения музыки;
- Запись в процессе;
- Воспроизведение в процессе;
- Индикатор записи;
- Автоматическая запись голоса активирована;
- Индикатор блокировки клавиш;
- Индикатор цикла;
- А-Б повторитель;
- Индикатор уровня звука;
- Часы;
- Индикатор стирания файла, корзина;
- Минуты;
- Секунды.
Настройка даты и времени
Чтобы включить рекордер нужно нажать на кнопку POWER, ON. Чтобы настроить дату и время жмите на кнопку меню в течении двух секунд. У Вас слева на экране появятся цифры. Сначала выбираете год, затем нажимаете кнопку 15 (VOL). Чтобы выбрать месяц нужно нажимать на кнопки 5 или 6, можно выбрать часы и минуты. И как все настроите нажмите кнопку 8 для выхода. Настройка даты и времени не обязательна.
Использование клавиши меню
После первого нажатия на кнопку 13 MENU вы попадаете к папкам А или В, для перемещения между папками используйте кнопки 5 и 6. Чтобы выйти из папки нажмите кнопку 8.
Если нажать на меню еще раз, то перейдете к другим настройкам. HQ или SP качество записи. VAS on или off. REC. CYCLE. И основной экран. Одно нажатие на MENU дает возможность перемещаться между функциями меню.

Запись на диктофон
- Чтобы начать записывать нажмите на кнопку 4 REC/STOP. Время записи будет отображаться после нажатия кнопки REC/STOP.
- Чтобы поставить запись на паузу нужно нажать на кнопку 8 Play/Pause.
- Закончить запись нужно с помощью кнопки 4 REC/STOP.
Обычное воспроизведение, прослушивание записи
Чтобы прослушать свою запись нужно выбрать папку. Выбирать записи можно с помощью кнопок 5 REW и 6 FF. Чтобы прослушать или остановить прослушивание записи нажмите кнопку 8 PLAY PAUSE.
Режим повтора
В режиме воспроизведения нажмите кнопку MODE, чтобы войти в режим повтора A-B, затем включите значок 14 А-В. И установите начальную точку A, снова нажмите MODE, чтобы выбрать повторную конечную точку B. Затем непрерывно воспроизводите содержимое точки A-B. Нажмите MODE, чтобы выйти из режима воспроизведения А-В.
Удаление файлов
Чтобы удалить файл сначала нужно его выбрать с помощью кнопок REW и FF. Затем в течении 2-х секунд удерживать кнопку MODE, выйдет корзина со знаком вопрос ?. Чтобы удалить файл окончательно нажмите на кнопку 8 PLAY PAUSE. Также можно удалить все файлы с диктофона, нажмите кнопку MODE в течении 2-х секунд, затем кнопку REW и выберите ALL и нажмите на PLAY PAUSE и у вас будут удалены все файлы с диктофона.
Воспроизведение музыки
Нажмите один раз на кнопку MODE и вы перейдете в папку, где находится музыка. Сверху, справа на экране на диктофоне будут значки музыкальной ноты. Чтобы воспроизвести или остановить нужно нажать на кнопку Play Pause. Кнопка VOL для увеличения или уменьшения громкости. Кнопка REW и FF для смены музыки.
Музыка достаточно качественно звучит. Её можно добавлять в диктофон, подключив его к компьютеру с помощью USB кабеля, который идет в комплекте.
Клавиша блокировки кнопок
Чтобы избежать случайной активации кнопок, сдвиньте селектор блокировки ключа в направлении значка блокировки (HOLD), чтобы заблокировать нажатие кнопок. Это удобно когда вы записываете аудио и ложите диктофон в карман.
Видео-обзор на цифровой диктофон Т60 Digital Voice Recorder
Особенности диктофона
- Простой дизайн, без программного обеспечения, просто включи и работай.
- Доступная флэш-память до 32 Гб, в которой может храниться несколько записывающих файлов. Диктофон может записывать качественный голос в течение нескольких часов.
- Низкое энергопотребление, обнаружение низкого заряда батареи и автоматическое сохранение файлов записи, что может предотвратить потерю данных.
- Встроенный ЖК-дисплей, на котором отображается вся необходимая информация.
- Диктофон можно брать студентам на лекции, деловые переговоры, удобен в использовании
Надеюсь Вам была полезна статья про цифровой диктофон Digital Voice Recorder с AliExpress. В комментариях напишите, как вам диктофон?

http://alarm-systems.com.ua
GSM сигнализация
Wolf M2B
Руководство пользователя
Спасибо за выбор нашей сигнализации!
Для правильного использования системы, прочитайте внимательно эту инструкцию перед первым ее включением! Сохраните эту инструкцию для будущего использования при возникновении затруднений. Удачи!

Предостережение!
Читайте и следуйте требованиям инструкции чтобы избежать повреждения системы.
 Правмльное использование
Правмльное использование
Точно следуйте требованиям инструкции!
 Влагозащита
Влагозащита
Эта система не влагозащищена. Установка должна быть произведена в сухом месте.
 Сервис
Сервис
Только квалифицированный персонал може быть допущен у ремонту системы!.
 Backup
Backup
Сохраняйте всю необходимую информацию о системе и ее настройках.
Оригинальные запчасти и батареи
Используйте только оригинальные запчасти и батареи рекомендованные
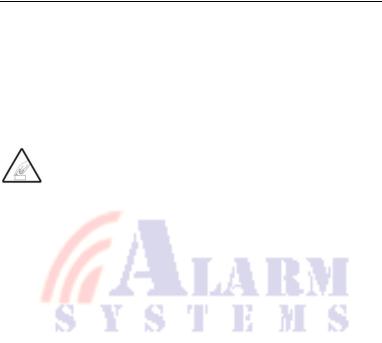
производителем! Иначе гарантийные обязательства не будут выполнены производителем
 Дополнительное оборудование
Дополнительное оборудование
Перед тем как добавить другое оборудование , прочитайте инструкцию!
Не пытайтесь подсоединить несовместимые устройства!
Безопасное включение
Не включайте систему в случае запрета пользования мобильными телефонами в месте ее нахождения!
 Излучения
Излучения
Все беспроводные устройства могут мешать работе друг друга,
проверьте место установки системы на отсутствие сильных помех.
 Выключайте в местах запрета к использованию!
Выключайте в местах запрета к использованию!
Следуйте требованиям!. Выключайте устройство в самолете, вблизи медицинского оборудования, топлива, химикатов и взрывчатых веществ.

Введение________________________ (5)
Установка системного блока_______ (5)
Описание системного блока________(5)
|
Инициализация |
(7) |
|
Вход в Установки |
(8) |
|
Выход из Установок |
(8) |
|
Сброс настроек |
(8) |
|
Программирование ПДУ |
(8) |
|
Удаление ПДУ |
(9) |
|
Кодирование зон охраны |
(9) |
|
Удаление зон охраны |
(10) |
|
Изменение пароля |
(10) |
|
Изменение пароля оператора |
(10) |
|
Изменение системного пароля |
(10) |
|
Установка часов |
(11) |
|
Настройка таймера |
(11) |
|
Постановка на охрану (таймер) |
(11) |
|
Снятие с охраны (таймер) |
(12) |
|
Управление (таймер) |
(12) |
|
Задержка постановки на охрану |
(13) |
Задержка сработки ( Delay Alarm) (13)
|
Установка номеров телефонов |
(13) |
|
Удаление номера телефона |
(14) |
|
Номер телефона для SMS |
(14) |
Удаление номера для SMS (15)
SMS подтверждение Arm/Disarm (15)
Программирование зон охраны (15)
Настройка режима Home Arm (16)
Запись голосового сообщения (17)
|
Установка сирены |
(17) |
|
Порядок работы |
(18) |
|
Состояние системы |
(18) |
|
Работа с ПДУ |
(18) |
Охрана дома (Home Arm) (19)
Охрана полная (Out Arm) (19)
|
Снятие с охраны |
(20) |
|
Ответ на звонок системы |
(21) |
|
Удаленное управление |
(21) |
|
Режим «Паника»» |
(22) |
|
Функции набора номеров |
(22) |
|
Проверка журнала сработок |
(22) |
|
Проверка сигнала GSM |
(23) |
|
Примечания |
(24) |
Технические характеристики (24)
|
Комплектность |
(25) |
|
Хранение и обслуживание |
(25) |
4

Функции системы:
7 проводных и 99 беспроводных зон охраны;
LCD дисплей с часами;
Голосовая подсказка для всех операций (англ);
3 группы таймеров для постановки и снятия с охраны;
Установка 6-ти номеров телефона: при сработке система автоматически дозвонится на эти номера;
Установка 3-х SMS номеров: при сработка система автоматически отправит SMS на эти номера
10-сек. Запись голосового сообщения;
Встроенный цифровой голосовой подсказчик;
Встроенные голосовые (English) сообщения;
Пользователь может набирать номера телефонов на панели системы, как на обычном телефоне;
Управление одной кнопкой: Out Arm, Home Arm, Remote Arm;
Постановка снятие с охраны SMS или звонком ;
SOS, пожар, газ, дверь, холл, окно, балкон, граница – различные сообщения при сработках;
Реальное время, задержка, 24 часа, обход зон охраны;
Установка и удаление беспроводных датчиков и устройств;
Удаленная постановка и Снятие с Охраны, мониторинг и Интерком с телефона пользователя;
SMS сообщение при пропадании и восстановлении питания;
Встроенный AAA NI-HI аккумулятор: автономная работа при отключении питания.
Установка системного блока
Для уверенного приема сигналов с беспроводных датчиков, размещайте системный блок в центре охраняемой территории. Убедитесь, что рядом нет массивных металлических объектов и домашних приборов, которые могут излучать высокочастотные сигналы, они могут мешать рабате системы
5
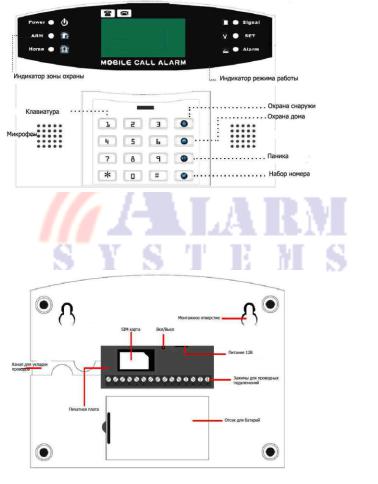
Описание панели системного блока:
Задняя панель системного блока:
6
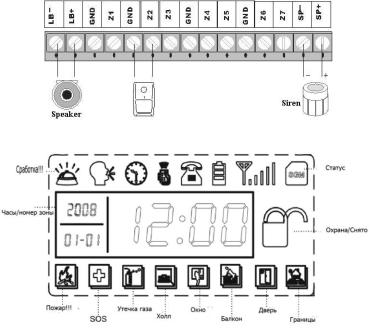
Контакты для подключения внешних устройств:
LCD дисплей:
Настройка функций
Инициализация
Вставьте SIM карту и подсоедините источник питания и включите систему — все светодиоды включатся на 2 секунды и Вы услышите длинный гудок. Система вошла в режим инициализации. После появления текущего времени на дисплее индикатор [SGM] начнет мигать – это значит, что система ищет сигнал GSM оператора. После регистрации в сети GSM, индикатор [SGM] выключится и система издаст длинный гудок – она готова к работе и находится в режиме «Снято с охраны».
7
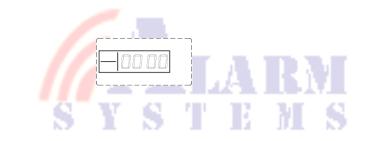
Вход в режим установок
В состоянии «Снято с охраны», введите 4-значный пароль на клавиатуре системного блока и нажмите кнопку [#] для подтверждения. Вы услышите голосовую подсказку: «Please enter instruction!». В это же время индикатор [SET] включится и на дисплее появится значение [0000]. Это значит что система находится в режиме установок. Если в течении 40 секунд Вы не нажмете ни одной клавиши система вернентся в состояние «Снято с охраны».
Note: В режиме установок нажимая  можно удалять неверный ввод.
можно удалять неверный ввод.
Пароль системы по умолчанию [8888].
Последовательность ввода: [XXXX][#] X – значение 4-х значного пароля.
LCD дисплей:
Выход из установок
Нажмите кнопки [*] и [#] , системный блок издаст длинный гудок и выйдет из режима установок. Индикатор [SET] погаснет и система перейдет в режим «Снято с охраны»
Последовательность ввода: * #
Сброс установок
В режиме «Снято с охраны» введите с клавиатуры [95175308246] и нажмите кнопку [#] для подтверждения. Все светодиоды включатся на 2 сек. И система издаст длинный гудок. Все настройки системы вернутся к заводским установкам.
Последовательность ввода: [95175308246] + [#]
Программирование ПДУ (Пульт Дистанционного Управления)
В режиме установок, введите с клавиатуры [20], введите номер
8

ПДУ [1~8], и нажмите [#] для подтверждения. Система издаст длинный гудок и Вы услышите “Remote control coding”. Индикатор [ ] включится без мигания . Нажмите любую кнопку на ПДУ , система снова издаст длинный гудок и Вы услышите “coding completed”, индикатор [ ] погаснет , ПДУ установлен успешно.
Последовательность ввода: [20] [A] [#] где A — значение номера ПДУ: 1~8 .
LCD дисплей:
Удаление ПДУ
В режиме установок, введите с клавиатуры [21], введите номер ПДУ [1~8], и нажмите [#] для подтверждения. Система издаст длинный гудок и индикатор [Signal] мигнет однократно. Вы услышите голосовое сообщение “delete completed”.
Последовательность ввода: [21] [A] [#] где A- значение номера ПДУ: 1~8 .
Кодирование зон беспроводных охраны
В режиме установок, введите с клавиатуры [23], введите номер зоны охраны [01~99], затем нажмите[#] для подтверждения. Система издаст длинный гудок и номер зоны будет выведен на дисплей. Вы услышите голосовое сообщение “detector coding”. Заставьте беспроводный датчик сработать, после получения сигнала с беспроводного датчика система издаст длинный гудок и Вы услышите сообщение “coding completed”, и индикатор [  ] погаснет.
] погаснет.
Последовательность ввода: [23] [XX] [#] XX – номер зоны охраны : 01 ~99
LCD дисплей:
9
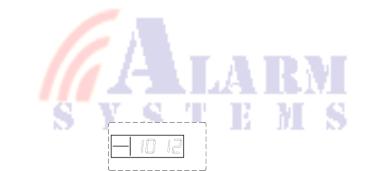
Удаление беспроводной зоны охраны
Врежиме установок, введите с клавиатуры [24], введите номер зоны охраны [01~99], затем нажмите[#] для подтверждения. Система издаст длинный гудок и индикатор зоны однократно мигнет. Вы услышите голосовое сообщение “delete completed”.
Последовательность ввода: [24] [XX] [#] XX – номер беспроводной зоны: 01 ~99
Изменение пароля
1)Изменение пароля оператора
Пароль оператора это пароль использующийся при снятии с охраны и при дистанционном управлении (По умолчанию: 1234)
В режиме установок, введите с клавиатуры [30], затем введите новый 4-значный цифровой пароль, затем нажмите[#] для подтверждения. Система издаст длинный гудок и Вы услышите голосовое сообщение
“setting completed”.
Operating method: [30] [XXXX] [#]
XXXX : новый 4-х значный цифровой пароль Пример: установить новое значение пароля 1012 Последовательность ввода: [30] [1012] [#] LCD дисплей:
2)Изменение системного пароля
Системный пароль это пароль для входа в режим изменения установок. [8888]- значение по умолчанию
В режиме установок, введите с клавиатуры [31], затем введите новый 4-значный цифровой пароль, затем нажмите[#] для подтверждения. Система издаст длинный гудок и Вы услышите голосовое сообщение
“setting completed”.
Последовательность ввода: [31] [XXXX] [#] XXXX новый 4-х значный цифровой пароль Пример: установить новое значение пароля 2846
10
Соседние файлы в предмете [НЕСОРТИРОВАННОЕ]
- #
- #
- #
- #
- #
- #
- #
- #
- #
- #
- #

Микрокамеры для удаленного наблюдения
Инструкция

Все диктофоны (нажмите здесь)
Зарядка
Для зарядки диктофона необходимо подключить устройство к USB порту ПК или к сети 220В.
В режиме зарядки красный индикатор будет медленно мигать. Как только аккумулятор полностью зарядится, красный индикатор будет гореть постоянно. Для полной зарядки аккумулятора достаточно 2-3 часов.
Режимы записи звука
Запись вручную
Диктофон работает в режиме аудиозаписи, если в разъём не вставлены наушники.
Для начала записи аудио необходимо перевести переключатель мини диктофона ON/OFF в положение ON. Красный индикатор вначале загорится постоянно, затем моргнёт 3 раза и погаснет. Аудиозапись началась. На диктофоне не мигает индикатор, позволяя записывать аудио незаметно для окружающих.
Для того, чтобы остановить запись, переведите переключатель ON/OFF в положение OFF. Красный индикатор мигнёт один раз – аудио-файл сохранился.
Запись по датчику звука
Для активации записи по датчику звука необходимо после включения мини диктофона зажать кнопку «-» до тех пор, пока красный индикатор не погаснет. После чего, можно оставить диктофон в любом месте. Устройство будет автоматически записывать аудио только в моменты наличия звука, экономя место на встроенной памяти и заряд батареи.
Запись с шумоподавлением
Для активации записи с шумоподавлением необходимо после включения мини диктофона зажать кнопку «+» до тех пор, пока красный индикатор не погаснет.
Запись во время зарядки
Для начала записи во время зарядки необходимо перевести переключатель ON/OFF в положение ON, подключить мини диктофон к источнику питания и зажать кнопки «+» и «-» до тех пор, пока красный индикатор не погаснет. Аудиозапись во время зарядки началась.
Проверка статуса записи
Во время аудио записи индикатор на корпусе мини диктофона не горит. При этом у Вас есть возможность убедиться в том, что аудиозапись ведётся.
Для этого нажмите и удерживайте кнопки «+» и «-«. Если индикатор загорелся и моргнул один раз, это означает, что звук в настоящий момент записывается.
Режим мониторинга
Данный режим позволяет при помощи наушников услышать то, что записывает в настоящий момент мини диктофон. Это даёт возможность выбрать наилучшее расположение устройства для наиболее чёткой аудиозаписи.
Для этого необходимо включить мини диктофон, переведя переключатель ON/OFF в положение ON, предварительно убедившись, что наушники не подключены к устройству. Нажмите и удерживайте кнопки «+» и «-» до тех пор, пока красный индикатор не погаснет. Подключите наушники к диктофону для прослушивания идущей аудиозаписи.
Режим очистки памяти
Перейдите в режим MP3-плеера, подключив наушники к диктофону.
Нажмите и удерживайте кнопки «+» и «-«. Индикатор начнёт гореть фиолетовым цветом — устройство находится в режиме очистки памяти.
Для удаления одного файла, который воспроизводится в настоящий момент, нажмите одновременно однократно кнопки «+» и «-«. Синий индикатор начнёт мигать до тех пор, пока файл полностью не удалится.
Для удаления всех файлов нажмите и удерживайте кнопки «+» и «-«. Красный индикатор начнёт мигать до тех пор, пока все файлы полностью не удалятся.
Прослушивание файлов
Прослушивание на ПК
Для прослушивания записанных аудио-файлов необходимо перевести переключатель ON/OFF в положение OFF и подсоединить мини диктофон к USB порту ПК. Устройство определится, как стандартная флешка, съёмный диск.
Прослушивание на MP3-плеере
Включите мини диктофон, переведя переключатель ON/OFF в режим ON. Оденьте наушники, входящие в комплект поставки. Устройство начнёт воспроизводить аудио-файлы.
Во время прослушивания есть возможность:
— увеличивать и уменьшать громкость звука, путём удерживания кнопок +/-
— выбирать проигрываемую композицию или записанный файл, путём однократного нажатия кнопок +/-
— перематывать аудиофайл вперёд/назад, путём нажатия и одновременного удерживания кнопок +/-

- Manuals
- Brands
- Atomos Manuals
- Voice Recorder
- SHOGUN 7
- User manual
-
Contents
-
Table of Contents
-
Bookmarks
Quick Links
SHOGUN 7
User Manual
EDITION 1: NOVEMBER 2019
Register your SHOGUN 7 within twelve months
of purchase to upgrade to a 3 year warranty*
Registering your product ensures you receive communication on all future updates
Related Manuals for Atomos SHOGUN 7
Summary of Contents for Atomos SHOGUN 7
-
Page 1
SHOGUN 7 User Manual EDITION 1: NOVEMBER 2019 Register your SHOGUN 7 within twelve months of purchase to upgrade to a 3 year warranty* Registering your product ensures you receive communication on all future updates… -
Page 2: Table Of Contents
• Do not expose to liquids, rain or moisture. — Firmware updates • Do not dispose of the Shogun 7 in municipal waste and do not incinerate it, Main Screen — Information Bar always follow local regulations for safe disposal.
-
Page 3: Warranty & Conditions
Software and/or the Atomos • Improper or negligent acts or omissions; Shogun 7 in whole or in part. Any failure to comply with the above or any • Repairs or attempted repairs; other terms and conditions contained herein will result in the automatic • Tampering with or modification of the goods;…
-
Page 4: Introduction
This user manual will get you up to speed with all the amazing features packed into the Shogun 7 that will assist you during a shoot and speed up your workflow on set and in post production. Stay up-to-date with the latest information and software by registering your product today www.atomos.com/register…
-
Page 5: What’s Included
State Drive (SSD) or AtomX SSDmini, a compatible HDMI cable (Camera out/Shogun 7 in) and compatible batteries. Optional AtomX accessories such as power and accessory kits are also available. Visit the Atomos website for the latest accessory options. Not all drives are compatible with the Shogun 7.
-
Page 6: What You Also Need
Shogun 7. The new AtomX SSDmini is smaller than a standard SSD, normally work in. but utilises the same SATA connection as normal HDD/SSD media and is •…
-
Page 7: Hdmi / Sdi Cables
Standard 1/4” Mount/Arm Take care to use HDMI cables of the appropriate grade and take care to The Shogun 7 includes 1/4″ -20 screw mounts top and bottom, along with protect them from damage. Signal issues can often result from damaged ARRI’s anti-rotational pin system for secure mounting to a wide range of…
-
Page 8: Mounting Disks In The Master Caddy
The Master Caddy can’t be inserted the wrong way round. Always make Atomos recorders, however Master Caddy 1 is not forward sure that the disk connector faces the slot in the Shogun 7. Push the Master compatible with the Shogun 7 due to the compact latch design.
-
Page 9: Powering The Shogun
We recommend the use of optional Atomos NP-F type batteries and the slide battery away Atomos Power Kit with the Shogun 7. The Shogun 7 can also use standard from device to remove. NP-F compatible batteries. Charge new batteries before using them, using a compatible battery charger.
-
Page 10: Power On/Power Off
With a charged battery attached momentarily press the recessed circular button on the top right side of the Shogun 7 as you look at the screen to power up the unit. After a couple of seconds you will see the Shogun 7 Home Screen.
-
Page 11: Shogun 7 Connections
To turn on, press the power button on the side of the unit. To shut down, hold On the side of the Shogun 7 unit is a multi-pin connector in to which the the button for at least 4 seconds (until unit turns off). LOCK: Tap to lock XLR break out cable can be connected.
-
Page 12: Atomx Ssdmini, Master Caddy Ii And Screw Mounts
– even while the unit is turned on. But don’t do it while recording or you will get a corrupted file that may be unplayable. The Shogun 7 disk slot does NOT have a release latch — it is friction fit. Simply pull the SSDmini / Master Caddy II out using the top and bottom tabs on the caddy itself.
-
Page 13
No complicated sequences of buttons. No endless menus crowded with text. It’s optimized for our latest AtomIC hardware platform. And it’s extremely responsive with fast boot up times. Atomos Shogun 7 – User Manual Edition 1: November 2019… -
Page 14: Best Practice
7. Using the Shogun 7 — Best Practice Understanding the basic controls and ‘housekeeping’ functions will save you time in the future. Before you start enjoying your Shogun 7 it will help to set it up with a ‘device name’ and file naming conventions. a. Format Media b.
-
Page 15: Unit Name
Screen Lock Lock the Display Screen You can lock the display of the Shogun 7 by tapping the power button. This will ensure no changes can be made by mistakenly touching the screen. The screen lock function will simultaneously lock or unlock both Channels of the Shogun 7.
-
Page 16: Firmware Updates
10. W hen the firmware upgrade is finished, the Shogun 7 will: a. Automatically delete ATOMSG7.FW file from your drive. b. Power itself down. 11. Turn on your Shogun 7 again with a short press of the Power Button located on the side. Swiping left to reveal more tabs, more icons, and more 12. When the Shogun 7 has booted, Press the Settings Button and then settings is a new feature of AtomOS10.
-
Page 17: Main Screen — Information Bar
7. Using the Shogun 7 The Main Screen — Information Bar At the top of the Shogun 7 screen is the area referred to as the Information The content of the Information Bar is dependent on what mode you are in, Bar.
-
Page 18: Main Screen — Home
Shows the selected time code such as embedded, time of day or rec run. LUMA WAVEFORM: Luma Waveform is now a constant on your homescreen. Allows for greater control over monitoring without compromising the subject. Atomos Shogun 7 – User Manual Edition 1: November 2019…
-
Page 19: Main Screen — Monitoring Features
Zoom X 2 Safe area Guides SETTINGS (yellow): Touch to access Monitoring Feature Settings. Set histogram sizes, Swipe left to reveal adjust transparency, LUTs, Focus Peaking and more. Desqueeze Settings Atomos Shogun 7 – User Manual Edition 1: November 2019…
-
Page 20: Home Screen And Menu Functions
Standby Recording Shogun 7 uses a unit name, scene, shot and take convention to name the clips. Select the clip you want to play by touching the file name and this will start to playback. To exit the playlist simply touch close, or any other button. Touching close will take you to the previous window.
-
Page 21: Information Bar — Overview
7. Using the Shogun 7 Information Bar — Adjust your settings The Information Bar of your Shogun 7 displays the settings of your input Alternatively you can access these setting by tapping the Record Settings icon. Tapping the Settings button will open…
-
Page 22: Trigger
1-4 will be green. Log/HDR: Turn on to enable HDR image processing inside the Shogun 7. Bring the control of post into your shoot — record, preview and review using HDR. Camera: Tap to scroll through to the manufacturer of the camera providing the input.
-
Page 23: Output (External)
ProRes RAW data rates can be obtained online from Apple ProRes whitepaper documents. * If Avid DNxHD / DNxHR is required, you must activate it first. This can be done at www.atomos.com/support Atomos Shogun 7 – User Manual Edition 1: November 2019…
-
Page 24: File / Meters
In an NLE you can easily access all the recorded tracks. Atomos Shogun 7 – User Manual Edition 1: November 2019…
-
Page 25: Audio / Media / Timecode
Note that not all Phantom Power HDMI sources embed Timecode. You can choose to deliver phantom power over the XLR/MIC input. Atomos Shogun 7 – User Manual Edition 1: November 2019…
-
Page 26: Date And Time
Allows you to adjust the date and time shown by the pressing the camera Record Stop/Start button will make clock in the Shogun 7. This will also change the time of the Shogun 7 start and stop record simultaneously as day Timecode.
-
Page 27: Info
7. Using the Shogun 7 Info Info Shows the software (firmware) version and unique device ID (DID) of your Shogun 7 device. This will be required to activate the Avid DNxHD / Avid DNxHR codec. You can also check on the Atomos website to ensure you are running the latest firmware: www.atomos.com/support…
-
Page 28: Monitoring & Recording
Setting up for recording Shogun 7 Start and Stop record control can be triggered by the As soon as you connect a supported signal to the Shogun 7 input and following methods: have inserted a formatted drive the following will happen;…
-
Page 29: Monitoring Features
Swipe left Monitoring Features Activation Icons Focus Peaking AtomOS 10 features a new and improved layout of Monitoring tools. Ensure your recordings are always in focus. These can be toggled on and off simply by touching the large yellow MON icon. When Monitoring tools are displayed, swipe left to reveal more icons.
-
Page 30: Waveform Monitoring Tools
Just point the camera at something white and the Red, Green Full vectorscope zoom view and Blue levels should match if white balance is setup correctly on the camera. Alternate ‘small’ view. See next page for vectorscope size and position. Atomos Shogun 7 – User Manual Edition 1: November 2019…
-
Page 31: Monitor Assist
The parts of the image in focus are highlighted by the selected color (can be adjusted by dragging the slider). To enable focus peaking then specify the mode in Focus Peaking settings. Focus Peaking Outline Atomos Shogun 7 – User Manual Edition 1: November 2019…
-
Page 32: Blue Only / Zoom
• 4K 2:1 shows 1/16 of the 4K UHD image. False Color Scale To help you determine the exposure range with more accuracy, please use the scale on the left hand side of the display. Atomos Shogun 7 – User Manual Edition 1: November 2019…
-
Page 33: Guides
8. Monitoring & Recording Cinema Guides Anamorphic De-Squeeze AtomOS 10 has advanced frame guides and safe areas. You can cycle Cycle through 2x 4:3 / 2x / 1.5x / 1.33x. through your required cine or TV frame guides by repeatedly pressing the guides icon.
-
Page 34: Luts — Loading And Using Luts
Davinci Resolve, Photoshop or dedicated applications like LUTCalc to create you own custom Looks that can then be imported to your Atomos device. They can provide a great base or primary grade that allow you to apply an instant look to your footage.
-
Page 35: Monitor
Before entering into the operation of HDR monitoring it is important to HDMI loop out of the Shogun 7. This will allow for instant preview on a larger understand the background of HDR. We advise that you read the Atomos monitor or to be used with a wireless sender.
-
Page 36: Understanding Hdr And Log
The image appears washed out and desaturated as each pixel Secondly ensure you are sending a Log signal into the Shogun 7 so that contains more brightness information than SDR can display, if it were to do you are recording the HDR Log information.
-
Page 37: Display
8. Monitoring & Recording Dolby Vision play out Display Engage this switch if you are feeding HDR footage to the Shogun 7 from a With this mode selected you have the option to change the screen brightness by adjusting the slider when in Native mode. At 100% camera or games console that supports HLG or PQ HDR output using the appropriate metadata flags. Ensure that Dobly Vision is supported on the…
-
Page 38: Playback & Playout
1 second either forward or reverse to give you chance to analyse the clip in more detail. Recorded Files Browse recorded files Loop Tap to enable loop playback. In and out markers can also be utilized. Atomos Shogun 7 – User Manual Edition 1: November 2019…
-
Page 39: Playlists
9. Playback & Playout Playback Mode One of the key elements of the Shogun 7 is the ability to utilize the monitor recorder as a play back and play out device for the content that has been recorded whilst maintaining the same visually lossless high quality images.
-
Page 40: Video Format / External
Playback Auto HDR Engage this switch if you are feeding HDR images to the Shogun 7 from a camera or games console that supports HLG or PQ HDR output directly, using the Engage this switch if you are feeding HDR images to the appropriate metadata flags. If you are feeding Log…
-
Page 41
Meters Info For information about this menu see page 21 Shows the software (firmware) version and unique device ID (DID) of your Shogun 7 device. This will be required to activate the Avid DNxHD / Avid DNxHR codec. You Date Date can also check on the Atomos website to ensure you are For information about this menu see page 23 running the latest firmware: www.atomos.com/support… -
Page 42: Edit
Color EDIT: Reveal/hide Edit tools. Toggle on/off SETTINGS: Noise Cut Away Close up Wide Shot There are no user accessible settings available for Edit functions in AtomOS 10.2. This may change with future firmware updates. EXPORT RESET Export Reset Atomos Shogun 7 – User Manual Edition 1: November 2019…
-
Page 43: Markers & Tagging / Export
Once you clips have been tagged you can capture all the EXPORT RESET process right here on your Shogun 7, avoiding delays incurred when information and utilise the XML data to speed you edit and post production time. importing inferior and unwanted footage. You can review and tag immediately on-set with your client or director, or work through your takes SmartLog is compatible with FCPX XML (.fcpxml).
-
Page 44
Playlists featuring only selected recordings from your disk. More information about Playlists can be found on page 37. EXPORT A full list extended tagging options appears on page 38. RESET RESET RESET Atomos Shogun 7 – User Manual Edition 1: November 2019… -
Page 45: Hd Pulldown
Standard Panasonic pulldown is supported, ensure in the Panasonic You will of course want the Shogun 7 to record the actual frame rate such camera settings that pulldown is not set to Advanced.
-
Page 46: Connecting And Editing
Master Caddy Docking Station you may need to connect both USB connectors. This is because when it has to power a disk Eject the Master Caddy or SSD mini from your Shogun 7 and insert it into drive and its interface electronics, the Docking Station may consume the Docking Station.
-
Page 47
Avid Media Composer 6 support imported files from your Shogun 7 disk. Importing Shogun 7 footage into Final Cut Pro X You can import Shogun 7 footage into Final Cut Pro X (FCP X) in just a few simple steps. First, connect the Shogun 7 Docking Station to your Apple Mac using the USB 2.0 or USB 3.0 port. -
Page 48
• Double-click the unitname.FCPXML file • This will open FCP X and import the .xml file FCP X will make a event of the disk, name and reference all the footage • Select the Shogun 7 drive under Devices (in this example it is called in that event. EXCVIDEO) You will notice that on the clips you have added Smart Tags too, with •… -
Page 49: Technical Specifications
2x 4K-SDI 12G or HD-SDI 3G/6G Construction note: Shogun 7 is designed to operate in ambient temperatures up to 40°C/104°F. If you wish to extend the temperature of operation in high temperature conditions, set the TFT brightness to a minimum.
-
Page 50
/atomos.global /atomosvideo @atomos.globsl @Atomos_News /AtomosVideo ® © Atomos 2019. All trademarks and registered trademarks are the property of their respective owners. Atomos Shogun 7 – User Manual Edition 1: November 2019…

http://alarm-systems.com.ua
GSM сигнализация
Wolf M2B
Руководство пользователя
Спасибо за выбор нашей сигнализации!
Для правильного использования системы, прочитайте внимательно эту инструкцию перед первым ее включением! Сохраните эту инструкцию для будущего использования при возникновении затруднений. Удачи!

Предостережение!
Читайте и следуйте требованиям инструкции чтобы избежать повреждения системы.
 Правмльное использование
Правмльное использование
Точно следуйте требованиям инструкции!
 Влагозащита
Влагозащита
Эта система не влагозащищена. Установка должна быть произведена в сухом месте.
 Сервис
Сервис
Только квалифицированный персонал може быть допущен у ремонту системы!.
 Backup
Backup
Сохраняйте всю необходимую информацию о системе и ее настройках.
Оригинальные запчасти и батареи
Используйте только оригинальные запчасти и батареи рекомендованные
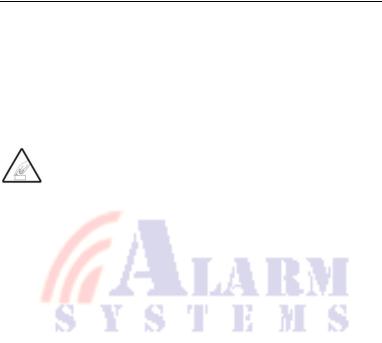
производителем! Иначе гарантийные обязательства не будут выполнены производителем
 Дополнительное оборудование
Дополнительное оборудование
Перед тем как добавить другое оборудование , прочитайте инструкцию!
Не пытайтесь подсоединить несовместимые устройства!
Безопасное включение
Не включайте систему в случае запрета пользования мобильными телефонами в месте ее нахождения!
 Излучения
Излучения
Все беспроводные устройства могут мешать работе друг друга,
проверьте место установки системы на отсутствие сильных помех.
 Выключайте в местах запрета к использованию!
Выключайте в местах запрета к использованию!
Следуйте требованиям!. Выключайте устройство в самолете, вблизи медицинского оборудования, топлива, химикатов и взрывчатых веществ.

Введение________________________ (5)
Установка системного блока_______ (5)
Описание системного блока________(5)
|
Инициализация |
(7) |
|
Вход в Установки |
(8) |
|
Выход из Установок |
(8) |
|
Сброс настроек |
(8) |
|
Программирование ПДУ |
(8) |
|
Удаление ПДУ |
(9) |
|
Кодирование зон охраны |
(9) |
|
Удаление зон охраны |
(10) |
|
Изменение пароля |
(10) |
|
Изменение пароля оператора |
(10) |
|
Изменение системного пароля |
(10) |
|
Установка часов |
(11) |
|
Настройка таймера |
(11) |
|
Постановка на охрану (таймер) |
(11) |
|
Снятие с охраны (таймер) |
(12) |
|
Управление (таймер) |
(12) |
|
Задержка постановки на охрану |
(13) |
Задержка сработки ( Delay Alarm) (13)
|
Установка номеров телефонов |
(13) |
|
Удаление номера телефона |
(14) |
|
Номер телефона для SMS |
(14) |
Удаление номера для SMS (15)
SMS подтверждение Arm/Disarm (15)
Программирование зон охраны (15)
Настройка режима Home Arm (16)
Запись голосового сообщения (17)
|
Установка сирены |
(17) |
|
Порядок работы |
(18) |
|
Состояние системы |
(18) |
|
Работа с ПДУ |
(18) |
Охрана дома (Home Arm) (19)
Охрана полная (Out Arm) (19)
|
Снятие с охраны |
(20) |
|
Ответ на звонок системы |
(21) |
|
Удаленное управление |
(21) |
|
Режим «Паника»» |
(22) |
|
Функции набора номеров |
(22) |
|
Проверка журнала сработок |
(22) |
|
Проверка сигнала GSM |
(23) |
|
Примечания |
(24) |
Технические характеристики (24)
|
Комплектность |
(25) |
|
Хранение и обслуживание |
(25) |
4

Функции системы:
7 проводных и 99 беспроводных зон охраны;
LCD дисплей с часами;
Голосовая подсказка для всех операций (англ);
3 группы таймеров для постановки и снятия с охраны;
Установка 6-ти номеров телефона: при сработке система автоматически дозвонится на эти номера;
Установка 3-х SMS номеров: при сработка система автоматически отправит SMS на эти номера
10-сек. Запись голосового сообщения;
Встроенный цифровой голосовой подсказчик;
Встроенные голосовые (English) сообщения;
Пользователь может набирать номера телефонов на панели системы, как на обычном телефоне;
Управление одной кнопкой: Out Arm, Home Arm, Remote Arm;
Постановка снятие с охраны SMS или звонком ;
SOS, пожар, газ, дверь, холл, окно, балкон, граница – различные сообщения при сработках;
Реальное время, задержка, 24 часа, обход зон охраны;
Установка и удаление беспроводных датчиков и устройств;
Удаленная постановка и Снятие с Охраны, мониторинг и Интерком с телефона пользователя;
SMS сообщение при пропадании и восстановлении питания;
Встроенный AAA NI-HI аккумулятор: автономная работа при отключении питания.
Установка системного блока
Для уверенного приема сигналов с беспроводных датчиков, размещайте системный блок в центре охраняемой территории. Убедитесь, что рядом нет массивных металлических объектов и домашних приборов, которые могут излучать высокочастотные сигналы, они могут мешать рабате системы
5
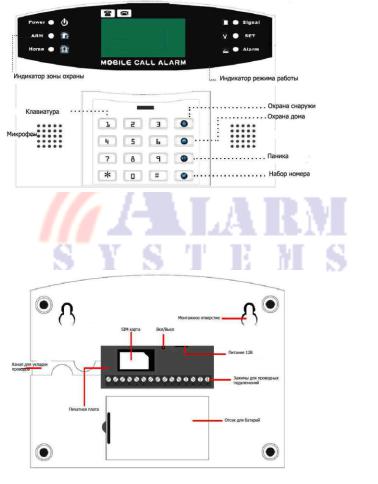
Описание панели системного блока:
Задняя панель системного блока:
6
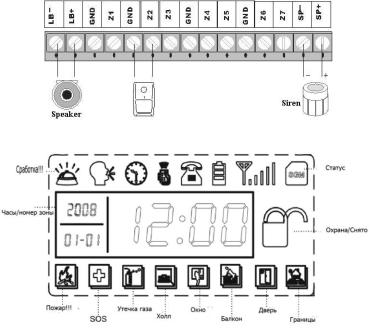
Контакты для подключения внешних устройств:
LCD дисплей:
Настройка функций
Инициализация
Вставьте SIM карту и подсоедините источник питания и включите систему — все светодиоды включатся на 2 секунды и Вы услышите длинный гудок. Система вошла в режим инициализации. После появления текущего времени на дисплее индикатор [SGM] начнет мигать – это значит, что система ищет сигнал GSM оператора. После регистрации в сети GSM, индикатор [SGM] выключится и система издаст длинный гудок – она готова к работе и находится в режиме «Снято с охраны».
7
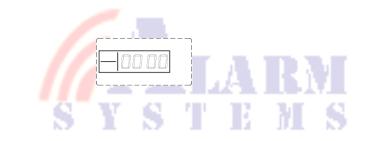
Вход в режим установок
В состоянии «Снято с охраны», введите 4-значный пароль на клавиатуре системного блока и нажмите кнопку [#] для подтверждения. Вы услышите голосовую подсказку: «Please enter instruction!». В это же время индикатор [SET] включится и на дисплее появится значение [0000]. Это значит что система находится в режиме установок. Если в течении 40 секунд Вы не нажмете ни одной клавиши система вернентся в состояние «Снято с охраны».
Note: В режиме установок нажимая  можно удалять неверный ввод.
можно удалять неверный ввод.
Пароль системы по умолчанию [8888].
Последовательность ввода: [XXXX][#] X – значение 4-х значного пароля.
LCD дисплей:
Выход из установок
Нажмите кнопки [*] и [#] , системный блок издаст длинный гудок и выйдет из режима установок. Индикатор [SET] погаснет и система перейдет в режим «Снято с охраны»
Последовательность ввода: * #
Сброс установок
В режиме «Снято с охраны» введите с клавиатуры [95175308246] и нажмите кнопку [#] для подтверждения. Все светодиоды включатся на 2 сек. И система издаст длинный гудок. Все настройки системы вернутся к заводским установкам.
Последовательность ввода: [95175308246] + [#]
Программирование ПДУ (Пульт Дистанционного Управления)
В режиме установок, введите с клавиатуры [20], введите номер
8

ПДУ [1~8], и нажмите [#] для подтверждения. Система издаст длинный гудок и Вы услышите “Remote control coding”. Индикатор [ ] включится без мигания . Нажмите любую кнопку на ПДУ , система снова издаст длинный гудок и Вы услышите “coding completed”, индикатор [ ] погаснет , ПДУ установлен успешно.
Последовательность ввода: [20] [A] [#] где A — значение номера ПДУ: 1~8 .
LCD дисплей:
Удаление ПДУ
В режиме установок, введите с клавиатуры [21], введите номер ПДУ [1~8], и нажмите [#] для подтверждения. Система издаст длинный гудок и индикатор [Signal] мигнет однократно. Вы услышите голосовое сообщение “delete completed”.
Последовательность ввода: [21] [A] [#] где A- значение номера ПДУ: 1~8 .
Кодирование зон беспроводных охраны
В режиме установок, введите с клавиатуры [23], введите номер зоны охраны [01~99], затем нажмите[#] для подтверждения. Система издаст длинный гудок и номер зоны будет выведен на дисплей. Вы услышите голосовое сообщение “detector coding”. Заставьте беспроводный датчик сработать, после получения сигнала с беспроводного датчика система издаст длинный гудок и Вы услышите сообщение “coding completed”, и индикатор [  ] погаснет.
] погаснет.
Последовательность ввода: [23] [XX] [#] XX – номер зоны охраны : 01 ~99
LCD дисплей:
9
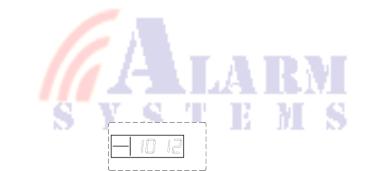
Удаление беспроводной зоны охраны
Врежиме установок, введите с клавиатуры [24], введите номер зоны охраны [01~99], затем нажмите[#] для подтверждения. Система издаст длинный гудок и индикатор зоны однократно мигнет. Вы услышите голосовое сообщение “delete completed”.
Последовательность ввода: [24] [XX] [#] XX – номер беспроводной зоны: 01 ~99
Изменение пароля
1)Изменение пароля оператора
Пароль оператора это пароль использующийся при снятии с охраны и при дистанционном управлении (По умолчанию: 1234)
В режиме установок, введите с клавиатуры [30], затем введите новый 4-значный цифровой пароль, затем нажмите[#] для подтверждения. Система издаст длинный гудок и Вы услышите голосовое сообщение
“setting completed”.
Operating method: [30] [XXXX] [#]
XXXX : новый 4-х значный цифровой пароль Пример: установить новое значение пароля 1012 Последовательность ввода: [30] [1012] [#] LCD дисплей:
2)Изменение системного пароля
Системный пароль это пароль для входа в режим изменения установок. [8888]- значение по умолчанию
В режиме установок, введите с клавиатуры [31], затем введите новый 4-значный цифровой пароль, затем нажмите[#] для подтверждения. Система издаст длинный гудок и Вы услышите голосовое сообщение
“setting completed”.
Последовательность ввода: [31] [XXXX] [#] XXXX новый 4-х значный цифровой пароль Пример: установить новое значение пароля 2846
10
Соседние файлы в предмете [НЕСОРТИРОВАННОЕ]
- #
- #
- #
- #
- #
- #
- #
- #
- #
- #
- #


