Как установить ЭП на компьютер с флешки
Для установки личного сертификата запустите программу «КриптоПро CSP» (меню «Пуск» → «Панель управления» → «КриптоПро CSP»). После этого перейдите на закладку «Сервис» и нажмите кнопку «Просмотреть сертификаты в контейнере…».
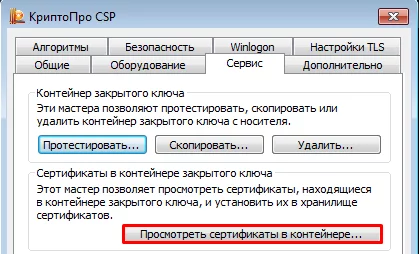
В окне «Сертификаты в контейнере закрытого ключа» нажмите кнопку «Обзор», выберите контейнер. После выбора контейнера нажмите на кнопку «Далее».
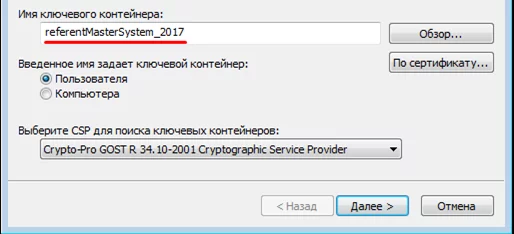
Если при нажатии кнопки «Далее» появится окно выбора носителя с сообщением «Набор ключей не существует», скопируйте ключи с флешки (резервная копия)
В следующем окне с данными сертификата нажмите кнопку «Установить».
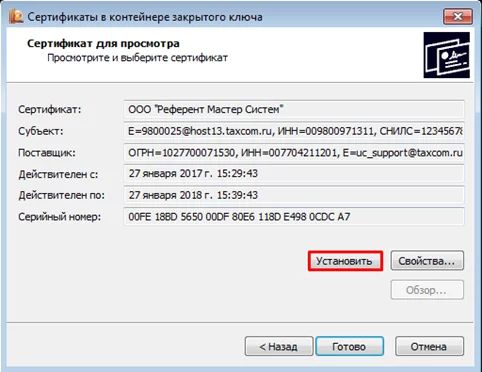
После этого нажмите на кнопку «Далее» → «Поместить все сертификаты в следующее хранилище», кнопку «Обзор» → выбрать хранилище «Личные» → нажмите на кнопку «Далее» → «Готово».
В случае если сертификат на данном рабочем месте уже был установлен, появится сообщение, что такой сертификат уже есть в хранилище, после этого нажмите «Да», чтобы заменить его, и «Ок» в ответ на сообщение об успешной установке, затем «Готово».

Эти действия необходимо выполнить для каждого сертификата. На этом установка сертификата закончена.
Содержание
- Зачем нужно устанавливать сертификаты на ПК и как это сделать
- Способ 1: Установка в автоматическом режиме
- Способ 2: Ручной метод установки
- Вопросы и ответы

Электронно-цифровые подписи (ЭЦП) давно и прочно вошли в обиход как в государственных учреждениях, так и в частных фирмах. Технология реализована через сертификаты безопасности, как общие для организации, так и личные. Последние чаще всего хранятся на флешках, что накладывает некоторые ограничения. Сегодня мы расскажем вам, как устанавливать такие сертификаты с флеш-носителя на компьютер.
Зачем нужно устанавливать сертификаты на ПК и как это сделать
Несмотря на свою надежность, флешки тоже могут выйти из строя. К тому же не всегда удобно вставлять и вынимать накопитель для работы, особенно на небольшой срок. Сертификат с носителя-ключа можно установить на рабочую машину, чтобы избежать этих проблем.
Процедура зависит от версии Криптопро CSP, которая используется на вашей машине: для новейших версий подойдет Способ 1, для более старых — Способ 2. Последний, к слову, более универсален.
Читайте также: Плагин КриптоПро для браузеров
Способ 1: Установка в автоматическом режиме
Последние версии Криптопро ЦСП обладают полезной функцией автоматической установки персонального сертификата с внешнего носителя на жесткий диск. Чтобы задействовать ее, проделайте следующее.
- Первым делом нужно запустить КриптоПро CSP. Откройте меню «Пуск», в нем перейдите в «Панель управления».

Щелкните левой кнопкой мыши по отмеченному пункту. - Запустится рабочее окно программы. Откройте «Сервис» и выберите опцию просмотра сертификатов, отмеченную на скриншоте ниже.
- Щелкните по кнопке обзора.

Программа предложит выбрать местоположение контейнера, в нашем случае флеш-накопитель.

Выберите нужный и нажмите «Далее».. - Откроется предварительный просмотр сертификата. Нам нужны его свойства — нажимайте на нужную кнопку.

В следующем окне щелкните по кнопке установки сертификата. - Откроется утилита импорта сертификатов. Для продолжения работы нажимайте «Далее».

Предстоит выбрать хранилище. В последних версиях КриптоПро лучше оставить настройки по умолчанию.

Заканчивайте работу с утилитой нажатием «Готово». - Появится сообщение об успешном импорте. Закройте его, щелкнув «ОК».

Задача решена.



Данный способ на сегодня является самым распространенным, однако в некоторых вариантах сертификатов воспользоваться им невозможно.
Способ 2: Ручной метод установки
Устаревшие версии КриптоПро поддерживают только ручную установку личного сертификата. Кроме того, в некоторых случаях последние версии ПО могут брать такой файл в работу через встроенную в CryptoPro утилиту импорта.
- Первым делом убедитесь, что на флешке, которая используется в качестве ключа, присутствует файл сертификата в формате CER.
- Откройте КриптоПро ЦСП путем, описанным в Способе 1, но на этот раз выбирая установку сертификатов..
- Откроется «Мастер установки личного сертификата». Переходите к выбору местоположения файла CER.

Выберите вашу флешку и папку с сертификатом (как правило, такие документы расположены в каталоге со сгенерированными ключами шифрования).

Убедившись, что файл распознан, нажимайте «Далее». - На следующем этапе просмотрите свойства сертификата, чтобы убедиться в правильности выбора. Проверив, нажимайте «Далее».
- Дальнейшие действия — указание контейнера ключа вашего CER-файла. Жмите на соответствующую кнопку.

Во всплывающем окошке выберите местоположение нужного.

Вернувшись к утилите импорта, снова нажимайте «Далее». - Далее нужно выбрать хранилище импортируемого файла ЭЦП. Щелкайте «Обзор».

Поскольку сертификат у нас личный, то и отметить нужно соответствующую папку.

Внимание: если вы используете этот способ на новейшей CryptoPro, то не забудьте отметить пункт «Установить сертификат (цепочку сертификатов) в контейнер»!
Щелкните «Далее».
- Завершайте работу с утилитой импорта.
- Мы собираемся заменить ключ на новый, так что смело нажимайте «Да» в следующем окне.

Процедура окончена, можно подписывать документы.






Данный способ несколько сложнее, однако в некоторых случаях установить сертификаты можно только так.
В качестве подведения итогов напомним: устанавливайте сертификаты только на проверенные компьютеры!
Еще статьи по данной теме:
Помогла ли Вам статья?
Электронные цифровые подписи (ЭЦП) всё чаще используются предпринимателями и физлицами. Это экономит время и денежные средства. ЭЦП невозможно подделать, а внесение изменений в данные после подписания документа исключено. Причём для взаимодействия с контролирующими органами необходима именно квалифицированная подпись (КЭП). Получить её можно в аккредитованных удостоверяющих центрах. А вот о том, как установить сертификат ЭЦП на компьютер после её получения, мы пошагово расскажем в этой статье.
Электронная подпись может быть сформирована разными криптопровайдерами. В статье мы расскажем о том, как происходит установка сертификата электронной цифровой подписи, сформированной криптопровайдером КриптоПро.
Для того чтобы установить сертификат на свой компьютер, необходимо скачать КриптоПро CSP. Дистрибутив программы доступен для загрузки на сайте (потребуется регистрация/авторизация).
Стоимость использования КриптоПро CSP
Каждый новый пользователь получает бесплатный тестовый период пользования программой – 90 дней. Когда этот период истечёт, нужно будет приобретать лицензию. Но иногда она уже включена в сертификат ЭЦП.
Технические требования для КриптоПро CSP
Перед установкой КриптоПро убедитесь, что ваш компьютер отвечает минимальным техническим требованиям:
- Процессор — Intel Core 2 Duo или другой схожий по производительности x86-совместимый процессор с количеством ядер 2 и более.
- Объем оперативной памяти — не менее 1 Гб.
- Свободное место на жестком диске — не менее 100 Мб.
-
Операционная система Windows — Windows Server 2003 (32-разрядная), Windows Vista (32/64-разрядная), Windows 7 (32/64-разрядная), Windows Server 2008 (32/64-разрядная), Windows Server 2008 R2 (64-разрядная), Windows 8 (32/64-разрядная), Windows Server 2012 (64-разрядная), Windows 8.1 (32/64-разрядная), Windows Server 2012 R2 (64-разрядная), Windows 10 (32/64-разрядная), Windows Server 2016 (64-разрядная).
При использовании более ранних версий Windows, чем Windows 8, на компьютере должен быть установлен накопительный пакет обновления часовых поясов KB2570791.
Для операционной системы должен быть установлен последний пакет обновлений.
- Internet Explorer — версия 8.0 или выше.
Пошаговая инструкция установки ЭЦП в КриптоПро
- Откройте программу КриптоПро CSP.
- Во вкладке Сервис нажмите кнопку Просмотреть сертификат в контейнере.
- Теперь нажмите Обзор .
- КриптоПро выдаст вам окно с предложением выбрать контейнер. Там же будет отображаться доступный считыватель.
- Если установка прошла успешно, перед вами появится окно о завершении операции. Закройте его, нажав ОК.



А если закрытый ключ содержится в виде файлов?
Закрытый ключ может быть в виде шести файлов: header.key, masks.key, masks2.key, name.key, primary.key, primary2.key
И если эти файлы находятся в корневой папке (то есть, записаны непосредственно на жёсткий диск), то КриптоПро CSP их не «увидит». Соответственно, все действия нужно производить только после того, как каждый файл перенесён на флешку. Причём находиться он должен в папке первого уровня.
После выбора контейнера откроется окно Сертификаты в контейнере закрытого ключа. С помощью кнопки Установить начните установку сертификата.


Если автоматическая установка сертификата не удалась, может потребоваться ручная установка. О том, как её осуществить, читайте нашей пошаговой инструкции.
Как настроить рабочее место
После установки сертификата квалифицированной ЭЦП на персональном компьютере, потребуется настройка рабочего места. Необходимо проверить установку и работоспособность:
- криптопровайдера;
- физического носителя;
- браузера;
- Астрал плагина;
- плагина Astral Toolbox;
- ЭЦП на любом портале для программного продукта Астрал-ЭТ.
Проверка криптопровайдера
Чтобы проверить установку КриптоПро CSP на компьютере, необходимо зайти в «Панель управления» → «Установка и удаление программ», в других случаях «Программы и компоненты» → при одном нажатии правой кнопкой мыши на иконку программы, можно увидеть версию продукта.
Проверка ЭЦП
Необходимо убедиться, что срок действия подписи не истёк.
Рассмотрим один из способов:
Открываем криптопровайдер КриптоПро CSP → вкладка «Сервис» → «Просмотреть сертификаты в контейнере» → раздел «Обзор» → выбираем ЭЦП, которую хотим проверить и нажимаем «Ок» → после нажатия «Далее» появится окно с информацией о сертификате подписи.
Если подпись используется с отчуждённого физического носителя, необходимо проверить устройство на внешние повреждения.
Настройка браузера
Для настройки работы браузера с ЭЦП, использующей КриптоПро, необходимо произвести установку плагина. Для каждого браузера потребуется определённое расширение. Разобраться поможет наша подробная инструкция.
Проверка плагинов
При возникновении проблем с Астрал Плагин требуется произвести его переустановку или произвести настройку межсетевого экрана или интернет-браузеров.
Если используются «Астрал Онлайн» или «Астрал.ОФД», плагины Astral Toolbox уже могут быть установлены. Версии данных плагинов не совместимы с продуктом «Астрал Отчёт 5.0». Обязательно требуется установка плагина не ниже версии 2.19.2.
Удалённая настройка рабочего места
Если вы не смогли настроить необходимые программы рабочего стола самостоятельно, у нас существует возможность заказать данную услугу. Наши специалисты произведут качественную настройку рабочего места для работы с ЭЦП удалённо: сэкономят время, установят соответствующее расширение для браузера, произведут настройку плагинов, соблюдая нюансы по их установке.
На этом всё! Всем, кто решил обезопасить себя и свой бизнес, используя электронную подпись взамен обычной, желаем успехов в установке!
Электронная цифровая подпись (ЭЦП) является важным элементом информационной безопасности в современном мире. Но как установить ЭЦП с флешки на компьютер КриптоПро?
Первым шагом является ознакомление с требованиями к флешке. Некоторые ЭЦП могут работать только на определенных устройствах, и это необходимо учитывать при выборе флешки. Приобретение флешки от производителя ЭЦП может решить проблему несовместимости.
Далее следует скачать и установить программу КриптоПро, которая будет использоваться для работы с ЭЦП. При установке необходимо указать путь к драйверу флешки с ЭЦП.
После установки КриптоПро и подключения флешки с ЭЦП, следует запустить программу и перейти в раздел «Управление ключами». Здесь можно создать новый ключ, импортировать существующий или ввести пароль для дешифрования сохраненного ключа.
Теперь, когда ключ создан или импортирован, он может быть использован для подписи и шифрования документов, а также для аутентификации в различных системах.
Добавление сертификата с флешки в КриптоПро
Для использования ЭЦП в КриптоПро необходимо добавить сертификат в ваш личный контейнер. Если у вас есть сертификат на флешке, то его можно добавить следующим образом:
- Подключите флешку к компьютеру и откройте КриптоПро;
- Выберите «Управление контейнерами» в меню «Сертификаты»;
- Нажмите на кнопку «Добавить» и выберите «Сертификат на съемном носителе»;
- Выберите вашу флешку в списке и нажмите «ОК»;
- Выберите нужный сертификат и нажмите «Добавить в контейнер»;
- Введите пароль для вашего контейнера и нажмите «ОК».
Теперь ваш сертификат на флешке добавлен в КриптоПро и готов к использованию. Обратите внимание, что в дальнейшем необходимо будет подключать вашу флешку при использовании ЭЦП в КриптоПро.
Установка сертификата ЭЦП на компьютер КриптоПро
Подготовка к установке
Для установки сертификата ЭЦП на компьютер КриптоПро, вам необходимо иметь файл сертификата в формате .cer или .pfx. Если у вас его нет, то сначала необходимо получить сертификат у своего Удостоверяющего Центра.
Сертификат должен храниться в безопасном месте в вашем компьютере или на внешнем носителе информации, например, на флешке.
Установка сертификата в КриптоПро
- Откройте КриптоПро.
- Выберите в меню «Сертификаты» пункт «Установить сертификат».
- Выберите файл сертификата и нажмите «Открыть».
- Введите пароль, если файл защищен паролем.
- Нажмите «Установить».
После успешной установки сертификата он будет доступен в КриптоПро и готов к использованию в качестве ЭЦП.
Проверка работоспособности ЭЦП
Для проверки того, что ваша ЭЦП установлена и готова к использованию, воспользуйтесь любым сервисом, который позволяет проверить подпись документа. Можно использовать, к примеру, онлайн-сервисы проверки подписи, такие как КриптоПро Онлайн.
Выберите документ, который хотите подписать и подпишите его, используя ЭЦП, установленную в КриптоПро. Сохраните подписанный документ и загрузите его на сервис проверки подписи. Если сертификат установлен корректно, вы увидите информацию о том, что подпись документа верифицирована успешно.
Как добавить ключ ЭЦП в КриптоПро
1. Получить сертификат ключа ЭЦП
Перед тем, как добавить ключ ЭЦП в КриптоПро, необходимо получить соответствующий сертификат. Для этого можно обратиться в организацию, выдавшую ключ, или купить сертификат у аккредитованного Центра сертификации ключей.
2. Импортировать сертификат в КриптоПро
После получения сертификата необходимо его импортировать в КриптоПро. Для этого запустите приложение и перейдите в меню «Управление сертификатами». Нажмите кнопку «Импортировать» и выберете файл сертификата на своем компьютере.
3. Проверить работоспособность ключа
После импортирования ключа необходимо проверить его работоспособность. Для этого можно использовать специальные утилиты КриптоПро или провести тестовый подпись документа.
4. Использовать ключ при необходимости
После успешной проверки работоспособности ключа его можно использовать в КриптоПро при необходимости, например, для подписи документов или шифрования информации. Важно соблюдать правила безопасности и хранить ключ в надежном месте.
Как добавить ЭЦП КриптоПро
Для добавления Электронной цифровой подписи (ЭЦП) КриптоПро необходимо:
- Убедиться, что на компьютере установлены драйвера CryptoPro CSP и сертификаты;
- Открыть окно «Свойства файла» нужного документа;
- В закладке «Цифровые подписи» выбрать необходимый сертификат;
- Нажать кнопку «Подписать» и ввести пароль от ключа ЭЦП;
- Подтвердить подпись и сохранить изменения в документе.
Также можно добавить ЭЦП КриптоПро в профиль браузера для удобства использования. Для этого необходимо:
- Открыть настройки браузера;
- В разделе «Безопасность» выбрать «Цифровые сертификаты» или «Управление сертификатами»;
- Найти нужный сертификат и добавить его в профиль в соответствующем разделе;
- Обновить страницу или перезапустить браузер для применения изменений.
Как установить ЭЦП с токена на компьютер
Чтобы установить ЭЦП с токена на компьютер, необходимо выполнить несколько шагов. Сначала нужно подключить токен к компьютеру и установить драйверы для него. Далее необходимо установить программное обеспечение для управления токеном и создания ЭЦП.
После установки программного обеспечения нужно создать ключ для ЭЦП и произвести его сертификацию. Это позволит использовать токен для подписания электронных документов.
Важно также настроить работу программного обеспечения, чтобы при необходимости производить регулярное обновление сертификатов и ключей. Также следует обезопасить токен и не допустить его потери или кражи.
После всех этих шагов можно успешно использовать ЭЦП с токена на компьютере. Это поможет обезопасить электронные документы и сделать их подпись правомерной и юридически значимой.
Как скопировать ЭЦП с флешки на компьютер КриптоПро
Если у вас есть флешка с ЭЦП, то вы можете скопировать ее на ваш компьютер с помощью КриптоПро. Для этого нужно выполнить несколько простых шагов.
- Вставьте флешку в USB-порт компьютера.
- Запустите КриптоПро. Если программа не установлена на вашем компьютере, то ее нужно скачать и установить, следуя инструкциям на сайте разработчика.
- Выберите пункт меню «Ключи и сертификаты» . В появившемся окне выберите опцию «Добавить сертификат».
- Выберите файл сертификата, расположенный на вашей флешке. Не забудьте указать пароль для доступа к сертификату, если он установлен.
- Сохраните сертификат на компьютере. Выберите директорию, куда хотите сохранить файл и введите его имя.
- Готово! Теперь у вас есть копия вашей ЭЦП на компьютере, которая может быть использована для подписи электронных документов.
Как установить сертификат ЭЦП с флешки на компьютер
Для того чтобы установить сертификат ЭЦП с флешки на компьютер, необходимо выполнить ряд простых действий.
Шаг 1. Вставьте флешку в USB-порт компьютера
Для начала установки необходимо вставить флешку с сертификатом ЭЦП в свободный USB-порт компьютера.
Шаг 2. Откройте утилиту КриптоПро
Далее необходимо открыть утилиту КриптоПро на компьютере. Для этого щелкните по иконке программы или найдите ее в меню «Пуск».
Шаг 3. Установите сертификат в систему
В окне утилиты КриптоПро выберите вкладку «Сертификаты» и нажмите кнопку «Установить». В появившемся окне выберите файл сертификата ЭЦП с флешки и подтвердите установку.
После успешной установки сертификата ЭЦП, его можно использовать при электронном документообороте и подписи электронных документов.
USB-flash-накопитель – популярный и довольно надежный носитель информации. К сожалению, его нельзя назвать универсальным – для хранения программных средств электронной подписи (далее – ЭЦП, ЭП, ЦП) он не годится. Похищение информации с этого устройства не представляет никакой сложности. Обычная «флешка» – это незащищенный носитель, годящийся только для хранения простой или неквалифицированной цифровых подписей. Он не может гарантировать конфиденциальность персональных данных. Квалифицированную ЭП записывают на специализированные устройства – USB-токены или смарт-карты.
Что такое безопасная «флешка» для ЭЦП? Это, к примеру, Рутокен или eToken.
Безопасным устройством также считается и JaCarta, но внешне она сильно отличается от упомянутых носителей. Являясь смарт-картой, она больше похожа на Secure Digital Memory Card (SD).
Ниже будем разбираться, как пользоваться ЭЦП с «флешки» и как превратить ее в электронный ключ. Расскажем, что «делает» Рутокен и на что он еще годится, кроме хранения ЭЦП. Объясним, как репродуцировать ключевые контейнеры на «флешку» и подписать документы, не перенося сертификаты в «операционку» (далее – ОС).
Закажите электронную подпись у нас!
Оставьте заявку и получите консультацию в течение 5 минут.
Как пользоваться электронной подписью с флешки
Работник удостоверяющего центра (далее – УЦ) по обращению заявителя выдает ему средства ЭП. В их перечень входят:
- открытый (публичный) и закрытый (секретный) ключи пользователя;
- свой корневой сертификат (далее – КС);
- (по запросу) защищенный носитель (токен, смарт-карта), на который записываются упомянутые персональные данные.
Возможность приобретения токена/смарт-карты обозначена на сайтах многих УЦ в качестве дополнительной услуги. Почему ее предлагают в качестве выделенной опции, не включая в стандартный пакет, и на какие типы устройств вам могут записать ЦП?
Классический USB-flash-накопитель. В обычный договор о получении ЭП входят только программные средства ее генерации и верификации с последующим их предоставлением заявителю. Аккредитованные УЦ по собственной инициативе не станут переносить персональные данные на носители упомянутого типа – они считаются незащищенными. Сначала заявителя ознакомят с рисками. Только после этого, если клиент будет настаивать, ЦП запишут на его «флешку».
USB-flash-накопитель с безопасным хранилищем. Флешка, «превращенная» в подобие токена. Ее память сегментирована – доступ к участку с личной информацией охраняется PIN-кодом (или паролем). Вы можете создать такое устройство самостоятельно.
Токен/смарт-карта. На момент написания статьи большинство центров сертификации выдают ЭП именно на них.
Таблица 1 – типы защищенных носителей
| Характеристики | Модель | |
| Рутокен 1.0 | Рутокен 2.0, JaCarta ГОСТ/2 ГОСТ, eToken PRO | |
| криптопроцессор | + | + |
| функция генерации открытого ключа ЭП | – (при установке личного сертификата в систему используется секретный ключ) | + (публичный ключ пользователя создается на основе закрытого аппаратными средствами устройства |
| дополнительная защита | – | личные данные становятся доступны только после ввода PIN-кода |
| уровень безопасности | средний | высокий |
Примечание. Сегодня под «флешками» понимают не только обычные USB-flash-накопители, но и токены.
Чтобы начать пользоваться электронной подписью с «флешки», нужно знать, как настроить автоматизированное рабочее место (далее – АРМ). Эксперты рекомендуют владельцам ЦП работать в ОС Windows 7 и выше.
Скачайте и установите СКЗИ КриптоПРО версии 3.8 и моложе. Первые 90 дней вы сможете работать с программой в демонстрационном режиме совершенно бесплатно.
Если вы держите ЦП на токене, потребуется скачать и инсталлировать соответствующий драйвер для Рутокен, eToken или JaCarta.
Примечание. Обязательно пропишите корневой сертификат (далее – КС) УЦ в систему. Без проведения этой процедуры пользоваться ЭЦП не получится – ОС будет оповещать об ошибке.
Работник УЦ репродуцирует КС на токен или вашу «флешку». Информация на носителе структурирована следующим образом:
- Каталог с секретным ключом. В папке находятся 6 файлов. Среди них, как правило, есть и header.key – это личный открытый ключ пользователя.
- Файл с расширением .cer – КС центра сертификации.
КС аккредитованного УЦ, как правило, публикуется на одной из страниц веб-сайта организации. Вы можете загрузить его через сеть Интернет, воспользовавшись веб-обозревателем Windows Internet Explorer:
- Перейдите в меню браузера на вкладку «Сервис».
- Щелкайте «Свойства обозревателя» –> «Содержание» –> «Сертификаты».
- Кликните по вкладке «Состав» – из ниспадающего списка выбирайте «Доступ к информации о центрах сертификации».
- В блок «Дополнительное имя» вставьте ссылку на страницу загрузки КС.
- Эту же ссылку скопируйте в адресную строку браузера. Укажите название файла (например, МойУЦ.cer).
- Сохраните КС на рабочий стол вашего пользовательского профиля.
Алгоритм добавления КС в реестр ОС Windows 10:
- Откройте КС и внимательно перепроверьте информацию.
- Щелкните «Установить сертификат».
- Следуйте интерактивным подсказкам утилиты «Мастер импорта сертификатов».
- Не забудьте отметить галкой предложение «Поместить все сертификаты в следующее хранилище».
- Если вы желаете сохранить единоличный доступ к КС и ограничить его всем остальным пользователям вашей рабочей машины, жмите «Обзор». Из открывшегося списка с каталогами выберите «Доверенные корневые центры сертификации» и отметьте галкой пункт «Показать физические хранилища». Затем выделите «Реестр» и нажмите «Ok».
- Чтобы организовать общий доступ к КС, выберите «Локальный компьютер».
- Ознакомьтесь с предупреждением о безопасности и жмите «Да».
- Дождитесь от утилиты импорта сообщения об окончании работы –> «Ok»
Теперь нужно произвести настройку считывателей. Пошаговая инструкция:
- Подключите «флешку», токен или смарт-карту к рабочей машине. Система обнаружит новый накопитель и присвоит ему букву (например, F:).
- Запустите криптопровайдер.
- Откройте «Оборудование», вызовите опцию «Настроить считыватели».
- Появится новое окошко со списком хранилищ. В нем должны быть позиции «Все считыватели смарт-карт» и «Все съемные диски». Жмите «Ok».
- Если упомянутые пункты в перечне отсутствуют, щелкните «Добавить…» –> «Далее».
- В появившемся окошке из левого списка выбирайте (Все производители), в правом – найдите необходимый считыватель и дополните им перечень.
Теперь все готово для того, чтобы начать пользоваться электронной подписью с «флешки».
Визировать документ ЭЦП в текстовом процессоре Microsoft (далее – MS) Word можно двумя способами: средствами программного комплекса или с помощью плагина КриптоПро Office Signature. Рассмотрим оба.
Способ №1 – заверение документа средствами MS Word 2010:
- Откройте опцию главного меню «Файл».
- В ниспадающем списке щелкните «Сведения».
- Справа в области с задачами кликните по иконке «Добавить электронную подпись (КРИПТО-ПРО)».
- Выберите сгенерированную ЭП.
- В окошке «Подписание» добавьте комментарий с описанием цели.
- Нажмите «Подписать».
- Дождитесь оповещения текстового процессора об успешном завершении операции –> «Ok».
Оформим ЭЦП для вашего бизнеса. Поможем установить и настроить в день подачи заявки!
Оставьте заявку и получите консультацию в течение 5 минут.
Способ №2 – визирование документа в MS Word с помощью КриптоПро Office Signature:
- Выполните пп. 1 – 2 предыдущей инструкции.
- В области с задачами щелкните по иконке «Защитить документ», а из появившегося ниспадающего перечня выберите опцию «Добавить цифровую подпись».
- Следуйте пп. 4 – 7 предыдущей инструкции.
Чтобы завизировать ЦП документ формата PDF, вам потребуется загрузить и инсталлировать лицензионные версии Adobe Acrobat Pro версии 8 и моложе или Adobe Reader 11 и плагин КриптоПро PDF. Пошаговый алгоритм подписания на примере Adobe Acrobat:
- Откройте в программе нужный файл.
- В главном меню выберите опцию «Редактирование» –> «Установки».
- Откроется окошко с перечнем задач. Щелкайте «Подписи».
- В подразделе «Создание и оформление» жмите кнопку «Подробнее…».
- В качестве метода подписания по умолчанию укажите КриптоПро PDF.
- Жмите «Ok».
- Вызовите опцию «Инструменты».
- В окошке с задачами щелкните по иконке «Сертификаты».
- Перейдите к опции «Поставить цифровую подпись» и выберите область, в которой будет располагаться ЦП.
- Поставьте галку возле пункта с реквизитом (цифровым удостоверением).
- Жмите «Продолжить».
- Откроется окошко с предпросмотром вашей ЭП.
- Кликните «Подписать» и дождитесь оповещения об успешном завершении операции.
Мы готовы помочь!
Задайте свой вопрос специалисту в конце статьи. Отвечаем быстро и по существу. К комментариям
Участникам ЭДО важно понимать, как работать с ЦП непосредственно в сети Интернет. Рассмотрим подробнее программные приложения, которые обеспечивают эту возможность.
КриптоПро ЭЦП Browser plug-in (он же CADESCOM или Кадеском). Плагин, позволяющий визировать ЭЦП:
- электронные бумаги;
- сведения веб-формы;
- файлы, загруженные с рабочей машины владельца ЦП;
- различные текстовые сообщения и многое другое.
Вы сможете использовать свою ЭЦП на партнерских сайтах, электронных торговых площадках (далее – ЭТП), в интернет-банкинге, интернет-офисах с веб-доступом.
Примечание. Учтите, что настройки плагина могут меняться в зависимости от того, на какой ЭТП вы находитесь. Если у вас возникают затруднения, загрузите инструкцию по применению компонента для совершения операций на конкретной ЭТП.
Программный комплекс КриптоАРМ – модуль, специально предназначенный для кодирования и дешифровки цифровых бумаг и данных, генерации и верификации ЭП. Его разработчиком является ООО «Цифровые технологии». Приложение «заточено» для защиты корпоративных и персональных данных, которыми участники ЭДО обмениваются в сети Интернет или путем передачи друг другу съемных носителей (дисков, «флешек») с ними.
Примечание. Поддержка веб-обозревателя КриптоПро Fox, к сожалению, прекращена.
Как записать на флешку ЭЦП
Предупреждение! Держать программные средства ЭЦП на обычной «флешке» опасно. Злоумышленникам не составит труда их похитить. Если доверенное лицо использует вашу ЦП в корыстных целях, возможно, придется обращаться в суд. В процессе разбирательства дела в уполномоченной инстанции убедить суд, что электронной подписью пользовались не вы, будет очень сложно даже хорошему адвокату.
Если вы осознаете риски, но все равно намерены перенести личную информацию на незащищенный носитель, например, для передачи ЦП доверенному лицу, следуйте пошаговому алгоритму, изложенному ниже.
Как перенести электронную подпись из реестра ОС на «флешку»:
- Соединяем устройство с рабочим компьютером.
- Запускаем криптопровайдер.
- Выбираем «Сервис».
- Жмем «Скопировать».
- В окне «Копирование контейнера закрытого ключа» кликаем на «Обзор».
- В списке с контейнерами выделяем необходимый – в левой колонке со считывателями должен быть указан «Реестр».
- «Ok» –> «Далее».
- Откроется форма с электронным полем для ввода PIN-кода. Введите его и нажмите «Ok».
- В адресной строке нового окошка укажите путь и (по желанию) имя нового контейнера – он будет создан на «флешке» (в виде папки).
- Жмите «Готово».
- В окне выбора носителя в левом списке с устройствами выделите латинскую букву, которую ОС присвоила вашей «флешке», в правом – ее имя.
- Щелкните «Ok».
- В окне аутентификации потребуется ввод нового пароля (к каталогу с секретным ключом на «флешке»). Введите его в строку «Новый пароль», а в поле «Повторите ввод» – подтвердите.
Криптопровайдер вернется к основному окну копирования контейнера секретного ключа.
Как записать на флешку ЭЦП – переносим ее с Рутокен / eToken / JaCarta:
- Подключаем устройства к рабочей машине.
- Придерживаемся пп. 2 – 5 – см. инструкцию выше.
- В списке с контейнерами отмечаем необходимый – в левой колонке должен быть указан Рутокен / eToken / JaCarta.
- Следуем пп. 7 – 13.
Примечание. Держите PIN-код в недоступном для других пользователей месте. Если его забыть или потерять, восстановить доступ к каталогу с секретным ключом станет невозможно.
Как установить сертификат ЭЦП на флешку
Многие участники ЭДО, руководствуясь соображениями безопасности, опасаются прописывать личные сертификаты и, особенно, переносить секретные ключи в реестр ОС, установленной на рабочей машине с корпоративным пользовательским доступом. Тем не менее, у них возникает необходимость использования программных средств ЭП для обмена данными с другими пользователями. Для этого может понадобиться репродукция открытого ключа на «флешку».
Примечание. Как установить личный открытый сертификат ЭЦП в хранилище ОС, мы рассказали в одной из предыдущих статей – в случае с «флешкой» под «установкой» подразумевается процесс копирования файла.
Как просмотреть и репродуцировать открытый сертификат ЭЦП на «флешку» с Рутокен, eToken, JaCarta или из реестра ОС:
- Подключите устройства к рабочему компьютеру.
- Запустите криптопровайдер.
- Откройте вкладку «Сервис».
- Щелкайте пункт «Просмотреть сертификаты в контейнере…».
- В появившемся окошке жмите «Обзор», поле «имя» оставьте пустым.
- Откроется окно со перечнем ключевых носителей. Из правого списка со считывателями выберите «Реестр» / Рутокен / eToken / JaCarta (в зависимости от того, откуда копируется информация), в левом – выделите имя вашего ключевого контейнера.
- Жмите «Ok» –>«Далее».
- Введите PIN-код (по умолчанию к Рутокен: 12345678, eToken: 1234567890) или пароль, который вы задавали ранее, для каталога с секретным ключом в соответствующем разделе ОС.
- Внимательно верифицируйте отображаемые сведения.
- Перейдите в «Свойства».
- Кликайте «Состав» –>«Копировать в файл» –>«Ok».
- Пометьте «флажком» предложение «Нет, не экспортировать закрытый ключ».
- Жмите «Далее».
- Отметьте галкой «Файлы X.509 (.CER) в кодировке DER» –>«Далее».
- Жмите «Обзор». Введите название файла для выгружаемого сертификата, не забудьте проверить, чтобы был указан путь к нему.
- «Далее» –>«Готово».
В окне системного оповещения об окончании операции щелкните «Ok».
Как сделать из флешки электронный ключ аутентификации в Linux
С помощью Pluggable Authentication Modules (далее – PAM-модуль) вы сможете сделать из вашей «флешки» электронный ключ (далее – ЭК).
PAM-модуль представляет собой набор библиотек, которые используются системой Linux для динамического распознавания пользователя в приложениях и/или службах.
Как работает USB-flash-накопитель, «превращенный» посредством PAM-модуля в ЭК:
- каждый удачный логин инициирует процедуру перезаписи данных, хранящихся в резервном сегменте «флешки»;
- во время последующего логина система сравнивает аппаратные характеристики устройства и сведения о его резервной области;
- блокировка/разрешение доступа к информации на носителе производится по результатам ревизии устройства.
Рассмотрим подробнее, как сделать из «флешки» электронный ключ и какие действия потребуется совершить, чтобы корректно настроить PAM-модуль.
Во-первых, нужно инсталлировать libpam_usb.so и компоненту координации:
$ sudo apt-get install libpam-usb pamusb-tools
Во-вторых, вставьте накопитель, который вы намерены применять как аутентификационный ключ, в USB-разъем компьютера. Далее требуется выполнить:
$ sudo pamusb-conf —add-device имя
Модуль произведет сбор сведений, дополнит ими базу и сгенерирует 2 Kb рандомных данных. Теперь для обнаружения устройства начнет задействоваться Udisks. Параметр «Имя» – для присвоения устройству произвольного названия. Критически важно, чтобы все прочие периферийные накопители были отключены перед началом процесса настройки.
В-третьих, ассоциируйте «флешку» с конкретной учетной записью (например, Ivan Ivanov):
$ sudo pamusb-conf —add-user Ivan Ivanov
В-четвертых, запустите проверку достоверности собранных сведений в качестве подстраховки – «флешка» могла некорректно определиться. Например, вы забыли отключить какой-либо внешний накопитель, и система идентифицировала его вместо вашей «флешки»:
$ sudo pamusb-check Ivan Ivanov
В-пятых, добавьте pam_usb в перечень модулей, обязательных для осуществления процедуры распознавания владельца ЭК. В сборках, базирующихся на Debian (например, Ubuntu) следует модифицировать файл /etc/pam.d/common-auth. Нужно обнаружить строку (запись) типа auth required pam_unix.so и под ней дописать еще одну:
auth sufficient pam_usb.so
Таким образом, вы сообщите PAM-модулю, что во время совершения попытки входа любым пользователем управление должно передаваться palm_usb – он и будет проводить ревизию наличия соответствующей «флешки», а в случае провала аутентификации упомянутым способом запрашивать пароль.
Если вы предпочитаете полностью заблокировать пользователю доступ после неудачной аутентификации посредством созданного на основе «флешки» ЭК, подмените «sufficient» значением «required».
В-шестых, расширьте набор функций pam-usb путем использования pamusb-агента. Его задача – автоматизация процессов блокировки/разблокировки «учетки» при извлечении/введении электронного ключа из/в USB-разъема/разъем. Допишите в конфигурирующий файл /etc/pamusb.conf этот скрипт:
название_устройства
…
gnome-screensaver-command —lock
gnome-screensaver-command —deactivate
…
Предупреждение! Вышеприведенный код сконструирован и протестирован на Gnome. При использовании pamusb-агента в другой среде, 3 и 4 команды потребуется модифицировать соответствующим образом.
В-седьмых, протестируйте работоспособность pamusb-агента:
$ pamusb-agent
Если проверка прошла успешно, пропишите агента в автозапуск:
$ cd ~/.config/autostart
$ ln -s /usr/bin/pamusb-agent pamusb-agent
Преимущества устройства:
- обеспечивает моментальный логин в системе;
- осуществляет автозащиту консоли – если вытащить «флешку» из USB-порта, доступ пользователя к рабочей машине будет тут же заблокирован.
Примечание. Электронный ключ не предназначен для хранения на нем криптографических и программных средств ЭЦП, логинов, паролей. Он создается только для аутентификации пользователя в системе.
Вам будет интересно: Как установить ЭЦП на компьютер
Можно ли использовать Рутокен как флешку
Да, можно. Правда, получится «флешка» очень маленькой емкости – стандартный объем памяти Рутокен 2.0 составляет всего 4 GB. Другое дело, что под заказ можно приобрести устройство с объемом памяти до 64 GB. По окончании срока действия электронной подписи (как правило, он составляет 1 календарный год), владелец может не захотеть использовать Рутокен 2.0 для повторной записи перевыпущенных сертификатов и ключей ЭЦП.
Токен использует управляемую flash-память – она вполне может быть сегментирована, а доступ к получившимся разделам будет предоставляться только после ввода PIN-кода. На устройстве можно будет хранить не только личные данные, но и дистрибутивы программ и прочие файлы. Но можно ли добраться до защищенных участков flash-памяти и как подготовить устройство, чтобы потом использовать его как безопасную «флешку»?
Программа Рутокен Диск (информацию о цене и возможности сделать заказ уточняйте на веб-портале разработчика) позволит вам управлять защищенным разделом flash-памяти устройства.
Есть, как минимум, два отличных руководства по работе с приложением: «Рутокен Диск. Установка программы» и «Начало работы с программой Рутокен Диск в Windows».
За 30 минут настроим ЭЦП Рутокен для работы под ключ.
Оставьте заявку и получите консультацию в течение 5 минут.

Марк Трегубов
Стратегический консультант в области оптимизации бизнес-процессов с 2005 года, специализируется на складской логистике и розничной торговле.
Оцените, насколько полезна была информация в статье?
Наш каталог продукции
У нас Вы найдете широкий ассортимент товаров в сегментах
кассового, торгового, весового, банковского и офисного оборудования.
Посмотреть весь каталог
