How To Install AutoCAD 2019 Without Errors on Windows PC. Follow simple step by step video tutorial guide to install AutoCAD 2019 successfully.
Video Tutorial – AutoCAD 2019 PC Installation Guide
So you might be thinking why we launched this video tutorial guide for installation of AutoCAD 2019. Well not every user is an geek and expert technical PC User. Because with every passing day software installation is getting more and more difficult. Now companies have hardned the security of softwares. So it gives tough time to users to follow simple readme guide to install softwares like AutoCAD 2019. Therefore we have setup this forum to ease the installation of complex software like AutoCAD 2019. So if you are one of those user who just got a heavy software after using hgh data bandwidth and now are in deep trouble wondering how to make AutoCAD 2019 work successfully 100%.
We are aware of the fact that You might find several random guides online, but our aim on this forum is to build big community and one single platform for troubleshooters and PC issue debuggers. Later on we will start covering Mac OS X issues as well. So if your AutoCAD 2019 won’t start after installation. Then don’t worry because of AutoCAD 2019 errors and problems. So if you get any errors such as AutoCAD 2019 is crashed. Or you are getting AutoCAD 2019 has stopped working. Then your search is finally over. The below provided easy video guide will definitly solve it and you will have working full setup of AutoCAD 2019.
We have compiled this for newbies and beginners to follow easy steps to Install AutoCAD 2019. So you won’t get error such as setup of AutoCAD 2019 is corrupted or is missing files. Secondly the Fix files for AutoCAD 2019 are also included in guide as part of steps. Secondly error like AutoCAD 2019 is not valid ISO or zip” etc will not appear.
So if you are already tired of searching answers to AutoCAD 2019 Errors on Windows PC then you are now at right place. We’ll help you to troubleshoot every problem and installation issue in AutoCAD 2019. If your AutoCAD 2019 is crashing after installation. Then we’ll tell you how to fix AutoCAD 2019 Crash after installation is completed. It will help you to fix this error. If you are searching how to install AutoCAD 2019 from ISO file. Then don’t worry. The above video below will guide you how to install AutoCAD 2019 from ISO file without burning CD or DVD. So burning is not mandatory.
Still if your problems are not resolved after following complete steps. Then please leave a comment below and we will help you to fix the problem. Because we understand your frustration.
Below are Additional Resources Which You Might Need
AutoCAD 2019 Link
Internet Download Manager – Required For High Speed
UltraISO – Required For Mounting ISO
WinRAR – Required For Extracting of all archive formats
This Post was Last Updated On: September 29, 2018
Загрузка…
Как установить Автокад
Доброго времени суток, дорогие друзья! Продолжаем нашу серию статей, посвященных самой распространённой в мире системе автоматизированного проектирования чертежей на компьютере – программе Автокад (AutoCAD)!
Мы надеемся, что Вы уже прочитали нашу предыдущую статью, о том, как скачать и получить бесплатную лицензию на AutoCAD.
И не только прочитали, а прошли регистрацию и перед Вами примерно вот такое окно интернет-браузера:

Если да, то это значит, что все необходимое для установки лицензионного «автокада» — у Вас есть. (Если нет – внимательно читаем нашу статью: «Где скачать AutoCAD? Бесплатная лицензия и регистрация на сайте»).
Видео на тему: Установка AutoCAD поэтапно:
Ну что же? Приступим к установке AutoCAD!!!
Всем известно, что для того, чтобы установить какую-любо программу на компьютер – её нужно вначале скачать из интернета, или приобрести установочный диск, а может даже и установочную флэшку.
До недавнего времени, точно также было и с автокадом, но на сегодняшний день в рассматриваемом нами способе получения лицензионной студенческой версии AutoCAD мы выделим два способа установки: «Установи прямо сейчас!» и «Сперва скачай, потом ставь!»
Начнем с первого способа «Установи прямо сейчас!»
При этом способе вы и скачиваете, и устанавливаете программу одновременно, но обо всем по порядку.
Получив Serial Number и Product key – Вы получаете лицензию на автокад. И самое время его установить. Ищем красную кнопку и жмем её! Причем щелкаем мышкой именно по фразе «INSTALL NOW».
Это будет самый легкий способ установить автокад, когда вы зарегистрируетесь и запросите лицензию. НО! Тут важно, чтобы у Вас был хороший компьютер/ноутбук и очень хороший доступ в интернет.
Если у Вас доступ в интернет 3G или ADSL с маленькими скоростями, то вам лучше ко второму способу переходить, а то что будет написано ниже лучше просто мельком ознакомится.
После того, как Вы нажмете Install now будет скачан небольшой файлик установщик, запустив который, Вы приступите к установке AutoCAD 2018. И, в идеале, после этого вы просто жмете «Далее» и «Далее»…
Будет происходить процесс параллельного скачивания установочных файлов программы и последующая их установка на компьютер/ноутбук.
Поэтому, важно, чтобы была хорошая скорость и хорошее аппаратное обеспечение (ну, хороший комп чтобы был, не глючил).
Окно установки, которое вы будете видеть, в процессе установки отражает ход выполненных операций и объем скачанных файлов.
Будут устанавливаться не только программные файлы AutoCAD, но и вспомогательные программы:




Если у Вас хороший доступ в Интернет со скоростью не менее 50 Мбит/с, то весь процесс может занят около получаса. Но может быть и больше, так как загруженность серверов компании AUTODESK тоже оказывает влияние на скорость загрузки.
Когда установка завершится, Вы увидите окно, схожее с этим:


После нажатия на кнопку «Готово» и запуска AutoCAD, первое с чем придется Вам столкнутся – это вопрос лицензирования. И именно в «первом случае» установки он решается очень просто!
Но обязательно наличие интернета. Вы увидите окно, где можно прочесть информацию о конфиденциальности Autodesk.
А после нажатия кнопки «Принимаю», произойдет автоматическая проверка лицензии, причем Вам ничего делать не нужно. То есть ваши учетные данные, программа установки определит сама!

Ну и после успешного прохождения проверки лицензии (причем это делается Один раз! Потом интернет не нужен) Вы можете смело работать в лицензионной программе Автокад(AutoCAD).
Еще раз повторюсь, это самый простой и быстрый способ скачать и установить программу.
Если по какой-то причине у Вас не получается сделать это – то переходим ко второму способу. Он немногим более трудоемкий, но не сложный.
А очень полные и информативные скриншоты помогут Вам разобраться, даже просто «по картинкам» ?.
И так, способ номер два «Сперва скачать Автокад, потом установить!».
Возвращаемся к началу нашего процесса, и вместо кнопки «INSTALL NOW» жмем маленькую кнопку рядом с ней:
Получаем раскрывающееся меню, в котором выбираем пункт «DOWNLOAD NOW».

Будет скачан небольшой файлик Download Manager (По русски говоря, скачивальщик автокада ? ).

Мы его устанавливаем, соглашаясь с предоставлением лицензии и оказанием услуг.

Затем, устанавливается программка Autodesk Download Manager.

После установки, Вы вновь щелкаете мышкой по кнопке «DOWNLOAD NOW» и компьютер уже предложит Вам открыть ссылка в установленном приложении.

Потом, Вы указываете, куда будут сохранены установочные файлы AutoCAD и начнется процесс скачивания. Время скачивания напрямую зависит от скорости подключения к Инетернет.

В моем случае, показатели скорости были разными. От 0 б/с до 30 Мб/с и выше. Как видите, изначально он показывает 25 минут до окончания, потом (через 15 сек.) 14 минут. И даже 8 минут.






Но потом, скорость скачивания снизилась, падая до нуля или минимальных значений. Но спустя время, скорость вновь нормализовалась и весь процесс занял порядка 20 минут.
То есть, второй способ подходит тем, у кого неустойчивое подключение к Интернет. При помощи Autodesk Download Manager вы можете потихоньку скачивать автокад хоть сутками. Но хотя я бы этого Вам не советовал… А советовал бы дочитать статью до конца и узнать маленькую хитрость, для тех, у кого плохой доступ в интернет ?.
После того, как все файлы будут скачаны, Вы увидите окно, похожее на ниже представленное.
Возможно потребуется перезагрузка, после которой будет проходить установка программы.

Процесс установки начался!

После инициализации программы установки, Вам будет предложено установить программу. Жмем кнопку «Установка»!

Откроется окно, с информацией о лицензировании программного продукта, в котором Вам нужно будет согласится с информацией о предоставлении лицензии и оказании услуг. Ставим переключатель на пункт «Я принимаю» и жмем «Далее».

Выбираем папку установки, или (мы бы советовали) оставляем все без изменений и кликаем по кнопке «Установить»!

Начнётся процесс установки, схожий с предыдущим, но будет происходить уже просто установка, без скачивания установочных файлов.







После установки всех необходимых программных модулей и дополнительных приложений процесс будет завершен и, скорее всего, Вам будет предложено, перезагрузить компьютер.


Перезагрузившись, находим на Рабочем столе ярлык для запуска AutoCAD и вперед!

Стоп, стоп, стоп… По крайней мере, Вам так скажет автокад. Ну вернее, он попросит сведения о лицензии, на что вы смело нажимаете «центральную кнопку» «Ввести серийный номер».


Произойдет переход к окну активации программы.
Не все любят этот процесс, всем хочется скорее чертить/моделировать/проектировать, но умная программа сперва хочет познакомится с хозяевами.

Поэтому, жмем кнопку «Активировать»!
После этого, Вам как раз и пригодятся Serial Number и Product key, что Вам были даны при регистрации. Не записали? Забыли? Фантастически пропали? ?.
Идем еще раз в личный кабинет на сайт образовательного сообщества Autodesk и уточняем информацию.
После этого, указываем ее в окне, по аналогии с нижним:

Произойдет проверка лицензии, сколько раз ее использовали, что она позволяет делать, ну и прочее.

Когда процесс активации будет завершен, Вы увидите радостное сообщение: «Поздравляем! Активация выполнена успешно!».
После нажатия на кнопку «Готово», мы счастливо наблюдаем окно программы Автокад и начинаем читать статью: Интерфейс программы. Как начать работать в AutoCAD.

Ну, и на последок, Вас могут спросить о сборе и использовании Ваших данных. Тут каждый выбирает сам, но мы бы не рекомендовали делится информацией о сбоях. Ведь и без этого есть куча других дел.

Подведем итоги?!
Первый способ самый быстрый, можно сделать даже не выпуская из рук чашку кофе.
Второй способ менее быстр, но возможно скачать установочный комплект на одну флэшку, чтобы в последствии можно было поделится и упростить скачивание автокада, для тех, у кого нет устойчивого доступа в интернет.
Но зарегистрироваться на сайте нужно! Как и получить свои Serial Number и Product key. Тогда все будет проще!
Дорогой читатель! Добавьте этот сайт в закладки своего браузера и поделитесь с друзьями ссылкой на этот сайт! Мы стараемся показывать здесь всякие хитрости и секреты. Пригодится точно.
Это тоже интересно:
Основы работы в AutoCAD. Как настроить рабочее пространство.
Как работать в Autodesk Inventor.
Fusion360 Инструмент 3D-САПР/АСУП/автоматизированного конструирования.
Дата: 06.09.2017
Как установить Автокад
Доброго времени суток, дорогие друзья! Продолжаем нашу серию статей, посвященных самой распространённой в мире системе автоматизированного проектирования чертежей на компьютере – программе Автокад (AutoCAD)!
Мы надеемся, что Вы уже прочитали нашу предыдущую статью, о том, как скачать и получить бесплатную лицензию на AutoCAD.
И не только прочитали, а прошли регистрацию и перед Вами примерно вот такое окно интернет-браузера:
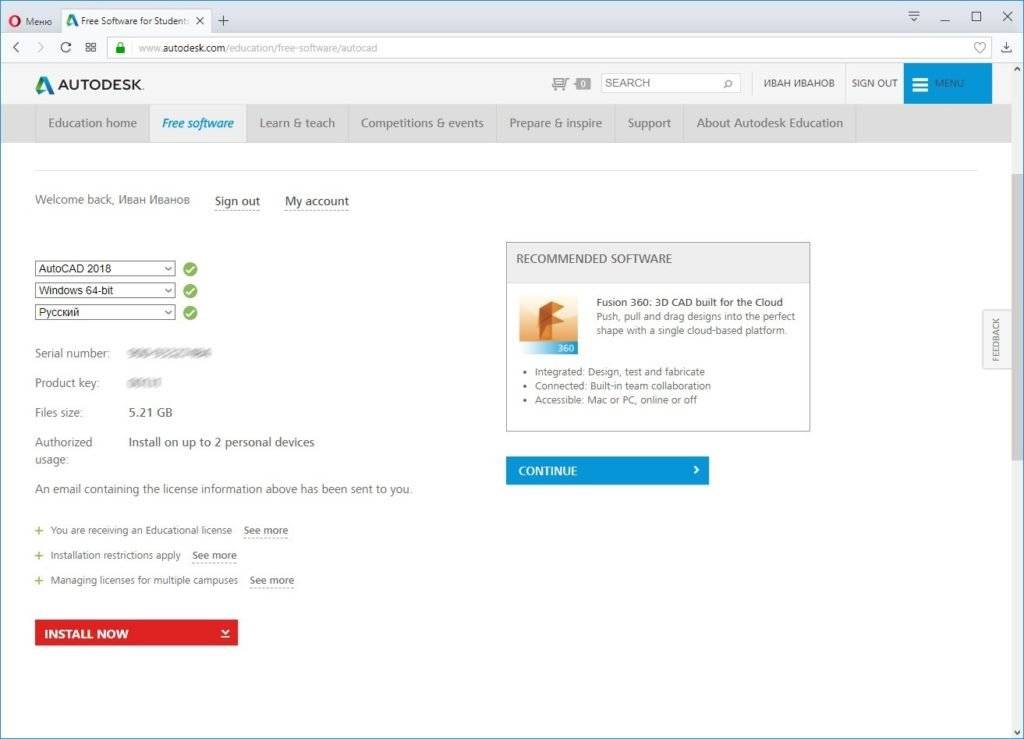
Если да, то это значит, что все необходимое для установки лицензионного «автокада» — у Вас есть. (Если нет – внимательно читаем нашу статью: «Где скачать AutoCAD? Бесплатная лицензия и регистрация на сайте»).
Установка AutoCAD поэтапно:
Ну что же? Приступим к установке AutoCAD!!!
Всем известно, что для того, чтобы установить какую-любо программу на компьютер – её нужно вначале скачать из интернета, или приобрести установочный диск, а может даже и установочную флэшку.
До недавнего времени, точно также было и с автокадом, но на сегодняшний день в рассматриваемом нами способе получения лицензионной студенческой версии AutoCAD мы выделим два способа установки: «Установи прямо сейчас!» и «Сперва скачай, потом ставь!»
Начнем с первого способа «Установи прямо сейчас!»
При этом способе вы и скачиваете, и устанавливаете программу одновременно, но обо всем по порядку.
Получив Serial Number и Product key – Вы получаете лицензию на автокад. И самое время его установить. Ищем красную кнопку и жмем её! Причем щелкаем мышкой именно по фразе «INSTALL NOW».
Это будет самый легкий способ установить автокад, когда вы зарегистрируетесь и запросите лицензию. НО! Тут важно, чтобы у Вас был хороший компьютер/ноутбук и очень хороший доступ в интернет.
Если у Вас доступ в интернет 3G или ADSL с маленькими скоростями, то вам лучше ко второму способу переходить, а то что будет написано ниже лучше просто мельком ознакомится.
После того, как Вы нажмете Install now будет скачан небольшой файлик установщик, запустив который, Вы приступите к установке AutoCAD 2018. И, в идеале, после этого вы просто жмете «Далее» и «Далее»…
Будет происходить процесс параллельного скачивания установочных файлов программы и последующая их установка на компьютер/ноутбук.
Поэтому, важно, чтобы была хорошая скорость и хорошее аппаратное обеспечение (ну, хороший комп чтобы был, не глючил).
Окно установки, которое вы будете видеть, в процессе установки отражает ход выполненных операций и объем скачанных файлов.
Будут устанавливаться не только программные файлы AutoCAD, но и вспомогательные программы:
Если у Вас хороший доступ в Интернет со скоростью не менее 50 Мбит/с, то весь процесс может занят около получаса. Но может быть и больше, так как загруженность серверов компании AUTODESK тоже оказывает влияние на скорость загрузки.
Когда установка завершится, Вы увидите окно, схожее с этим:
После нажатия на кнопку «Готово» и запуска AutoCAD, первое с чем придется Вам столкнутся – это вопрос лицензирования. И именно в «первом случае» установки он решается очень просто!
Но обязательно наличие интернета. Вы увидите окно, где можно прочесть информацию о конфиденциальности Autodesk.
А после нажатия кнопки «Принимаю», произойдет автоматическая проверка лицензии, причем Вам ничего делать не нужно. То есть ваши учетные данные, программа установки определит сама!

Ну и после успешного прохождения проверки лицензии (причем это делается Один раз! Потом интернет не нужен) Вы можете смело работать в лицензионной программе Автокад(AutoCAD).
Еще раз повторюсь, это самый простой и быстрый способ скачать и установить программу.
Если по какой-то причине у Вас не получается сделать это – то переходим ко второму способу. Он немногим более трудоемкий, но не сложный.
А очень полные и информативные скриншоты помогут Вам разобраться, даже просто «по картинкам» ?.
И так, способ номер два «Сперва скачать Автокад, потом установить!».
Возвращаемся к началу нашего процесса, и вместо кнопки «INSTALL NOW» жмем маленькую кнопку рядом с ней:
Получаем раскрывающееся меню, в котором выбираем пункт «DOWNLOAD NOW».
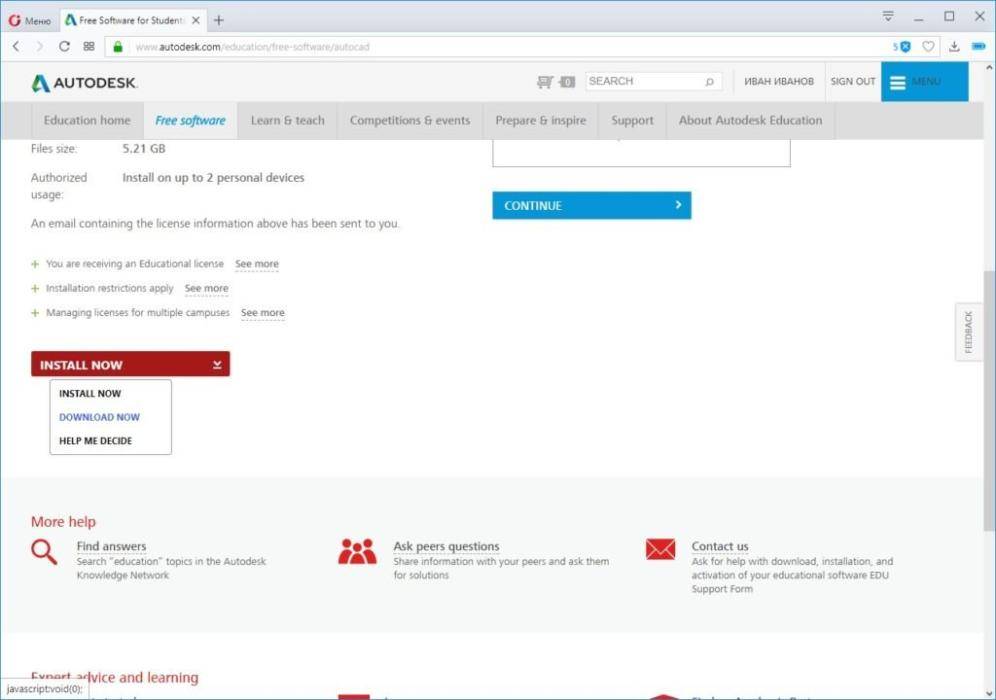
Будет скачан небольшой файлик Download Manager (По русски говоря, скачивальщик автокада ? ).
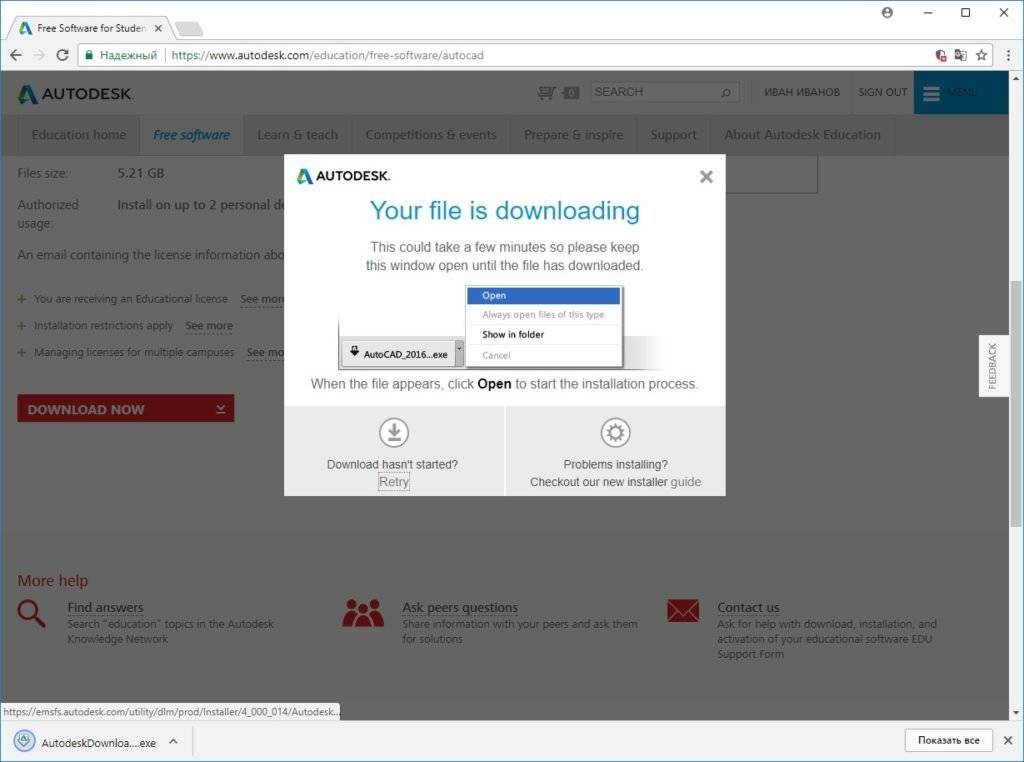
Мы его устанавливаем, соглашаясь с предоставлением лицензии и оказанием услуг.
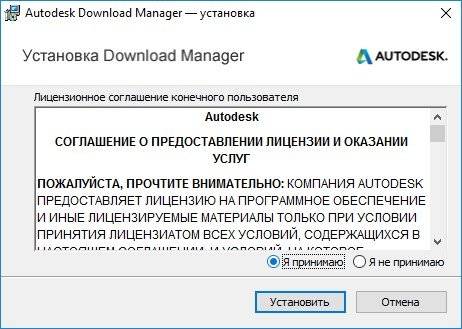
Затем, устанавливается программка Autodesk Download Manager.
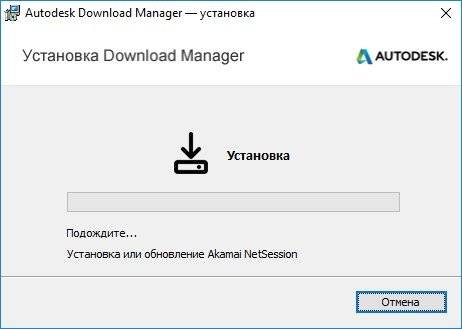
После установки, Вы вновь щелкаете мышкой по кнопке «DOWNLOAD NOW» и компьютер уже предложит Вам открыть ссылка в установленном приложении.
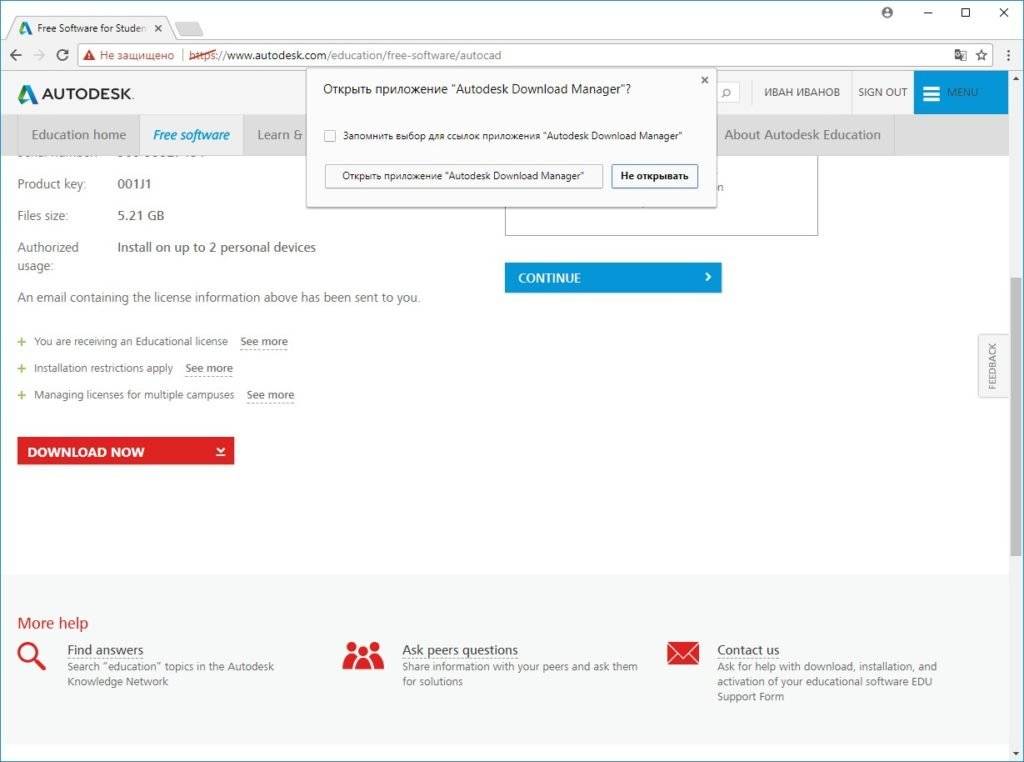
Потом, Вы указываете, куда будут сохранены установочные файлы AutoCAD и начнется процесс скачивания. Время скачивания напрямую зависит от скорости подключения к Инетернет.

В моем случае, показатели скорости были разными. От 0 б/с до 30 Мб/с и выше. Как видите, изначально он показывает 25 минут до окончания, потом (через 15 сек.) 14 минут. И даже 8 минут.
Но потом, скорость скачивания снизилась, падая до нуля или минимальных значений. Но спустя время, скорость вновь нормализовалась и весь процесс занял порядка 20 минут.
То есть, второй способ подходит тем, у кого неустойчивое подключение к Интернет. При помощи Autodesk Download Manager вы можете потихоньку скачивать автокад хоть сутками. Но хотя я бы этого Вам не советовал… А советовал бы дочитать статью до конца и узнать маленькую хитрость, для тех, у кого плохой доступ в интернет ?.
После того, как все файлы будут скачаны, Вы увидите окно, похожее на ниже представленное.
Возможно потребуется перезагрузка, после которой будет проходить установка программы.
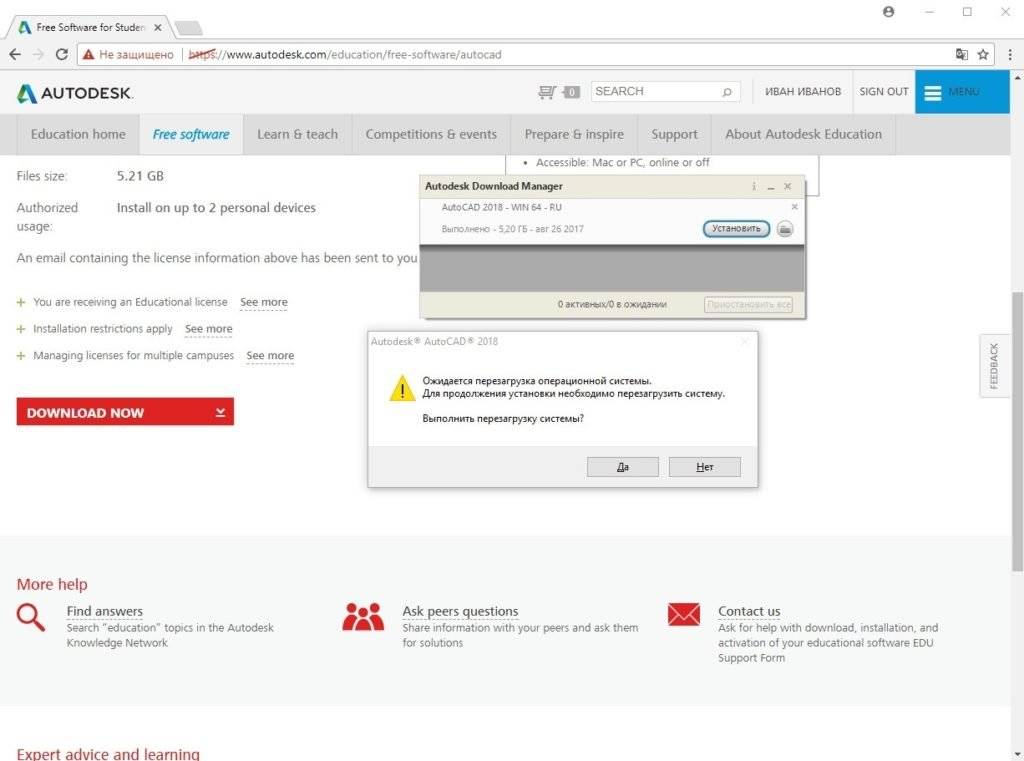
Процесс установки начался!
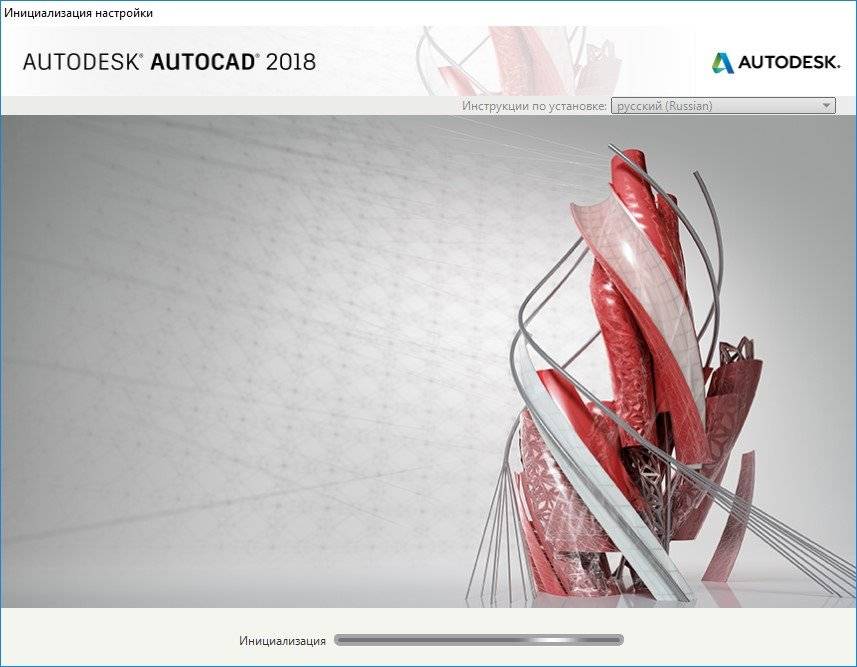
После инициализации программы установки, Вам будет предложено установить программу. Жмем кнопку «Установка»!
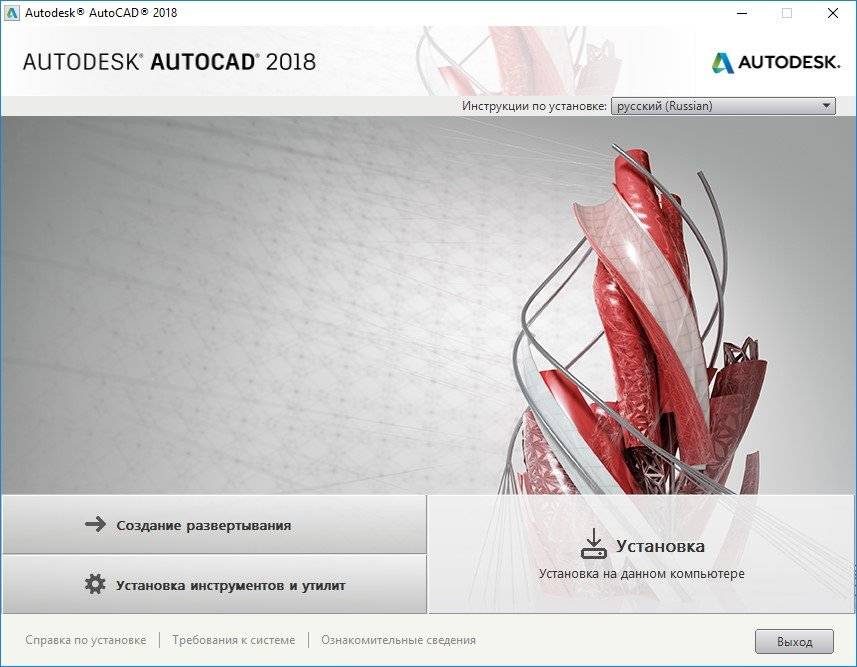
Откроется окно, с информацией о лицензировании программного продукта, в котором Вам нужно будет согласится с информацией о предоставлении лицензии и оказании услуг. Ставим переключатель на пункт «Я принимаю» и жмем «Далее».
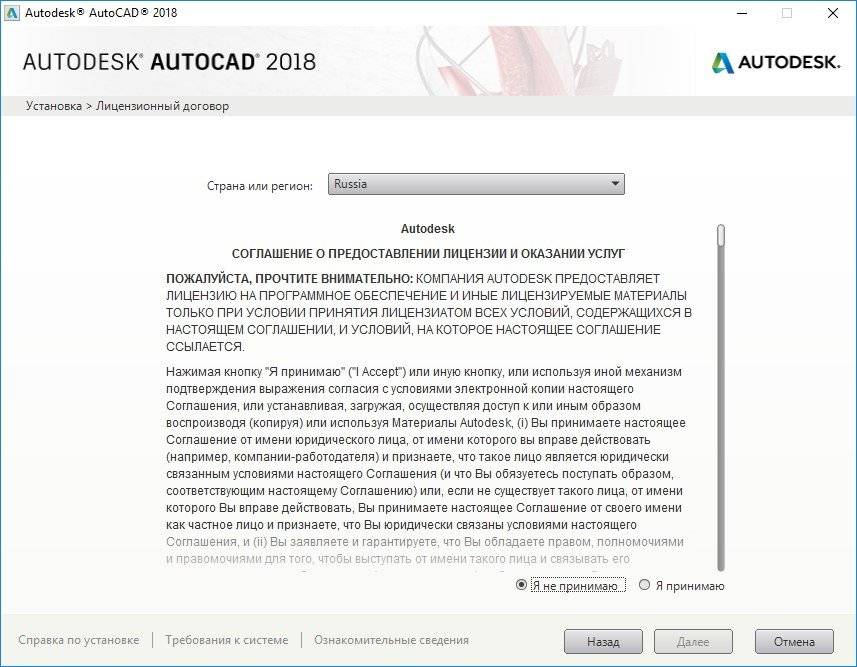
Выбираем папку установки, или (мы бы советовали) оставляем все без изменений и кликаем по кнопке «Установить»!
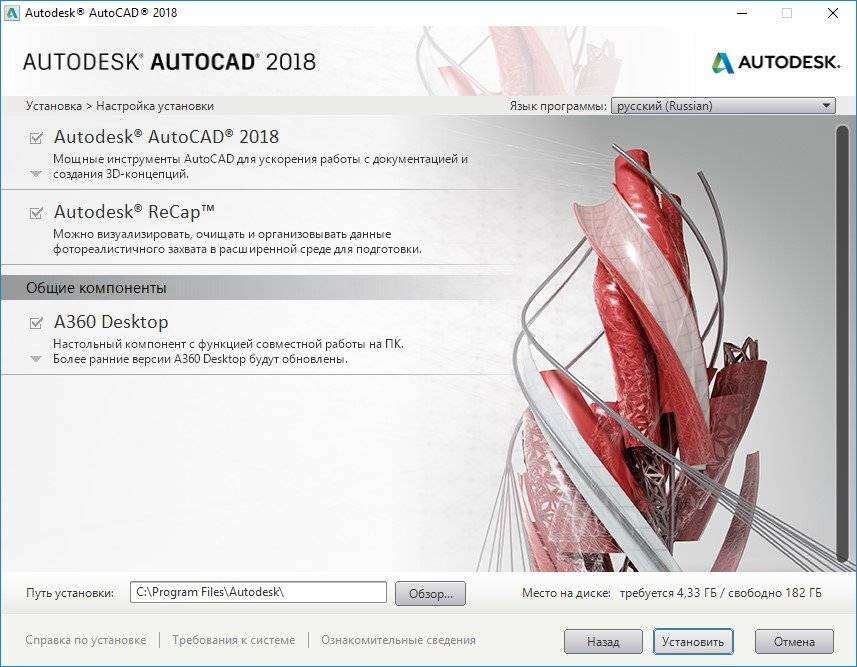
Начнётся процесс установки, схожий с предыдущим, но будет происходить уже просто установка, без скачивания установочных файлов.
После установки всех необходимых программных модулей и дополнительных приложений процесс будет завершен и, скорее всего, Вам будет предложено, перезагрузить компьютер.
Перезагрузившись, находим на Рабочем столе ярлык для запуска AutoCAD и вперед!

Стоп, стоп, стоп… По крайней мере, Вам так скажет автокад. Ну вернее, он попросит сведения о лицензии, на что вы смело нажимаете «центральную кнопку» «Ввести серийный номер».
Произойдет переход к окну активации программы.
Не все любят этот процесс, всем хочется скорее чертить/моделировать/проектировать, но умная программа сперва хочет познакомится с хозяевами.
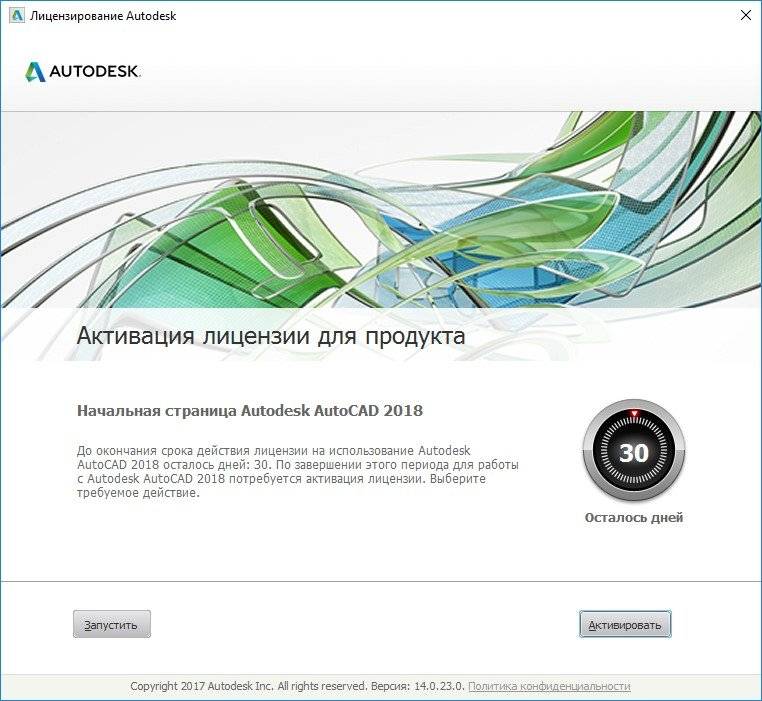
Поэтому, жмем кнопку «Активировать»!
После этого, Вам как раз и пригодятся Serial Number и Product key, что Вам были даны при регистрации. Не записали? Забыли? Фантастически пропали? ?.
Идем еще раз в личный кабинет на сайт образовательного сообщества Autodesk и уточняем информацию.
После этого, указываем ее в окне, по аналогии с нижним:
Произойдет проверка лицензии, сколько раз ее использовали, что она позволяет делать, ну и прочее.
Когда процесс активации будет завершен, Вы увидите радостное сообщение: «Поздравляем! Активация выполнена успешно!».
После нажатия на кнопку «Готово», мы счастливо наблюдаем окно программы Автокад и начинаем читать статью: Интерфейс программы. Как начать работать в AutoCAD.
Ну, и на последок, Вас могут спросить о сборе и использовании Ваших данных. Тут каждый выбирает сам, но мы бы не рекомендовали делится информацией о сбоях. Ведь и без этого есть куча других дел.
Подведем итоги?!
Первый способ самый быстрый, можно сделать даже не выпуская из рук чашку кофе.
Второй способ менее быстр, но возможно скачать установочный комплект на одну флэшку, чтобы в последствии можно было поделится и упростить скачивание автокада, для тех, у кого нет устойчивого доступа в интернет.
Но зарегистрироваться на сайте нужно! Как и получить свои Serial Number и Product key. Тогда все будет проще!
Это тоже интересно:
Как работать в Autodesk Inventor.
Fusion360 Инструмент 3D-САПР/АСУП/автоматизированного конструирования.
Пользователи, которые обновили до последней версии Windows — Windows 10 , могут обнаружить, что некоторые приложения не работают. В моем случае я обнаружил, что мое программное обеспечение безопасности отключилось. Мне пришлось переустановить его, чтобы он снова работал.
Хорошо известно, что с каждой новой версией Windows, включая ее обновления, появляется новый набор проблем совместимости, изменений реестра. Недавно мне сказали, что некоторые пользователи обнаружили, что AutoCAD не работал после обновления Windows 10.
В публикации на их веб-сайте указано:
Windows 10 еще не является официально поддерживаемой операционной системой через линейку продуктов Autodesk. Autodesk намерена поддерживать многие из наших ключевых продуктов в Windows 10 и будет добавлять продукты в список продуктов, поддерживаемых в Windows 10, по мере выпуска обновлений и будущих версий. Служба поддержки продуктов будет прилагать все усилия, чтобы помочь клиентам, у которых есть проблемы с текущими продуктами Autodesk, работающими в Windows 10.
Не поддерживается не означает, что он не будет работать. Изменив значение в реестре Windows, вы можете заставить его работать.
AutoCad не работает в Windows 10
1] Если вы столкнулись с этой проблемой, первое, что вы хотите сделать, — это переустановить AutoCAD и посмотреть, решает вашу проблему.
2] Для AutoCAD требуется .NET 4.x. Windows 10 поставляется с установленной .NET 4.6 Framework, и она должна работать со всеми приложениями, для которых требуется более ранняя версия .NET Framework. Но вам нужно проверить, правильно ли он установлен и включен.
Для этого откройте панель управления> Программы и функции> Включите или выключите функции Windows. Убедитесь, что установлен флажок NET Framework 4.6 Advanced Services .
Если вы считаете, что установка может быть повреждена, возможно, вам придется ее исправить. Посмотрите, применит ли Microsoft .NET Framework Repair Tool к вашей системе и поможет вам.
3] Если это не помогает, вы можете обмануть установщик AutoCAD и заставить его полагать, что .NET 4.5 установлен. Для этого вам придется редактировать реестр. Обратите внимание, что неправильное использование редактора реестра может привести к серьезным общесистемным проблемам, которые могут потребовать переустановки Windows для их исправления. Поэтому сначала создайте точку восстановления системы и создайте резервную копию реестра.
Откройте редактор реестра, введя regedit в диалоговом окне запуска и перейдите по следующему адресу:
HKEY_LOCAL_MACHINE SOFTWARE Microsoft NET Framework Setup NDP v4 Клиент
Найдите ключ с именем Версия . Проверьте его значение и обратите внимание на это, вам понадобится его для последующей справки. В моем случае это 4.0.0.0.
Вы должны изменить свое значение с 4.0.0.0 (в моем случае) до 4.5.0.0. Но Windows не позволит вам это сделать. Вам нужно будет полностью управлять ключами реестра Windows вручную или с помощью нашего бесплатного RegOwnIt.
Для этого щелкните правой кнопкой мыши запись клиента с левой стороны и выберите Разрешения . Затем нажмите кнопку «Дополнительно». После этого найдите раздел «Владелец» сверху и рядом с кнопкой TrustedInstaller нажмите ссылку Изменить . Вы должны изменить его на группу «Администраторы». Нажмите «Применить» и «ОК», чтобы сохранить настройки.
Теперь вернитесь назад и измените значение параметра «Версия» в редакторе реестра на 4.5.0.0 . Это версия .NET, для которой AutoCAD запрограммирована и проверена во время установки
Теперь запустите AutoCAD и посмотрите, работает ли она. Как только процесс установки будет завершен, вернитесь назад и измените значение с 4.5.0.0 на свое собственное значение, которое вы отметили.
Надеюсь, что это поможет!
Добрый день! Вопросы совместимости той или иной версии программы Autodesk с Windows 10 поступают с периодичностью пару раз в день. Отвечаю всем и сразу в одном сообщении. Обращаю ваше внимание, что здесь рассматриваются только продукты Autodesk версий 2013/2014/2015/2016/2017. Продукты версии 2012 и более ранние сняты с поддержки и про них уже давно пора забыть. В настоящий момент (доступна информация на 16 июня 2016) не все продукты Autodesk поддерживают Windows 10, однако работа ведётся и разработчики планируют ввести поддержку этой операционной системы во всей продуктовой линейке. Так, в своем сообщении Продукты Autodesk и MS Windows 10 от 7 августа 2015 я писал, что Windows 10 вообще не поддерживается Основная проблема совместимости в том, что невозможно установить продукт Autodesk на новую операционную систему Windows 10, поскольку она использует фреймворк .NET 4.6, а продукты Autodesk используют .NET более ранней версии. По этой причине в большинстве случаев продукты Autodesk, установленные на более ранних версиях операционной системы, которая была позже преобразована в Windows 10, будут продолжать работать как положено. Также хочу обратить ваше внимание на то, что аналогичные проблемы совместимости могут быть и с Windows 7, Windows 8 и Windows 8.1, поскольку фреймворк .NET 4.6 на них может быть установлен вместе с программами IE 11, Edge или другими. Итак, какие же продукты будут работать на операционной системе Windows 10?
Продукты Autodesk версии 2017
Большинство программных продуктов Autodesk версий 2017 поддерживают Windows 10 и прекрасно работают на ней. Чтобы определить, работает ли ваш продукт на Windows 10, обратитесь к его системным требованиям.
Продукты Autodesk версии 2016
Большинство программных продуктов Autodesk версий 2016 поддерживают Windows 10 и прекрасно работают на ней. Однако, следует обратить внимание на некоторые особенности:
- AutoCAD 2016 поддерживает Windows 10 начиная с версии AutoCAD 2016 SP1
- AutoCAD LT 2016 поддерживает Windows 10 начиная с версии AutoCAD LT 2016 SP1
- Большинство вертикальных продуктов на базе AutoCAD 2016 устанавливаются и работают на Windows 10
- Для установки английской версии AutoCAD Electrical 2016 необходимо предварительно установить обновление для Windows 10 — KB3081448 или более позднее
- Для установки других языковых версий AutoCAD Electrical 2016 необходимо предварительно установить обновление для Windows 10 — KB3105210
- Autodesk Inventor 2016 полноценно работает на Windows 10
- Maya 2016 и Maya LT 2016 полноценно работают на Windows 10
- Работа Autodesk Vault 2016 и более ранних его версий НЕ ПОДДЕРЖИВАЕТСЯ на Windows 10
Продукты Autodesk версий 2013-2015
Большинство программных продуктов Autodesk версий 2013-2015 НЕ ПОДДЕРЖИВАЮТ Windows 10, если обратное не указано в системных требованиях. Однако, следует обратить внимание на некоторые особенности:
- AutoCAD 2013, AutoCAD 2014 и все вертикальные продукты НЕ РАБОТАЮТ на Windows 10
- Английская версия AutoCAD 2015 и вертикальные продукты на его базе могут быть установлены на Windows 10 с предварительно установленным обновлением KB3081448 или более поздним
- Другие языковые версии AutoCAD 2015 и вертикальные продукты на его базе могут быть установлены на Windows 10 с предварительно установленным обновлением KB3105210
- Просмотрщик DWG TrueView 2015 может быть установлен на Windows 10 с предварительно установленным обновлением KB3105210
В конце хочу добавить, что даже если я явно написал, что продукт не работает на Windows 10, он по факту может установиться и даже запуститься. Однако, корректной работы такой программы никто не гарантирует.Источник 1 С уважением, Андрей.Если вы получили ответ на свой вопрос и хотите поддержать проект материально — внизу страницы для этого есть специальная форма.Используемые источники:
- https://programmydlyacompa.ru/avtokad-poshagovaya-instruktsiya-ustanovki-kak-ustanovit-samomu/
- https://ru.joecomp.com/autocad-not-working-in-windows-10
- https://mikhailov-andrey-s.blogspot.com/2016/08/autodesk-windows-10-net-46.html
HOW TO INSTALL THE
AUTODESK AUTOCAD 2019 AND ACTIVATION

1. Install the Autodesk Autocad 2019
2. Go to folder named «CR#CK». Install Network
License Manager («nlm11.14.1.3_ipv4_ipv6_win64.msi») and change
«this_host» in ADESK.DAT
to your host name.
Setup & start license server (LMTOOLS Utility) and Select
«Configuration using Services»
Go to «Config
Services» tab and Select «path to the lmgrd.exe file» to your
lmgdr.exe (typically C:\Autodesk\Network License Manager\lmgdr.exe) , Path to
License file (Choose to show *.dat files) and select «ADESK.DAT)
Go to
«Start/Stop/Reload» TAB and click «Start Server»
(see https://knowledge.autodesk.com/sites/default/files/file_downloads/nlm11.14.1.3_ipv4_ipv6_win64_readme.htm
if you have problems)
3. Start Autodesk Autocad 2019 and Choose Multi User
Select License
server model: Single License Server
type
«locahost» in Server name
Autocad 2019 will
generate folder that ends with _2019.0.0.F located in \ProgramData\Autodesk\CLM\LGS\
Exit Autodesk
Autocad 2019
3. Copy/overwrite LICPATH.LIC to all subfolders by path
\ProgramData\Autodesk\CLM\LGS\
Like —
\ProgramData\Autodesk\CLM\LGS\128K1_2019.0.0.F\licpath.lic
—
\ProgramData\Autodesk\CLM\LGS\919K1_2019.0.0.F\licpath.lic
4. Run acad2019crk.exe
5. Start Autodesk Autocad 2019 and Choose Multi User
Select License
server model: Single License Server
type
«locahost» in Server name
6. Enjoy!
Содержание
- Устанавливаем AutoCAD на ПК
- Шаг 1: Скачивание
- Шаг 2: Установка
- Шаг 3: Запуск
- Заключение
- Вопросы и ответы

1. Install the Autodesk Autocad 2019
2. Go to folder named «CR#CK». Install Network
License Manager («nlm11.14.1.3_ipv4_ipv6_win64.msi») and change
«this_host» in ADESK.DAT
to your host name.
Setup & start license server (LMTOOLS Utility) and Select
«Configuration using Services»
Go to «Config
Services» tab and Select «path to the lmgrd.exe file» to your
lmgdr.exe (typically C:\Autodesk\Network License Manager\lmgdr.exe) , Path to
License file (Choose to show *.dat files) and select «ADESK.DAT)
Go to
«Start/Stop/Reload» TAB and click «Start Server»
(see https://knowledge.autodesk.com/sites/default/files/file_downloads/nlm11.14.1.3_ipv4_ipv6_win64_readme.htm
if you have problems)
3. Start Autodesk Autocad 2019 and Choose Multi User
Select License
server model: Single License Server
type
«locahost» in Server name
Autocad 2019 will
generate folder that ends with _2019.0.0.F located in \ProgramData\Autodesk\CLM\LGS\
Exit Autodesk
Autocad 2019
3. Copy/overwrite LICPATH.LIC to all subfolders by path
\ProgramData\Autodesk\CLM\LGS\
Like —
\ProgramData\Autodesk\CLM\LGS\128K1_2019.0.0.F\licpath.lic
—
\ProgramData\Autodesk\CLM\LGS\919K1_2019.0.0.F\licpath.lic
4. Run acad2019crk.exe
5. Start Autodesk Autocad 2019 and Choose Multi User
Select License
server model: Single License Server
type
«locahost» in Server name
6. Enjoy!
Содержание
- Устанавливаем AutoCAD на ПК
- Шаг 1: Скачивание
- Шаг 2: Установка
- Шаг 3: Запуск
- Заключение
- Вопросы и ответы

AutoCAD является довольно популярным средством для 3D-моделирования, проектирования и черчения, предоставляя множество удобных в использовании инструментов. По ходу данной статьи мы расскажем об установке этого программного обеспечения на компьютер с ОС Windows.
Устанавливаем AutoCAD на ПК
Весь процесс установки можно разделить на три равных по значимости шага. При этом не следует забывать, что подобный софт обычно настраивается индивидуально под те или иные нужды. Об этом мы рассказали в отдельной статье на нашем сайте.
Читайте также: Как пользоваться программой AutoCAD
Шаг 1: Скачивание
Для того чтобы скачать и в дальнейшем использовать AutoCAD, вам потребуется выполнить регистрацию на официальном сайте Autodesk. При этом зарегистрировать аккаунт можно бесплатно во время скачивания, воспользовавшись пробной лицензией на 30 дней.
Перейти к официальному сайту AutoCAD
- Откройте страницу по представленной выше ссылке и кликните по блоку «Бесплатная пробная версия».
- Теперь необходимо воспользоваться кнопкой «Скачать AutoCAD», открыв окно выбора загружаемых компонентов.
- Из представленного списка установите маркер рядом с пунктом «AutoCAD» и нажмите «Далее».
- Ознакомившись с информацией о системных требованиях, кликните по кнопке «Далее».
- На следующем этапе через раскрывающийся список укажите вариант «Бизнес-пользователь», выберите разрядность вашей операционной системы и выставите предпочитаемый язык.
- После этого по необходимости выполните регистрацию аккаунта или авторизуйтесь в уже существующем.
- В обязательном порядке предоставьте запрашиваемую информацию в соответствующих полях и нажмите кнопку «Начать загрузку».
- Через окно «Сохранение» выберите подходящее место на ПК и нажмите кнопку «Сохранить».
- После проделанных действий на компьютер загрузится установочный файл. Чтобы перейти к основному окну установки AutoCAD, его необходимо запустить и дождаться завершения загрузки.

Если по каким-то причинам окно установки не было открыто автоматически после извлечения файлов, запустите скачанный файл из той же директории на ПК. Его предположительный размер должен быть 14-15 МБ.









Для последующей установки вам потребуется безлимитное подключение к интернету. Все выбранные компоненты будут устанавливаться сразу по факту скачивания.
Шаг 2: Установка
Для комфортной установки рассматриваемого ПО вам следует заранее отключить все программы и приложения, требующие большое количество вычислительных ресурсов ПК. При игнорировании этого вполне возможны сбои в процессе инсталляции.
Утилиты
- По завершении скачивания должна начаться установка необходимых компонентов. В зависимости от производительности вашего компьютера время ожидания может сильно отличаться.
- На начальном этапе нажмите кнопку «Установка» для автоматической инсталляции всех компонентов или «Установки инструментов и утилит».
- Во втором случае откроется окно с возможностью настройки дополнительных утилит для AutoCAD. Отключать компоненты следует только если вы знаете о последствиях своих действий.
- Пользователю доступно изменение «Путь установки» представленных компонентов. Для этого воспользуйтесь соответствующим блоком.
- Для продолжения нажмите кнопку «Установить». После этого начнется процедура оценки системы и загрузки нужных файлов.





Программа
- Когда установка дополнительных компонентов будет завершена, откроется окно с лицензионным договором. Вам необходимо поставить маркер рядом с пунктом «Я принимаю» и нажать кнопку «Далее».
- По аналогии с утилитами вы можете отключить или включить какие-либо отдельные компоненты.
- Наиболее важным здесь является блок «Autodesk AutoCAD», имеющий ряд дополнительных настроек. Измените их на свое усмотрение.
- По желанию укажите директорию для инсталляции программы и дополнительных компонентов. Однако делать это следует только в крайнем случае, так как могут возникать ошибки в работе.
- Завершив процесс настройки инсталлятора, нажмите кнопку «Установить».

Сначала установится вспомогательное ПО для операционной системы.

После этого начнется инсталляция основной библиотеки файлов. Во время данного процесса не стоит ограничивать соединение с интернетом, так как в случае ошибки придется все начинать сначала.

В случае успешного завершения вы получите соответствующее уведомление.

Перед первым запуском желательно выполнить перезагрузку ОС, чтобы установленные службы функционировали должным образом.
Читайте также: Как перезагрузить систему





По факту включения системы можно приступать к последнему шагу, относящемуся к процессу установки Autodesk AutoCAD на ПК.
Читайте также: Решение проблем с медленной работой AutoCAD
Шаг 3: Запуск
Кликните по исполняемому файлу AutoCAD, автоматически добавленному на рабочий стол. Процесс инициализации первого запуска с последующей настройкой, как и процедура установки, потребует подключения к интернету.
Примечание: Если вы знакомы с запуском прочих продуктов Autodesk, данный раздел статьи можно попросту пропустить.
Читайте также: Как настроить программу AutoCAD
- В начальном окне заполните строку «Электронная почта», указав E-Mail, использовавшийся при скачивании программы с официального сайта. Также помимо почты нужно ввести пароль от аккаунта Autodesk.
- При успешном входе вам будет представлено окно с информацией об используемой лицензии. Например, в нашем случае отображается оставшееся время тестовой версии.
- Закрыв это окно, вы можете беспрепятственно использовать все возможности Autodesk AutoCAD.
- С помощью панели управления в правом верхнем углу данное окно вызывается вручную. Кроме того, отсюда же доступны некоторые дополнительные возможности по части управления учетной записью АвтоКАД.



Читайте также: Что делать, если AutoCAD не запускается
Заключение
Следуя нашей инструкции, вы с легкостью установите и настроите рассматриваемую программу для дальнейшей работы. Если же у вас остались какие-либо вопросы относительно AutoCAD, обязательно задавайте их нам в комментариях ниже.
Еще статьи по данной теме:
Помогла ли Вам статья?
AutoCAD 2019 – это мощное программное обеспечение, которое широко используется в инженерных и архитектурных областях для создания и редактирования 2D и 3D-моделей. Однако перед началом использования этой программы необходимо ее активировать. В этой статье мы расскажем вам, как выполнить активацию AutoCAD 2019 на вашем компьютере.
Первым шагом для активации AutoCAD 2019 является установка программного обеспечения на вашем компьютере. Вы можете скачать официальную версию AutoCAD 2019 с официального веб-сайта Autodesk. Убедитесь, что ваш компьютер соответствует системным требованиям программы, чтобы избежать возможных проблем при установке и активации.
После установки AutoCAD 2019 на вашем компьютере вы должны запустить программу. На экране появится окно Авторизация, где вам потребуется ввести свои учетные данные Autodesk. Если у вас уже есть аккаунт, вам необходимо войти в систему; в противном случае вам потребуется зарегистрироваться и создать новый аккаунт Autodesk. После успешной авторизации вы сможете продолжить активацию AutoCAD 2019 и начать использование программы.
Примечание: Если у вас нет Интернет-соединения или вам требуется активировать AutoCAD 2019 в автономном режиме, вы можете запросить код активации у Autodesk. Следуйте указаниям на экране и введите полученный код активации в соответствующее окно программы.
После успешной авторизации вам будет предложено выбрать тип лицензии AutoCAD 2019. Вы можете выбрать лицензию на 30 дней или ввести текущую подписку, если у вас уже есть активное подписочное соглашение с Autodesk. После выбора типа лицензии нажмите на кнопку «Активировать» и AutoCAD 2019 будет полностью активирован на вашем компьютере.
Теперь вы можете начать использовать AutoCAD 2019 и воплощать свои идеи в реальность. Не забудьте регулярно обновлять программу, чтобы получить доступ к новым функциям и исправлениям ошибок. Удачи в использовании AutoCAD 2019!
Содержание
- Приготовления к активации AutoCAD 2019
- Скачать и установить программу
- Получение лицензионного ключа
- Подготовка активации
- Активация AutoCAD 2019
Приготовления к активации AutoCAD 2019
Перед тем, как приступить к активации AutoCAD 2019, необходимо выполнить несколько важных подготовительных шагов. Следующая таблица содержит список необходимых действий:
| Шаг | Описание |
|---|---|
| 1 | Убедитесь, что у вас есть рабочая версия AutoCAD 2019. Если у вас еще нет программы, скачайте и установите ее с официального сайта Autodesk. |
| 2 | Убедитесь, что у вас есть действительный лицензионный ключ для активации AutoCAD 2019. Никогда не используйте нелегальные копии программного обеспечения! |
| 3 | Отключите антивирусное программное обеспечение на вашем компьютере. Некоторые антивирусные программы могут блокировать активацию AutoCAD. |
| 4 | Убедитесь, что у вас есть доступ к Интернету. Для активации AutoCAD 2019 требуется подключение к Интернету. |
| 5 | Запустите AutoCAD 2019 и найдите раздел «Активация» в настройках программы. Обычно он находится в разделе «Справка» или «О программе». |
После выполнения всех перечисленных выше действий вы будете готовы активировать AutoCAD 2019 и начать использовать его для создания проектов и чертежей.
Скачать и установить программу
Перед тем, как активировать AutoCAD 2019, вам необходимо скачать и установить саму программу на свой компьютер.
Вы можете найти официальную версию AutoCAD 2019 на официальном сайте Autodesk. Для этого:
- Перейдите на сайт https://www.autodesk.ru/products/autocad/overview.
- Нажмите на кнопку «Бесплатная пробная версия» или «Приобрести», в зависимости от того, хотите вы протестировать программу или приобрести ее.
- Выберите версию AutoCAD 2019 и операционную систему, на которой будете устанавливать программу.
- Нажмите на кнопку «Загрузка», чтобы скачать установочный файл AutoCAD 2019.
После завершения загрузки установочного файла, запустите его и следуйте инструкциям на экране для установки AutoCAD 2019. Обычно вам потребуется принять лицензионное соглашение и указать путь для установки программы.
Когда установка завершится, вы сможете приступить к активации программы и начать использовать AutoCAD 2019.
Получение лицензионного ключа
Для активации AutoCAD 2019 вам понадобится лицензионный ключ, который можно получить несколькими способами:
1. Если вы приобрели программное обеспечение AutoCAD 2019 у официального дилера или веб-сайта Autodesk, вам будет предоставлен лицензионный ключ вместе с покупкой или отправлен по электронной почте. Обязательно сохраните лицензионный ключ в безопасном месте.
2. Если у вас уже есть учетная запись на веб-сайте Autodesk, вы можете войти в свою учетную запись и получить лицензионный ключ через раздел «Активация продукта».
3. Если у вас есть студенческая лицензия или лицензия для учебного заведения, вы можете получить лицензионный ключ через учебное заведение или студенческую лицензию Autodesk. Информацию о том, как получить ключ, можно найти на веб-сайте Autodesk для образования.
4. Если у вас есть пробная версия AutoCAD 2019, вы можете просмотреть лицензионный ключ в разделе «О программе» или «Активация» программы. Обычно ключ отображается в виде 25-значного кода.
После получения лицензионного ключа, вам потребуется его ввести при активации AutoCAD 2019. Введите ключ в соответствующее поле в процессе установки или активации программы.
Подготовка активации
Перед активацией AutoCAD 2019 важно выполнить несколько подготовительных шагов:
1. Убедитесь в наличии у вас учетной записи с правами администратора на компьютере, на котором будет производиться активация.
2. Проверьте, что у вас установлена версия AutoCAD 2019.
3. Удалите предыдущие версии AutoCAD с компьютера, если они были установлены. Для этого выполните следующие действия:
| а) Откройте панель управления | б) Выберите «Установка и удаление программ» | в) Найдите в списке AutoCAD и выберите его | г) Нажмите кнопку «Удалить» |
4. Загрузите активатор с официального сайта AutoCAD или из другого надежного источника.
5. Разархивируйте файлы активатора, чтобы получить доступ к исполняемому файлу.
Активация AutoCAD 2019
Для активации AutoCAD 2019 вам понадобится лицензионный ключ. Если у вас его нет, вы можете приобрести его на официальном сайте Autodesk.
Шаги для активации AutoCAD 2019:
- Запустите AutoCAD 2019.
- На верхней панели выберите вкладку «Сервис» и затем «Активировать».
- В появившемся окне введите свой лицензионный ключ и нажмите «Далее».
- Прочитайте и примите пользовательское соглашение, затем нажмите «Далее».
- Выберите тип активации: «Интернет-лицензия» или «Серийный номер», в зависимости от вида ключа, который у вас имеется.
- Если выбрана «Интернет-лицензия», следуйте инструкциям на экране для завершения активации.
- Если выбран «Серийный номер», введите ваш серийный номер и нажмите «Далее».
- Завершите процесс активации, следуя инструкциям на экране.
После завершения всех шагов AutoCAD 2019 будет активирован и готов к использованию. Убедитесь, что вы имеете лицензию на использование данного программного обеспечения, чтобы избежать нарушения авторских прав. Удачной работы с AutoCAD 2019!
