Всем привет! Я более-менее разобрался в DIS.
Поэтому сегодня я вам расскажу все тонкости установки DIS на ваш ПК.
Постарался написать как можно подробнее, ведь есть люди очень плохо разбирающиеся в ПК. А не так как мы — IT’шники. Всё работает, всё исправно.
Консультаций по иным сборкам DIS не провожу — где скачали, там и спрашивайте. Или скачивайте эту. Предварительно удалив всё связанное с DIS.
Не провожу бесплатных консультаций по вопросам — «Что за ошибка по блоку?», «Как работать с DIS?», «Почему не видит тот или иной блок?».
Я не спец в диагностике. Обратитесь к соответствующим специалистам сервиса. Я могу помочь, поискать в интернете, но будем как-то договариваться.
Учитесь пользоваться поиском. Спасибо за понимание.
DIS v57, а точнее эта сборка требует следующие параметры вашего ПК:
1. Операционная система: Windows XP/Windows 7/Windows 8/Windows 8.1/Windows 10
2. HDD:
— 2GB для VMware Workstation + INPA + DiagHead Emulator
— 7GB для DIS v57 English
— 7GB для DIS v57 Russian
3. RAM: 2GB
4. Процессор: не менее 2.0GHz
И так, для установки нам понадобиться:
1. VMware Workstation (рекомендую v7.0.0-203739);
2. DiagHead Emulator
3. INPA v5
4. EDIABAS
5. NSC
6. NFS
Всё необходимое можно скачать здесь:
1. VMware Workstation (497.5 Мб)
2. DiagHead Emulator (450.2 Кб)
3. INPA (258.1 Мб)
4. Driver (1.2 Мб)
5. DIS v57 EN (1.5 Гб)
6. DIS v57 RU (1.6 Гб)
Все SFX-архивы запароленны! Пароль здесь: Пароль
Скачиваем файлы в папки только с АНГЛИЙСКИМ ЯЗЫКОМ и размещаем их так, чтобы в пути до файлов не было пробелов и символов кириллицы. Например, «D:\DIS\Download\File\Setup».
Начинаем установку:
1. Устанавливаем виртуальную машину:
1.1. Для начала скачиваем SFX-архив — VMware Workstation.
1.2. Распаковываем его.
1.3. В разархивированной папке находим файл — VMware Workstation и запускаем его.
1.4. Запуститься окно:
1.5. Запуститься окно: 1.6. Запуститься окно: 1.7. Запуститься окно: 1.8. Запуститься окно: 1.9. Начался процесс установки он займет не более 15 минут. 1.11. VMware Workstation установлен. Требуется перезагрузить ваш ПК: 1.12. Запускаем VMware Workstation. Для этого открываем рабочий стол и запускаем ярлык VMware Workstation. 2. Настройка VMware Workstation. 2.2. Запуститься окно: 2.3. Далее жмем на кнопку Apply. Затем жмем кнопку OK. 3. Настройка соединения. 3.3. Запуститься окно: 3.4. Запуститься окно: 3.5. Запуститься окно: 3.6. Запуститься окно: 3.7. Настройка соединения завершена. Вы молодцы! 4. Установка DiagHead Emulator. 4.5. Запуститься окно: 4.6. Запуститься окно: 4.7. Началась установка, она займет не более 5 минут. Переходим к Части 2 Если Вам помогла данная инструкция, то не забываем нажать на соответствующую кнопульку. Если что-то непонятно, оставляем комментарий, будем разбираться! ヅ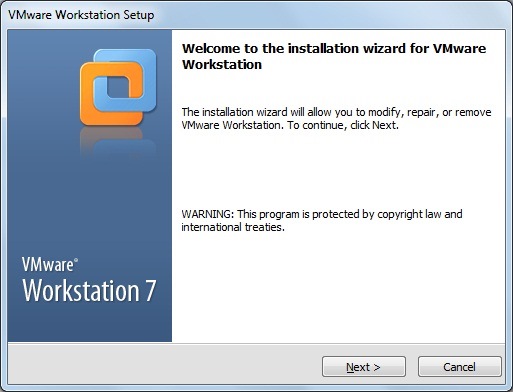

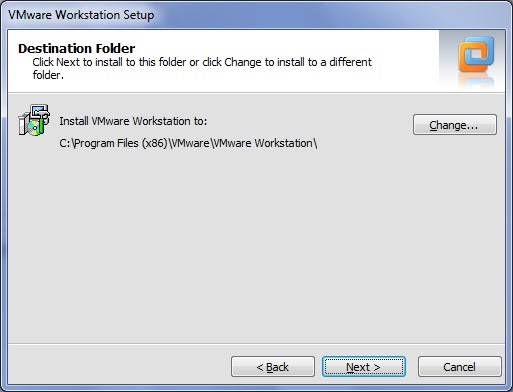
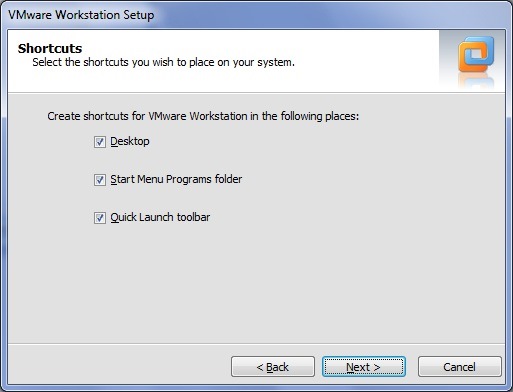

1.10. Запуститься окно: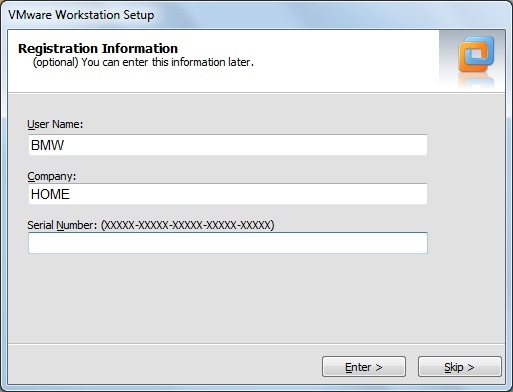

1.13. При первом запуске VMware Workstation необходимо подтвердить условия лицензии: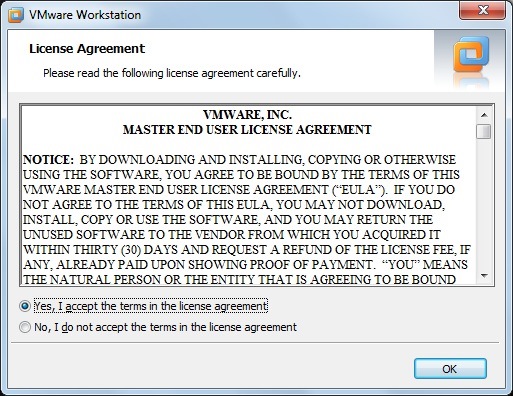
2.1. После запуска программы видим это окно: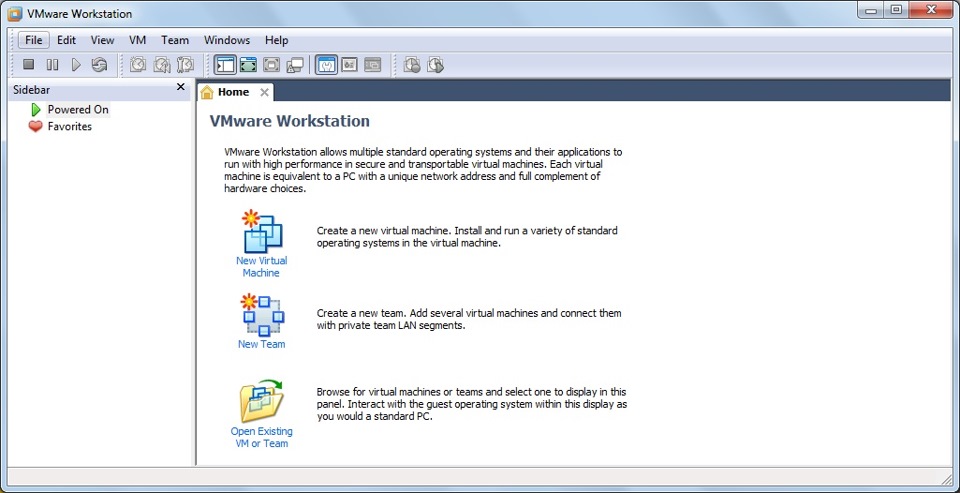
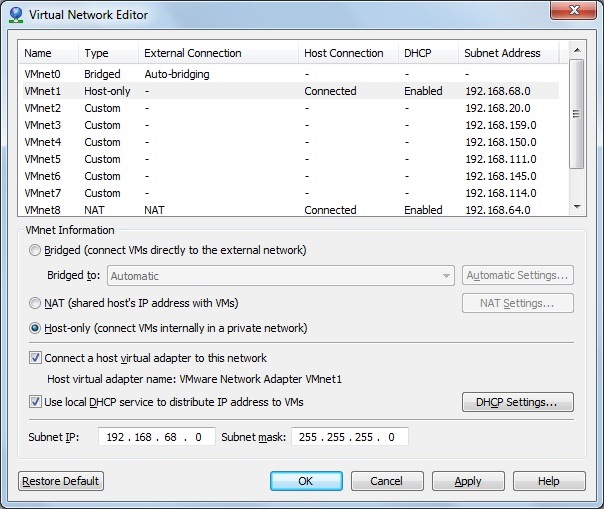
3.1. Заходим в Пуск. И выбираем панель управления.
3.2. Запуститься окно: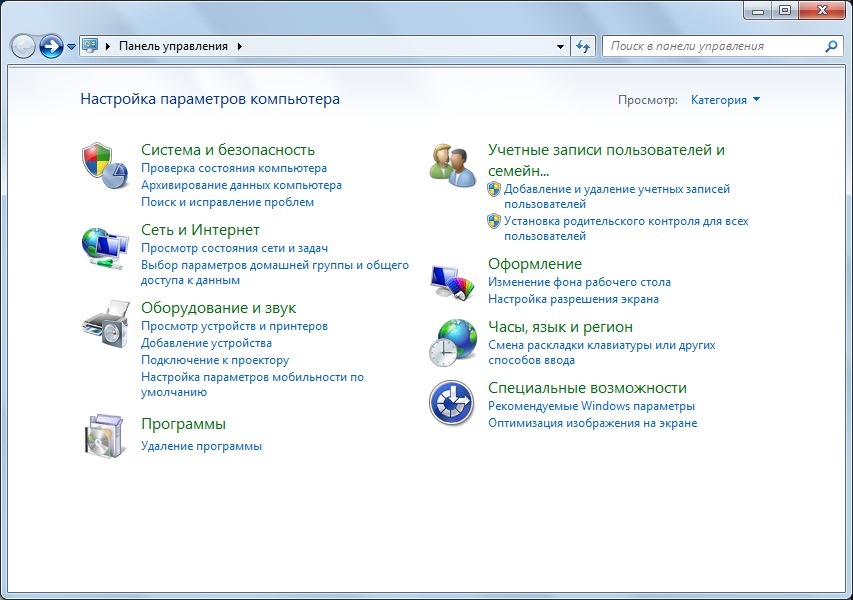

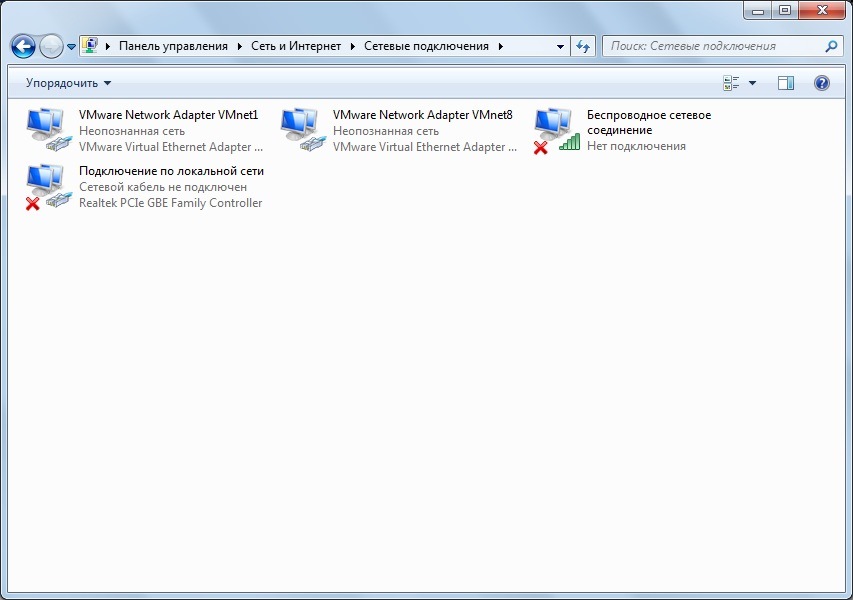
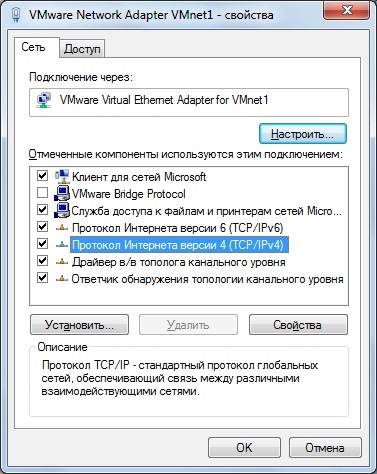
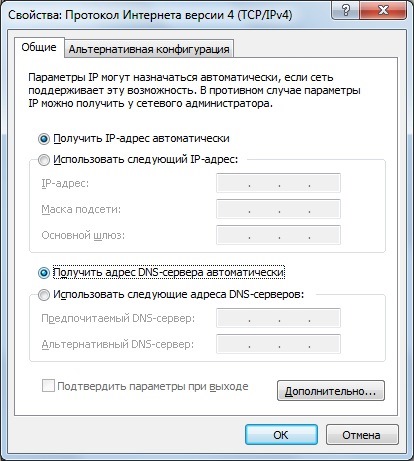
4.1. Для начала скачиваем SFX-архив — DiagHead Emulator.
4.2. Распаковываем его.
4.3. В разархивированной папке находим файл — DiagHeadInstall и запускаем его.
4.4. Запуститься окно: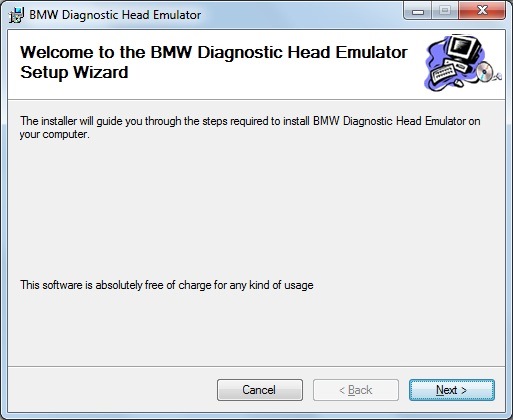
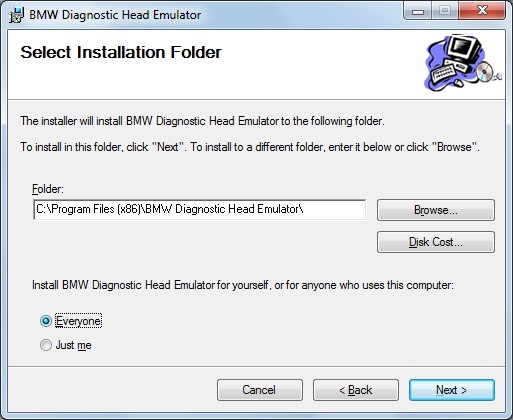
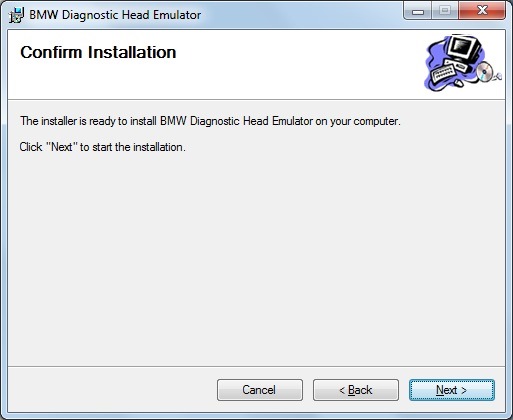
4.8. Установка DiagHead Emulator завершена:
Обновлено: 19.09.2023
Дилерский программный комплекс BMW DIS является основной дилерской системой диагностики автомобилей BMW и MINI Cooper.
Интерфейс полностью на русском языке
С его помощью проводится полный цикл мероприятий по диагностике, кодированию и программированию всего модельного ряда BMW с 1995 г.в. по 2009 г.в
С помощью DIS BMW можно увидеть дилерские диагностические карты неисправностей. Система позволяет поэтапно проверять при конкретной проблеме все необходимые места, куда стоит заглянуть. BMW DIS уникален, по сравнению с другим программным обеспечением.
Система DIS BMW была разработана инженерами BMW, как средство для компьютерной диагностики. В оригинале эта программа работает в UNIX системе
Настройка BMW DIS 57 RUS для работы с адаптером INPA D-CAN.
Для настройки необходимо:
1. Купить адаптер BMW INPA D-CAN с полностью настроеным и рабочим комплексом INPA. (инструкция по установке внутри программы )
Начнем настройку. ВАЖНО: в инструкции пропущены важные шаги, указаные в инструкции по установке BMW INPA. Обязательно проверьте, установлена ли BMW INPA.
Незабываем что если это Windows Vista или WINDOWS 7 то выбираем свойства файла и выбираем совместимость с ХР и устанавливаем.
Устанавливаем DiagHeadInstall. Запускаем его. Заходим в Options

И увеличиваем качество сигнала связи с головой до 100%

Жмем ОК, выходим .
С помощью блокнота редактируем файл EDIBAS.INI (путь к нему : C:\EDIBAS\Bin)
Стираем OPPS и пишем ip адрес 192.168.68.1
Стираем 3000 и пишем 6801

Должно быть так

Сохраняем и выходим.
В меню пуск все программы находим VMware и запускаем Virtual Network Editor.
Выбераем VMnet1 Host-only и меняем в низу ip адрес на 192.168.68.0

Нажимаем применить. Ждем сохранения.

Далее через панель управления находим сетевые адаптеры и проверяем настройки VMware
Network Adapter VMnet1 ip адрес ставим получать автоматически

Проверяем состояние полученного ip

Проверим работает ли эмулятор дилерского прибора.
Для этого запускаем файл C:\EDIBAS\Bin\ifhsrv32.exe потом DiagHead, жмем RUN. Если видим такую картину то все ОК.
Строк Sending CMD_MT_FREE будет все время пребовляться так и должно быть
Связь с головой установлена можно жать Stop и выходить .

Теперь нужно запустить DIS. Для этого отключаем антивирус.
Пункты делаем в указанной последовательности:
1. ПОДКЛЮЧАЕМ АДАПТЕР К МАШИНЕ ( ЗАЖИГАНИЕ ВЫКЛЮЧЕНО) И К КОМПУ
2. ВКЛЮЧАЕМ ЗАЖИГАНИЕ
3. ЗАПУСКАЕМ ФАЙЛ ИЗ EDIBAS путь C:\EDIBAS\Bin\ ifhsrv32.exe
4. ЗАПУСКАЕМ DiagHead и жмем RUN.
5. З АПУСКАЕМ DIS ОБРАЗ BMW DIS v57 VmWare

КОЛИЧЕСТВО ПАМЯТИ И ПРОЦЕССОРОВ ВЫСТОВЛЯЕМ В ЗАВИСИМОСТИ ОТ КОНФИГУРАЦИИ КОМПА НО НАДО УЧИТЫВАТЬ ЧТО ПАМЯТЬ НЕ ВИРТУАЛЬНАЯ ЭТО КОЛИЧЕСТВО ПАМЯТИ БУДЕТ ОТОБРАНО У КОМПА НА ВРЕМЯ ЗАПУСКА DIS ТАК ЧТО ДЕЛАЕМ ЭТО НЕ ОТ БАЛДЫ А ТАК ЧТО БЫ ХВАТИЛО И КОМПУ И VMware

ТЕПЕРЬ ЖМЕМ PLAY ЗЕЛЕНУЮ КНОПКУ
НЕ ЗАБЫВАЕМ ПЕРЕКЛЮЧЕНИЕ CTRL+ALT МЫШЬ И CTRL+ ALT+ENTR ЭКРАН

ПРИ ПЕРВОМ ЗАПУСКЕ DIS УСТАНАВЛИВАЕМ СВЯЗЬ С ГОЛОВОЙ

ДАЛЕЕ СЛУЖБЫ И УСТАНОВЛЕНИЕ СВЯЗИ

ДАЛЕЕ ….. ЖМЕМ СВЯЗЬ

ЕСЛИ ПОЯВЛЯЕТЬСЯ ОКНО КОНФЛИКТ IP АДРЕСОВ ТО ЖМЕМ ИГНОРИРОВАТЬ

И ВОТ ЧТО ПОЛУЧАЕМ

ПОСЛЕ ЭТОГО ЖМЕМ КОНЕЦ И ВЫЙТИ ПРИ ЭТОМ НАСТРОЕННАЯ СВЯЗЬ С ГОЛОВОЙ СОХРАНЯЕТЬСЯ ПОСЛЕ ЭТОГО ЖМЕМ ДИАГНОСТИКА И ВЫБИРАЕМ МАШИНУ И ПОПОДАЕМ СЮДА

DIS работает без проблем но очень медленно и она хороша в основном что бы стереть
все ошибки одним нажатием и узнать об ошибке полностью на русском языке .

5.2. Для начала скачиваем SFX-архив, если Вы его ещё не скачали — INPA.
5.3. Распаковываем его.
5.4. В разархивированной папке, открываем папку Install и находим файл — setup, кликаем по нему правой кнопкой мыши и выбираем параметр Свойства.
5.5. Запуститься окно:

Выбираем раздел Совместимость. Ставим галочку: Запустить программу в режиме совместимости с: Windows XP (пакет обновления 3). Ставим галочку: Выполнить эту программу от имени администратора. Далее жмем на кнопку Применить. Затем на кнопку ОК.
5.6. Запускаем файл setup.
5.7. Запуститься окно:

5.8. Запуститься окно:

5.9. Запуститься окно:

5.10. Запуститься окно:
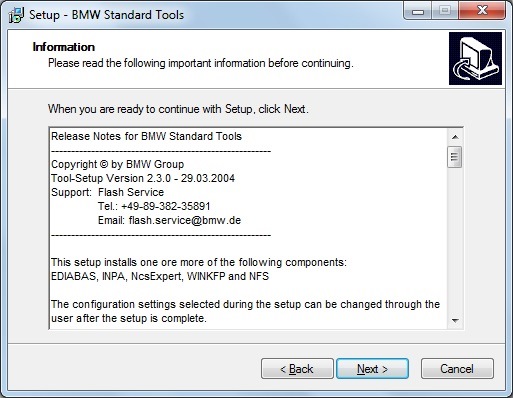
5.11. Запуститься окно:
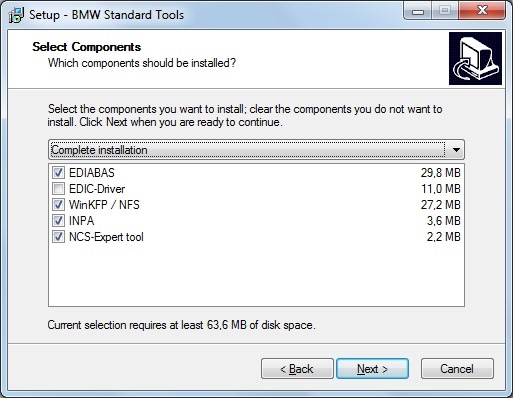
5.12. Запуститься окно:
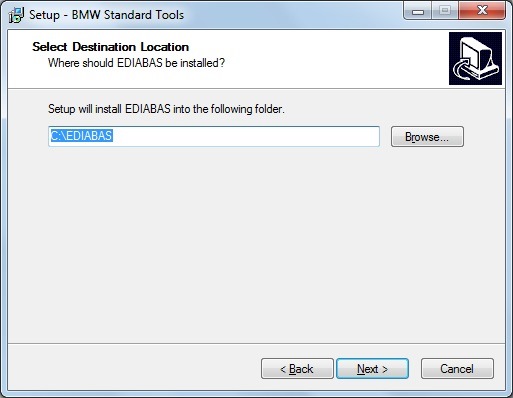
5.13. Запуститься окно:

5.14. Запуститься окно:

5.15. Запуститься окно:
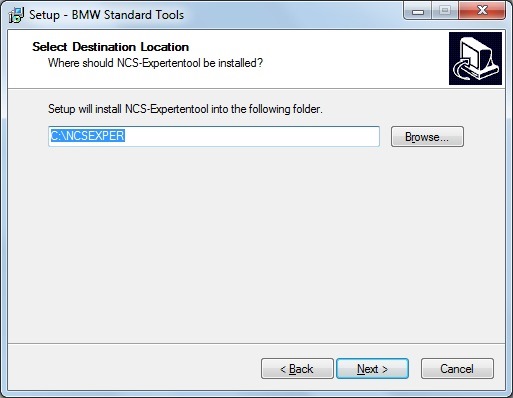
5.16. Запуститься окно:
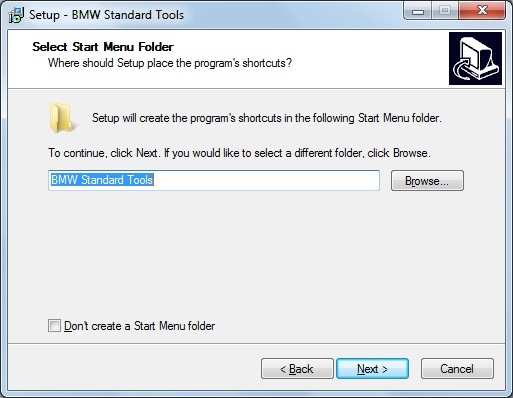
5.17. Запуститься окно:
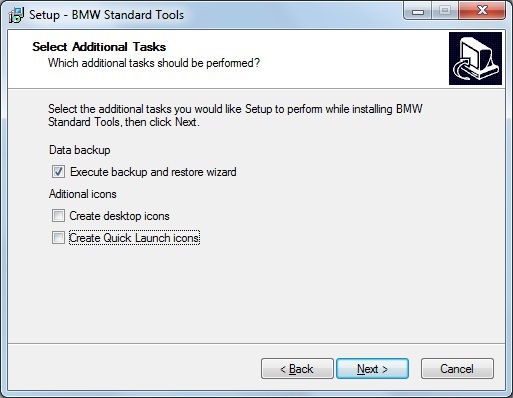
5.18. Запуститься окно:

5.19. Запуститься окно:
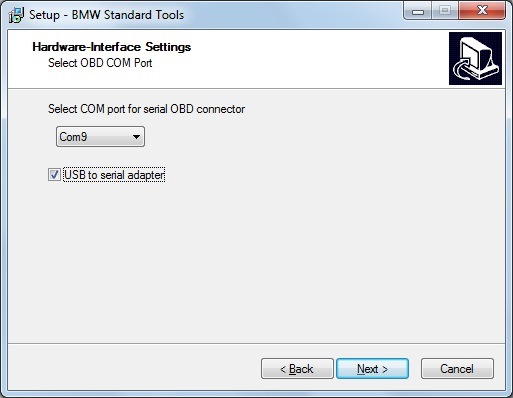
5.20. Запуститься окно:

5.21. Началась установка.
5.22. Запуститься окно:

5.23. Запуститься окно:

5.24. Запуститься окно:
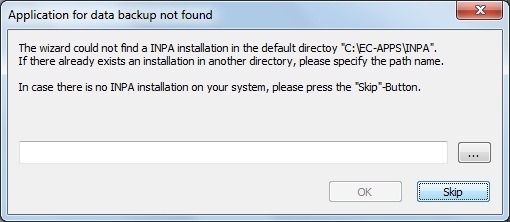
5.25. Запуститься окно:
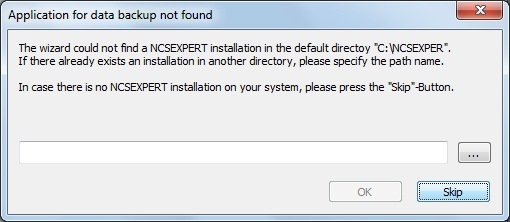
5.26. Установка завершена. Перезагружаемся выбрав:
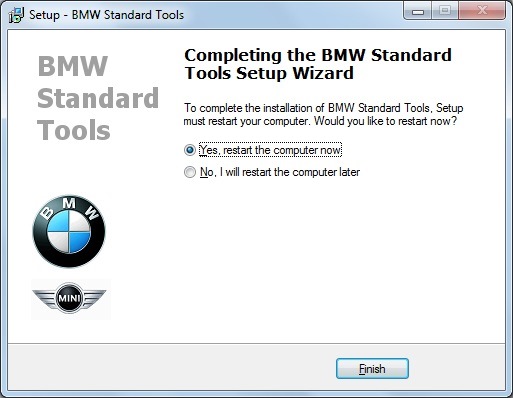
Переходим к Части 3.
Если Вам помогла данная инструкция, то не забываем нажать на соответствующую кнопульку. Если что-то непонятно, оставляем комментарий, будем разбираться! ヅ

Дилерский программный комплекс BMW DIS является основной дилерской системой диагностики автомобилей BMW и MINI Cooper.
Интерфейс полностью на русском языке
С его помощью проводится полный цикл мероприятий по диагностике, кодированию и программированию всего модельного ряда BMW с 1995 г.в. по 2009 г.в
С помощью DIS BMW можно увидеть дилерские диагностические карты неисправностей. Система позволяет поэтапно проверять при конкретной проблеме все необходимые места, куда стоит заглянуть. BMW DIS уникален, по сравнению с другим программным обеспечением.
Система DIS BMW была разработана инженерами BMW, как средство для компьютерной диагностики. В оригинале эта программа работает в UNIX системе
Настройка BMW DIS 57 RUS для работы с адаптером INPA D-CAN
Для настройки необходимо:
- адаптер BMW INPA D-CAN с полностью настроенным и рабочим комплексом INPA. (инструкция по установке внутри программы )
- скачать виртуальную систему BMW DIS 57 RUS
- скачать эмулятор дилерского прибора DiagHead
- скачать эмулятор виртиуальной системы VMware Workstation
Начнем настройку. ВАЖНО: в инструкции пропущены важные шаги, указаные в инструкции по установке BMW INPA. Обязательно проверьте, установлена ли BMW INPA.
Незабываем что если это Windows Vista или WINDOWS 7 то выбираем свойства файла и выбираем совместимость с ХР и устанавливаем.
Устанавливаем DiagHeadInstall. Запускаем его. Заходим в Options
И увеличиваем качество сигнала связи с головой до 100%
Жмем ОК, выходим .
С помощью блокнота редактируем файл EDIBAS.INI (путь к нему : C:\EDIBAS\Bin)
Стираем OPPS и пишем ip адрес 192.168.68.1 и стираем 3000 и пишем 6801
Должно быть так
Сохраняем и выходим.
В меню пуск все программы находим VMware и запускаем Virtual Network Editor.
Выбираем VMnet1 Host-only и меняем в низу ip адрес на 192.168.68.0
Нажимаем применить. Ждем сохранения.
Далее через панель управления находим сетевые адаптеры и проверяем настройки VMware
Network Adapter VMnet1 ip адрес ставим получать автоматически
Проверяем состояние полученного ip
Проверим работает ли эмулятор дилерского прибора.
Для этого запускаем файл C:\EDIBAS\Bin\ifhsrv32.exe потом DiagHead, жмем RUN. Если видим такую картину то все ОК.
Строк Sending CMD_MT_FREE будет все время пребовляться так и должно быть
Связь с головой установлена можно жать Stop и выходить .
Теперь нужно запустить DIS. Для этого отключаем антивирус.
Пункты делаем в указанной последовательности:
1. Подключаем адаптер к машине ( зажигание выключено) и к компу
2. Включаем зажигание
3. Запускаем файл из edibas путь c:\edibas\bin\ifhsrv32.exe
4. Запускаем diaghead и жмем run.
5. Запускаем DIS образ bmw dis v57 vmware
Количество памяти и процессоров выставляем в зависимости от конфигурации компа но надо учитывать что память не виртуальная это количество памяти будет отобрано у компа на время запуска dis так что делаем это не от балды а так что бы хватило и компу и vmware
Теперь жмем play зеленую кнопку
Не забываем переключение ctrl+alt мышь и ctrl+ alt+entr экран
При первом запуске dis устанавливаем связь с головой
Далее службы и установление связи
Далее ….. Жмем связь
Если появляется окно конфликт ip адресов то жмем игнорировать
И вот что получаем
После этого жмем конец и выйти при этом настроенная связь с головой сохраняется после этого жмем диагностика и выбираем машину и попадаем сюда
DIS работает без проблем но очень медленно и она хороша в основном что бы стереть все ошибки одним нажатием и узнать об ошибке полностью на русском языке .

sas

Что то с торентов пропали раздачи, друг попросил выложить — вот ссылка, может нужно кому(рабочая версия, у меня стоит такая) ссылка действительна 90 дней

DmK

ещё бы кто ссылки на все необходимые файлы выложил, рабочие, а то я на open server встал. 2 разных пробовал, и что-то не идёт.

XaRus


serg525ix

Краткий тест — используется для автоматического теста всех систем
Удаление DTC — удаление кодов ошибок во всех системах
Функции ЭБУ — выводит в меню всех систем, для дальнейшего анализа каждой по отдельности
■Идентифицировать ЭБУ
■Считать память неисправностей
■Стереть память неисправностей
■Считать физический аппаратный адрес
■Вывести текущие данные
■Адаптация, базисные настройки, инициализация
Идентифицировав ошибку, можно посмотреть рекомендации по ее устранению.
Так называемый план проверки (Диагностические карты поиска неисправностей по конкретной проблеме).
В общем, что хотим сказать. Необходимо тщательно обдумывать все действия по поиску неисправности и получать результат от своей работы. А где результат, там и благодарность от клиента.

Eagle

Установка комплекса — DIS,VmWare,Progman,INPA,TIS + K-line адаптер.
Установка DIS V57 в виртуальную среду VMWare Workstation.
Для установки DIS нам потребуется целый ряд программ и дополнительных дисков с ПО.
1. VMWare Workstation (для виртуальной среды) версия 6.5.1 Build 126130.
2. Daemon Tools Lite (для монтирования установочных дисков) версия 4.30.3
3. SCO OpenServer 5.0.7 Install CD
4. DIS Base CD V52.
5. DIS Programs DVD нужного Вам языка.
6. Progman DVD (необязателен, но требуется для работы функций кодирования и программирования через комплекс SSS).
7. TIS DVD (необязателен, но требуется для работы справочной системы TIS внутри DIS).
8. BMW EDIABAS INPA 5.0.2 (необходим для работы программы с обычным K-Line адаптером).
9. Программа эмуляции диагностической головки — Diaghead emulator (необходим для работы программы с обычным K-Line адаптером).
1. Запустите VMWare Workstation.
2. File > New > Virtual Machine
3. Custom (advanced)
Hardware compatibility Workstation 6.5
I will install the operating system later
Guest operating system: Other
Version: Other
Virtual machine name: DIS V57 (Russian)
Location: любая папка на вашем компьютере. Для установки потребуется около 9 гигабайт свободного места на диске.
Number of processors: One
Memory: 240Mb
Network Type: тут всё определяется типом вашего головного устройства для подключения к автомобилю. Если вы будете использовать обычный OBD-II адаптер под COM-порт или USB, то выбирайте «Use Host-only» networking. Если же вы будете использовать один из родных мультиплексоров или их клон, то выбирайте «Use bridged networking».
I/O Adapter Types
IDE Adapter: ATAPI
SCSI Adapter: Buslogic (Recommended)
Disk
Create a new virtual disk
Virtual disk type
IDE (Recommended)
Maximum disk size (GB): 18.635
Allocate all disk space now: несмотря на то, что некоторые руководства по установке в Сети рекомендуют помечать этот пункт, в целях экономии места я рекомендовал-бы обойтись без пометки.
Создание раздела займет какое-то время (15-20 минут максимум).
После этого нажмите на Customize Hardware.
В графе Devices выделите и удалите устройства Floppy и Sound Card. Кнопка удаления Remove находится снизу.
Нам требуется добавить две дополнительные виртуальные сетевые карты к нашей виртуальной машине, поскольку родной прибор GT1 имеет на борту три интерфейса: проводной, беспроводной и инфракрасный. Без добавления этих интерфейсов мы впоследствии столкнемся с проблемами перенастройки ядра, поэтому добавим их сразу.
Add > Network Adapter > Next > Host-only. Device Status: connect at power on: пометить
Выберем пункт CD/DVD (IDE). Справа в Connection выберем Use physical drive и выберем там ту букву диска, которая соответствует нашему виртуальному устройству Daemon Tools.
Монтируем наш образ DIS Base CD V52. Для этого находим в области задач иконку Daemon Tools, выбираем ее правой кнопкой мышки. Выбираем Virtual CD/DVD-ROM > Привод 0 > Монтировать образ. Находим на компьютере образ с диском и выбираем его.
Откроем «Мой компьютер» чтобы убедиться в том что образ диска загружен в нужный нам привод. Для версии Base V52 название (метка) диска должа быть GT1520101. Внутри лежат две папки, GT1OS5 и OS5. Если диск найден, то настало время запуска нашей виртуальной машины. Переходим в окно VMWare и нажимаем Play.
Виртуальная машина запустится и на экране побежит процесс загрузки SCO Unix, операционной системы используемой в GT1. Через минуту система выдаст предупреждение «Rebooting 0 on partitions» и перезагрузится. Это нормальное поведение.
После перезагрузки система автоматически приступит к размете виртуального жесткого диска. Среди прочих фраз вы увидите «Installation will last approx. 12 minutes .. please be patient!». Последуем совету системы и дождёмся окончания разметки. После некоторого времени мы услышим несколько сигналов из динамика и система остановится, выведя на экран строчку «System halted».
После того как на экране появилась строчка «System halted», отключите виртуальную машину, нажав на кнопку STOP и размонтируйте установочный диск в меню Daemon Tools: Virtual CD/DVD-ROM > Привод 0 > Размонтировать образ.
Теперь нам необходимо снять системный пароль в виртуальной машине, чтобы перенастроить ее для работы в виртуальной среде. Мы выполним это с помощью установочного диска SCO OpenServer 5.0.7. Смонтируйте диск SCO OpenServer 5.0.7 в дисковод Daemon Tools как мы это делали ранее.
Внимание! Поскольку система уже установлена, по умолчанию виртуальная машина будет пытаться загрузиться со своего внутреннего жёсткого диска. Нам же требуется загрузка с CD. Чтобы загрузить машину с CD, нам потребуется вовремя нажать ESC. На современных быстрых компьютерах момент нажатия составляет менее секунды, поэтому в случае неудачи, просто нажимайте на кнопку перезагрузки виртуальной машины справа от кнопки Play и пробуйте заново.
После нажатия кнопки Play нужно быстро ткнуть левой кнопкой мышки в окно виртуальной машины и быстро нажать на ESC, пока не пропал серый логотип VMWare. Перед вами должно появиться Boot Menu, где нужно выбрать пункт «CD-ROM Drive». После выбора меню машина выведет приглашение «Boot». Нажмите «Enter». Загрузка продолжится и машина вновь попросит нажать Enter для продолжения инсталляции. На экране появится лицензия. Нажмите Continue (Enter) и в следующем экране выберите Accept (Enter). Затем выберите «Accept Above Choices», согласитесь с выбором CD и загрузка продолжится. Нашим конечным пунктом является экран «Selecting a keyboard type». Как только вы увидите его, нажмите Alt-F3. Вы увидите чёрный экран с приглашением
Внимание! Будьте очень внимательны набирая следующие команды и постарайтесь не сделать ни одной ошибки. Крайне нерекомендуется пользоваться Backspace, поскольку хотя он визуально и удаляет символы, команда всё равно не отрабатывается правильно. Следующие команды вводите максимально правильно. Регистр букв имеет значение, поэтому обязательно соблюдайте его!
Наберите следующую команду и нажмите Enter
cd /hdFS/var/opt/K/SCO/Unix/*/etc
Никакого подтверждения команды не последует, поэтому будьте внимательны при вводе.
Затем введите
pwd
Нажмите Enter
На экране должна появиться строчка
/hdFS/var/opt/K/SCO/Unix/5.0.6Ga/etc
Это значит первая команда успешно отработалась и мы сменили рабочую директорию.
Если же на экране появилась строчка
/
то надо заново набрать первую команду.
Далее, набираем:
/hdFS/opt/K/SCO/Unix/*/bin/ed shadow
Это запустит встроенный Unix-редактор «ed». На экран будет выведено число 337. Внимательно следуйте указаниям и вводите следующие команды, подтверждая их Enter-ом.
P (перед курсором должен будет появиться символ *)
1 (на экран выведется строчка, которую мы хотим отредактировать)
Строчка будет иметь вид:
root:0YTDLWP5/Ve5M:12822:0:0
Наша задача, убрать из этой строчки все символы, находящиеся между первым и вторым двоеточием. Это и есть зашифрованный пароль. При этом идентификатор пользователя нужно сохранить незименным.
1,1c (эта команда переведет нас в режим замены строчки 1).
root::12822:0:0
После ввода строчки и нажатия Enter, вновь наберите:
1
и подтвердите Enter-ом.
Вы должны увидеть измененную строчку вида:
root::12822:0:0
Если всё верно, то нажмите Ctrl-D. Перед курсором опять появится символ *.
Если же строчка неверна, то опять наберите 1,1c и повторите изменения.
Теперь нам нужно сохранить изменения. Наберите:
w
И нажмите Enter. Затем наберите q и подтвердите Enter-ом. На экран выведется .
Итак, мы очистили системный пароль GT1. Размонтируйте диск в Daemon Tools и перезагрузите виртуальную машину. Дождитесь завершения процесса загрузки. Размер окна виртуальной машины увеличится и на экран выведется либо чёрный экран калибровки либо экран выбора языка. Пока нас интересуют другие настройки и мы покинем этот экран, нажав Ctrl-PrintScreen.
Перед нами появится приглашение:
SCO OpenServer Release 5 (gt1ap1) (tty03)
login:
Введём «root» и увидим что нам предлагают сменить пароль. На экране будет приглашение вида Enter choice (default is 1). Введём 1 и два раза введём наш пароль. Рекомендую пароль 12345 или любой пятизначный цифровой пароль. Он легко запоминаем и будет совпадать с номером дилера, который впоследствии также будет служить паролем.
Наберите в приглашении
vi /etc/default/boot
Теперь мы используем другой Unix-редактор «vi». Перед нами появится текст одного из файлов конфигурации. Выберите клавишей курсора «вниз» строчку, начинающуюся с DEFBOOTSTR и нажмите Shift-A. Введите пробел (нажав spacebar) и введите после пробела:
kbm.wheel=no
НЕ ПОДТВЕРЖДАЙТЕ это Enter-ом. Просто нажмите ESC. Курсор сдвинется на символ назад. Вы вышли из режима редактирования.
Нажмите Shift-: (двоеточие или клавижа с буквой Ж). Приглашение сменится на символ двоеточия :
Введите wq!
И подтвердите Enter-ом.
На экране появится строчка вида «/etc/default/boot» 30 lines, 960 characters.
Редактирование завершено. Теперь пора удалить драйвера тач-скрина. Набираем в приглашении:
mkdev bitpad
Выбераем пункт 3 (Remove a bitpad from the system), выбираем номер 1, далее выбираем пункт 6 (Remove the bitpad drivers from the kernel). Отвечаем Yes (y) на все 5 вопросов. Выходим, набрав q.
Итак, драйвера тач-скрина удалены. Теперь добавим мышку. Наберем в приглашении:
mkdev mouse
Выберем пункт 2 (Add mouse to the system), выберем пункт 3 (PS/2-style keyboard mouse), выберем пункт 2 (Low Resolution Keyboard Mouse). На приглашение Press return when finished: нажмём Enter, ничего не вводя. На вопрос «Do you want to use the Low Resolution Keyboard Mouse on any other terminals?» ответим n. На все следующие вопросы ответим y. В меню Mouse Initialization Program наберем q для выхода.
Настало время настроить сеть. Наберем в приглашении: scoadmin network. Мы попадём в псевдографическую оболочку, где управление осуществляется клавишей TAB и клавишами курсора. Нам необходимо сначала удалить все адаптеры кроме Loopback, а затем добавить новые. Нажмите TAB для перехода в меню адаптеров. Выберите адаптер HW Intel® PRO/100B. Нажмите TAB и Enter. Откроется меню. Выберите Remove network device. Выберите пункт Yes и подтвердите. На экране появится подтверждение удаления адаптера. Подтвердите, нажав Enter. Таким же образом удалите адаптеры Symbol Technologies Spectrum24 и CATC EL1210A. В конечном итоге операции должен остаться только один SCO TCP/IP Loopback driver.
Теперь добавим нужные нам сетевые адаптеры. Выберем меню Hardware и пункт «Add new LAN adapter». Нам на выбор будет предложено 3 адаптера AMD PC-Net PCI. Выберем первый сверху. Выберем SCO TCP/IP в качестве протокола. Появится меню настройки адаптера. Очень важно не ошибиться в этих настройках. Переход по строчкам осуществляется клавишей TAB. Приведу настройки первого адаптера.
Use DHCP-Assigned Address: No
Local Host Name: gt1ap
IP Address: 192.168.68.30
Все остальные поля должны заполниться автоматически. По аналогии с первым добавьте еще 2 оставшихся интерфейса. Вот их настройки.
Второй интерфейс:
Local Host Name: gt1ap1
IP Address: 192.168.68.31
Третий интерфейс:
Local Host Name: gt1ap2
IP Address: 192.168.68.32
Выходите из программы настройки, выбрав Exit в меню. На вопросы ответьте «y».
Сеть настроена! Перезагрузите виртуальную машину и дождитесь появления экрана выбора языков. Если машина загрузилась в текстовое приглашение login: то попросту перезагрузите ее. Во второй раз она загрузится в графический режим.
На экране Administration появится список языков а под ним три кнопочки Brand. Выберите необходимый Вам язык (Russian) и нажмите на кнопки BMW и MINI. Далее нажмите на зелёную стрелку в правом нижнем краю экрана.
На следующем экране выберите Вашу страну. Введите ваш пятизначный номер дилера. Внимание! Этот номер будет вашим паролем на установку обновлений для DIS, поэтому не забудьте его! Введите в поле Company designation название вашей компании а в поле Address — её адрес. Выберите сверху кнопку End и выберите пункт Quit. Система задаст вопрос о корректности введёных данных. Отвечайте Yes. Данные будут применены и базу DIS можно считать установленной. Перезагрузите виртуальную машину и дождитесь появления главной страницы DIS с логотипом автомобиля.
Теперь мы удалим ненужное программное обеспечение и драйвера. Нажмите Ctrl-PrintScreen. Введите в приглашении:
root
И пароль который вы ему назначили.
Появится уже знакомое вам псевдографическое меню. Нам нужно удалить драйверы Hampshire TSHARC12 и Symbol Technologies Spectrum24. Поставьте на них курсор и нажмите Ctrl+A+D (или выберите пукнт меню Software, Remove Software. ). После удаления драйверов отвечайте «y» на задаваемые вопросы о пересборке ядра. По аналогии удалите драйвера Symbol Technologies, выйдите из программы.
Прежде чем перезагрузить виртуальную машину, мы смонтируем DVD с программами DIS. Смонтируйте образ привычным способом в Daemon Tools и перезагрузите виртуальную машину.
После перезагрузки вы попадёте в главное меню DIS. Для работы DIS нам необходимо установить программы на уже смонтированном нами DVD. Нажмите на кнопку «Администрирование» в правом нижнем краю экрана. Убедитесь в том что в нижнем поле отображён установленный диск с программами DIS нужной нам версии. В появившемся меню во втором слева столбце (DIS) выберите пункт «Установка». Появится экран ввода пароля. Паролем является номер дилера который вы указали ранее при установке параметров языка. Введите пятизначный номер и подтвердите. Процесс установки займёт некоторое время и по экрану будут бежать крестики. Дождитесь успешной установки DIS, не выключая виртуальную машину.
Процесс установки и настройки DIS завершен! Вы можете начать пользоваться системой или добавить в неё дополнительные функции, такие как TIS и терминальный доступ к функциями программирования и кодирования SSS. Начнём с SSS. Смонтируйте первый DVD «Progman DVD 1» и перезагрузите виртуальную машину. Зайдите в меню «Администрация» и уточните в нижнем окне, установлен-ли правильный диск. Описание диска должно быть похоже на «DIS V32.00 12/08 — (1/1): «CIP V 32.0″ Programs» для Progman V32. В столбце DIS выберите первый пункт «Обновление» и введите свой пароль. Нажмите OK на предупреждение о CD. Через несколько секунд окно известит вас об успешной установке и система автоматически перезагрузится. После перезагрузки кнопка «Кодирование/Программирование» в главном меню станет доступно. Обратите внимание что эта функция работает только в случае присутствия включённой станции SSS в вашей локальной сети (или запущенной виртуальной машины SSS на вашем компьютере).
Завершающим шагом в установке DIS является установка в него справочной базы TIS. Смонтируйте в Daemon Tools диск с TIS, запустите виртуальную машину, войдите в меню «Администрация» и выберите пункт установки TIS в первой колонке слева. В качестве места установки выберите винчестер. Система предупредит что установка займёт некоторое время. Дождитесь окончания установки. Внимание! Установка TIS может занять более часа!

1.5. Запуститься окно:

1.6. Запуститься окно:

1.7. Запуститься окно:

1.8. Запуститься окно:

1.9. Начался процесс установки он займет не более 15 минут.
1.10. Запуститься окно:
Вводим данные — User Name:BMW Company:HOME Serial Number: Вводите самостоятельно, выбирайте любой ключ, он находиться в папке VMware Workstation (Ключи представлены исключительно для ознакомительного запуска)

1.11. VMware Workstation установлен. Требуется перезагрузить ваш ПК:
Нажимаем кнопку Restart Now

1.12. Запускаем VMware Workstation. Для этого открываем рабочий стол и запускаем ярлык VMware Workstation.
1.13. При первом запуске VMware Workstation необходимо подтвердить условия лицензии:

2. Настройка VMware Workstation.
2.1. После запуска программы видим это окно:
Выбираем в верхнем меню пункт Edit. Далее выбираем — Virtual Network Editor…
2.2. Запуститься окно:
Выбираем VMnet1. Меняем Subnet IP-адрес на 192.168.68.0 Меняем Subnet mask на 255.255.255.0
2.3. Далее жмем на кнопку Apply. Затем жмем кнопку OK.
3. Настройка соединения.
3.1. Заходим в Пуск. И выбираем панель управления.
3.2. Запуститься окно:
Выбираем раздел Просмотр состояния сети и задач

3.3. Запуститься окно:
Выбираем Изменение параметров адаптера

3.4. Запуститься окно:
Кликаем правой кнопкой мыши по VMware Network Adapter VMnet1. Выбираем Свойства.

3.5. Запуститься окно:
Выбираем — Протокол Интернета версии 4 (TCP/IPv4). Нажимаем на кнопку — Свойства

3.6. Запуститься окно:
Выбраем: Получить IP-адрес автоматически и Получить адрес DNS-сервера автоматически. Потом нажимаем на кнопку ОК.

3.7. Настройка соединения завершена. Вы молодцы!
4. Установка DiagHead Emulator.
4.1. Для начала скачиваем SFX-архив — DiagHead Emulator.
4.2. Распаковываем его.
4.3. В разархивированной папке находим файл — DiagHeadInstall и запускаем его.
4.4. Запуститься окно:

4.5. Запуститься окно:
Выбираем пункт EveryOne. Нажимаем Next

4.6. Запуститься окно:

4.7. Началась установка, она займет не более 5 минут.
4.8. Установка DiagHead Emulator завершена:
Переходим к Части 2
Если Вам помогла данная инструкция, то не забываем нажать на соответствующую кнопульку. Если что-то непонятно, оставляем комментарий, будем разбираться!
Читайте также:
- Замена троса ручника форд фокус 3
- Как снять прикуриватель на приоре
- Как снять вакуумный усилитель на приоре
- Замена ремня генератора фольксваген пассат б4
- Где находится датчик холостого хода на хонда цивик
19.10.2013
Дилерский программный комплекс BMW DIS является основной дилерской системой диагностики автомобилей BMW и MINI Cooper.
Интерфейс полностью на русском языке
С его помощью проводится полный цикл мероприятий по диагностике, кодированию и программированию всего модельного ряда BMW с 1995 г.в. по 2009 г.в
С помощью DIS BMW можно увидеть дилерские диагностические карты неисправностей. Система позволяет поэтапно проверять при конкретной проблеме все необходимые места, куда стоит заглянуть. BMW DIS уникален, по сравнению с другим программным обеспечением.
Система DIS BMW была разработана инженерами BMW, как средство для компьютерной диагностики. В оригинале эта программа работает в UNIX системе
Настройка BMW DIS 57 RUS для работы с адаптером INPA D-CAN
Для настройки необходимо:
- адаптер BMW INPA D-CAN с полностью настроенным и рабочим комплексом INPA. (инструкция по установке внутри программы )
- скачать виртуальную систему BMW DIS 57 RUS
- скачать эмулятор дилерского прибора DiagHead
- скачать эмулятор виртиуальной системы VMware Workstation
Начнем настройку. ВАЖНО: в инструкции пропущены важные шаги, указаные в инструкции по установке BMW INPA. Обязательно проверьте, установлена ли BMW INPA.
Незабываем что если это Windows Vista или WINDOWS 7 то выбираем свойства файла и выбираем совместимость с ХР и устанавливаем.
Устанавливаем DiagHeadInstall. Запускаем его. Заходим в Options

И увеличиваем качество сигнала связи с головой до 100%

Жмем ОК, выходим .
С помощью блокнота редактируем файл EDIBAS.INI (путь к нему : C:\EDIBAS\Bin)
Стираем OPPS и пишем ip адрес 192.168.68.1 и стираем 3000 и пишем 6801

Должно быть так

Сохраняем и выходим.
Устанавливаем VMwareWorkstation.
В меню пуск все программы находим VMware и запускаем Virtual Network Editor.
Выбираем VMnet1 Host-only и меняем в низу ip адрес на 192.168.68.0

Нажимаем применить. Ждем сохранения.

Далее через панель управления находим сетевые адаптеры и проверяем настройки VMware
Network Adapter VMnet1 ip адрес ставим получать автоматически

Проверяем состояние полученного ip

Проверим работает ли эмулятор дилерского прибора.
Для этого запускаем файл C:\EDIBAS\Bin\ifhsrv32.exe потом DiagHead, жмем RUN. Если видим такую картину то все ОК.
Строк Sending CMD_MT_FREE будет все время пребовляться так и должно быть
Связь с головой установлена можно жать Stop и выходить .

Теперь нужно запустить DIS. Для этого отключаем антивирус.
Пункты делаем в указанной последовательности:
1. Подключаем адаптер к машине ( зажигание выключено) и к компу
2. Включаем зажигание
3. Запускаем файл из edibas путь c:\edibas\bin\ifhsrv32.exe
4. Запускаем diaghead и жмем run.
5. Запускаем DIS образ bmw dis v57 vmware

Количество памяти и процессоров выставляем в зависимости от конфигурации компа но надо учитывать что память не виртуальная это количество памяти будет отобрано у компа на время запуска dis так что делаем это не от балды а так что бы хватило и компу и vmware

Теперь жмем play зеленую кнопку
Не забываем переключение ctrl+alt мышь и ctrl+ alt+entr экран

При первом запуске dis устанавливаем связь с головой
Жмем диагностика

Далее службы и установление связи

Далее ….. Жмем связь

Если появляется окно конфликт ip адресов то жмем игнорировать

И вот что получаем

После этого жмем конец и выйти при этом настроенная связь с головой сохраняется после этого жмем диагностика и выбираем машину и попадаем сюда

DIS работает без проблем но очень медленно и она хороша в основном что бы стереть все ошибки одним нажатием и узнать об ошибке полностью на русском языке .
INPA намного удобнее и лучше
Дилерский программный комплекс BMW DIS является основной дилерской системой диагностики автомобилей BMW и MINI Cooper.
Интерфейс полностью на русском языке
С его помощью проводится полный цикл мероприятий по диагностике, кодированию и программированию всего модельного ряда BMW с 1995 г.в. по 2009 г.в
С помощью DIS BMW можно увидеть дилерские диагностические карты неисправностей. Система позволяет поэтапно проверять при конкретной проблеме все необходимые места, куда стоит заглянуть. BMW DIS уникален, по сравнению с другим программным обеспечением.
Система DIS BMW была разработана инженерами BMW, как средство для компьютерной диагностики. В оригинале эта программа работает в UNIX системе
Настройка BMW DIS 57 RUS для работы с адаптером INPA D-CAN.
Для настройки необходимо:
1. Купить адаптер BMW INPA D-CAN с полностью настроеным и рабочим комплексом INPA. (инструкция по установке внутри программы )
2. Скачать виртуальную систему BMW DIS 57 RUS
3. Скачать эмулятор дилерского прибора DiagHead
4. Скачать эмулятор виртиуальной системы VMware Workstation
Начнем настройку. ВАЖНО: в инструкции пропущены важные шаги, указаные в инструкции по установке BMW INPA. Обязательно проверьте, установлена ли BMW INPA.
Незабываем что если это Windows Vista или WINDOWS 7 то выбираем свойства файла и выбираем совместимость с ХР и устанавливаем.
Устанавливаем DiagHeadInstall. Запускаем его. Заходим в Options

И увеличиваем качество сигнала связи с головой до 100%

Жмем ОК, выходим .
С помощью блокнота редактируем файл EDIBAS.INI (путь к нему : C:\EDIBAS\Bin)
Стираем OPPS и пишем ip адрес 192.168.68.1
Стираем 3000 и пишем 6801

Должно быть так

Сохраняем и выходим.
Устанавливаем VMwareWorkstation.
В меню пуск все программы находим VMware и запускаем Virtual Network Editor.
Выбераем VMnet1 Host-only и меняем в низу ip адрес на 192.168.68.0

Нажимаем применить. Ждем сохранения.

Далее через панель управления находим сетевые адаптеры и проверяем настройки VMware
Network Adapter VMnet1 ip адрес ставим получать автоматически

Проверяем состояние полученного ip

Проверим работает ли эмулятор дилерского прибора.
Для этого запускаем файл C:\EDIBAS\Bin\ifhsrv32.exe потом DiagHead, жмем RUN. Если видим такую картину то все ОК.
Строк Sending CMD_MT_FREE будет все время пребовляться так и должно быть
Связь с головой установлена можно жать Stop и выходить .

Теперь нужно запустить DIS. Для этого отключаем антивирус.
Пункты делаем в указанной последовательности:
1. ПОДКЛЮЧАЕМ АДАПТЕР К МАШИНЕ ( ЗАЖИГАНИЕ ВЫКЛЮЧЕНО) И К КОМПУ
2. ВКЛЮЧАЕМ ЗАЖИГАНИЕ
3. ЗАПУСКАЕМ ФАЙЛ ИЗ EDIBAS путь C:\EDIBAS\Bin\ ifhsrv32.exe
4. ЗАПУСКАЕМ DiagHead и жмем RUN.
5. ЗАПУСКАЕМ DIS ОБРАЗ BMW DIS v57 VmWare

КОЛИЧЕСТВО ПАМЯТИ И ПРОЦЕССОРОВ ВЫСТОВЛЯЕМ В ЗАВИСИМОСТИ ОТ КОНФИГУРАЦИИ КОМПА НО НАДО УЧИТЫВАТЬ ЧТО ПАМЯТЬ НЕ ВИРТУАЛЬНАЯ ЭТО КОЛИЧЕСТВО ПАМЯТИ БУДЕТ ОТОБРАНО У КОМПА НА ВРЕМЯ ЗАПУСКА DIS ТАК ЧТО ДЕЛАЕМ ЭТО НЕ ОТ БАЛДЫ А ТАК ЧТО БЫ ХВАТИЛО И КОМПУ И VMware

ТЕПЕРЬ ЖМЕМ PLAY ЗЕЛЕНУЮ КНОПКУ
НЕ ЗАБЫВАЕМ ПЕРЕКЛЮЧЕНИЕ CTRL+ALT МЫШЬ И CTRL+ ALT+ENTR ЭКРАН

ПРИ ПЕРВОМ ЗАПУСКЕ DIS УСТАНАВЛИВАЕМ СВЯЗЬ С ГОЛОВОЙ
ЖМЕМ ДИАГНОСТИКА

ДАЛЕЕ СЛУЖБЫ И УСТАНОВЛЕНИЕ СВЯЗИ

ДАЛЕЕ ….. ЖМЕМ СВЯЗЬ

ЕСЛИ ПОЯВЛЯЕТЬСЯ ОКНО КОНФЛИКТ IP АДРЕСОВ ТО ЖМЕМ ИГНОРИРОВАТЬ

И ВОТ ЧТО ПОЛУЧАЕМ

ПОСЛЕ ЭТОГО ЖМЕМ КОНЕЦ И ВЫЙТИ ПРИ ЭТОМ НАСТРОЕННАЯ СВЯЗЬ С ГОЛОВОЙ СОХРАНЯЕТЬСЯ ПОСЛЕ ЭТОГО ЖМЕМ ДИАГНОСТИКА И ВЫБИРАЕМ МАШИНУ И ПОПОДАЕМ СЮДА

DIS работает без проблем но очень медленно и она хороша в основном что бы стереть
все ошибки одним нажатием и узнать об ошибке полностью на русском языке .
INPA намного удобнее и лучше
ВСЕ ВОПРОСЫ И ПОЖЕЛАНЯ В КОМЕНТАРИИ ПОЖАЛУЙСТА!
DIS v57 + INPA / EDIABAS 6.4.3 Installation + Guide
Download Links [MediaFire]:
BMW INPA / EDIABAS 6.4.3 + Install Files etc. [1.1GB]
BMW DIS v57 / SSS v32 Installer Files [6.7GB]
**You will need BOTH parts to fully install DIS v57**
You will need a laptop with USB running Windows XP or Windows 7.
You will need a USB-OBD cable optimised for post-2005 BMWs. An older cable can be modified by removing the solder-bridge between OBD pins 7 and 8 — a guide is here.
GUIDE:
Unpacking Files:
- Unpack the 2 .rar files into a new folder.
- Where the contained instruction file mentions unpacking files from CD1 and CD2, all the .rar files for both CDs are contained in the one 6.7GB download.
Installation:
- If upgrading from DIS v44, install the files into the same folder and overwrite existing files.
- The instructions cover Windows XP, but files for Windows 7 and 64-bit, along with instructions for that are provided in a folder marked OTHER.
Further installation and troubleshooting instructions [getting the virtual machine / network bridge / ports etc. working] can be found in my prior DIS v44 guide: HERE.



