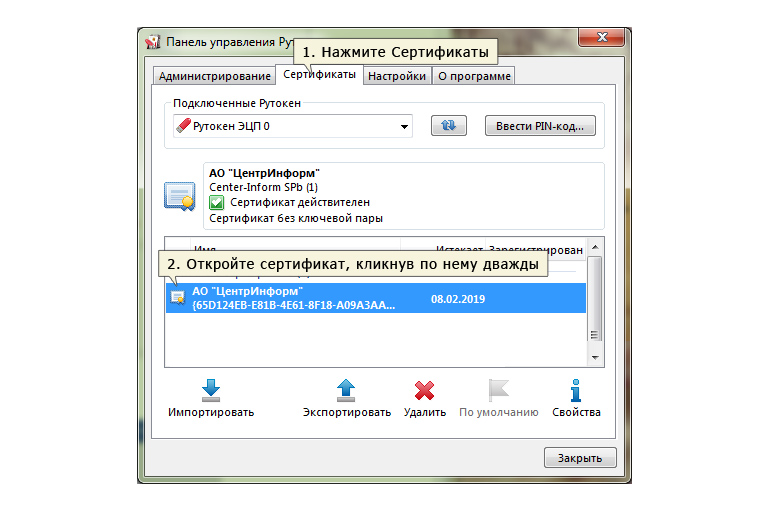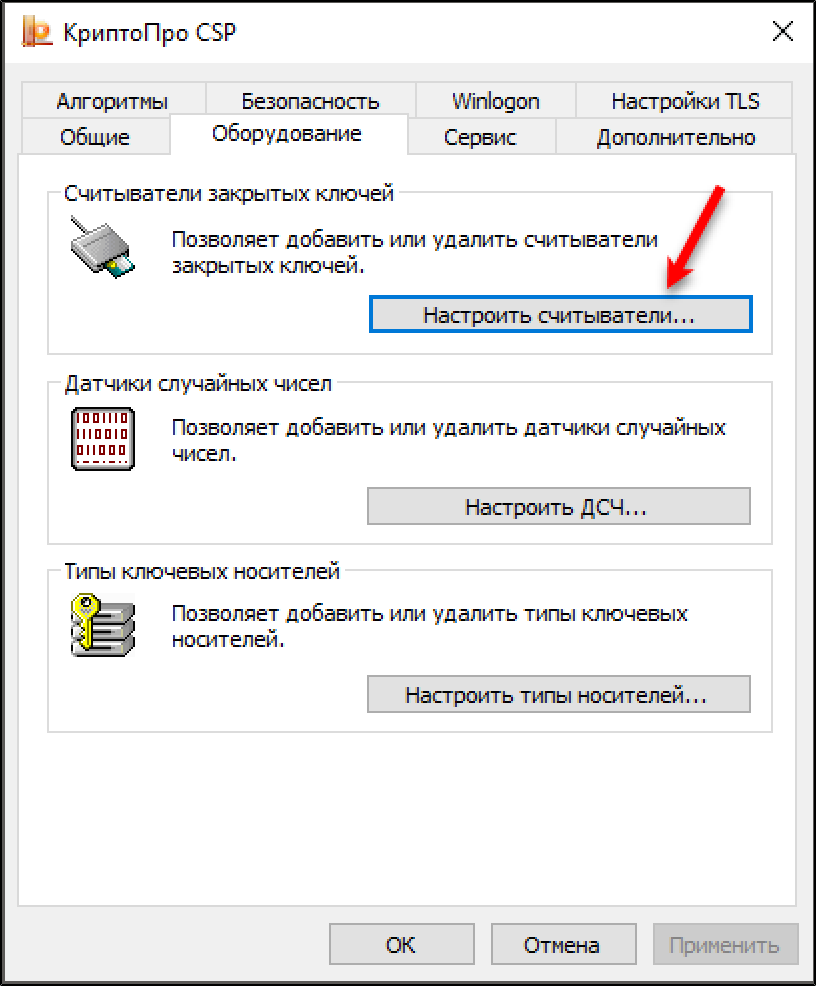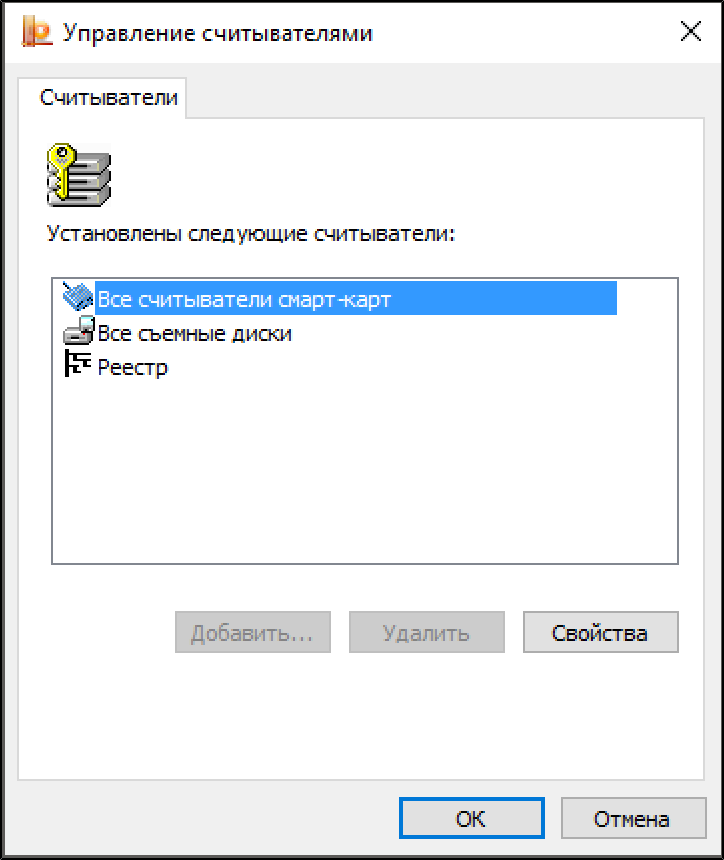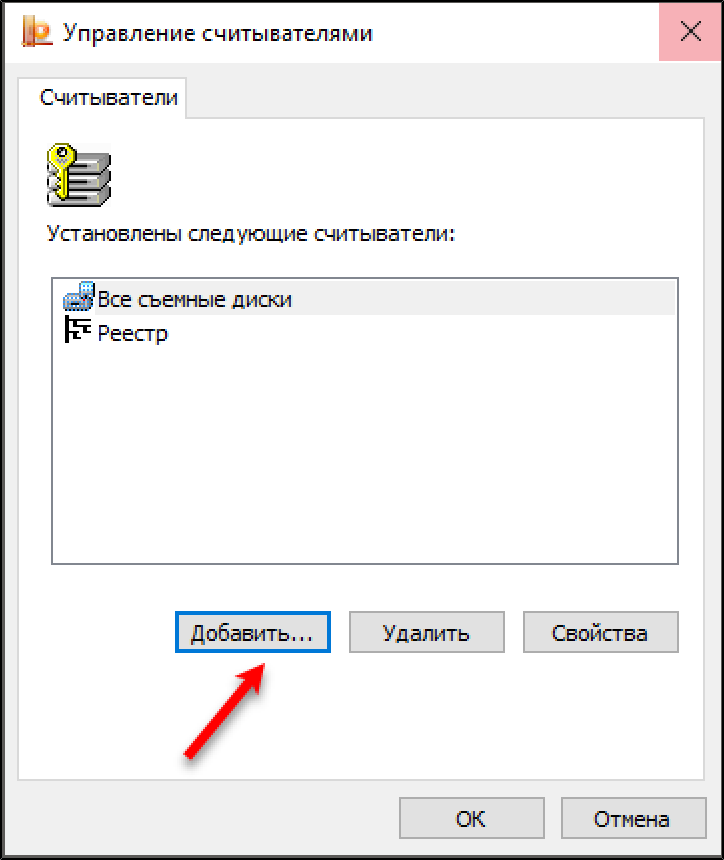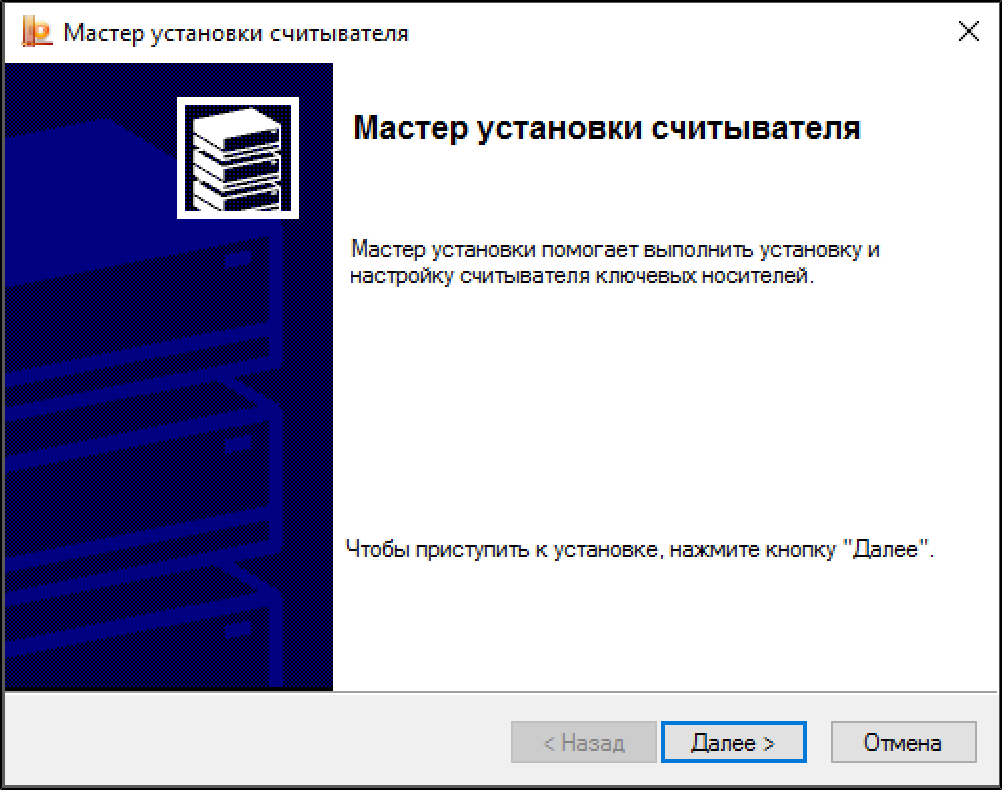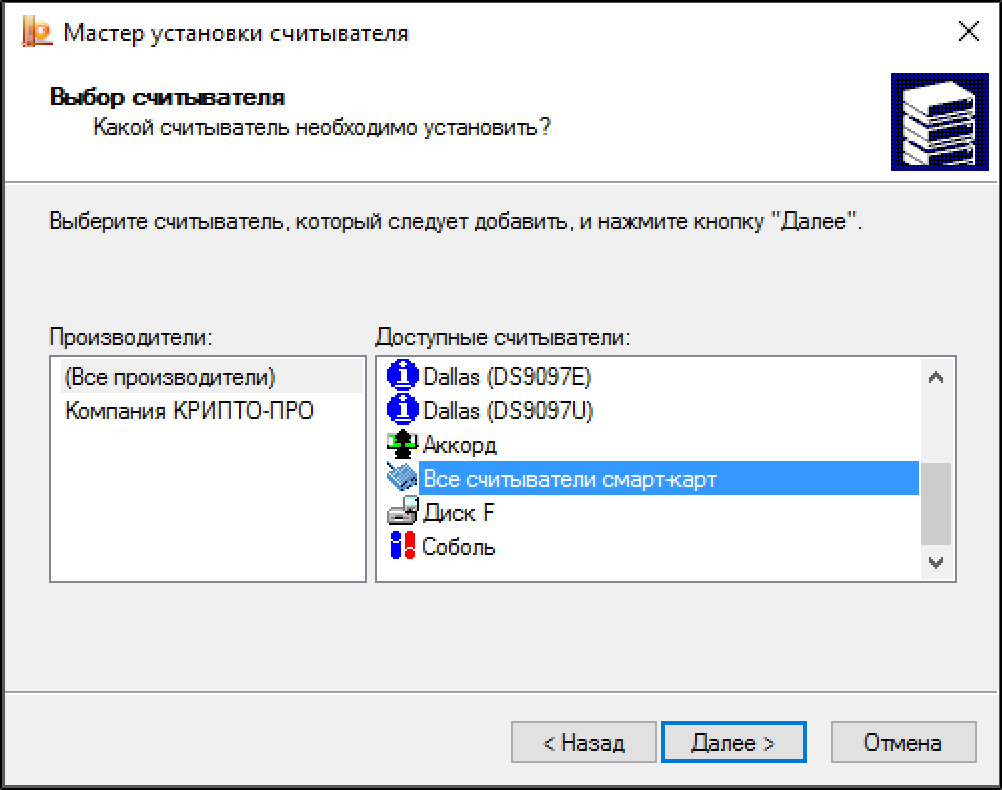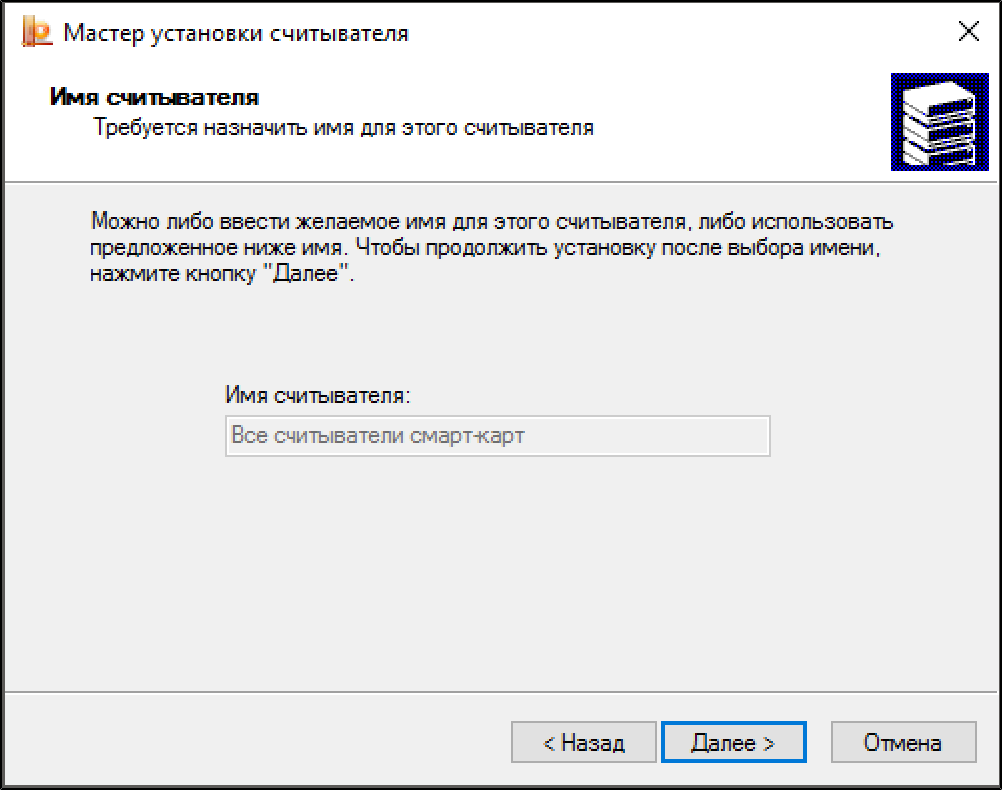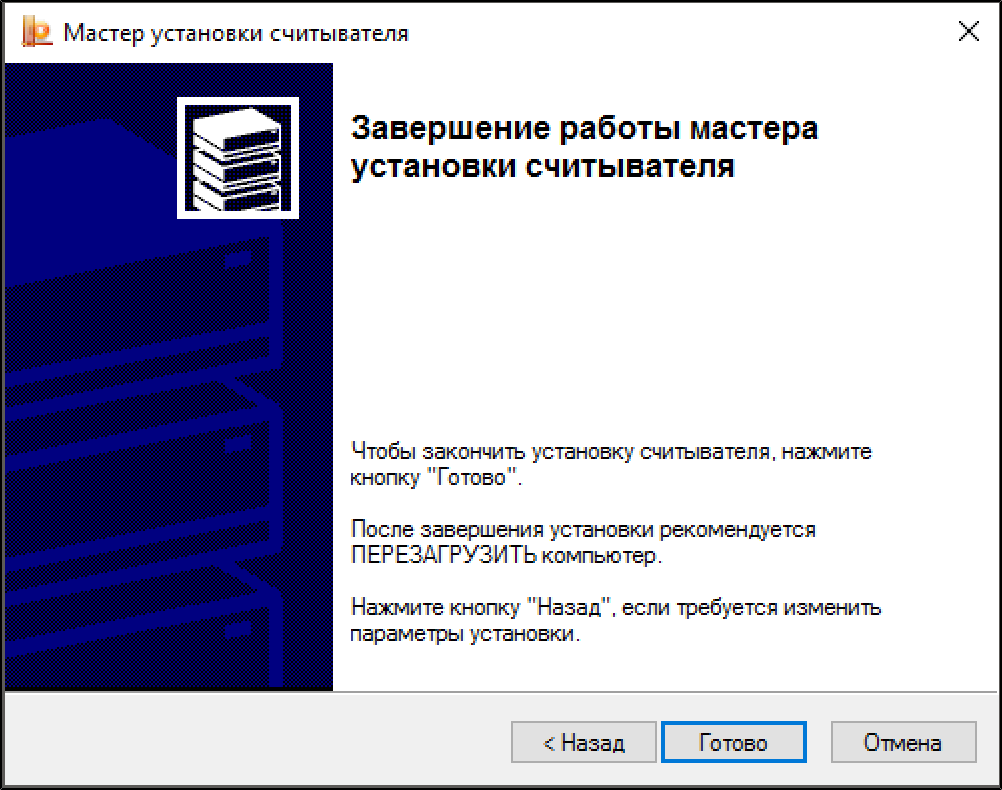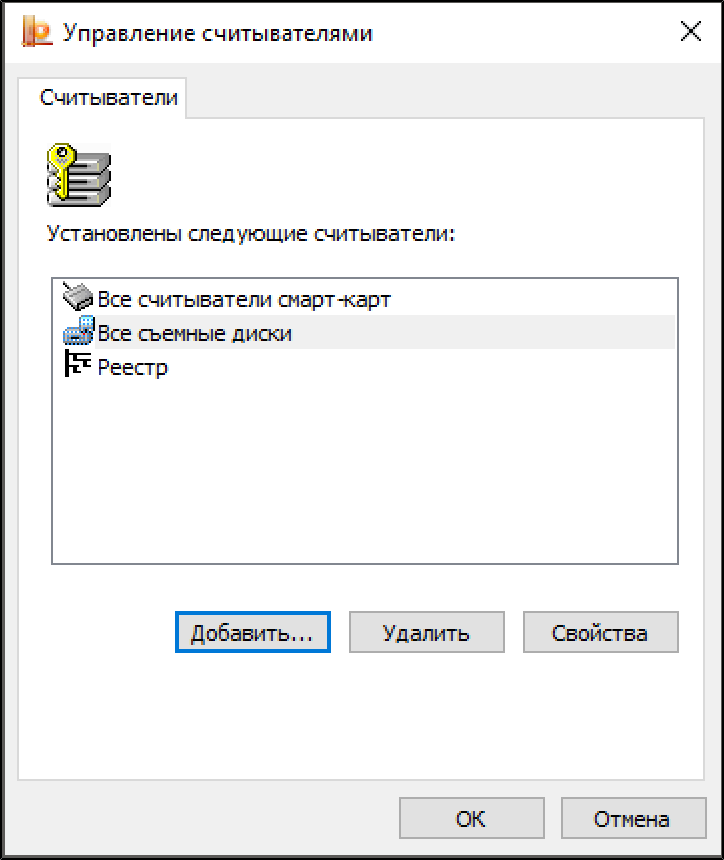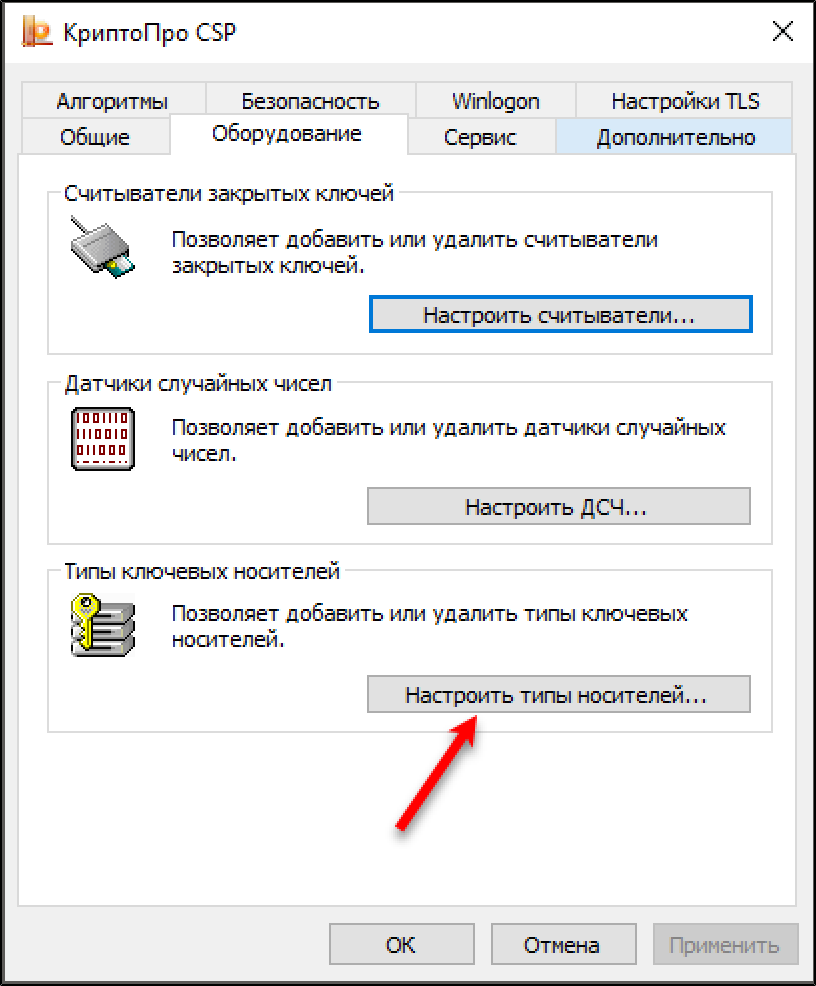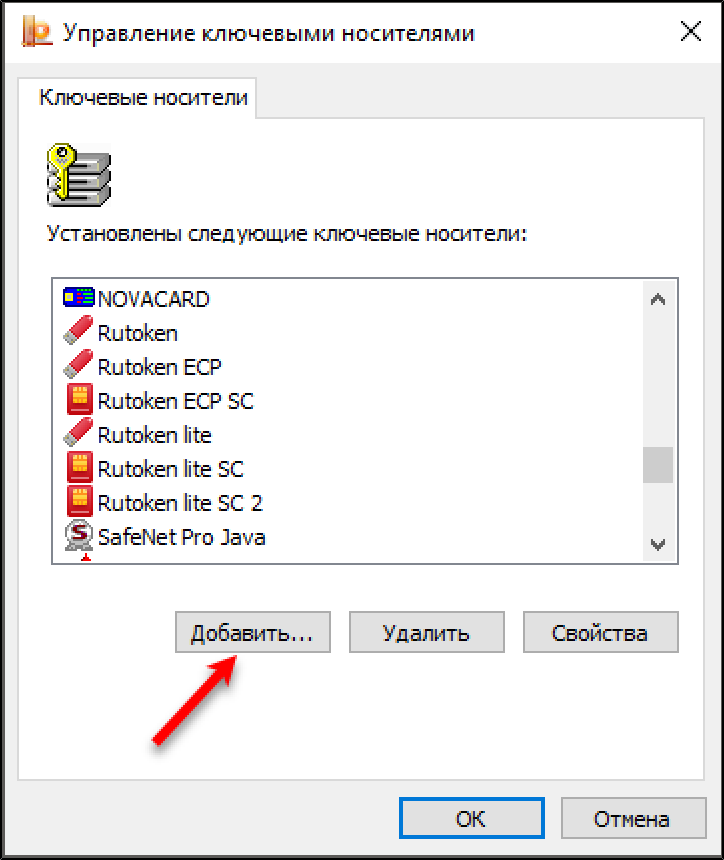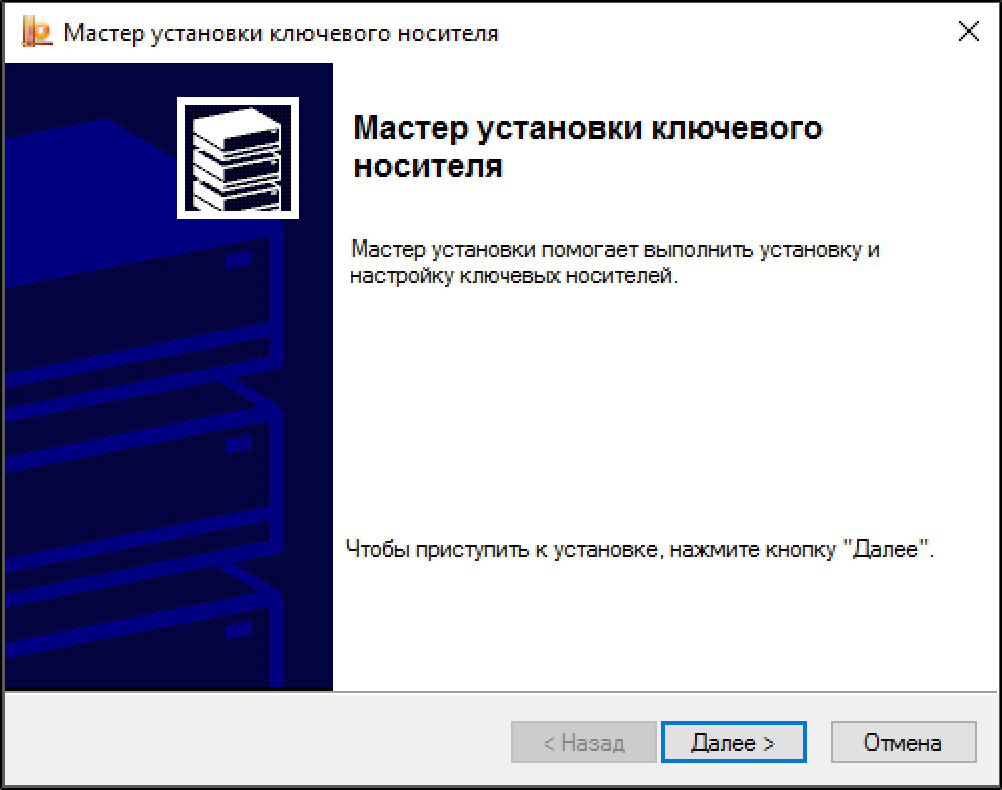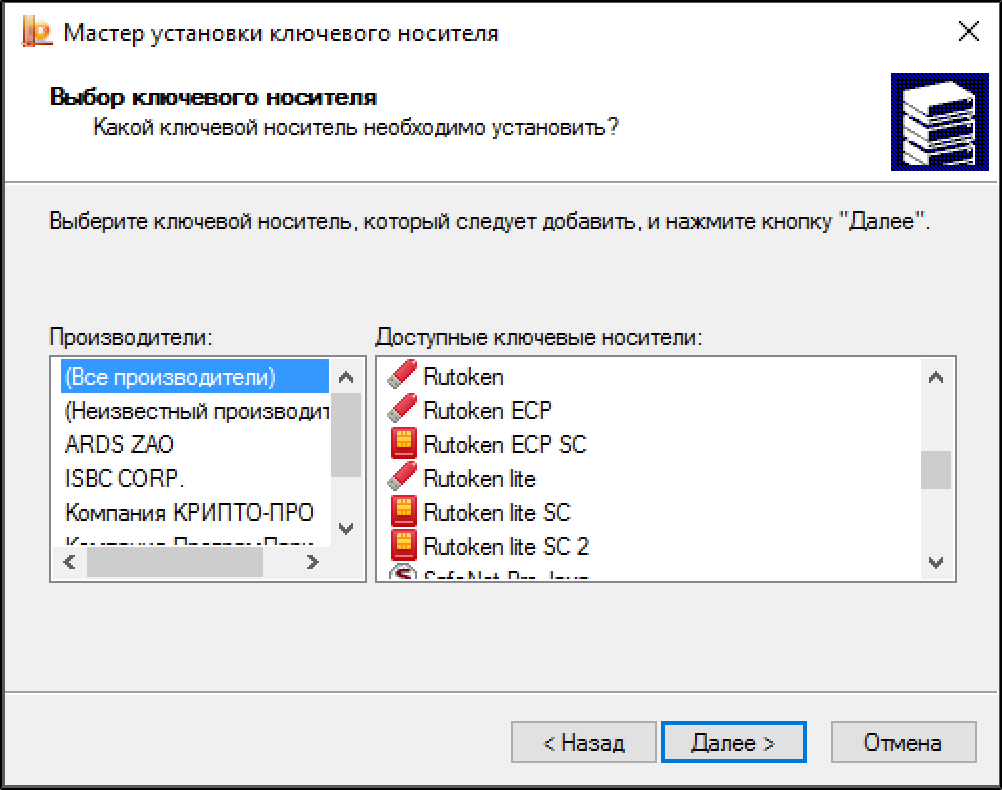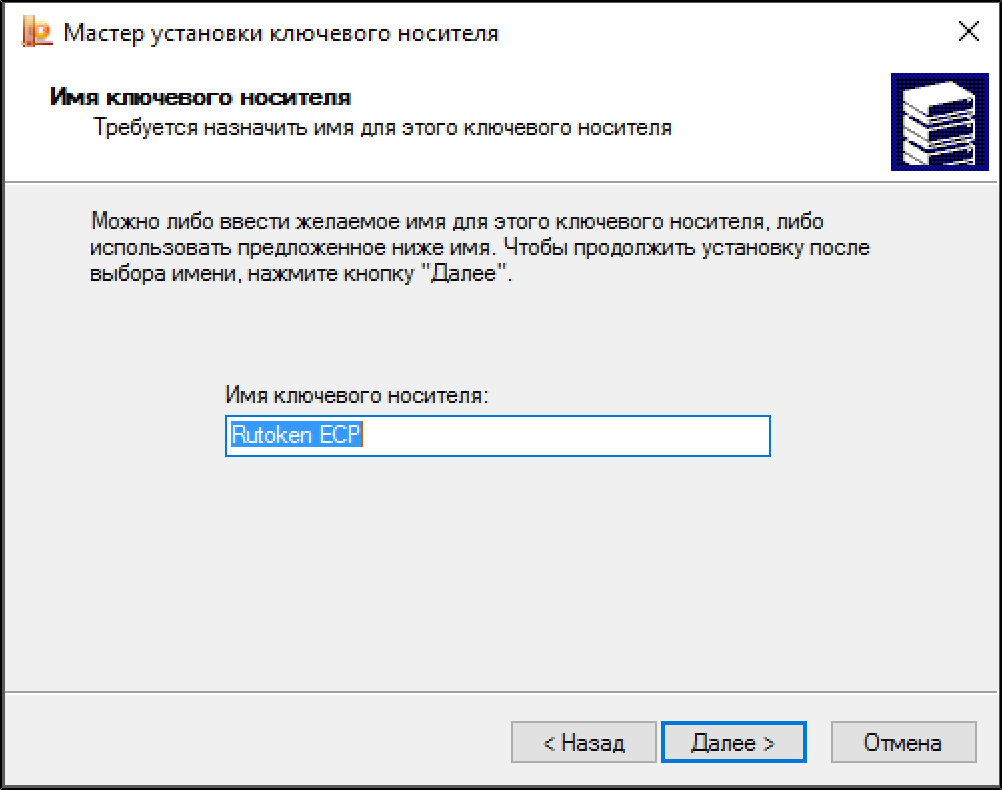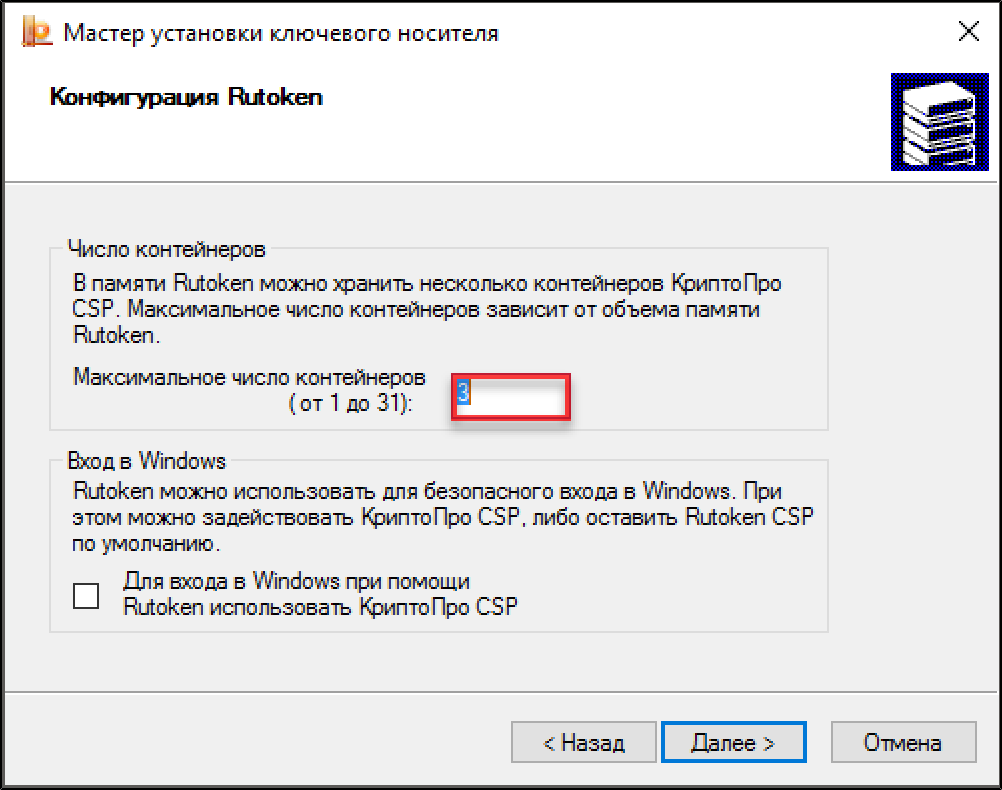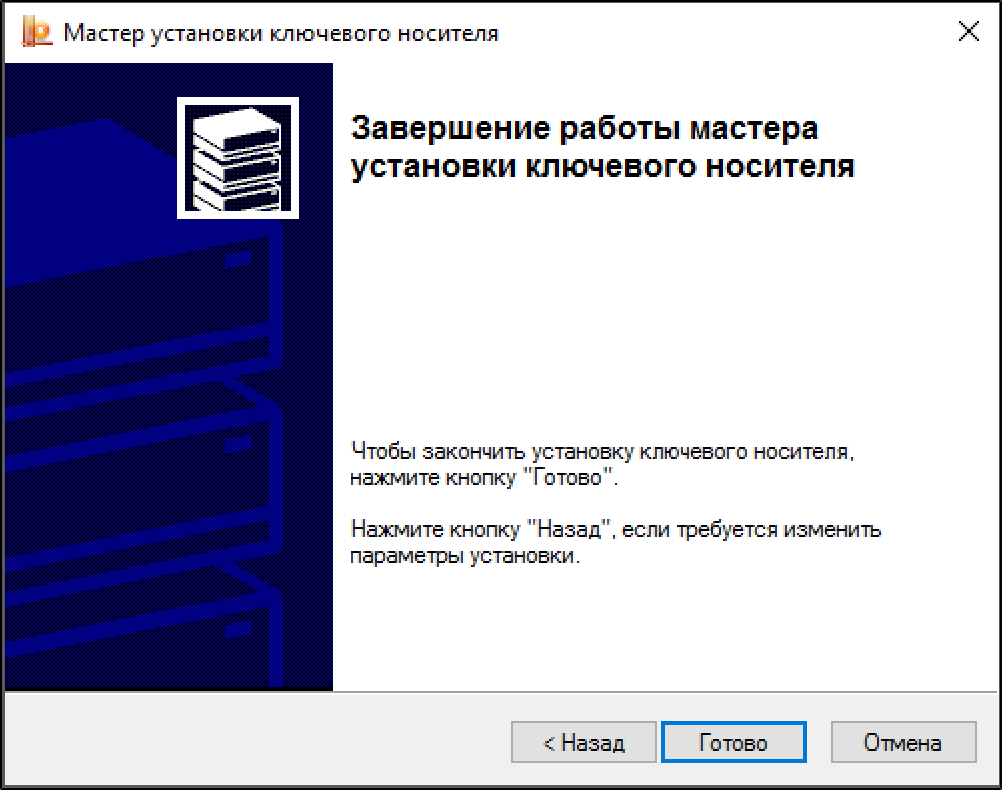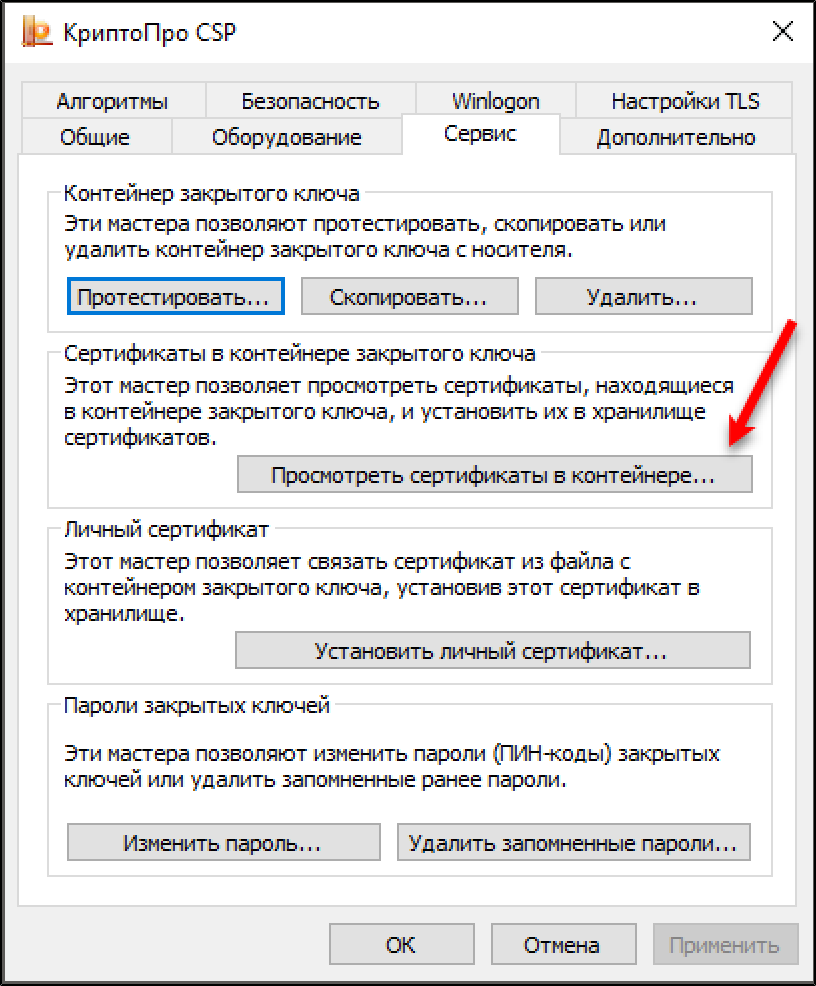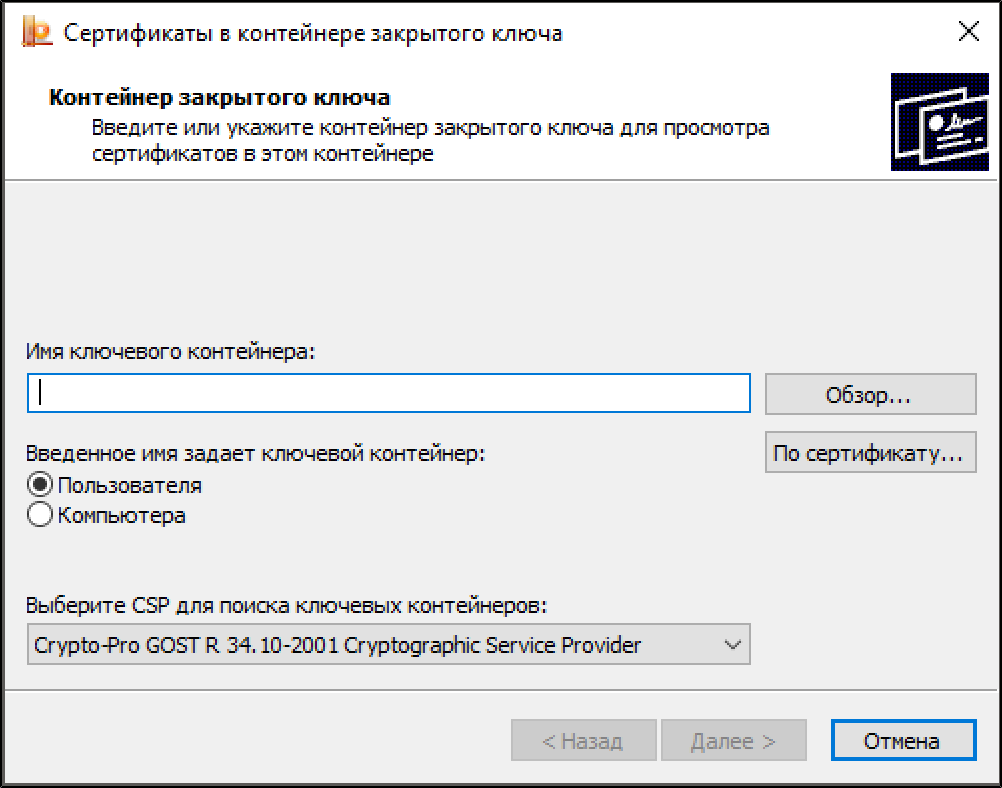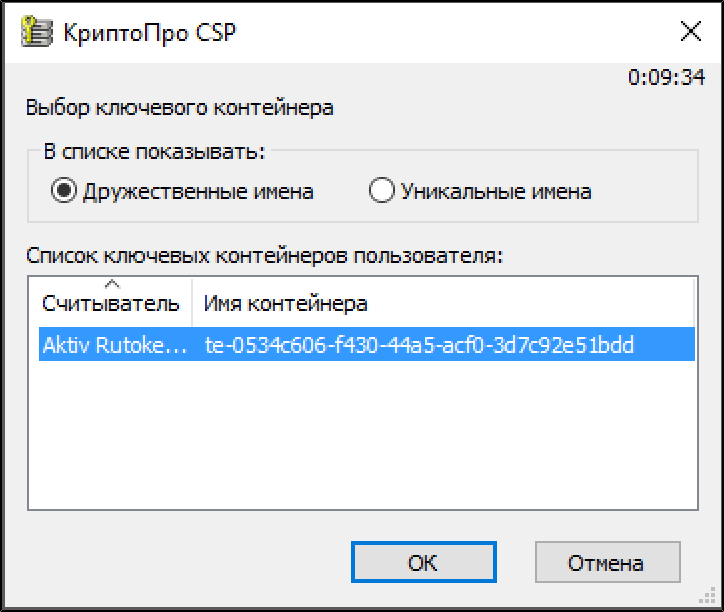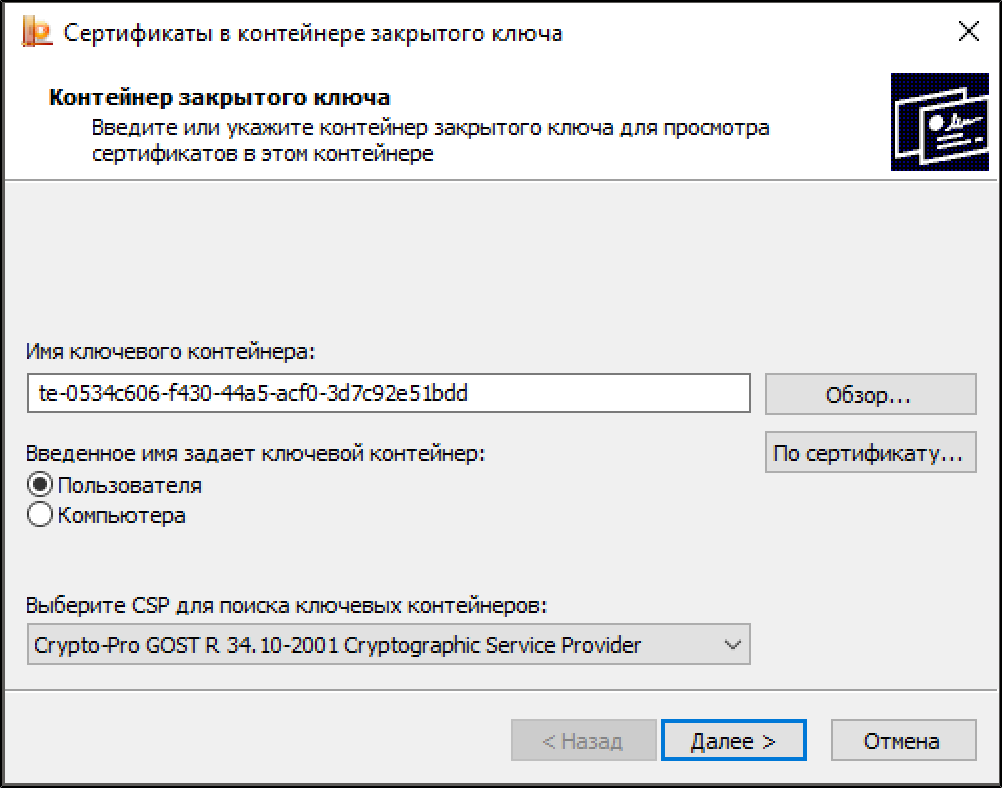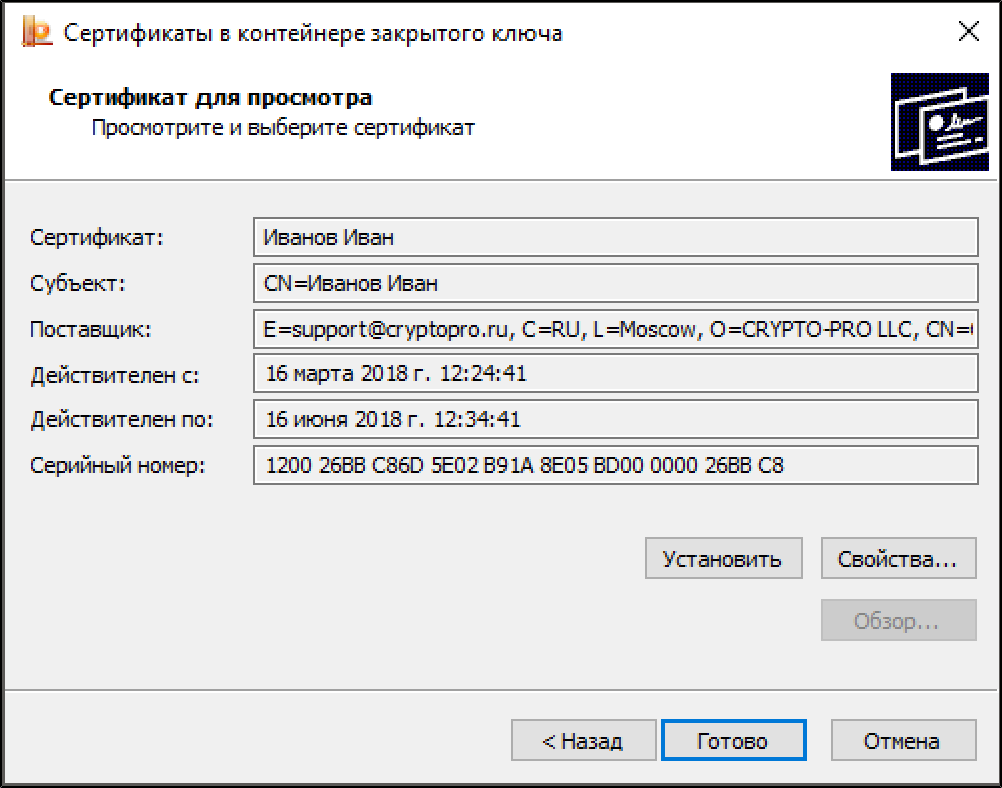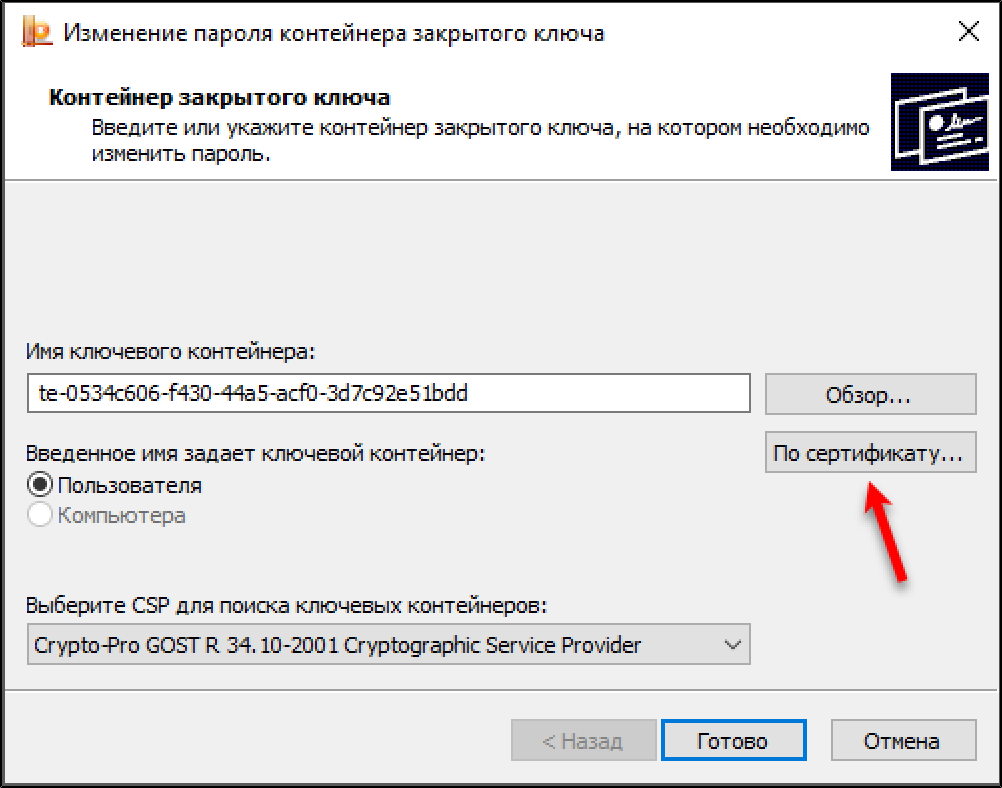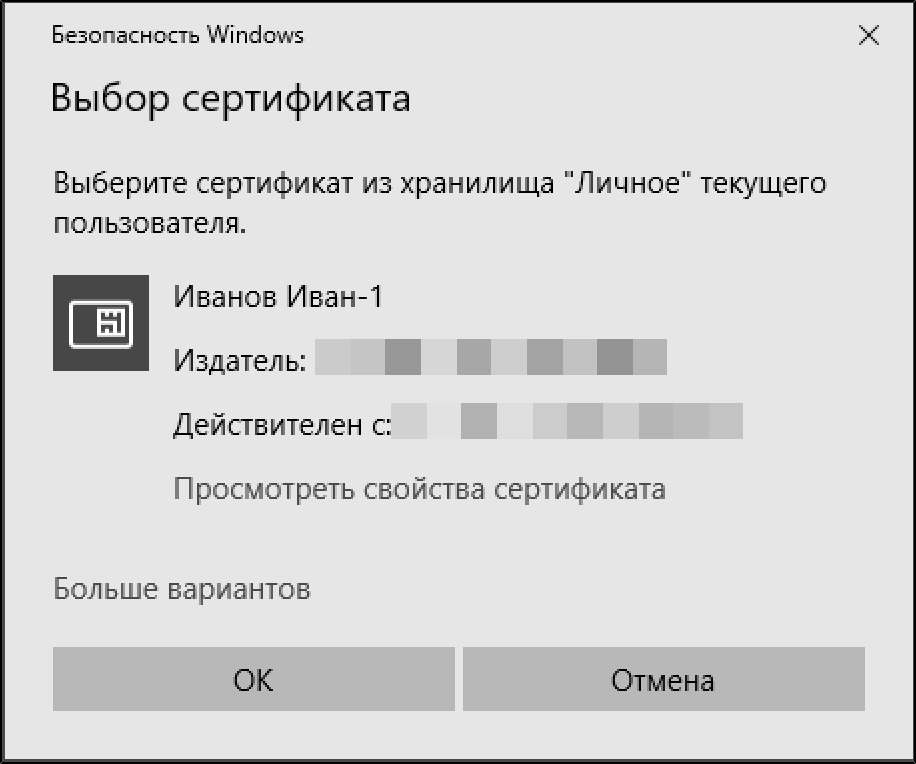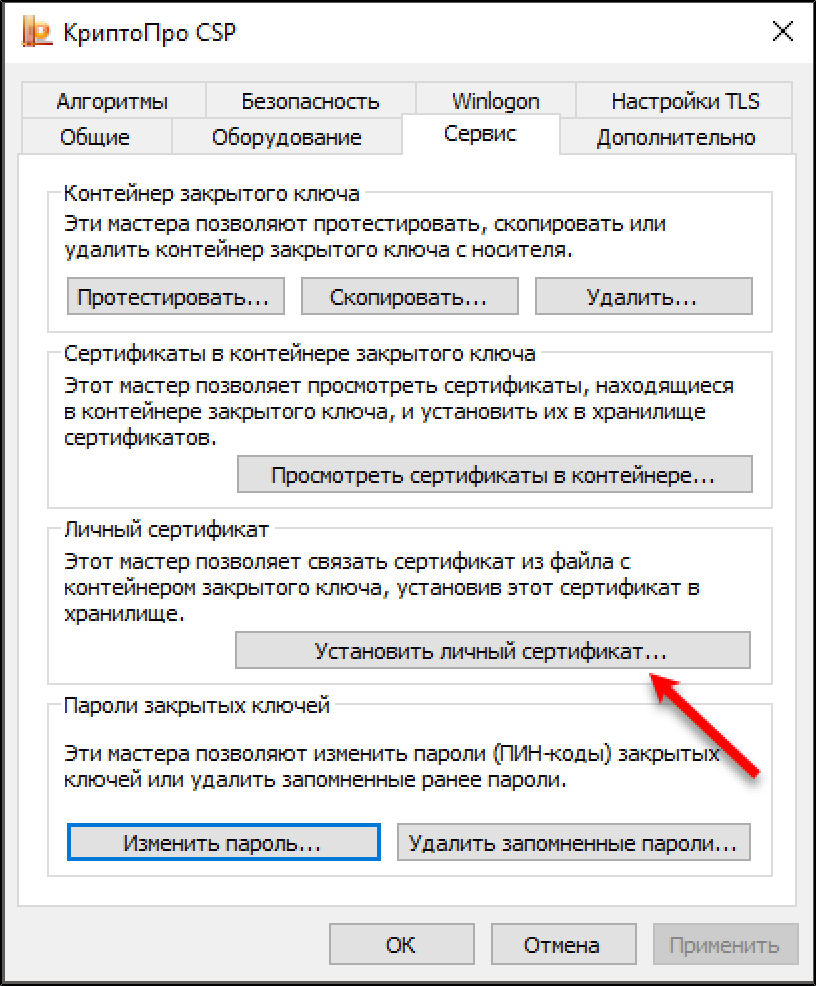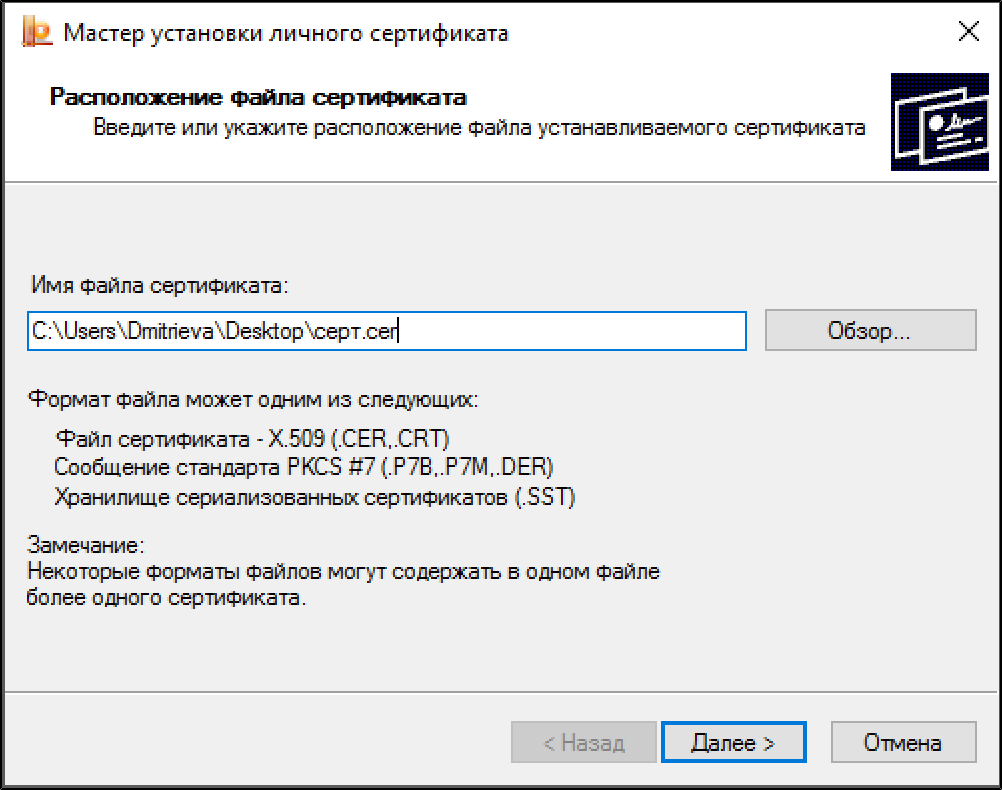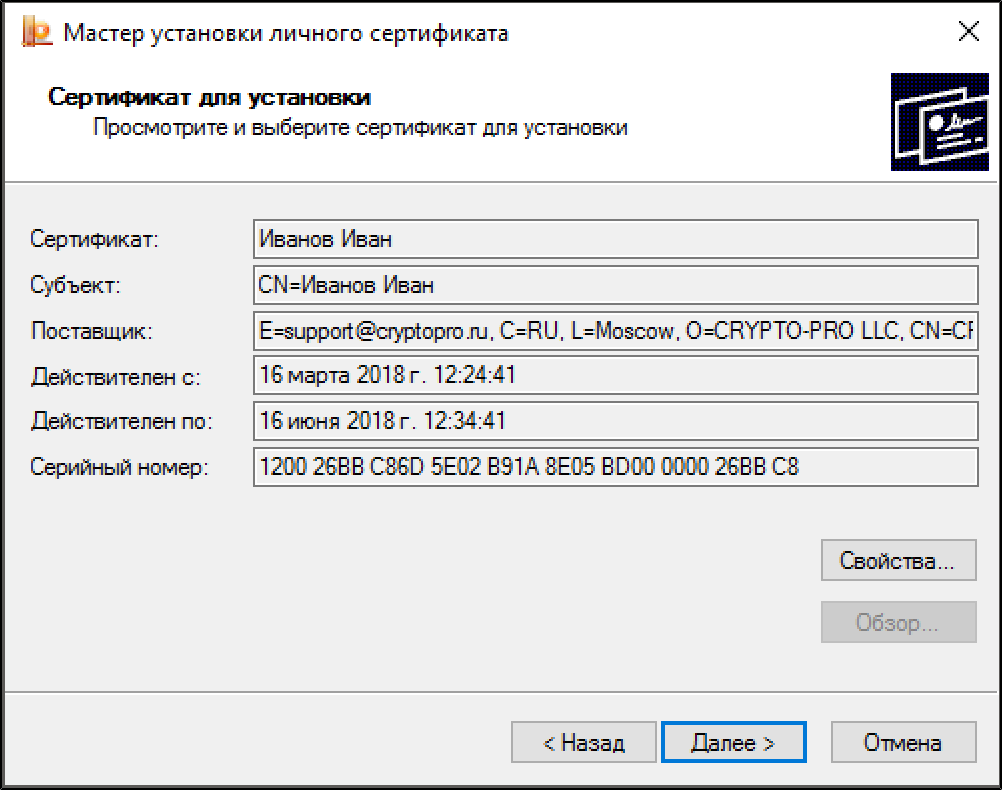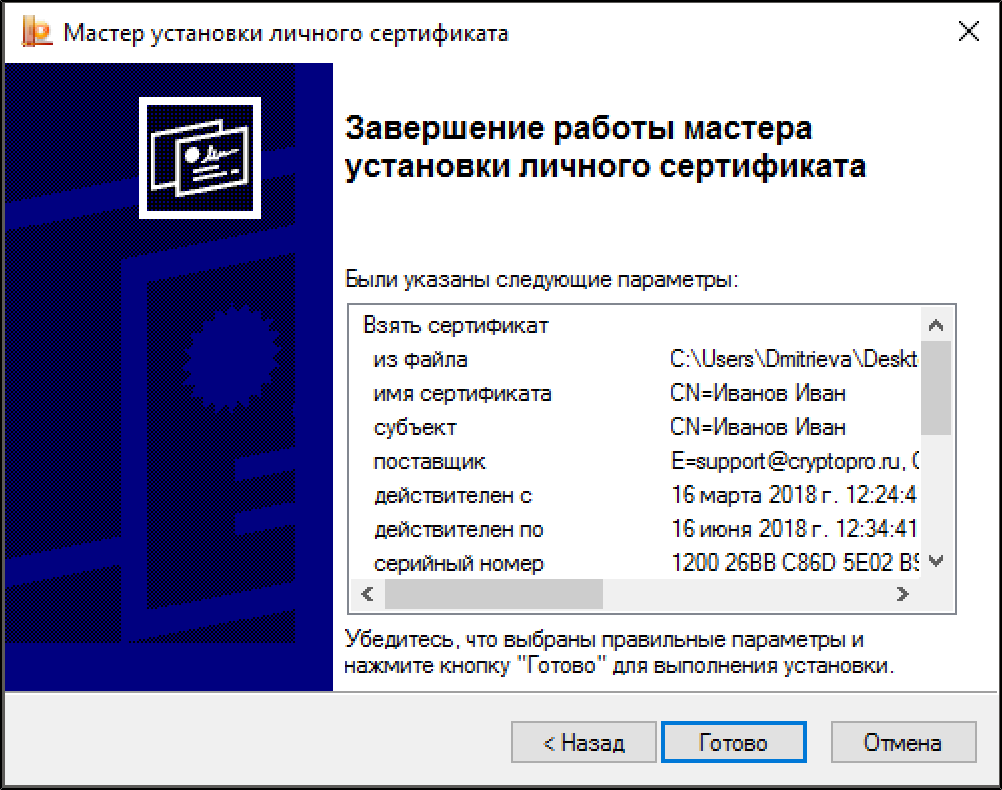Ручная установка личного сертификата электронной подписи с носителя Рутокен, E–token, Ja Сarta, Реестра, USB-флешки.
В большинстве случаев с ключевых носителей Рутокен, Ja Сarta сертификаты устанавливаются автоматически в течение минуты после подключения к компьютеру, если установлены драйверы.
Если вы устанавливаете сертификат с РЕСТРА или обычной USB-флешки, то пункты 1,2 вам не нужны, переходите сразу к пункту 3.
1. Проверка наличия установленных драйверов на ключевой носитель:
1.1 Присоедините ключевой носитель JaCarta\Rutoken к USB-порту Вашего компьютера
1.2 Подождите минуту
1.3 Выберите пункт меню Пуск -> Настройка -> Панель управления либо найдите Панель управления через Поиск, откройте Крипто Про CSP.
1.4 В появившемся окне Крипто Про CSP перейдите на вкладку Сервис
1.5 Нажмите на кнопку Просмотр/просмотреть сертификаты в контейнере
1.6 В появившемся окне нажмите кнопку Обзор
1.7 Если в окне выбора есть надпись JaCarta\Rutoken, как показано на рисунке ниже, значит, драйверы на JaCarta\Rutoken уже установлены и пункты 2 и 3 выполнять не нужно. Обратите внимание, что на Вашем компьютере может быть установлено большое число контейнеров и для того, чтобы найти надпись JaCarta\Rutoken, необходимо прокрутить окно с помощью колесика мыши до конца вниз
Если искомой надписи в окне нет, пункт 2 обязателен к исполнению.
2. Установка драйверов на ключевые носители
!!! Отсоедините все ключевые контейнеры ОТ USB-портов компьютера.
если у вас носитель JaCarta (носитель черного цвета):
2.1 Запустите соответствующую программу установки драйверов в зависимости от версии Windows, установленной на компьютере:
Ссылка – JaCartax86zip Единый Клиент JaCarta для windows 32x
Ссылка – JaCartax64zip Единый Клиент JaCarta для windows 64x
и следуйте ее указаниям. После установки драйверов может потребоваться перезагрузка компьютера.
2.2 После перезагрузки подсоедините ключевой носитель к USB-порту.
2.3 После подключения на ключевом носителе загорается светодиод, это говорит о том, что JaCarta корректно распознан операционной системой и готов к работе.
если у вас носитель Rutoken (прозрачный или белого/красного цвета):
2.4 Единый файл драйверов для носителей Rutoken rtDrivers.exe работает в любой версии Windows от XP до 10, на 32 и 64 битных версиях.
2.5 После окончания установки перезагрузите компьютер и подключите Рутокен к USB-порту компьютера. Если на нём загорелся красный светодиод — значит установка произведена корректно.
3. Добавление считывателя
!!! Добавление ruToken, JaCarta происходит при подключенном носителе.
3.1 Выберите пункт меню «Пуск» -> «Настройка» -> «Панель Управления» -> «Крипто Про CSP»
3.2 В появившемся окне перейдите на вкладку «Оборудование»
3.3 Нажмите кнопку «Настроить считыватели» и проверьте наличие в списке считывателей пункта «Все считыватели смарт-карт» (см. рисунок на следующей странице)
3.4 Если пункт отсутствует, требуется установка считывателя, для этого нажмите кнопку «Добавить» и следуйте инструкциям мастера по установке считывателей.
!!! Обратите внимание, что добавление считывателей возможно только в случае, если у пользователя есть права администратора и программа Крипто Про запущена от имени администратора. Если кнопка «Добавить» неактивна, как в случае на рисунке, обратитесь к своему системному администратору.
4. Установка личного сертификата
!!! При установке личного сертификата к компьютеру должен быть подключен только тот ключевой носитель, с которого производится установка. Остальные носители должны быть отключены
4.1 Выберите пункт меню «Пуск» -> «Панель Управления» либо найдите Панель управления через Поиск, выберете «Крипто Про CSP»
4.2 В появившемся окне перейдите на вкладку «Сервис»
4.3 Нажмите на кнопку «Просмотреть сертификаты в контейнере…»
4.4 В поле «Имя ключевого контейнера» нажмите «Обзор»
4.5 В списке доступных контейнеров выберите нужный вам контейнер, он может быть записан на «Aktiv Co. ruToken 0», ARDS Ja Carta или USB-Флешку (определяется как Диск E/D и т.п.) и подтвердите выбор нажатием кнопки «ОК»
4.6 В поле «Имя ключевого контейнера» появится нужный вам контейнер нажать «Далее»
4.7 В ответ на запрос КриптоПро CSP ввода pin-кода на контейнер необходимо указать значение 12345678 (это стандартный pin-код на ключевой носитель ruToken, JaCarta). Если вы меняли пин-код, то введите именно его.
4.8 В открывшемся окне «Сертификат для просмотра» нажать кнопку «Свойства»
4.9 Нажать кнопку «Установить сертификат»
4.10 В появившемся мастере импорта сертификатов нажмите «Далее», укажите пункт «Поместить все сертификаты в следующее хранилище», нажмите кнопку «Обзор»
4.11 В появившемся списке хранилищ выберите «Личные» подтвердите выбор нажатием кнопки «ОК» нажмите «Далее» -> «Готово» -> «ОК» -> «ОК» -> «Готово».
Краткая инструкция по установке сертификата:
В меню «Пуск» -> «Настройка» -> «Панель Управления» -> «Крипто Про CSP» -> на вкладке «Сервис» нажать на кнопку «Просмотреть сертификаты в контейнере…»
-> в поле «Имя ключевого контейнера» нажать «Обзор»
-> в списке доступных контейнеров выбрать нужный Вам (по названию либо по наименованию носителя)
-> подтвердить выбор нажатием кнопки «ОК» -> в поле «Имя ключевого контейнера» появиться нужный Вам контейнер (ЭП)
-> нажать «Далее» -> на просьбу Крипто Про CSP ввести pin-код на контейнер необходимо указать значение вашего PIN (может и не потребоваться)
-> в окне «Сертификат для просмотра» нажать кнопку «Установить сертификат»
Установка личного сертификата
При подключении Рутокена к компьютеру, все личные сертификаты с токена могут автоматически устанавливаться в хранилище сертификатов текущего пользователя. За это отвечает служба «Распространение сертификата». Подробнее про ее настройку вы можете прочитать здесь.
Установить личный сертификат вручную можно тремя способами:
Установку первым и вторым способом можно производить, если на Рутокене хранится контейнер с сертификатом внутри. В противном случае, в «Панели управления Рутокен» вы увидите пустую ключевую пару без сертификата, а в «КриптоПро CSP» получите ошибку: «В контейнере закрытого ключа отсутствует открытый ключ шифрования», тогда произведите установку вторым способом — через кнопку «Установить личный сертификат».
Установка личного сертификата с помощью «Панели управления Рутокен»
Откройте «Панель управления Рутокен» — вкладку «Сертификаты»
Установите флаг «Зарегистрирован» напротив того сертификата, который необходимо установить на этом компьютере. При снятии этого флага сертификат удаляется из хранилища «Личное» на текущем компьютере.
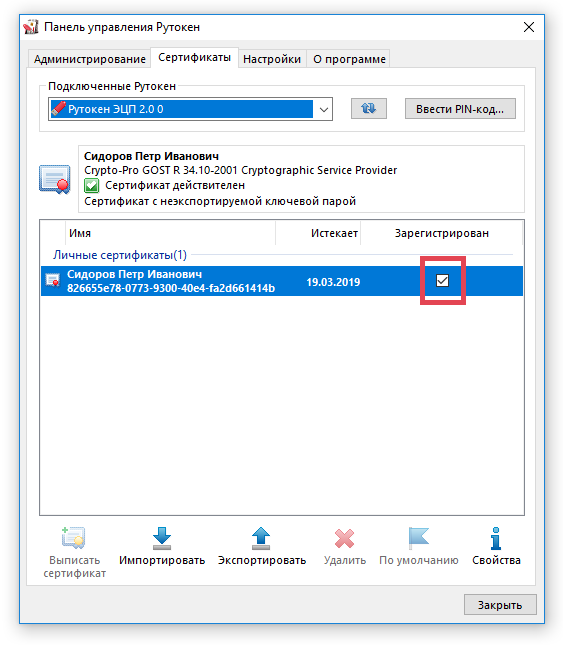
Установка личного сертификата через кнопку «Просмотреть сертификаты в контейнере»
Выберите «Пуск» — «Панель управления» — «КриптоПро CSP» — вкладка «Сервис» — кнопка «Просмотреть сертификаты в контейнере…». В открывшемся окне нажмите на кнопку «Обзор», чтобы выбрать контейнер. После выбора контейнера нажмите на кнопку «ОК»
В открывшемся окне нажмите кнопку «Далее»
В следующем окне нажмите на кнопку «Установить», после чего утвердительно ответьте на уведомление о замене сертификата (если оно появится).
Если кнопка «Установить» отсутствует, то в окне «Сертификат для просмотра» нажмите на кнопку «Свойства».
Личный сертификат установлен.
Установка личного сертификата с помощью кнопки «Установить личный сертификат»
Для установки понадобится файл сертификата (файл с расширением .cer).
Выберите «Пуск» — «Панель управления« — «КриптоПро CSP» — вкладка «Сервис» — кнопка «Установить личный сертификат…» .В окне «Мастер импорта сертификатов» нажмите на кнопку «Далее». В следующем окне нажмите на кнопку «Обзор» и выберите файл сертификата. Укажите путь к сертификату и нажмите на кнопку «Открыть» — «Далее». В следующем окне кликните по кнопке «Далее».
Нажмите на кнопку «Обзор».
Укажите контейнер закрытого ключа, соответствующий сертификату, и нажмите кнопку «ОK».
После выбора контейнера нажмите на кнопку «Далее».
В окне «Выбор хранилища сертификатов» кликните по кнопке «Обзор».
Установите флаг «Установить сертификат в контейнер».
Выберите хранилище «Личные» и нажмите «ОК».
После выбора хранилища нажмите на кнопку «Далее», затем «Готово».
После нажатия на кнопку «Готово» может отобразится вопрос о замене существующего сертификата новым. В окне запроса выберите «Да».
Дождитесь сообщения об успешной установке. Сертификат установлен.
Данная инструкция поможет вам установить личный сертификат с использованием ruToken или eToken.
Если у вас установлена ОС Windows 7, воспользуйтесь данной инструкцией — Как установить сертификат с ruToken или eToken для Windows 7?.
Проверка наличия сертификата в контейнере
- Перед установкой личного сертификата с носителя ruToken или eToken необходимо проверить наличие сертификата в контейнере, для этого:
- Запустите программу КриптоПро CSP: (Пуск — Настройка — Панель управления — КриптоПро CSP или Пуск — Панель управления — КриптоПро CSP )
- Откройте вкладку «Сервис» и нажмите кнопку «Просмотреть сертификаты в контейнере»

Установка личного сертификата через кнопку «Просмотреть сертификаты в контейнере»
Выберите «Пуск» — «Панель управления» — «КриптоПро CSP» — вкладка «Сервис» — кнопка «Просмотреть сертификаты в контейнере…». В открывшемся окне нажмите на кнопку «Обзор», чтобы выбрать контейнер. После выбора контейнера нажмите на кнопку «ОК»
В открывшемся окне нажмите кнопку «Далее»
В следующем окне нажмите на кнопку «Установить», после чего утвердительно ответьте на уведомление о замене сертификата (если оно появится).
Если кнопка «Установить» отсутствует, то в окне «Сертификат для просмотра» нажмите на кнопку «Свойства».
Личный сертификат установлен.
Установка личного сертификата с помощью кнопки «Установить личный сертификат»
Для установки понадобится файл сертификата (файл с расширением .cer).
Выберите «Пуск» — «Панель управления« — «КриптоПро CSP» — вкладка «Сервис» — кнопка «Установить личный сертификат…» .В окне «Мастер импорта сертификатов» нажмите на кнопку «Далее». В следующем окне нажмите на кнопку «Обзор» и выберите файл сертификата. Укажите путь к сертификату и нажмите на кнопку «Открыть» — «Далее». В следующем окне кликните по кнопке «Далее».
Нажмите на кнопку «Обзор».
Укажите контейнер закрытого ключа, соответствующий сертификату, и нажмите кнопку «ОK».
После выбора контейнера нажмите на кнопку «Далее».
В окне «Выбор хранилища сертификатов» кликните по кнопке «Обзор».
Установите флаг «Установить сертификат в контейнер».
Выберите хранилище «Личные» и нажмите «ОК».
После выбора хранилища нажмите на кнопку «Далее», затем «Готово».
После нажатия на кнопку «Готово» может отобразится вопрос о замене существующего сертификата новым. В окне запроса выберите «Да».
Дождитесь сообщения об успешной установке. Сертификат установлен.














.jpg)

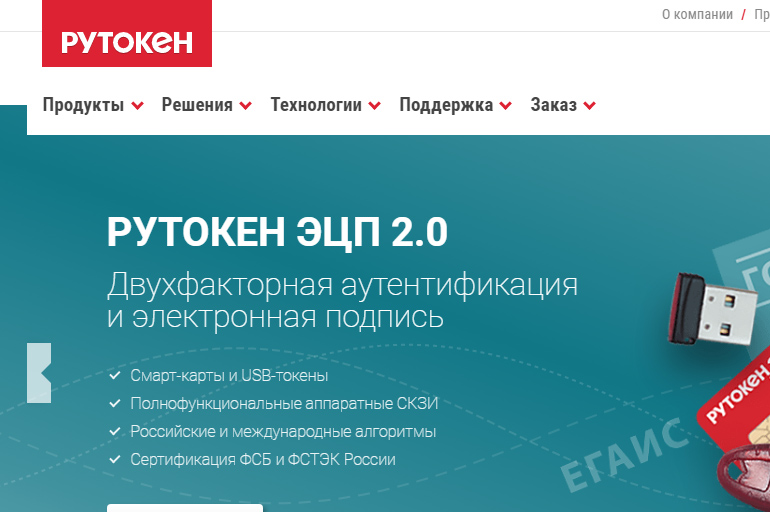
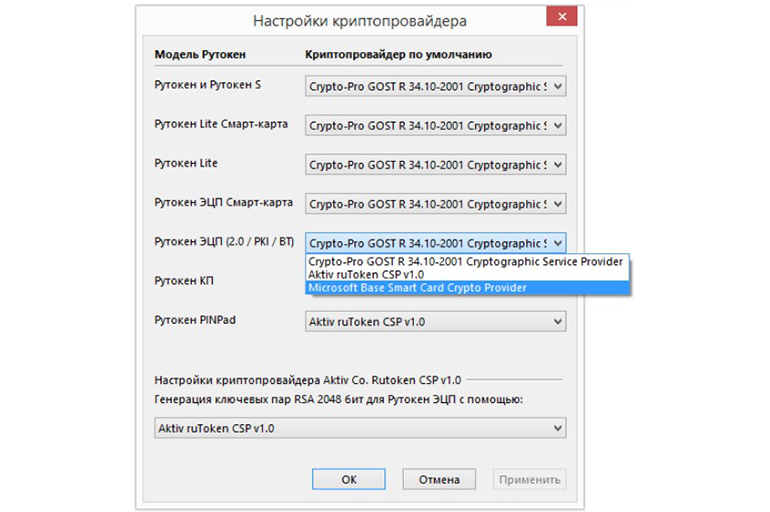
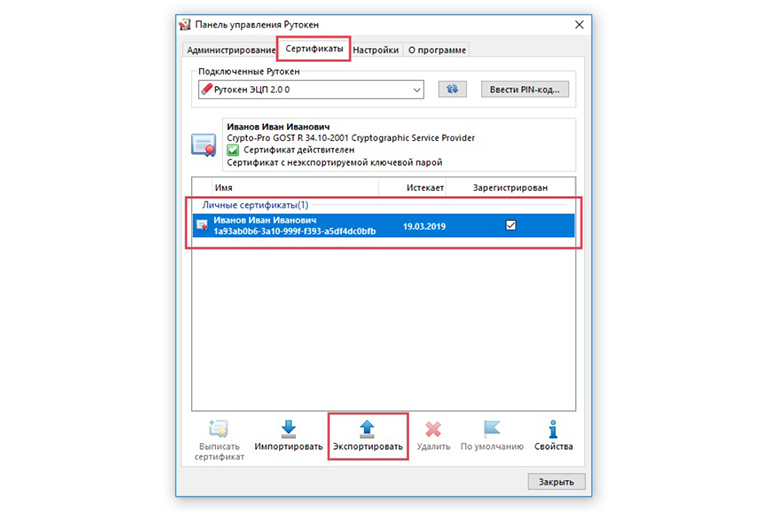
.jpg)

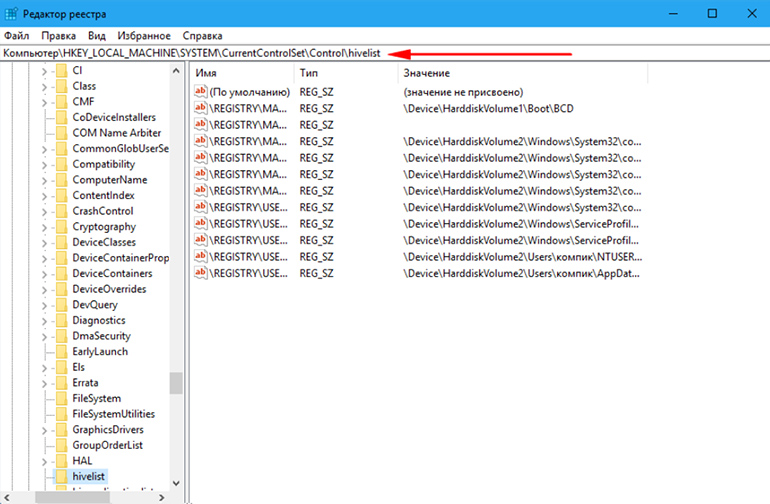
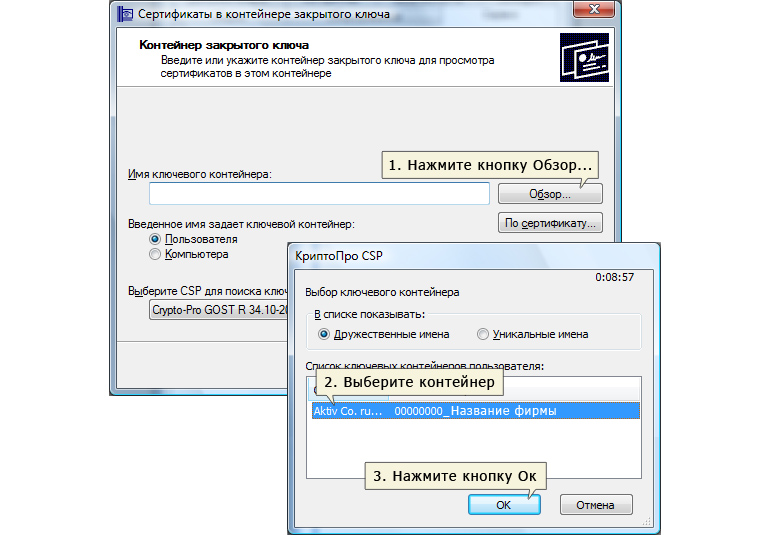
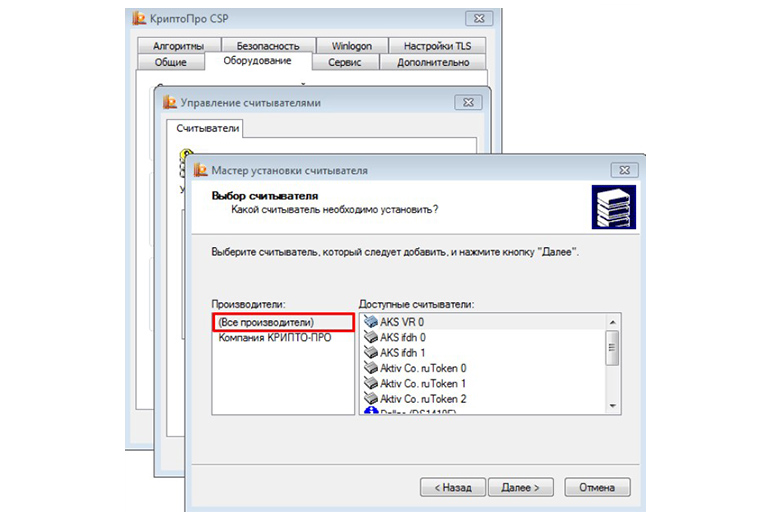
.jpg)