Подробно разберем самую популярную систему для майнинга Hive OS. Hive OS представляет собой linux подобную операционную систему для майнинга на видеокартах и асиках. Выясним как правильно установить Hive OS, настроить систему Хайв ОС для стабильной работы, настроить и разогнать видеокарты, как сделать кошелек и полетные листы для запуска майнинга. Изучим команды и возможности обновления. И самое главное, разберем основные причины проблем и ошибок которые встречаются при майнинге на HiveOS.
БАЗОВЫЙ УРОВЕНЬ, ДЛЯ НОВИЧКОВ
Регистрация в Hive OS
Hive OS промокод на 10$ при регистрации — InsidePC
В первую очередь нужно зарегистрироваться в HiveOS на официальном сайте. По данной ссылке с промо кодом «InsidePC», вы получите 10$ на счет, с которого сможете оплачивать систему. Регистрация в Hive OS ничем не отличает от регистрации в той же Rave OS, о которой мы писали в прошлой статье.
Когда вы попадете на сайт, нажмите на кнопку Sign In.
Если у вас есть промо код, нажмите Have a promo code?, нажмите и введите промо код InsidePC и получите 10$ на счет.
После регистрации и входа в Hive OS, вы увидите веб интерфейс панели управления.
- Farms (Фермы) — ваши ферм.
- Wallets (Кошельки) — кошельки.
- Flight Sheets (Полетные листы) — полетные листы.
- Overclocking Templates (Шаблоны разгона) — шаблоны разгона.
- Notification (Уведомления) — уведомления.
- Your Funds (Ваши средства) — финансовые ведомости.
- Referrals (Рефералы) — рефералы.
- Account (Аккаунт) — аккаунт.
Как изменить язык системы
Рекомендуем использовать все профессиональные системы и сервисы на английском языке. Но если с английским совсем плохо, вы можете переключить на русский интерфейс. Для этого перейдите Аккаунты — Язык (язык будет сразу первой строчкой в настройках аккаунта). Хайв ОС на русский переведен качественно и профессионально.
Перспективные криптовалюты для майнинга и инвестирования.
Системные требования для Hive OS
Минимальные системные требования:
- Intel® Core™ 2 или лучше / AMD am2+ или лучше
- 4 ГБ ОЗУ*
- 4 ГБ носитель (HDD / SSD / M2 / USB
- Для добычи ETH (курс эфир) на RX Vega 56, RX Vega 64, Radeon VII, RX 5700 потребуется 6 ГБ оперативной памяти
Рекомендованные системные требования:
- Intel® Core™ i3-3220 3,3 ГГц / AMD FX-6300 3,5 ГГц
- 8 ГБ ОЗУ
- 8 ГБ SSD-накопитель
Настройки биос (bios) для материнской платы под Hive OS
- Настройте PCIe Link Speed на GEN2
- Отключите Internal Graphics (если это не нужно вам для монитора)
- Включите Above 4G Decoding
- Выключите CSM Support
- Убедитесь, что приоритет загрузки настроен правильно — устройство хранения, содержащее Hive, должно быть на первом месте
- (Опционально) Restore AC Power Loss (Power On)
Для ASUS B250 Mining Expert, PCIe Link Speed должна быть настроена в двух разных местах
- Advanced\PCH Configuration\PCI Express Configuration -> PCIe Speed -> Gen 2
- Advanced\System Agent (SA) Configuration\PEG Port Configuration -> PCIEX16_1 Link Speed -> Gen 2
И еще несколько рекомендаций касательно B250:
- Некоторые пользователи сообщают о лучшей совместимости с Gen 1 вместо Gen 2 на более крупных ригах
- Некоторые пользователи сообщают об улучшенной стабильности при пустом слоте x16_1
- Обновленный bios может помочь решить множество проблем с платой
Как это сделать, читайте в статье по настройке биоса материнской платы под майнинг.
Скачиваем образ Hive OS для записи
Для скачивания образа HiveOS, используйте только официальный сайт. Ссылка на скачивания с официального сайта. Hive os скачать нужно обязательно по ней. Образ скачивается в ZIP архиве. Hive OS скачивайте только с официального сайта. Название образа будет примерно таким — hiveos-0.6-190-stable@210108.img.xz. Образ весит около 1,3 Gb.
Прежде чем записать образ Хайв ОС, разархивируйте его. Разархивированный образ для записи должен быть с расширением .img. Скачать hive os не должно составить для вас труда.
Установка образа Hive OS на SSD, HDD, M.2 или флешку
Структура фермы в системе Hive OS
Для понимания правильной настройки ваших ферм в системе Hive OS, объясним иерархию объектов в ферме.
Ферма (Farms) — представьте это как объект, например гараж или комната в которой размещены ваши воркеры или риги (до ригов или воркеров мы еще дойдем). Благодаря объединению ригов в фермы, вы можете разделять их по геолокации, например если у вас риги в разных гаражах, офисах, квартирах, комнатах. Это больше нужно для тех, у кого много ферм и ригов.
Hive os farm позволяют настривать фермы и локации.
Воркер (Workers) — это непосредственно ваш риг. Т.е. материнская плата с процессором, блоком питания и видеокартами. В обычной жизни, это и называют фермой. Как собрать майнинг ферму, читайте на сайте.
Создаем ферму и воркер для подключения к образу
Прежде чем устанавливать the Hive OS на носитель, нам нужно создать Ферму для привязки к системе которую будем записывать на флешку или SSD. Для этого заходим в веб интерфейс Hive OS.
Нас интересует вкладка Фермы. Справа вверху нажимаем + и добавляем новую ферму.
- Имя — имя фермы.
- Часовой пояс — часовой пояс. Указывайте тот часовой пояс где находится ферма, это необходимо для отображения правильных временных кодов.
- Автотэги — полезная вещь, если у вас много ферм и много ригов. Автоматически помечает тэгами GPU и ASIC.
- Hiveon Pool Charging — данная опция позволят вам не платить за фермы 3$ в месяц, а оплачивать процент с пула. Мы не рекомендуем использовать Hiveon Pool, он не плохой, просто есть гораздо лучше пулы для майнинга эфира. Например Binance.
После создания фермы, вас перебросит на вкладку воркер. Справа вверху будет иконка «+» через которую вы создаете новый воркер.
- Платформа — выбираете GPU если у вас видеокарты, или ASIC если асики.
- Имя — имя воркера.
- Пароль — пароль воркера, для предоставления доступа.
- Теги — можете задать теги для удобства.
- Описание — описание воркера для себя.
После нажатие на кнопку «Добавить», вы попадаете в настройки рига или воркера.
Тут нам нужен FARM_HASH. Это код который нужно будет вставить в образ Hive OS после записи этого образа. Либо вы можете в этом окне сказать rig.conf с уже прописанным FARM_HASH и скопировать в систему после создания образа. Мы рассмотрим оба варианта в Хайв ОС.
Устанавливаем образ Hive OS
Для записи образа Hive OS, проще всего воспользоваться программой HDD Raw Copy Tool. Мы покажем процесс установки на ней, но вы можете воспользоваться программой Etcher, она более современная.
Запускаем HDD Raw Copy Tool и в поле File выбираем образ Hive OS (Please select SOURCE).
Нажимаем Continue и выбираем диск или флешку на которую будем записывать образ в поле ATA (Please select TARGET).
После записи у вас появиться еще одни жесткий диск с файлами и именем Hive OS.
Вам нужно будет зайти в него и скопировать туда файл rig.conf, который вы скачали на предыдущем шаге. Либо найти там файл rig-config-example.txt и вставить в него FARM_HASH с воркера в поле FARM_HASH и сохранить этот файл с именем rig.conf.
После этого, нужно будет подключить образ к материнской плате фермы. К этому моменту вы уже должны были настроить материнскую плату фермы, ссылки выше на статьи и собрать и подключить ферму.
Запуск майнинга на Hive OS
Для запуска майнинга нужно помимо уже сделанного, создать кошелек и полетный лист.
Создание кошелька в Hive OS (куда мы будем майнить)
Создаем кошелек в Hive OS. В web интерфейсе переходим во вкладку «Кошельки» и нажимаем кнопку «Добавить кошелек». Лучше всего создавать разные кошельки для разных монет, особенно, если вы планируете майнить различные монеты и переключаться между ними. При выборе монеты в Полетных листах, выбор кошельков будет ограничен этой монетой.
- Монета — ETH. Кошелек какой монеты мы создаем.
- Адрес — адрес кошелька или аккаунта на Binance Pool. Мы рассматриваем Binance Pool, т.к. это лучший пул для майнинга эфира на сегодня. Пройти регистрацию на Бинанс пуле можно по этой ссылке.
- Имя -Имя кошелька.
- Источник — В нашем случае binance.
- binance Ключ API — сюда можете вставить API кошелька и получать баланс через Hive OS (по желанию, считаем, что это не обязательная функция).
- Получить баланс кошелька — включаете функцию вывода баланса кошелька пула.
Кошелек создан. Переходим к созданию полетного листа.
Создания полетного листа
Полетный лист позволяет переключаться мгновенно между кошелками, пулами, монетами. Это по сути файлы конфигурации вашего воркера.
Для создания полетного листа в Hive OS переходим во вкладку «Полетные листы (Flight Sheets)».
- Монета — выбираем монету. В зависимости от выбранной монеты, будут доступны только кошелки для этой монеты.
- Кошелек — выбираем кошелек который мы создали ранее.
- Пул — выбираем пул на который будем майнить. А так же сервера пула. Если вы выбрали несколько серверов, то воркер будет присоединятся в порядке очереди к каждому следующему если предыдущий перестал работать. Лучше выбрать 2-3 сервера.
- Майнер — выбираем майнер. Рекомендуем использовать NBMiner. При выборе майнера, будет манятся текст Nvidia, AMD или CPU. В зависимости от того с какими картами работает майнер, или процессорами.
- Имя — вводим имя полетного листа.
Запускаем майнинг на Hive OS
Мы сделали все необходимое для запуска майнинга. Выбираем нашу ферму, выбираем наш воркер. Когда вы будете в воркере и будете видеть кол-во карт, перейдите в «Полетные листы».
Нажимаем справа на ракете и запускаем майнинг.
Поздравляем, вы запустили майнинг на Hive OS. Подождите пару минут пока майнер запустить процесс майнинга.
Настройка аккаунта, фермы и воркера в Hive OS
Настройка аккаунта в Hive OS (Account Profile Settings)
Что бы попасть на страницу настроек аккаунта, с главной страницы Hive OS перейдите во вкладку Аккаунт (Account).
- Language (Язык) — изменения языка системы.
- Profile (Профиль) — логин, имя в системе и email.
- Notifications (Уведомления) — настройка уведомлений в Telegram или Discort.
- Password (Пароль) — изменение пароля.
- Two-factor Authentication (Двухфакторная аутентификация (2FA)) — подключение двухфакторной аутентификации. Дополнительный уровень безопасности.
- White List (Белый список) — белый список ip адресов. Не используйте это на динамическом IP адресе (если ваш интернет-провайдер меняет его или вы заходите через мобильную сеть)
- Authentication Tokens (Токены аутентификации) — Вы можете управлять своими персональными API токенами. Вы можете создать новый для своего стороннего приложения. Или удалить подозрительную сессию. Тут можете увидеть текущие сессии и закрыть их при необходимости. API документация тут.
- Bio (Биография) — тут можно ввести дополнительную информацию о вас: телефон, telegram, skype, информация о компании, часовой пояс.
- Advanced Settings (Расширенные настройки) — Delete account (Удалить аккаунт) — удаления аккаунта.
Настройка фермы в Hive OS
Что бы попасть на страницу настроек фермы в Хайв ОС, нужно выбрать нужную ферму, под каждую ферму свои настройки, и нажать на ссылку «Settings (Настройки)». Какие настройки фермы доступны в Hive OS?
- Name (Имя) — задаем имя фермы. Не на что не влияет.
- Farm Hash — Farm Hash используется для подключения воркера к ферме без предварительного создания в веб.Просто установите его в
rig.confперед первым запуском. Мы не расматриваем такой способ подключения, т.к. есть более удобные, описанные выше. - ASIC configuration files (Файлы конфигурации ASIC) — Генератор файлов привязки ASIC. Настройка для асиков.
- Tags (Теги) — добавление своих тегов для маркирования воркеров.
- Timezone (Часовой пояс) — часовой пояс фермы.
- Notifications (Уведомления) — возможность настройки уведомлений для фермы. Т.е. они будут распространятся на все воркеры в ферме.
- Electricity price, $/kWh (Цена электроэнергии, $/кВт*ч) — Цена электроэнергии для точных подсчетов потребления. Вы можете установить валюту, добавив ее после пробела. Например: 5.47 RUB.
- Hardware power consumption, watts (Потребляемая мощность, Вт) — Значение по умолчанию для всех воркеров фермы. Может быть изменен для воркера отдельно.
- Power supply unit efficiency, % (КПД блока питания,%) — КПД блока питания для более точных подсчетов потребления. Значение по умолчанию для всех воркеров фермы. Может быть изменен для конкретного воркера.
- Advanced Settings (Расширенные настройки)
- Packages repository server mirror URL (Адрес зеркала сервера хранилища пакетов) — данная настройка позволяет указать локальные пакеты для обновления. Это позволит сохранить трафик и увеличить скорость обновления. Рекомендуется только для тех пользователей, которые понимают что это и точно знают зачем им это.
- Transfer farm (Передача фермы) — Передача фермы другому пользователю. Введите логин существующего пользователя, который будет новым владельцем фермы. Тут все должно быть понятно, передача фермы другому владельцу.
- Remove Farm (Удалить ферму) — Удаление фермы.
Настройка воркера в Hive OS
Для настройки воркера, нужно войти в нужный воркер и перейти во вкладку «Settings (Настройки)». Какие настройки воркера доступны в Hive OS?
- ID — уникальный идентификатор воркера. Так же в строчке с ID есть ссылка на готовый файл rig.conf.
- Farm hash — Farm hash вашего воркера который прописывается в файле rig.conf.
- Name (Имя) — имя воркера.
- Description (Описание) — описание воркера.
- Tags (Теги) — тэги для удобства сортировки видеокарт в воркере по типам памяти, моделям и т.д.
- Password (Пароль) — пароль воркера.
- Resend all configs (Переслать все настройки) — выгрузка настроек воркета для импорта в другую ферму.
- Cards/Boards Quantity (Количество карт/плат) — данный параметр увеличивается автоматически. Но можно его менять и вручную.
- GUI on boot (Отключить GUI при загрузке) — не запускать Х-сервер, только консоль, для Nvidia не будет разгона.
- Maintenance mode (Режим технического обслуживания) — включить режим обслуживания (не запускать майнер и сторожевой таймер при загрузке)
- Push interval (Интервал сброса данных) — Интервал в секундах между отправкой статистики на сервер. По умолчанию 10 секунд. Обратите внимание, что конфиги и команды будут обрабатываться воркеров с одинаковым интервалом.
- Power cycle — когда эта опция включена, все перезагрузки будут выполняться как выключить и включить через 30 секунд.
- DoH — DNS поверх HTTPS (DoH) — протокол для выполнения разрешения DNS по протоколу HTTPS. Использование DoH повышает конфиденциальность и безопасность пользователей путём предотвращения перехвата и манипулирования данными DNS.
- Miner delay (Задержка старта майнера) — задержка в секундах до запуска майнера при включении воркера.
- Hardware power consumption, watts (Потребляемая мощность, Вт) — вы можете установить энергопотребление «тушки» для более точного расчета энергопотребления.
- Power supply unit efficiency, % (КПД блока питания,%) — вы можете установить КПД блока питания для более точного расчета потребляемой мощности.
- Mirror Select (Выбор зеркала) — если у вас возникли проблемы с подключением к Hive сервера от вашего воркера и часто возникают ложные события не в сети / в сети, вы можете попробовать выбрать другой URL-адрес для подключения к серверу. Иногда возникает проблема с брандмауэром (ваш собственный или ISP) и смена порта может помочь.
- VPN — подключение VPN.
- Advanced Settings (Расширенные настройки)
- Transfer Worker (Перенос воркера) — перенести воркера на другую ферму. Кошелек не переносится с воркером. Пожалуйста, примените кошелек с другой фермы после того как перемещение будет завершено.
- Worker Activation/Deactivation (Активация воркера) — активация и деактивация воркера.
- Remove Worker (Удалить воркера) — удаление воркера.
Подключение и настройка Binance Pool через Hive OS
Подключение и настройка Binance Pool через Hive OS подробно описана в статье по Binance Pool. Переходите и изучайте.
Разгон видеокарт в Hive OS
Разгон видеокарт от NVIDIA
Шаг 1 — Заходим в ферму. Во вкладке Farms(Фермы), выбираем нужную ферму.
Шаг 2 — Заходим на нужный риг. Выбираем риг в котором стоят карты которые мы будем разгонять.
Шаг 3 — выбираем нужную карту, все карты, определенные карты. Выбираем нужную карту и нажимаем на значок спидометра. Можно выбрать этот значок напротив конкретной карты, либо выбрать значок спидометра с надписью ALL. Тут задаются настройки разгона для всех карт Nvidia или AMD. Если у вас несколько одинаковых карт в риге, можно применить разгон сразу ко всем картам. Так же можно разогнать только определенные карты, об этом ниже.
Шаг 4 — Устанавливаем параметры разгона. Окно настроек для видеокарт от AMD отличается от карт для NVIDIA и имеет свои нюансы:
В этом разделе, можно выбрать пресет или шаблона разгона который используют другие пользователи Hive OS для таких же карт как у вас.
Нажимаете на нужный пересет разгона и он применится к вашей карте.
Разгон нескольких карт из рига
Заходите в настройки разгона всех карт, и по отдельности указываете значения разгона для каждой отдельной карты. Порядок от GPU 0 до GPU N…
Разгон видеокарт от AMD в Хайв ОС
Для карт от AMD есть гораздо больше настроек для разгона, вы можете указывать не только лимит потребления, но и вольтаж на память, на чип и другие, в зависимости от поколения графического чипа.
- В поле Core Clock offset, Mhz — указываем частоту в Mhz которую вы добавляете или снижаете от базовой.
- В поле Core voltage, mV — указываем значения потребления графического чипа в милливольтах.
- В поле Memory Clock offset, Mhz — указываем значение частоты видео памяти. Частота видео памяти указывается умноженная на 2. Т.е. если вам нужно увеличить частоту на 1000 MHz, вбиваете 2000 Mhz. Как и для карт NVIDIA.
- В поле Memory voltage, mV — указываем значения потребления видеопамяти в милливольтах.
- В поле Power Limit — указываете предел потребления карты в ваттах.
Polular presets — работают так же как и на картах Nvidia. Выбираете нужный шаблон и применяете его.
Как включить уведомления в Hive OS на Telegram или Discord
Вы можете настроить уведомления по различным событиям в системе и получать их на свой telegram или discord. Какие уведомления можно получать на Telegram и Discord с Hive OS:
- Воркер в сети
- Воркер не в сети
- Воркер загрузился
- Сообщения об ошибках
- Предупреждающие сообщения
- Информационные сообщения
- Выполненные без ошибок
- GPU Temp >= Red Temp + 3°
- Почасовой отчет
- Скорость вентилятора >= Порог + 5%
- Коэф. подтв. шар >= Порог — 5%
- Средняя нагрузка (15 мин) >= Порог + 1
- Потеря GPU/платы
- GPU MEM TEMP >= Red MEM TEMP + 3°
- CPU TEMP >= Red CPU TEMP + 3°
- ASIC Board TEMP >= Red ASIC TEMP + 3°
Список уведомлений очень большой. Что в целом позволит вам во время узнавать и реагировать на любые события на ферме.
Как настроить эти уведомления?
Переходите на Фермы и выбираете нужный Воркер, там ищем вкладку — Настройки. Спускаемся к Уведомлениям.
Для настройки уведомлений, перейдите по ссылке на Hive OS Bot, получите код в боте и на email. Введите их в системе и подписка будет оформлена.
Обновление системы Hive OS и обновление драйверов для видеокарт
Какая версия Hive OS установлена?
Для обновление Hive OS, обратите внимание, не Ubuntu на базе которой написана Hive OS, а именно Hive OS, необходимо зайти в ваш воркер.
Желтым цветом вы увидите последнюю версию системы, а рядом белым цветом будет обозначена текущая версия Hive OS. В моем случае, стоит 0.6-203@210503, а последняя версия на данный момент 0.6-203@210512.
Обновление Hive OS до последней версии (Upgrade)
Для обновления Hive OS до последней версии, нажмите на желтую иконку («Upgrade or Downgrade»).
Во всплывающем окне, вы можете выбрать версию на которую вы можете обновиться, а также почитать основные изменения в новой версии. Выбрав версию, нажимаете серую кнопку внизу «Upgrade». После нажатия кнопки, нужно будет дождаться процесса обновления. Обычно это занимает не более 2х минут.
Кнопка Reboot after complete — обновит воркер после успешного обновления Hive OS.
Как откатиться на предыдущие версии Hive OS (Downgrade)
В той же иконке (Upgrade or Downgrade), выбираем предыдущие версии на которые мы можем сделать откат.
Белым цветом написаны предыдущие версии системы на которые вы можете откатится. Выбираете нужную и нажимаете Upgrade. Все очень просто.
Как обновить драйвера для карт NVIDIA
Обновление драйверов в Hive OS можно сделать только для карт Nvidia, для карт AMD драйвера обновляются вместе с дистрибутивом сомой системы. Т.е. при обновлении версии Hive OS. Прежде чем обновлять драйвера, посмотрите какие драйвера установлены на вашем риге.
В нашем случае версия драйверов — 455.45.01.
Следующий шаг, это узнать последнюю актуальную версия драйвера для карт Nvidia. Нужно запустить Shell.
Находясь в воркере, выбираем «Удаленный доступ» и «Hive Shell Start».
После запуска Hive Shell, открываем окно Hive Shell.
Вводим команду nvidia-driver-update —list.
Вы увидите список доступных драйверов для установки. Узнаете версию Cuda для вашего устройства.
Для обновления драйвера введите команду upt update.
После выполнения этой команды, вводим команду на обновление драйвера.
Если есть более новая версия драйвера, вводите команду nvidia-driver-update 455.38 (указываете версию драйвера), либо просто вбиваете команду nvidia-driver-update и он будет ставить самую последнюю актуальную версию.
Обновления займет пару минут, после успешного обновления драйверов на hive os для nvidia, вы должны увидеть следующее окно:
Все, обновление драйвера прошло успешно.
Как обновить драйвера для карт AMD в Hive OS
Драйвера для карт AMD обновляются вместе с обновлением образа Hive OS. Других варианты не рекомендуются.
Зомби режим в Hive OS
Шаг 1: Заходим в Flight Sheets (полетные листы) и создаем полетный лист. Монету выбираем ETH, прописываем свой кошелек (нужно предварительно его создать), пул, и майнер. Выбираем TeamRedMiner и нажимаем Настроить ( Setup Miner Config).
В насройках майнера, находим поле Extra config arguments и вводим следующую команду — —eth_4g_max_alloc 4076.
Эта команда указывает сколько видеопамяти в карте будет использоваться под DAG файл. Все что больше этого значения будет размещаться в оперативной памяти. Чем выше эта цифра, тем меньше будет падение хэшрейта в майнинге. У нас стоит 4076 mb. Это цифру вам нужно подобрать самим. Если на 4076 все работает стабильно, попробуйте поднять на 10 mb.
Нажимаем Apply Changes и сохраняем полетный лист. Полетный лист называем как то понятно, Zomby List или как то так.
Более подробнее про майнинг на картах с 4GB видеопамяти читайте в статье по майнингу на RX 480, RX 570, RX 580.
Проверка логов в Hive OS для поиска проблем и ошибок
В Hive OS есть несколько журналов с логами, которые вы можете анализировать для поиска проблем, ошибок или проверки работы. Вы можете посмотреть журнал майнера и журнал системы.
Как посмотреть лог майнера в Hive OS
Ищем иконку под названием «Miner Actions» и выбираем раздел Miner Log. Вы увидите следующий лог из последних 100 строк работы майнера (это даже не лог, а просто экран майнера):
Настоящие файлы хранятся в /var/log/miner/xxxx/*.log. Как их увидеть?
Открываем «Remote Access» и выбираем Hive Shell Start.
После загрузки терминала, вы увидите иконку открытия терминала в новом окне:
Нажимаем на нее и переходим в терминал, который откроется в соседней вкладке.
У нас откроется терминал в котором мы прописываем команду «mc» и нажимаем Enter.
Переходим стрелками в папку /var/log/miner/xxxx/*.log. Где xxx — это название вашего майнера и внутри этой папки смотрим папку с логом. Для просмотра лога нажимаем F3. Для выхода из mc нажимаем F10.
Как посмотреть системный лог в Hive OS
Для доступа в главный системный журнал, вбейте в Hive Shell — less /var/log/syslog
Команды в Hive OS
Базовые команды
- agent-screen— показывает агент клиента Hive OS (чтобы выйти, нажмите Ctrl+A, D)
- firstrun -f— заново запросить ID рига и пароль
- mc— файловый менеджер, наподобие Norton Commander, но для Linux
- selfupgrade— обновление Hive OS через консоль, то же самое, что нажать кнопку в веб-интерфейсе
- sreboot— выполнить принудительную перезагрузку
- sreboot shutdown— выполнить принудительное отключение
Майнеры
- miner— открывает окно с запущенным майнером (чтобы выйти, нажмите Ctrl+A, D)
- miner start, miner stop— запускает или останавливает настроенный майнер
- miner log, miner config— лог / настройки майнера
Логи системы
- dmesg— показать системные сообщения, в основном, чтобы увидеть лог загрузки
- tail -n 100 /var/log/syslog— показать 100 последних строк из системного лога
Сеть
- ifconfig— показать интерфейсы сети
- iwconfig— показать беспроводные адаптеры
Горячие клавиши
Ctrl+C— остановить любую запущенную команду
Переключение между экранами майнеров, отсоединение от терминала:
- Ctrl+A, D— отсоединить от экрана (майнер или агент), чтобы оставить его работающим
- Ctrl+A, Space or Ctrl+A, 1,2,3— переключение между экранами, если у вас запущено несколько майнеров и т.д.
Продвинутые команды
Статус / Диагностика
- agent-screen log— показать логи разных частей (вы можете использовать log1 и log2) агента Hive
- hello— «поздороваться» с сервером: чтоб обновить IP адреса, настройки, и так далее (обычно выполняется при запуске)
- net-test— проверить и определить сетевое соединение
- timedatectl— показать время и дату настроек синхронизации
- top -b -n 1— показать список всех процессов
- wd status— показать статус и лог хешрейт-вотчдога
AMD
- amd-info— показать данные по картам AMD
- amdcovc— показать данные о питании карт AMD
- amdmeminfo— показать данные о памяти карт AMD
- wolfamdctrl -i 0 —show-voltage— показать таблицу напряжения для видеокарт AMD #0
Nvidia
- journalctl -p err | grep NVRM— показать последние ошибки видеокарт Nvidia
- nvidia-info— показать расширенные данные по картам Nvidia
- nvidia-driver-update— обновление драйверов Nvidia
- nvidia-driver-update 430— скачать и установить последний драйвер из серии 430.*
- nvidia-driver-update —nvs— переустановить только nvidia-settings
- nvidia-smi— показать данные по картам Nvidia
- nvtool —clocks— показать частоты ядра/памяти для всех видеокарт Nvidia
Оборудование
- gpu-fans-find— вращать вентиляторы GPU от первой до последней карты, чтобы упростить поиск необходимого GPU. Можно указать номер карты, тогда вентиляторы запустятся именно на ней. Если воркер запускается корректно, отследить какая карта какой шине соответствует довольно просто. Например, если карта GPU0 имеет шину 01:00.0, и её нужно найти, используйте команду gpu-fans-find 0. Эта команда на некоторое время раскрутит вентиляторы только на этой карте. И так далее по примеру.
- sensors— показать показания напряжения/температуры материнской платы и карты
- sreboot wakealarm 120— выключить блок питания и запустить через 120 секунд
- /hive/opt/opendev/watchdog-opendev power— эмуляция нажатия кнопки питания посредством OpenDev вотчдога
- /hive/opt/opendev/watchdog-opendev reset— эмуляция нажатия кнопки перезапуска посредством OpenDev вачдога
Апгрейд / Установка
- disk-expand -s— расширить раздел Linux, чтобы заполнить оставшееся на диске место
- hpkg list miners— список всех установленных майнеров
- hpkg remove miners— удалить все майнеры
- nvidia-driver-update —remove— удалить все загруженные пакеты драйверов Nvidia, кроме утсановленного на данный момент
- selfupgrade —force— принудительный апгрейд; это поможет в ситуации, когда selfupgrade сообщает, что версия Hive актуальна, но на самом деле это не так
Логи
- journalctl -u hive —no-pager— показать загрузочный лог Hive OS
- journalctl -u hivex —no-pager— показать лог X сервера (графический интерфейс)
- logs-on— записать все логи на диск, они сохранятся после перезагрузок
- logs-off— записать все логи в оперативную память, чтобы уменьшить износ USB-накопителя (по умолчанию)
- log=’/var/log/syslog’; gzip -c9 «$log» | base64 -w 0 | message file «$(basename «$log»)» payload— отправить файл /var/log/syslog на панель управления
Как запускать команды
Есть несколько способов запуска команд, прежде всего вам нужно зайти в нужный воркер:
- Выбрать пункт «Выполнить команду», и вбить необходимую команду.
- Выбрать пункт «Удаленный доступ», и выбрать Hive Shell Start.
Остались вопросы или что то не понятно?
Заходите на наш telegram канал и задавайте их напрямую автору. Помимо общения, публикуем то, чего нет на сайте. Будьте в курсе лучших возможностей заработка на криптовалюте!
Если вы еще не слышали о Hive OS, то это операционная система на базе linux с одной целью — добыча криптовалют. Если у
вас есть специальное устройство для добычи криптовалют, то Hive OS — это то, что вам нужно. Она автоматически обновляет
драйверы GPU и программное обеспечение для майнинга, и ею можно управлять удаленно. Она масштабируется, то есть работает
как на одной установке, так и на большой ферме. С помощью одного программного обеспечения вы можете расширить свою
деятельность от одной установки для майнинга до целой фермы. И вот совсем недавно вышло новое обновление Hive OS 2.0!
Ниже приведено пошаговое руководство по установке и настройке Hive OS в первый раз. Перед началом работы вам нужно будет
подключить к компьютеру SSD или USB. SSD/USB будет использоваться для образа диска Hive OS. Для установки операционной
системы мы будем использовать Windows. Ваш SSD должен быть не менее 8 ГБ, но мы рекомендуем 12 ГБ или больше. USB тоже
можно использовать, но они медленнее, и вы можете столкнуться с ошибками памяти. Лучше всего использовать SSD.
Регистрация и установка Hive OS 2.0
Зарегистрируйтесь
Перейдите на веб-сайт Hive OS и нажмите «Get Started».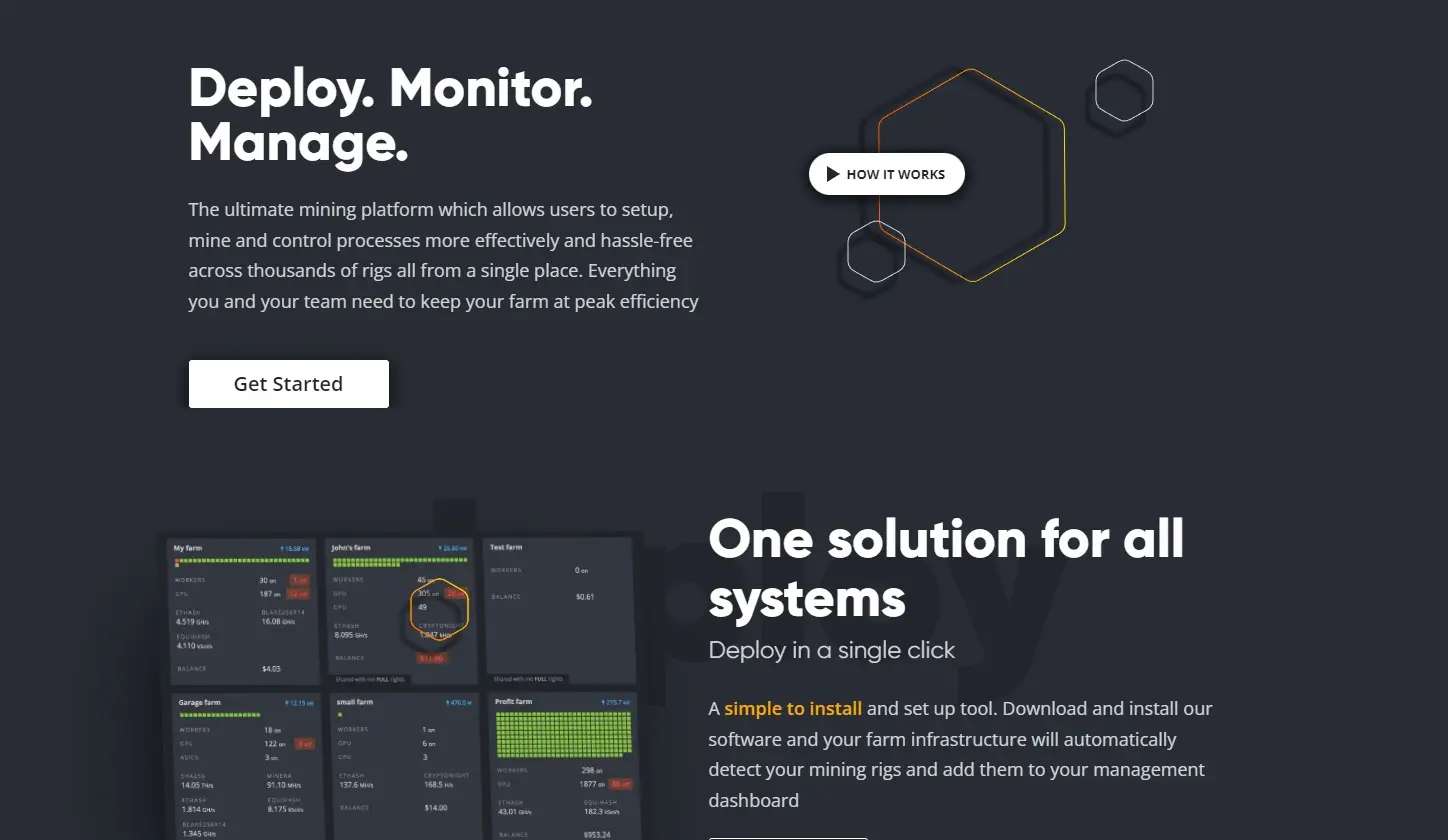
Вы перейдете на новую страницу. Введите свой адрес электронной почты, придумайте логин и пароль. Нажмите Регистрация и
следуйте инструкциям. Мы рекомендуем установить двухфакторную аутентификацию в целях безопасности.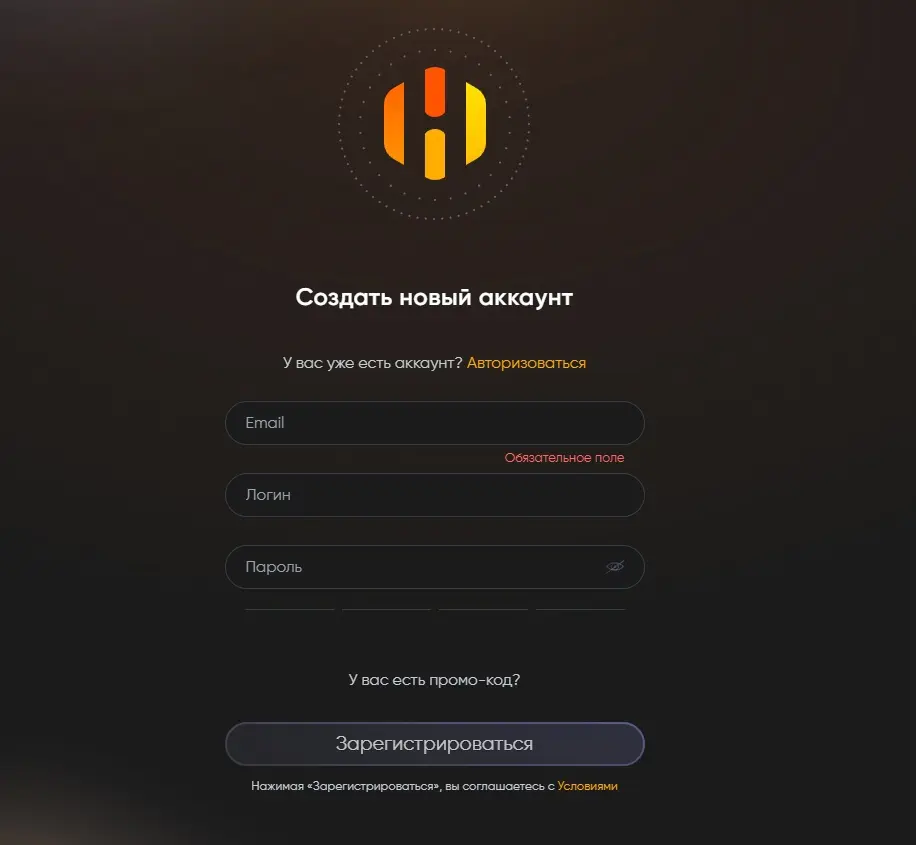
Скачать Hive OS
Чтобы скачать Hive OS, перейдите на страницу установки Hive OS, рядом с GPU нажмите на zip. Установите Hive OS на
SSD/USB.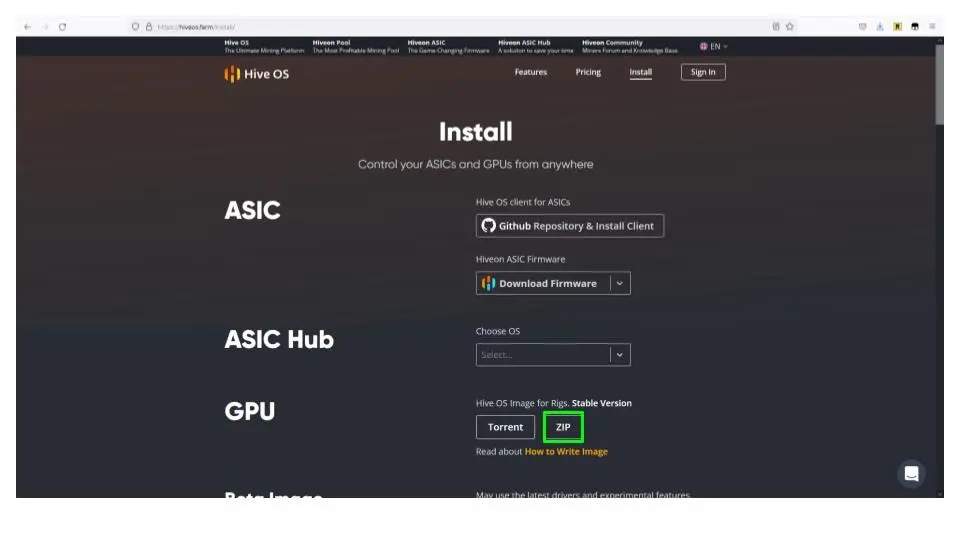
Перед установкой образа диска на SSD-накопитель необходимо инициализировать его в диспетчере дисков Windows. Это
позволит Windows увидеть диск. Если диск еще не подключен, необходимо выключить компьютер и подключить кабели питания и
передачи данных SATA к SSD.
Как настроить HiveOS
Наберите «Управление дисками» на панели задач Windows и откройте приложение.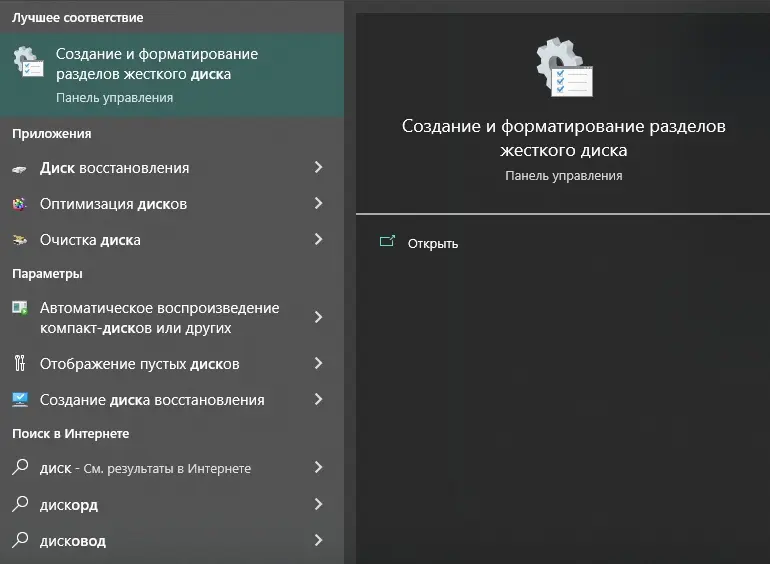
Диспетчеру дисков Windows может потребоваться некоторое время для загрузки. После загрузки вы должны увидеть неизвестный
диск. Чтобы инициализировать новый том, щелкните правой кнопкой мыши рядом с именем диска и выберите инициализировать
диск. Вам будет предложено выбрать тип раздела, выберите GPT и нажмите OK.
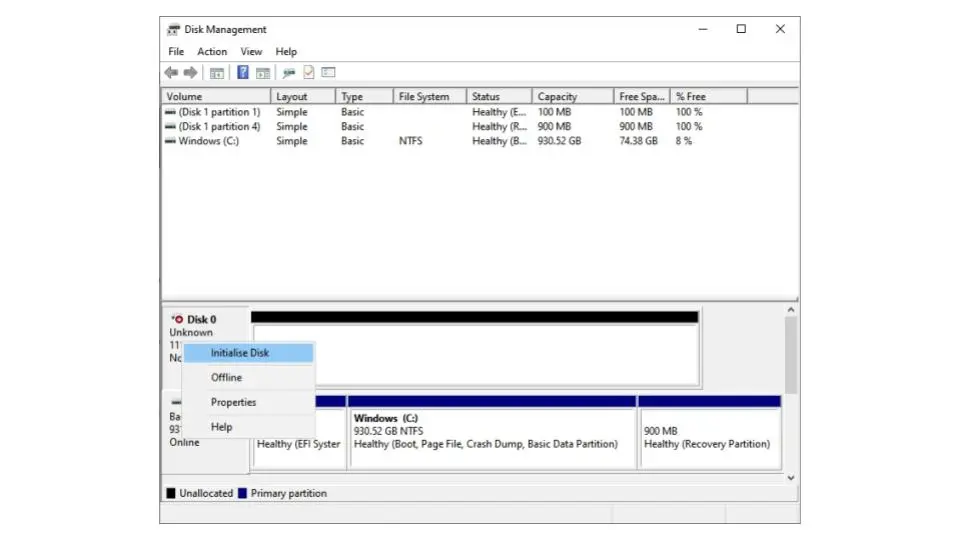
Статус диска изменится на online и он будет не распределен, как показано на рисунке ниже.
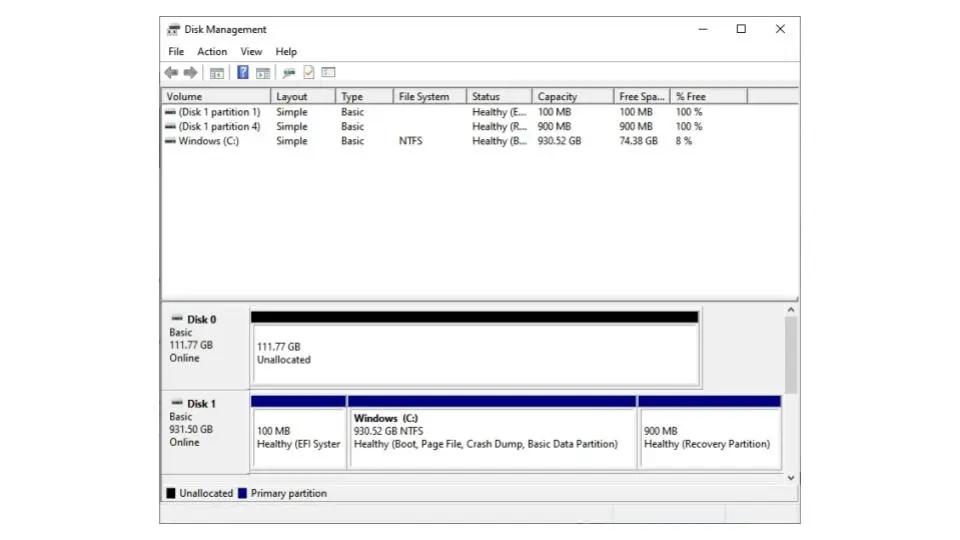
Теперь Windows распознает новый SSD, и он готов к установке Hive OS.
Установка Hive OS на SSD/USB
Теперь, когда диск стал распознаваемым томом в Windows, мы можем прошить его образом диска Hive OS. Для этого нам
сначала нужно загрузить программное обеспечение, которое позволит нам установить образ. Мы используем Balena Etcher.
Перейдите на их сайт, скачайте и установите программу.
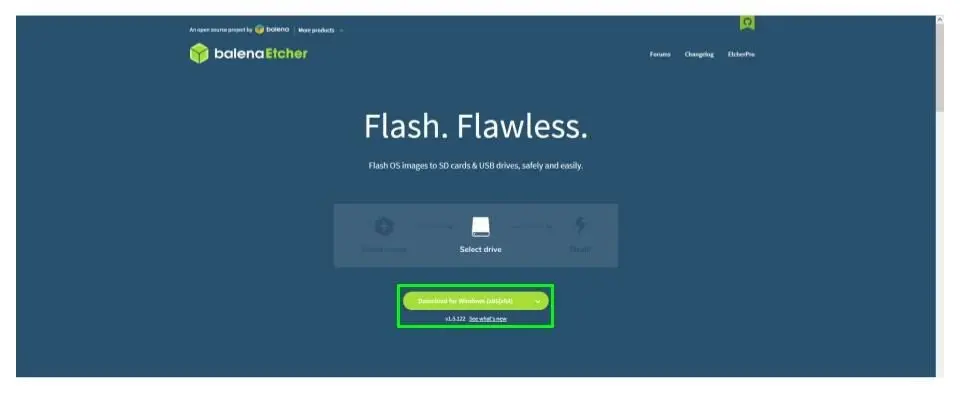
Программа довольно проста в использовании. Сначала мы выбираем образ диска для установки на диск. Для этого выбираем
Flash из файла.
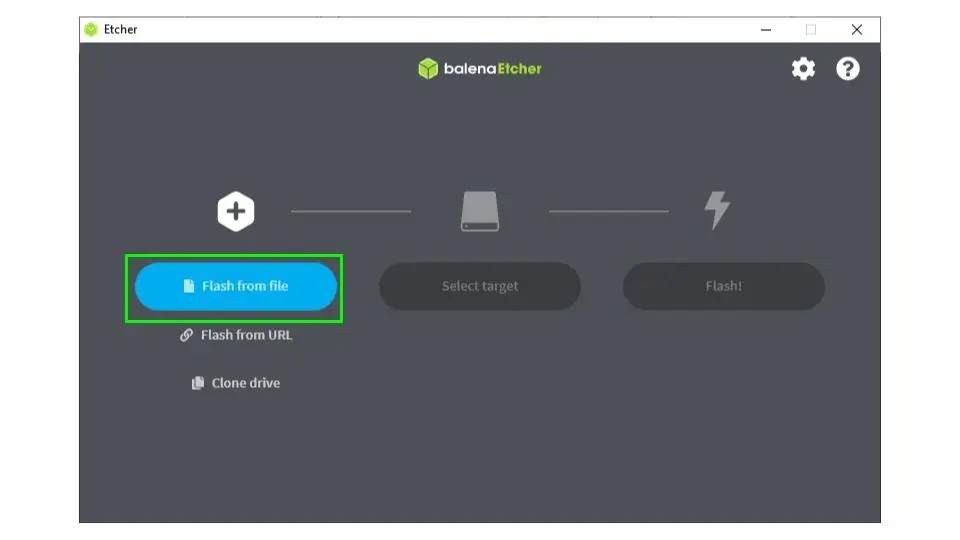
Выберите образ Hive OS, который скачали до этого. Распаковывать файл не нужно, программа сделает это за нас.
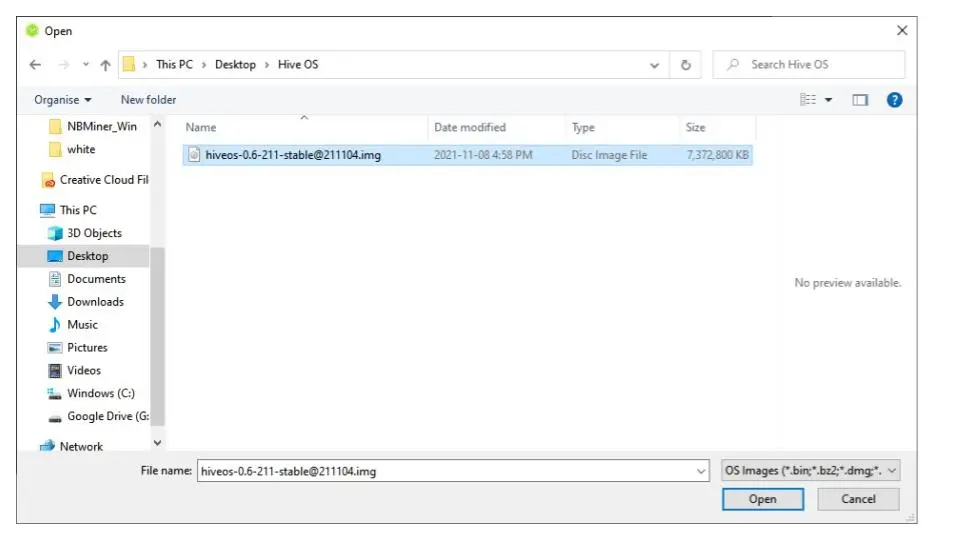
Следующим шагом будет выбор места, куда мы хотим установить образ диска. Нажмите кнопку Выбрать путь.
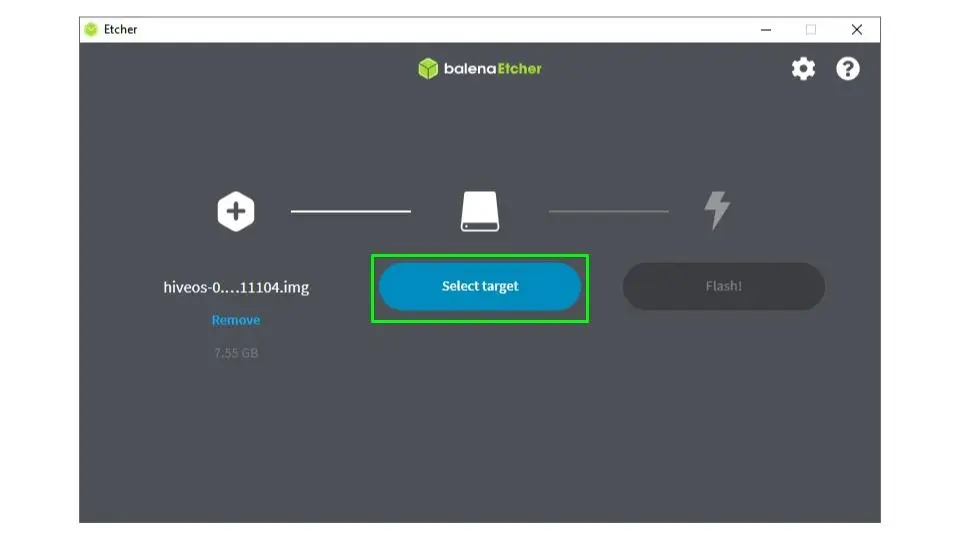
Выберите SSD или USB, на который вы хотите установить Hive OS. Убедитесь, что вы выбрали правильный диск. При прошивке
диска будет удалено все, что было установлено на нем ранее. Ни в коем случае не выбирайте файловый диск с установленным
Windows, то есть исходный диск.
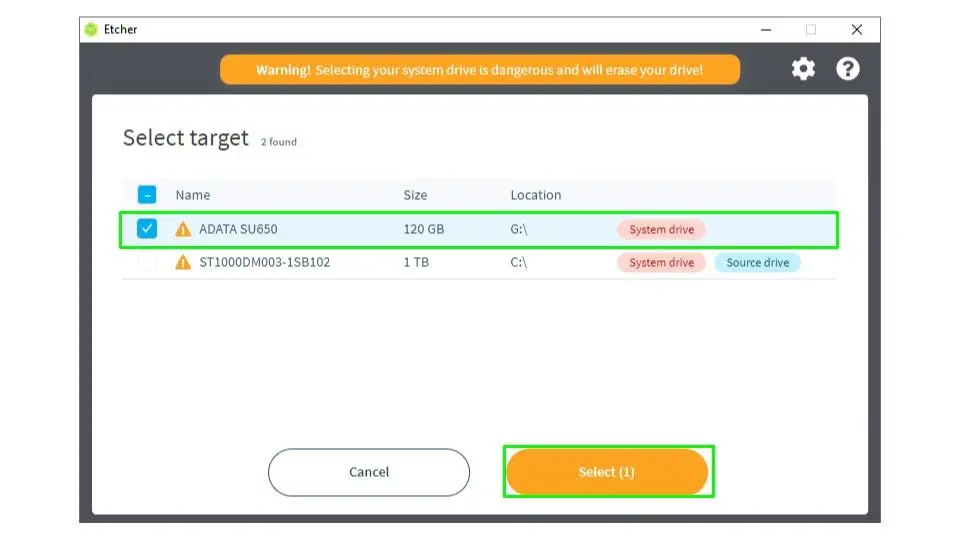
Теперь, когда образ и место назначения выбраны, нажмите Flash.
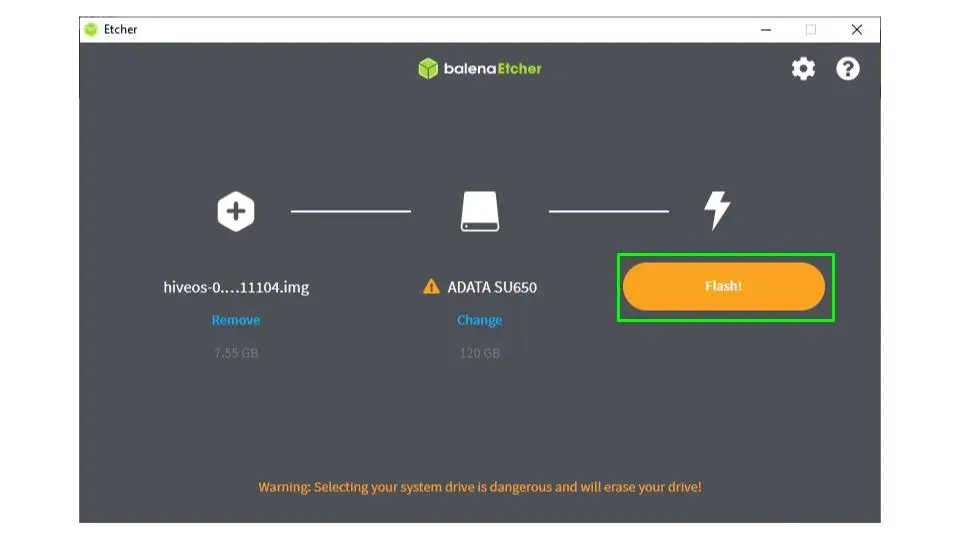
Появится предупреждение о том, что вы собираетесь стереть выбранный диск. Это не проблема, если вы выбрали правильный
диск. Как только вы подтвердите свой выбор, нажмите Да, я уверен.
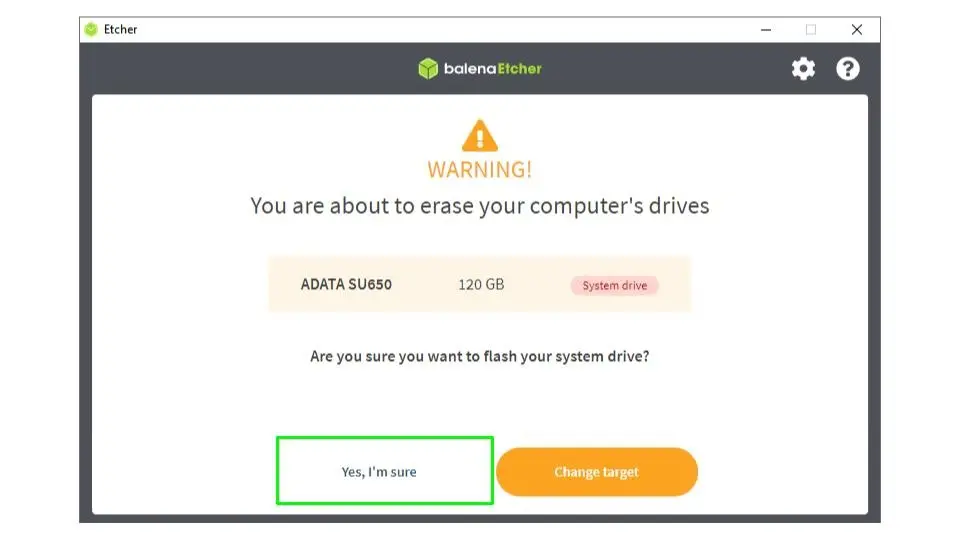
Теперь Balena Etcher начнет прошивку диска.
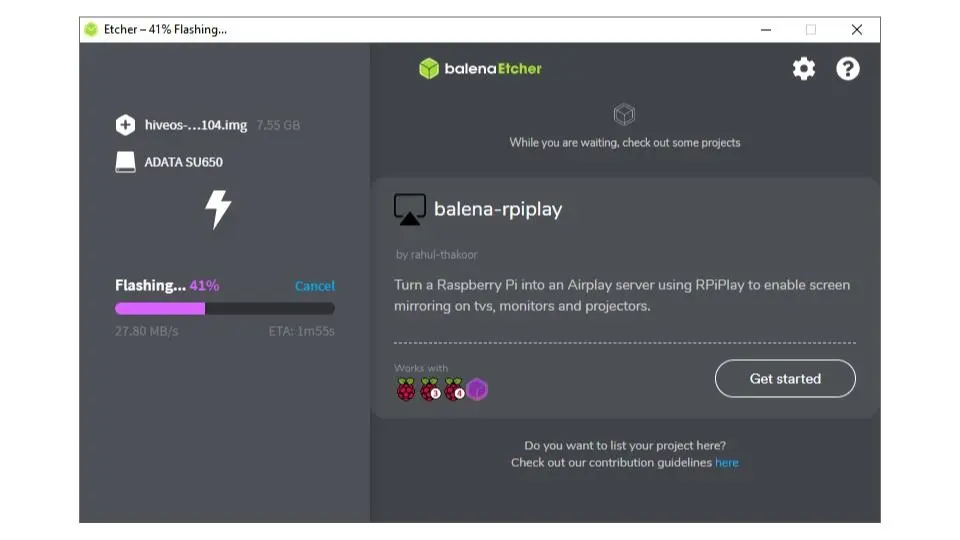
Теперь Hive OS установлена на USB/SSD. Если Windows не распознает новый диск, вам может потребоваться вручную назначить
ему путь к диску. Это можно сделать, снова открыв Диспетчер дисков Windows, найдя диск Hive OS, щелкнув на нем правой
кнопкой мыши и присвоив ему букву диска.
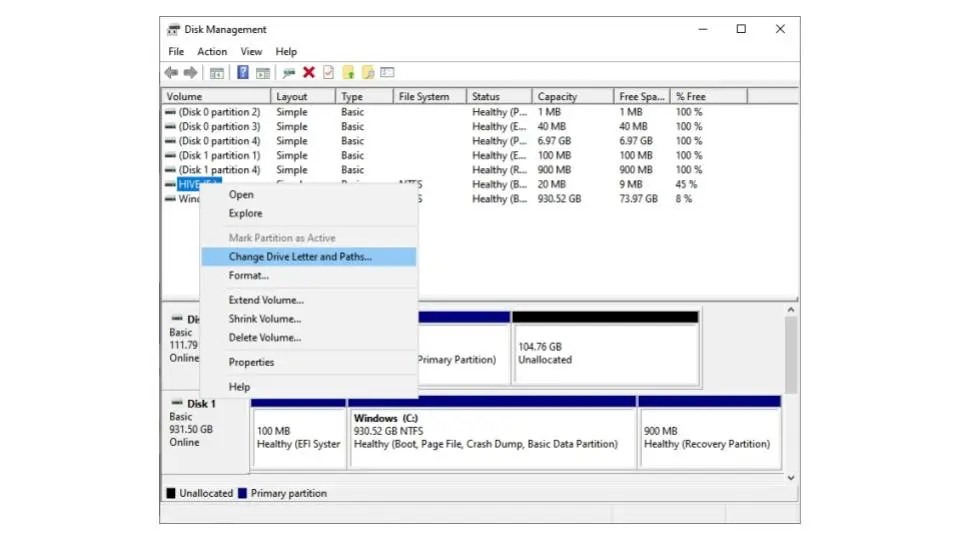
Настройка конфигурационного файла Hive OS
Перед установкой USB/SSD в новую систему необходимо настроить конфигурационный файл Hive OS. Конфигурационный файл
указывает Hive OS, к какой учетной записи принадлежит новая установка, и ее название. Прежде чем редактировать файл
конфигурации, вам нужно скопировать хеш вашей фермы из приборной панели hive. Перейдите на https://the.hiveos.farm/,
войдите в свою учетную запись и выберите свою ферму.
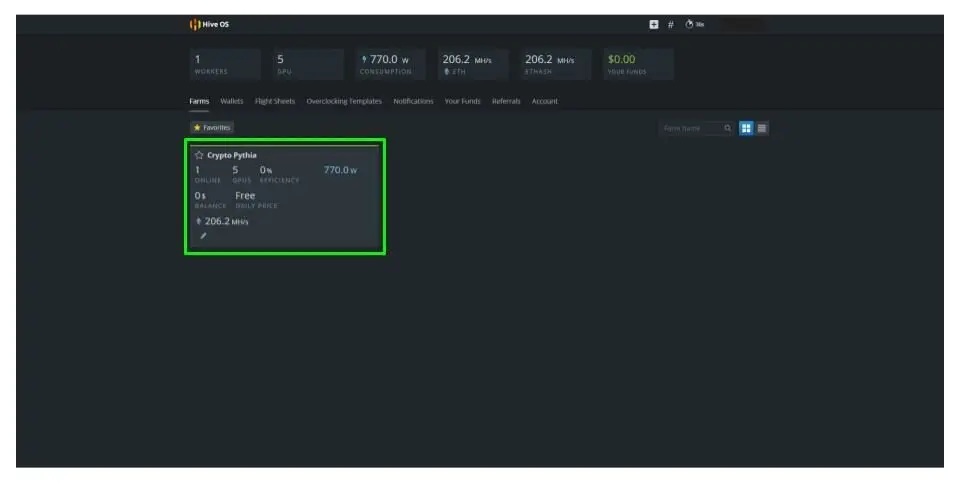
Выберите вкладку настроек и скопируйте хеш фермы в буфер обмена. Вы можете поместить его в текстовый файл, пока он вам
не понадобится.
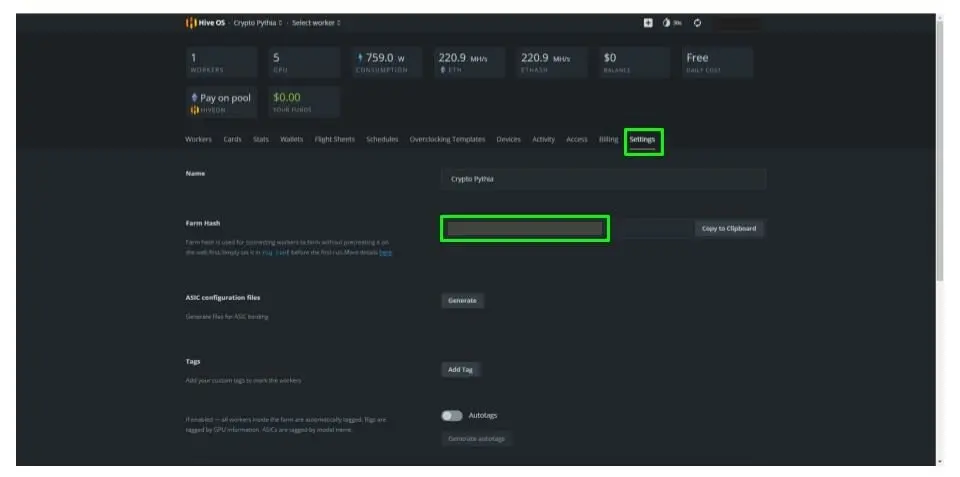
В проводнике файлов Windows откройте образ диска Hive. Это должен быть путь к диску, который вы назначили до этого.
Найдите файл rig-config-example.txt и откройте его в текстовом редакторе.
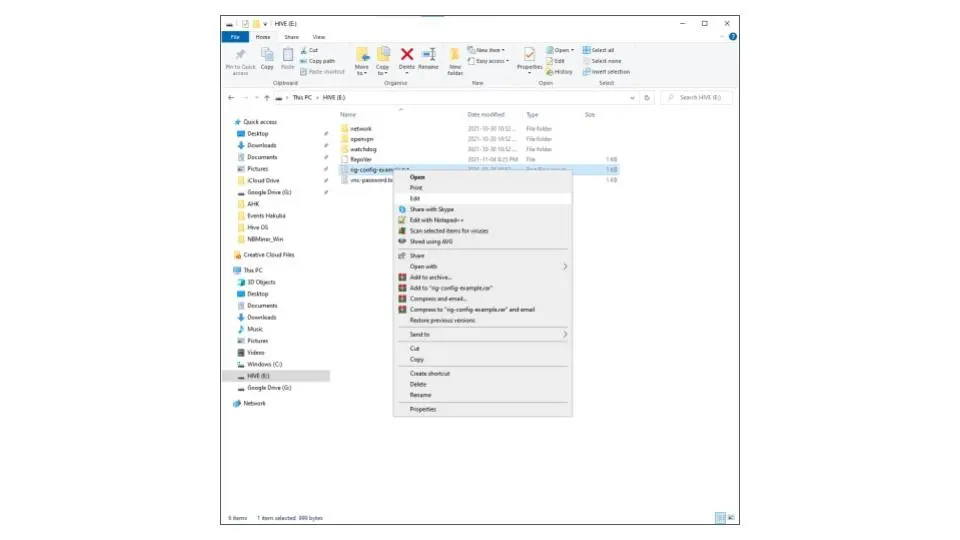
В текстовом редакторе файл будет выглядеть следующим образом. Мы будем добавлять в файл хеш фермы и имя рабочего.
Вставьте хеш фермы, который вы скопировали из приборной панели Hive OS, и создайте имя рабочего для вашей установки.
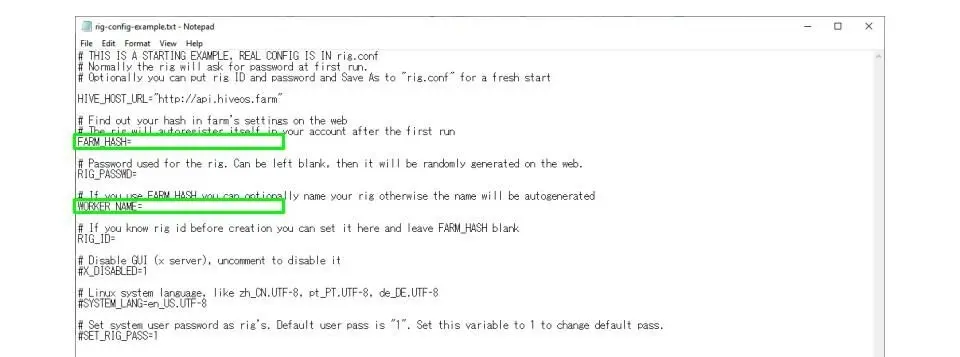
После обновления сохраните файл как rig.conf (он должен быть сохранен именно с таким именем, иначе Hive OS не загрузит
информацию при запуске). Иногда файл сохраняется с расширением .txt. Обязательно проверьте его в проводнике и при
необходимости измените расширение на .conf.
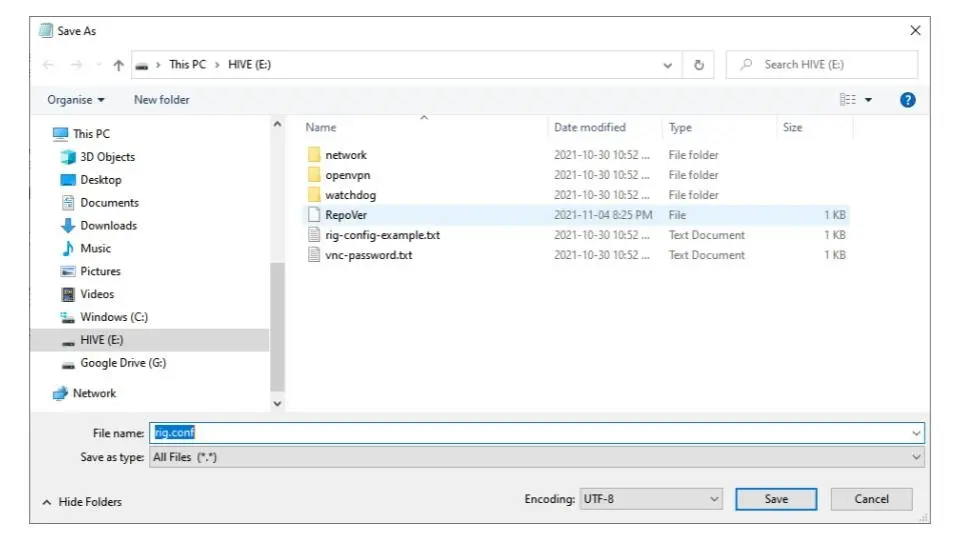
Теперь USB/SSD можно безопасно извлечь и установить в новое устройство. Оставшаяся часть настройки будет выполнена через
веб-интерфейс Hive OS. Ваша новая установка должна быть полностью собрана, с установленным диском и подключена к
Интернету. При первом запуске рекомендуется подключить монитор. Если возникнут какие-либо проблемы, с помощью монитора
их будет гораздо проще диагностировать. Если SSD/USB были настроены правильно и нет никаких аппаратных проблем, ваша
система должна работать без проблем.
Настройки Hive OS
Перед настройкой Hive OS мы должны обсудить, как программа организует ваши майнинговые установки. Существует три
основных уровня:
- Уровень фермы — ферма определяется как группа из одной или нескольких установок.
- Уровень установки — установка — это одна машина для майнинга, на ней может быть установлено несколько GPU.
- Уровень рабочего — отдельный ASIC или GPU.
При настройке Hive OS вы можете выбрать, какие параметры будут применяться на уровне фермы, на уровне рига или на уровне
рабочего. Например, при добавлении кошелька, он может быть создан на уровне фермы или буровой установки. Если настройки
создаются на уровне фермы, они могут быть применены к нескольким фермам. На уровне буровой установки он может быть
применен к нескольким установкам в одной ферме. Это позволяет вам решить, какие настройки вы хотите применять глобально
на нескольких фермах или нескольких буровых установках. Настройки можно применять в массовом порядке к вашей добыче для
удобства использования. В этом руководстве мы будем создавать кошельки и рейс-листы на уровне фермы и применять
настройки разгона на уровне рабочего.
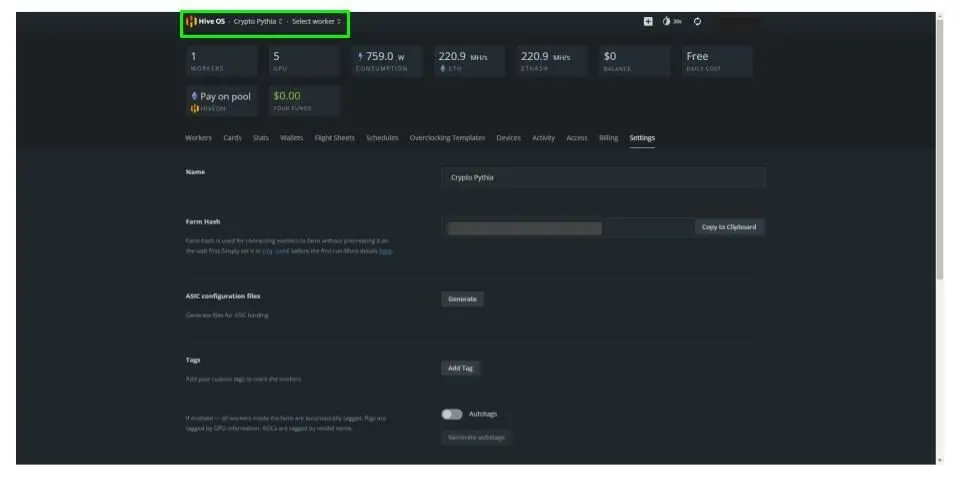
При входе в веб-интерфейс Hive OS верхняя левая панель служит для навигации по трем уровням. Иконка Hive OS переводит
вас на уровень управления фермой, первое выпадающее меню позволяет выбрать ферму, а последнее выпадающее меню позволяет
выбрать установки. Эти меню подскажут вам, какой фермой и установкой вы управляете в данный момент.
Обновление Hive OS
При загрузке Hive OS часто имеет не самую последнюю версию. Первым шагом после запуска программного обеспечения является
его обновление до самой актуальной версии. Это делается на уровне установки. Войдите в веб-интерфейс Hive OS и выберите
свою ферму.

Выберите новую установку.
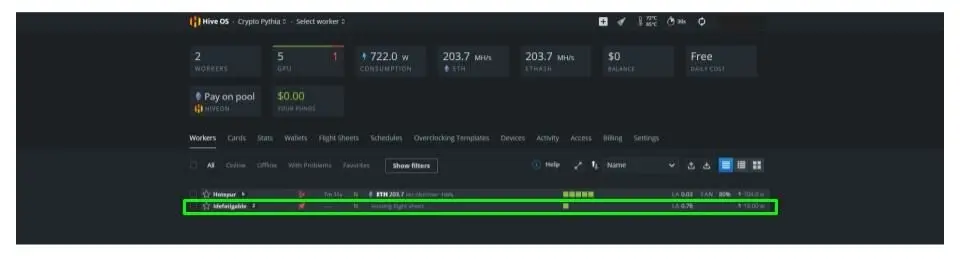
На верхней панели четвертым значком слева будет стрелка в круге, направленная вверх. Если есть более новая версия Hive
OS, она будет оранжевой. Нажмите на него, он станет синим, и появится новое окно. Нажмите на обновление.
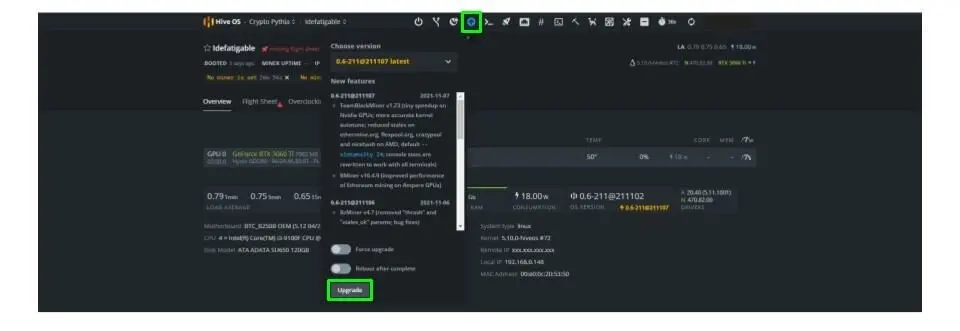
Добавить кошелек
Теперь, когда Hive OS работает на самой последней версии, давайте установим кошелек. Выберите свою ферму с помощью
навигационного меню вверху и выберите вкладку «Кошелек». Любые кошельки, добавленные здесь, будут доступны для любой
установки на этой ферме.
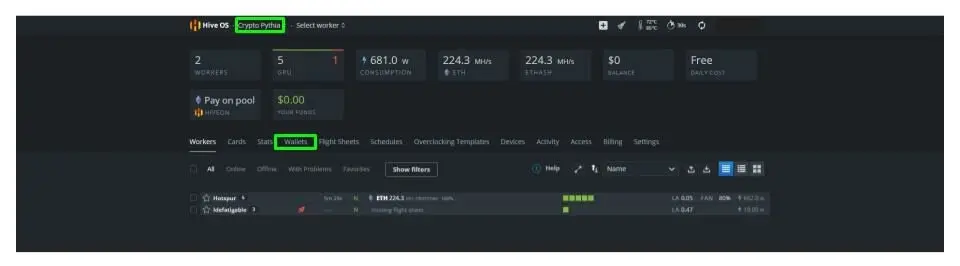
На вкладке кошелька выберите добавить кошелек. Как вы можете видеть, у нас уже есть 2 кошелька, настроенных для этой
фермы — кошелек ETH и кошелек Ergo. Прочитайте нашу статью о криптовалютных кошельках, если вам нужна дополнительная
информация о том, как выбрать и настроить новый кошелек.
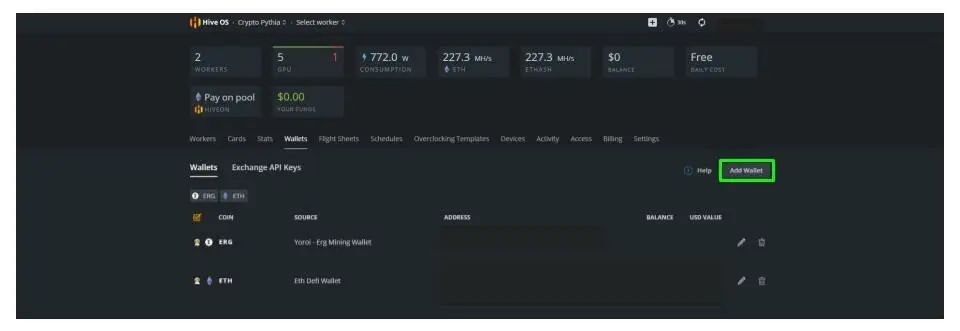
Во всплывающем окне выберите монету, вставьте адрес вашего кошелька и придумайте имя для идентификации кошелька. Вы
также можете выбрать источник (биржа и т.д.), если это применимо. Два переключателя позволят вам сделать кошелек
глобальным и заставить Hive OS получать баланс вашего кошелька (это бета-версия функции).
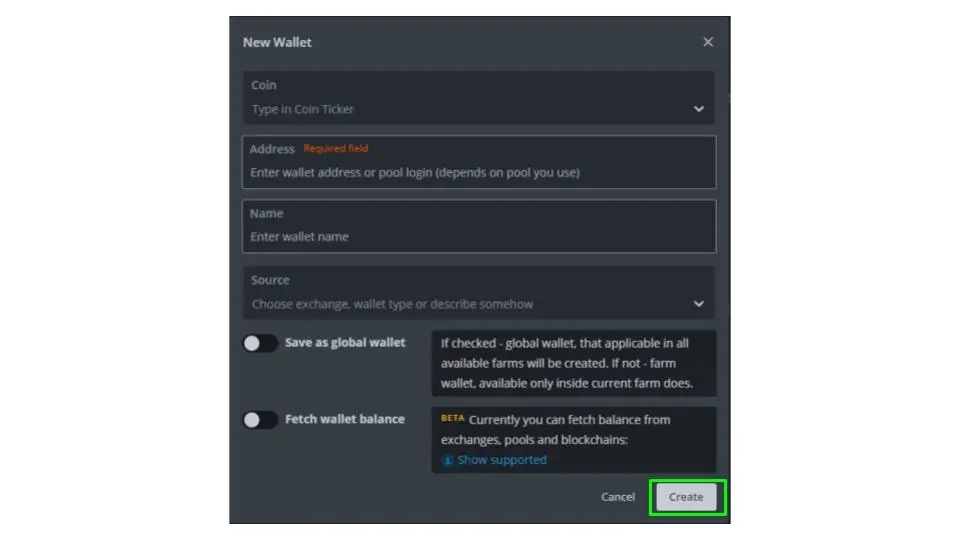
Создайте полетный лист
Полетные листы используются для указания, какой алгоритм использовать, какое программное обеспечение для добычи и в
каком пуле добывать. Их также можно изменять, подобно файлу Bat в Windows. В этом примере мы создадим полетный лист для
добычи ETH в пуле Ethermine с помощью NBminer.
Сначала выберите свою ферму, а затем выберите вкладку рейс-листы.
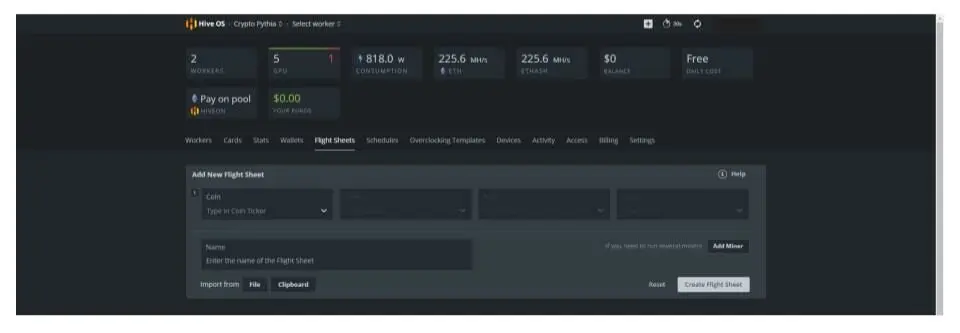
Выберите монету, кошелек, пул и программное обеспечение для майнинга, которое вы хотите использовать. Вы можете нажать
на ссылки конфигурации, чтобы изменить пул и майнер. Для пула выберите ближайшее к вам место (см. наши статьи о
задержках пула, выплатах пула и сайтах для майнинга для получения дополнительной информации о выборе подходящего вам
пула). Нажмите на Setup Miner Config и дважды проверьте, что майнер установлен на последнюю версию. Сохраните настройки
и создайте рейс-лист.
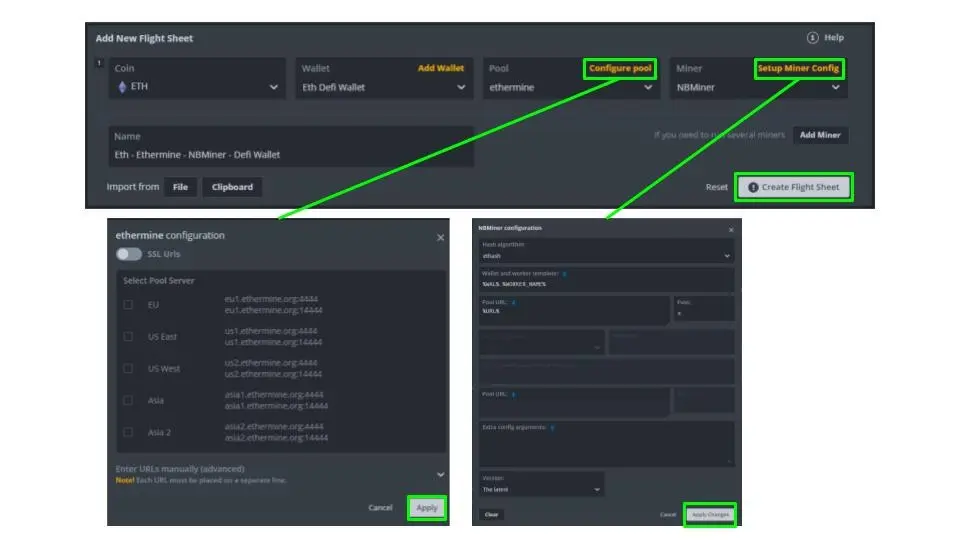
Теперь нужно применить полетный лист к майнинг установке. Для этого с помощью верхней навигационной панели выберите
новую майнинг установку. Выберите вкладку полетный лист и найдите только что созданный. Нажмите на значок космического
корабля справа и примените настройки к вашей установке.
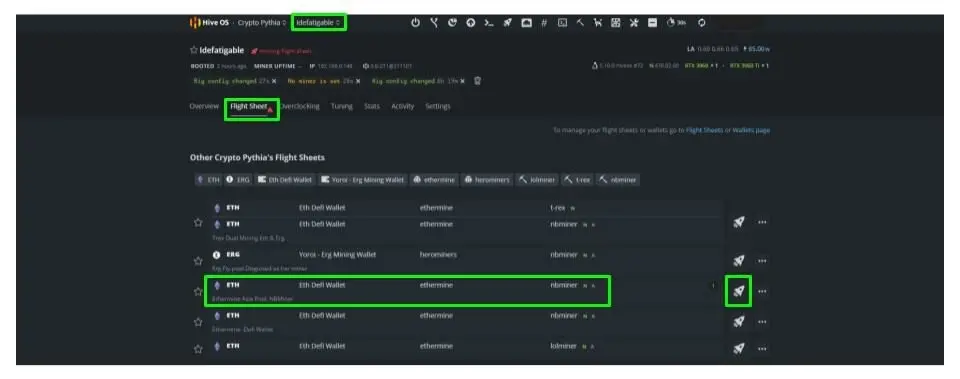
Вкладка «Полетный лист» теперь должна выглядеть, как показано на рисунке ниже, с выбранным вами листом в верхней части.
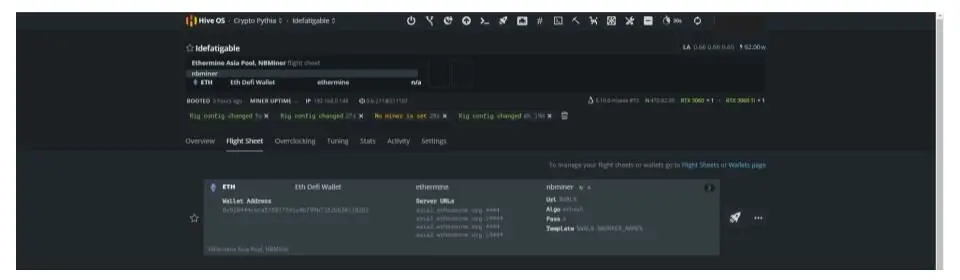
Разгон
Одна из приятных особенностей Hive OS — это настройки разгона. Hive OS хранит настройки разгона всех своих пользователей
в базе данных. Затем вы можете отсортировать их по алгоритму майнинга и популярности и применить те же настройки к своим
картам. Это широкий метод разгона ваших карт. Если вы хотите получить пошаговое руководство по разгону ваших карт для
получения максимальной прибыли и эффективности, прочтите нашу статью Разгон GPU для Windows. Этот же метод можно
использовать для ваших карт в Hive OS.
Когда ваша установка выбрана в верхнем меню, выберите вкладку обзор. На ней будут перечислены все рабочие, которые у вас
есть в этой установке. Настройки разгона применяются к каждому рабочему отдельно, что позволяет разным картам иметь
разные настройки. Справа от каждого рабочего находится значок спидометра. Нажмите на него, и откроется новое окно.
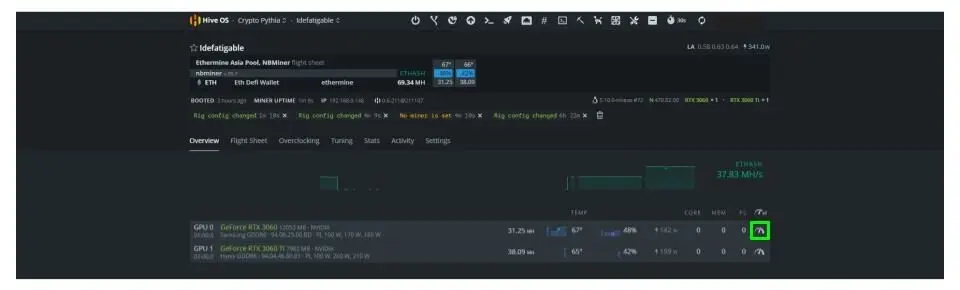
В новом окне выберите вкладку Popular Presets, выберите монету/алгоритм, который вы добываете. Будет создан список
предустановок, ранжированных по количеству людей, использующих их в настоящее время. Вы можете выбрать один из этих
пресетов, дважды щелкнув по нему и выбрав «Применить». Повторите это для всех карт в вашей новой установке.
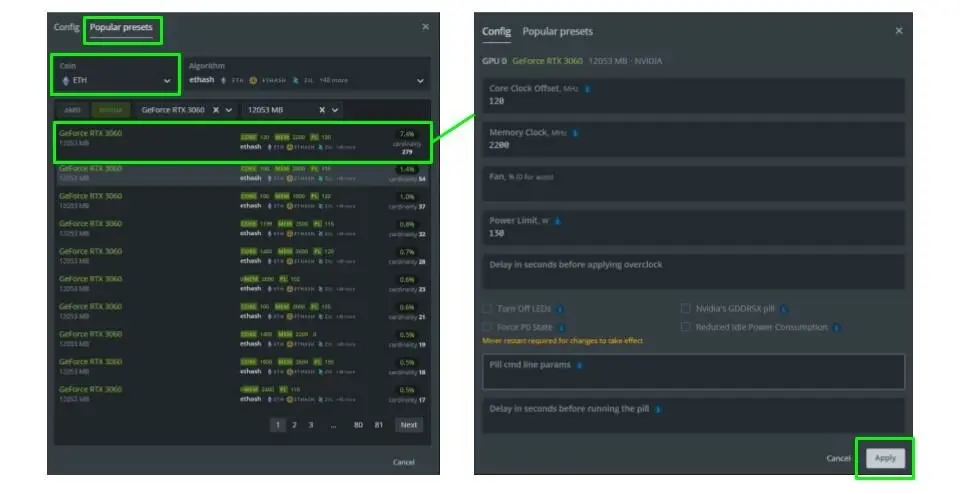
Примечание: это быстрый и грязный метод разгона. Для каждой карты, монеты, а иногда даже майнера, могут потребоваться
немного другие настройки разгона, чтобы быть оптимальными. Это отличный способ начать, но стоит просмотреть каждую карту
и найти оптимальные настройки разгона. Это гораздо более длительный процесс, который включает в себя постепенное
изменение настроек и сравнение скорости добычи. Лучшие видеокарты для майнинга!
Заключение
Вот и все действия или же настройки, которые помогут Вам начать заниматься любимым делом, желаем успехов! Статья: Запрет майнинг в России.
Майнинг,
Программы
Hive OS – это операционная система, специально разработанная для майнинга криптовалют. Она позволяет эффективно управлять и мониторить процесс майнинга, обеспечивая максимальную производительность и удобство использования.
Установка Hive OS на SSD – это один из вариантов использования этой операционной системы. SSD – это твердотельный накопитель, отличающийся высокой скоростью работы и устойчивостью к физическим воздействиям. Установка Hive OS на SSD позволяет ускорить работу системы и улучшить стабильность майнинга.
Для установки Hive OS на SSD вам потребуется следующее:
- SSD накопитель с необходимым объемом памяти.
- Компьютер с доступом в интернет.
- Образ Hive OS для установки.
- Программа для записи образа на SSD (например, BalenaEtcher).
Важно помнить, что установка операционной системы на SSD потребует форматирования и удаления всех данных с накопителя. Перед установкой рекомендуется создать резервные копии важной информации.
Теперь, когда вы знаете необходимое, можно приступить к установке Hive OS на SSD. Следуйте инструкциям, предоставляемым разработчиками Hive OS, и в несколько шагов вы сможете настроить свою систему для эффективного майнинга криптовалют. Установка Hive OS на SSD позволит вам получить максимальную отдачу от вашего майнингового оборудования.
Содержание
- Первый этап: Подготовка
- Выбор SSD и Hive OS
- Второй этап: Установка
- Подключение SSD к компьютеру и создание загрузочной флешки
Первый этап: Подготовка
Шаг 1: Проверьте, что у вас есть SSD-накопитель и он готов к использованию. Убедитесь, что он не содержит важной информации, так как при установке Hive OS на SSD вся информация будет удалена.
Шаг 2: Загрузите программу для записи образа загрузочного диска на USB-накопитель, такую как Etcher или Rufus.
Шаг 3: Покупка лицензии Hive OS. Вы можете приобрести лицензию на официальном сайте Hive OS и активировать ее на своем аккаунте.
Шаг 4: Загрузите программу записи образа Hive OS на USB-накопитель. Перейдите на официальный сайт Hive OS и скачайте последнюю доступную версию программы.
Шаг 5: Подключите SSD-накопитель к своему компьютеру с помощью соответствующего соединительного кабеля. Убедитесь, что он правильно подключен и опознан операционной системой.
Шаг 6: Создайте загрузочный USB-накопитель с помощью программы для записи образа. Откройте программу и выберите загруженный образ Hive OS, а затем выберите ваш USB-накопитель в качестве целевого устройства записи.
Шаг 7: Проверьте настройки записи и нажмите кнопку «Записать». Программа начнет записывать образ Hive OS на ваш USB-накопитель. Дождитесь завершения процесса записи.
Шаг 8: Отключите USB-накопитель от компьютера и подключите его к майнинговому ригу.
Теперь ваш SSD-накопитель подготовлен для установки Hive OS. Перейдите ко второму этапу — установке операционной системы.
Выбор SSD и Hive OS
SSD (Solid State Drive) – это накопитель на основе флэш-памяти, который отличается высокой скоростью чтения и записи данных. При установке Hive OS на SSD майнеры получают ряд преимуществ:
- Быстродействие: SSD позволяет значительно ускорить загрузку и работу операционной системы. Hive OS будет запускаться в несколько раз быстрее, по сравнению с жестким диском.
- Надежность: SSD не содержит подвижных частей, что исключает возможность поломки механизма чтения/записи. Это делает его более надежным в сравнении с жесткими дисками.
- Экономия энергии: SSD потребляет меньше энергии по сравнению с жестким диском, что положительно влияет на общий энергопотребление майнинг-фермы.
- Тихая работа: SSD не создает шума, так как не имеет подвижных частей, в отличие от жесткого диска, где присутствуют вращающиеся шпиндели и головки считывания/записи.
Однако перед установкой Hive OS на SSD, необходимо правильно выбрать сам накопитель. Для этого рекомендуется обратить внимание на следующие факторы:
- Объем: выбор объема зависит от ваших потребностей и размера операционной системы Hive OS. Обычно рекомендуется выбирать накопитель объемом от 120 ГБ для надежности и комфортной работы.
- Скорость: скорость чтения/записи данных SSD определяет его производительность. Чем выше скорость, тем быстрее работает система в целом. Рекомендуется обратить внимание на SSD с интерфейсом SATA III (6 Gb/s) или NVMe (PCIe), которые обеспечивают высокие скорости передачи данных.
- Надежность: стоит обратить внимание на производителя, рейтинг и отзывы о SSD. Рекомендуется выбирать накопители от известных производителей (например, Samsung, Kingston, Crucial и т.д.), которые известны своей надежностью.
После выбора подходящего SSD, необходимо установить на него операционную систему Hive OS. Это можно сделать с помощью специального образа на сайте Hive OS. Следуйте инструкциям по установке, которые приведены на официальном сайте Hive OS.
Второй этап: Установка
После того, как мы подготовили SSD и загрузочную флешку, можно приступить к установке Hive OS на SSD. Для этого следуйте инструкциям ниже:
- Вставьте загрузочную флешку с Hive OS в свободный USB-разъем на вашем компьютере. Убедитесь, что ваш компьютер включен, и перезагрузите его.
- Во время загрузки компьютера нажмите клавишу F2 (или другую указанную клавишу) для доступа к BIOS.
- В BIOS найдите раздел «Boot» или «Загрузка» и выберите загрузку с USB-устройства в качестве первого приоритетного устройства загрузки.
- Сохраните изменения в BIOS и выйдите.
- Компьютер перезагрузится и начнет загрузку с флешки. Дождитесь, пока появится окно установки Hive OS.
- Выберите язык установки и нажмите кнопку «Далее».
- Прочитайте и принимайте лицензионное соглашение, затем нажмите кнопку «Далее».
- Выберите диск, на который вы хотите установить Hive OS (SSD), и нажмите кнопку «Далее».
- Дождитесь завершения процесса установки. Это может занять несколько минут.
- После завершения установки компьютер автоматически загрузится с установленного SSD с установленной Hive OS.
Теперь у вас установлен Hive OS на SSD, и вы готовы приступить к настройке майнинга.
Подключение SSD к компьютеру и создание загрузочной флешки
Перед установкой Hive OS на SSD, необходимо подключить его к компьютеру и создать загрузочную флешку. В этом разделе мы рассмотрим пошаговую инструкцию по выполнению этих действий.
Шаг 1: Подготовка SSD
- Подключите SSD к компьютеру при помощи соответствующего SATA-кабеля.
- Убедитесь, что SSD определён в системе и правильно работает.
Шаг 2: Создание загрузочной флешки
- Скачайте программу Rufus, которая позволяет создать загрузочные флешки. Вы можете найти её на официальном сайте Rufus.
- Вставьте флешку в компьютер.
- Запустите программу Rufus.
- Выберите вашу флешку из списка доступных устройств.
- В поле «Схема разделов» выберите «GPT» (GUID Partition Table).
- В поле «Файловая система» выберите «FAT32».
- Оставьте остальные настройки по умолчанию.
- Нажмите на кнопку «START», чтобы начать процесс создания загрузочной флешки.
- Подождите, пока процесс создания загрузочной флешки завершится.
Шаг 3: Установка Hive OS на SSD
- После завершения создания загрузочной флешки, скопируйте на неё все файлы из архива Hive OS, который вы загрузили с официального сайта Hive OS.
- Отключите компьютер от электропитания.
- Подключите загрузочную флешку к компьютеру.
- Включите компьютер и выберите загрузку с флешки в BIOS.
- Следуйте инструкции на экране для установки Hive OS на SSD.
После завершения установки Hive OS на SSD, вы можете перейти к настройке и началу использования операционной системы Hive OS для майнинга криптовалют.
Внедрение новых технологий в сфере криптовалюты оказывает существенное влияние на процессы майнинга. Одной из таких инноваций является операционная система Hive OS, которая предоставляет удобный и эффективный способ управления и мониторинга майнеров.
Установка Hive OS на SSD дает возможность создать стабильную и надежную систему, которая способна улучшить производительность майнинга и упростить администрирование. В данном руководстве мы подробно рассмотрим, как установить Hive OS на SSD, и предоставим пошаговую инструкцию для достижения этой цели.
Первым шагом в установке Hive OS на SSD является подготовка установочного носителя. Процесс начинается с загрузки образа Hive OS с официального сайта. После скачивания образа, необходимо записать его на USB-накопитель с помощью специальной программы, например, Rufus. Затем USB-накопитель должен быть подключен к компьютеру, с которого будет проводиться установка Hive OS на SSD.
После подготовки установочного носителя, необходимо подключить SSD к компьютеру. В процессе установки Hive OS на SSD следует убедиться, что SSD является первым в списке загрузки в BIOS или UEFI компьютера. После этого следует перезагрузить компьютер и запустить установку операционной системы с USB-накопителя на SSD.
Содержание
- Hive OS установка на SSD
- Подбор и подготовка SSD диска
- Шаг 1: Выбор SSD диска
- Шаг 2: Подготовка SSD диска
- Создание загрузочной флешки
- Установка Hive OS на SSD
Hive OS установка на SSD
SSD (Solid State Drive) является более надежным и быстрым средством хранения данных по сравнению с обычными жесткими дисками. В этом руководстве мы расскажем, как установить операционную систему Hive OS на SSD.
Шаги установки:
- Убедитесь, что все необходимые компоненты доступны: SSD, кабель SATA, компьютер или майнинговая ферма.
- Откройте крышку компьютера или майнинговой фермы.
- Подключите кабель SATA к SSD и к соответствующему разъему на материнской плате.
- Закрепите SSD внутри компьютера или майнинговой фермы, используя соответствующие крепления или винты.
- Закройте крышку компьютера или майнинговой фермы.
- Включите компьютер или майнинговую ферму.
- Загрузитесь в BIOS или UEFI компьютера или майнинговой фермы.
- Найдите раздел «Boot» или «Загрузка» и выберите SSD в качестве первого устройства загрузки.
- Сохраните настройки и перезагрузите компьютер или майнинговую ферму.
- Загрузитесь в операционную систему Hive OS с помощью SSD.
Поздравляю! Теперь ваша операционная система Hive OS установлена на SSD. Это позволит вам получить большую скорость чтения и записи данных, а также повысить надежность хранения информации.
Будьте внимательны при установке SSD и следуйте указанным выше шагам, чтобы избежать повреждения оборудования или потери данных.
Подбор и подготовка SSD диска
Перед установкой Hive OS на SSD диск необходимо правильно подобрать и подготовить его. В этом разделе мы рассмотрим основные шаги по выбору и подготовке SSD диска.
Шаг 1: Выбор SSD диска
Перед выбором SSD диска для установки Hive OS, стоит учесть несколько ключевых факторов:
- Емкость: Рекомендуется выбирать SSD диск с достаточной емкостью для хранения операционной системы и всех необходимых программ и файлов.
- Скорость чтения и записи: Чем выше скорость чтения и записи у SSD диска, тем быстрее и эффективнее будет работать Hive OS.
- Надежность: При выборе SSD диска, обратите внимание на его надежность и срок службы. Важно выбрать SSD диск от надежного производителя.
Шаг 2: Подготовка SSD диска
После выбора подходящего SSD диска, необходимо выполнить несколько действий для его подготовки:
- Форматирование: Подключите SSD диск к компьютеру и отформатируйте его в файловую систему, поддерживаемую Hive OS. Рекомендуется использовать файловую систему EXT4.
- Установка нового фирменного ПО: Проверьте, есть ли новая версия ПО для вашего SSD диска на официальном сайте производителя. Если есть, установите ее перед установкой Hive OS.
- Обновление прошивки (опционально): Если производитель вашего SSD диска предлагает обновление прошивки, рекомендуется выполнить эту процедуру для повышения надежности и производительности диска.
После выполнения этих шагов, SSD диск будет готов к установке Hive OS. Следуйте дальнейшим инструкциям для выполнения процесса установки на SSD диск.
Создание загрузочной флешки
Перед установкой Hive OS на SSD, вам необходимо создать загрузочную флешку, с которой будет осуществляться загрузка операционной системы.
Чтобы создать загрузочную флешку, выполните следующие шаги:
- Скачайте последнюю версию Hive OS с официального сайта (https://hiveos.farm).
- Вставьте флешку в свободный USB-порт компьютера.
- С помощью программы для создания загрузочной флешки, такой как Rufus или Etcher, выберите загружаемый образ Hive OS и флешку в качестве устройства назначения.
- Убедитесь, что правильно выбраны настройки загрузки, как правило, это режим MBR (или GPT для новых систем), файловая система FAT32 и разметка диска «MBR для BIOS и UEFI или UEFI» или «GPT для UEFI».
- Проверьте, что все настройки указаны правильно, а затем нажмите кнопку «Старт» или «Запуск» для начала процесса создания загрузочной флешки.
- Дождитесь завершения процесса создания загрузочной флешки, после чего можно будет её использовать.
У вас теперь есть загрузочная флешка с установочным образом Hive OS. Вы можете использовать её для установки операционной системы на SSD и начать использовать Hive OS для майнинга криптовалюты.
Установка Hive OS на SSD
При установке Hive OS на SSD требуется выполнить ряд шагов. Ниже представлено подробное руководство по установке Hive OS на SSD, которое поможет вам успешно запустить операционную систему.
- Подготовка
- SSD с достаточным объемом для установки Hive OS;
- Доступ к компьютеру с поддержкой загрузки с USB или CD;
- Загрузочный USB-накопитель или загрузочный CD с Hive OS.
- Установка Hive OS на SSD
- Подключите SSD к компьютеру и убедитесь, что он правильно распознается;
- Загрузите компьютер с помощью загрузочного USB-накопителя или загрузочного CD с Hive OS;
- Выберите настройки загрузки и указывайте, что нужно загрузить Hive OS;
- Дождитесь завершения процесса установки Hive OS;
- Перезагрузите компьютер и убедитесь, что Hive OS успешно запускается с SSD.
- Настройка Hive OS
- Укажите настройки пула и кошелька, на которые будут отправляться ваши майнинговые награды;
- Настройте систему мониторинга и уведомлений;
- Настройте автоматическое обновление Hive OS.
- Завершение установки
- Важные моменты
Перед началом установки Hive OS на SSD, убедитесь, что у вас есть следующее:
Следуйте этим шагам для установки Hive OS на SSD:
После установки Hive OS на SSD выполните следующие шаги для его настройки:
После выполнения всех необходимых настроек, убедитесь, что Hive OS на SSD полностью функционирует и готов к использованию.
При выполнении установки Hive OS на SSD рекомендуется сделать резервную копию всех важных данных с помощью дополнительного хранилища. Также убедитесь, что ваш компьютер отвечает минимальным требованиям системы для работы с Hive OS.
После завершения всех шагов вы должны иметь работающую установку Hive OS на SSD и быть готовыми к майнингу криптовалют. Удачной работы!
-
#1
создаю раздел на ssd формата fat32 размером 10гб, но программа которая пишет img образы на шлешки просто не видит этот раздел, как быть?
-
#2
Etcher, добавь в настройках все галочки. Ну или привози ssd на арбатской запишу тебе))
-
#3
Зачем создавать раздел отдельно? Программа поставляемая вместе с hiveos сама всё делает вроде. Я с флешки этой программой спокойно перенес hiveos на ssd.
Последнее редактирование:
-
#4
Блин, ну там в видео же все показано… Только вместо флешки бери диск.
-
#5
А если Хайв и винду на один диск поставить будет работать? Имею в виду устанавливая приоритет, когда надо чтобы при загрузке Хайв запускался, когда надо Винду чтобы запустить можно бы было.
Последнее редактирование:
-
#6
А если Хайв и винду на один диск поставить будет работать? Имею в виду устанавливая приоритет, когда надо чтобы при загрузке Хайв запускался, когда надо Винду чтобы запустить можно бы было.
И как это делать без монитора? Проще на ссд винду иметь с драйверами под все риги.
-
#7
И как это делать без монитора?
Ну я надеюсь Хайв будет стабильно работать, если возникнет необходимость монитор подцепить можно. Смущают отзывы что Хайв быстро убивает флешку, так бы вообще проблем не было. Подскажи, как я понял ты на Хайве плотно, там в последней обнове появилась log-off, решило ли это проблему короткой жизни флешек?
-
#8
создаю раздел на ssd формата fat32 размером 10гб, но программа которая пишет img образы на шлешки просто не видит этот раздел, как быть?
Пиши прогой HDD Raw Copy Tool. Она есть на сайте.
-
#9
Ну я надеюсь Хайв будет стабильно работать, если возникнет необходимость монитор подцепить можно. Смущают отзывы что Хайв быстро убивает флешку, так бы вообще проблем не было. Подскажи, как я понял ты на Хайве плотно, там в последней обнове появилась log-off, решило ли это проблему короткой жизни флешек?
До отключения сдохло 2 флешки. После отключения, прошёл месяц или два, ни одной.
-
#10
Там этот log-off уже прописан, розовым текстом. Это же оно?
-
#11
Там этот log-off уже прописан, розовым текстом. Это же оно?
Думаю да. Я еще только вкупляюсь в Хайв и недопонимаю включен ли log-off в 0.5-32 по умолчанию или нет. Но прописать ручками хоть он если даже и включен изначально он ведь от этого не выключится.
-
#12
А если Хайв и винду на один диск поставить будет работать? Имею в виду устанавливая приоритет, когда надо чтобы при загрузке Хайв запускался, когда надо Винду чтобы запустить можно бы было.
Думаю, так не получится. У Винды свой загрузчик, ( при чем у каждой версии свой ), у Линукс свой. Думаю, когда Винда загрузится, диск с Линуксом будет виден, но выбирать при загрузке, например, Вин 10, Вин 7, Вин 8, не будет возможности.
-
#13
создаю раздел на ssd формата fat32 размером 10гб, но программа которая пишет img образы на шлешки просто не видит этот раздел, как быть?
У них на сайте, где скачивается образ, есть переход на ютуб канал, где все очень подробно рассказывают как записать образ и какой прогой.
-
#14
Думаю, так не получится. У Винды свой загрузчик, ( при чем у каждой версии свой ), у Линукс свой. Думаю, когда Винда загрузится, диск с Линуксом будет виден, но выбирать при загрузке, например, Вин 10, Вин 7, Вин 8, не будет возможности.
должно быть, у вин есть же бут меню, выбрать приоритет и должно работать. во времена юности баловался с линуксами, работало тогда, вроде, должно и сейчас. только я не знаю, как на hdd воткнуть хайв( пока с флешки, в биосе приор на загрузку флешки, если хочу вин — лезу в биос
-
#15
1. Подключаешь SSD по USB/SATA к ПК
2. Качаешь HDD Raw Copy tool и образ хивы
3. Выбираешь образ хивы, далее выбираешь SSD.
4. Ждёшь секунд 30.
Всё! Флешка/HHD/SSD готова.
Дальше подрубаешь SSD на ферму, выставляешь бут с него.
Ждёшь минут 5, затем подключаешься по SSH (Если нет монитора). Логин — User, Пароль — 1 (Либо 1234)
Прописываешь logs-off. Если написать ещё раз, то он скажет что логи уже выключены.
—
У меня ферма на 40Gb IDE харде, подключенный по SATA. Логи вырубил, что бы не насиловать диск.
—
И брать SSD больше 8Gb под хайв, нет смысла. Ибо он выделяет под себя 8Gb, а остальное не размечает.
-
#16
только я не знаю, как на hdd воткнуть хайв
Точно так же, как и на флешку. Выбираешь хард, и вперед. Я записал. Работал с него, но что-то плохо. Прогнал Викторией, а хард оказался убитым. 258 эрроров.
должно быть, у вин есть же бут меню, выбрать приоритет и должно работать.
Да, когда из под БИОСа, тогда да, можно выбрать флешку, и должно пойти. Но вопрос был в другом, как я понял. Суть какая. Когда есть несколько ОС Винды, например, 7, 8, 10, то при загрузке ОС, выпадает окно, в котором есть выбор, какую ОС загрузить. Одна из них будет по умолчанию грузится через 30 секунд, если пользователь не выбрал иную. А если будет Винда и Хайв, то этого окна не будет, так как Винда не знает загрузчика Хайва.
-
#17
Только что попробовал. Винда на харде, Хайв на флешке. Загрузилась Винда, без предложения выбрать, что грузить. Это по умолчанию.
-
#18
Точно так же, как и на флешку. Выбираешь хард, и вперед. Я записал. Работал с него, но что-то плохо. Прогнал Викторией, а хард оказался убитым. 258 эрроров.
Да, когда из под БИОСа, тогда да, можно выбрать флешку, и должно пойти. Но вопрос был в другом, как я понял. Суть какая. Когда есть несколько ОС Винды, например, 7, 8, 10, то при загрузке ОС, выпадает окно, в котором есть выбор, какую ОС загрузить. Одна из них будет по умолчанию грузится через 30 секунд, если пользователь не выбрал иную. А если будет Винда и Хайв, то этого окна не будет, так как Винда не знает загрузчика Хайва.
писал, что когда-то ооочень давно баловался с линуксом и тогда был в бут меню, это было еще во времена вин 98-линолеум))) надо гуглить, собственно установить линукс параллельно 200% можно и бут меню будет, но хайв то не устанавливается, в этом и проблемка…
что бы запилить на винт хайв, как на флешку, это мне же надо какую-то приблуду купить, что бы винт к ноуту подключить, например) плюс там раздел создать? на флешке уже с месяца два висит, пусть пока так висит, тем более сейчас логи отключаются, если что, куплю потом какой ссд бу на не много гб и на него запилю) тьфутьфутьфу конечно
-
#19
Только что попробовал. Винда на харде, Хайв на флешке. Загрузилась Винда, без предложения выбрать, что грузить. Это по умолчанию.
ставь в биосе первой флешку, как у меня) так как на риге я вин мало пользуюсь, вернее вообще не пользуюсь, для игр оставил, но лень пока) если вин нужна, одноразовым кликом по винту гружусь, после ребута опять грузится хайв
-
#20
Только что попробовал. Винда на харде, Хайв на флешке. Загрузилась Винда, без предложения выбрать, что грузить. Это по умолчанию.
зырь, чего я нарыл на форуме хайвоса
http://telegra.ph/Instrukciya-po-03-21
благодарности мне чуть ниже
