Многие начинающие веб-разработчики стараются обходить стороной CMS. Обычно это связано не только со сложностью изучения необходимых настроек, но и с другими причинами. Часто еще на этапе установки Joomla пользователи сталкиваются со многими проблемами: то не работает личный кабинет, то все ставится криво, то еще что-нибудь – в общем, ошибок может быть много. Чтобы избежать подобных ситуаций, следует понимать основные принципы установки CMS.
В этом руководстве мы поговорим о том, как безошибочно установить Joomla на хостинг и локальный сервер различными способами.
Устанавливаем Joomla на локальный сервер
В данном случае нам потребуется специальная программа для создания локального веб-сервера. Сегодня в интернете можно найти довольно много подобного софта. Мы же остановимся на одной из самых популярных программ – Open Server. Первым делом установим ее к себе на компьютер.
- Переходим на официальный сайт и в нижней части экрана жмем на кнопку «Нет, спасибо, хочу просто скачать». Обратите внимание, что в таком случае скорость скачивания будет крайне мала. Если же вы хотите ее увеличить, то в верхнем окне можно поддержать проект и тем самым добиться максимальной скорости.
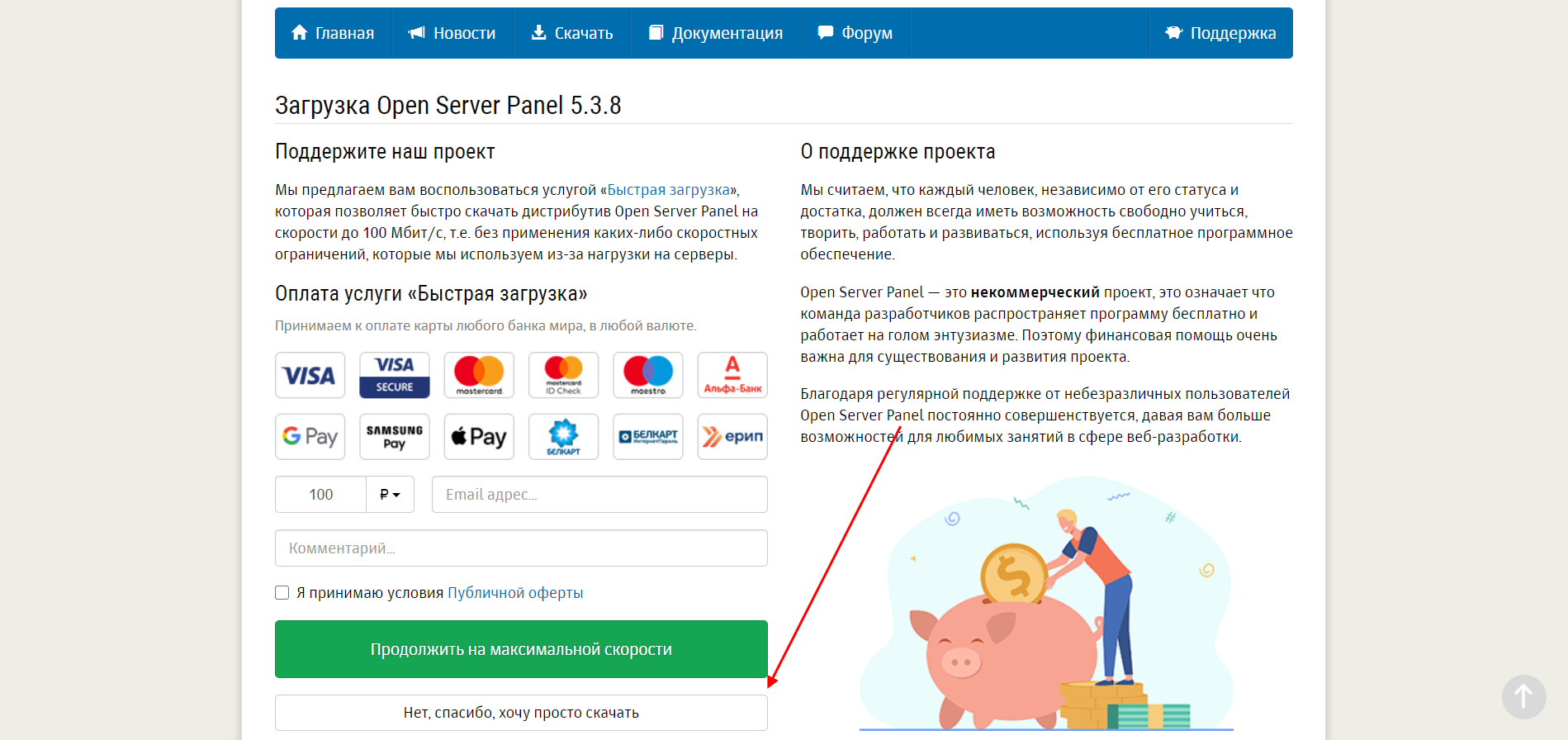
- Как только Open Server будет загружен на компьютер, устанавливаем его и переходим в корневую папку. Она будет выглядеть так:
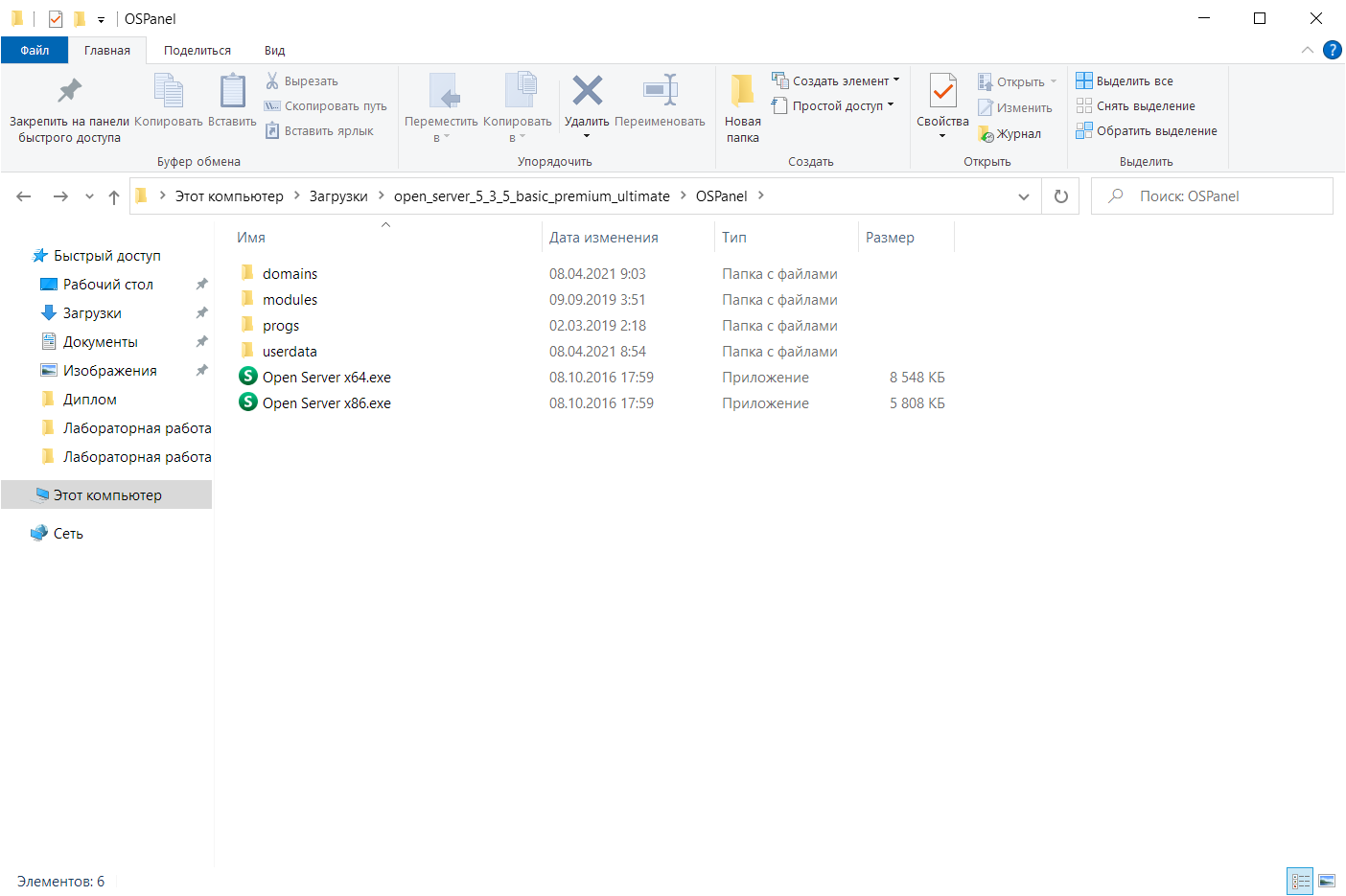
- Пока оставим ее запущенной – она пригодится нам позже. Сейчас давайте перейдем непосредственно к установке Joomla. Для начала нам потребуется скачать последнюю версию – откроем для этого официальный сайт CMS и возьмем оттуда архив удобного нам формата.
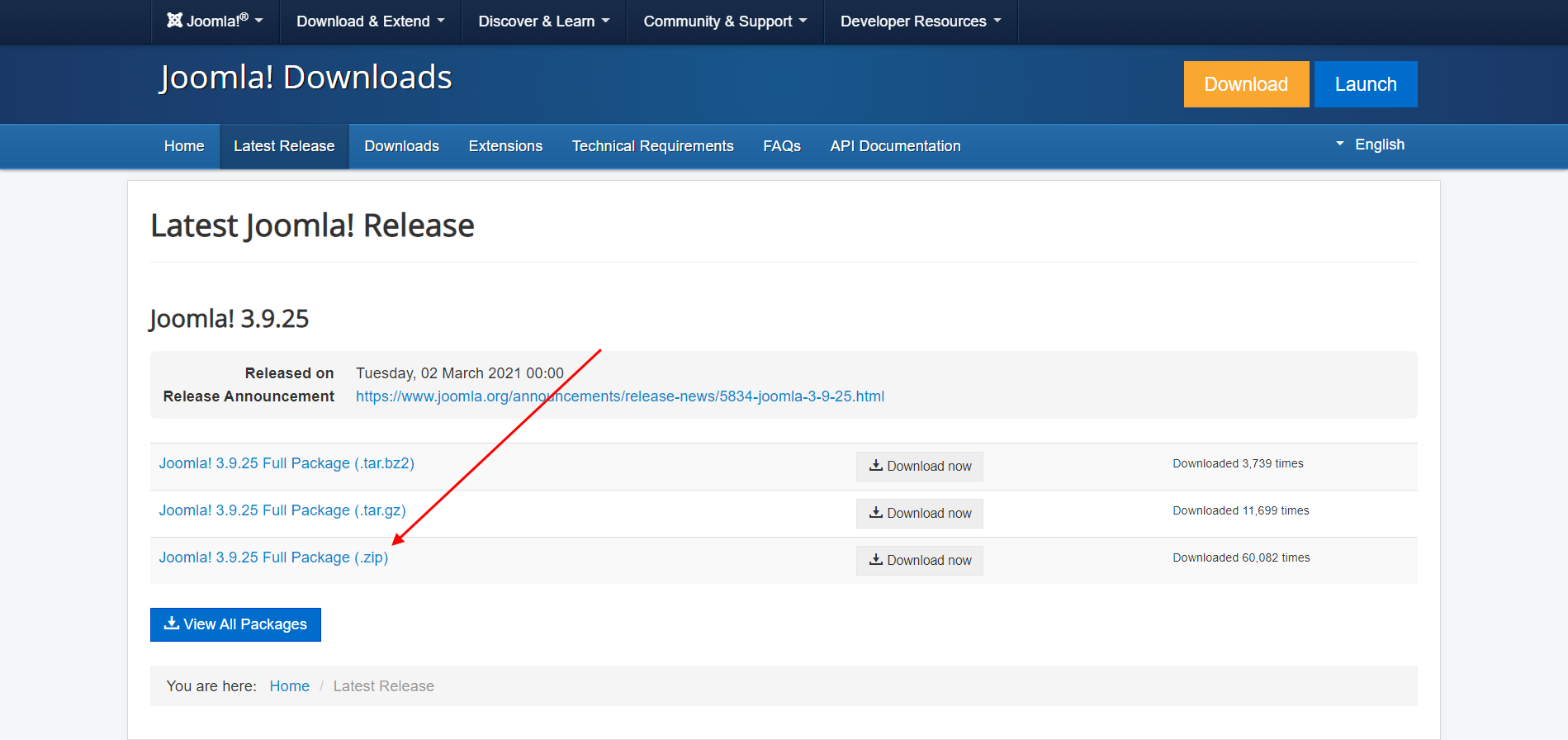
- Следующим шагом распаковываем загруженный архив и копируем его содержимое – просто выделяем все файлы комбинацией клавиш «CTRL+A» и жмем «CTRL+C».
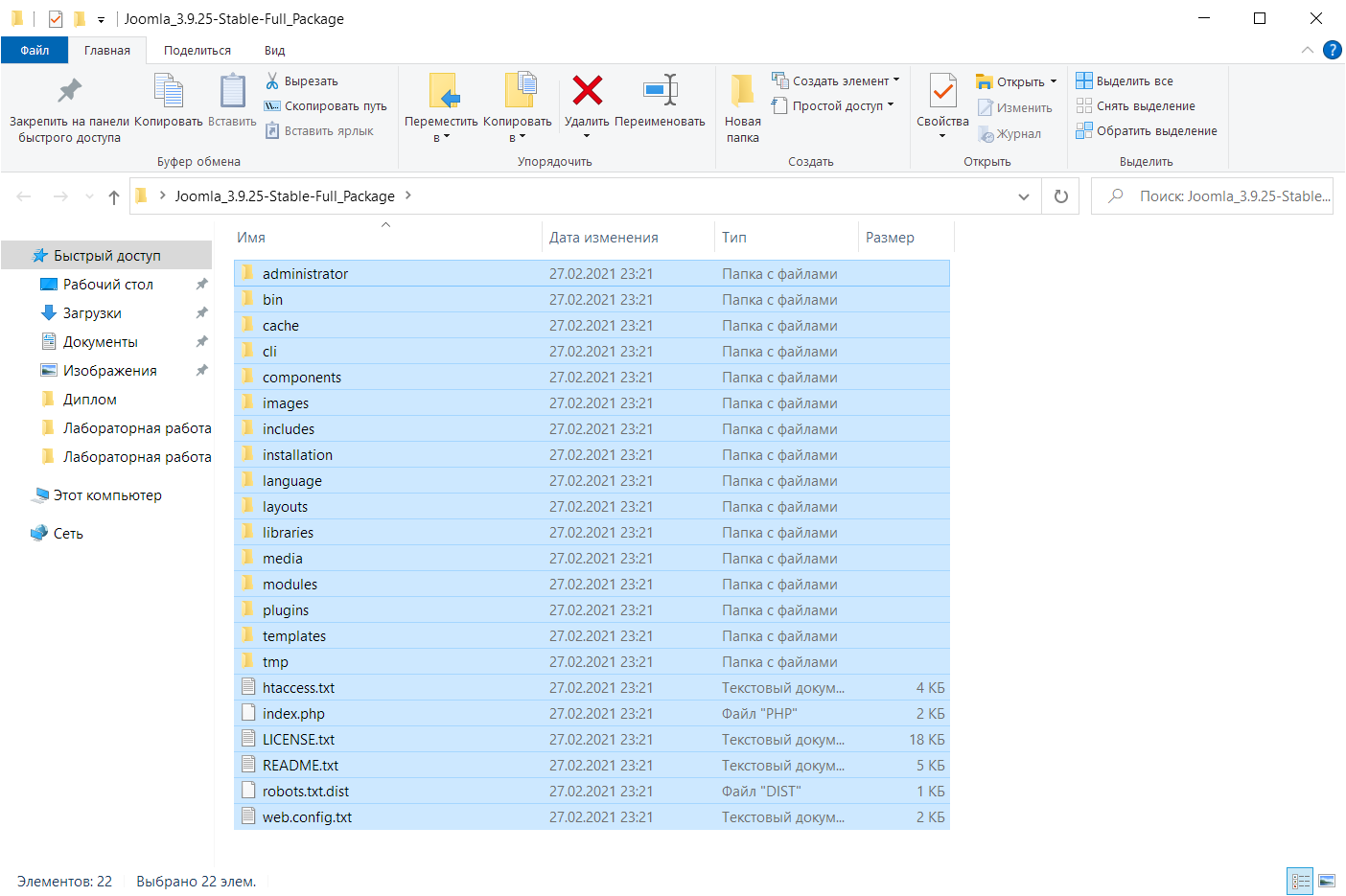
- Теперь нам нужно переместить все файлы на локальный сервер – тут-то нам и пригодится корневая папка Open Server. Возвращаемся в нее и переходим в подпапку под названием «domains». Здесь хранятся все локальные сайты, к которым у нас есть доступ через веб-сервер. Чтобы создать новый сайт, достаточно добавить новую папку в данную директорию. Создадим ее и назовем любым именем, для удобства можно указать «Joomla».
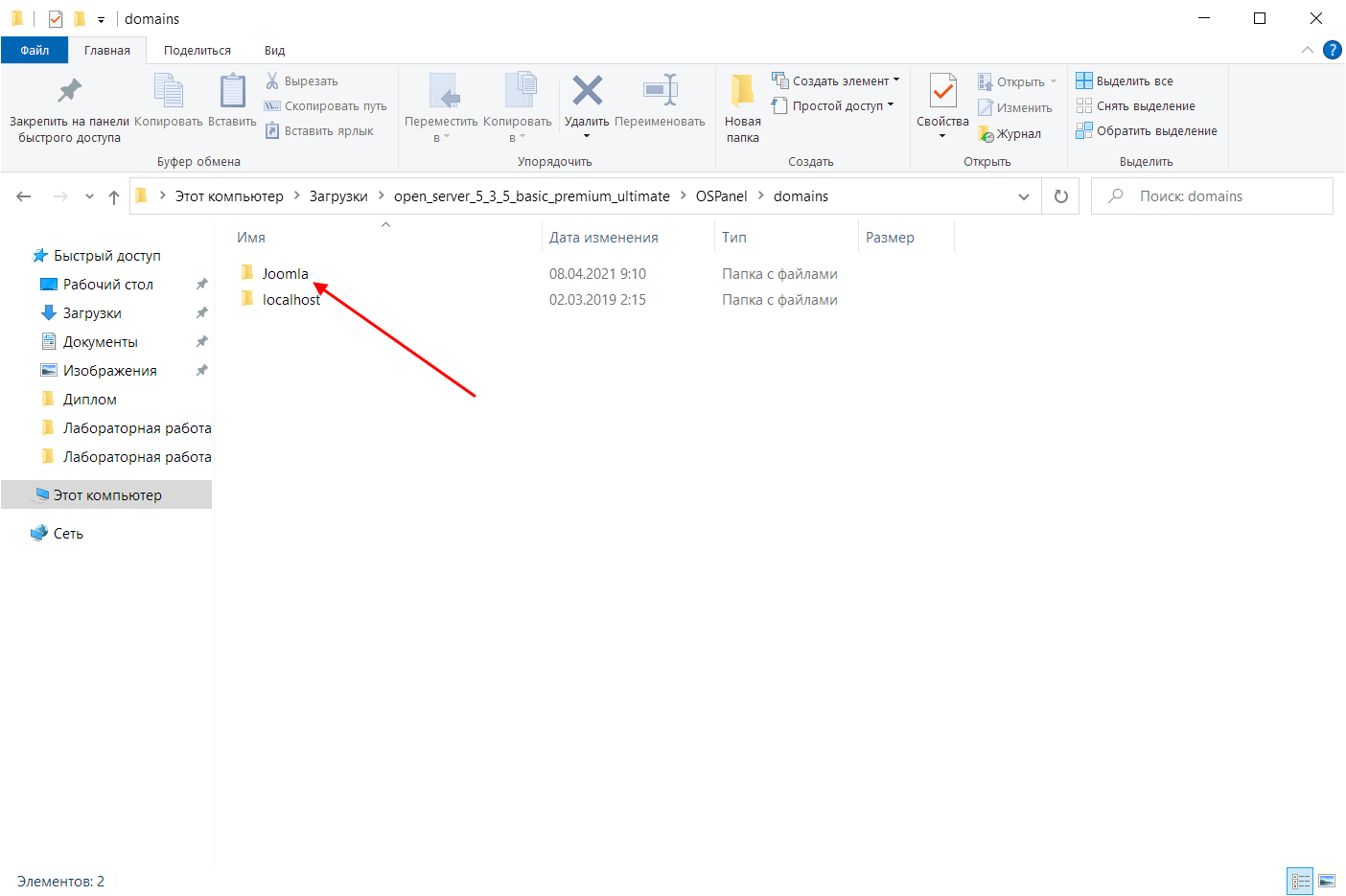
- Открываем созданную папку и вставляем в нее ранее скопированные файлы. Должно получиться так:
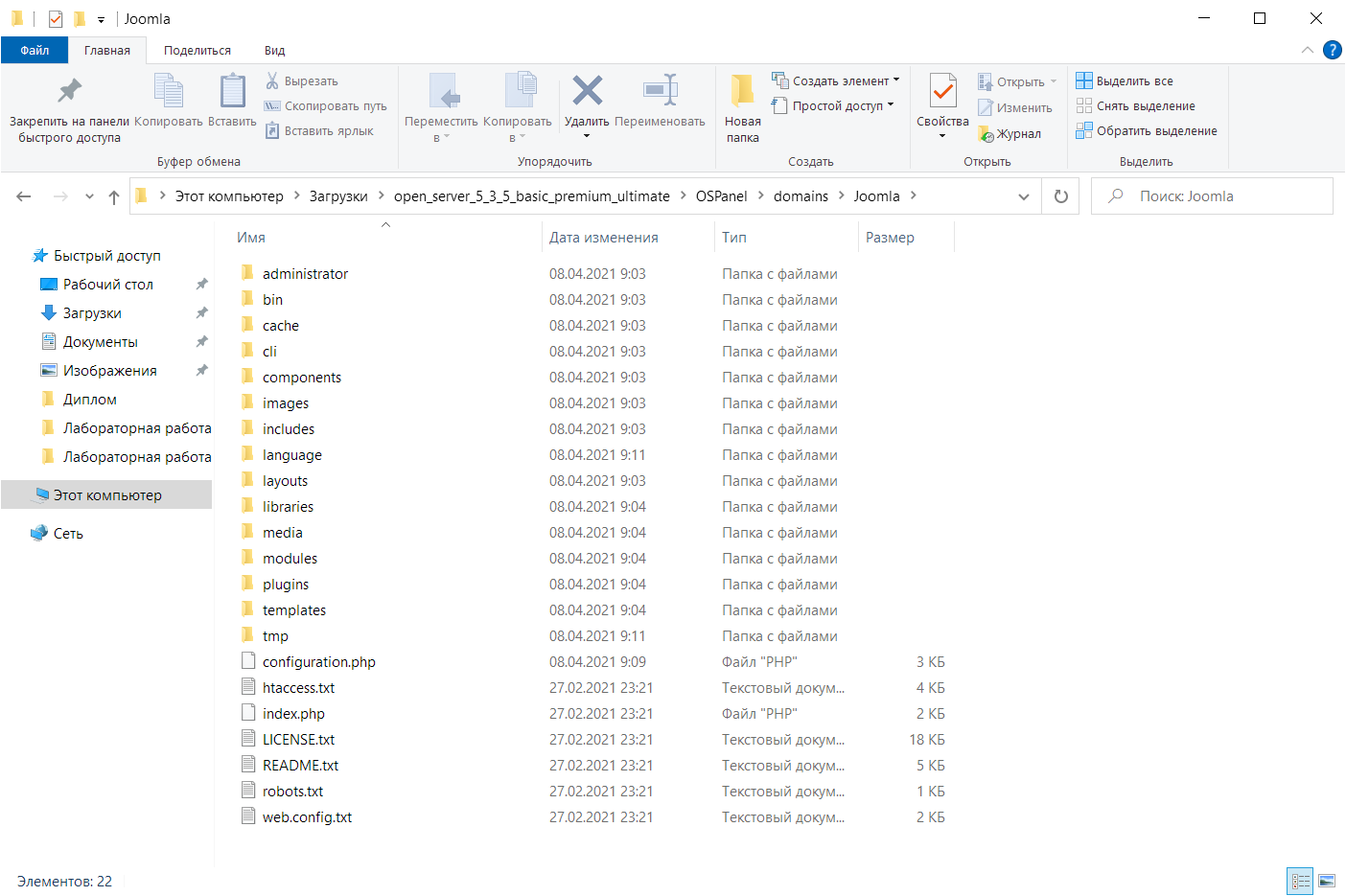
- Почти все готово! Осталось создать базу данных и провести установку Joomla. Чтобы создать БД, нам потребуется открыть phpMyAdmin – удобнее всего это можно сделать через иконку Open Server в области уведомлений. Обратите внимание на то, что веб-сервер должен быть запущен. Если все работает, то кликаем правой кнопкой мыши по иконке и переходим в «Дополнительно» -> «phpMyAdmin».
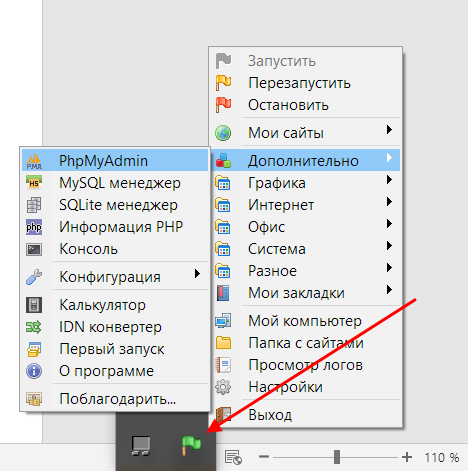
- В результате перед нами откроется браузер с окном приветствия phpMyAdmin – здесь вводим логин/пароль root и жмем «Вперед».
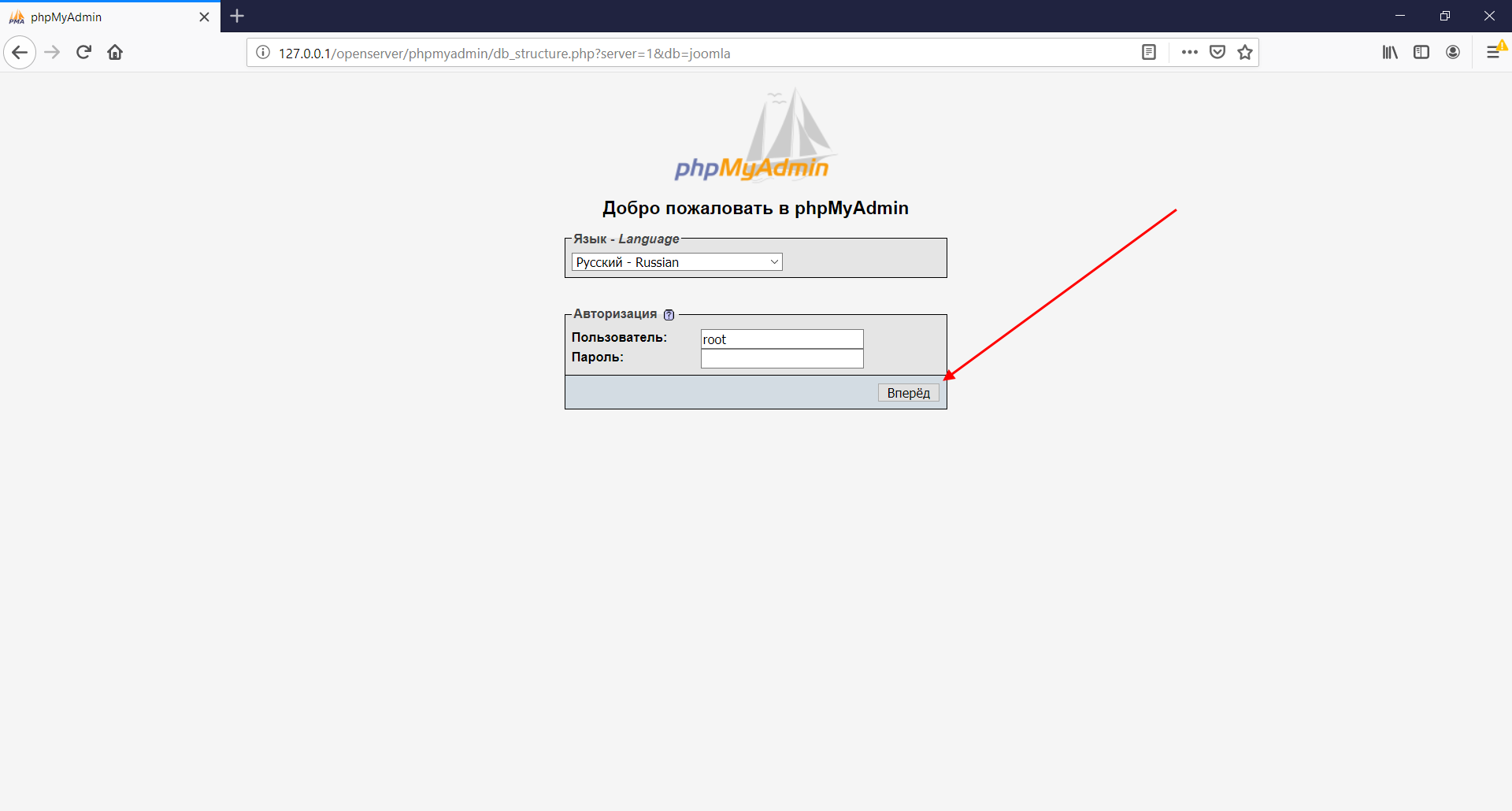
- Далее в левой части жмем «Создать БД» и справа указываем название будущей базы данных. Обязательно задаем кодировку «utf8_general_ci».
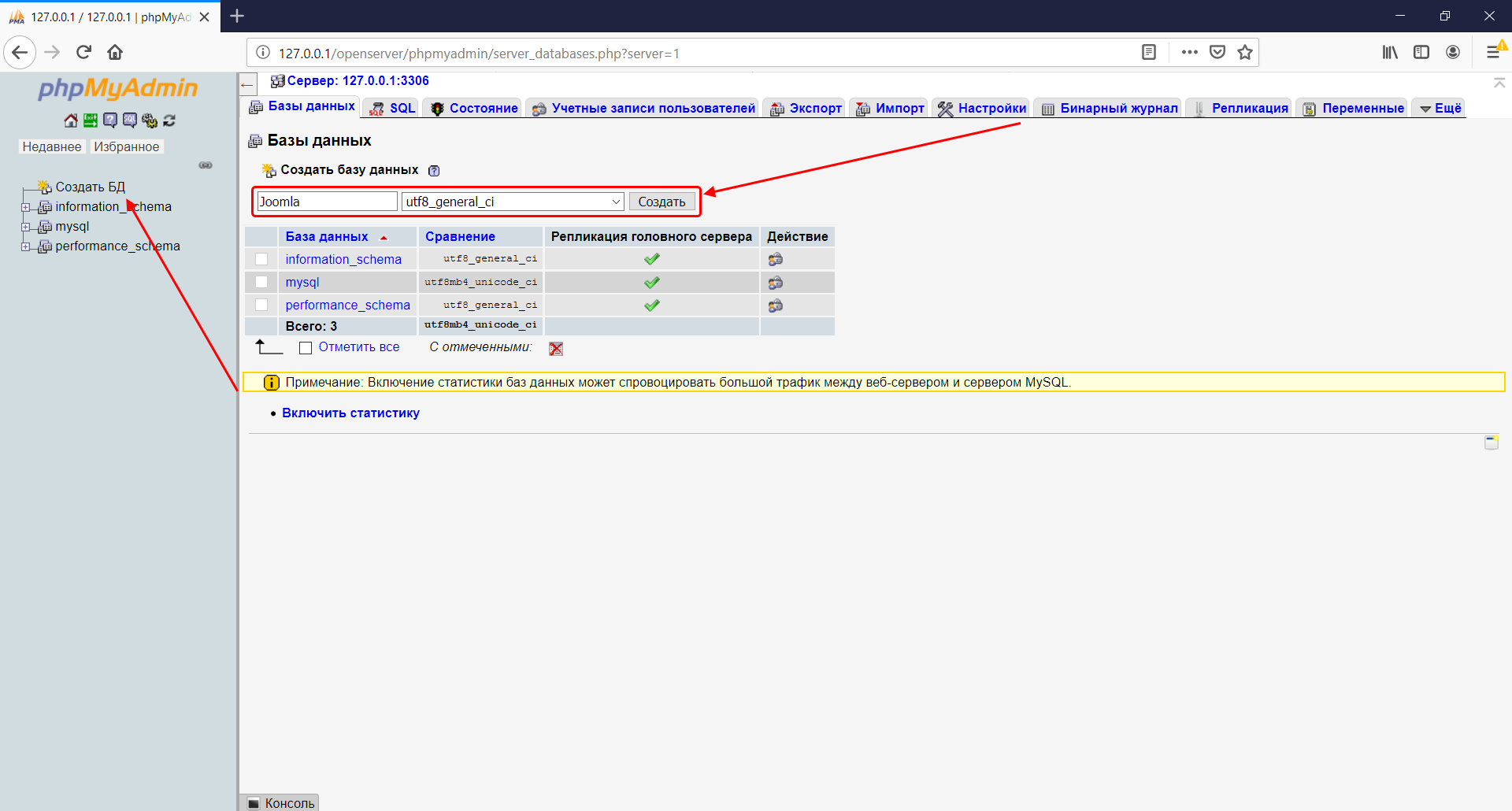
- Если все прошло успешно, то перед нами отобразится база данных с указанным нами именем. Обратите внимание на окно справа – оно пока что пустое. Это нормально, так как база данных будет заполнена только после установки Joomla.
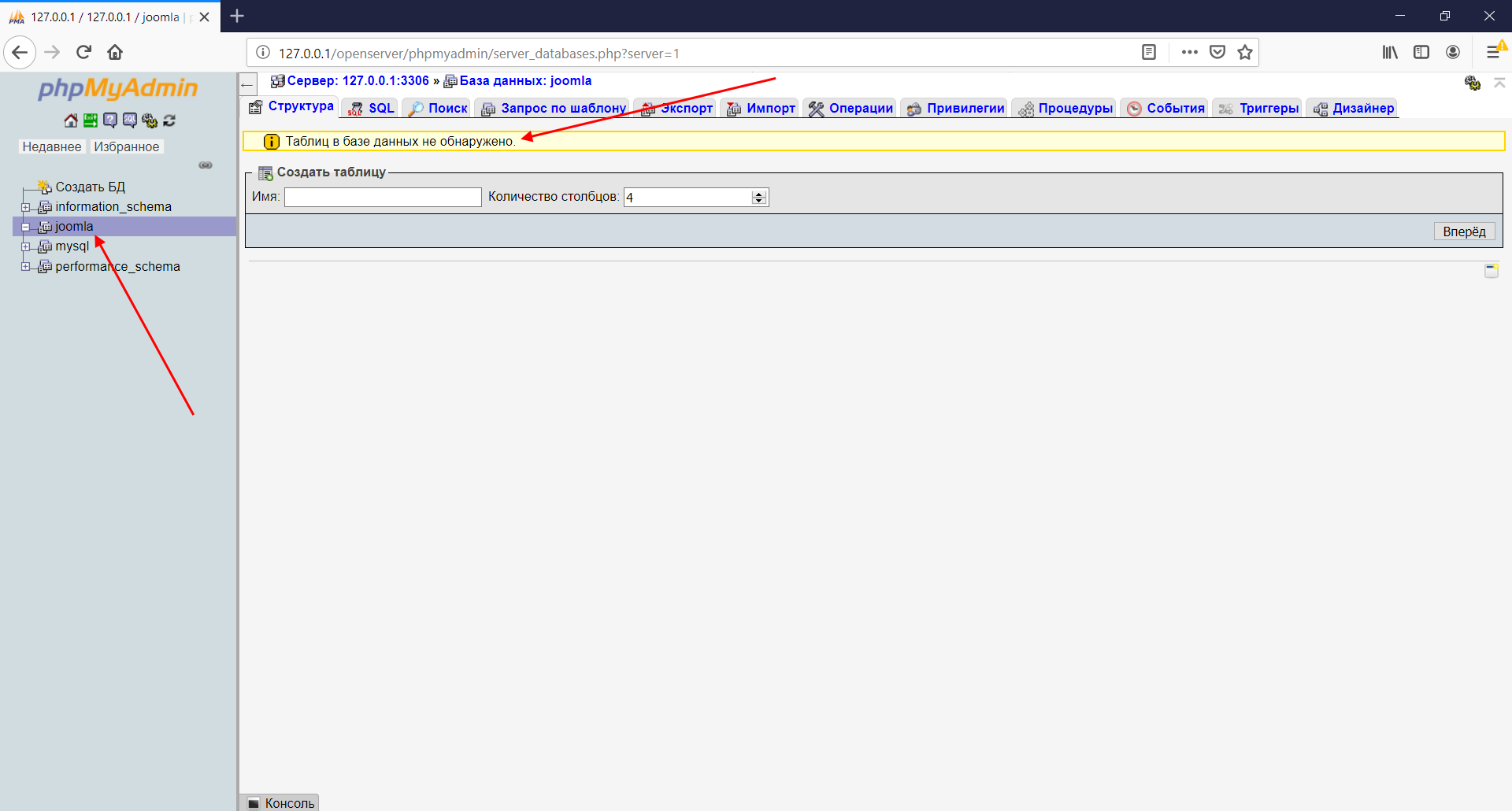
- Теперь можем переходить к установке CMS – для этого возвращаемся в область уведомлений и жмем правой кнопкой по иконке Open Server. В отобразившемся меню выбираем «Мои сайты» -> «Joomla». Здесь название сайта то, что мы указали ранее в папке «domains». В моем случае оно идентично наименованию CMS.
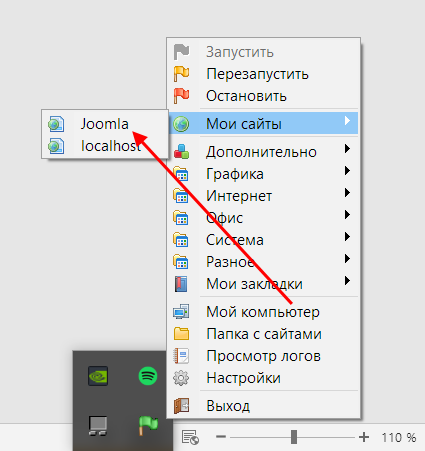
- Мы попадаем в мастер установки Joomla. Для начала задаем название сайта, опять же для удобства прописываем Joomla. В правом столбце указываем данные учетной записи администратора – они пригодятся нам в дальнейшем для авторизации в личном кабинете. После введения всех данных нажимаем «Далее».
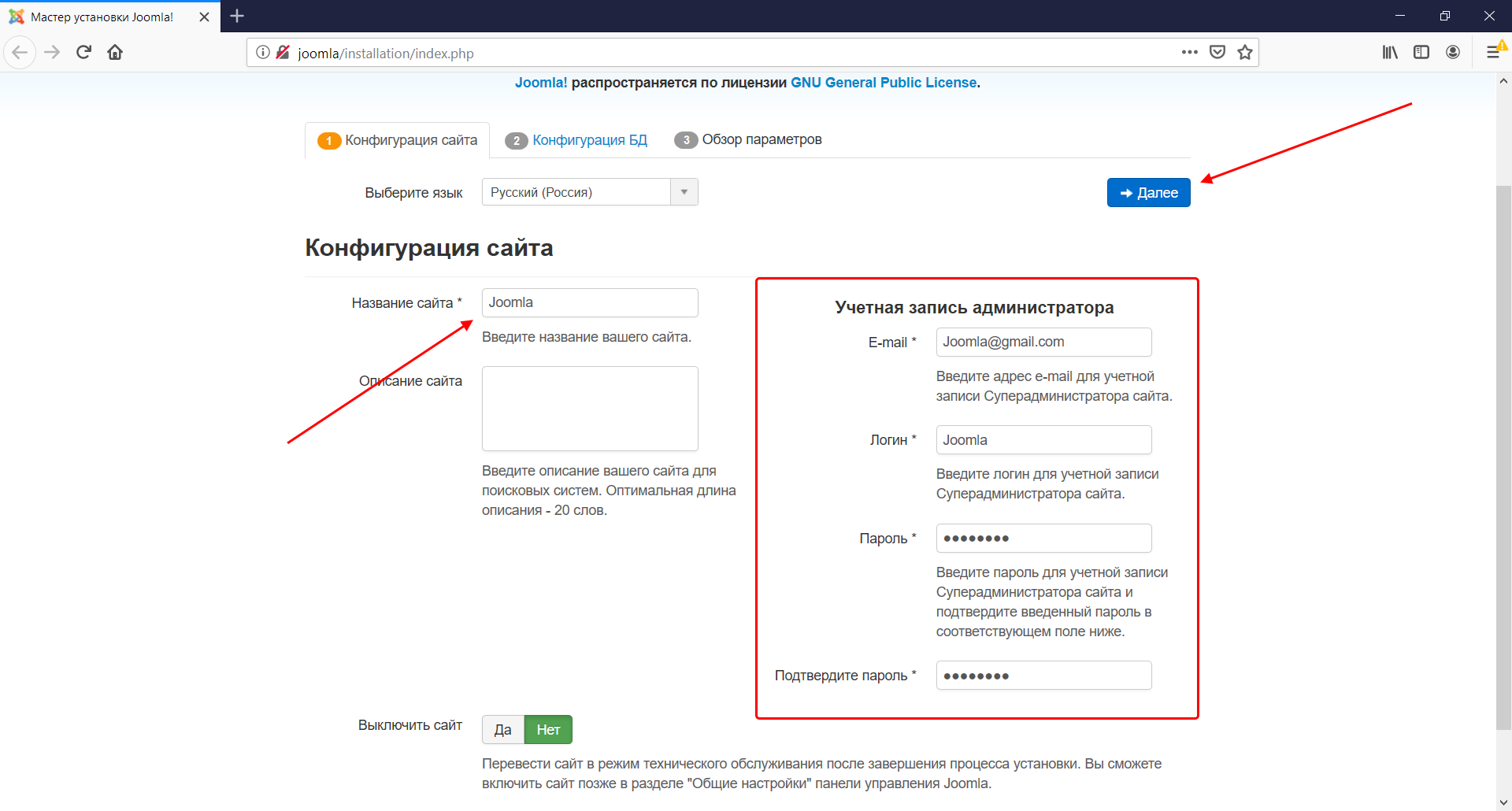
- Вот мы и пришли к подключению базы данных, которая была создана в phpMyAdmin. Здесь все просто – первым делом указываем имя пользователя «root». В строке «Имя базы данных» указываем то имя, которое было прописано во время создания БД. На этом все – жмем «Далее».
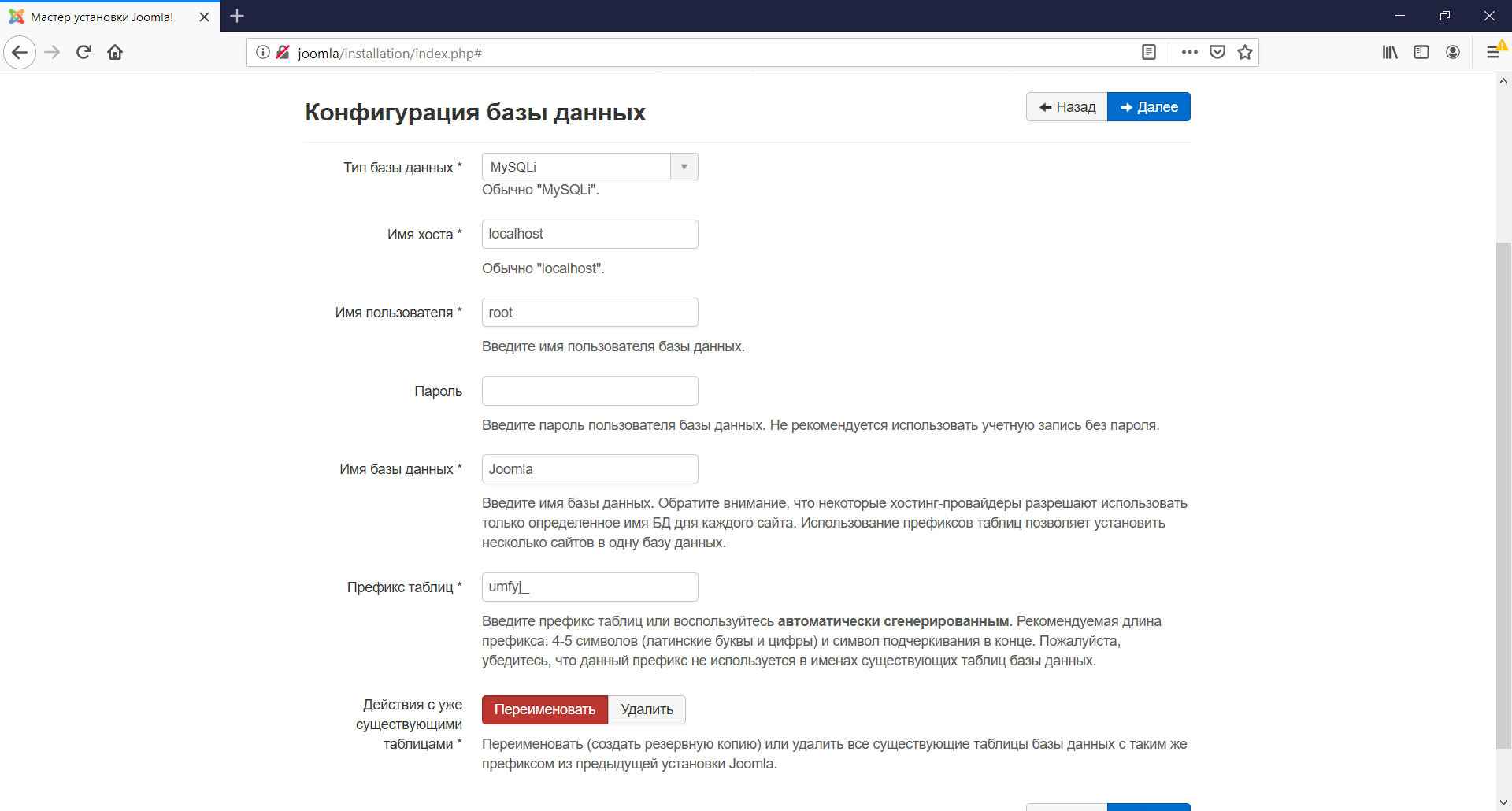
- Последняя вкладка – в ней менять ничего не будем, просто жмем на «Установка».
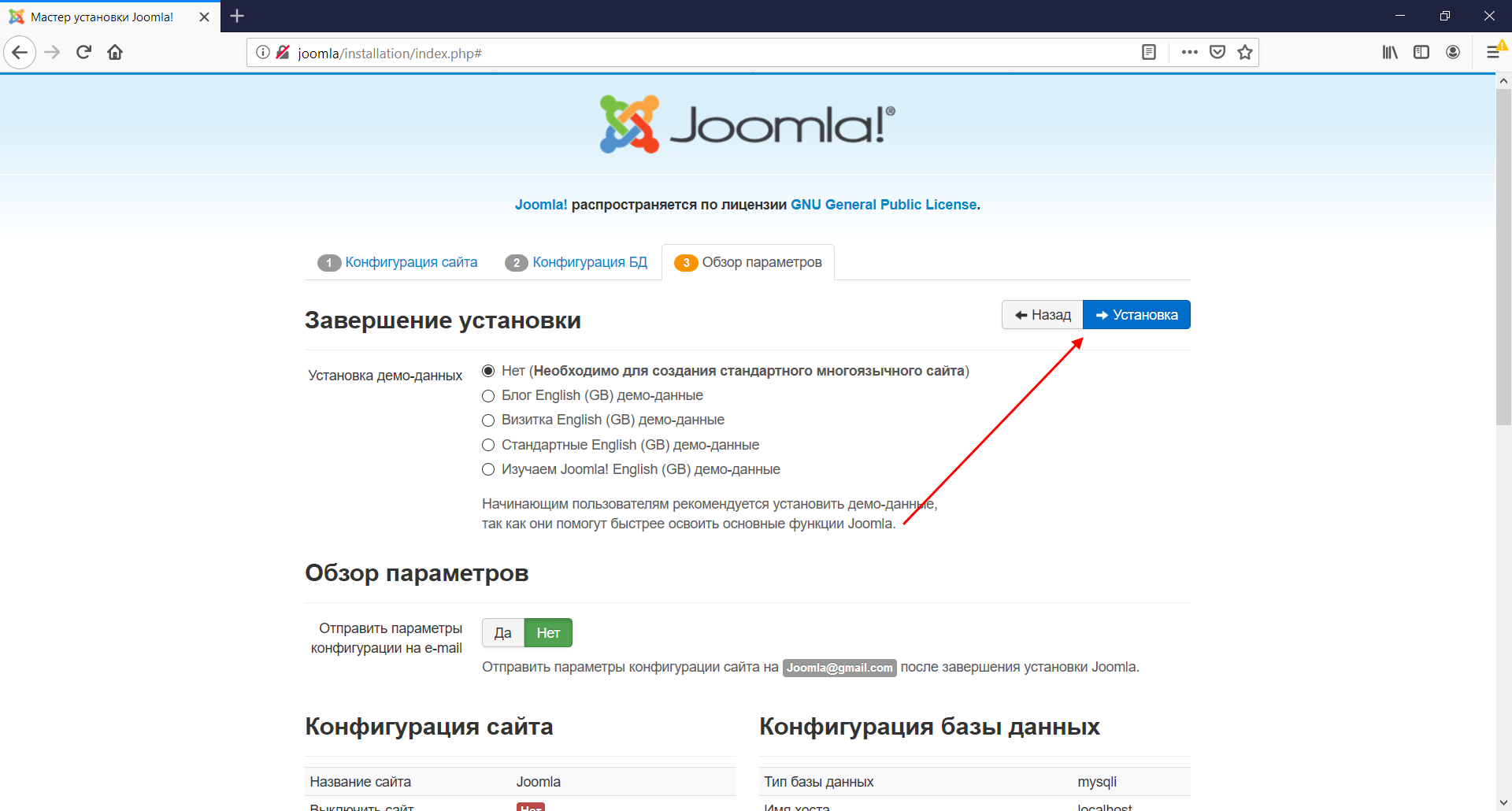
- На этом в общем-то все, но рекомендую заранее поставить русификацию. Для этого выбираем «Установка языковых пакетов».
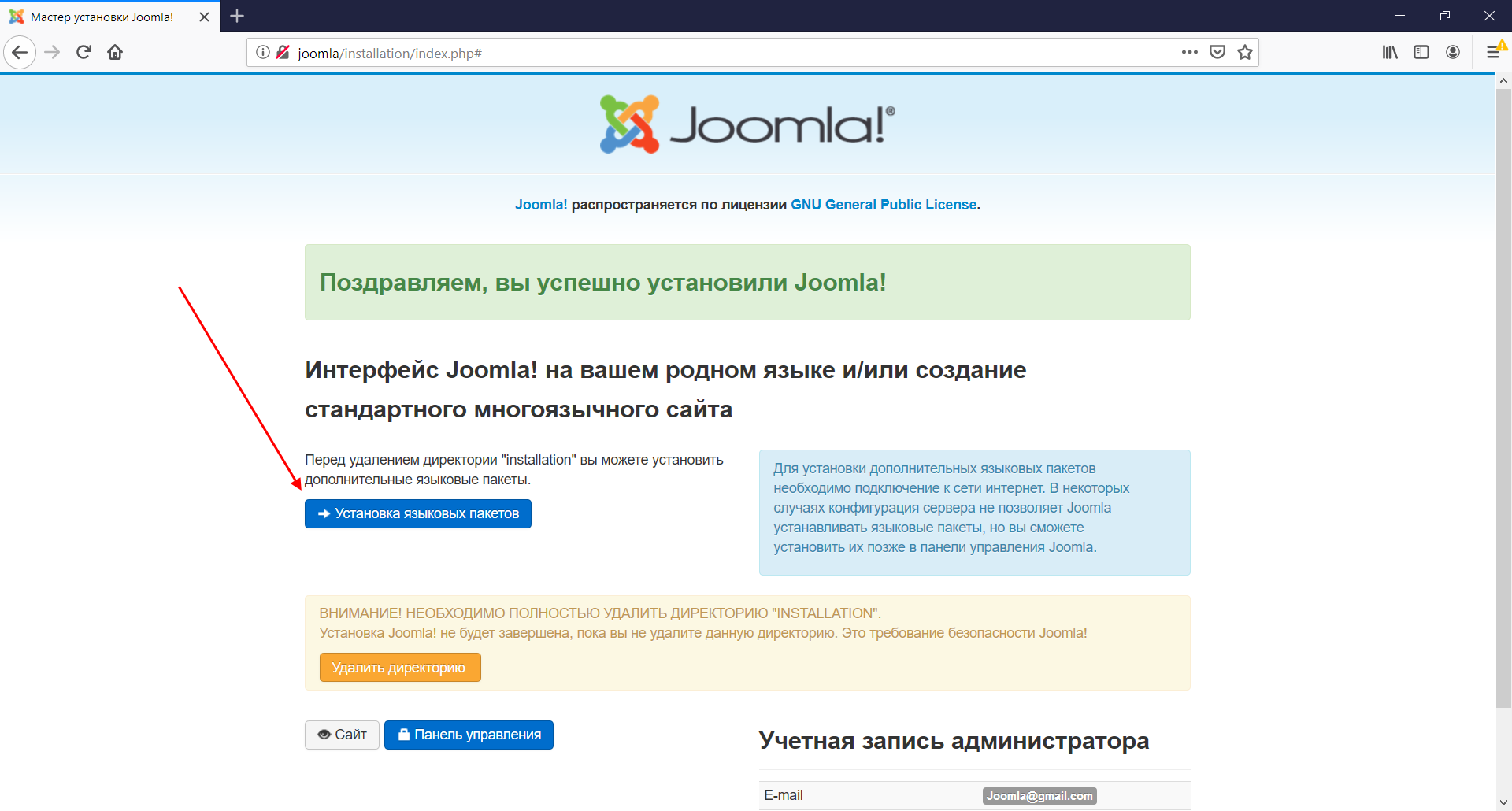
- Выбираем «Russian» и нажимаем «Далее».
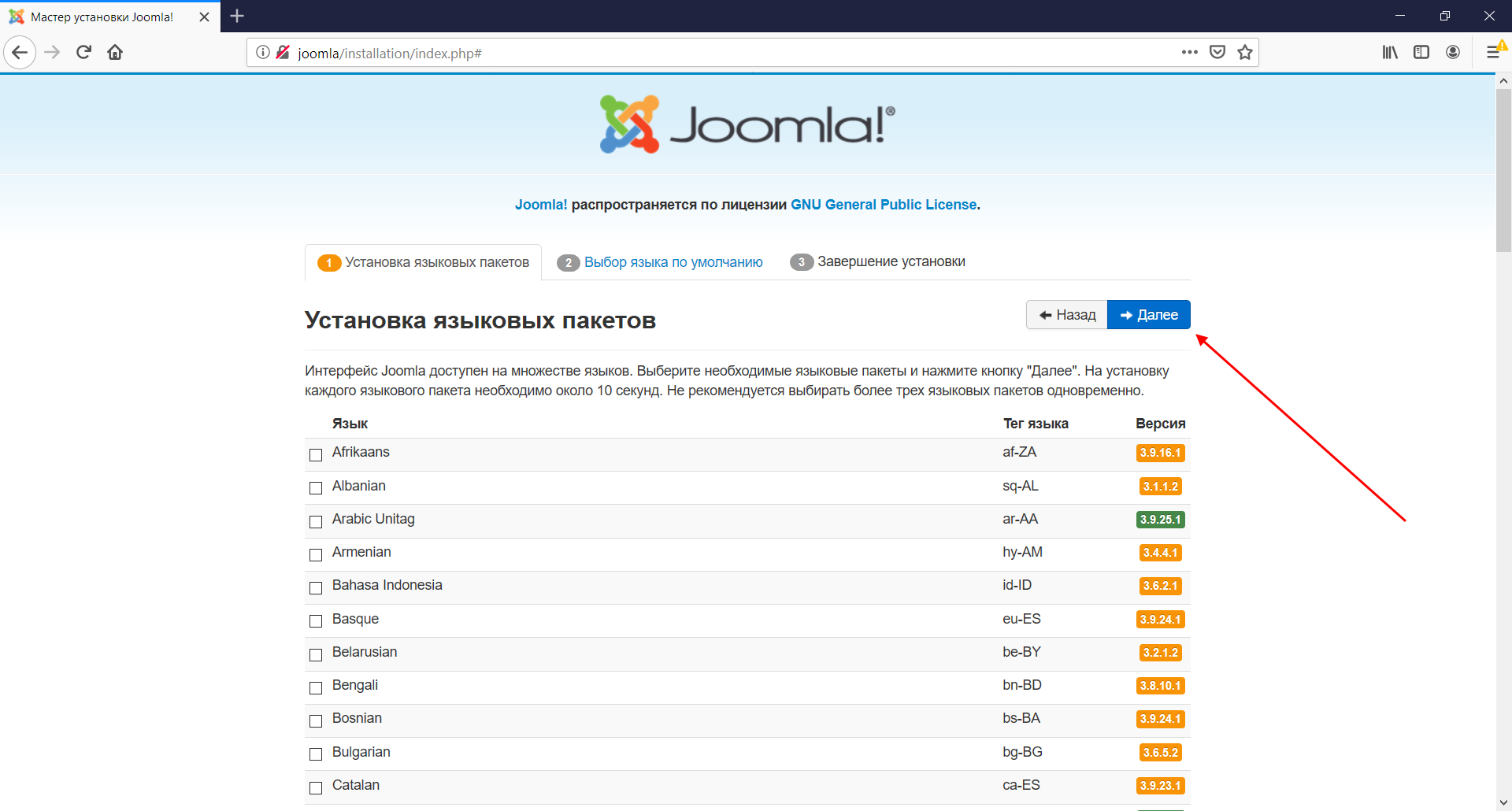
- Отмечаем пункт «Russian» в разделах «Язык панели управления» и «Язык сайта».
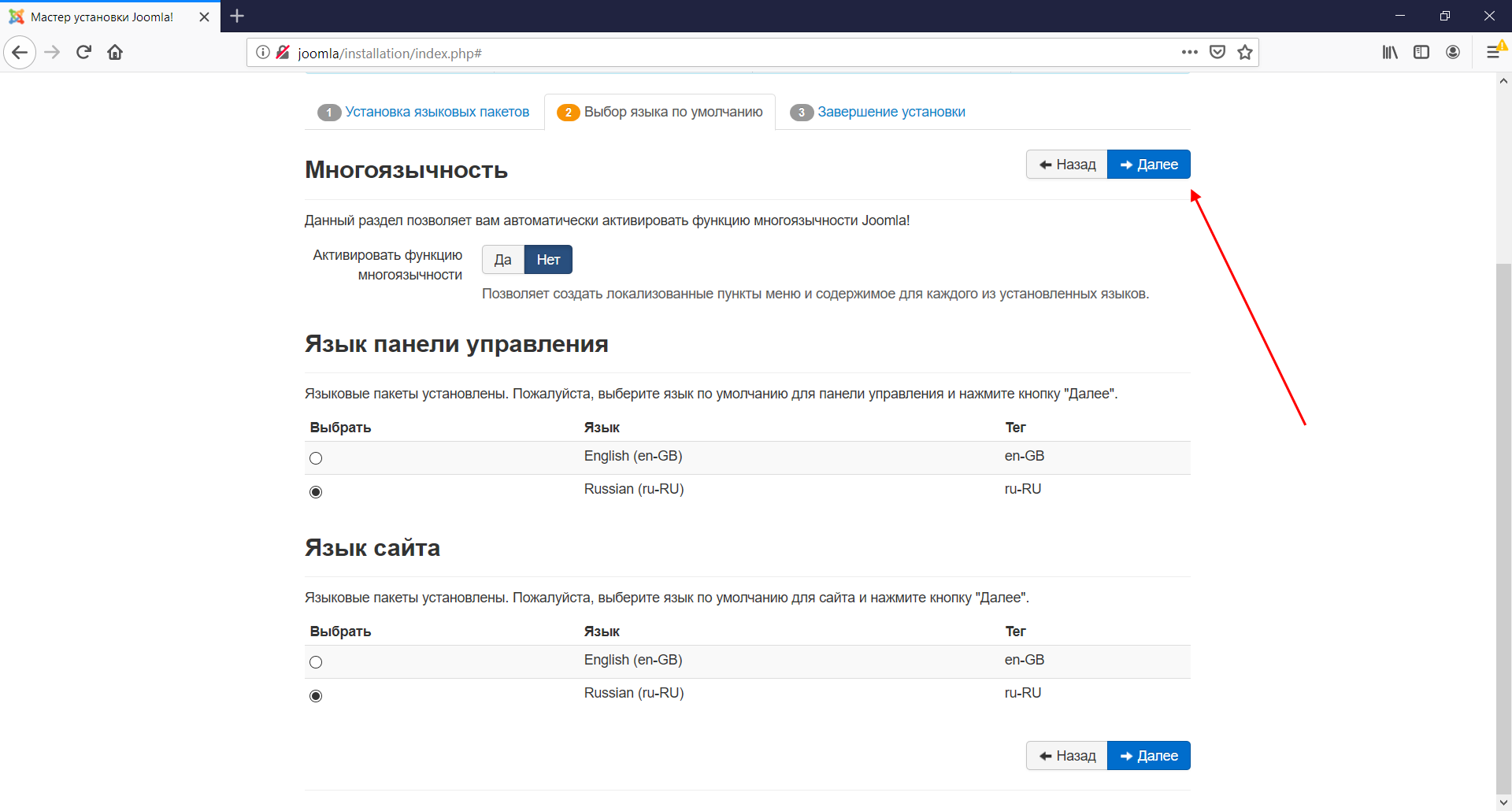
- Перед завершением установки обязательно удаляем установочные файлы.
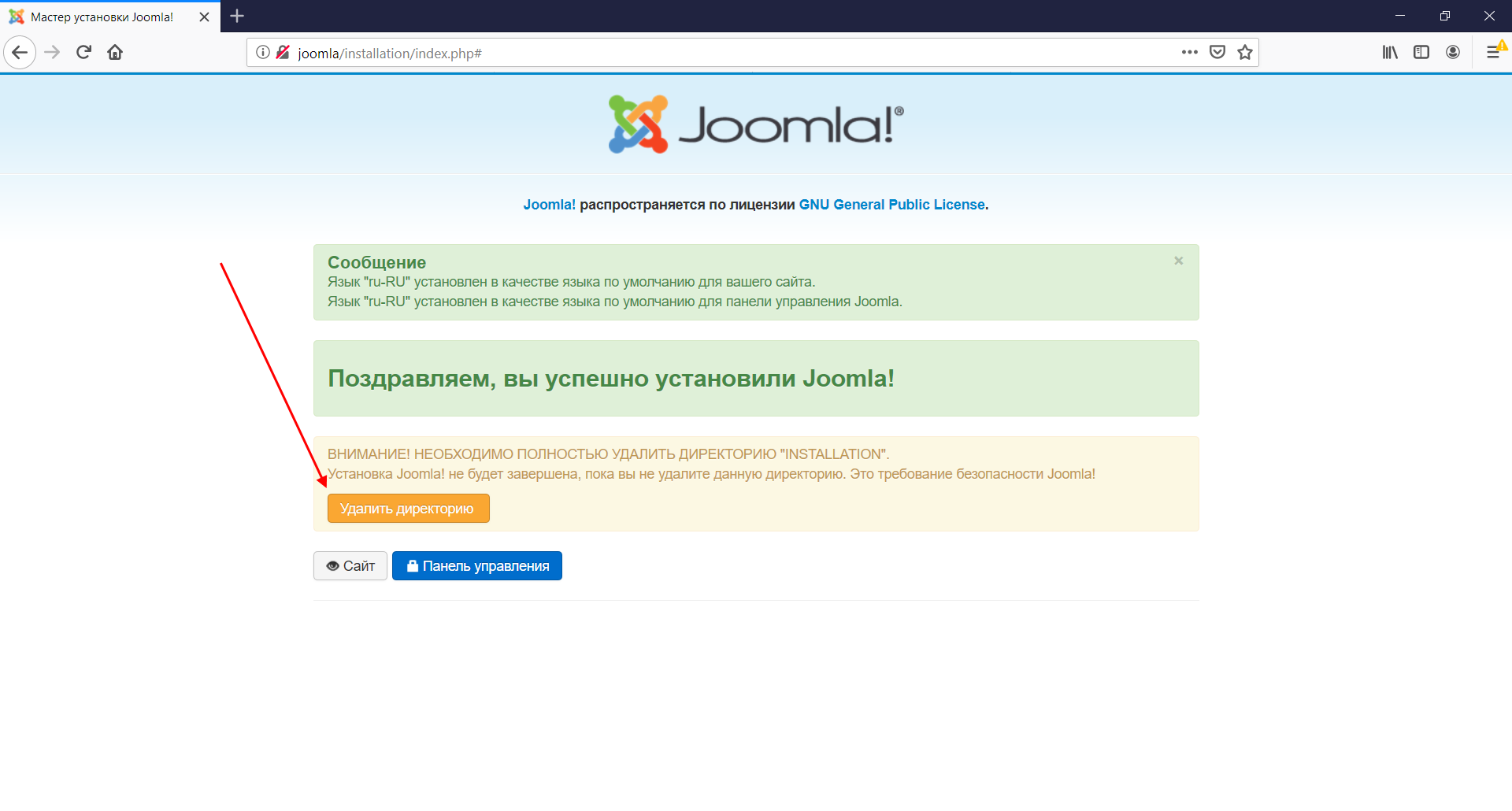
- После успешной установки переходим в «Панель управления». Вводим данные для авторизации и нажимаем «Войти».
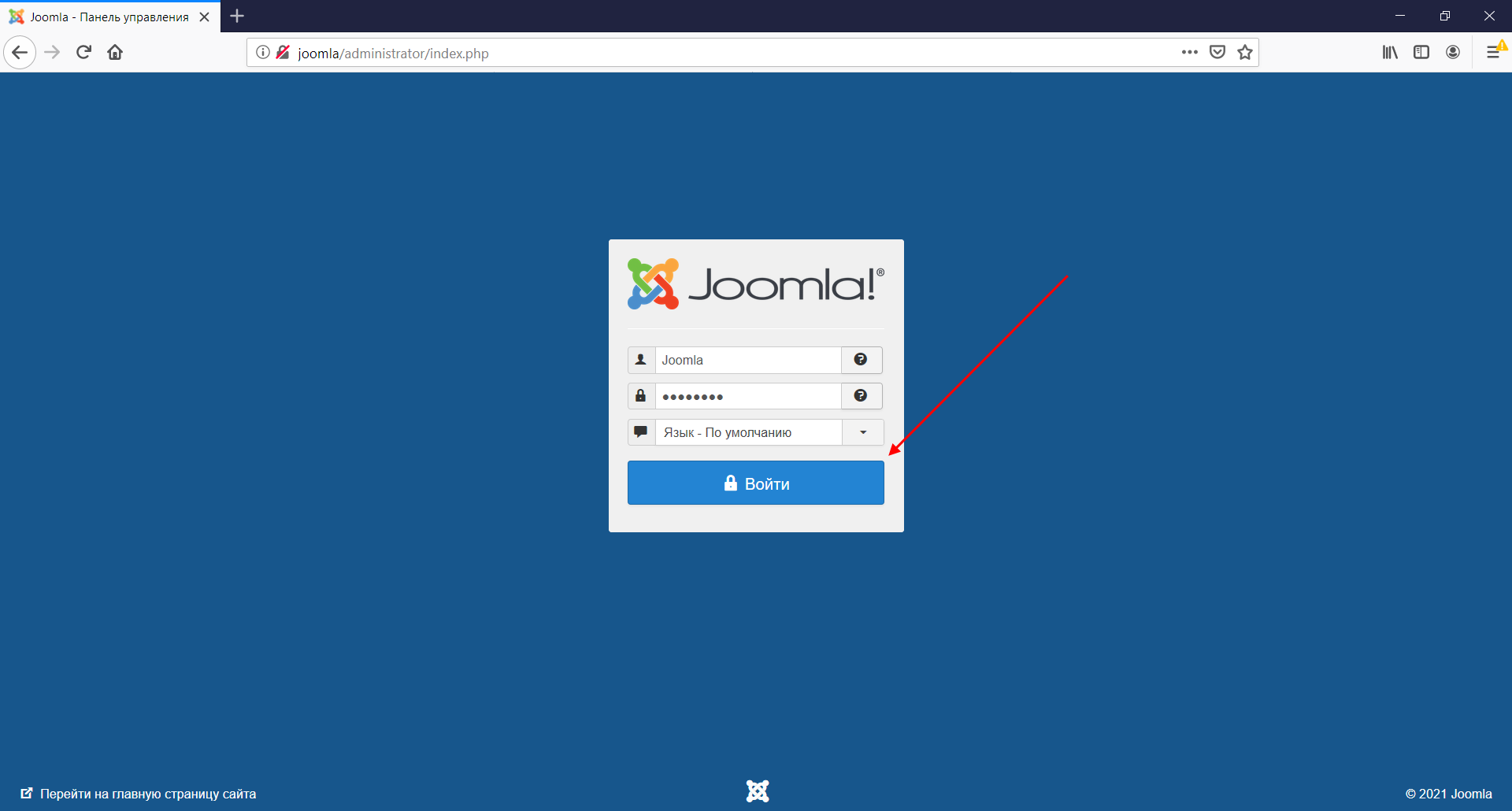
Поздравляем! Установка Joomla завершена, теперь вы можете пользоваться ее возможностями на локальном сервере. Такой вариант отлично подойдет для изучения CMS и разработки сайтов. Если же вам нужен продукт, который будет работать в интернете, то для этого потребуется хостинг.
Как обстоят дела с ним – поговорим в следующем разделе.
Комьюнити теперь в Телеграм
Подпишитесь и будьте в курсе последних IT-новостей
Подписаться
Устанавливаем Joomla на хостинг
Существует 3 способа установки CMS-системы на сервер хостинг-провайдера: через встроенный каталог CMS, через файловый менеджер и с помощью FTP-клиента.
Рассмотрим последовательно каждый из методов на примере хостинга Timeweb. Зарегистрировать аккаунт на нем можно бесплатно. Кроме того, на первые 10 дней предоставляется полный доступ к сервису. Последующие дни платные – стоимость зависит от выбранного тарифа.
Способ 1: Через каталог CMS
Первым делом пройдем небольшую регистрацию на Таймвэб. Открываем главную страницу и выбираем «Вход для клиентов».
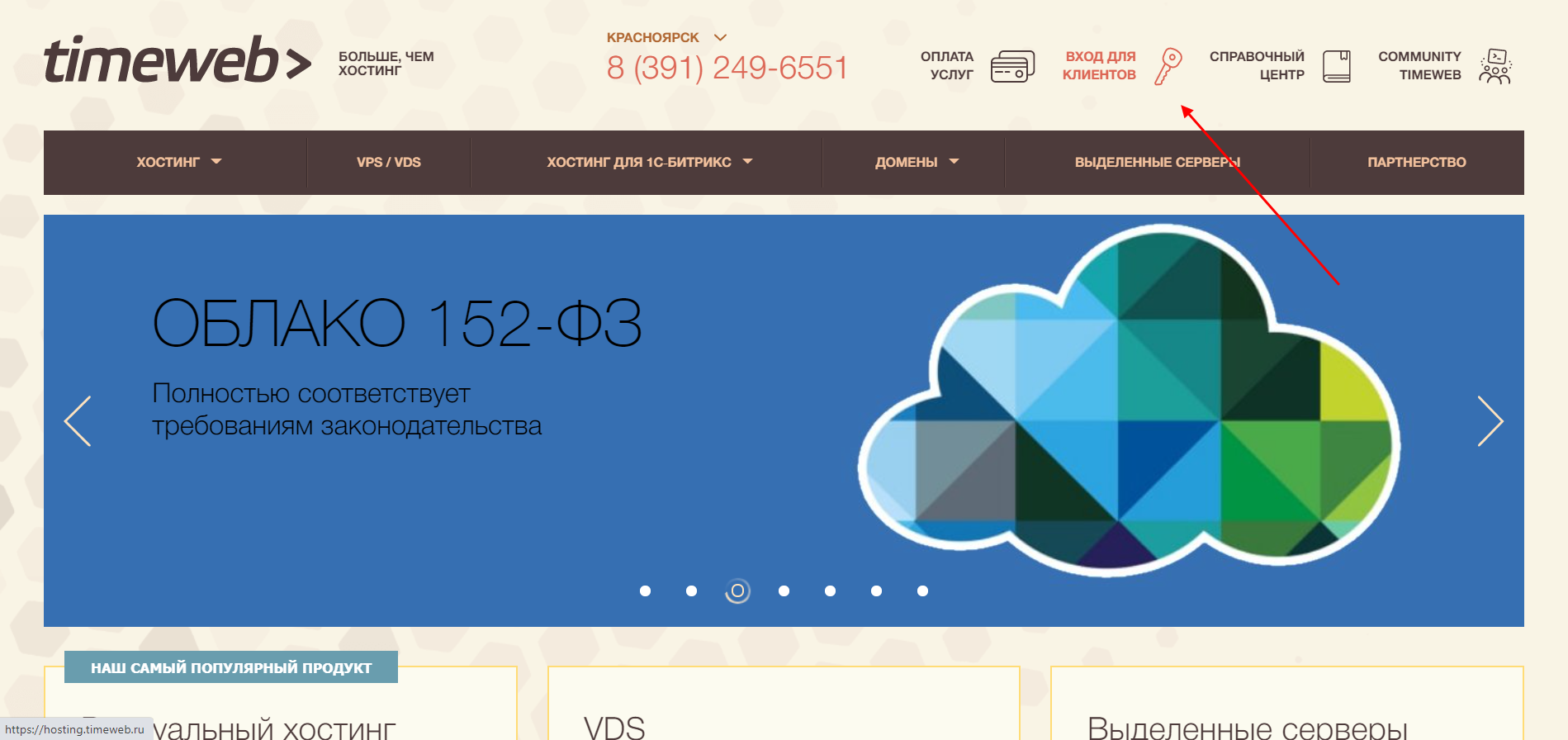
Выбираем «Регистрация».
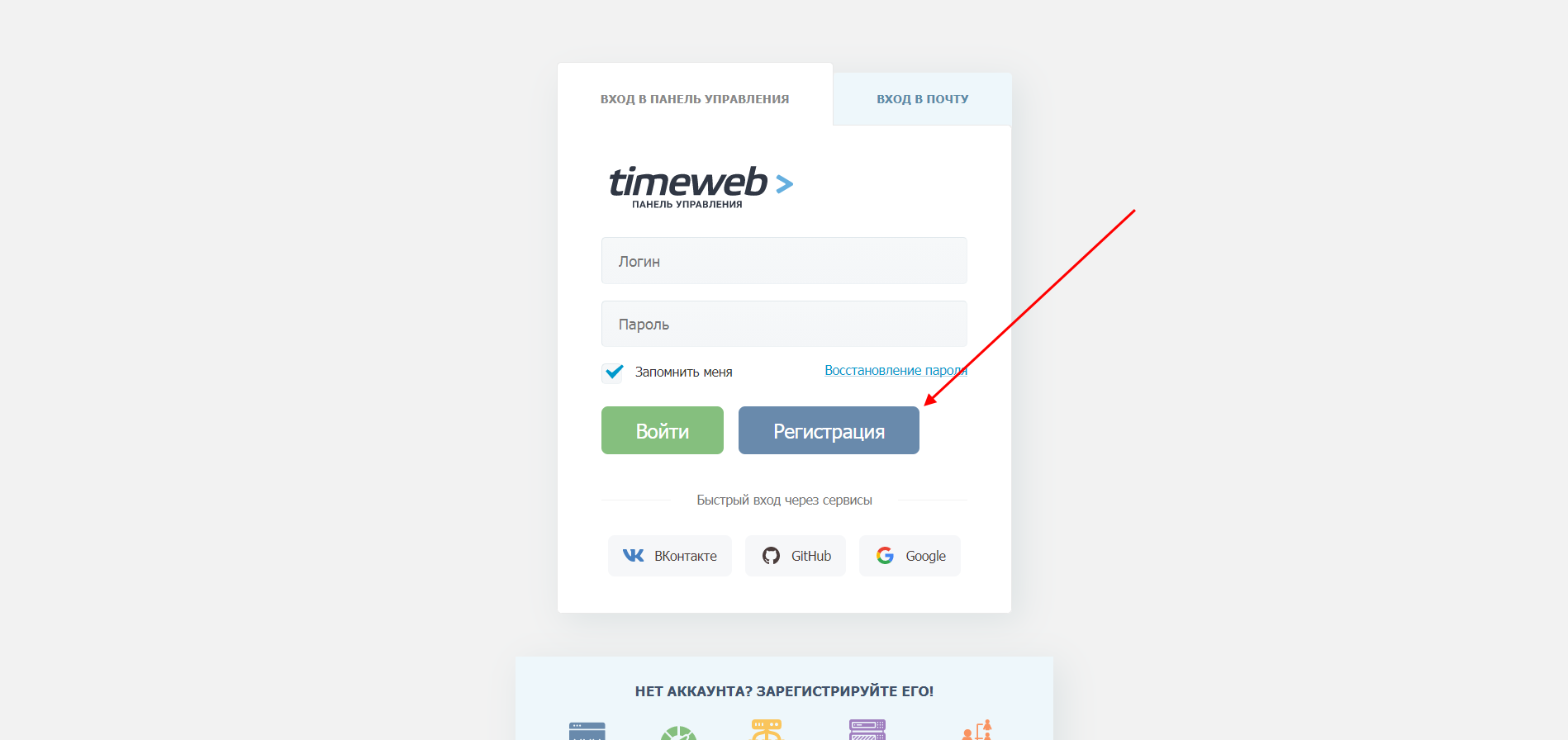
Вводим имя, почту и нажимаем «Стать клиентом».
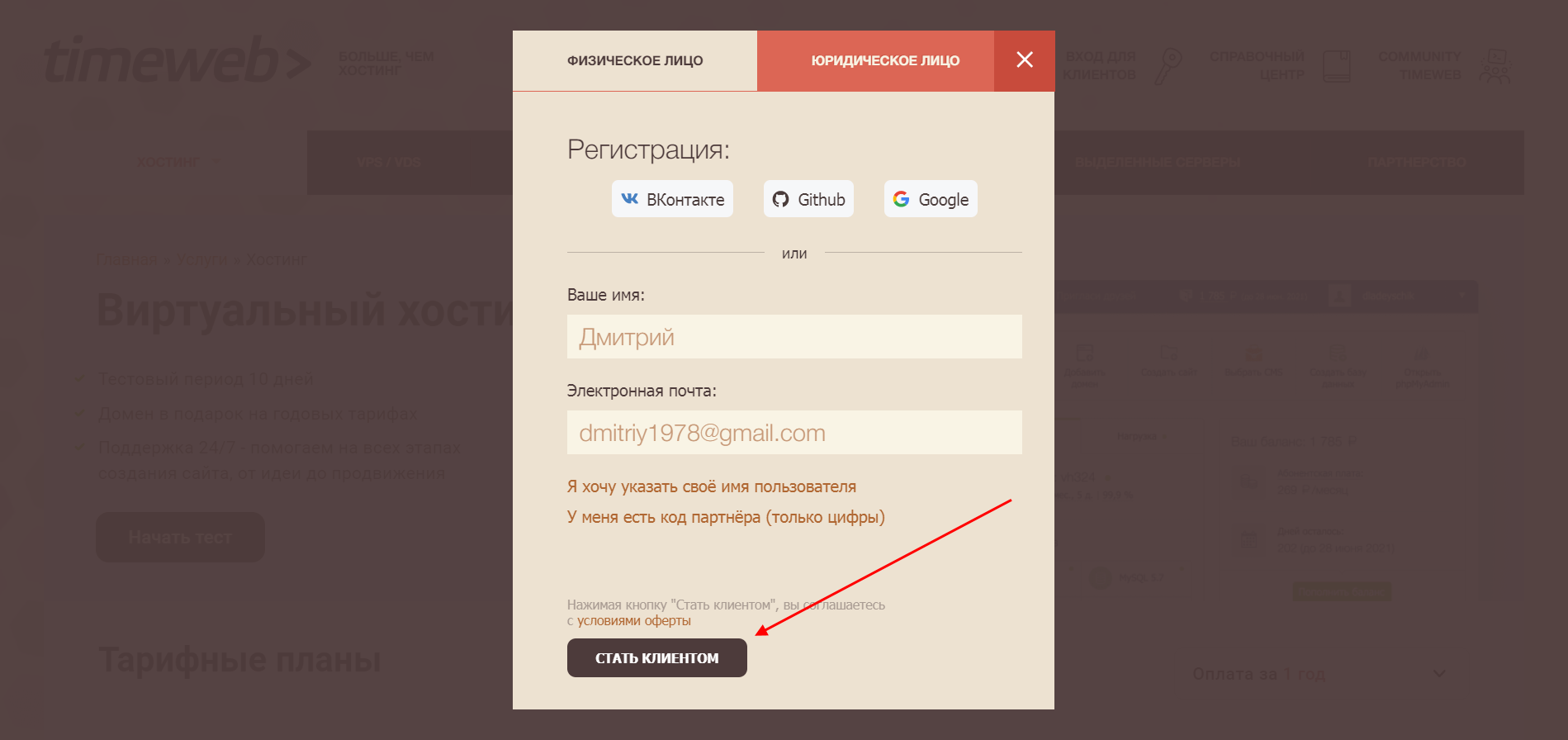
В результате мы попадаем в личный кабинет Timeweb – здесь-то и будут происходить все манипуляции.
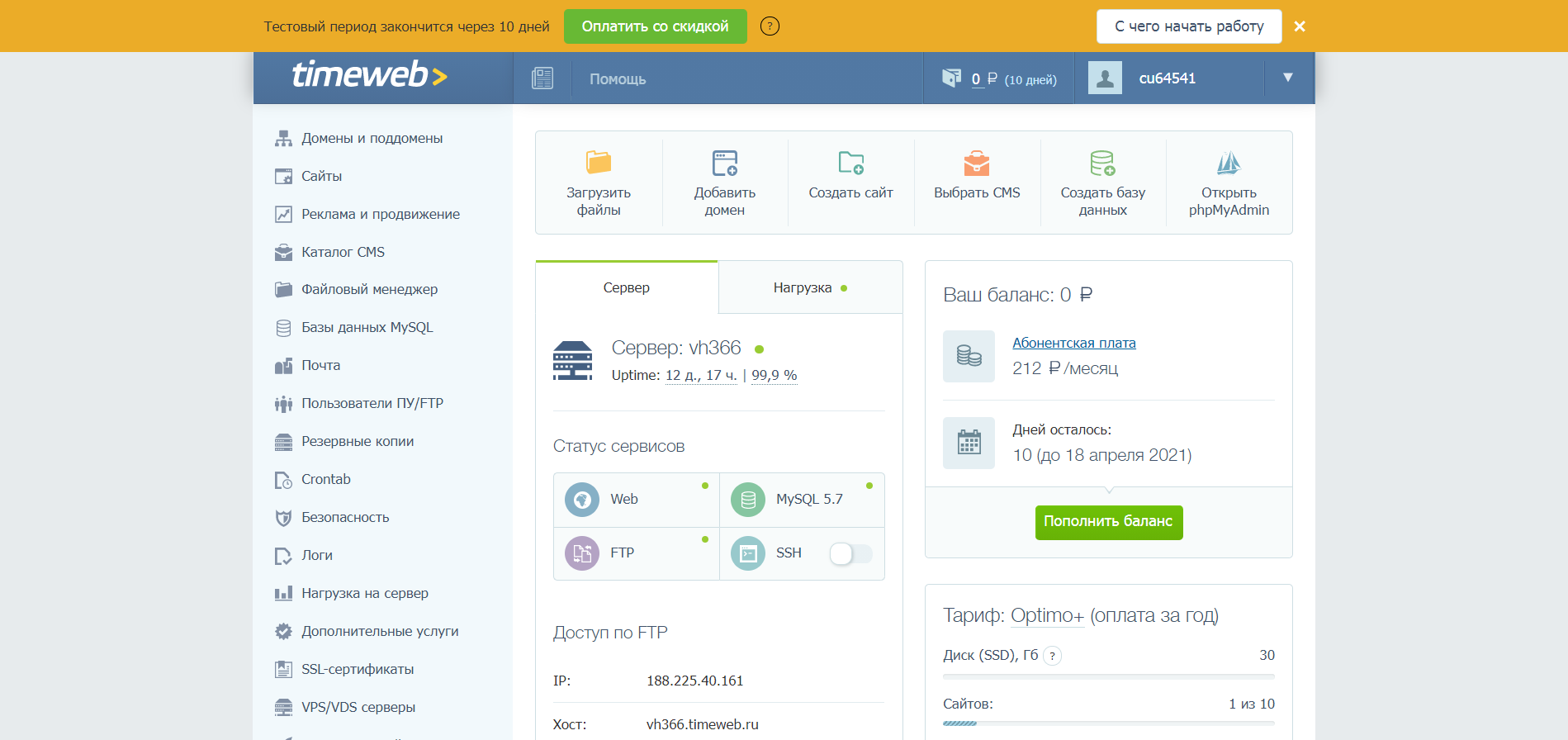
Теперь мы можем переходить к установке Joomla на хостинг. Для этого последовательно выполняем следующие действия:
- В личном кабинете Timeweb переходим в раздел «Каталог CMS».
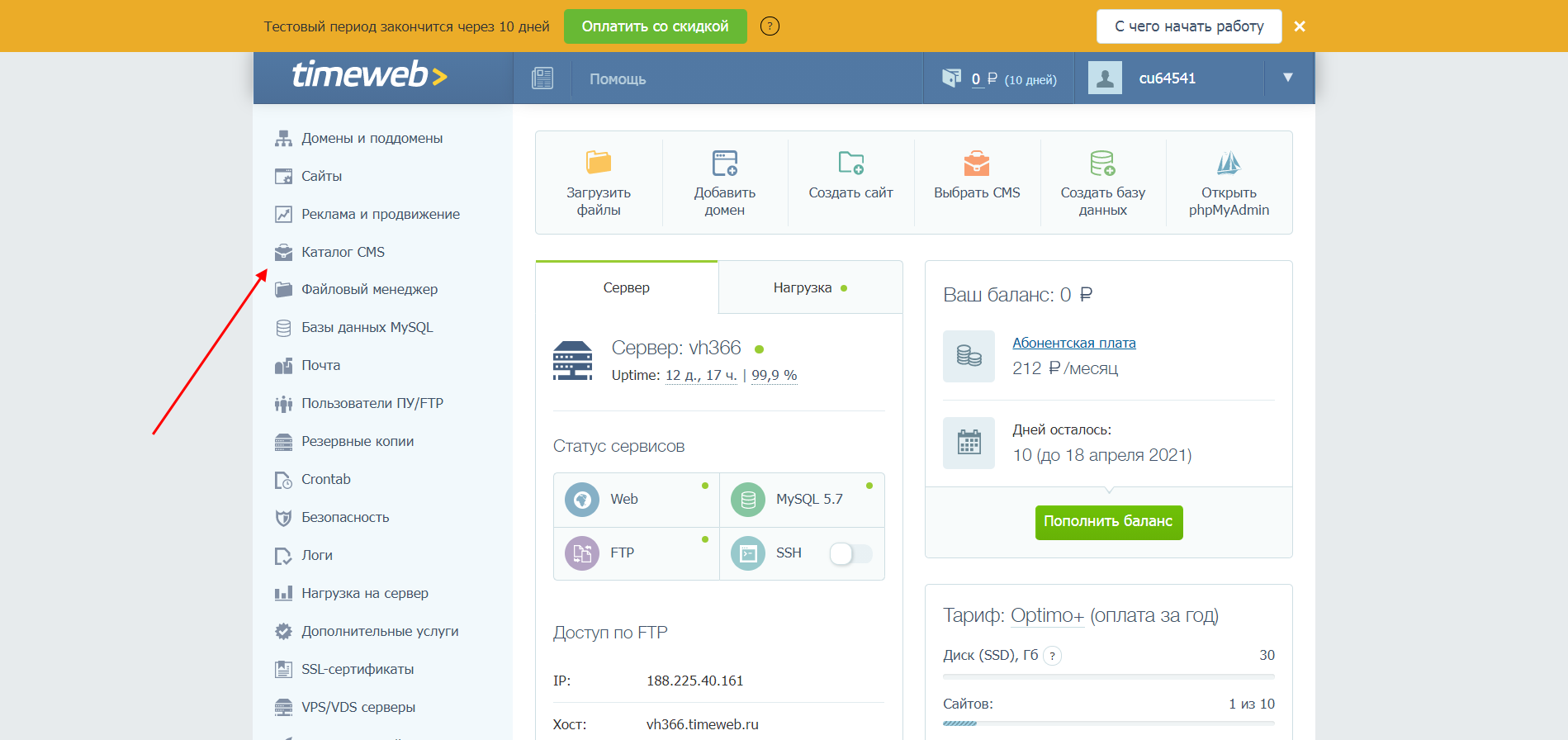
- Выбираем «Joomla» – она находится вторым по списку в разделе «CMS».
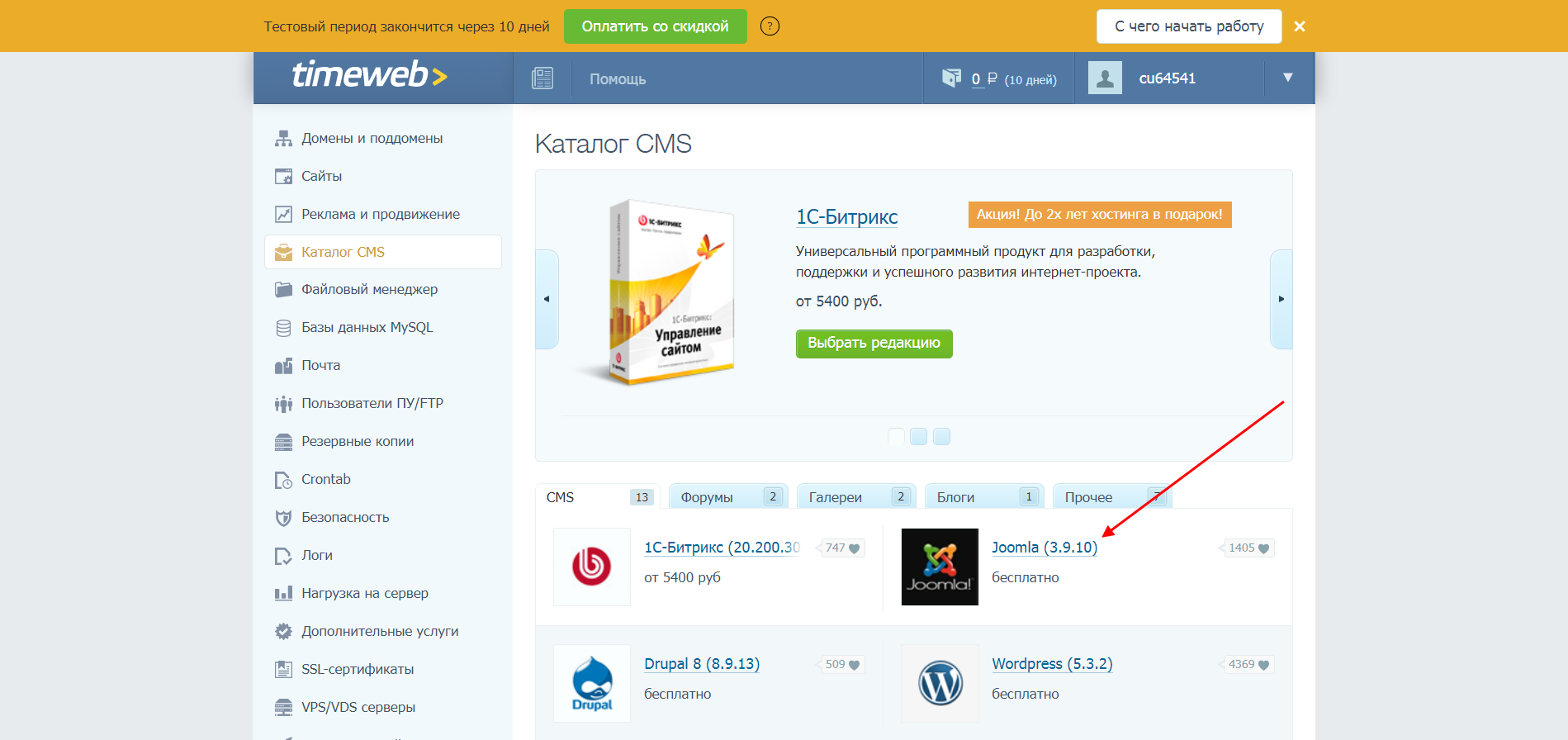
- В отобразившемся окне жмем «Установить приложение».
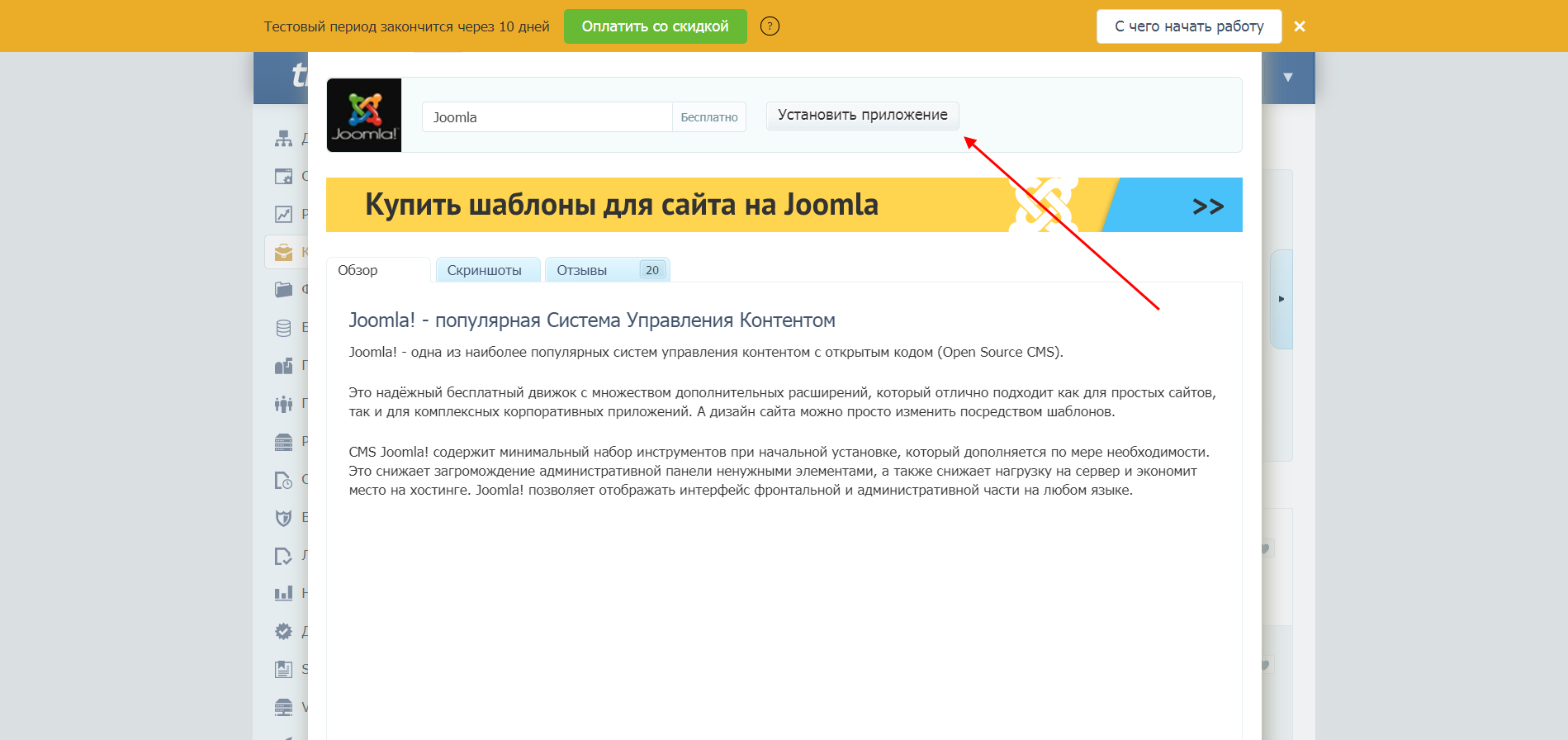
- Следующим шагом нужно указать доменное имя – здесь можно оставить тестовое, для изучения CMS оно вполне подойдет. Также выбираем создание новой базы данных, в завершение кликаем на «Начать установку».
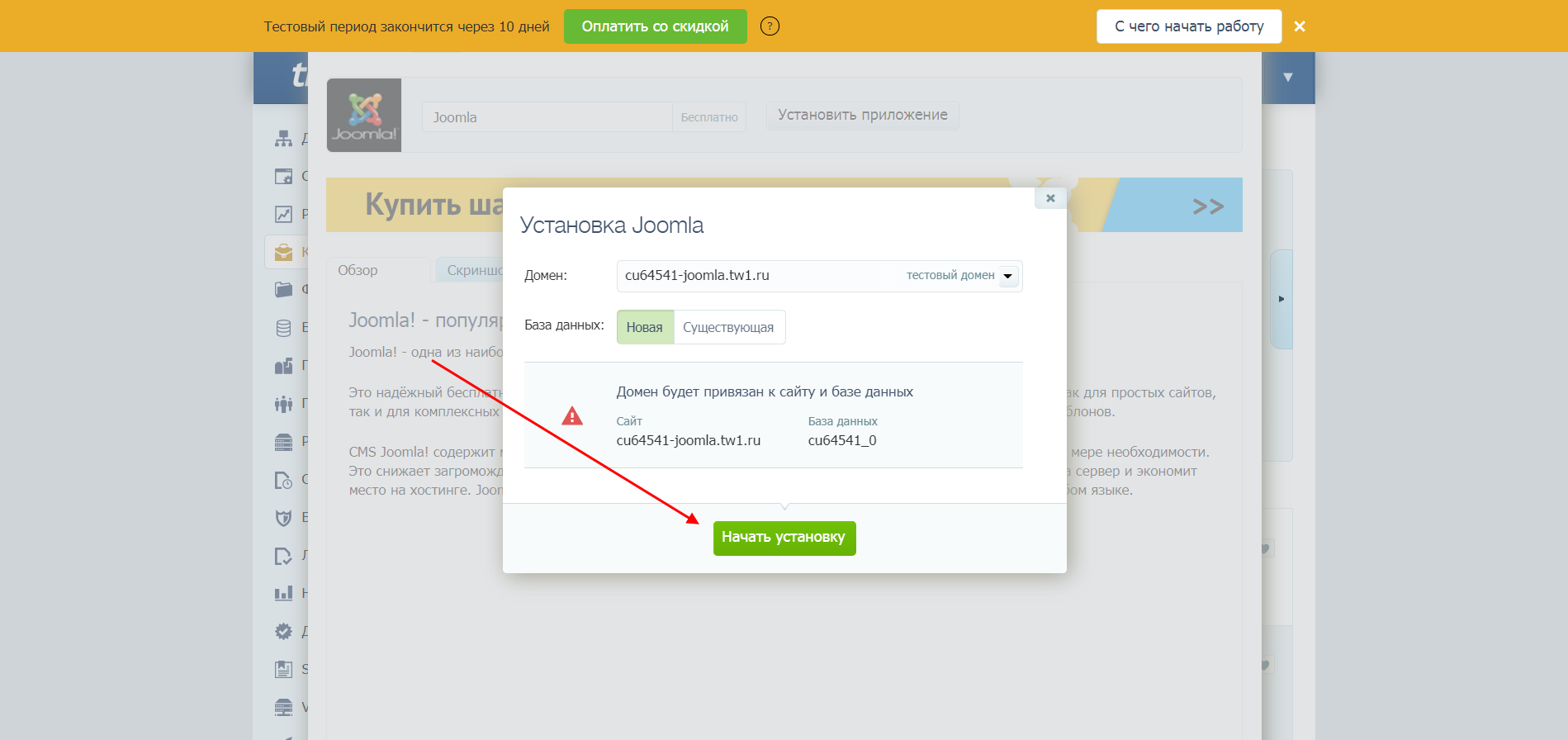
- Готово! Теперь мы можем переходить к приложению.
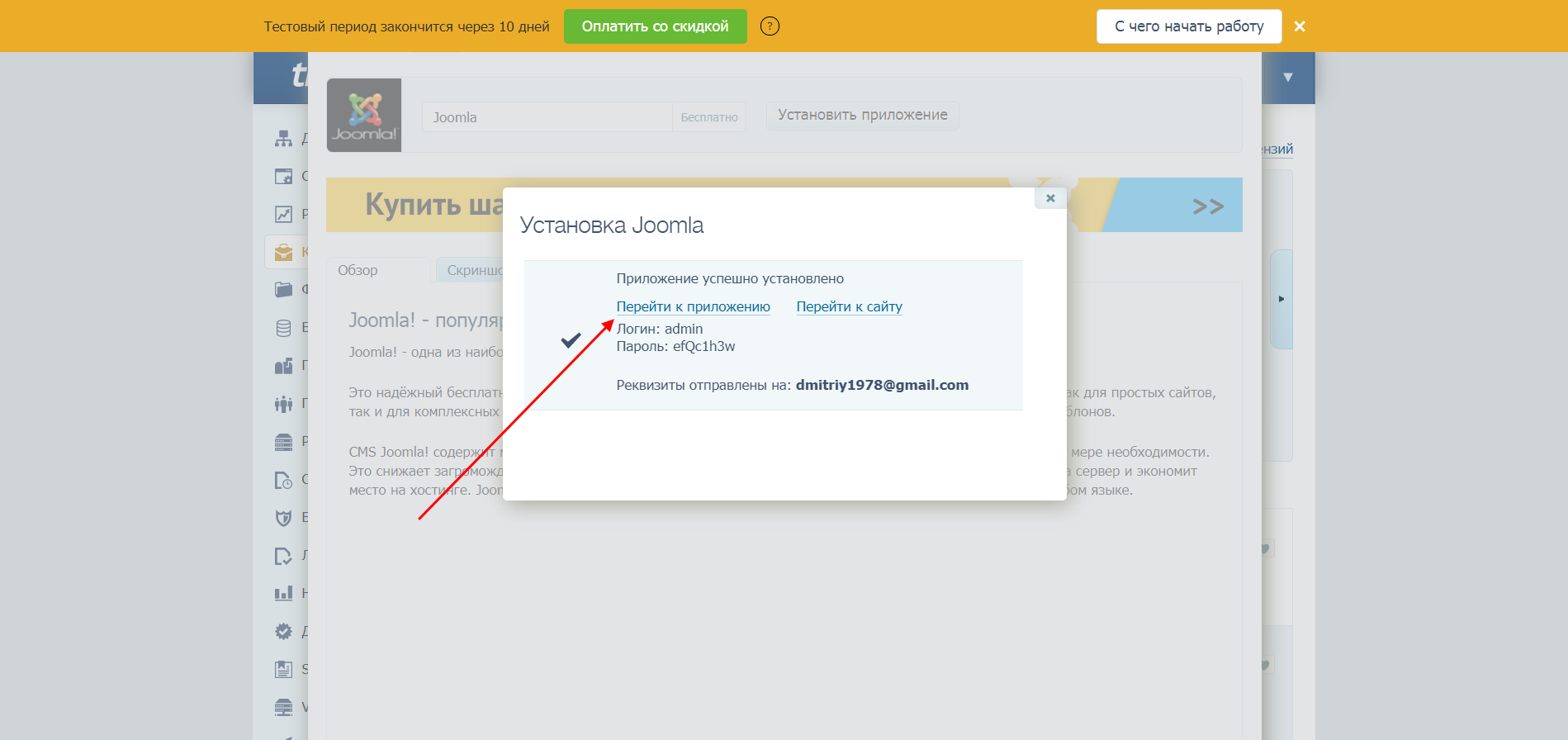
- Вводим выданный нам логин и пароль, авторизуемся в личном кабинете Joomla.
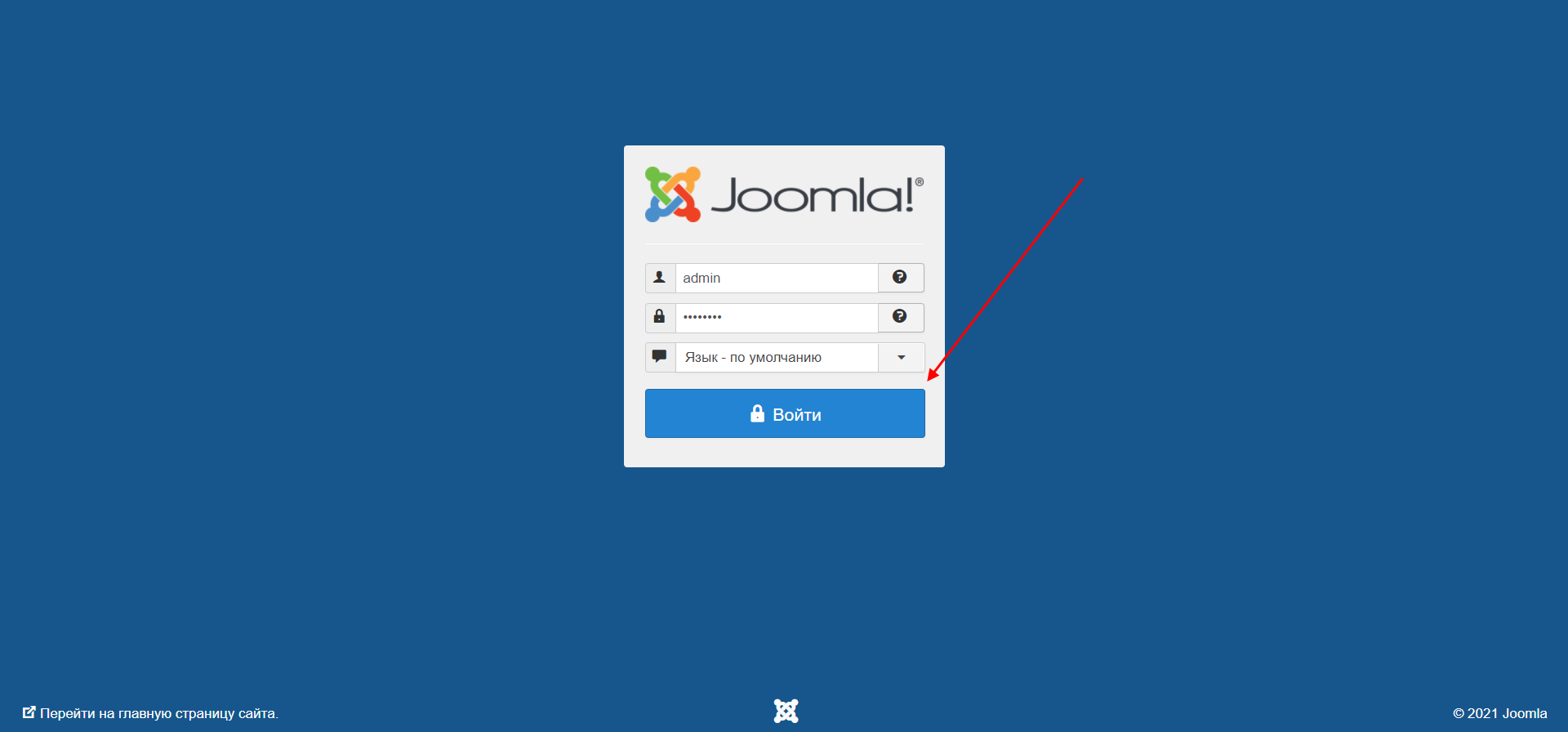
На этом установка завершена. Как видите, данный способ довольно простой и быстрый, однако подойти он может не для каждого хостинга. В некоторых случаях подобной опции попросту нет, поэтому важно знать о ручной установке CMS – о ней поговорим далее.
Способ 2: Установка через файловый менеджер
Чтобы воспользоваться данным способом, нам потребуется скачать пакет Joomla с официального сайта. После этого будет необходимо создать новый сайт и привязать к нему домен.
Открываем на Timeweb личный кабинет и переходим в раздел «Сайты». Выбираем «Создать новый сайт».
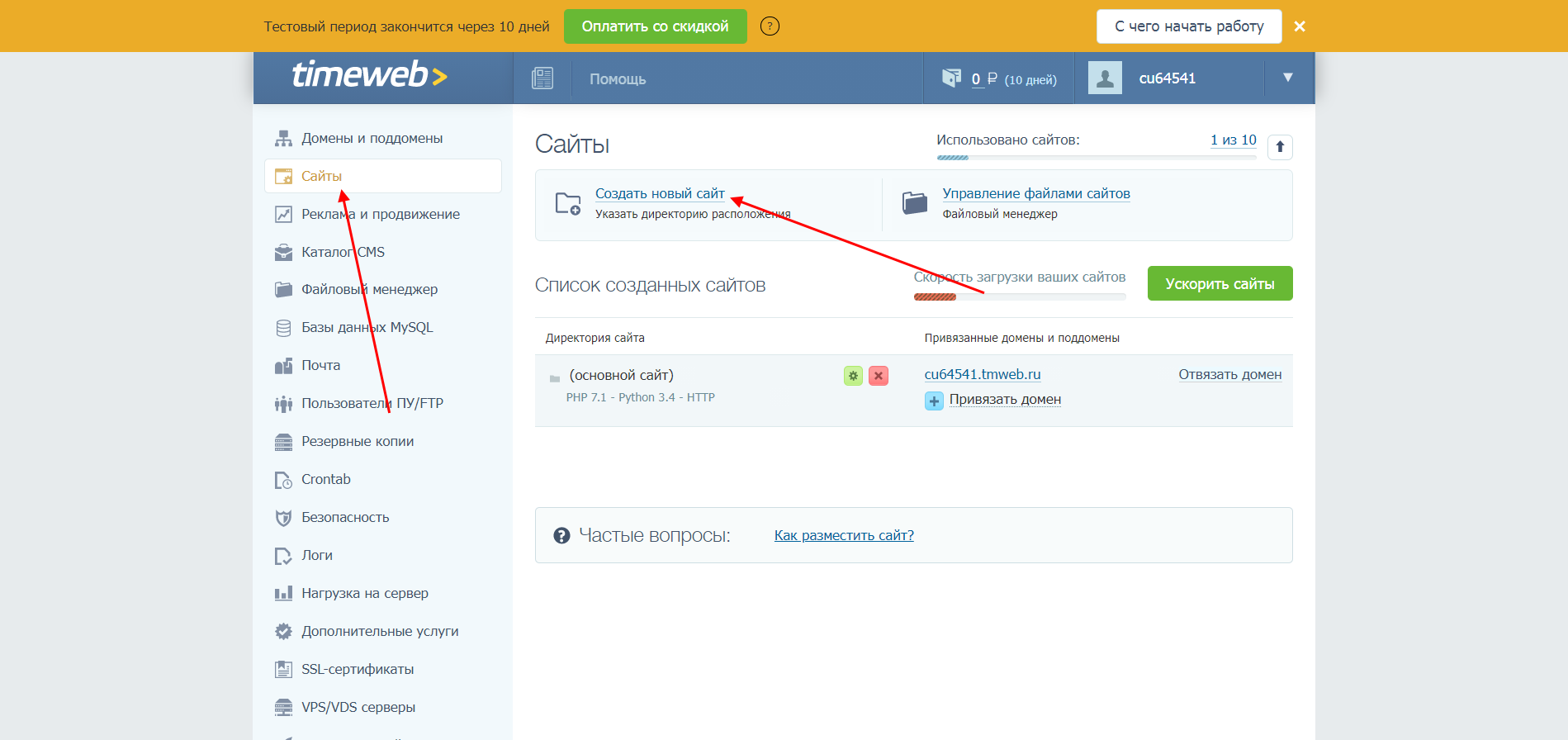
В отобразившемся окне указываем название будущего сайта. Затем жмем на кнопку «Создать».
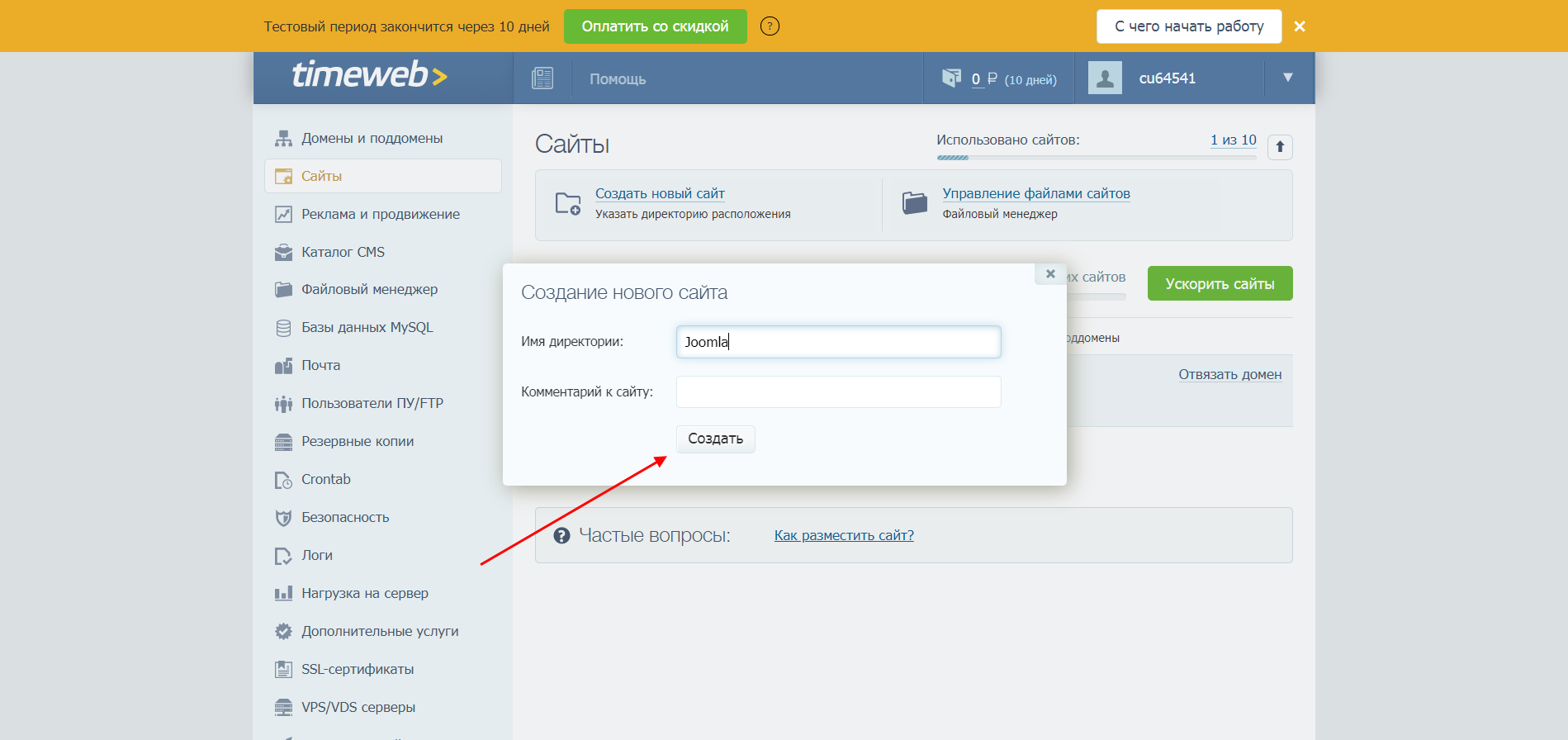
Теперь привяжем к нему домен – для этого справа от созданного сайта жмем на кнопку «Привязать домен». В отобразившемся окне выбираем нужный домен, в нашем случае это тестовое доменное имя.
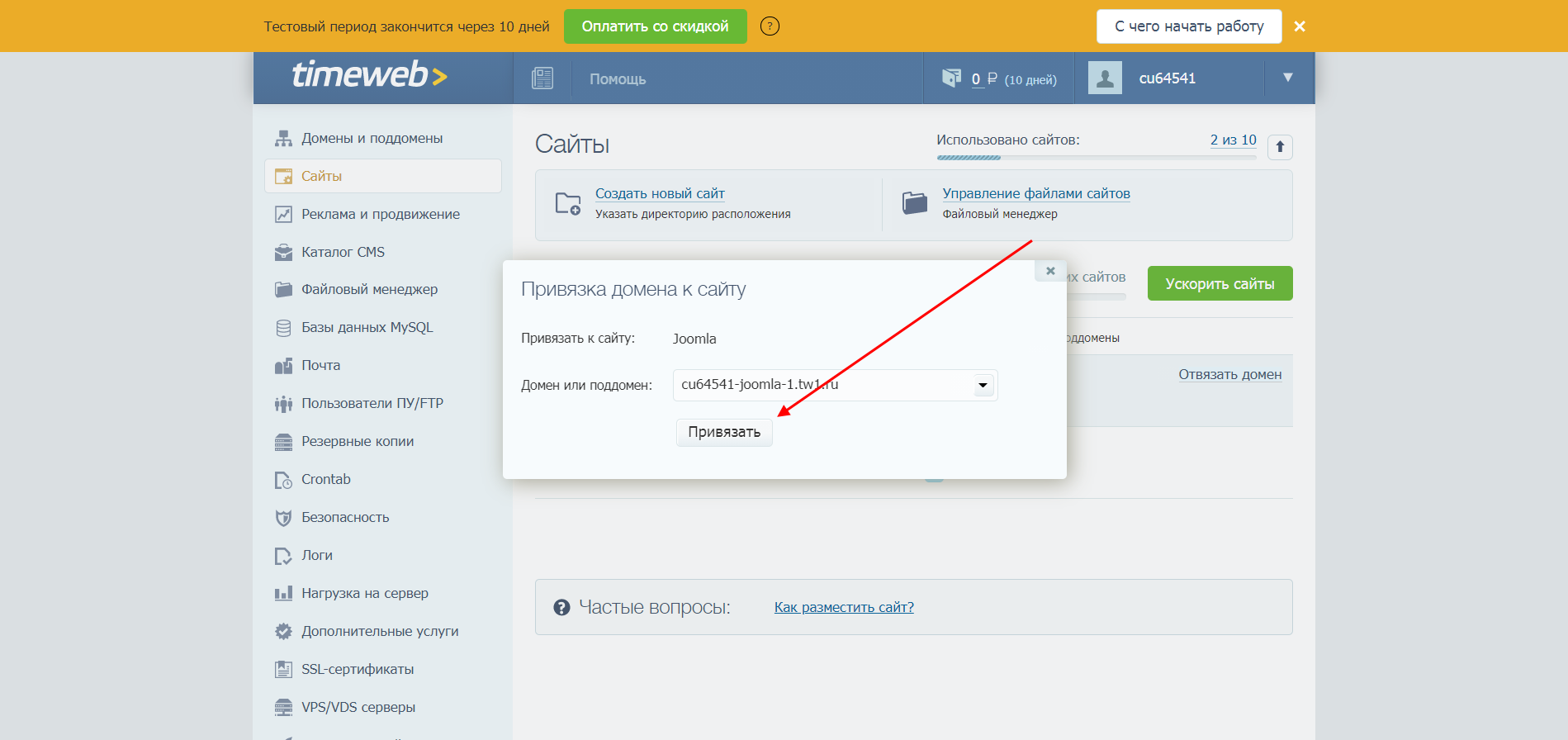
Сайт создан, теперь на него можно установить Joomla:
- Переходим в раздел «Файловый менеджер» и открываем папку с сайтом, который мы создали в предыдущей инструкции. Затем заходим в подпапку «public_html» и поочередно нажимаем на два файла с зажатой клавишей «Shift». Затем выбираем «Файл» -> «Удалить» – в результате папка окажется пустой.
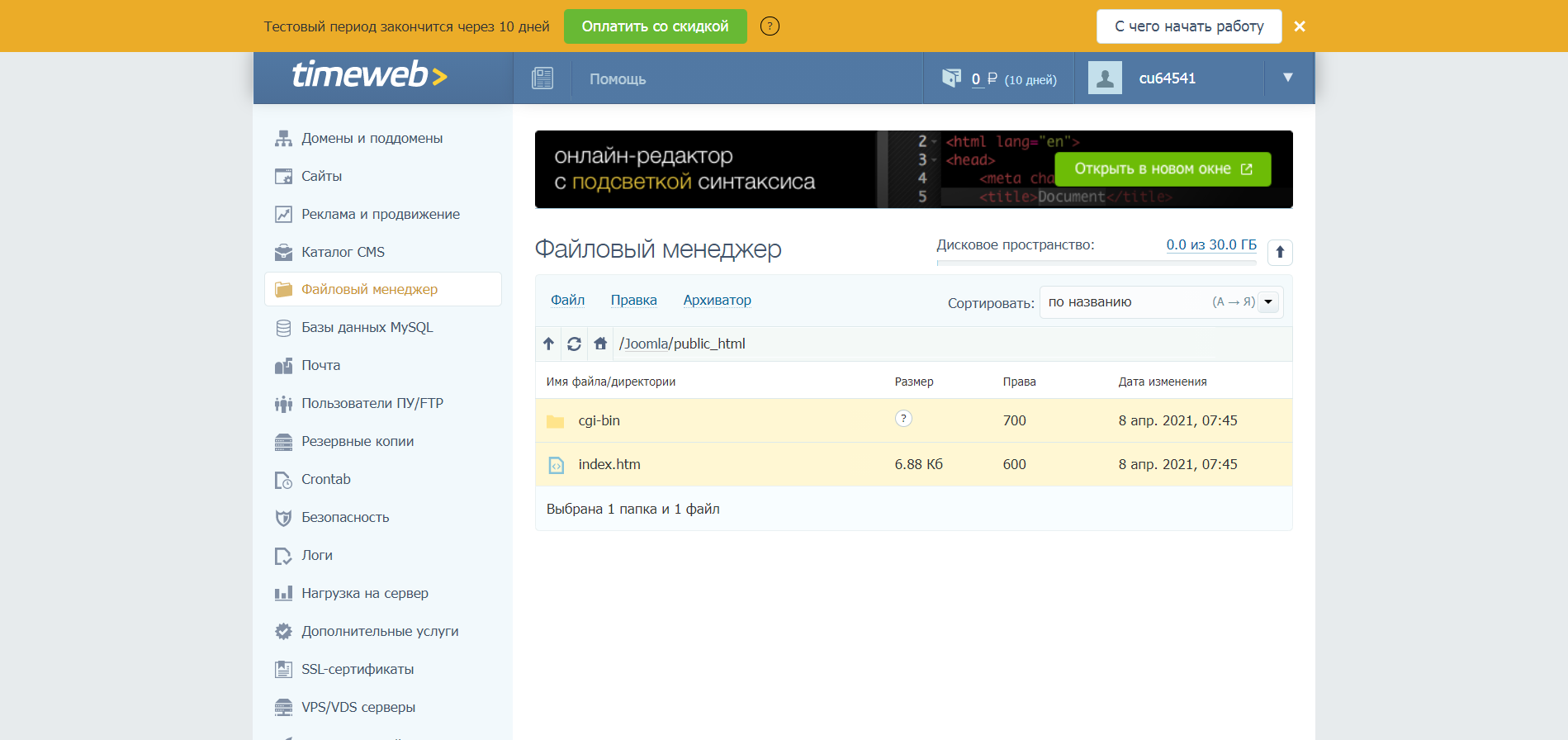
- Следующим шагом переносим скачанный ранее архив с Joomla. Он автоматически распакуется, а мы увидим заполненную папку:
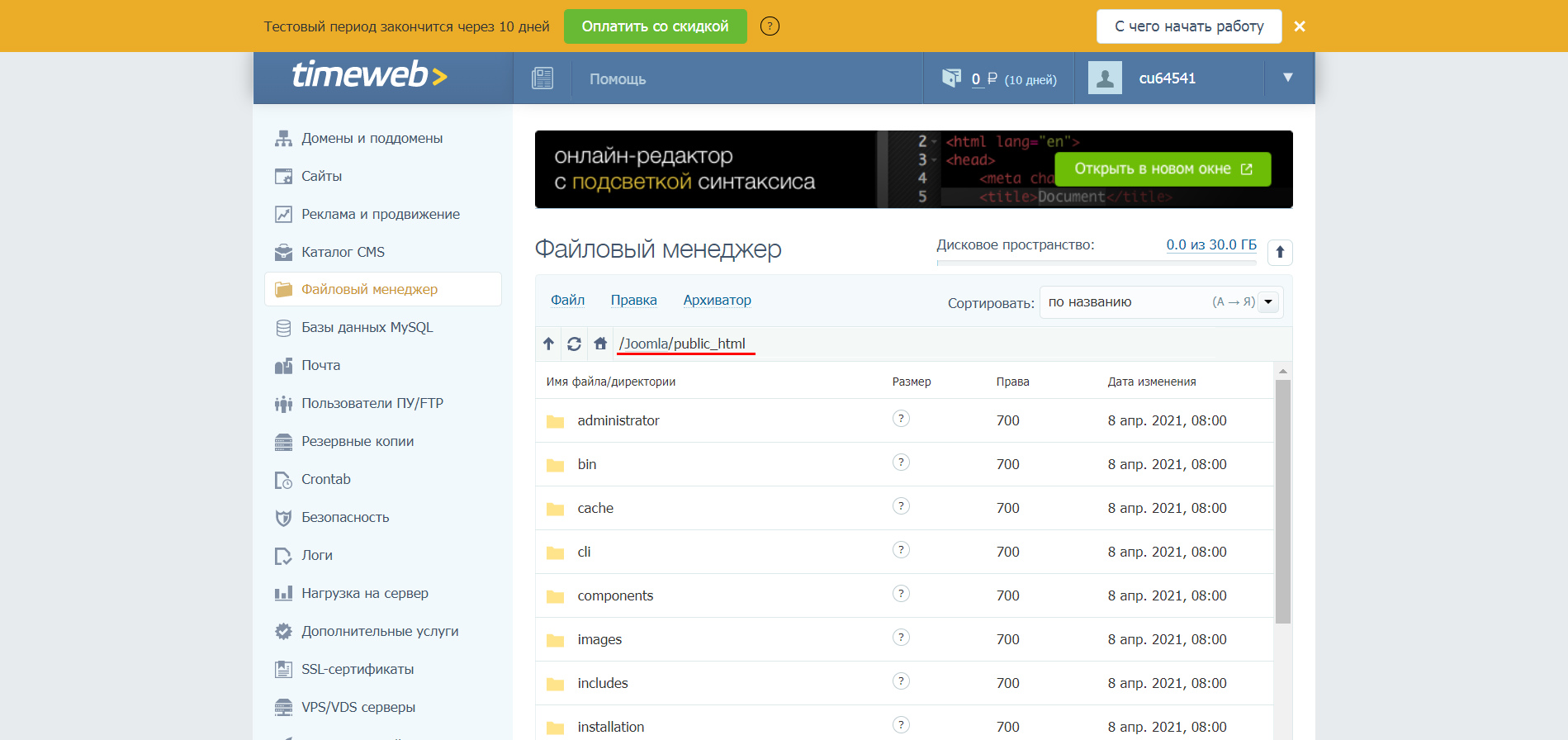
- Осталось создать базу данных, которая в последующем будет использоваться CMS-системой. Переходим в раздел «База данных MySQL» и выбираем «Создание новой базы данных».
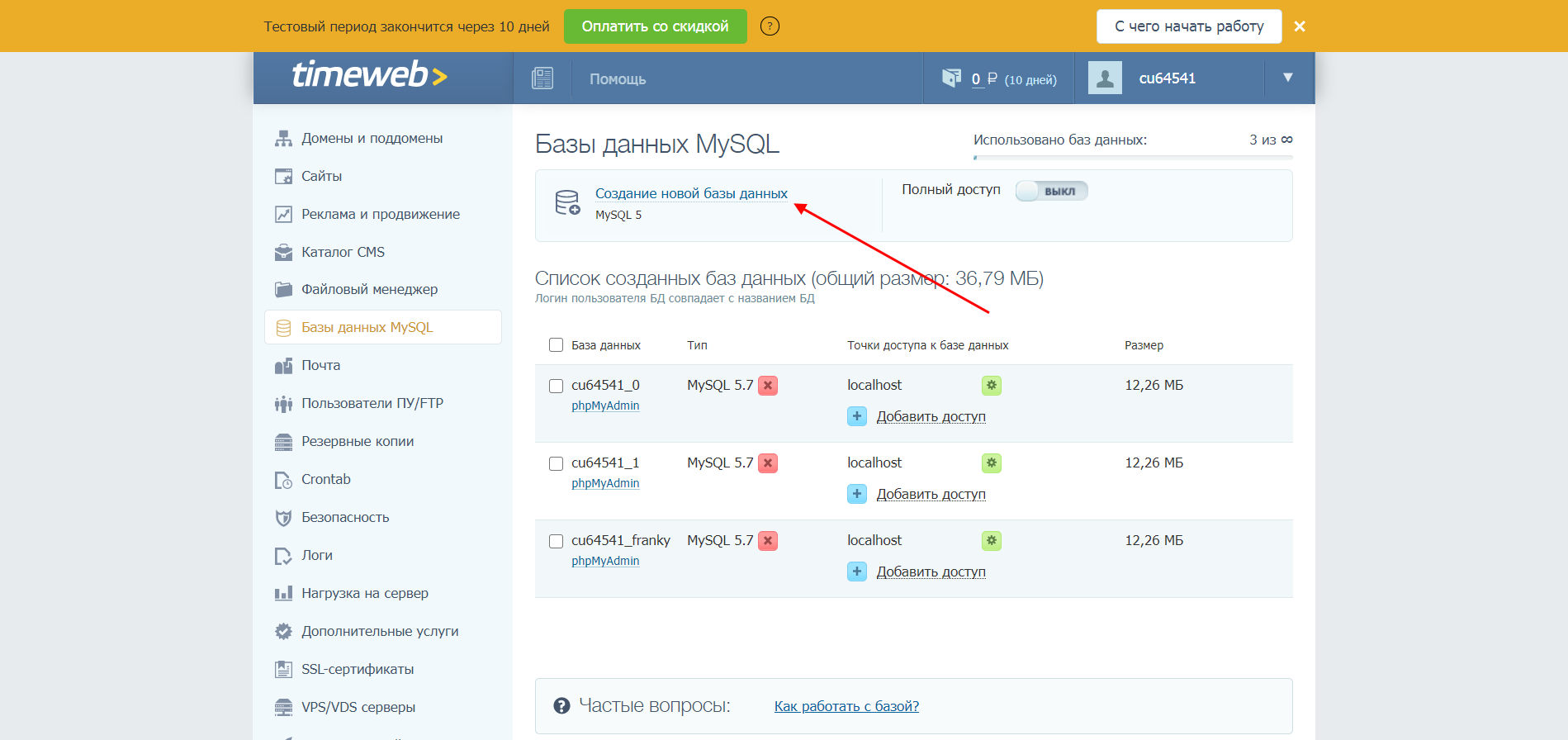
- В отобразившемся окне указываем название базы данных и придумываем пароль. После этого кликаем по кнопке «Создать». Обязательно сохраните пароль на видном месте – он потребуется в дальнейшем.
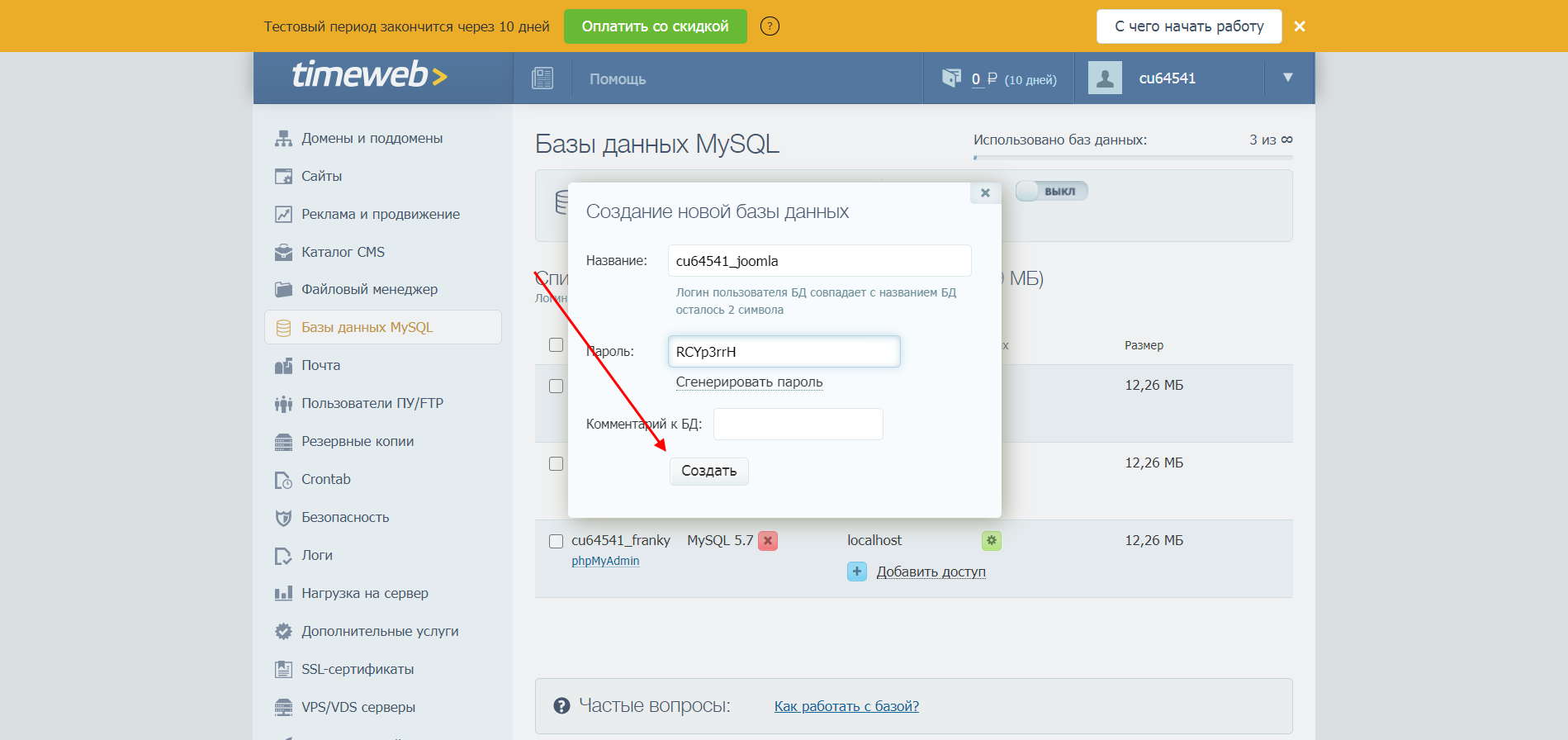
- После этого можем переходить к установке CMS. Заходим на привязанный к сайту домен – должно отобразится установочное окно. В нем мы уже работали, поэтому рассмотрим лишь один раздел, который отличается – «Конфигурация базы данных». Здесь нужно указать в качестве «Имя пользователя» имя созданной базы данных, а также прописать к ней пароль. В строке «Имя базы данных» указывается БД хостинга.
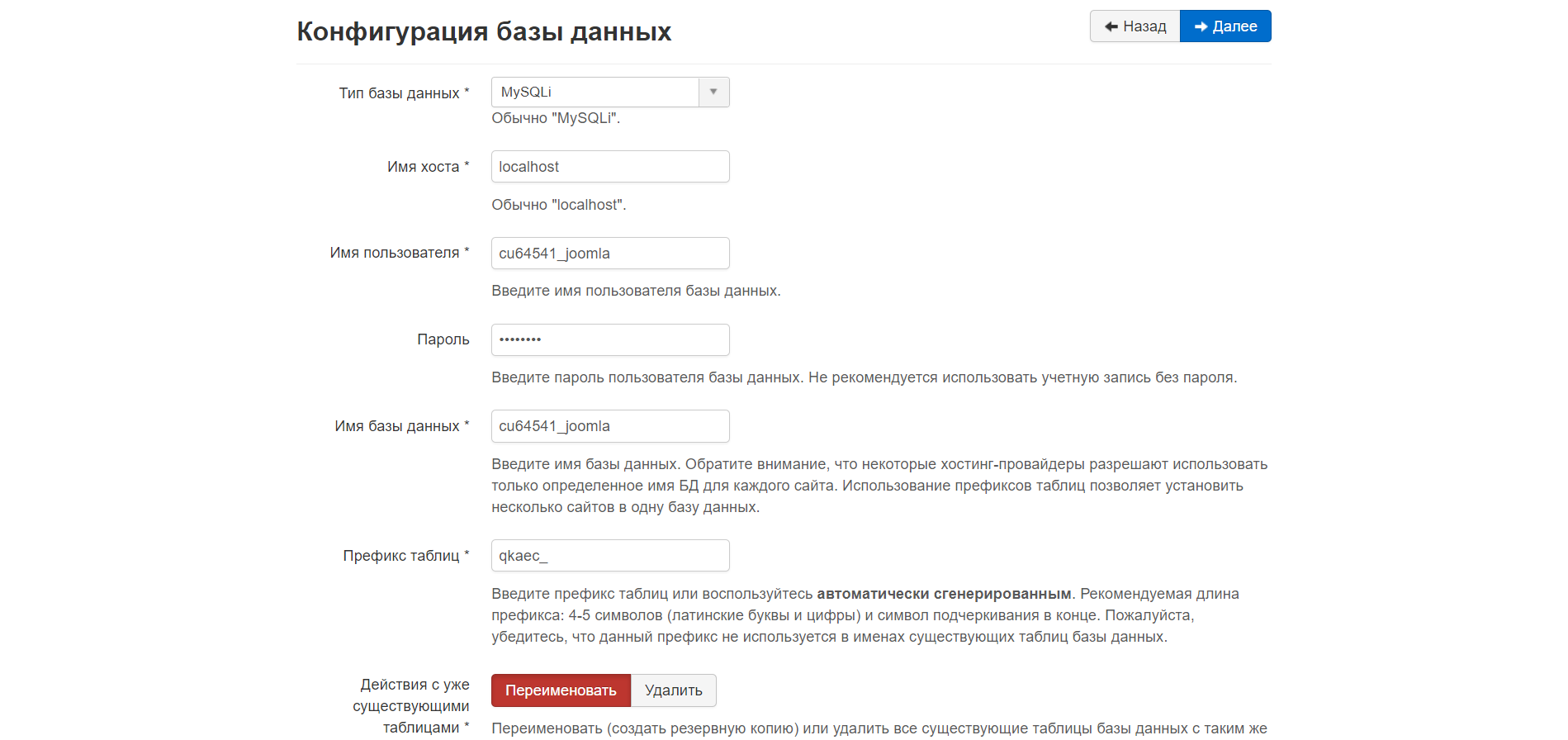
На этом установка завершена. Подробнее о том, какие действия выполнять далее, мы уже рассмотрели в разделе «Установка Joomla на локальный сервер».
Способ 3: Через FTP-клиент
Для установки Joomla на хостинге можно воспользоваться и FTP-клиентом. В нем передача данных осуществляется примерно так же, только для этого нужна дополнительная программа, например FileZilla. Давайте рассмотрим, как ей пользоваться:
- Открываем официальный сайт и скачиваем последнюю версию.
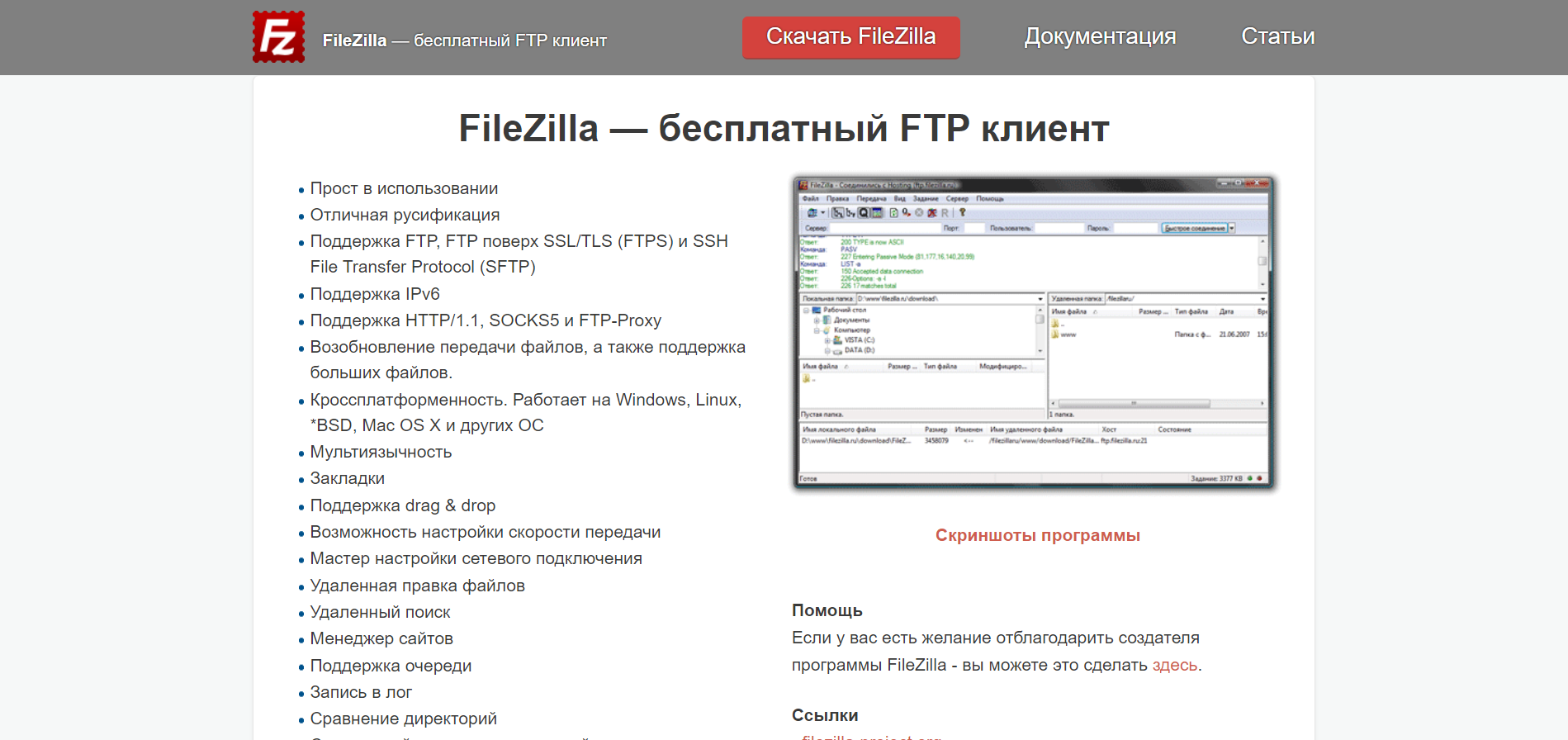
- Устанавливаем программу и запускаем ее. Прежде чем подключиться по FTP, нам нужно узнать необходимые для этого данные. Их можно посмотреть на главной странице личного кабинета хостинга.
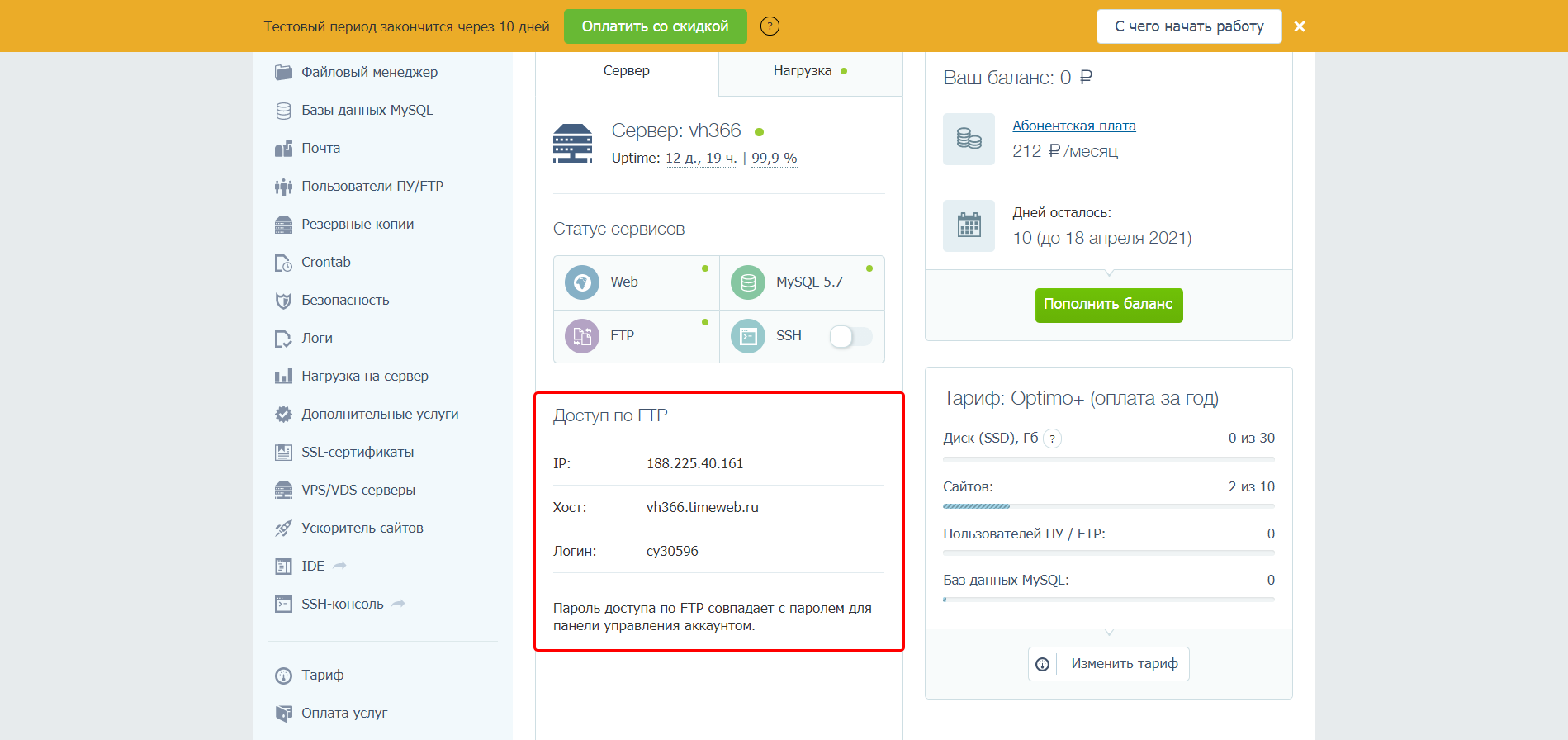
- Заходим в FileZilla и в верхней части окна вводим хост, имя пользователя и пароль. Затем жмем «Быстрое соединение». В результате в нижнем правом окне мы увидим директории, расположенные на хостинге.
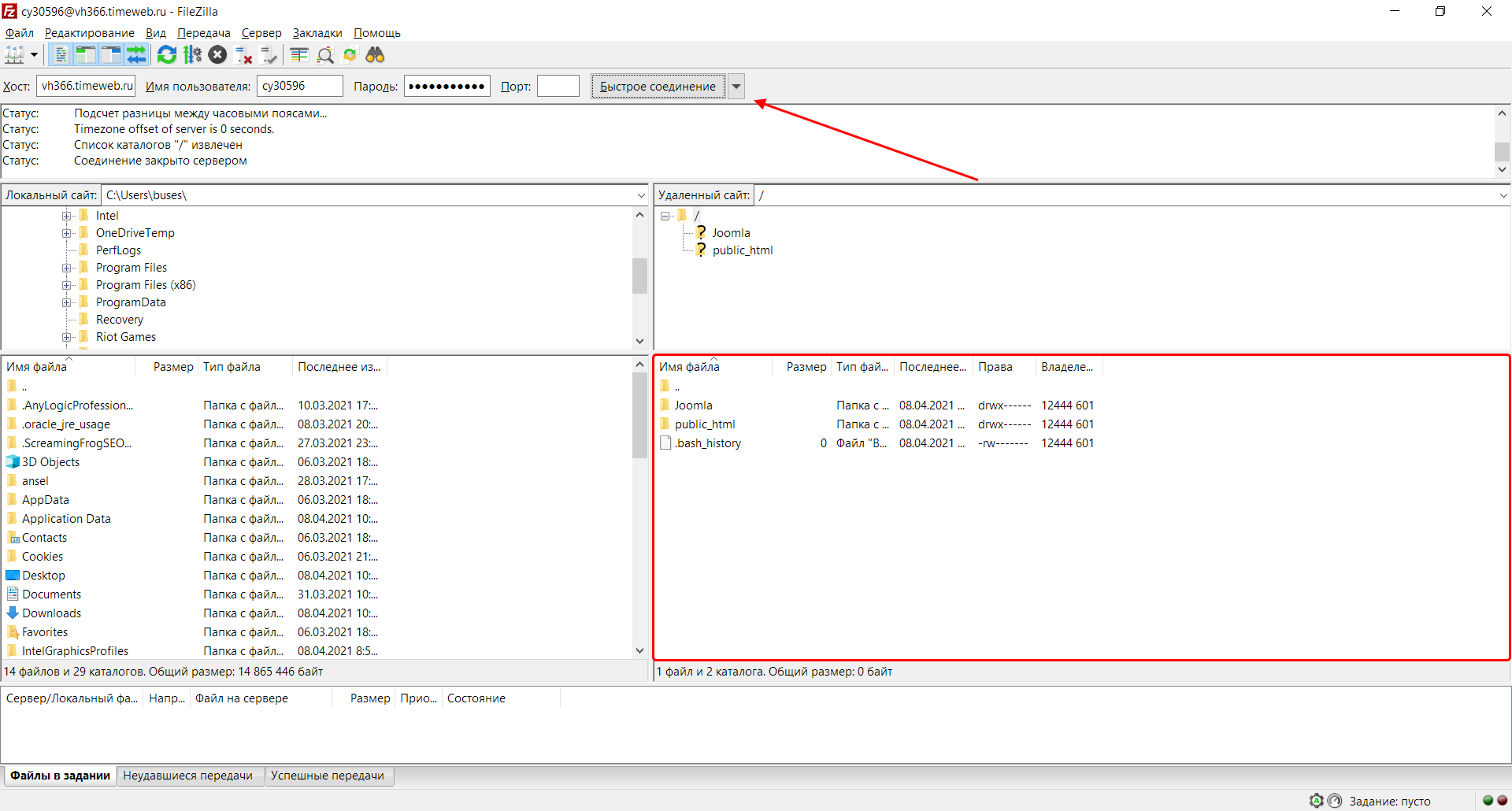
Осталось загрузить файлы Joomla в нужную директорию и провести предварительные настройки. Подробнее о том, как все это сделать, мы уже говорили в предыдущем разделе: для начала нужно создать сайт и привязать к нему домен, затем из папки сайта удалить все файлы – это действие выполняется уже не в браузере, а через FTP-клиент. Затем там же добавляем все файлы и возвращаемся в браузер: создаем на хостинге новую базу данных, заходим к себе на сайт и там продолжаем установку.
Вот такими простыми действиями на хостинге будет установлена новая CMS.
Устанавливать Joomla! впервые очень легко. Встроенный мастер установки делает настройку Вашего нового веб-сайта легче дыхания.
Требования
Требования для хостинга
Прежде чем мы начнем установку Joomla!, существует пара предварительных [технических] требований, которые необходимо удовлетворить для успешной установки Joomla! 3.x. Они действуют [независимо от того работаете] ли Вы на выделенном сервере, сервере, который Вы разделяете с другими [веб-сайтами (shared)] или устанавливаете [Joomla!] на своем собственном компьютере для тестирования или разработки.
- Для установки и использования Joomla! Вы должны удовлетворить ниже следующие требования.
Ссылки
Recommended PHP.ini Settings
There are some PHP settings that need to be sufficient for Joomla to install. The settings are usually in a «php.ini» or «user.ini». Talk to your host about how to change theses settings if it is possible to do so. If working on a localhost e.g. with XAMPP, you should not be restricted by these settings and VPS or dedicated hosting should also not be as restrictive.
The values for PHP.ini below are suggested values only.
- memory_limit — Минимум: 64M Рекомендовано: 128M или больше
- upload_max_filesize — Минимум: 20M
- post_max_size — Минимум: 20M
- max_execution_time: По крайней мере 120 Рекомендовано: 300
Подготовка к установке
Прежде чем Вы сможете на своем веб-сервере [начать] установку Joomla!, Вам нужно выполнить два шага. Первый: Вам необходимо скачать пакет с файлами установки Joomla!. Второй: для работы с Joomla! Вам необходима база данных.
Скачивание и загрузка файлов пакета Joomla!
Скачайте текущий выпуск
3.x]
- Перенесите скачанный пакет установки Joomla! на свой сервер. Используйте для этого какой-либо клиент FTP. Существует несколько [разных клиентов FTP], — познакомтесь с [этим] их списком. Удостоверьтесь, пожалуйста, в том, что Вы [скачиваете именно] официальный пакет конкретного FTP клиента.
-
- Совет: Вы можете просто перенести скачанный пакет [установки Joomla!] на свой сервер и затем распаковать его [там]. В любом случае, Joomla! должна быть распакована в корневую папку Вашего веб-сайта.
The «root» of your site is the public folder where all web page files are stored so that a user can view the site examples include public_html and htdocs. What your Host uses depends on them.
Normally you upload your web files to the root folder. This is typically named «public_html» but other variations include «htdocs» and this depends on what your host has the set up on the server. For Joomla purposes, you can load the files directly into «public_html» or a sub-folder within it.
Если Вы распакуете эти файлы на своем собственном компьютере и затем будете копировать их на свой сервер, удостоверьтесь в том, что Вы переносите только [те] папки и файлы, которые хранятся «внутри» пакета Joomla. Если Вы распакуете эти папки и файлы в папку, названную, например, Joomla и затем загрузите эту папку [на свой веб-сервер], то на Ваш веб-сайт [будет] необходимо заходить по [URL] yoursitename.com/Joomla вместо yoursitename.com.
База данных для установки Joomla!
- Если Вам нужно создать какую-либо базу данных, то, пожалуйста, познакомтесь сначала с [веб-страницей] «Создать базу данных для работы с Joomla!» или пропустите это и перейдите к шагу номер 2.
- Вам нужно взять на заметку основные данные [своей] базы данных, которые [будут Вам] нужны когда начнется сама установка Joomla!.
- Адрес базы данных, localhost? Или какой-либо другой, как, к примеру
dbserver1.yourhost.com? - Название этой базы данных
- Имя пользователя этой базы данных
- Пароль этой базы данных
- Адрес базы данных, localhost? Или какой-либо другой, как, к примеру
Начать установку
Основная конфигурация
Когда выше приведенные требования удовлетоворены, создана какая-либо база данных и необходимые файлы находятся на месте, — Вы готовы к установке Joomla!. Запустите веб-установщик Joomla! открыв свой браузер и [указав в его адресном поле] доменное имя Вашего веб-сайта. На установке на хосте Вы будете использовать http://www.yoursitename.com. Если Вы устанавливаете Joomla! [на] местном [компьютере], то Вы будете использовать http://localhost/<путь к файлам Joomla>, и Вы должны увидеть веб-страницу установки.
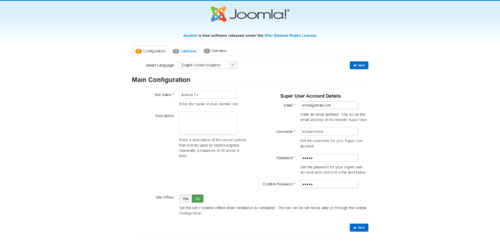
Joomla! попытается автоматически определить [опцию] Select Language/Выбрать язык [на основании] языка Вашего браузера. Если необходимо, Вы можете ее изменить.
Введите следующие данные.
- Название сайта: название Вашего веб-сайта — его позже можно будет в любое время изменить на веб-странице общих настроек веб-сайта.
- Описание: введите какое-либо описание веб-сайта. Оно будет «аварийным» мета описанием, общим для каждой веб-страницы [Вашего веб-сайта] в поисковых двигателях. В основном, оптимальным [мета описанием] будет от 20 до 25 слов. Опять же, его можно изменить в общих настройках веб-сайта в любое время. Подробнее по «мета данным» познакомтесь, пожалуйста, с вики Настройки общих мета данных и Ввод мета данных поисковых двигателей.
- E-mail администратора: адрес электронной почты администратора. Введите действительный адрес электронной почты, на случай если Вы забудете свой пароль, [так как по] этому адресу Вы получите веб-ссылку для восстановления [забытого] пароля администратора.
- Логин администратора: Joomla! по умолчанию использует «admin» для имени пользователя супер администратора. Вы можете оставить его таким как он есть, [или] тут же изменить его (что является хорошей практикой безопасности) или изменить его позднее, воспользовавшись [страницей] «Мой профиль» в административном интерфейсе.
- Пароль администратора: помните, что супер пользователь обладает правами [для] максимального контроля над веб-сайтом ([его] лицевой и административной [части]), так что используйте какой-либо сложный пароль. Ипользуйте «Мой профиль» в интерфейсе администратора для того, чтобы изменить его позднее. Подтвердите пароль в поле «Подтверждение пароля».
- Выключить сайт: щелкните на кнопку «Да» или «Нет». «Да» означает, что как только эта установка [будет] закончена, Ваш веб-сайт будет показывать сообщение «Сайт выключен».
yoursitename.com просматривающим [его] главную страницу. «Нет» означает, что этот веб-сайт включен, для тех кто просматривает yoursitename.com его главную веб-страницу. Для того, чтобы позднее [включить/выключить] свой веб-сайт, Вы можете в любое вермя воспользоваться общими настройками сайта.
Когда на первой веб-странице [процесса установки все обязательные поля] заполнены, щелкните для продолжения на кнопку «Далее»:
Конфигурация базы данных
Конфигурационные настройки
Теперь Вам будет нужно ввести [те самые] данные своей используемой для Joomla! базы данных. В пункте Подготовка к установке [этих инструкций] [Вам] было порекомендовано записать [их где либо на бумагу]. Вы также можете почитать или бегло просмотреть страницу Создание базы данных для Joomla!.

Для упрощения, данные инструкции относятся к установке базы данных [типа] MySQLi. Инструкции на веб-странице установки ясно объясняют сами себя, но вот они еще раз:
- Тип базы данных: обычно используется тип базы данных ‘MySQLi’
- Имя сервера базы данных: где находится Ваша база данных. Обычно это
localhost, но некоторые хостеры используют специальные серверы баз данных, такие какdbserver1.yourhost.com - Имя пользователя: имя пользователя для соединения с этой базой данных
- Пароль: пароль пользователя этой базы данных
- Имя базы данных: название этой базы данных
- Префикс таблицы: он обычно создается автоматически, но Вы можете его изменить. Например, может быть использован [префикс]
jos3_. Просто не забудьте ввести нижнюю черточку (_) в конце приставки. - Действия с уже имеющимися таблицами: следует ли в процессе установки новых таблиц создать резервную копию новых таблиц или удалить их. Щелкните либо на ‘Да’, либо на ‘Нет’.
После окончания установки все эти варианты можно изменить на странице общих настроек сайта, в опциях [параметра] «Сервер». Заметьте, что если Вы измените эти настройки после завершения установки [системы] и если у Вас нет запасной копии всей этой базы данных, то Вы разрушите эту установленную [систему]. Обычным сценарием будет обновить эти имя пользователя и пароль данной базы данных или завершить перенос какой-либо существующей установки на новый хост с другими параметрами.
Когда все данные введены, чтобы продолжить дальше, щелкните на кнопку «Далее»:
Завершение
Обзор
Теперь время завершить установку Joomla!. Последняя веб-страница мастера установки содержит все данные об этой установке. Это включает опции (наверху) для установки демонстрационных данных и конфигурационные настройки данной установки (внизу).
Установка демо-данных и отправка конфигурации по эл.почте
Первые опции — для автоматической установки на этом веб-сайте демонстрационного содержимого и отправке по [адресу] эл.почты [его] конфигурационных настроек.

Если Joomla! для Вас новинка, то Вам может помочь [познакомиться с ней] установка демонстрационных данных, [которые разъясняют] как работает [система] Joomla!. В это время Вы можете выбрать отправку Вам по электронной почте конфигурационных настроек. Если [для параметра] «Отправить конфигурацию сайта на e-mail» выбрана [опция] «Да», то ниже появится параметр «Включить пароли в e-mail» [с опциями «Да» и «Нет»]. Для безопасности пароль электронной почты по умолчанию [настроен на опцию «Нет»]. Щелкнув на «Да», Вы можете выбрать включение этого пароля.
Время проверить конфигурационные настройки Вашей установки и среду этой установки.
Конфигурационные настройки
Проверка своих настроек
Если все в порядке, то наверху Вы увидете кнопку «Установка». Если нет, то в этом месте необходимо проверить и посмотреть, что вызывает какую-либо проблему.

Этот раздел разбит на четыре группы:
- Конфигурация сайта: все относящиеся к этому веб-сайту данные, такие как его название, описание, имя пользователя администратора и так далее.
- Конфигурация базы данных: содержит данные по базе данных, которую [система] Joomla будет использовать.
- Начальная проверка: [с правой стороны ото] всех требований должно быть показано «Да», иначе Вы не сможете установить Joomla! За исключением версии PHP, все остальное обычно настраивается в файле php.ini. Чтобы проверить, можно ли эти настройки подстраивать, Вам, возможно, придется запросить помощь у своего хостера. Для более подробной информации смотрите конфигурационный файл PHP.
- Рекомендуемые установки: это настройки, которые рекомендуются для Вашей конфигурации PHP, но [их несоответствие] Вашей установке Joomla! не восприпятствует. Для указаний о том, как их можно изменить, обратитесь к выше приведенным инструкциям.
Если все в порядке и все проверки [относительно выполнения технических требований] пройдены, то Вы можете теперь щелкнуть на находящуюся в верхней правой части [вкладки] Обзор кнопку Установка. Это [нажатие] запустит сам процесс установки.
После того, как Вы щелкните на кнопку Установить, Вы должны увидеть планку прогресса с дополнительной информацией по установке. Как только эта установка заверешена, Вы должны увидеть страницу [о том что] все успешно!
Окончание
Поздравляем! Joomla! 3 теперь установлена. Если Вы желаете начать тут же работать со [своей только что установленной системой] Joomla! без установки дополнительного языка(ов), то для [полного] завершения установки [необходимо сделать] один последний шаг, — Вы должны удалить директорию /installation/. Щелкните по кнопке Удалить директорию ‘installation’ и [в ответ] появится сообщение [поздравляющее Вас с установкой Joomla!]. Теперь Вы можете проследовать либо ко входу в административную [панель], щелкнув на [кнопку] Панель управления или сразу же на свой сайт, щелкнув [на кнопку] Сайт.

Установка дополнительного языка
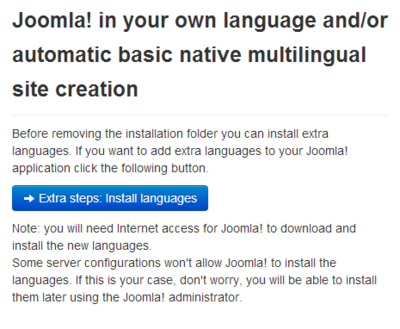
Прежде чем Вы завершите свою установку удаляя директорию installation, щелкните на:
- → Установка языковых пакетов
При этом [Ваша] установка [системы] Joomla! будет продолжена и Вы прибудете на новую страницу установочного [процесса].
Установка языковых пакетов
Показан список языковых пакетов.

Просмотрите язык или языковые пакеты, которые Вы желаете установить. Помните следующее:
- Языковые пакеты, входящие в произвольные дистрибутивы, на этом этапе перечислены не будут, поскольку они уже установлены
- Версия предлагаемых пакетов будут соответствовать главной версии Joomla (3.0.x, 3.1.x и так далее). Номер меньшей версии может не совпадать. Например, Вы устанавливаете версию 3.3.3, а показан языковый пакет версии 3.3.2.
- В не совпадающих [по номеру версии] языковых пакетах из выше приведенного примера могут присутствовать непереведенные строки.
- Языковые пакеты с не совпадающим [номером версии] будут предлагаться как обновление когда [содержание] этих пакетов обновлено зарегистрированной группой переводчиков. Имеющиеся в наличии обновления будут показаны в контрольной панели, а также в Mенеджер расширений > Обновление. Это поведение схоже с Менеджер расширений > Установка языковых пакетов.
Щелкните на [кнопку] Далее и пока [происходит] скачивание [и загрузка] этого языкового пакета(ов), будет показана планка прогресса.
Выбрать язык по умолчанию
Когда это скачивание [и загрузка] закончены, Вы можете выбрать язык по умолчанию для [лицевой части] веб-сайта и [его] административного интерфейса.
- Выберите языки по умолчанию.
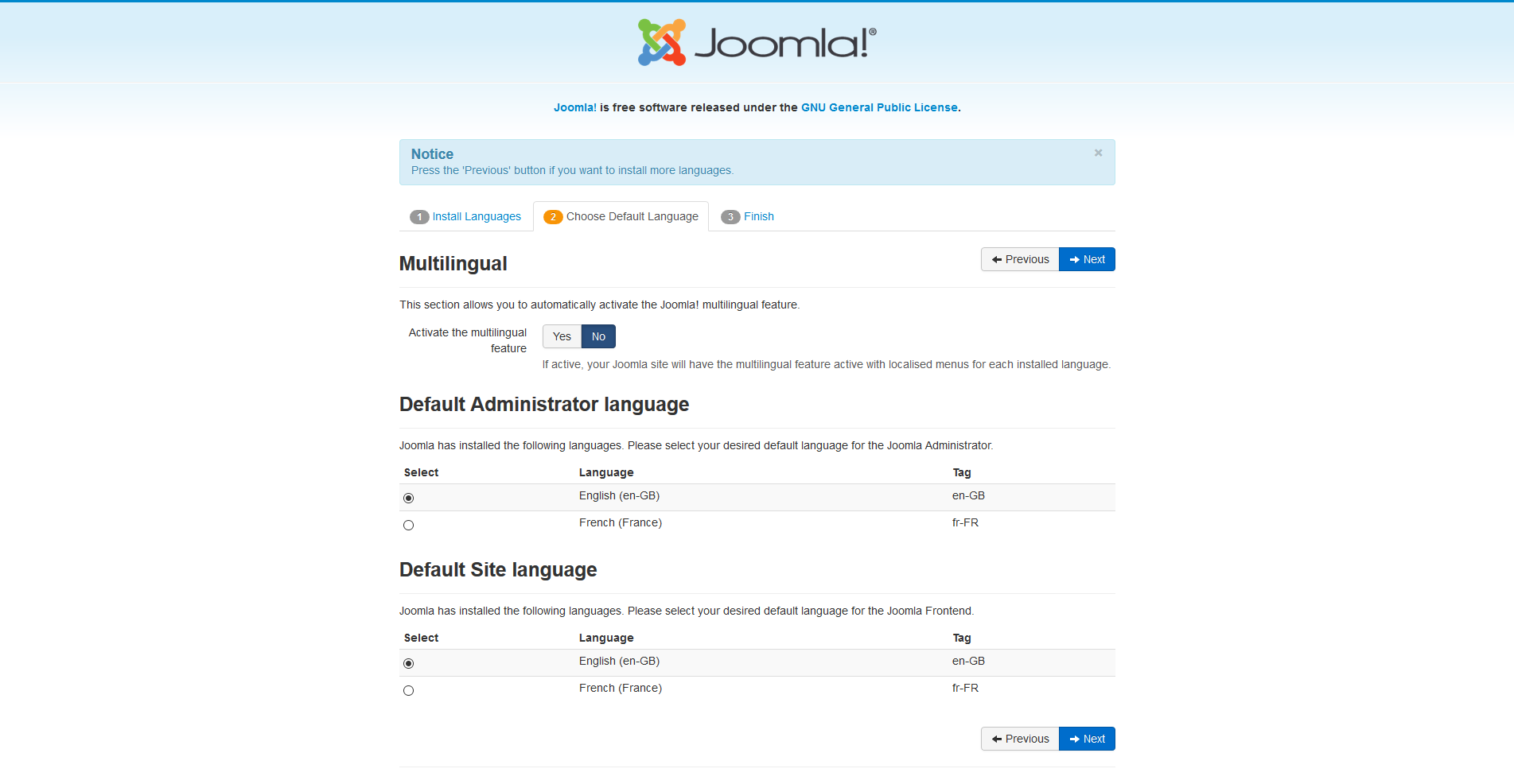
В это же самое время Вы также можете выбрать включение характеристики [использования на Вашем веб-сайте на] Joomla! нескольких языков.
- Щелкните на Да рядом с Активировать функцию многоязычности
- Появятся две дополнительные опции.

- Установить локализованное содержимое, Да или Нет. При выборе опции Да будет автоматически создано по одной категории содержимого для каждого из установленных языков. В каждую из категорий будет помещен один тестовый материал со статусом «Избранный»
- Активировать плагин Система — Подмена кода языка, Да или Нет. При включении [этой опции на Да] данный плагин для оптимизации сайта в поисковых двигателях добавит возможность изменения кода языка в коде HTML создаваемых документов.
Когда Вы закончите с выбором этих опций установки языкового пакета(ов), то для продолжения щелкните на Далее.
Завершение
Теперь Вам показан экран «Поздравляем, вы установили Joomla!». Отличием будут сообщения о настройках языков по умолчанию для панели управления и сайта, если они были назначены. Также, внизу и справа в этом экране Вы не увидите Дополнительные шаги
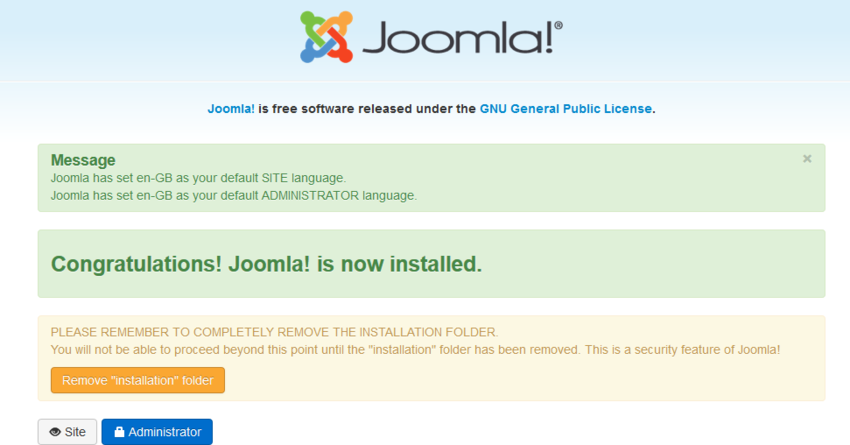
Теперь Вы можете [щелкнуть по кнопке] Удалить директорию ‘installation’ и [в ответ] появится сообщение Директория ‘installation’ была успешно удалена. Теперь Вы можете пройти либо в [панель администратора, щелкнув на кнопку] Панель управления, либо [пройти] сразу на сайт, щелкнув на Сайт.
Technical requirements for Joomla 4
Для создания сайта в первую очередь нужно установить CMS (систему управления контентом). Ниже речь пойдет об установке одной из наиболее востребованных и популярных систем – Joomla на примере панели управления ISPmanager.
Перед установкой
Изначально следует подготовить хостинг, выполнив несколько операций:
1. Открыть панель управления веб-хостингом и найти раздел «Менеджер файлов», где перейти в раздел «WWW» и далее в «Имя домена». Удалить все файлы из корневой директории сайта.
Если данный домен еще не был размещен на хостинге, то нужно создать WWW-домен. В только что созданном WWW-домене автоматически создастся файл index.html. Для удаления файлов выбираем файлы и нажимаем «Редактировать» → «Удалить».
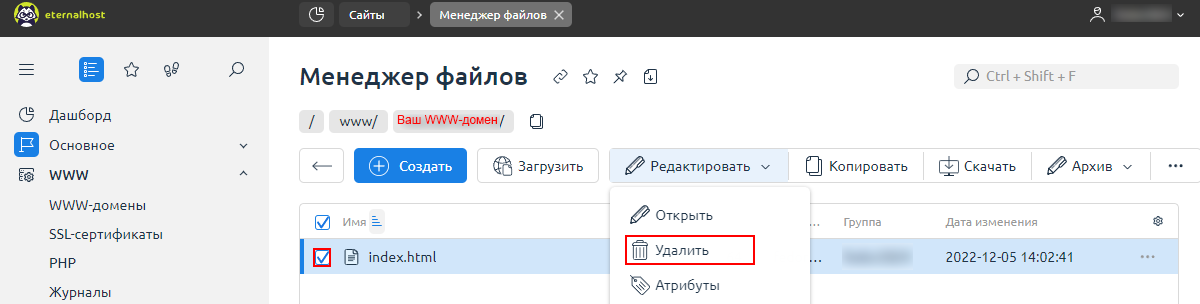
2. Затем потребуется загрузить последнюю сборку Joomla. Находится она в свободном доступе на сайте разработчиков www.joomla.org. Важно не скачивать дистрибутив со сторонних ресурсов во избежание риска получить вредоносное ПО.
3. Когда архив будет загружен, его нужно переместить на хостинг. Открыть панель управления, перейти по пути «Менеджер файлов» → «WWW» и нажать «Загрузить».
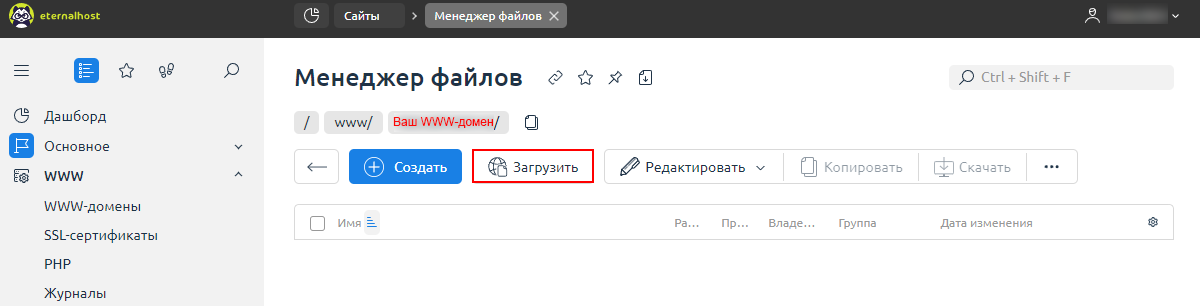
В появившемся окне выбираем локальный файл, который мы скачали в пункте 2.

Процедура может занять некоторое время.
4. После загрузки следует выделить архив и нажать кнопку его извлечения в корневую директорию вашего сайта. Для этого в верхнем меню нажимаем «Архив» → «Извлечь».
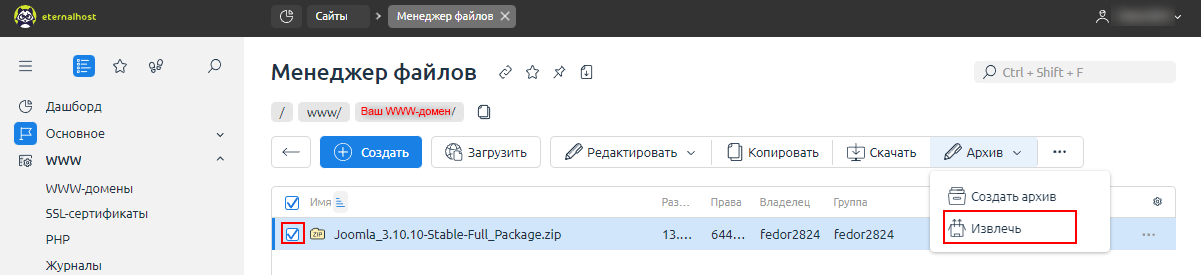
После извлечения файлы с архива будут доступны в корневом каталоге. Архив уже не понадобится, поэтому его можно удалять. Как вариант, можно воспользоваться для загрузки клиентом FTP.
5. База данных – это обязательная составляющая любого сайта на Joomla. Для ее создания следует открыть главную страницу IPSmanager и перейти в левом меню в «Базы данных». Далее останется нажать кнопку «Создать базу данных», чтобы открылось окно с полями параметров БД. Здесь достаточно указать ее название, имя пользователя и пароль. Подробнее процесс создания базы данных рассмотрен здесь. Рекомендуем в качестве сервера базы данных использовать «mariadb-10.3».
Установка движка
По завершении этих операций можно открывать в браузере адрес своего сайта и начинать установку распакованного движка Joomla.
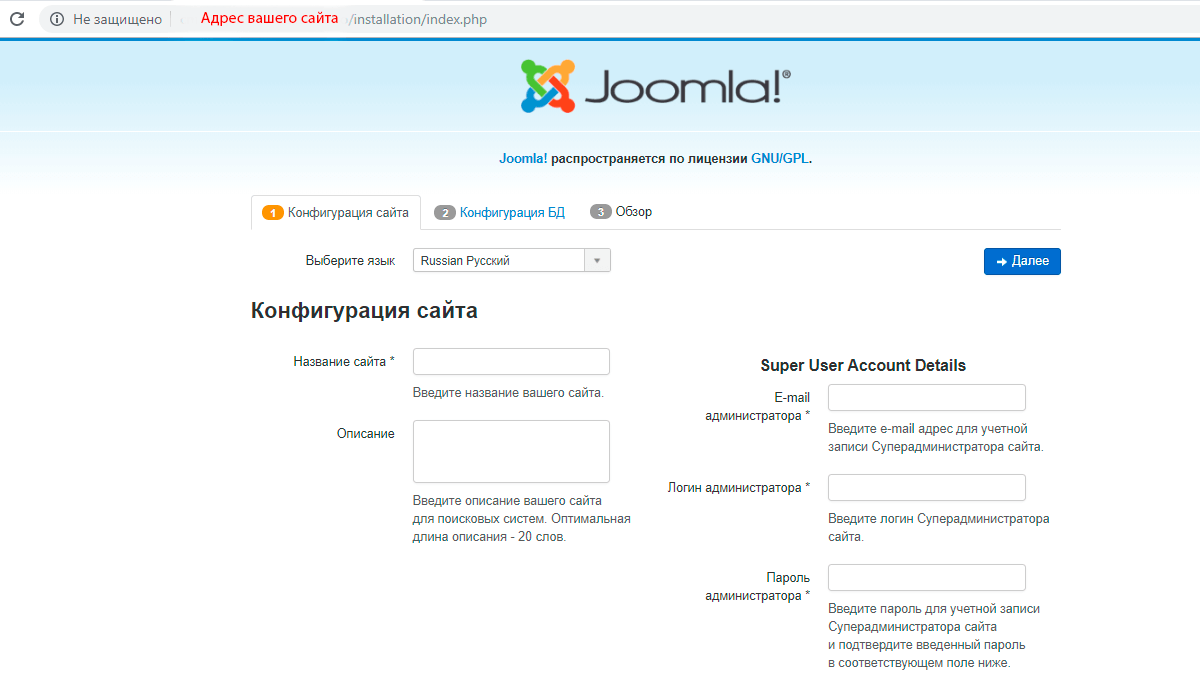
Откроется окно с мастером установки, с которым нужно сделать следующее:
1. В «Конфигурация сайта» заполнить предложенные поля – название веб-ресурса, пароль (и его подтверждение), а также электронную почту.
2. В «Конфигурация БД» настроить поля таким образом:
- Тип базы данных: MySQL.
- Название сервера базы данных: locallhost для MySQL 5.5.60 или 127.0.0.1:3310 MariaDB 10.3.
- Имя пользователя: созданный ранее пользователь.
- Пароль: указанный ранее пароль.
- Имя БД: указанная ранее имя БД.
- Префикс таблиц: изменения не нужны.
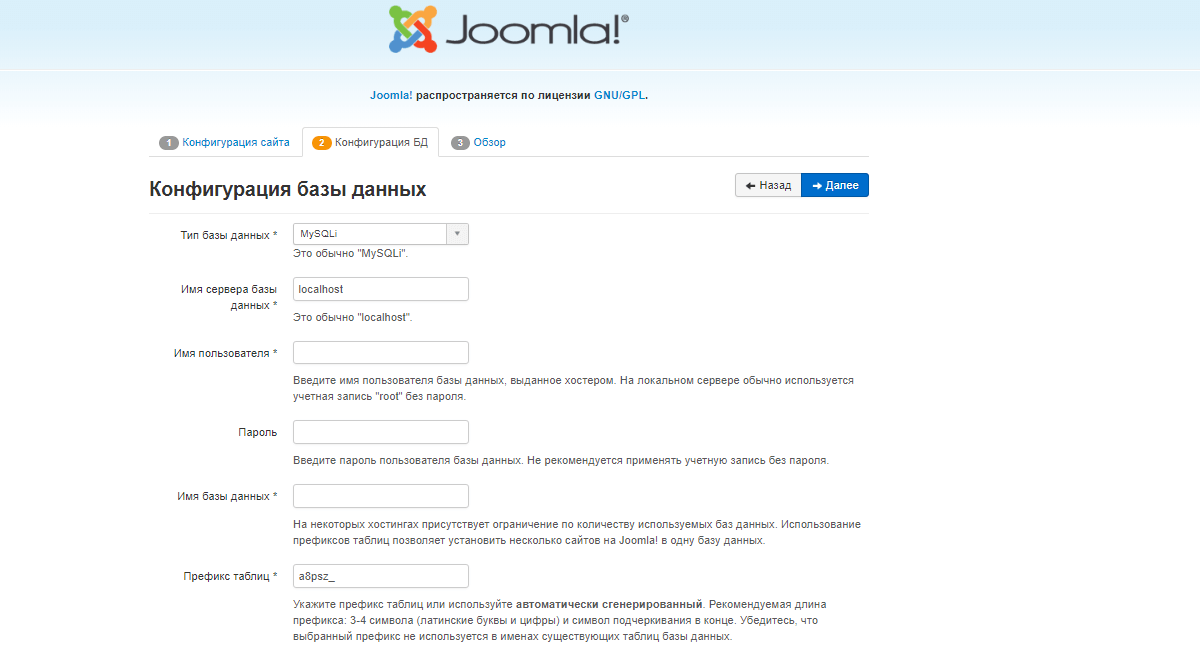
3. На третьей вкладке стоит отменить установку демо-данных, которые на практике не потребуются и нажать «Установить».
4. Останется подождать некоторое время, чтобы открылась новая страница. Она сообщит, что установка Joomla прошла успешно.
5. По умолчанию Joomla использует английский язык, если вы хотите поменять язык по умолчанию или загрузить дополнительные языковые пакеты, то нажмите на кнопку «Установка языковых пакетов».
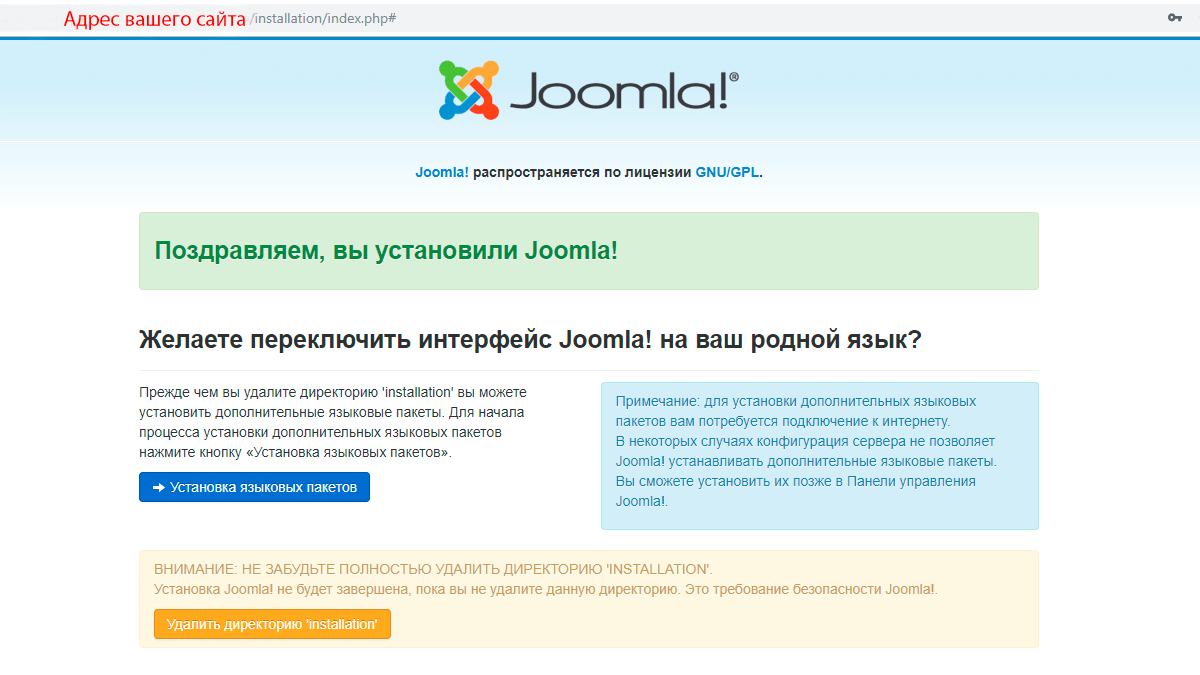
Затем выберите необходимые языки (к примеру, русский — Russian) и нажмите «Далее».
После выбираем язык по умолчанию для сайта и панели администратора.
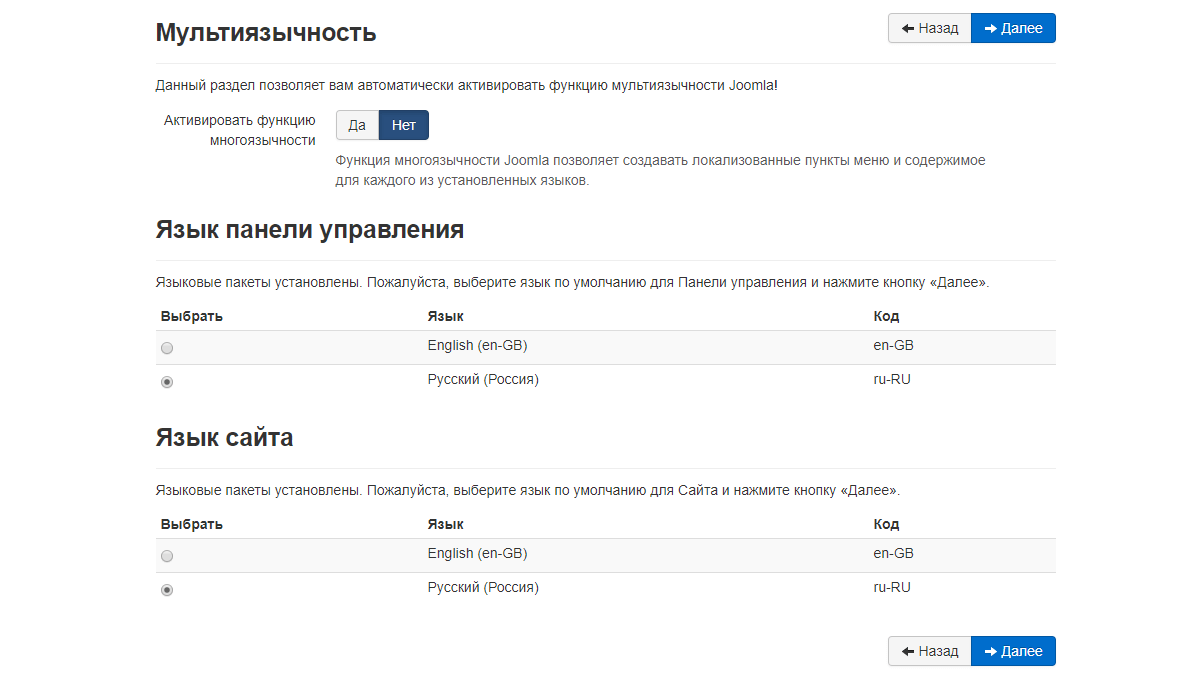
6. Следующим шагом будет удаление папки «Installation» – нажатием соответствующей кнопки. Система отправит уведомление об этом.

7. Можно переходить в панель управления или посмотреть на созданный только что сайт.
Частые ошибки
Установка Joomla на хостинг не всегда может пройти успешно. Далее приведены наиболее распространенные ошибки, связанные с этим процессом:
- Появление ошибки 404 после установки системы управления сайтом и последующего удаления «Installation» при открытии сайта встречается достаточно часто. При этом в строке с веб-адресом отображается путь к установочной директории. Решить проблему можно очисткой кэша браузера, однако не комбинацией кнопок Ctrl+F5, а непосредственно в настройках программы.
- Страницу с завершением установки следует пролистать вниз и проверить, удовлетворены ли установки стартовой проверки. Если хотя бы одна из них отмечена «Нет», Joomla не сможет работать на хостинге. Чаще всего потребуется изменить текущую версию PHP.
- Если при открытии сайта осуществляется перенаправление на HTTPS, следует отредактировать файл configuration.php. В нем содержится строка вида public $force_ssl = ‘1’;, где цифру «1» нужно изменить на «0».
- Предупреждение Warning: session_start может подразумевать отсутствие прав записи в папку временных файлов. Решается проблема поиском в файле configuration.php строки var $tmp_path. Ее значение должно быть установлено как «777» (rwxrwxrwx). Если появится необходимость, нужно изменить права на эту директорию через панель управления. Также ошибка со стартом сессии появляется из-за отсутствия пути к директории TEMP. Нужно проверить, что в значении переменной $tmp_path правильно указан путь к нему или создать его при отсутствии.
- Если при авторизации выполняется переход на HTTPS, достаточно открыть methods.php, находящийся по пути /libraries/joomla/. В нем открыть строку «80» и изменить код ($ssl === 1) на ($ssl === -1).
Заключение
Предложенная инструкция по установке подойдет на любом хостинге, где панель управления ISPmanager. Сам процесс инсталляции cms несложный, хотя возможно появление ошибок. Тем не менее способы их исправления давно известны и представляют собой редактирование конфигурационных файлов.
В этой статье расскажем, как установить Joomla на хостинг автоматически и вручную. Перед установкой убедитесь, что хостинг соответствует требованиям CMS (их можно посмотреть на официальном сайте Joomla) и работает под управлением ОС Linux. Windows-хостинги не подходят для этого движка.
Дальнейшая инструкция подразумевает, что вы уже зарегистрировали домен и привязали его к хостингу.

Создаем базу данных
И в процессе автоматической, и в процессе ручной установки нам понадобится подключить Joomla к базе данных. Поэтому лучше подготовить БД заранее. Если у вас есть старая база — очистите ее, удалив все таблицы. Если нет — создайте новую. Это можно сделать в панели управления хостингом или же через веб-приложение для управления базами данных — phpMyAdmin. Ссылку и логин/пароль для подключения к нему вам предоставит хостер.
Запомните имя сервера баз данных, имя самой БД и логин/пароль пользователя базы. Эти данные нужно будет указывать при подключении Joomla к БД в процессе инсталляции.
Автоматическая установка Joomla
Многие веб-хостеры предлагают автоматическую установку различных CMS, в том числе Joomla. Для этого в панели управления хостингом находим соответствующий раздел:
- в Cpanel — приложение Softaculous в разделе программного обеспечения;
- в Plesk — также Softaculous; здесь его можно найти в разделе дополнительных услуг на вкладке «Сайты и домены»;
- в ISPmanager — опция автоустановки CMS в разделе инструментов. Откроется все тот же Softaculous.

Создаем базу данных
И в процессе автоматической, и в процессе ручной установки нам понадобится подключить Joomla к базе данных. Поэтому лучше подготовить БД заранее. Если у вас есть старая база — очистите ее, удалив все таблицы. Если нет — создайте новую. Это можно сделать в панели управления хостингом или же через веб-приложение для управления базами данных — phpMyAdmin. Ссылку и логин/пароль для подключения к нему вам предоставит хостер.
Запомните имя сервера баз данных, имя самой БД и логин/пароль пользователя базы. Эти данные нужно будет указывать при подключении Joomla к БД в процессе инсталляции.
Автоматическая установка Joomla
Многие веб-хостеры предлагают автоматическую установку различных CMS, в том числе Joomla. Для этого в панели управления хостингом находим соответствующий раздел:
- в Cpanel — приложение Softaculous в разделе программного обеспечения;
- в Plesk — также Softaculous; здесь его можно найти в разделе дополнительных услуг на вкладке «Сайты и домены»;
- в ISPmanager — опция автоустановки CMS в разделе инструментов. Откроется все тот же Softaculous.

Выбираем из списка CMS нужную нам — Joomla. Далее следуем инструкциям установщика:
- указываем протокол (HTTP или HTTPS) и домен;
- заполняем имя и описание сайта — обратите внимание, это будут метатеги Title и Description для поисковых систем;
- создаем логин и пароль администратора сайта. Лучше не использовать распространенные логины administrator, admin, чтобы не упрощать злоумышленникам взлом вашего сайта путем подбора пароля и логина. Пароль ставьте как можно более сложный.
- в разделе дополнительных настроек указываем реквизиты нашей базы данных;
- настраиваем язык, подключаем плагины, если они предлагаются и нужны, и т. д.
Все, Joomla установлена.
Ручная установка Joomla
Если ваш провайдер не предлагает опцию автоматической инсталляции Joomla или по каким-то причинам вы хотите установить ее самостоятельно, используйте ручную установку. Процесс состоит из следующих этапов:
- Создание базы данных — это мы уже сделали выше.
- Загрузка Joomla на хостинг. Точнее, дистрибутива этой CMS.
- Запуск мастера установки в браузере.
- Настройка в мастере параметров сайта.
- Подключение БД.
- Проверка установки.
Далее опишем процесс подробнее.
Загружаем файлы Joomla на хостинг
Сначала нужно скачать дистрибутив Joomla. Безопаснее всего — с официального сайта. Это будет файл архива.
Далее нужно загрузить файлы Joomla в директорию сайта. Это можно сделать через файловый менеджер вашей панели управления хостингом или по FTP-протоколу.
Для загрузки через панель управления в ISPmanager открываете Менеджер файлов, в Plesk и cPanel заходите в директорию вашего сайта в разделе доменов.
Если в папке сайта есть файлы вашей старой CMS или парковочной страницы — удалите их. После этого загрузите архив с Joomla и распакуйте его — на панели инструментов для этого есть кнопка «Извлечь».
Для загрузки по FTP установите на компьютер Filezilla — популярный бесплатный FTP-клиент. Подключитесь в нем к хостингу (данные для входа вам должен предоставить хостер) и дальше действуйте, как и в панели: удалите ненужные файлы, загрузите и распакуйте дистрибутив.
Запускаем процесс установки CMS
Теперь пишем в браузере адрес нашего сайта и заходим на него. Откроется окно со специальной утилитой Joomla для установки на хостинг. Мастер инсталляции проведет вас через 3 этапа:
- Настройку параметров сайта. Здесь пишете имя и описание сайта, указываете логин, пароль и email администратора и т. п.
- Подключение к Joomla базы данных. На этом шаге введите имя сервера баз данных, самой базы и логин/ пароль для подключения — те, что мы заполняли при создании базы.
- Завершение установки. На этом этапе мастер предлагает проверить основные параметры установленной CMS, а также загрузить демо-материалы. Последнее необязательно.

После окончания установки удалите папку с инсталляционными файлами, которая была распакована из архива в директорию сайта.
Все, можно приступать к корректировке шаблонов и скриптов Joomla.
Как перенести сайт на другой хостинг
Установка Opencart на хостинг
Какой хостинг лучше выбрать?
Пошаговое руководство по установке CMS Joomla 3 и Joomla 4 на хостинг. Вы узнаете, как загрузить и установить дистрибутив Joomla через популярные панели управления хостингом cPanel и ISPmanager.
Процесс установки Joomla можно условно разделить на 4 этапа.
- Добавление сайта
Первым делом необходимо связать доменное имя с хостингом (сервером).
- Создание базы данных и пользователя MySQL
В зависимости от панели управления хостингом этот этап может быть осуществлён в процессе добавления сайта.
- Загрузка дистрибутива Joomla на сервер
Это можно осуществить через панель управления хостингом или с помощью FTP-клиента (специальное программное обеспечение).
- Установка Joomla в окне браузера
Полезно знать!
Перед установкой Joomla на хостинг требуется приобрести доменное имя и связать его с хостингом.
Установка Joomla в панели управления хостингом
Рассмотрим процесс установки дистрибутива Joomla через 2 популярных панели управления.
- cPanel
- ISPManager
Установка Joomla через ISPmanager
Обратите внимание
Ниже описан процесс установки Joomla в панели управления хостингом ISPmanager версии 6.
Добавление нового сайта в ISPmanager
- Авторизуйтесь в панели управления хостингом ISPmanager.
Ссылка и данные для входа должны быть в сопроводительном письме от хостинг-провайдера.
- На главной странице ISPmanager (дашборд) в меню слева перейдите по ссылке Сайты.
Вы попадете на соответствующую страницу со списком добавленных сайтов. Если вы зашли в панель впервые, то список будет пуст.
- Нажмите Создать сайт.
Откроется форма для заполнения данных нового сайта.
- Введите доменное имя сайта.
У вас должно быть куплено доменное имя и оно должно быть связано с хостингом через DNS, иначе сайт работать не будет. После ввода доменного имени поле Директория сайта заполнится автоматически.
- В выпадающем списке Обработчик выберите PHP.
Ниже появятся дополнительные опции Режим работы PHP и Версия PHP.
- В опции Конструктор сайта/CMS оставляем значение Не устанавливать.
- В выпадающем списке Режим работы PHP выберите Модуль Apache.
- В выпадающем списке версия PHP (модуль Apache) выберите нужную версию PHP.
Для Joomla 4 выберите PHP 8+, для Joomla 3 — PHP 7+. Если подходящих значений не окажется в списке, то потребуется идти в Настройки → Настройки PHP и устанавливать/активировать нужные версии PHP.
- В выпадающем списке База данных выберите Создать новую базу данных.
Откроется дополнительная форма, в которой необходимо заполнить Имя базы данных, Имя пользователя базы данных и Пароль пользователя. Все эти значения вы придумываете самостоятельно и их необходимо зафиксировать, т. к. они понадобятся при установке Joomla.
- После заполнения данных для базы данных нажмите Применить.
Будут созданы база данных и пользователь для подключения к ней.
- Нажмите Создать.
В списке появится ваш сайт.
Создание базы данных в ISPmanager
Если вы не создали базу данных в процессе добавления сайта (предыдущая инструкция), вы можете сделать это следующим образом.
- Авторизуйтесь в панели управления хостингом ISPmanager.
Ссылка и данные для входа должны быть в сопроводительном письме от хостинг-провайдера.
- На главной странице ISPmanager (дашборд) в меню слева перейдите по ссылке Базы данных.
Вы попадете на страницу Базы данных.
- Нажмите Создать базу данных.
Откроется модальное окно с формой для создания новой базы данных и пользователя MySQL.
- Заполните все текстовые поля (произвольно) и нажмите Создать.
На странице Базы данных появится строка с названием созданной БД и именем пользователя. Все данные (название базы данных, имя пользователя и пароль) надо будет вводить при установке Joomla в браузере.
Установка дистрибутива Joomla на хостинг через ISPmanager
- Скачайте последнюю версию Joomla на локальный компьютер.
Скачать можно здесь.
- Нажмите Менеджер файлов в левом меню.
Вы попадете на страницу Менеджер файлов.
- Сделайте двойной клик по папке WWW.
Откроется содержимое папки.
- Сделайте двойной клик по папке с названием домена.
Откроется содержимое корневой папки, в которую необходимо загрузить дистрибутив Joomla. Данная папка была созданы при добавлении сайта (раздел выше).
- Нажмите Загрузить в верхнем меню менеджера файлов.
Откроется модальное окно для выбора файла для загрузки на сервер.
- Нажмите Выберите файл, выберите архив с дистрибутивом Joomla и нажмите Загрузить.
В левом нижнем окне браузера будет отображена степень загрузки файла на сервер.
- Дождитесь загрузки дистрибутива на хостинг.
По окончанию загрузки файл отобразится в менеджере файлов.
- Выделите закачанный архив и нажмите Извлечь.
Файлы будут извлечены в корневую папку сайта.
- Для завершения установки CMS перейдите к процедуре установки Joomla в браузере.
Установка Joomla через cPanel
Создание базы данных в cPanel
Рассмотрим процесс создания базы данных в интерфейсе cPanel.
- Авторизуйтесь в панели управления хостингом cPanel.
Ссылка и данные для входа должны быть в сопроводительном письме от хостинг-провайдера.
- На главной странице cPanel найдите раздел Базы данных и кликните по ссылке Базы данных MySQL.
Внешний интерфейс cPanel может визуально отличаться в зависимости от применяемой темы.
- В текстовом поле введите название базы данных и нажмите Создать базу данных.
Вы попадете на страницу с оповещением об успешном создании базы данных.
- Нажмите Назад.
Вы вернетесь на страницу Базы данных MySQL.
- Запишите название созданной базы данных, отображаемое в текстовом поле.
Его надо будет вводить при установке Joomla.
- В разделе Пользователи MySQL придумайте и введите Имя пользователя, Пароль и нажмите Создать пользователя.
Эти данные необходимо запомнить. они понадобятся при установке Joomla.
- Нажмите Назад.
Вы вернетесь на страницу Базы данных MySQL.
- В разделе Добавить пользователя в базу данных сопоставьте созданных пользователя с базой данных и нажмите Добавить.
Откроется страница для назначения прав пользователя по отношению к базе данных.
- Отметьте чекбокс Все права.
Чекбоксы напротив всех прав пользователя будут отмечены автоматически.
- Нажмите Внести изменения.
На этом процесс создания базы данных и пользователя MySQL завершен.
Установка дистрибутива Joomla на хостинг через cPanel
- Скачайте последнюю версию Joomla на локальный компьютер.
Скачать можно здесь.
- Нажмите Диспетчер файлов на главной странице cPanel.
Вы попадете на страницу диспетчера файлов cPanel.
- Кликните по папке public_html.
В правой части окна отобразится содержимое папки.
- Нажмите Отправить.
В новой вкладке откроется страница загрузки файлов на сервер.
- Нажмите Выбрать файл, выберите скачанный ранее архив Joomla и дождитесь загрузки.
- Кликните на кнопку Вернуться по окончании загрузки архива на сервер.
Вы вернетесь на страницу диспетчера файлов cPanel, в правой области в списке файлов директории будет закачанный архив.
- Выделите архив с дистрибутивом Joomla, кликнув по нему, и нажмите Извлечь.
Во всплывающем окне подтвердите действие (путь для распаковки менять не надо).
- Для завершения установки CMS перейдите к процедуре.

