Привет, Хабр! Долгие годы по сети гуляют байки о тайных умениях спецподготовки твердотельных накопителей к установке Linux-дистрибутивов. Пользователей-новичков это отпугивает — перейти на OpenSource типа Ubuntu. А давно не следящих за новинками железа — оттягивает прокачать скорость работы. В этом посте мы отбросим все мифы и неактуальные советы, прочно засевшие в топе поисковых запросов. А заодно подскажем ряд простых и эффективных советов по установке Linux на SSD-накопители. Поехали!

Недавно мы уже рассказывали о типичных ошибках использования твердотельных накопителей любителями лайфхаков и прочих улучшений. Тема ошибок при эксплуатации SSD вызвала неподдельный интерес в комментариях, где была затронута популярная байка о тонкостях и секретах настройки Linux при установке на SSD-накопители. Та самая, что активно обсуждалась в холиварах на форумах и породила множество подробных гайдов на просторах Хабра. Если вдруг кто не в курсе, можете загуглить “установку Linux на SSD”.
С большой долей вероятности, поисковая выдача отправит вас прямиком во времена доллара по 30 рублей и новейших процессоров Intel Core под Socket H2. Эх, ностальгия!

Тогда вопросы надежности и долговечности первых твердотельных дисков всерьез волновали сторонников Linux-систем. Особенно тех, кто не обращал внимание на журналирование файловых систем поколения Ext3. К примеру, важная для NAND-памяти процедура TRIM выполнялась по умолчанию лишь раз в неделю, нанося серьезный урон ячейкам в масштабах нескольких лет эксплуатации. Но главное, на что мы рекомендуем сейчас обращать внимание при чтении подобных гайдов и секретов: дата публикации. Ладно когда гайду 5-6 лет, но у большинства и вовсе скоро юбилей.
Насколько готовы современные дистрибутивы Linux к установке на SSD?
Не пытайтесь изобрести колесо. Современные дистрибутивы Linux хорошо оптимизированы под установку на твердотельные накопители и автоматически выставляют оптимальные параметры журналирования и ежедневного обновления TRIM, а также деликатно относятся к записи кэша на диск. Начиная с Ubuntu версии 14.04 твердотельные диски корректно определялись еще на этапе установки, оставляя пользователю лишь иллюзию выбора неправильной файловой системы вместо рекомендуемой Ext4. Все остальное вторично, а 99% проверяющих через консоль активность TRIM на SATA-дисках, неизменно обнаруживали корректные значения вместо нулей.
Повторимся — наш совет простой: прежде чем тратить время на чтение гайдов и лайфхаков по установке Linux-систем на SSD-диск, взгляните на дату публикации. На одном из Ubuntu-сообществ от некогда грандиозного Wiki-склада полезных команд остался лишь пяток абзацев, типа проверки активности утилиты TRIM. Все современные версии той же Ubuntu динамически отслеживают параметры работы дисковой подсистемы и по умолчанию стараются минимизировать число паразитных операций с кэшем вне оперативной памяти.
Как подготовить SSD-накопитель к установке Linux-системы?
На сегодняшний день можно смело урезать советы по подготовке твердотельного диска для Linux до советов по выбору подходящего носителя по типу и емкости. Вместо поиска альтернатив файловой системе Ext4 (стандарт де-факто) лучше потратить время на изучение отличий между NAND-чипами с QLC, TLC и другими видами компоновки ячеек. Подробнее о выборе накопителей по признаку QLC и их теоретических недостатках мы подробно рассказывали в этом посте. Если вкратце, SSD-накопители с QLC-ячейками дешевле, а TLC применяются во флагманских решениях, обеспечивая лучшую наработку на отказ и более высокую скорость передачи данных. Продукция Kingston построена на базе передовых 3D TLC и 3D NAND ячеек памяти, лишенных недостатков 4-битных QLC.

Но раскрыть потенциал памяти на ячейках 3D TLC и 3D NAND можно лишь с применением SSD-накопителей формата M.2, подключаемых напрямую к шине PCI-E x4. В линейке накопителей Kingston вы можете выбрать наиболее производительные M.2-накопители линейки KC2500 с предельной скоростью чтения/записи 3500/2500 МБ/с уже для моделей c емкостью от 500 ГБ. Ячейки выполнены по 96-слойной технологии 3D TLC, а производительность контроллера Silicon Motion 2262EN давно стала неким стандартом.

В сегменте M.2-накопителей с ячейками 3D NAND одним из самых популярных решений Kingston являются SSD из линейки A2000. Модели на 500 и 1000 ГБ демонстрируют скорость чтения/записи на отметке 2200/2000 МБ в секунду, а младшая — 2000/1100 МБ/с.
Если же планируете подключать диск по SATA, гнаться за скоростями выше 560 МБайт/с не имеет смысла — упретесь в лимит по шине. Выгоду следует искать в емкости доступного пространства. В линейках Kingston A400 и KC600 доступны твердотельные SATA-диски вместимостью до 2 ТБ. Отличия бюджетной линейки A400 от старшей кроется в использовании ячеек памяти TLC вместо 3D TLC, что напрямую влияет на цену и показатель наработки по числу записываемых байтов информации.

Рекомендовать младшие SATA-диски под систему можно с рядом оговорок, но под отдельные разделы системы и данные эти решения могут оказаться не сильно дороже компактного жесткого диска, превосходя по скорости даже RAID-массивы из винчестеров бытового сегмента.
Ориентироваться на разницу значений по наработке до отказа у твердотельных SATA-накопителей не столь важно. Как минимум, важнее заложить в бюджет обновления дискового массива качественное питание компьютера, начиная с блока питания и заканчивая сетевым фильтром и бесперебойником. Твердотельные накопители в целом довольно слаботочные решения по сравнению с жесткими дисками, и некачественное питание может свести к нулю всю выгоду от показателя в 1 миллион часов по MTBF.
О журналировании и бэкапе при выборе файловой системы
Возвращаемся к проблеме вреда от чрезмерной заботы по сохранности SSD-накопителей. Бывает, что пользователи отказываются от журналирования вовсе, или вставляют HDD-костыли для снижения паразитных операций перезаписи ячеек. Вообще, применение жестких дисков в паре с твердотельным накопителем можно советовать лишь для хранения крупных мультимедийных файлов (типа кино и музыки), ведь перенос системного кэша и логов на жесткий диск моментально сведет к нулю всю прибавку скорости SSD.
Другое дело — бэкап и все резервные копии. В отличие от сомнительной пользы RAID-массивов из твердотельных накопителей вне промышленных систем хранения данных, резервное копирование информации и образов системы напрямую влияет на сохранность ваших данных. Подстраховка жестким дискам в подобных случаях уместна, но только в случаях, когда IOPS не превышает ваш лимит по стоимости.
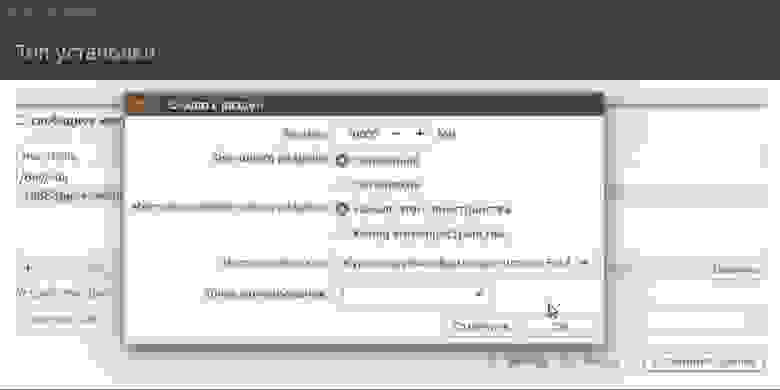
С резервным копированием в бытовых условиях лучшим выходом может оказаться сетевое хранилище, чье влияние на производительность операционной системы на твердотельном диске будет сведено к минимуму. С кэшем и минимизацией числа мелких обращений к ячейкам памяти, три четверти которых не превышают по размеру саму ячейку в 4 Кб, лучше всего бороться достаточным запасом свободной оперативной памяти. Современные дистрибутивы Ubuntu по умолчанию хорошо отлажены для использования оперативки под кэш, сводя выгрузку в виртуальную память до нескольких обращений за день.
Как настроить разделы и сколько оставить неразмеченной?
В вопросах эффективности разделения SSD-накопителей на массив логических разделов мы не рекомендуем пытаться искать связи с продлением срока службы носителя. Заложив изначально 25-30% хранилища свободными от данных, вы внесете максимальный вклад в срок безотказной и верной службы диска, а потому вольны свободно размечать до 4-х разделов в рамках Ext4. Другой вопрос, что современные высокоскоростные носители данных можно подключить как USB-C флешку и перекинуть туда некоторые разделы системы.
Создавать несколько логических разделов имеет смысл лишь для разнесения каталогов системы с различным характером применения. Например, системные и бинарные каталоги имеет смысл разделить от логов, как и резервные базы. А вот потребности /run лучше покрыть запасом по доступной оперативной памяти. Это наилучшим образом скажется на снижении IOPS на диск в течении длительного периода эксплуатации.
Как следует настраивать актуальные сборки на базе Linux под SSD?
На протяжении последних трех лет ответ на данный вопрос звучит до неприличия просто: отдавайте предпочтение настройкам по умолчанию. Постарайтесь отказаться от ручной корректировки параметров с помощью устаревших гайдов, а некорректное выполнение некоторых из них может привести к потере данных. Напомним, что операция удаления на SSD-накопителях гораздо честней жестких дисков и сложней по восстановлению. К тому же современные емкости в сотни недорогих гигабайт и типичная наработка на отказ в 50-70 ТБ потребует десятки лет работы Linux в домашних условиях.
Даже широко обсуждаемое включение ежедневного запуска TRIM уже несколько лет как потеряло свою актуальность. Данная процедура автоматически запускается всеми современными Linux-дистрибутивами. В этом абзаце речь идет о большей части советов, где упоминается Fstab, пользовательские наработки по которому давно стали базовой частью системы.
Выходит, что никаких отличий по настройке, при установке Linux системы на SSD и жесткий диск, нет вовсе. Можете смело доверить заботу о твердотельном накопителе системе, позаботившись запасом доступной оперативной памяти под нагрузкой. 32 ГБ гарантированно покроют этот вопрос у 99% пользователей, а проверить текущие значения потребления можно простой командой free.
Как измерить скорость работы SSD в Linux?
Если десять лет назад еще можно было встретить упоминания Phoronix test suite, на сегодняшний день стандартом бенчмарков в бытовых, рабочих и серверных машинах является утилита Fio. В умелых руках с ее помощью можно оперативно измерить окупаемость масштабирования СХД по стоимости IOPS, но в бытовых целях вас наверняка интересуют те же значения, что выдает на Windows утилита CrystalDiskMark, не так ли?
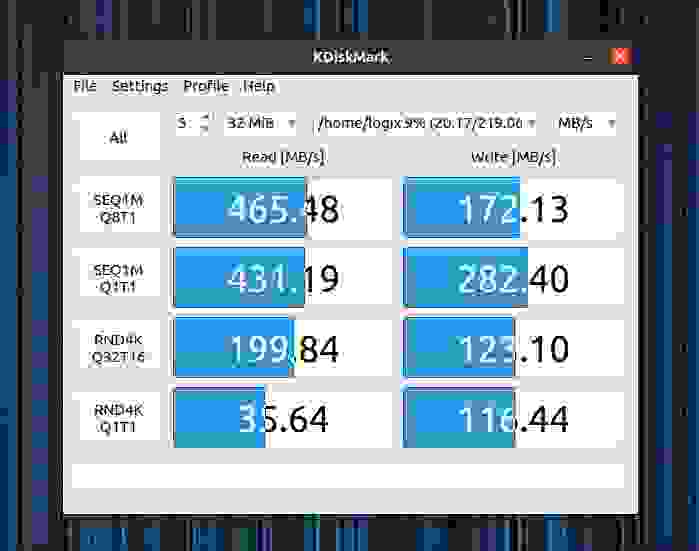
Ее аналог доступен на просторах Github под именем KDiskMark. У программы есть графический интерфейс, сводящий проверку скорости накопителей и любых дисков до пары кликов мышкой. За оболочкой скрывается вышеупомянутая Fio, итоговые значения которой наиболее точны в сравнении измерений диска на других ОС.
Вердикт: смело монтируйте Linux на SSD без заморочек
Более подробный анализ значений работы SSD-дисков требует более обстоятельного подхода и широко освещен Хабровчанами. Базовую информацию, разметку и проверку дисковых разделов можно выполнить с помощью утилиты Disks, предустановленной в Ubuntu и многих других Linux-дистрибутивах. А 99% всех рекомендаций и твиков давно утратили свою актуальность. Сегодня вы можете наслаждаться быстрой работой Linux-систем на твердотельных накопителях Kingston без дополнительных танцев с бубнами, просто выбрав установку по умолчанию.
Для получения дополнительной информации о продуктах Kingston Technology обращайтесь на официальный сайт компании.
Диски, использующие электронные ячейки памяти (SSD — Solid State Drive), мало весят, работают бесшумно и потребляют втрое меньше энергии, чем жёсткие диски (HDD). Однако главная причина их популярности – фантастическая скорость работы. Операционная система загружается быстро, операции с файлами большого размера выполняются значительно быстрее.
Недостаток твердотельных накопителей – износ ячеек. Память деградирует в процессе перезаписи данных. В среднем через 0,5-3 года диск может выйти из строя. Для того, чтобы продлить жизнь накопителя, использование Linux на SSD должно подчиняться определённым правилам. Каким – рассмотрим в этом материале.
Классические жёсткие диски (HDD) хранят данные в магнитном слое. Для чтения и записи используется позиционируемая магнитная головка. Перемещение считывателя требует какого-то времени, поэтому скорость работы HDD ограничена.
Принцип работы SSD основан на использовании электронных ячеек памяти. Единицу информации хранит заряд внутри транзистора, обращение к ячейкам выполняет контроллер. Задержки при чтении или записи минимальны.
Однако с каждой новой перезаписью ячейка разрушается и перестаёт удерживать заряд. Контроллер постоянно проверяет ячейки и переписывает информацию в исправные блоки. Когда свободное место заканчивается, накопитель приходится заменять.
Инженеры успешно работают над продлением срока службы SSD, но сами пользователи также могут продлив срок жизни накопителя, правильно настроив операционную систему.
В Интернете есть сотни советов, выдаваемых поисковиками по запросу «Установка Linux на SSD», однако мы советуем воспринимать написанное с осторожностью. Остановимся на моментах, способствующих улучшению состояния SSD-хранилища без риска потери данных.
Как установить Linux на SSD?
Внешне установка операционной системы Linux на твердотельный накопитель выглядит так же, как и на магнитный диск. Могут отличаться лишь настройки файловой системы, раздела подкачки и параметры монтирования разделов.
1. Выбор файловой системы
На данном этапе для Unix разработаны специальные файловые системы, учитывающие особенности работы SSD-дисков:
- Extended4 (ext4) – самая популярная и стабильная файловая система в этой среде, поддерживающая отключаемое журналирование, а также функцию TRIM.
- BtrFS – файловая система, разработанная инженерами Oracle, поддерживает зеркальные копии структур данных и контрольные суммы, что позволяет легко восстанавливать файлы при повреждении. Журналы не ведутся, поэтому дополнительной нагрузки на диск не возникает.
- XFS – файловая система, разработанная Silicon Graphics для работы с большими файлами, журналы ведутся только для регистрации изменений структур данных.
- Flash-Friendly File System (F2FS) – разработка Samsung специально для флешек и SSD. Учитывает особенности износа памяти, собирает данные в пакет, который затем записывает в свободные области за один цикл.
Как видим, выбор богат, поле для экспериментов широкое. Однако если вы спросите, какая файловая система на SSD для Linux будет наилучшей, мы посоветуем остановиться на проверенной годами ext4. Прочие системы продолжают дорабатываться, в них могут быть критические ошибки.
2. Настройка файла подкачки
Оперативной памяти много не бывает. Если у вас её меньше, чем 4 Гб, рекомендуем докупить и установить дополнительные планки. В этом случае файл подкачки будет меньше задействован операционной системой. Отсюда следует резонный вопрос: нужен ли swap для Linux на SSD?
При установке системы мы всё же рекомендуем создать файл подкачки. В тех случаях, когда памяти недостаточно, Linux начинает выгружаться на диск, но не падает. У вас будет шанс обнаружить и выгрузить слишком ресурсоёмкую программу.
Специфика выгрузки сегментов памяти в Linux в файл подкачки регулируется параметром swappiness. По умолчанию его значение равно 60. Чем меньше эта величина, тем сильнее должна быть перегружена система перед началом выгрузки памяти на диск.
Для того, чтобы проверить эти настройки, запустите Terminal и выполните команду:
cat /proc/sys/vm/swappiness
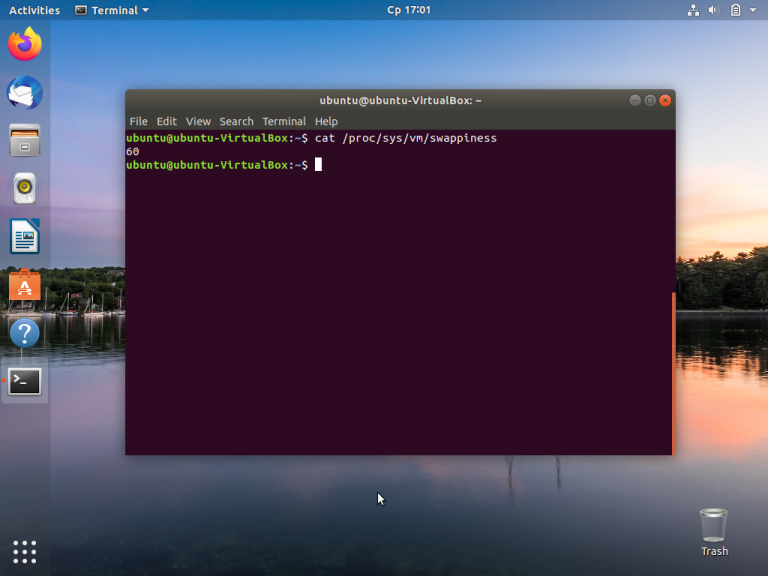
В нашем случае установлено значение по умолчанию. Для того, чтобы его изменить, необходимо отредактировать файл /etc/sysctl.conf. Откройте файл в редакторе с помощью команды:
sudo nano /etc/sysctl.conf
Перейдите в конец файла, нажав на клавиатуре сочетание Alt-/, и добавьте строку:
vm.swappiness=5
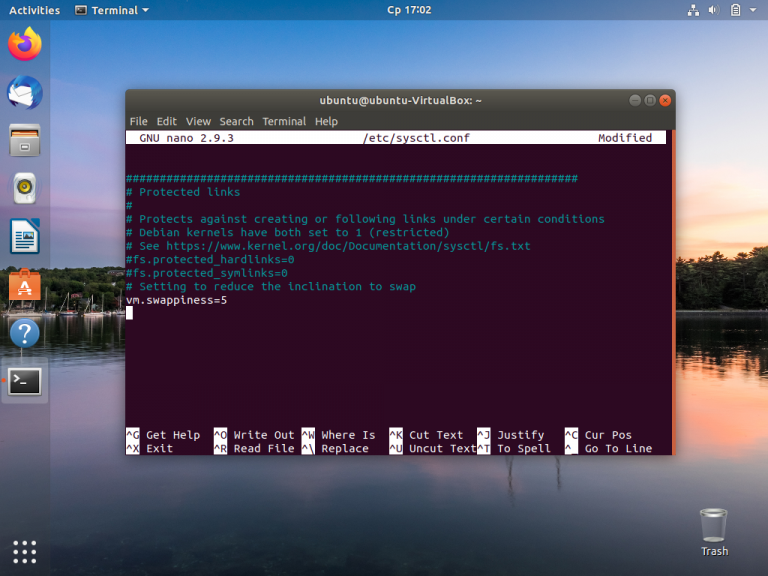
Закройте редактор, сохранив изменения в отредактированном файле. Новые настройки вступят в силу после перезагрузки операционной системы.
3. Настройка монтирования в fstab
После того, как установка Linux на SSD завершена, рекомендуется изменить настройки монтирования. Особенностью Unix-систем является наличие специального атрибута у файлов — времени последнего доступа (access time stamp). Этот атрибут перезаписывается каждый раз при обращении какого-либо процесса к файлу. Необходимость атрибута сомнительна, а нагрузка на SSD существенна.
Обновление атрибута времени последнего доступа отключается, если добавить в строку монтирования дисков опцию noatime. Для изменения настроек необходимо отредактировать файл /etc/fstab. Это системный файл, поэтому для его редактирования нужны права суперпользователя:
sudo nano /etc/fstab
С помощью стрелок установите курсор в позицию после обозначения типа файловой системы (ext4) и после пробела впишите ключевое слово noatime. После него поставьте запятую. Обратите внимание, что пробела между запятой и следующим словом быть не должно.
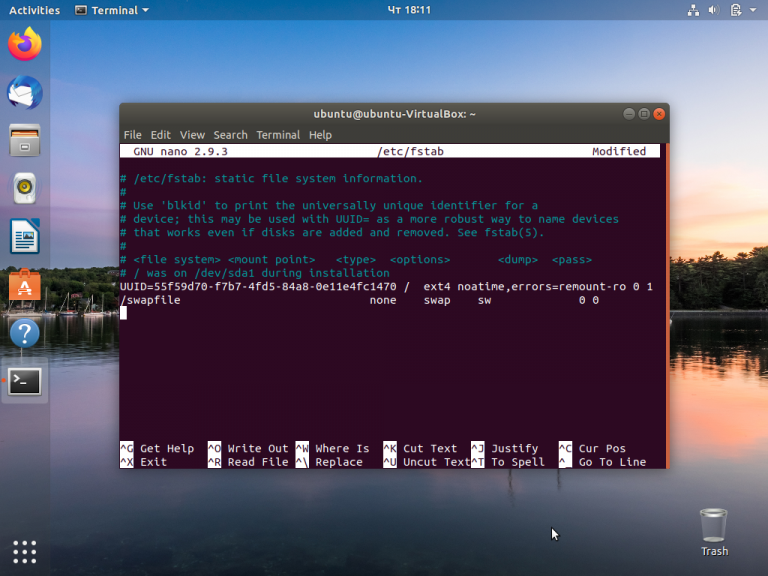
Изменённые строки должны выглядеть так:
UUID=xxxxxxx / ext4 noatime,errors=remount-ro 0 1
UUID=xxxxxxx /storage ext4 noatime,defaults 0 1
4. Настройка TRIM
Настройка SSD в Linux близится к завершению. Остаётся рассмотреть метод TRIM. Так как ячейки памяти изнашиваются, встроенный контроллер каждый раз записывает данные в новые блоки. Когда свободное место подходит к концу, диск начинает притормаживать.
Файлы в операционной системе исправляются, затираются, удаляются. Задача команды TRIM (Data Set Management) – сообщить контроллеру SSD, что те или иные блоки данных уже пусты и в них можно опять записывать информацию.
В Linux команда TRIM по умолчанию выполняется раз в неделю. В случае повышенной интенсивности использования компьютера этого недостаточно, желательно запускать оптимизацию чаще.
Проверьте установки таймера, запускающего выполнение команды TRIM:
systemctl cat fstrim.timer
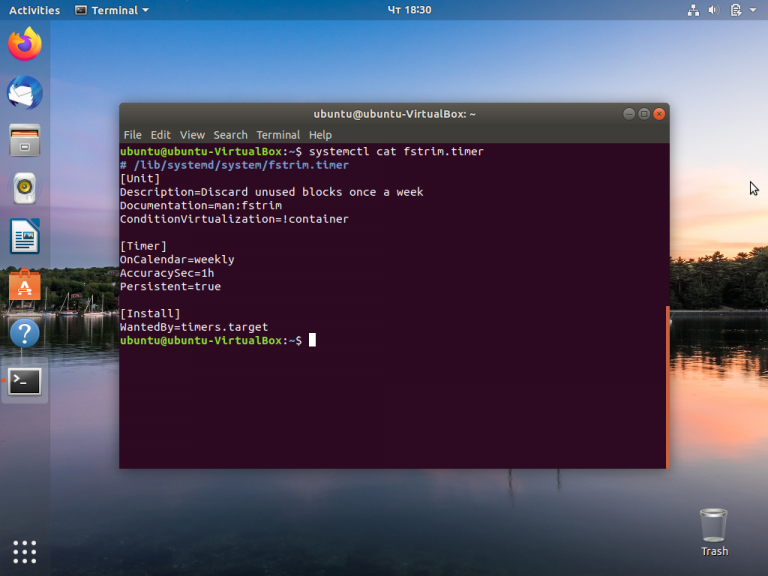
Убедитесь, что в секции [Timer] значение OnCalendar установлено как weekly (неделя). Для того, чтобы добавить новую настройку, выполните следующие команды:
sudo mkdir -v /etc/systemd/system/fstrim.timer.d
Теперь откройте созданный файл с помощью редактора Nano:
sudo nano /etc/systemd/system/fstrim.timer.d/override.conf
Добавьте в файл следующие строки:
[Timer]
OnCalendar=
OnCalendar=daily
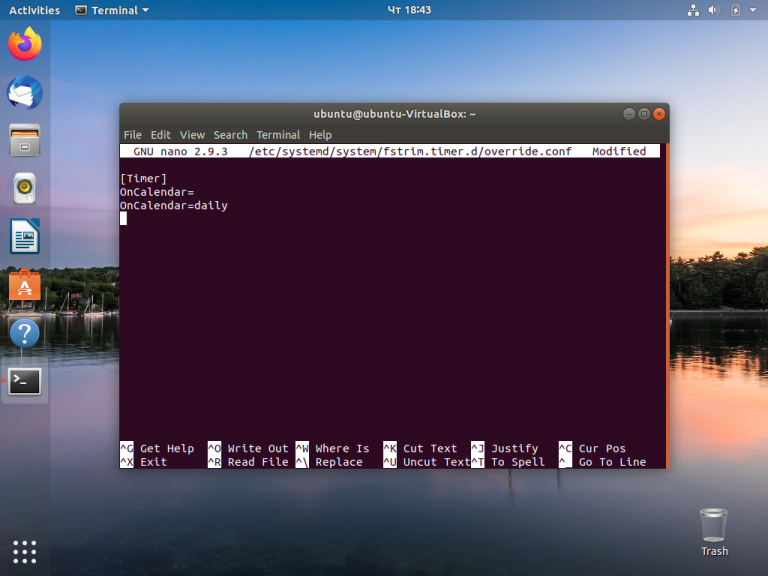
Закройте редактор, сохранив изменения в отредактированном файле. Для применения настроек перегрузите компьютер или выполните команду:
sudo systemctl daemon-reload
Убедитесь в том, что изменения настроек применены, выполнив команду:
systemctl cat fstrim.timer
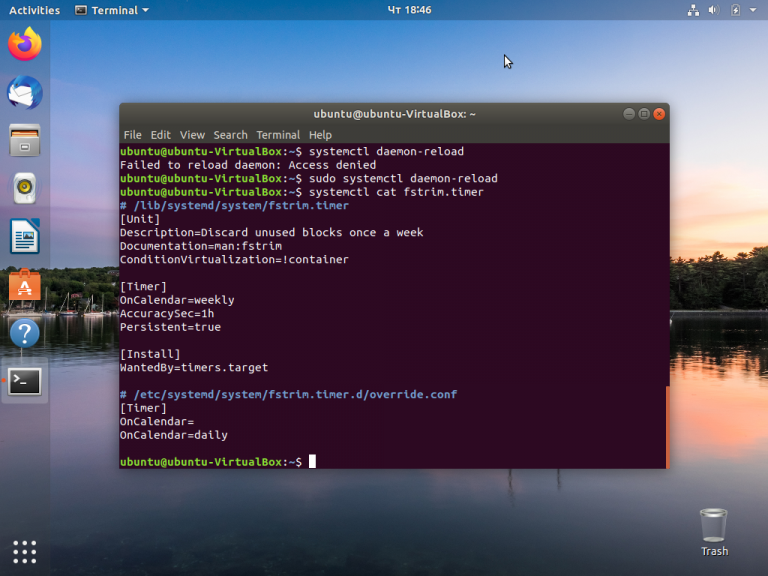
Всё в порядке, команда TRIM теперь будет выполняться ежедневно.
Выводы
Твердотельный накопитель работает в 100 раз быстрее, чем магнитный диск, однако также имеется и своя специфика использования. Последние версии Windows или Ubuntu учитывают особенности SSD, поэтому могут быть рекомендованы к использованию с этими устройствами. Для того, чтобы установить Linux на SSD, не нужны какие-то особые знания. Мастер установки подскажет, какие шаги надо выполнить.
Скорость SSD в Linux можно измерить с помощью команды:
systemd-analyze
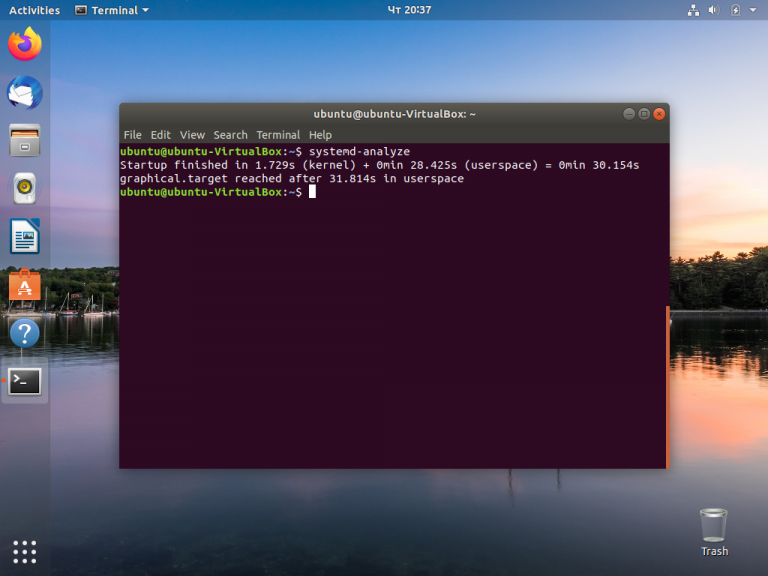
В результате выполнения команды на экран будет выведено время загрузки системы. Для продления срока службы SSD с обычных 3-5 до 10 лет вновь установленную систему следует правильно настроить. Не нужно выполнять советы, взятые из непроверенных источников. Достаточно выполнить важные настройки, устраняющие выполнение лишних операций записи на SSD.
Обнаружили ошибку в тексте? Сообщите мне об этом. Выделите текст с ошибкой и нажмите Ctrl+Enter.

Статья распространяется под лицензией Creative Commons ShareAlike 4.0 при копировании материала ссылка на источник обязательна .
Linux Mint – один из самых популярных дистрибутивов операционной системы Linux. Он отличается простотой использования, стабильностью и надежностью. Однако, для достижения максимальной производительности Linux Mint рекомендуется устанавливать на SSD, накопитель с флэш-памятью, который работает гораздо быстрее обычных жестких дисков.
В этой пошаговой инструкции мы расскажем, как правильно установить Linux Mint на SSD. Вам понадобится загрузочное USB-устройство с образом дистрибутива Linux Mint (можно скачать с официального сайта проекта) и сам SSD.
Шаг 1: Подготовка загрузочного USB-устройства
Первым шагом необходимо создать загрузочное USB-устройство с образом дистрибутива Linux Mint. Для этого вам понадобится программа для создания загрузочного USB-устройства, такая как Rufus или UNetbootin. Подключите USB-устройство к компьютеру и запустите программу. Выберите образ дистрибутива Linux Mint и указывайте путь к USB-устройству в качестве места назначения. Дождитесь завершения процесса создания загрузочного USB-устройства.
Содержание
- Преимущества установки Linux Mint на SSD
- Повышение производительности системы
- 1. Очистка кэша и временных файлов
- 2. Отключение ненужных служб и запускаемых приложений
- 3. Включение TRIM
- 4. Отключение эффектов рабочего стола
- 5. Обновление системы
- 6. Установка дополнительной оперативной памяти
- Шаги по установке Linux Mint на SSD
- Подготовка к установке и подключение SSD
Преимущества установки Linux Mint на SSD
1. Быстрая загрузка и выполнение операций:
Установка Linux Mint на SSD повышает скорость работы операционной системы за счет ускорения процесса загрузки и выполнения операций. SSD хранит данные во флэш-памяти, что обеспечивает более быстрый доступ к данным по сравнению с обычными жесткими дисками (HDD).
2. Повышенная производительность:
SSD обладает высокой скоростью передачи данных, а также более низким временем отклика. Это значит, что процессы чтения и записи данных будут выполняться значительно быстрее, что повышает производительность работы операционной системы в целом.
3. Меньшее время загрузки:
SSD позволяет операционной системе быстро загружаться, сокращая время, которое требуется для запуска компьютера. Это особенно полезно для пользователей, которым важно не тратить время на ожидание, а нужно сразу приступить к работе.
4. Более надежное хранение данных:
В отличие от HDD, SSD не имеет движущихся частей, что делает его более стойким к физическим повреждениям и ударам. Это означает, что данные на SSD будут более безопасными, поскольку риск потери информации снижается.
5. Бесшумная работа:
Поскольку SSD не имеет движущихся частей, он работает практически бесшумно. Это особенно важно для пользователей, которым мешают шумы, их диск может быть совсем незаметен по звуку.
6. Более низкое энергопотребление:
SSD потребляет меньше энергии, в сравнении с HDD. Это важно для ноутбуков и мобильных устройств, где длительное время работы от аккумулятора является критическим фактором.
7. Использование технологии TRIM:
Linux Mint на SSD может использовать технологию TRIM, которая позволяет операционной системе оптимизировать производительность SSD и увеличить его срок службы. Технология TRIM помогает SSD оставаться быстрым и стабильным даже после продолжительного использования.
| Характеристика | HDD | SSD |
|---|---|---|
| Скорость передачи данных | Обычно меньше | Высокая |
| Время отклика | Обычно больше | Низкое |
| Сопротивление ударам | Чувствителен | Стойкий |
| Уровень шума | Имеет шум | Бесшумный |
| Энергопотребление | Более высокое | Меньше |
Повышение производительности системы
Ниже представлены несколько методов для повышения производительности системы при использовании Linux Mint на SSD.
1. Очистка кэша и временных файлов
Регулярная очистка кэша и временных файлов может помочь освободить место на диске и ускорить работу системы. Для этого выполните следующие действия:
- Откройте терминал.
- Введите команду sudo apt-get clean и нажмите Enter. Эта команда удалит все временные файлы, находящиеся в каталоге /var/cache/apt/archives.
- Введите команду sudo apt-get autoremove и нажмите Enter. Эта команда удалит все пакеты, которые больше не нужны системе.
2. Отключение ненужных служб и запускаемых приложений
Вы можете повысить производительность системы, отключив ненужные службы и приложения, которые автоматически запускаются при включении компьютера. Для этого выполните следующие действия:
- Откройте меню «Параметры системы».
- Выберите вкладку «Сессия и запуск».
- Перейдите на вкладку «Автозапуск».
- Снять флажки с приложений, которые вы не хотите, чтобы они запускались автоматически при включении компьютера.
3. Включение TRIM
TRIM — это команда, которая помогает ускорить операции записи и удаления данных на SSD. Включить TRIM можно выполнить следующие действия:
- Откройте терминал.
- Введите команду sudo fstrim -av и нажмите Enter. Эта команда выполнит TRIM для всех подключенных устройств.
4. Отключение эффектов рабочего стола
Если вы хотите ускорить работу системы, вы можете отключить некоторые эффекты рабочего стола. Для этого выполните следующие действия:
- Откройте меню «Параметры системы».
- Выберите вкладку «Вид».
- Снизьте уровень эффектов, отключите или уберите галочки с ненужных эффектов.
5. Обновление системы
Регулярное обновление системы может помочь поддерживать ее производительность на высоком уровне. Для этого выполните следующие действия:
- Откройте терминал.
- Введите команду sudo apt-get update и нажмите Enter. Эта команда обновит список доступных обновлений для вашей системы.
- Введите команду sudo apt-get upgrade и нажмите Enter. Эта команда выполнит обновление всех установленных пакетов.
6. Установка дополнительной оперативной памяти
Установка дополнительной оперативной памяти может значительно повысить производительность системы. Если ваша система имеет достаточно места для установки дополнительных модулей памяти, рассмотрите возможность их приобретения и установки.
Следуя этим рекомендациям, вы сможете повысить производительность системы Linux Mint на SSD и наслаждаться более быстрой и отзывчивой работой операционной системы.
Шаги по установке Linux Mint на SSD
Установка Linux Mint на SSD может быть весьма полезной, поскольку эта операционная система имеет ряд особенностей, которые могут повысить производительность работы на SSD диске. Вот пошаговая инструкция, которая поможет вам установить Linux Mint на ваш SSD:
- Скачайте образ диска Linux Mint с официального сайта.
- Создайте загрузочную флешку с образом Linux Mint. Для этого вам понадобится программное обеспечение, такое как Rufus или BalenaEtcher.
- Подготовьте ваш компьютер к установке. Убедитесь, что SSD диск подключен к вашему компьютеру и вам не понадобится сохранить важные данные с него, поскольку весь диск будет отформатирован.
- Загрузите компьютер с установочной флешки. Это можно сделать, изменив порядок загрузки устройств в BIOS или выбрав временный запуск с флешки (нажав определенную клавишу при старте компьютера).
- После загрузки с флешки выберите опцию «Установить Linux Mint» в меню загрузки.
- Следуйте инструкциям мастера установки. Выберите язык, часовой пояс, раскладку клавиатуры и другие параметры.
- Выберите жесткий диск, на который вы хотите установить Linux Mint. Убедитесь, что это SSD диск.
- Следуйте инструкциям мастера по созданию разделов. Рекомендуется использовать разделы для корня (/) и домашней папки (/home).
- Выберите файловую систему для разделов. Рекомендуется использовать ext4.
- Укажите местоположение загрузчика GRUB. Обычно это будет /dev/sda, если SSD диск является вашим основным диском.
- Подтвердите свои выборы и дождитесь завершения установки.
- Перезагрузите компьютер и выберите Linux Mint из меню загрузки.
- После загрузки в систему вы можете настроить ее по своему усмотрению и начать использовать Linux Mint на вашем SSD диске.
Установка Linux Mint на SSD диск может значительно улучшить производительность вашей системы и обеспечить более быструю работу. Следуйте этим шагам, чтобы правильно установить Linux Mint на ваш SSD и наслаждаться всеми преимуществами этой операционной системы.
Подготовка к установке и подключение SSD
Перед установкой Linux Mint на SSD необходимо выполнить ряд подготовительных действий:
- Убедитесь, что ваш компьютер поддерживает подключение SSD. В большинстве случаев это не проблема, но стоит удостовериться, что ваша материнская плата имеет свободный порт SATA или M.2, в зависимости от типа вашего SSD.
- Приобретите подходящий SSD. Выберите SSD с нужным объемом памяти и типом подключения (SATA или M.2). Также удостоверьтесь, что SSD имеет достаточное количество свободного места для установки Linux Mint.
- Сделайте резервные копии важных данных. Перед установкой операционной системы на SSD рекомендуется создать резервные копии всех необходимых вам данных, так как установка может привести к их потере.
После подготовительных действий можно приступить к подключению SSD:
- Выключите компьютер и отсоедините его от источника питания.
- Откройте корпус компьютера и найдите свободный порт SATA или M.2 (в зависимости от типа вашего SSD).
- Вставьте SSD в выбранный порт и убедитесь, что соединение прочное.
- Закройте корпус компьютера и подключите его к источнику питания.
После подключения SSD можно приступить к установке Linux Mint на него. Для этого следуйте дальнейшим шагам инструкции.
If you remember a few years ago, when they began to be marketed the first SATA hard drives and the operating systems did not include drivers or drivers for this type of interface, installing the operating system on one of these hard drives was even more complicated than on IDE or PATA hard drives. In those cases, when the system was installed, an additional driver needed to be loaded onto a floppy disk or external media for the installation system to recognize the hard disk on which the OS would be installed.
The same was true for SCSI hard drives, although these were somewhat more unpopular in home computers long ago, as they were somewhat more expensive. In that case, the same procedure was followed, adding additional drivers. All of this changed when operating systems began to natively include SATA controllers as they did IDE / PATA and no extra steps had to be done.
But now, we have experienced a similar problem when installing the new solid state hard drives or SSD in operating systems. I am not talking about those SSD hard drives with a SATA interface, in which case there is no problem if we are using current SSOOs. On the other hand, if we use a somewhat more «exotic» interface that is not natively supported at the moment, we will have to add this type of additional drivers when installing the operating system on our computer, or else it will not recognize the storage medium.
Well, if you want to know how to proceed to install your favorite GNU / Linux distro In all these types of solid state hard drives with different interfaces, here we show you everything you need to know, since it is an issue that is beginning to worry and will do so even more when little by little this type of hard drives begin to spread by the market. However, I have to avoid generating an alarm, since these drivers will be implemented natively in the new versions …
Table of Contents
- 1 What do I need to know beforehand?
- 2 Install GNU / Linux on Intel Optane:
- 3 Install GNU / Linux on M.2 SSD:
- 3.1 1-Assuming you are doing it in UEFI mode:
- 3.2 2-Assuming you are doing it in BIOS or Legacy (CSM):
- 4 Install GNU / Linux on PCI Express SSD:
- 5 Install GNU / Linux on NVMe SSD:
- 6 Generic solution:
What do I need to know beforehand?
Keep in mind that in this guide, I present the procedure that would be valid for most of the cases when the distribution is somewhat older and don’t implement the required driver type for this type of hard drives or memories. But you should know that in the new versions, there should be no major problem with it and you could install without too much trouble …
I recommend that you first try by the normal procedure, and in case you have problems, then carry out the following procedures as appropriate … If you have not yet bought the hard drive, here is a selection of the best SSD so you can choose the one that best suits your needs.
In the case of Windows installations, it does seem that in some cases the drivers have to be loaded from some removable medium from the installer, when the partitions are going to be made, since in some cases the hard disk might not be detected (bear Note that if you have a Windows 10 installation DVD, it will not be updated …). But on Linux, as drivers are being implemented with new kernel releases, this is not necessary. Therefore, on Linux I have focused more on the procedure, that is, What are we doing wrong so that it doesn’t work if it should work?
Install GNU / Linux on Intel Optane:
Intel Optane basically it accelerates your SSD, although it can also be used as a storage medium and this duality is the one that can present a problem, depending on what we want to use in Linux … That is, in the first case it would be a buffer that is installed on the computer between the main SSD or HDD and the main memory. This allows the necessary data to be loaded into this buffer and can be accessed much faster. With this I make it clear that our distro, in principle, we will not have to install it on Intel Octant, but on the storage medium we have, either SATA, or one of the following that we show in the next sections.
In other words, Optane would be a kind of memory DRAM, like the main one or RAM, only that it is not volatile, allowing information to be saved permanently without being erased in case of stopping supplying said memory as it happens with RAM. But unfortunately it is not transparent when installing the operating system and we may run into problems when trying to install our distro independently or in dualboot with Windows …
For everything to work properly, you must have the driver for Intel Optane and also a recent kernel that supports Intel Rapid Storage Technology or Intel RST. Therefore, there would be no problem and you would proceed as normal. Now, this is not completely ready yet and the current drivers are not yet too refined and do not reach all distros, since at first it was only compatible with Windows. So if you have a distro that does not support it yet and in case you find yourself preparing a new installation and that for this reason it does not work properly, you can disable Intel Optane in your BIOS / UEFI. For it:
- Access BIOS / UEFI (usually by pressing the Delete key at startup, or other keys like F2, F3, … depending on the brand)
- Look in the menu tabs for the AHCI and Intel RST option
- Disable Intel RST / Optane and changes to AHCI.
- Once you do, press F10 and save the changes before exiting, or scroll to the Save & Exit tab and save and exit the menu from there.
- Now the machine restarts again with this configuration, and in case of being one of those primitive distros that did not let you detect hard drive Because of Optane, now it will detect it.
Currently, it can be used with the format ZFSbut I suppose this will change over time… Please note that Intel Optane is not a technology for the masses, but more for business use. So you may not be too concerned about it.
In case you are trying to position any partition Specify as / boot in Intel Octane and it does not work, although in principle your distro supports it, see the manual of your motherboard. There are some that have several slots for this type of SSD but they can only boot from one. Check that it is in the proper slot that your motherboard allows to use as a boot medium. Another option is to position / boot on another hard drive and on the SSD position / home or whatever you want. And even use LVM if you don’t have enough space to extend its capabilities beyond …
In this way, we should not have problems absolutely. By the way, little by little Optane are reaching beyond Windows, and the distros will be compatible. You already know that SUSE has been one of the first to announce its support for an agreement with Intel for SLES, and you already know that these types of drivers are also part of the kernel, so nothing prevents them from being used in others …
Install GNU / Linux on M.2 SSD:
Install your Linux distribution on a SSD M.2 It is somewhat less problematic than in an Optane, since in this case it is a memory that has become more popular for PCs of all kinds, including those we use at home. This type of hard drive is identical to a SATA SSD, only the interface or connection technology used varies, and therefore the data transfer speed and performance.
Remember that M.2 is a form factor, and these hard drives can be both SATA and NVMe. In the case of being SATA, there should be no greater problem than a normal HDD or SSD, but if they are NVMe they could present some problems.
However, some users have encountered black screens or problems when booting from an M.2 SSD when they have hosted the / boot partition or the bootloader on this type of storage device. To solve them, you can read these steps:
1-Assuming you are doing it in UEFI mode:
In case you are installing the system in UEFI MODE, and not with a primitive or Legacy BIOS, you can try the following:
- Check that you are partitioning properly, like those 100 MiB for UEFI partition in FAT format and that you have a proper mount point. You can use the installer’s own partitioning system or GParted for this. Remember that the UEFI partition it must be the first one.
- Si tu kernel is current and step one is OK, you should have no problem operating an M.2.
2-Assuming you are doing it in BIOS or Legacy (CSM):
In the case that you have a BIOS or a UEFI but you are in Legacy Mode or CSM, then you must:
- Create a partition of about 1024 KiB at the beginning of your hard drive and mark it as BIOS Boot Partition. You can use different tools for this, as I have already mentioned, such as cgdisk, or those mentioned above.
- Proceed normally with all other operations and should work properly if the kernel has the proper support drivers. By the way, if it is a new device that you add to the system or you already had GRUB installed, you will need to reinstall it.
If none of that worked and you still have problems, go to the section on NVMe…
Install GNU / Linux on PCI Express SSD:
You should be able to boot or install the system on a hard drive PCIe SSD No problem. But in case you run into any inconvenience, you can try this:
- Make sure that you BIOS / UEFI (firmware) accepts booting for these types of drives. Unfortunately not all of them do, although if they are modern they must bear it.
- Check if the system is booting (or trying) directly from another SATA hard disk present in the system instead of with the PCIe disk. In such a case, it may be just a matter of moving the priority boot in the BOOT menu of your BIOS / UEFI so that it takes the PCIe first …
- Update GRUB also with the command sudo group-update.
- Try using another FS or file system, as some SSD firmware does not usually support ext4 properly. Try another or read your SSD manual to find out what formats it supports.
Install GNU / Linux on NVMe SSD:
In the case of NVMe, It would be something very similar to what I said in section M.2, but if none of that worked for you and you still have problems, although we should not if they are modern distros, you can also follow these other additional steps. To solve those problems:
- Check that your BIOS / UEFI is using the RAID configuration instead of AHCI with the option of Secure Boot disabled. Some options like Quick Boot may also conflict… Exit and save changes.
- With the installation media ready, start the installation normal. I repeat, this assuming that your kernel supports this type of technology and it is not an older distro …
- In other cases, it also appears that certain users have had to activate an option in GRUB. Within the configuration of this one, in the line where this appears they have added the option nvme_load = YES and nvd_load = YES, and then they have updated GRUB. As for the configuration line, it should look similar to:
GRUB_CMDLINE_LINUX_DEFAULT = »quiet splash nvme_load = YES nvd_load = YES»
With these small adjustments it should work and not cause problems. If you use any SSD of this type, you can install the EFI partition, / boot, / SWAP, and / on the SSD and / home on a storage medium such as an HDD or other SSD of lower speed that you have in the computer … By the way , you know that this type of disc appears as / dev / nvme (nvme0n1, nvme0n1p1, …) on the system, and not like the typical / dev / sda or / dev / sdb, etc.
Generic solution:
I insist again that if we use a popular distribution, with a fairly updated kernel and we have the appropriate drivers, an SSD of whatever type should not be a problem for Linux. So, the best option to fight with these types of problems is to try to install the most current version of your favorite distro. If your computer has an SSD it means that it should be a fairly current computer, so there is not much reason to use an older distro …
I hope it has been helpful for you. Do not forget to leave your comments…
The content of the article adheres to our principles of editorial ethics. To report an error click here.
Многие слышали, что на рынке появились твердотельные жёсткие диски без движущихся частей, SSD диски. Они пока относительно дорогие и объем не велик, но операционная система на них просто летает, а тяжёлые приложения стартуют в разы быстрее, чем с обычных HDD. Чем достигается такое волшебство?

У SSD нет головок, которые необходимо позиционировать над затребованными данными и поэтому скорость чтения случайных секторов происходит намного быстрее. А как показывает практика, именно работа с мелкими файлами, расположенных в разных местах диска — это обычный портрет работы операционной системы.
Лучшее решение на сегодняшний день — это покупка SSD для операционной системы и хранение личных и медиа файлов на обычных HDD.
Вот и я решился купить себе SSD диск для Ubuntu. Много прочёл про этот новый вид дисков — твердотельные накопители. Хотел модель Intel X25-V, но денег как всегда мало, пришлось приобрести модель OCZ «Onyx» OCZSSD2-1ONX32G с контроллером Indilinx Amigos, про который много отрицательного не пишут.
Ниже описаны этапы, которые помогут правильно подготовить SSD для работы с Ubuntu Linux. Если вы проигнорируете этапы, то получите работающую систему, но не оптимальную, с меньшей скоростью чтения-записи и, возможно, подвергните свой SSD диск опасности раннего выхода из строя.
Прочтите все о вашем SSD на официальном сайте
Не пренебрегайте данным советом, например я вычитал на официальном сайте моего OCZ «Onyx» OCZSSD2-1ONX32G, что обновлять прошивку нужно, установив в BIOS, режим IDE для SATA дисков, а не родной AHCI режим. Мало ли чего важного вы вычитаете?
Обновите прошивку
Внутри жёстких дисков, SSD не исключение, есть микроконтроллер, который управляется микропрограммой. Её можно обновлять и это называется «прошивкой» (firmware). Прочтите что и как рекомендует производитель вашего SSD диска для обновления прошивки. Обычно обновление прошивки устраняет ошибки и добавляет новые функции. Очень важно чтобы SSD диск поддерживал TRIM и, если для этого нужно обновить прошивку, обновляйте!
Узнать текущую версию прошивки можно командой sudo hdparm -i /dev/ваш_диск | grep -i Fw
Выравнивание разделов на SSD
Суть проблемы в том, что если начало разделов в секторах не кратно размеру кластера файловой системы, то резко падает производительность при чтении/записи с диска, а в случае с SSD диском ещё и увеличивается износ диска. То есть когда разделы не выравнены, то кластер файловой системы занимает несколько секторов и тем самым увеличивается количество операций чтения/записи. Подробнее об этой проблеме выравнивания разделов лучше прочесть в Интернете. Главное запомнить простое правило: создаёте раздел — его стартовый сектор должен делиться на 8 без остатка.
Устр-во Загр Начало Конец Блоки Id Система
/dev/sdh1 2048 514047 256000 83 Linux
/dev/sdh2 514048 55810047 27648000 83 Linux
Начальные сектора 2048 и 514048 кратны 8! Я использовал fdisk и в нём создал разделы /boot, / и swap. Из статьи на Хабре выяснил, что работа со swap в современных операционных системах идёт примерно ~40:1 чтение:запись. Поэтому размещение swap на SSD это отличная идея. Чуть позже мы заставим Ubuntu Linux меньше использовать swap, а больше быструю ОЗУ.
Некоторое место на вашем SSD зарезервировано и недоступно вам, это место будет использовано для замены износившихся во время записи-перезаписи ячеек. Во время разметки диска, я оставил не размеченой область ~3,5 Гб, чтобы контроллеру диска было чем заменять, в далёком будущем, вышедшие из строя ячейки. Вам так же рекомендую не жадничать и при разметке оставить чуток не размеченной области.
Установка на SSD Ubuntu
Во время установки я указал, что первый раздел на SSD это /boot и файловая система ext3. Просто я решил помочь grub’у и не огребать не нужных проблем. В /boot хранятся ядра системы и размера 250 мб должно хватить на много установленных параллельно ядер.
Второй раздел на SSD стал корнем / в BTRFS. У этой продвинутой файловой системы, есть замечательный параметр -o ssd. Указав его, мы сообщаем, что жёсткий диск вида SSD и улучшаем работу с ним. Указать параметр можно позже, отредактировав /etc/fstab
# мой корень
UUID=6f1fedb8-2dc7-4d19-a1f4-2eac082f879e / btrfs defaults,noatime,barrier=0,nodatacow,discard,commit=600,ssd 0 0
Раздел /home был и его не форматируя через установщик, я задействовал как и раньше. Все файловые системы, кроме /boot, указаны в BTRFS.
Оптимизация Ubuntu для SSD
Если у вас есть UPS, он же ИБП, то можно применить советы из Ускорение Ubuntu.
Параметр discard.
Включает полезную команду TRIM и настоятельно рекомендуется к применению к различным файловым системам. discard нужно указать в /etc/fstab. Разработчики многих дистрибутивов linux обсуждали иногда возникающую проблему с discard, которая приводит к падению производительности. Альтернативным путём является вызов fstrim из cron. Пробуйте и выбирайте своё!
Параметр ssd для btrfs.
Указывайте для файловых систем btrfs в /etc/fstab.
Параметр commit=600.
Замечательный параметр commit равный 600 можно применять ко многим файловым системам и commit указывает на сброс грязных файловых буферов каждые 10 минут (600). Настоятельно рекомендуется иметь ИБП. commit=600 нужно указать в /etc/fstab.
barrier=0
Код файловой системы обязан перед созданием записи фиксации [журнала] быть абсолютно уверенным, что вся информация о транзакции помещена в журнал. Просто делать запись в правильном порядке недостаточно; современные диски имеют кэш большого объёма и меняют порядок записи для оптимизации производительности. Поэтому файловая система обязана явно сообщить диску о необходимости записать все журнальные данные на носитель перед созданием записи фиксации; если сначала будет создана запись фиксации, журнал может быть повреждён. Блокирующая система ввода-вывода ядра предоставляет такую возможность благодаря использованию механизма «шлагбаумов» (barriers); проще говоря, «шлагбаум» запрещает запись любых блоков, посланных после него, до того момента, как всё, что было прислано перед «шлагбаумом», будет перенесено на носитель. При использовании «шлагбаумов» файловая система может гарантировать, что всё, что находится на диске, целостно в любой момент времени. Отключая шлагбаум barrier=0, мы ускоряем операции записи на разделы.
barrier=0 нужно указать в /etc/fstab.
Для btrfs указывайте nobarrier.
LVM.
Если вы используете технологию LVM, то нужно указать в /etc/lvm/lvm.conf параметр issue_discards = 1.
Preload.
Демон, кешируюший обращения к файлам и ускоряющий IO вывод. В SSD диске нет вращающихся блинов и считывающих головок, то желательно в /etc/preload.conf изменить параметр и привести его к виду sortstrategy = 0. Этим самым вы прикажете не производить сортировку очереди запросов, так как для SSD это не имеет смысла. Перезапустите preload — sudo /etc/init.d/preload restart
Увеличим сброс грязных буферов vm.dirty_writeback_centisecs = 15000 в /etc/sysctl.conf.
У демонов журналирования rsyslogd или syslogd перед всеми путями к журналам поставим знак минус и заставим не делать sync после добавления одной строки в журнал. Демон ведения журналов syslog (а также идущий ему на смену — rsyslog) пишет журналы в каталоге /var/log/ и добавив одну строку делает операцию sync, которая сводит на нет кэш диска и более долгий сброс буферов. Можно изменить поведение демона и указать не делать sync после каждого добавления. Найдите файл конфигураций демона, обычно это /etc/syslog.conf или /etc/rsyslog.d/ и все пути вида /var/log/что-то-там/ измените, дописав знак минус («-«) перед путями.
В файл /etc/sysctl.conf в конец файла вставьте строку vm.swappiness = 10 и тем самым заставьте Ubuntu Linux больше занимать ОЗУ, чем swap. Как это достигается подробно расписано в Ускорении Ubuntu.
По умолчанию в Ubuntu Linux в качестве файлового планировщика используется CFQ, он старается минимизировать перемещения головок, но у SSD нет движущихся частей и CFQ не нужен. Нужно в файле /etc/default/grub добавить elevator=noop и получить строку, типа GRUB_CMDLINE_LINUX_DEFAULT=»quiet splash elevator=noop». Не забудьте sudo update-grub
Теперь перезагрузка вашего ПК и получите оптимизированную под плюсы и скрывающая минусы SSD систему Ubuntu Linux. Порадуйте себя скоростью SSD sudo hdparm -t /dev/ваш_диск_ssd
Советы SSD
1) Меньше пишешь на SSD, лучше.
2) Постоянная запись множества мелких файлов — самое большое зло для SSD. Запись на SSD производится блоками (вплоть до 128 Кб) и маленькие файлы вынуждают стирать блоки большего размера.
3) Располагать раздел подкачки на SSD можно и нужно. Работа с подкачкой характеризуются большим количеством чтения по сравнению с записью (40 к 1), и относительно большими объемами записи, так что пользы от гораздо более быстрого доступа к данным больше, чем вреда.
4) Если команда iotop часто показывает запись процесса в раздел, находящийся на SSD, сделай так, чтобы процесс туда писал реже или вообще не писал. Не бойся редкой записи — бойся постоянной, периодической записи. Смотри п.п 1.
5) Забудь про дефрагментацию, её больше для тебя не существует. Если увидел слово онлайн дефрагментация или дефрагментация на-лету, найди и выключи это.
6) В Ubuntu Linux кроме системного индексатора updatedb, остальные индексаторы хранят файлы-базы-данных в домашнем каталоге. Подумайте о необходимости этих индексаторов-поисковиков, если не нужны — отключайте/удаляйте.
Отличный видеоматериал, правда на английском языке, но всё понятно из самого видео и открытых окон как оптимизировать Linux для SSD.
Дата последней правки: 2015-06-17 15:51:24
