Всем привет! Сегодня мы будем разбирать вопрос – как установить сетевую карту на компьютер. Скорее всего вы имели ввиду именно установка драйверов — вот именно об этом мы и будем говорить чуть ниже. Установка «дров» — это, наверное, самое сложное, что может встретиться для обычного пользователя, именно поэтому я настоятельно рекомендую прочесть инструкцию от начала и до конца. Если будут какие-то вопросы дополнения – пишем в комментариях.
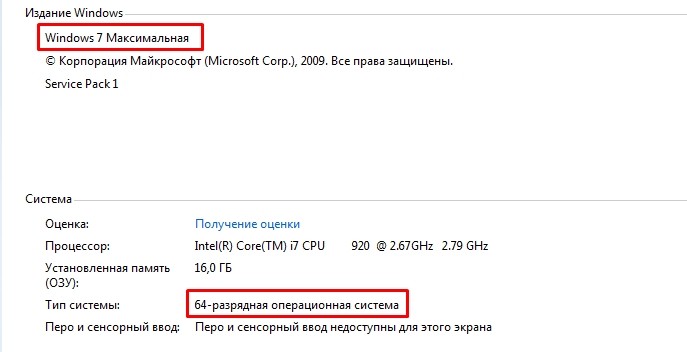
Для начала нам нужно узнать разрядность и тип операционной системы: Windows XP, 7, 8, 8.1 или 10. Нажмите по значку «компьютера» правой кнопкой и выберите «свойства». Как я уже и сказал нам нужна не только версия ОС, но также её разрядность или по-другому «битность». Существует два вида: 32-битная и 64-битная операционная система. Это нужно, чтобы правильно скачать и установить драйвера.
Содержание
- Физическая установка адаптера
- 1 СПОСОБ: Автоматическая установка
- 2 СПОСОБ: Поиск драйверов по ID
- 3 СПОСОБ: для ноутбука
- СПОСОБ 4: Установка сетевой карты на ПК
- СПОСОБ 5: DriverPack
- Не могу установить драйвер
- Задать вопрос автору статьи
Физическая установка адаптера
Если вы прикупили дополнительную сетевую карту или Wi-Fi адаптер, то установить её в компьютер не составит труда. Достаточно просто снять основную крышку системного блока, открутив задние болты. Далее нужно выключить компьютер – на всякий случая я бы полностью вырубил питание. После этого аккуратно подключаем карту к PCI шине. Бояться не стоит, вы не сможете её подключить «не туда», поэтому просто смело вставляем карту в нужный слот. После этого нужно включить комп и установить драйвер – об этом я расскажу чуть ниже.

Если же у вас ноутбук, то нужно полностью снять заднюю крышку. Придется постараться открутить почти все болты. Далее снимаем крышку и ищем наш модуль. Аккуратно отключаем антенну (два проводка, которые идут от адаптера). Далее вытаскиваем её из паза. В самом конце останется сделать то же самое, но в обратном порядке для нового модуля.

1 СПОСОБ: Автоматическая установка
Вообще драйвера должны сразу устанавливаться автоматически. Особенно это касается встроенного сетевого адаптера. С Wi-Fi модулем могут быть проблемы, и установка может произойти только при первом подключении к сети интернет – тогда ПО должно установиться автоматически. Так что если у вас не установились «дрова» только на WiFi, то попробуйте подключить сетевой кабель к компьютеру.
Если установка не произошла, то можно попробовать сделать ручную инсталляцию:
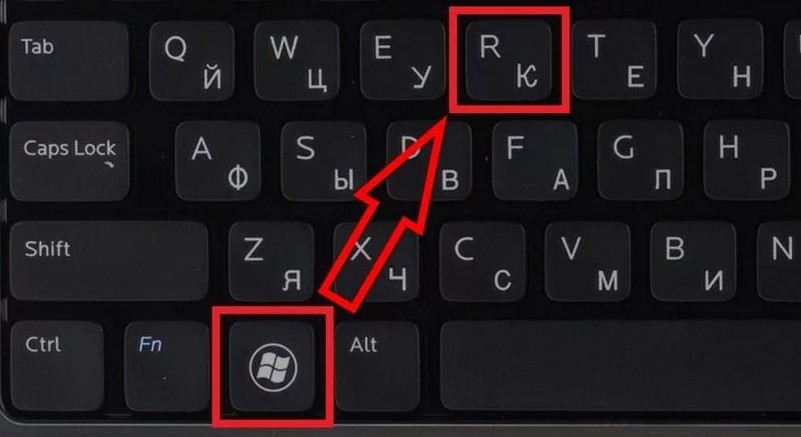
- На клавиатуре надо найти и нажать на две клавиши: + R.
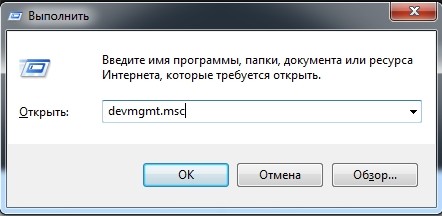
- Прописываем команду «devmgmt.msc».
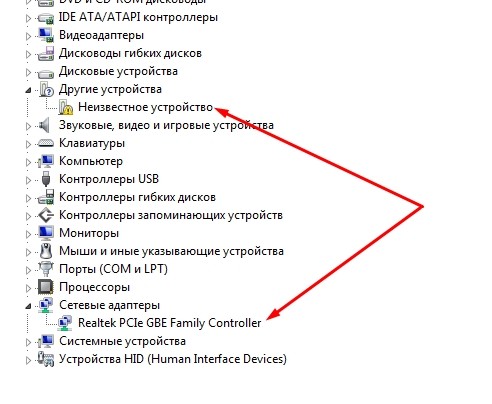
- Мы должны попасть в диспетчер устройств. Все установленные устройства будут в разделе «Сетевые адаптеры». Если там ничего нет, то скорее всего драйвера не установились автоматически и это можно сделать при подключении к интернету. Например, если у вас не установился Wi-Fi. Тогда устройство будет в разделе «Другие устройства».
- Нажимаем правой кнопкой по сетевому адаптеру и выбираем «Обновить драйверы».
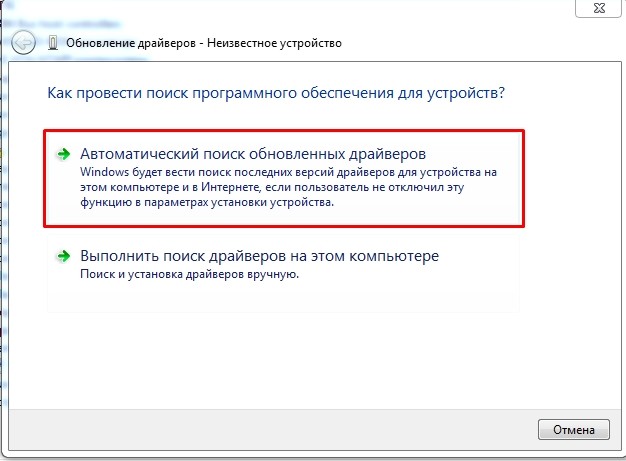
- После этого выбираем автоматическую установку. ПО для железа должно скачаться с серверов Microsoft.
Правда есть проблема, что не всегда нужные дрова есть – поэтому если данный способ не дал результата идём к следующему способу.
2 СПОСОБ: Поиск драйверов по ID
Не важно обычный у вас сетевой адаптер или WiFi модуль. Данный способ поможет установить любое устройство. Конечно, тут понадобится подключение к интернету, так как именно там мы будем искать нужную программу.
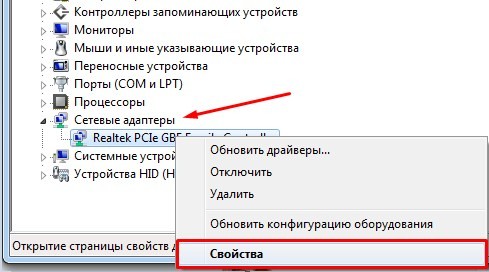
- Не выходя из диспетчера устройств, заходим в «Свойства» устройства.
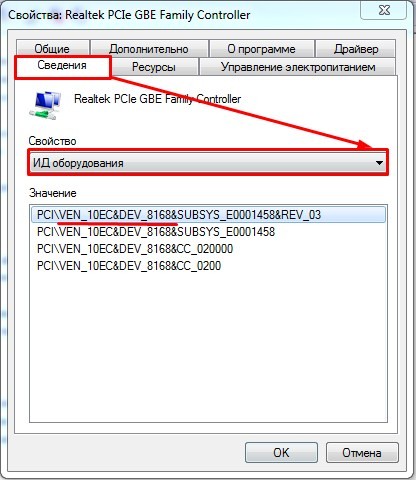
- На вкладке «сведения» нужно выставить «ИД оборудования». Далее просто копируем верхнюю строку и идем на этот сайт. Вставляем значение в поисковую строку и ищем. Далее скачиваем нужный драйвер и устанавливаем его.
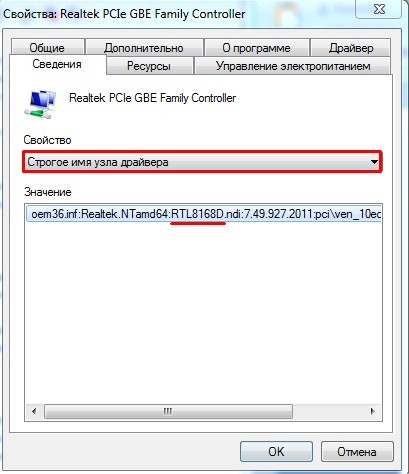
- Если по ИД найти не удастся, то можно попробовать поискать по имени. Установите свойство как «Строгое имя узла драйвера». Далее будет очень длинное название – нас интересует именно номер и серия модели, которое обычно пишется большими буквами. Вот это значение и надо вбить в поиск.
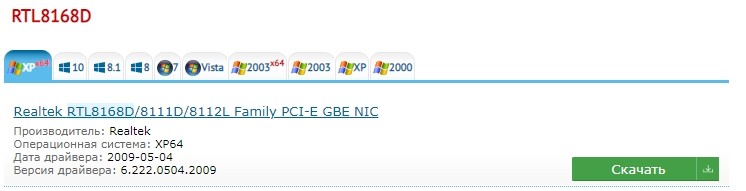
- Скачивайте только для своей операционной системы и нужной битности.
3 СПОСОБ: для ноутбука
Достаточно просто зайти на официальную страницу производителя ноутбука, найти там свою модель и скачать свой драйвер. Вы можете пройти по этой ссылке – там представлены инструкции для всех известных ноутбуков. Или далее посмотреть общую инструкцию:
ПРИМЕЧАНИЕ! Название модели ноута находится на бумажке на дне аппарата.
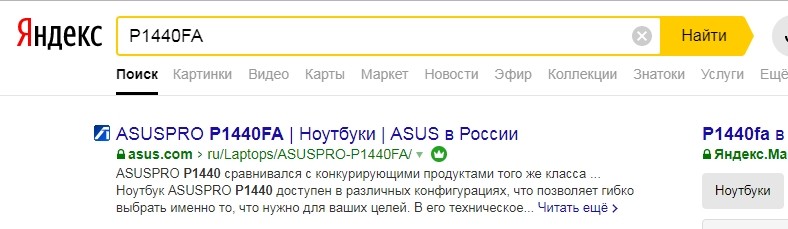
- Можно сразу попробовать вбить название ноутбука в любой поисковик.
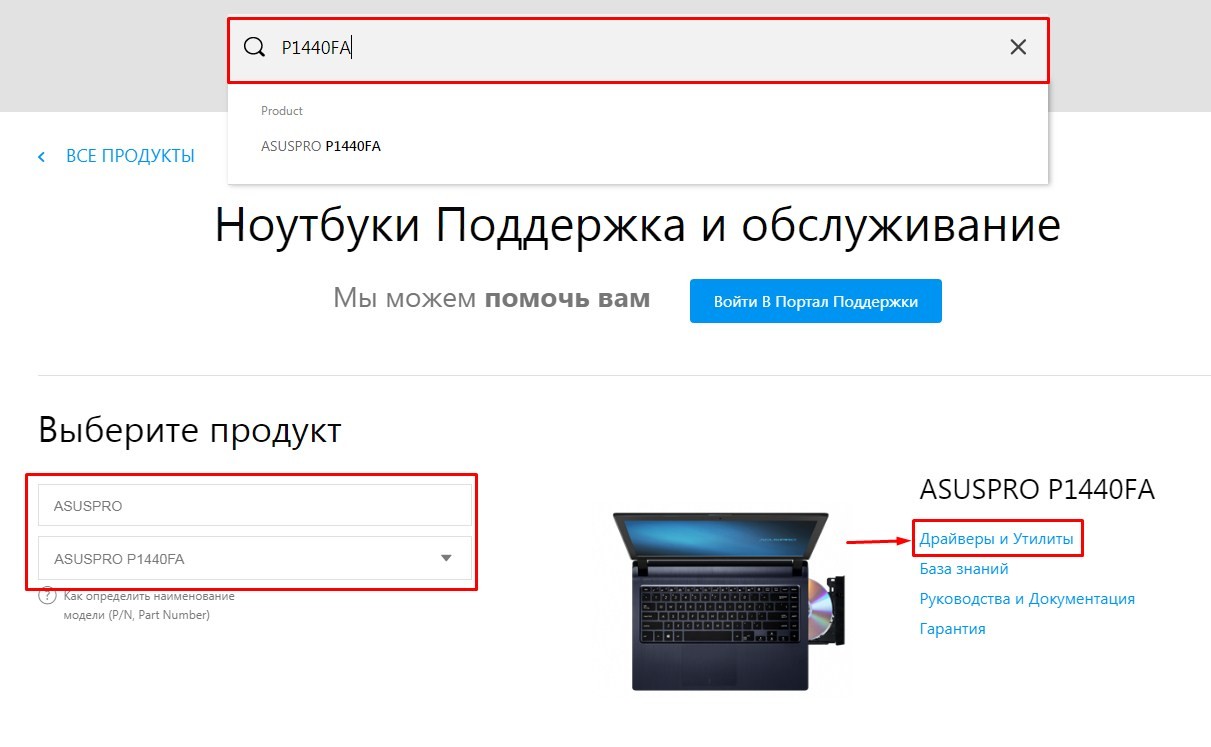
- Или просто зайти на оф. сайт производителя ноутбука и вбить в поисковик название модели.
- Можно также выбрать продукт из конструктора.
- Далее просто скачиваем нужный драйвер. Если же вообще пока ничего не устанавливали на свой ноутбук – то можно скачать полный пак.
СПОСОБ 4: Установка сетевой карты на ПК
Если прошлые способы не дали результата, то можно попробовать установить драйвер на сетевую карту по названию модели материнской платы. Так как чаще всего сетевой адаптер вшит в материнку.

- Нажимаем на наши любимые клавиши и прописываем «cmd». Далее в командной строке нужно прописать две команды:
wmic baseboard get product
wmic baseboard get Manufacturer
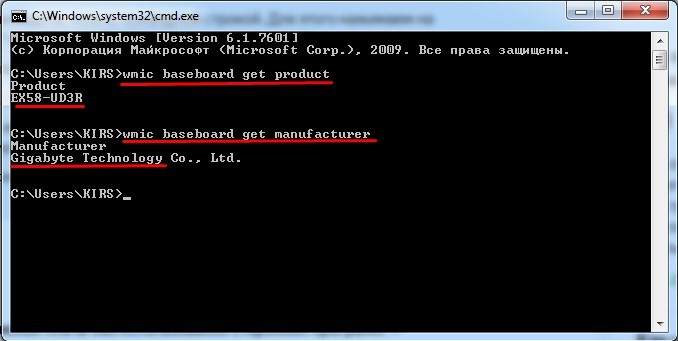
- Первая выводим модель, а вторая производителя.
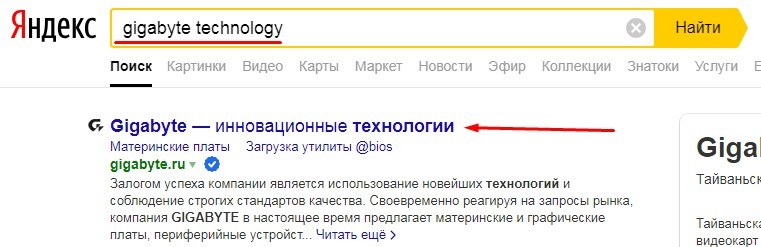
- Далее или вбиваем название компании, заходим на оф. сайт и ищем именно модель «материнки». Или можно сразу в поисковик вбить название модели.
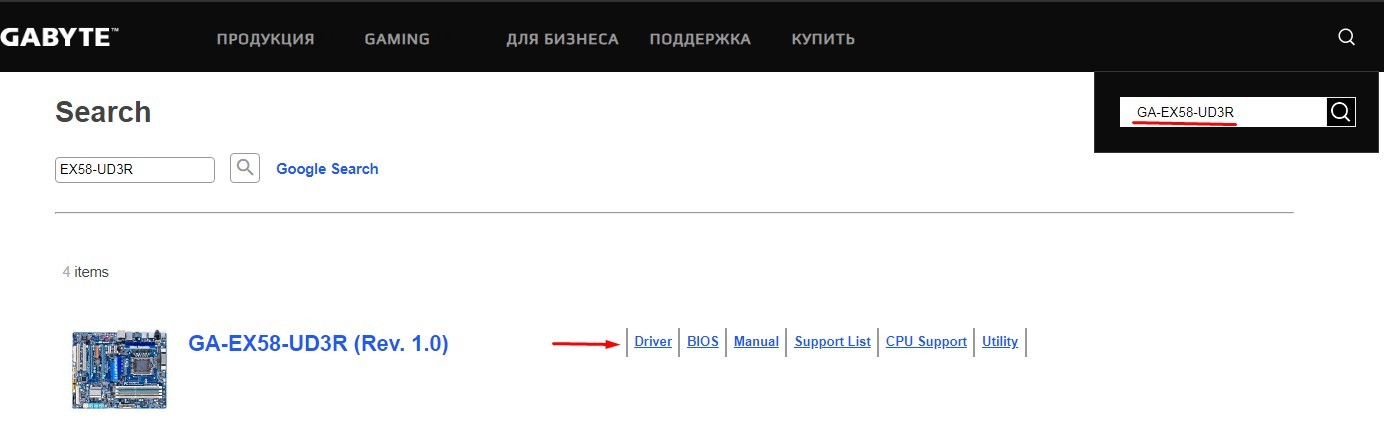
- Когда найдете свою материнскую плату заходим в раздел «Поддержка» или в «Driver»;
- Я бы на вашем месте скачал весь пак драйверов, а не только на сетевой адаптер.
СПОСОБ 5: DriverPack
Сразу предупрежу, что данным способом нужно пользоваться только в крайнем случае, если у вас были какие-то проблемы с прошлыми вариантами. Дело в том, что это коммерческий пакет, который в дополнение устанавливает на ваш компьютер очень много мусора и лишних программ. Они могут тормозить и мешать работе системы. Заходим на сайт.
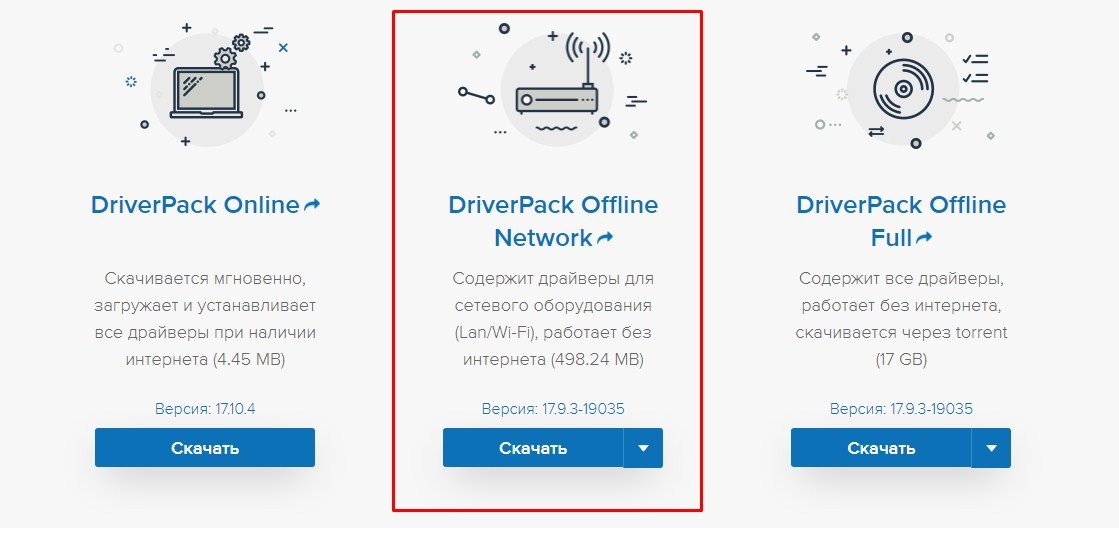
Пролистайте чуть ниже и скачайте «DriverPack Offline Network». После установки драйверов, нужно будет зайти в «Программы и компоненты» на своем компьютере и удалить все, что установилось дополнительно. Как видите данный способ простой, но требует после себя дополнительных действий.
Не могу установить драйвер
Обычно с данных сайтов скачивается архив драйвера. Иногда кончено это может быть именно «exe» файлик (его запускаем обычным двойным щелчком мыши). Если же это архив, то сначала его нужно распаковать. Далее в нем находим тот самый «exe» файл и запускаем. Но иногда бывает, что никакого «exe» файла нет. Тогда установка может быть немного другой.
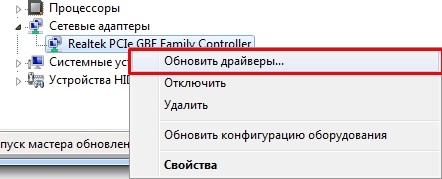
- В диспетчере устройств выбираем наш адаптер и кликаем «Обновить драйверы».
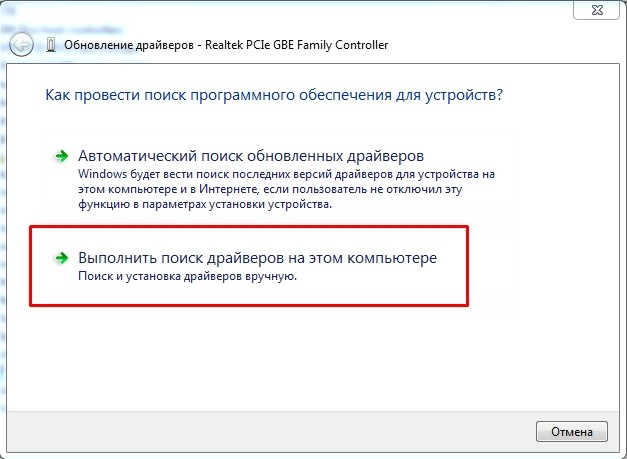
- Далее выбираем второй пункт.
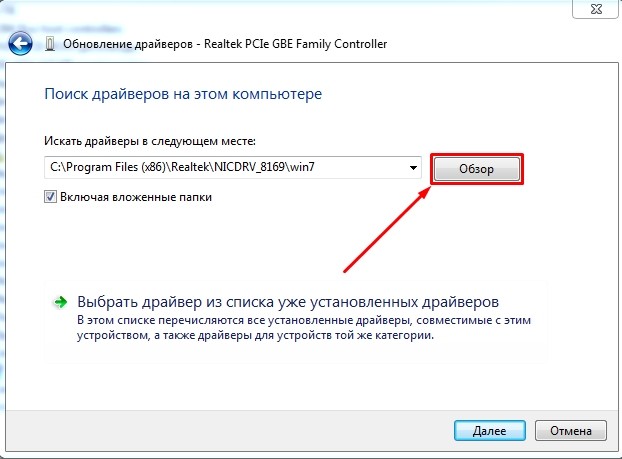
- Теперь нажимаем «Обзор» и выбираем нашу папку с драйвером. Именно распакованную папку, а потом нажимаем «Далее».
ПРИМЕЧАНИЕ! Если драйвера каким-то образом не установятся или не будут правильно работать, то убедитесь, что вы верно скачали ПО – именно для вашей ОС и нужной битности.
В данной теме мы будем рассматривать апгрейд компьютера, установку сетевой карты. Сетевая карта служит для подключения компьютера к интернету, а также объединение нескольких компьютеров в локальную сеть, а так же подключение самой разной периферии которая будет доступна по локальной сети. Локальная сеть – это довольно удобно для офисов, да и дома когда у вас стоит несколько компьютеров, объединяя в сеть для обмена файлами, совместное прохождение игр и много чего другого.
Замена сетевой карты 300 руб.
Как происходит передача файлов по локальной сети?
Во время передачи информации происходит разбитие на пакетные данные, которые в свою очередь уходят с одного устройства и собираются на другом.
Виды сетевых карт
Внешняя – этот вид сетевой карты необходим для владельцев портативных компьютеров, если у вас по какой-нибудь причине отсутствует встроенная или же вам необходима более мощная сетевая карта, в таком случае приобретается внешняя сетевая карта.
Внутренняя – данный тип карт устанавливается на стационарные компьютеры или же серверные станции для увеличения скорости обмена данных или просто для апгрейда.
Встроенная — этот вид сетевых карт уже встроенный производителями в материнскую плату, не всегда является качественными и быстрыми, но для домашнего компьютера вполне сойдут.
Установка сетевой карты в системный блок.
Для установки сетевой карты на материнскую плату, вам сначала необходимо снять боковую крышку для доступа к внутренней части корпуса. Дальше после того как вы сняли боковую крышку, перед вами будет находиться материнская плата с установленной в нее периферией, но для установки сетевой карты обратите внимание на фото, вам понадобится интерфейс подключения PCI, данный слот присутствует на каждой материнской плате, если у вас конечно не установлено уже туда оборудование, к примеру старая сетевая карта которую вы и хотите заменить.
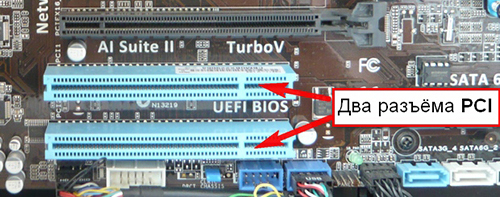
Для начала нам нужно подготовить место если сетевая карта устанавливается в первые, для начала убедимся в том что слот под карту свободен, дальше нужно с задней части корпуса снять заглушки, в навороченных корпусах они отвинчиваются, а в более простых – они выламываются. Дальше в свободный слот устанавливаем нашу сетевую карту. Обращаем внимание на данном фото у нас 4 места куда можно установить сетевую карту, специально сделали пару снимков разных материнских плат для понимания что слотов под установку может быть более двух.

Дальше у вас на задней части корпуса должно выглядеть именно так.

Дальше, после окончания процесса, вам необходимо при первом запуске Windows установить драйвер с диска, они обычно идут в комплекте с сетевой картой. Если вы не обнаружили данный диск в комплекте, то установите вручную через диспетчер задач, запустив автоматический поиск и установку драйвера для сетевой карты.
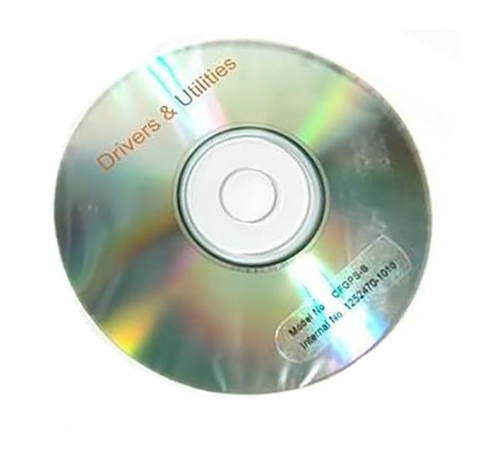
Установка сетевой карты нашими специалистами
Также если у вас возникнут какие-либо трудности по сборке компьютера самостоятельно, то наши мастера с удовольствиям приедут и помогут вам с данной проблемой, а также вы можете заказать сборку компьютера под заказ.
Выезд мастера и диагностика 0руб.
Установка сетевого адаптера в компьютер
Сетевой адаптер – устройство, отвечающее за передачу и прием пакетов, то есть это «окно», через которое компьютер взаимодействует с другими компьютерами и устройствами сети.
Как вы уже знаете, сетевые адаптеры бывают внешние и внутренние, интегрированные в материнскую плату.
Внешние сетевые карты изготавливают в виде плат расширения, вставляющихся в слот на материнской плате (наиболее распространены), или устройств, подключаемых к USB-порту.
PCI-слот – основной слот, использующийся для подключения устройств такого рода. Он может работать на частотах 33 и 66 МГц и согласно спецификациям в широком диапазоне скоростей начиная с 132 Мбайт/с и заканчивая 528 Мбайт/с, чего вполне достаточно для работы в любой сети, будь то 10 Мбит/с или 1000 Мбит/с.
В последнее время практически все материнские платы имеют интегрированный сетевой адаптер, что достаточно удобно и к тому же позволяет сэкономить немного денег. Однако большинство встроенных сетевых плат – невысокого уровня, что не позволяет использовать их для организации работы серверов и других функциональных компьютеров. Поэтому многие системные администраторы предпочитают устанавливать дополнительную сетевую карту. Кроме того, дополнительная сетевая карта просто необходима в разного рода серверах.
Скорость работы адаптера зависит от сетевого оборудования, которое используют для организации сети. Если оно функционирует на скорости 100 Мбит/с, то нет смысла приобретать сетевые карты, работающие со скоростью 10 Мбит/с. В крайнем случае можно использовать адаптер, работающий со скоростью и 10 Мбит/с, и 100 Мбит/с.
К выбору беспроводных сетевых адаптеров стоит подходить очень аккуратно – иначе можно получить сеть, в которой половина компьютеров не сможет общаться с другой половиной.
Если используется коаксиальный кабель, то нужно также учесть, что сетевые карты должны иметь BNC-разъем. Как правило, в этом случае приобретают комбинированные сетевые карты с двумя разъемами: BNC и RJ-45. Такие карты обычно работают на скорости 10 Мбит/с и 100 Мбит/с.
Для проводной сети на основе витой пары лучше всего приобретать сетевые адаптеры, рассчитанные на работу в сети 100Base-TX или даже Gigabit Ethernet.
Чтобы избежать неприятных моментов при работе в сети, лучше использовать беспроводные сетевые адаптеры одного стандарта, например IEEE 802.11b. Еще лучше – приобрести оборудование стандарта IEEE 802.11g или IEEE 802.11n, которое имеет совместимость со всеми предыдущими беспроводными стандартами.
Для установки сетевого адаптера в компьютер нужно снять с системного блока прикрывающую его образную крышку (или левую боковину), открутив сзади корпуса несколько винтов.
Выбрав PCI-слот, в который планируется установить сетевую карту, следует открутить или выломать соответствующую планку в задней стенке корпуса (рис. 13.2).

Рис. 13.2. Выкручиваем заглушку
Внимание!
Перед тем как выкручивать и тем более выламывать планку, приложите сетевую карту к PCI-слоту, чтобы определить, какую из прорезей на задней стенке корпуса нужно освободить. Сетевые карты могут быть как в левом исполнении, когда сама плата находится слева от слота, так и в правом. От этого зависит, какую из планок нужно снимать.
После этого возьмите сетевую плату в руки так, чтобы металлическая планка оказалась повернутой в сторону, противоположную от компьютера, и несильным, но настойчивым нажатием на плату с двух сторон вставьте ее в слот (рис. 13.3).

Рис. 13.3. Вставляем сетевой адаптер
Пошатав плату в разные стороны, проверьте плотность контактов и при необходимости еще раз нажмите с двух сторон, чтобы металлическая планка, к которой прикручена сетевая плата, плотно прижалась к шасси корпуса. Затем прикрутите металлическую планку к шасси с помощью винта.
Теперь можно установить крышку корпуса обратно и подключить к выходу сетевой карты кабель (рис. 13.4) или (при использовании беспроводной сетевой карты) прикрутить антенну.

Рис. 13.4. Установка завершена, прикручиваем антенну
Установив сетевой адаптер, можно включить компьютер и заняться установкой и настройкой драйверов.
Установка драйвера сетевого адаптера
После установки сетевой карты в слот материнской платы нужно загрузить ее драйвер. Такие операционные системы, как Windows 2000/XP/Server 2003, имеют большую базу драйверов разнообразных устройств, поэтому сетевая карта, скорее всего, определится автоматически и система сама установит сетевые драйверы. Если система не распознала тип сетевой карты, то придется установить драйвер самостоятельно.
После подключения к компьютеру нового устройства и загрузки операционной системы через несколько секунд в области уведомлений появится сообщение о том, что найдено новое оборудование (рис. 13.5). Еще через несколько секунд, если в базе драйверов будет найден необходимый драйвер, отобразится сообщение, что устройство установлено и готово к работе.

Рис. 13.5. Сообщение об обнаружении нового устройства
Возможна ситуация, когда при установке происходит какой-то сбой и система не может правильно установить сетевую карту, о чем будет также сказано в соответствующем сообщении.
В любом случае можно проверить состояние сетевой карты, используя для этого Диспетчер устройств. Следует щелкнуть правой кнопкой мыши на значке Мой компьютер и в появившемся контекстном меню выбрать пункт Свойства – откроется окно Свойства системы, содержащее несколько вкладок с разнообразной справочной информацией. Некоторые из них также можно использовать для вызова определенных системных утилит. В частности, можно запустить автоматическое обновление компонентов операционной системы через Интернет или восстановление системы и наблюдение за дисками.
Перейдем на вкладку Оборудование (рис. 13.6), содержащую команды, предназначенные для работы с имеющимся оборудованием. Она позволяет не только просматривать информацию об установленных устройствах и драйверах, но и устанавливать новое оборудование и настраивать профили для разных конфигураций системы.
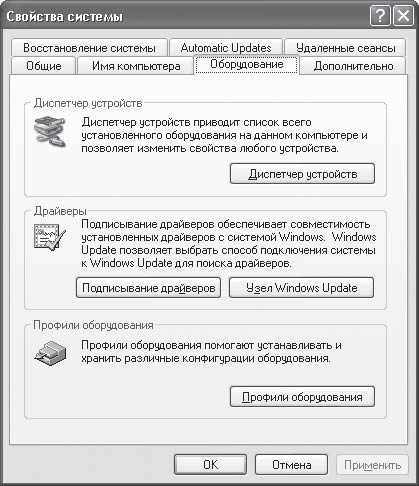
Рис. 13.6. Вкладка Оборудование
Нас интересует информация об установленных устройствах, поэтому нажмите кнопку Диспетчер устройств. В открывшемся окне можно увидеть информацию о любом установленном в системе устройстве, выбрав соответствующий пункт и дважды щелкнув кнопкой мыши на названии нужного устройства (рис. 13.7).
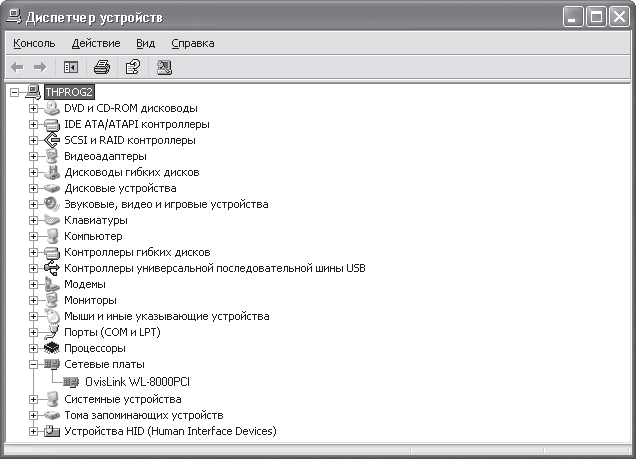
Рис. 13.7. Окно Диспетчер устройств. Сетевая карта установлена
Если система не смогла найти сетевую плату после включения компьютера или, обнаружив ее, не установила нужный драйвер, то придется сделать это вручную.
Для добавления нового устройства в систему удобно использовать Мастер установки оборудования, для чего следует выполнить команду Пуск ? Панель управления и в открывшемся окне дважды щелкнуть кнопкой мыши назначке Установка оборудования – откроется окно Мастер установки оборудования (рис. 13.8).
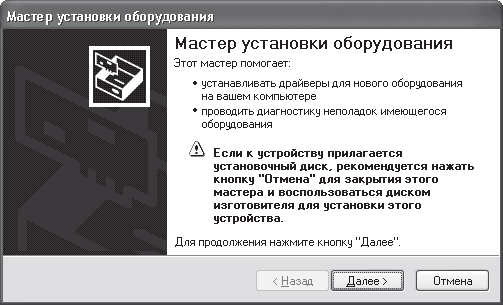
Рис. 13.8. Мастер установки оборудования
Принцип действия здесь такой же, как в предыдущих версиях операционной системы. Прочитав полезную информацию о том, что умеет мастер и для чего он предназначен, нажмите кнопку Далее – мастер проанализирует систему и соберет информацию о подключенных устройствах. Для этого потребуется некоторое время, поэтому придется немного подождать, после чего мастер спросит, на какой стадии подключения находится устройство (рис. 13.9).
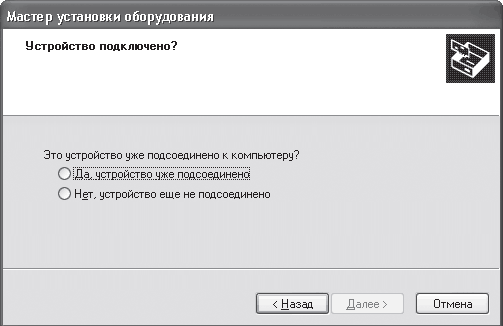
Рис. 13.9. Выбираем стадию подключения устройства
Предлагается два варианта ответа, однако необходимо выбрать первый – Да, устройство уже подсоединено – и нажать кнопу Далее – откроется окно (рис. 13.10), содержащее список обнаруженных устройств, в котором под знаком вопроса должно находиться ваше устройство. Если его там нет, то следует перейти в самый конец списка, отметить позицию Добавление нового устройства и нажать кнопку Далее.
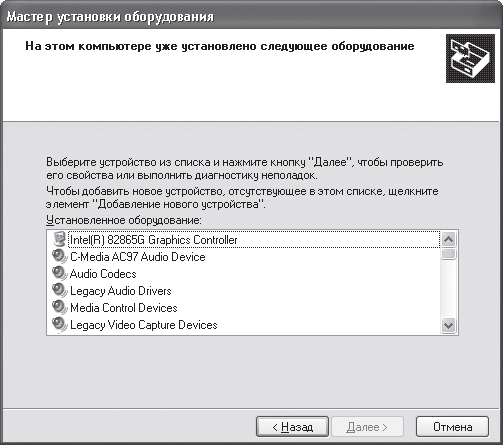
Рис. 13.10. Ищем устройство в списке
Примечание
Если выбрать вариант Нет, устройство еще не подсоединено (см. рис. 13.9), то в следующем окне мастер предложит выключить компьютер, установить устройство и снова запустить Мастер установки устройств.
Как обычно, мастер предложит два варианта дальнейших действий:
• Поиск и автоматическая установка оборудования (рекомендуется) – данный механизм запускается сразу после загрузки операционной системы, поэтому если начальная установка сетевой карты не дала никаких результатов, то повторный поиск, скорее всего, не поможет;
• Установка оборудования, выбранного из списка вручную – подразумевается, что пользователь знает, где находится драйвер устройства, и сам укажет его месторасположение (рис. 13.11).
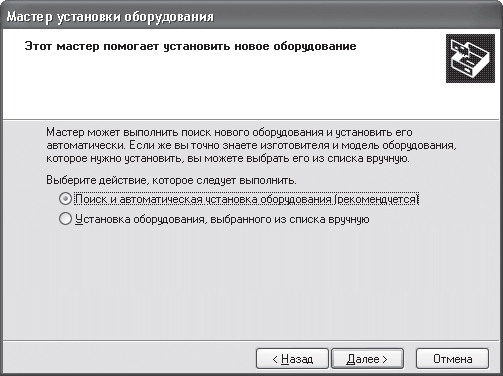
Рис. 13.11. Выбор варианта установки
Если вы все-таки решили использовать первый вариант, то установите переключатель в требуемое положение и нажмите кнопку Далее. Не забудьте при этом установить в привод диск, который идет в комплекте с сетевой картой.
Мастер начнет искать устройство, что может занять достаточно много времени. Если поиск не дал результатов, то появится соответствующее окно с предложением поискать драйвер устройства вручную. При успешном поиске появится окно с сообщением, что драйвер сетевой платы установлен.
Чтобы начать поиск драйвера вручную, прежде всего необходимо в появившемся окне (рис. 13.12) указать, что будет устанавливаться сетевая карта, выбрав пункт Сетевые платы и нажав кнопку Далее.
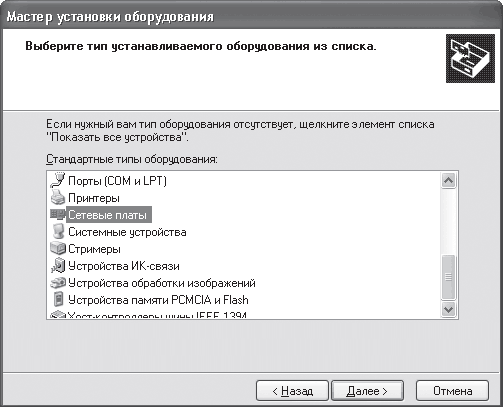
Рис. 13.12. Выбираем нужный тип оборудования – сетевую плату
По умолчанию мастер предлагает выбрать драйвер из собственной базы драйверов, указав производителя сетевой карты и ее название. Поскольку этот вариант эффекта не дает (неудачный поиск), используя кнопку Установить с диска (рис. 13.13), укажите путь к месту расположения драйвера на установленном в приводе диске или другом известном вам месте.
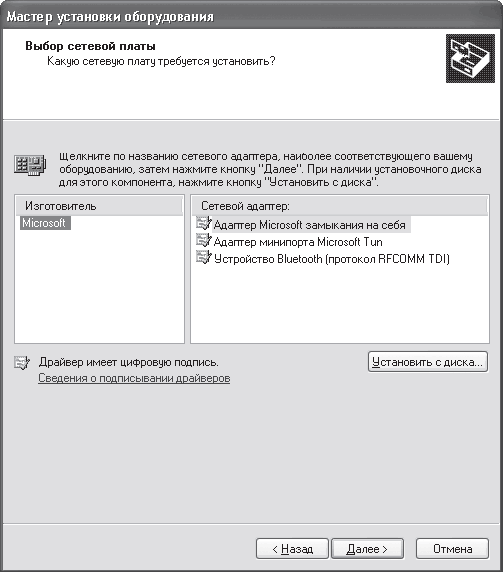
Рис. 13.13. Указываем производителя и название сетевой карты или используем кнопку Установить с диска
После подтверждения выбора мастер, обнаружив подходящий драйвер, начнет копировать нужные файлы. При этом он проверит наличие цифровой подписи у драйвера сетевой карты, чтобы обеспечить максимальную защиту операционной системы от непроверенного (ранее не протестированного) программного обеспечения, в нашем случае – драйвера сетевой карты.
Если подпись у драйвера отсутствует, то есть драйвер сетевой карты может каким-либо образом нарушить работоспособность системы, то мастер установки сообщит об этом и предложит выбрать вариант дальнейших действий: продолжить установку драйвера или установить другой. Если вы уверены, что драйвер работоспособен, то продолжите установку, иначе придется искать новый драйвер.
По завершении установки мастер выдаст результирующее окно с сообщением об этом (рис. 13.14).
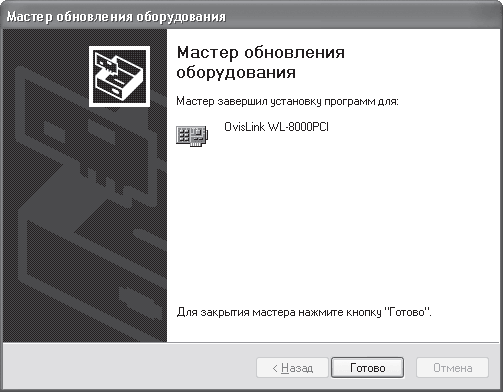
Рис. 13.14. Установка драйвера завершена
Чтобы убедиться, что сетевая карта уже установлена, проверьте это, запустив Диспетчер устройств, как это было описано ранее.
Следует отметить, что беспроводное оборудование очень редко устанавливается автоматически. Поэтому придется выполнить подобные действия для каждого беспроводного устройства. Единственное, что может облегчить задачу, – более-менее интеллектуальная программа установки, которая должна находиться на идущем в комплекте с устройством компакт-диске.
Данный текст является ознакомительным фрагментом.
Установка и конфигурирование сетевого адаптера
Установка сетевого адаптера
Конфигурирование сетевого адаптера
Подготовка ПК к работе в сети
Изменение драйвера
Установка IP-адреса
Для того чтобы ПК мог работать в сети, он должен быть оснащен сетевым адаптером
(сетевой адаптер — это интерфейсная карта, которая помещается в свободный слот
ПК).
В этом разделе описывается, как поместить сетевой адаптер в ПК и провести конфигурирование
ПК для того, чтобы можно было использовать его в сети.
Предполагается, что на вашем ПК уже установлена ОС Windows 95/98.
Теперь выберем один из следующих вариантов:
- Если ваш ПК не имеет сетевой карты, переходите к разделу «Установка сетевого
адаптера». - Если сетевой адаптер уже установлен и сконфигурирован, переходите к разделу
«Подготовка ПК к работе в сети». - Если вы хотите модернизировать драйвер сетевого адаптера, переходите к разделу
«Изменение драйвера».
Установка сетевого адаптера
- Для установки сетевого адаптера вы должны иметь:
- Документацию, поставляемую вместе с ПК.
- Сетевой адаптер, диски CD-ROM, дискеты и руководство для сетевого адаптера.
- CD-ROM или дискеты с Windows 95 или Windows 98.
Не забудьте прочитать руководство по установке сетевого адаптера; существует
несколько различных разъемов и соединений — важно не перепутать. - Для того чтобы установить в ПК сетевой адаптер, необходимо:
- Пользуясь инструкцией, вскройте системный блок и вставьте сетевой адаптер.
В соответствии с инструкцией сделайте все необходимые соединения. Старайтесь
ни до чего не дотрагиваться, так как это может привести к повреждениям.Очень важно убедиться, что сетевой адаптер полностью вставлен в слот. Для
этого может потребоваться небольшое усилие.
- Закрыть системный блок, затем включить питание, вернуть на место все кабели,
которые вы отсоединили. Включить компьютер и загрузить Windows 95/98. - Когда Windows 95/98 начнет работать, сетевой адаптер может быть обнаружен
автоматически, в этом случае появится конфигурационный экран, который позволит
вам провести конфигурирование сетевого адаптера:- если сетевой адаптер не обнаружен, обратитесь к разделу «Конфигурирование
сетевого адаптера»; - если сетевой адаптер обнаружен автоматически, то либо Windows предложит
вам ввести Network Logon, либо появится конфигурационный экран для сетевого
адаптера. Далее следуйте инструкциям установки сетевого адаптера.
Любое другое аппаратное обеспечение может быть обнаружено одновременно
с сетевым адаптером (если оно не было установлено и обнаружено ранее). Используйте
описание этого оборудования для того, чтобы установить его. - если сетевой адаптер не обнаружен, обратитесь к разделу «Конфигурирование
- В процессе конфигурирования сетевого адаптера в среде Windows 95 вам необходимо
будет сообщить:- Computer name — имя, которое идентифицирует ваш компьютер в сети. Это
может быть любое имя, однако оно не должно совпадать с именами других
компьютеров сети. Мы рекомендуем хранить список всех имен компьютеров
сети; - Workgroup — это имя рабочей группы. Оно также может быть любым, но должно
совпадать с именем рабочей группы, заданной на других компьютерах сети.
Это имя тоже лучше сохранить.
Windows 98 допускает ввод имен компьютера и рабочей группы в процессе инсталляции
самой ОС. Для проверки правильности имен переходите к cледующему пункту.Если вы не используете Windows 98 или не хотите проверять имена, сразу
приступайте к перезагрузке компьютера. - Computer name — имя, которое идентифицирует ваш компьютер в сети. Это
- Для проверки правильности имен компьютера и рабочей группы в Windows 98
необходимо:- из меню Start выбрать Setting, а затем Control Panel;
- в окне Control Panel дважды щелкните по иконке Network;
- в диалоговом окне Network выбрать закладку Identification;
- убедиться, что имена удовлетворяют следующим условиям:
- Computer name — имя, которое идентифицирует ваш компьютер в сети.
Это может быть любое имя, однако оно не должно совпадать с именами
других компьютеров сети. Мы рекомендуем хранить список всех имен компьютеров
сети; - Workgroup — имя рабочей группы. Оно также может быть любым, но должно
совпадать с именем рабочей группы, заданной на других компьютерах
сети. Это имя тоже лучше сохранить.
- Computer name — имя, которое идентифицирует ваш компьютер в сети.
- Когда процесс конфигурирования завершен, перегрузите компьютер и запустите
Windows, как рекомендуется. Затем переходите к разделу «Подготовка ПК к работе
в сети».
|
|
Конфигурирование сетевого адаптера
- Вам необходимо обратиться к этому разделу только в том случае, если сетевой
адаптер не был автоматически обнаружен и идентифицирован ранее в разделе «Установка
сетевого адаптера». Для конфигурирования сетевого адаптера вам необходимо:- CD-ROM, дискеты и документация для сетевого адаптера;
- CD-ROM или дискеты с Windows 95/98.

В процессе конфигурирования используется программа-мастер, которая является
частью Windows 95/98.В процессе работы мастера появляется несколько экранов с вопросами, связанными
с местонахождением нужного программного обеспечения (драйвера). Если вы
будете все делать правильно, нужный драйвер для сетевого адаптера будет
установлен.Замечание. Экраны, появляющиеся в процессе работы мастера, зависят
от версии Windows. - Для того чтобы провести конфигурирование сетевого адаптера:
Появится сообщение, что операция может занять некоторое время. Нажмите
кнопку Next.Мастер Add New Hardware будет стараться обнаружить сетевой адаптер. Эта
операция может занять несколько минут и зависит от скорости вашего компьютера. - Если сетевой адаптер обнаружен:
- нажмите Finish;
- мастер Add New Hardware попросит вас вставить CD-ROM или дискеты c Windows
95/98. Сделайте, как рекомендуется, и извлеките CD-ROM или дискету после
завершения операции; - когда работа завершена, перезагрузите компьютер в соответствии с рекомендацией.
- Если сетевой адаптер не обнаружен, вам придется самим провести его конфигурирование:
- находясь в Listbox, выберите Network Adapter и нажмите Next;

- находясь в Listbox, выберите марку и модель сетевого адаптера, который
вы установили. Если модели или марки нет в списке, нажмите кнопку Have
Disk и вставьте диск, поставляемый вместе с вашим сетевым адаптером (если
потребуется, обратитесь к документации сетевого адаптера); - Windows просит вас вставить CD-ROM или дискеты, содержащие Windows 95/98.
Сделайте все, как рекомендуется, и извлеките CD-ROM или дискету после
завершения операции; - когда процесс конфигурирования завершен, выберите Finish и перезагрузите
ПК, как рекомендуется.
Если впоследствии вам потребуется модернизировать драйвер сетевого адаптера
(например, установить новый драйвер с усовершенствованными возможностями),
переходите к разделу «Изменение драйвера». - находясь в Listbox, выберите Network Adapter и нажмите Next;
|
|
Подготовка ПК к работе в сети
- Для того чтобы подготовить ПК к работе в сети, необходимо:
- загрузить Windows 95/98;
- если сетевой адаптер был автоматически обнаружен, а имя ПК и имя рабочей
группы уже определены, Windows предложит вам зарегистрироваться в сети; - далее наберите имя пользователя в строке User name, определите пароль
(если он уже был использован на этом ПК ранее) и нажмите на OK, чтобы
войти в сеть. Если вы ранее уже регистрировались на этом ПК, введите «Имя
пользователя» и «Пароль», как обычно. Если вы впервые регистрируетесь
на этом ПК, введите в поле User name новое значение. Оно должно быть уникальным
для сети. Для того чтобы задать пароль, просто введите выбранное вами
значение в поле Password. Нажмите OK. Windows попросит вас повторно ввести
(подтвердить) тот же самый пароль. Наберите его и нажмите OK.
- Проверьте наличие на рабочем столе иконки Network Neighborhood:

- если вы не обнаружили иконку, значит, сетевой адаптер не установлен;
- если такая иконка есть, то ПК обнаружил сетевой адаптер. Теперь вам
необходимо провести его конфигурирование.
- Для конфигурирования сетевого адаптера:
- В окне Control Panel дважды щелкните по иконке Network.
Дальнейшие действия выполняйте только в том случае, если в вашей сети есть
ПК, работающие под управлением как Windows 95, так и Windows 98. Если все
ваши ПК работают только под управлением Windows 95, либо только под управлением
Windows 98, переходите к пункту 5.По умолчанию Windows 95 и Windows 98 используют различные сетевые протоколы:
Windows 95 — NetBEUI, Windows 98 — TCP/IP.Если на разных компьютерах сети используются разные сетевые протоколы,
то эти компьютеры не смогут взаимодействовать между собой. Мы предлагаем
вам выход: сконфигурировать ваши ПК с Windows 95 для использования протокола
TCP/IP. Для того чтобы сделать это, переходите к разделу «Установка IP-адреса»,
затем возвращайтесь в данный раздел и продолжайте.В диалоговом окне Network выберите закладку Configuration. Используемые
сетевые протоколы в списке помечаются символом
.Вам необходимо проверить, правильный ли протокол используется для каждого
компьютера сети или нет. - Windows 98 допускает, что имена ПК и рабочей группы введены ранее в процессе
инсталляции ОС. Если вы не хотите их менять, выберите Cancel и переходите
к пункту 7.В диалоговом окне Network выберите закладку Identification.
- В поле Computer name наберите имя вашего ПК.
Это имя идентифицирует ваш компьютер в сети. Это может быть любое имя (например,
«Мой_компьютер»), но оно не должно совпадать с именами других компьютеров
сети. Мы рекомендуем хранить список имен всех компьютеров сети.В поле Workgroup наберите имя рабочей группы.
Оно также может быть любым, но должно совпадать с именем рабочей группы,
заданной на других компьютерах сети. Это имя тоже лучше сохранить. Нажмите
на OK.
- В окне Control Panel дважды щелкните по иконке Network.
- В закладке Configuration (она появляется по умолчанию) выберите File and
Print Sharing.
- В диалоговом окне File and Print Sharing пометьте оба чекбокса и нажмите
на OK.
- Убедитесь, что в диалоговом окне Network значением Primary Network Logon
является Client for Microsoft Networks. Нажмите на OK. Перезагрузите ПК. - Теперь, каждый раз, когда вы включаете ПК, Windows 95/98 будет предлагать
вам войти в сеть. Для этого необходимо ввести имя пользователя в поле User
name и пароль (если он был ранее установлен) и после этого нажать OK. Чтобы
установить пароль (если он еще не установлен), просто наберите его в поле
Password диалогового окна Enter Network Password. Когда вы нажмете OK, Windows
95/98 предложат вам уточнить пароль. Еще раз наберите его и нажмите OK.Таким образом, ПК подготовлен для работы в сети.
|
|
Изменение драйвера
Для того чтобы изменить драйвер, необходимо:
- Включить ПК и загрузить Windows 95/98.
- В меню Start выбрать Settings, а затем Control panel.

- В окне Control panel дважды щелкнуть по иконке System.
- В диалоговом окне System Properties выбрать закладку Device Manager.

- Находясь в Listbox, дважды щелкнуть по Network adapters. Раскроется окно,
в котором будет указано название сетевого адаптера, установленного на вашем
компьютере. Выбрать сетевой адаптер и нажать Properties. - Выбрать закладку Driver и затем вызвать Update Driver.

- В диалоговом окне Update Device Driver Wizard выбрать опцию No, select driver
from list (для Windows 95); выбрать опцию Display a list of all the drivers
in a specific location… (для Windows 98). Нажать Next.
- Определить местоположение драйвера (если он скопирован на винчестер ПК)
или выбрать Have Disk и вставить диск с новым драйвером (если необходимо,
обратитесь к описанию, которое вы получили вместе с дискетой с драйвером и
сетевым адаптером). Вас могут попросить выбрать из списка нужный вам драйвер.
- Windows попросит вас вставить CD-ROM или дискеты с Windows 95/98. Сделайте
все, как требуется, и выньте CD-ROM или дискету после использования. - Когда работа завершена, вызовите Finish и перезагрузите ПК. Вам может потребоваться
заново ввести для некоторых ПК сетевую информацию, чтобы подготовить новый
драйвер для использования в сети.Чтобы сделать это, переходите к разделу «Добавление ПК в сеть».
|
|
Установка IP-адреса
В этом разделе рассказывается, как установить IP-адрес для ПК или ноутбука
с ОС Windows 95 (Windows 98 автоматически устанавливает подходящий IP-адрес).
Это необходимо, если вы хотите
- подключиться к Интернету;
- взаимодействовать с другими ПК вашей сети, работающими под управлением Windows
98.
Для того чтобы подсоединиться к Интернету, вам потребуется уникальный IP-адрес.
Вы обычно получаете адрес от вашего Интернет-провайдера (ISP). Для взаимодействия
с другими ПК вашей сети, работающими под управлением Windows 98, вам необходим
IP-адрес, который соответствует IP-адресам на других компьютерах. Формат такого
адреса приведен ниже в этом разделе.
Для того чтобы установить IP-адрес для ПК:
- В окне Control Panel дважды щелкните по иконке Network.
Диалоговое окно Network появляется с ярлыком Configuration.

- Выберите Add.
- Из списка выберите Protocol и нажмите Add.

- Появляется диалоговое окно Select Network Protocol. Из списка Manufactures
выберите Microsoft. Из списка Network Protocol выберите TCP/IP. Нажмите OK.
- В таблице Configuration выберите TCP/IP и нажмите Properties.

- Появляется диалоговое окно TCP/IP Properties, содержащее закладку IP-адрес.
Пометьте Specify an IP address. Определите значения полей IP Address и
Subnet Mask, затем нажмите кнопку ОК.
Для совместимости с компьютерами с Windows 98 маска подсети должна быть
255.255.0.0, а IP-адрес должен соответствовать формату 169.254. ххх.ххх,
например быть равным 169.254.1.1. IP-адрес каждого компьютера должен быть
уникальным. - Выберите ОК. Windows 95 просит вас вставить компакт-диск или дискеты с Windows
95. Windows 95 копирует необходимые драйверы с CD ROM или дискет. - Перезагрузите ПК. IP-адрес теперь считается установленным.

КомпьютерПресс 1’2000
- ПК и комплектующие
- Настольные ПК и моноблоки
- Портативные ПК
- Серверы
- Материнские платы
- Корпуса
- Блоки питания
- Оперативная память
- Процессоры
- Графические адаптеры
- Жесткие диски и SSD
- Оптические приводы и носители
- Звуковые карты
- ТВ-тюнеры
- Контроллеры
- Системы охлаждения ПК
- Моддинг
- Аксессуары для ноутбуков
- Периферия
- Принтеры, сканеры, МФУ
- Мониторы и проекторы
- Устройства ввода
- Внешние накопители
- Акустические системы, гарнитуры, наушники
- ИБП
- Веб-камеры
- KVM-оборудование
- Цифровой дом
- Сетевые медиаплееры
- HTPC и мини-компьютеры
- ТВ и системы домашнего кинотеатра
- Технология DLNA
- Средства управления домашней техникой
- Гаджеты
- Планшеты
- Смартфоны
- Портативные накопители
- Электронные ридеры
- Портативные медиаплееры
- GPS-навигаторы и трекеры
- Носимые гаджеты
- Автомобильные информационно-развлекательные системы
- Зарядные устройства
- Аксессуары для мобильных устройств
- Фото и видео
- Цифровые фотоаппараты и оптика
- Видеокамеры
- Фотоаксессуары
- Обработка фотографий
- Монтаж видео
- Программы и утилиты
- Операционные системы
- Средства разработки
- Офисные программы
- Средства тестирования, мониторинга и диагностики
- Полезные утилиты
- Графические редакторы
- Средства 3D-моделирования
- Мир интернет
- Веб-браузеры
- Поисковые системы
- Социальные сети
- «Облачные» сервисы
- Сервисы для обмена сообщениями и конференц-связи
- Разработка веб-сайтов
- Мобильный интернет
- Полезные инструменты
- Безопасность
- Средства защиты от вредоносного ПО
- Средства управления доступом
- Защита данных
- Сети и телекоммуникации
- Проводные сети
- Беспроводные сети
- Сетевая инфраструктура
- Сотовая связь
- IP-телефония
- NAS-накопители
- Средства управления сетями
- Средства удаленного доступа
- Корпоративные решения
- Системная интеграция
- Проекты в области образования
- Электронный документооборот
- «Облачные» сервисы для бизнеса
- Технологии виртуализации
Архив изданий
- О нас
- Размещение рекламы
- Контакты
Популярные статьи

В настоящем обзоре мы рассмотрим модель моноблока от компании HP, которая является признанным лидером в производстве компьютеров как для домашнего использования, так и для офисов. Моноблок HP 205 G4 22 — модель нового семейства, которая построена на базе процессоров AMD последнего поколения и отличается неплохой производительностью вкупе с привлекательной ценой

Швейцарская компания Logitech G представила беспроводную игровую мышь Logitech G PRO X Superlight. Новинка предназначена для профессиональных киберспортсменов, а слово Superlight в ее названии указывает на малый вес этой модели, который не превышает 63 г. Это почти на четверть меньше по сравнению с анонсированным пару лет тому назад манипулятором Logitech G PRO Wireless

Как показало недавнее исследование Кембриджского университета — количество людей, которые пользуются сегодня криптовалютами, приближается к размеру населения небольшой страны и это только начало, мир меняется. Поэтому компания ASRock разработала и выпустила в продажу весьма необычную материнскую плату — H110 PRO BTC+, которую мы и рассмотрим в этом обзоре

Компания Rapoo анонсировала в Китае беспроводную клавиатуру Ralemo Pre 5 Fabric Edition. Новинка выполнена в формате TKL (без секции цифровых клавиш) и привлекает внимание оригинальным дизайном. Одна из отличительных особенностей этой модели — верхняя панель, обтянутая тканью с меланжевым рисунком

Линейку компьютерных мониторов MSI пополнила модель Optix MAG301 CR2, адресованная любителям игр. Она оборудована ЖК-панелью типа VA со сверхширокоформатным (21:9) экраном изогнутой формы (радиус закругления — 1,5 м). Его размер — 29,5 дюйма по диагонали, разрешение — 2560×1080 пикселов

Каталог продукции компании SilverStone пополнил комплект MS12. Он позволяет создать портативный накопитель на базе стандартного SSD типоразмера M.2 2280 с интерфейсом PCI Express

Компания ADATA Technology анонсировала твердотельные накопители серии XPG Spectrix S20G. Они предназначены для оснащения игровых ПК и, как утверждают их создатели, сочетают высокую производительность и эффектный внешний вид

Линейку видеоадаптеров ASUS на базе графических процессоров NVIDIA пополнила модель GeForce RTX 3070 Turbo (заводской индекс TURBO-RTX3070-8G), предназначенная для оснащения игровых ПК. Одной из особенностей новинки является конструкция системы охлаждения
КомпьютерПресс использует 
Как установить сетевую карту на компьютер?
На чтение 5 мин Опубликовано Обновлено
Сетевая карта является одним из важных компонентов компьютера, обеспечивающим подключение к сети Интернет. Установка сетевой карты может понадобиться, если вы планируете обновить существующую карту, добавить вторую сетевую карту или подключиться к сети проводного интернета.
Перед установкой новой сетевой карты необходимо убедиться, что ваш компьютер соответствует требованиям данной карты. Проверьте наличие свободного места внутри компьютера для размещения карты, а также удостоверьтесь, что у вас имеются все необходимые драйверы и программы для успешной установки.
Для начала отключите компьютер от сети питания и отсоедините все подключенные устройства. Откройте корпус компьютера с помощью отвертки, чтобы получить доступ к слотам PCI-Express, в которые будет устанавливаться сетевая карта. Перед установкой карты приступьте к заземлению, прикрепив запястье к металлической поверхности или используя антистатический мешок.
Содержание
- Шаги по установке сетевой карты на компьютер
- Подготовка к установке
- Установка сетевой карты
Шаги по установке сетевой карты на компьютер
Установка сетевой карты на компьютер может показаться сложной задачей, но следуя пошаговой инструкции, вы сможете легко справиться с этой задачей.
- Подготовка к установке:
- Перед началом установки проверьте, поддерживает ли ваш компьютер установку сетевой карты. Проверить можно в документации к компьютеру или на сайте производителя.
- Приготовьте необходимые инструменты и материалы – сетевую карту, отвертку, шнур Ethernet (если необходим), драйверы сетевой карты.
- Отключение от сети:
- Перед установкой сетевой карты выключите компьютер и отсоедините все кабели, подключенные к нему.
- Выключите питание и отсоедините компьютер от электросети.
- Заземлите себя, чтобы предотвратить статический электрический разряд, который может повредить компоненты компьютера.
- Установка физической сетевой карты:
- Откройте корпус компьютера с помощью отвертки. Обычно корпус защелкивается или фиксируется винтами на задней панели.
- Найдите слот расширения PCI или PCIe на материнской плате компьютера.
- Аккуратно вставьте сетевую карту в слот. Убедитесь, что сетевая карта плотно посажена и зафиксирована.
- Закройте корпус компьютера и закрепите его винтами или защелками.
- Подключение сетевых кабелей:
- Подключите один конец Ethernet-кабеля к разъему сетевой карты на задней панели компьютера.
- Подключите другой конец Ethernet-кабеля к сетевому коммутатору, маршрутизатору или модему.
- Включение компьютера:
- Включите компьютер и дождитесь, пока операционная система загрузится.
- Подождите, пока операционная система распознает новую сетевую карту и установит необходимые драйверы.
- Настройка сетевой карты:
- Откройте «Панель управления» и найдите раздел «Сеть и Интернет».
- Выберите «Сетевые подключения» и найдите новую сетевую карту.
- Нажмите правой кнопкой мыши на новой сетевой карте и выберите «Настроить».
- Следуйте инструкциям мастера настройки, чтобы задать IP-адрес, подключиться к Интернету и настроить другие параметры сети.
Поздравляем! Теперь у вас установлена сетевая карта на компьютере и вы готовы использовать подключение к сети.
Подготовка к установке
Перед тем, как приступить к установке сетевой карты на компьютер, необходимо выполнить несколько подготовительных шагов:
- Ознакомьтесь с инструкциями. Перед началом процесса установки рекомендуется внимательно прочитать инструкцию, поставляемую вместе с сетевой картой. Это позволит избежать ошибок и повреждения оборудования.
- Проверьте доступность необходимых инструментов. Убедитесь, что у вас есть все необходимые инструменты для установки сетевой карты. Обычно для этого требуется отвертка и рассеиватель статического электричества.
- Выключите компьютер. Прежде чем приступить к установке, убедитесь, что компьютер выключен и отключен от сети.
- Подготовьте рабочую поверхность. Рекомендуется предварительно очистить рабочую поверхность от пыли и других посторонних предметов. Это позволит избежать повреждения компонентов и помощнику при установке.
После выполнения этих простых шагов вы будете готовы к установке сетевой карты на компьютер и сможете переходить к следующему этапу.
Установка сетевой карты
Сетевая карта является необходимым компонентом для подключения компьютера к сети интернет или локальной сети. Установка сетевой карты может потребоваться, если у вас отсутствует подключение к сети или если вы хотите улучшить текущее подключение.
Шаг 1: Подготовка
- Проверьте, есть ли у вас сетевая карта входящая в состав вашего компьютера. Обычно она представлена в виде порта Ethernet.
- Если вам необходимо установить новую сетевую карту, приобретите её в магазине компьютерной техники.
Шаг 2: Отключение компьютера
Перед установкой сетевой карты необходимо выключить компьютер, чтобы избежать возможного повреждения компонентов.
Шаг 3: Установка сетевой карты
- Откройте корпус вашего компьютера при помощи отвертки или другого инструмента.
- Найдите свободный слот PCI (для внутренних сетевых карт) или USB-порт (для внешней сетевой карты).
- Аккуратно вставьте сетевую карту в выбранный слот или порт. Обратитесь к инструкции по установке, прилагаемой к вашей сетевой карте, для получения более подробных инструкций.
- Плотно прикрепите сетевую карту к корпусу компьютера, чтобы обеспечить надежный контакт.
Шаг 4: Подключение кабеля
- Если у вас внутренняя сетевая карта, подключите Ethernet-кабель к порту Ethernet на сетевой карте.
- Если у вас внешняя сетевая карта, подключите Ethernet-кабель к порту Ethernet на сетевой карте, а затем вставьте другой конец кабеля в доступный порт на вашем маршрутизаторе или модеме.
Шаг 5: Включение компьютера
После того как сетевая карта установлена и кабель подключен, включите компьютер.
Шаг 6: Проверка подключения
После включения компьютера убедитесь, что у вас есть доступ к сети. Проверьте, отображается ли значок подключения в правом нижнем углу экрана.
Если у вас есть проблемы с подключением, проверьте правильность установки сетевой карты и правильность подключения кабеля. Если проблема остаётся, обратитесь за помощью к специалисту.

