Как установить Телеграмм на компьютере на русском — актуальный вопрос для жителей России. После блокировки официального сайта загрузить установочный файл с него не получится. Читайте, как скачать официальное приложение с нашего сайта и пошагово установить программу в обход блокировки.
Установка Telegram для ПК
В отличие от других мессенджеров Телеграмм не требует установленного приложения на телефоне. Достаточно скачать последнюю версию приложения и получить SMS-сообщение на телефон. Установить программу можно даже без телефона с использованием виртуального номера.
1. Скачайте установочный файл на странице Телеграмм для ПК. В нижней части страницы выберите операционную систему компьютера: Windows 7,10, mac OS, Linux.
Процесс установки идентичен для всех систем. Приведем пошаговое руководство на примере Windows, наиболее популярной среди пользователей ОС.2. Запустите скаченный файл, выберите русский язык и нажмите «OK».


3. Выберите папку для установки мессенджера. По умолчанию инсталляция производится в директорию C:\Users\Alexey\AppData\Roaming\Telegram Desktop. Для смены каталога щелкните по кнопке «Обзор» или сразу нажмите «Далее».

4. Создайте ярлык в папке меню «Пуск». Настройки по умолчанию не меняйте, кликните «Далее».

5. Согласитесь с предложением создать ярлык на Рабочем столе. Галочку не снимайте, нажмите «Далее».

6. Папка установки выбрана, настройки ярлыков выполнены, щелкните по кнопке «Установить».


7. Не снимайте галочку «Запустить Telegram» и нажмите «Завершить».

После завершения установки переходите к процессу регистрации. Ознакомьтесь со статьей о регистрации Телеграмм на различных устройствах, если, помимо компьютера, планируете установить программу на смартфон или планшет.
Регистрация на компьютере
1. Нажмите «Start messaging» и используйте приложение на английском или кликните «Продолжить на русском» для установки русского языка интерфейса.

2. При нажатии «Продолжить на русском» язык диалогового окна изменился. Щелкните по голубой кнопке «Начать общение».

3. Значение поля Russian Federation не меняйте, код России +7 будет введен автоматически. Укажите номер телефона без семерки.

4. На указный номер придёт смс-сообщение с кодом подтверждения. Введите код в поле формы и нажмите «Продолжить».

5. Введите имя и фамилию — First Name и Last Name. Заполнять реальные данные не обязательно, допускается использование псевдонима. Добавьте фотографию: аватарка будет отображаться у других пользователей.
6. Нажмите «Sign in» и выберите контакт, которому хотите написать или позвонить.
Варианты Телеграм без установки
При отсутствии возможности установить приложение на ПК используйте портативную или онлайн-версию мессенджера.
Веб-версия Телеграм
Для общения на компьютере через Telegram не обязательно устанавливать приложение. Используйте онлайн аналог Telegram Web, который практически не отличается от программы для ПК. Для авторизации перейдите на сайт web.telegram.im, выберите страну и введите телефонный номер. Единственное ограничение — мессенджер должен быть предварительно установлен на смартфон, планшет или ПК. Вводите привязанный к аккаунту номер: код подтверждения придёт в установленное приложение.

Плюс Телеграмм онлайн — возможность запустить мессенджер на любом устройстве. Пользователю доступно переключение между мобильным и полноэкранным режимами. Сайтом web.telegram.im удобно пользоваться на планшете. Минус — отсутствие звонков.

Портативная версия
Используйте Телеграм Portable без установки. Если нужен полный аналог компьютерной версии более чем на одном устройстве: дома, на работе, в интернет-кафе, Telegram Portable — идеальный выбор. Запишите портативный мессенджер на карту телефона или flash-носитель и используйте приложение на компьютере или ноутбуке вне дома. Все данные будут сохраняться на съемном накопителе и синхронизироваться при запуске.
Вижу, что многие используют Telegram только на телефоне, мучаются с набором текста на маленьких экранах. Когда текст объемный — это настоящее испытание психики =)
У меня много знакомых, которые ведут переписку со своими клиентами в Telegram. Как правило это выглядит так: посреди разговора человек резко замолкает и, судорожно чертыхаясь, начинает вбивать текст на маленьком экране смартфона (почти 7 дюймовые экраны современных смартфонов не особо спасают). И все это происходит при работающем компьютере или ноутбуке на столе.
Также я вижу, что в моем Telegram-канале в основном пишут с мобильных устройств. А сложный бухгалтерский вопрос трудновато уместить в три строчки.
Кстати, советую подписаться на мой Телеграмм-канал, там уже более 8000 ИП, которые делятся своим опытом: https://t.me/ipnovosti
Между тем, давно уже есть версия Telegramm для компьютера, в которой гораздо удобнее писать тексты и вообще все удобнее делать на большом экране. Чтобы не говорили адепты смартфонов, настольные компьютеры еще долго будут жить, а списывать их рано.
Будем считать, что у вас уже есть учетная запись в Telegram и вам нужно только зайти в нее на компьютере.
Что нужно сделать?
Переходите на официальный сайт разработчика по этой ссылке:
https://desktop.telegram.org/
И скачиваете приложение для вашей операционной системы. Мы рассмотрим вариант с Windows, так как поклонникам Linux такие инструкции точно не нужны, они сами все прекрасно знают =) Кстати говоря, я сам давний поклонник Linux, на котором трудится мой основной компьютер и ноутбук для поездок. Впрочем, не будем отвлекаться.
Подчеркну, что эту программу необходимо скачивать исключительно с официального сайта разработчика и держаться подальше от мутных сайтов, которые иногда даже рекламируются. Думаю, не нужно пояснять, насколько это опасно — качать программы из неофициальных источников.
Итак, переходите по ссылке выше и скачиваете версию Телеграмм для компьютера под управлением Windows.

Затем запускаете файл, который загрузили:

Ну, а далее все просто. Внимательно читаем сообщения на экране и со всем соглашаемся. Далее я приведу скриншоты и краткие комментарии к ним.

Разумеется, выбираем русский язык.

Место для установки программы можно оставить без изменений и жмем на кнопку «Далее».

В меню «Пуск» будет создан ярлык, ничего здесь не трогаем и снова жмем на кнопку «Далее».

Будет создан ярлык программы на рабочем столе, поэтому «галочку» оставляем.

Все готово для установки, жмем на кнопку «Установить». Запустится процесс установки, который проходит очень быстро.

В самом конце установки осталось нажать на кнопку «Завершить».

Вот здесь внимательнее, так как важно нажать на надпись «Продолжить на русском», иначе получите английский интерфейс программы.
Напомню, что мы рассматриваем ситуацию, когда у вас уже настроен Telegram на вашем телефоне. Поэтому, нам не нужно заводить новую учетную запись, а достаточно войти уже в существующую учетную запись Telegram.

Жмем на надпись «Вход по номеру телефона» и указываем номер телефона, к которому привязан Telegram.

На ваш телефон придет код подтверждения. Обратите внимание, что в первую очередь он придет именно в Telegram, а не в SMS-сообщения.

Вводим код и жмем кнопку «Продолжить». После этого вы попадаете в свою учетную запись Telegram на своем компьютере. Как видите, ничего сложного нет. Если есть вопросы или дополнения, то пишите в комментариях ниже.
Советую прочитать:
- Как получить цифровую подпись в ФНС и стать параноиком
- Как настроить цифровую подпись для «Личного кабинета ИП» за 10 минут?
P.S. Если вы хотите поддержать мой проект, то это можно сделать по ссылке ниже:
Вся ваша помощь, идет на развитие этого проекта для ИП и самозанятых.
С уважением, Дмитрий Робионек.
Если хотите быть в курсе изменений, то советую подписаться на мой Телеграмм-канал. Там уже более 8000 предпринимателей, которые делятся своим опытом.
Я создал этот сайт для всех, кто хочет открыть свое дело в качестве ИП или самозанятого, но не знает с чего начать. И постараюсь рассказать о сложных вещах максимально простым и понятным языком.
Телеграмм – один из самых передовых и многофункциональных мессенджеров. Он позволяет переписываться с друзьями и коллегами бесплатно, создавать группы, совершать звонки и пересылать даже крупные файлы.
Для удобства работы и общения создатели приложения предусмотрели возможность использовать его не только с ноутбука, но и с компьютера. Давайте разберёмся, как установить Телеграмм на ноутбук с любой операционной системой.
Содержание
- Загрузка Телеграмм для ноутбуков на разных ОС
- Windows
- Mac
- Linux
- Пошаговая инструкция по установке Telegram на ноутбук
Загрузка Телеграмм для ноутбуков на разных ОС
Системные требования программы минимальны, к тому же она адаптивна под любой формат устройства. Так что запустить Телеграмм можно с чего угодно. Подойдут телефоны, планшеты, любые компьютеры или ноутбуки. Единственное, что необходимо – подключение девайся к сети.
Процесс так же максимально прост. Скачать последнюю версию приложения без вредоносных программ можно с официального сайта. Благо, программа абсолютно бесплатна. Пользователю понадобится лишь подобрать подходящую версию, а затем зарегистрироваться и настроить все нужные функции.
Давайте более подробно разберём, как установить Телеграмм на ноутбуки с разными операционными системами.
Windows

Вот пошаговый алгоритм, который показывает, как установить Телеграмм на ноутбук на платформе Windows:
- Перейдите на официальную страничку программы в интернете.
- На экране появится несколько кнопок для установки. Выберите вариант «для Windows».
- На лэптопе откроется новое окно. В нём нужно выбрать путь, по которому будет расположен установочный файл. Обычно система самостоятельно предлагает один из вариантов. Его можно оставить неизменным.
- Как только мастер установки скачается на Ваше устройство, можно приступить к распаковке файлов. Для этого нужно лишь запустить скачанную только что программу.
- Установка пройдёт в автоматическом режиме. Затем щёлкните мышкой по ярлыку, появившемуся на рабочем столе. Телеграм установлен и готов к работе.
После установки программы, нужно будет зарегистрироваться или войти. В обоих случаях лучше держать телефон под рукой. Понадобится подтвердить номер.
Mac

Что нужно делать:
- Откройте официальную страницу приложения.
- Из всех доступных кнопок для скачивания программы выберите вариант с подписью «Для Mac».
- Как только нужный файл окажется на компьютере, в нижней части экрана появится соответствующая иконка. Нажмите на неё.
- Изначально весь интерфейс будет прописан на английском языке. Не стоит пугаться – мы исправим это чуть позже. А пока кликните на кнопку «Start Messaging».
- На новом появившемся экране выберите вариант «Продолжить на русском».
Остаётся только пройти верификацию. Для этого нужно будет ввести в открытом окне код из смс. Для начала стоит указать номер. После этого смс-ка придёт в течение нескольких секунд. Вот как установить Телеграмм на ноутбук от Apple.
Linux

В этой операционной системе процесс будет чуть более сложным. Для установки придётся воспользоваться менеджером приложений. Ubuntu располагает двумя вариантами сборки Телеграмма.
Среди них обычная версия и snap-пакет. Мы рекомендуем использовать вторую опцию, так как установка в таком случае займёт в разы меньше времени.
Этим способом можно добиться нужного результата максимально быстро:
- Зайдите в менеджер приложений.
- Найдите поисковую строку и вбейте в неё слово «Телеграмм». Можно использовать любую форму и любой язык – результаты поиска от этого не пострадают.
- Среди предложенных приложений выберите вариант «Telegram Desktop».
- Щёлкните по кнопке установки.
- Подтвердите действие, введя личный пароль.
Начнётся процесс загрузки файлов на Ваше устройство. Как только процедура завершится, программу можно будет открыть и начать использование. Правда, для начала придётся пройти идентификацию – то есть, подтвердить номер телефона.

Если разбираться в тонкостях не хочется, можно воспользоваться универсальной инструкцией, которая подойдёт для загрузки приложения на ноутбук любой марки и года производства.
Ознакомиться с ней можно ниже:
- Откройте официальный сайт создателей Телеграмма. На нём можно найти несколько клавиш для установки программы. Выберите ту, которая подходит Вашему устройству.
- Загрузите выбранный файл.
- Кликните по скачанному файлу, чтобы запустить установку. Откроется новое окно, в котором нужно будет дополнительно нажать на кнопку запуска. Далее система установит Телеграмм самостоятельно, больше можно ничего не нажимать.
Так приложение окажется установлено на любом ноутбуке. Останется только пройти через процедуру регистрации или войти в уже существующий аккаунт и подтвердить свою личность. Для этого достаточно ввести короткий код, который придёт на телефон. Это происходит за пару секунд и делается очень просто.
Телеграмм позволяет своим пользователям обмениваться мгновенными сообщениями. Кроме основного приложения, разработчики предлагают версию программы для компьютеров и ноутбуков, которая идеально подходит для известных операционных систем таких, как Windows, macOS и Linux.
Содержание
- Телеграм на любой компьютер или ноутбук
- Загрузка для Windows
- Загрузка для Linux
- Загрузка для Mac
- Как установить телеграм на ПК
- Инструкция по установке приложения telegram на ноутбук
- В каких вариантах существует телеграмм для компьютера
- Какие версии Telegram можно установить на ноутбук
- В каких вариантах доступен Telegram для Windows
Телеграм на любой компьютер или ноутбук
Для использования Телеграмм подходит практический любое устройство, имеющее выход в Сеть. Это может быть персональный компьютер, ноутбук, планшет или смартфон. Также можно использовать некоторые модели телевизоров и даже умные часы. Для этого лишь нужно загрузить приложение с официального сайта, выбрав версию, которая совместима с компьютером пользователя. И зарегистрироваться.
Загрузка для Windows
Инструкция по установке Телеграмм на компьютер с ОС Windows:
- для начала необходимо открыть официальный веб-сайт и произвести загрузку программы;
- для этого нужно обнаружить на странице ресурса клавишу «Telegram для Windows» и нажать на нее;
- В открывшемся окне определяется место хранения установочного файла;
- после скачивания следует нажать кнопку «Запустить», таким образ произойдет установка программы на компьютер;
- теперь необходимо пройти авторизацию с подтверждением своего номера телефона.
Загрузка для Linux
Загрузку можно произвести с помощью менеджера приложений. В репозитариях Ubuntu имеется сборка приложения как в классическом виде, так и в качестве snap-пакета, что дает возможность загрузить Телеграмм всего лишь за пару минут:
- открыть менеджер-приложений;
- набрать в поисковой строке Телеграмм;
- выбрать из перечня программ Telegram Desktop;
- нажать клавишу «Установить»;
- ввести свой пароль;
- дождаться полной установки;
- запустить Телеграмм.
Загрузка для Mac
Инструкция по установке Телеграм на компьютеры Mac:
- на официальном сайте Телеграмм необходимо скачать установочный файл;
- когда загрузка завершится снизу на экране будет отображаться иконка мессенджера, необходимо открыть программу;
- нажать на «Start messaging»;
- далее — выбрать «Продолжить на русском»;
- теперь осталось пройти активацию; для этого понадобится смартфон, поскольку на него придет шестизначный код, который потребуется ввести на компьютере.
Как установить телеграм на ПК
Скачивание Телеграм на компьютер происходит путем использования трех вариантов. Наиболее простой и понятный — скачать загрузочный файл с официального сайта программы. Далее осуществить установку в соответствии с инструкцией. Для двух других вариантов установка не потребуется — необходимо скачать портативное приложение или открыть Telegram в web-браузере и зарегистрироваться.
Инструкция по установке приложения telegram на ноутбук
Как скачать Телеграмм для ноутбука:
- на официальном сайте найти версию загрузочного файла, подходящего вашей операционной системе;
- загрузить файл на ноутбук;
- открыть окно установки, нажать клавишу «Запустить» и дождаться пока программа установится;
- открыть программу, пройти процедуру активации учетной записи; для этого необходимо будет ввести шестизначный код, который придет на смартфон.
В каких вариантах существует телеграмм для компьютера
Существует особенность, которая отличает Телеграм от подобных приложений. Есть три типа программ Telegram Messenger. Кроме desktop-версии имеется еще мобильная и веб-версия. Все виды Телеграмм русифицированы, кроме третьего варианта.
Какие версии Telegram можно установить на ноутбук
Учитывая платформу ноутбука и установленную на нем операционную систему, доступны такие версии приложения:
- Windows. Продукт совместим с данной ОС. Установка возможна, начиная от Windows XP заканчивая более новой Windows 10. Соответственно, даже если ноутбук пользователя выпущен в начале нынешнего, Телеграмм ему доступен.
- Linux. Данная версия приложения схожа по функционалу и интерфейсу с версией для Windows. Разработчики дают на выбор два варианта для этой операционной системы — 32- и 64-разрядную.
- macOS. Владельцам ноутбуков под маркой Apple предложена наиболее функциональная программа. Например, только в ней на сегодняшний день есть доступ к секретным чатам.
В каких вариантах доступен Telegram для Windows
Имеется три типа сервиса, используемые под этой операционной системой:
- для Windows (TDesktop) — это обособленный клиент, устанавливаемая на диск, которая, если есть потребность, в автоматическом порядке загружается при запуске ОС;
- для Windows (Portable) — главным отличием от предыдущей версии является то, что это приложение не нужно устанавливать, она запускается с помощью внешнего носителя на любом компьютере или ноутбуке;
- Unigram — это полностью самостоятельная и функциональная программа, представленная заинтересованным сообществом пользователей Telegram c пробной версией поддержки звонков.
Друзья, всех приветствую на WiFiGid – наидобрейшем портале о технологиях во всем мире (эдак я загнул). Сегодня я покажу вам, как можно поставить Telegram на компьютер. Да, это действительно можно сделать, и у самого он на рабочем ноутбуке включен чуть ли не всегда, и это очень удобно. Так что давайте его установим и вам
Telegram можно установить на компьютер или ноутбук. Инструкция ниже.
Содержание
- Инструкция по установке
- Версия Microsoft Store
- Версия Web
- Видео по теме
- Задать вопрос автору статьи
Инструкция по установке

Основную и самую удобную версию Телеграмма для десктопа можно скачать прямо на официальном сайте. Что мы и сделаем.
- Переходим на официальный сайт Telegram по этой ссылке.
- Попадаем на страницу загрузки. Здесь жмем на кнопку «Telegram для Windows x64».
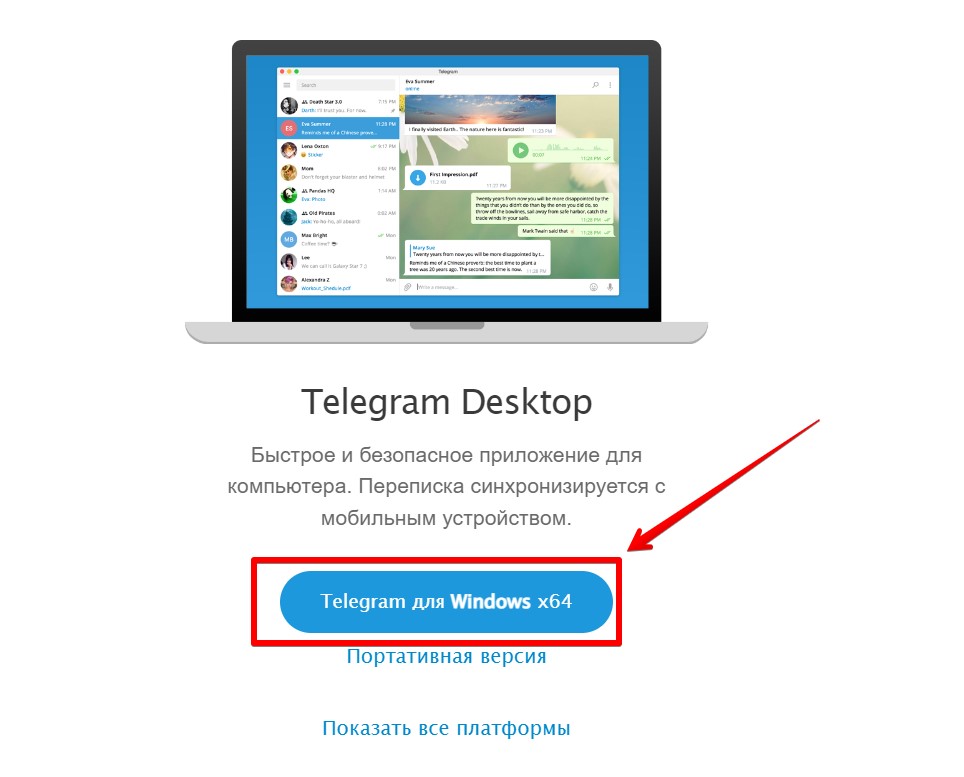
А для работы я иногда применяю технические аккаунты, для которых скачиваю портативную версию по ссылке ниже. Но для основного аккаунта лучше качать полный установщик.
- После загрузки запускаем установочный файл и без отклонений просто устанавливаем Telegram к себе на компьютер.
- После установки появится приглашение ввести номер, чтобы запустить ваш аккаунт в этой версии телеги. Вводим, запускаем, попадаем в полную копию своего телефонного приложения. Классно и удобно.
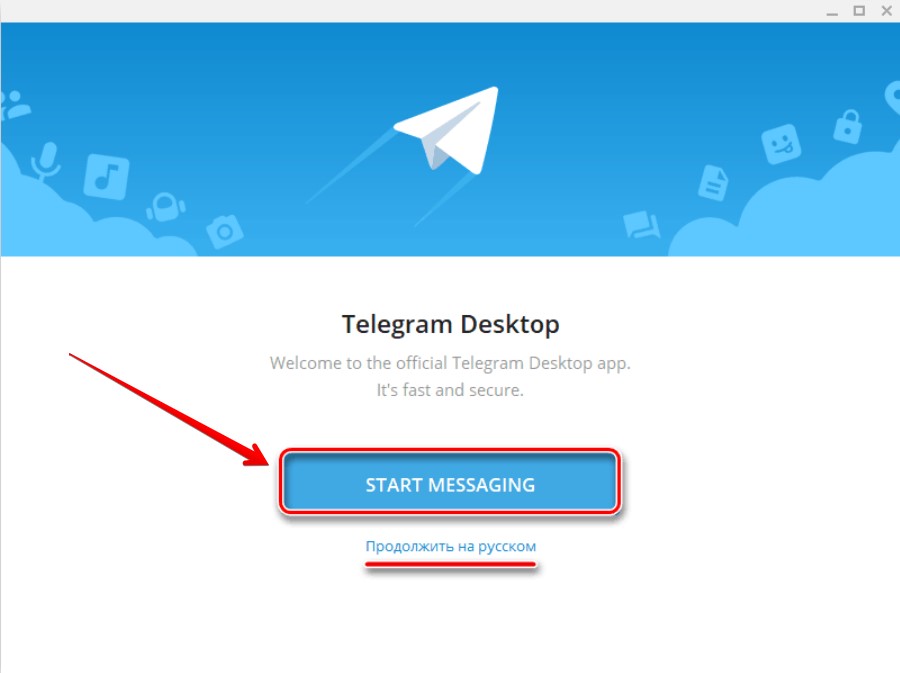
Версия Microsoft Store
Лично мне нравится обычная десктопная версия телеги, которую в прошлом разделе мы скачивали с официального сайта. Но для Windows существует и особая версия, распространяемая через Microsoft Store. По мне весь годный функционал распространяется как раз через обычную версию, но кому-то может понравиться и такое решение.
- Открываем Microsoft Store (ищем в списке приложений, доступен с Windows 8 и до текущей).
- В поиске приложений прописываем Telegram и переходим на страницу загрузки.
- Нажимаем на кнопку «Получить».
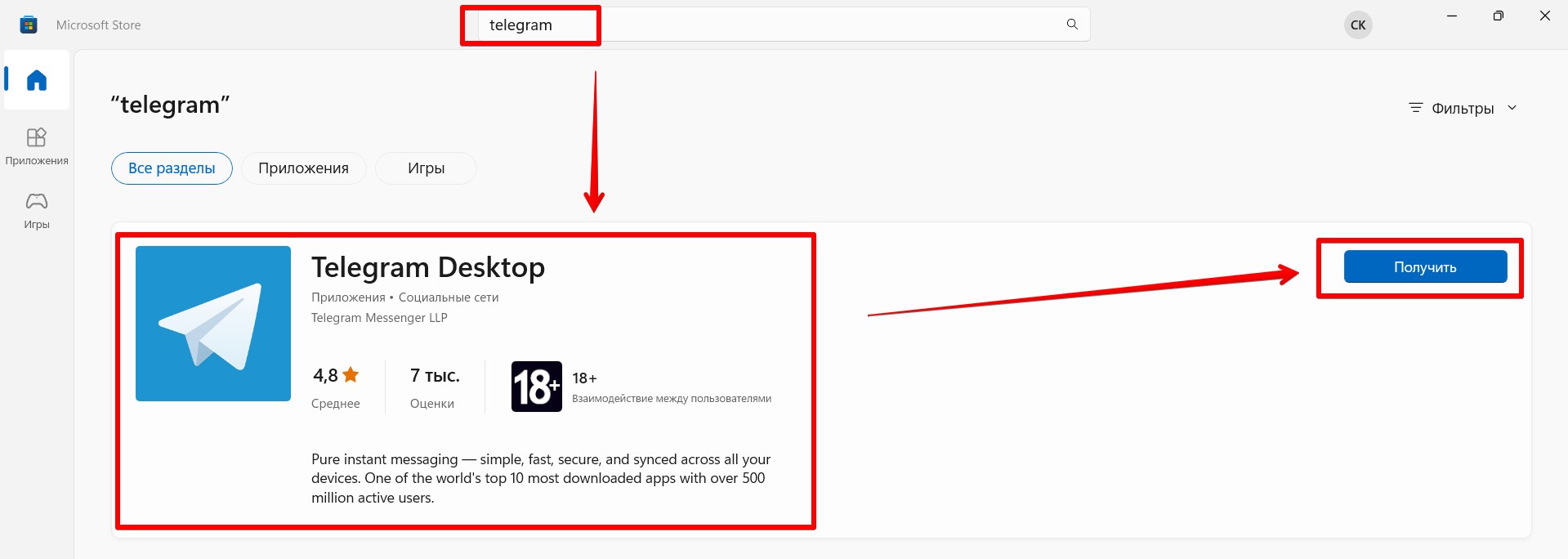
- После попадания в приложение также вводим свой номер телефона и радуемся (ну или нет
)
Версия Web
Так как эта статья была именно про установку десктопных приложений, очень кратко пробегусь по Web версии – ведь кому-то будет удобнее пользоваться именно ей. У меня, например, для телеги установлен полноценный клиент, а вот для WhatsApp при необходимости я как раз пользуюсь браузерной версией.
- Открываем сайт веб-версии Telegram.
- Попадаем на страницу с QR-кодом. Можно просто отсканировать его через приложение на телефоне, а можно и воспользоваться стандартным входом через номер телефона.
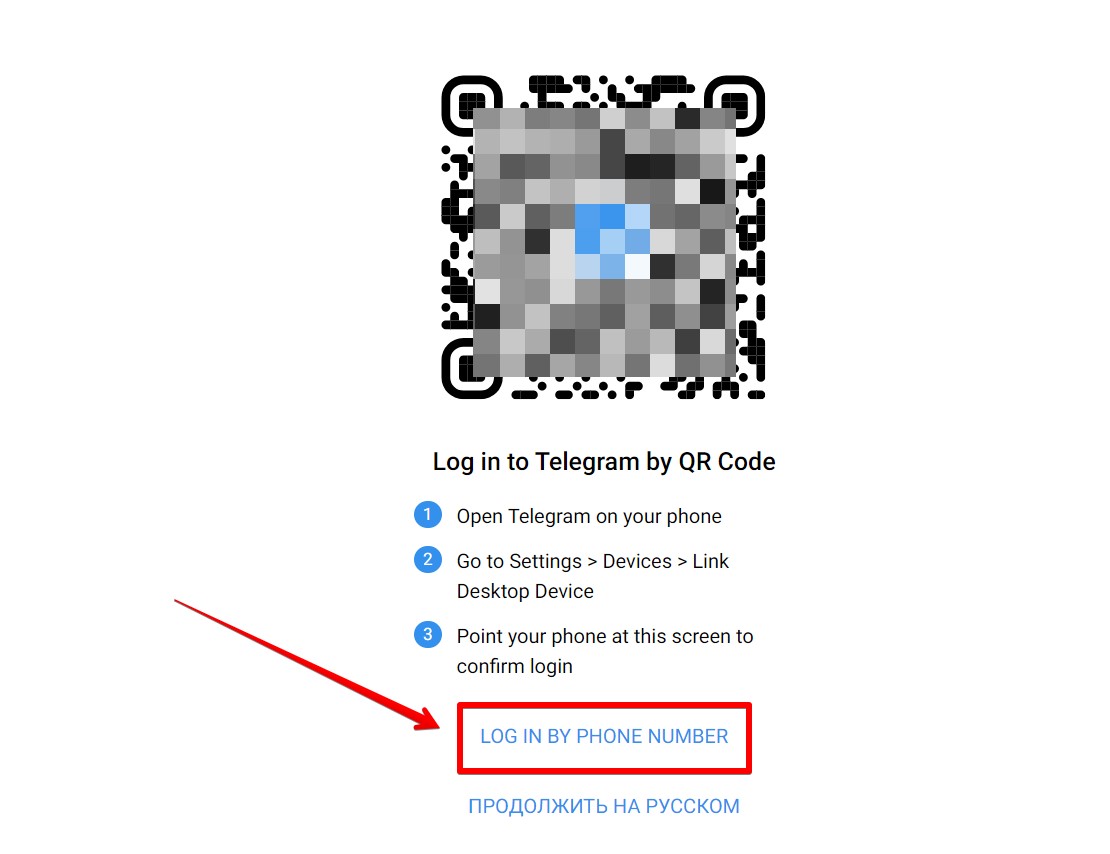
Если инструкция непонятна, можно нажать на ссылку «Продолжить на русском», и тогда точно все поймете.
