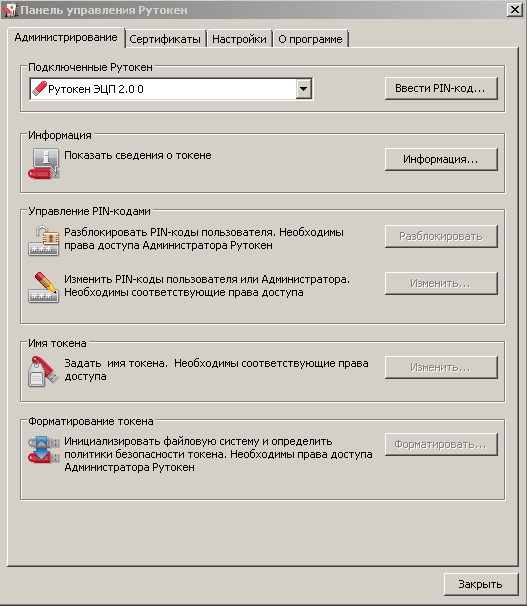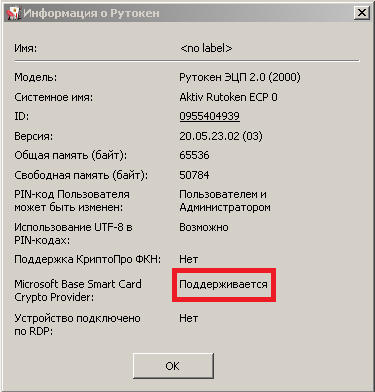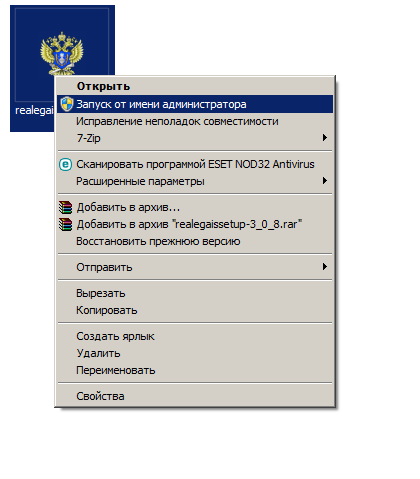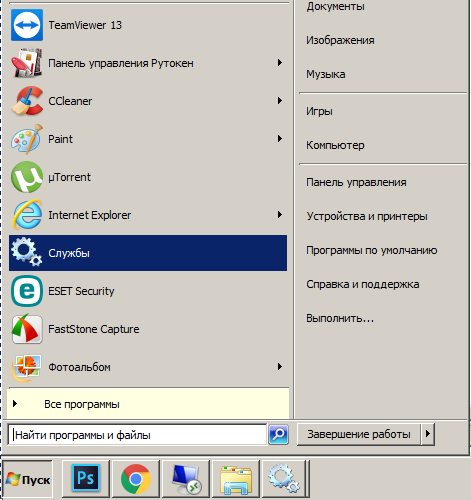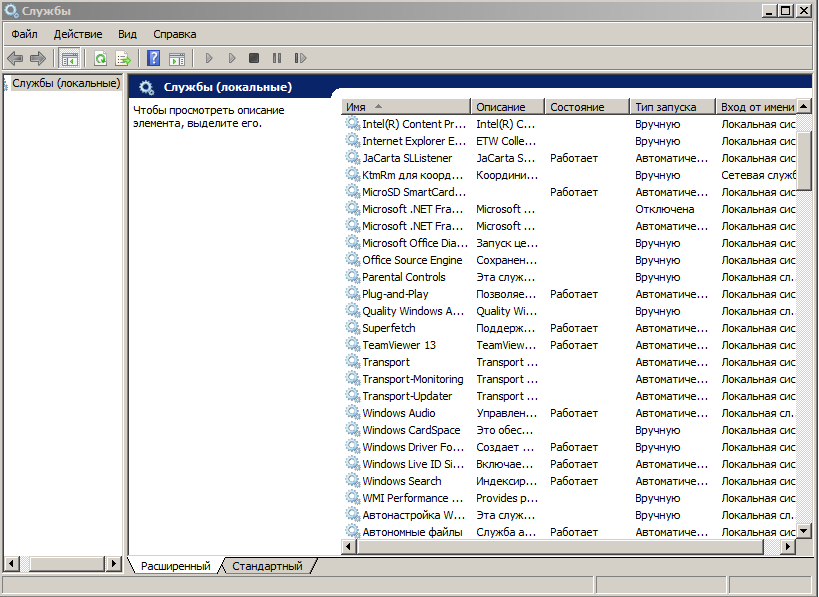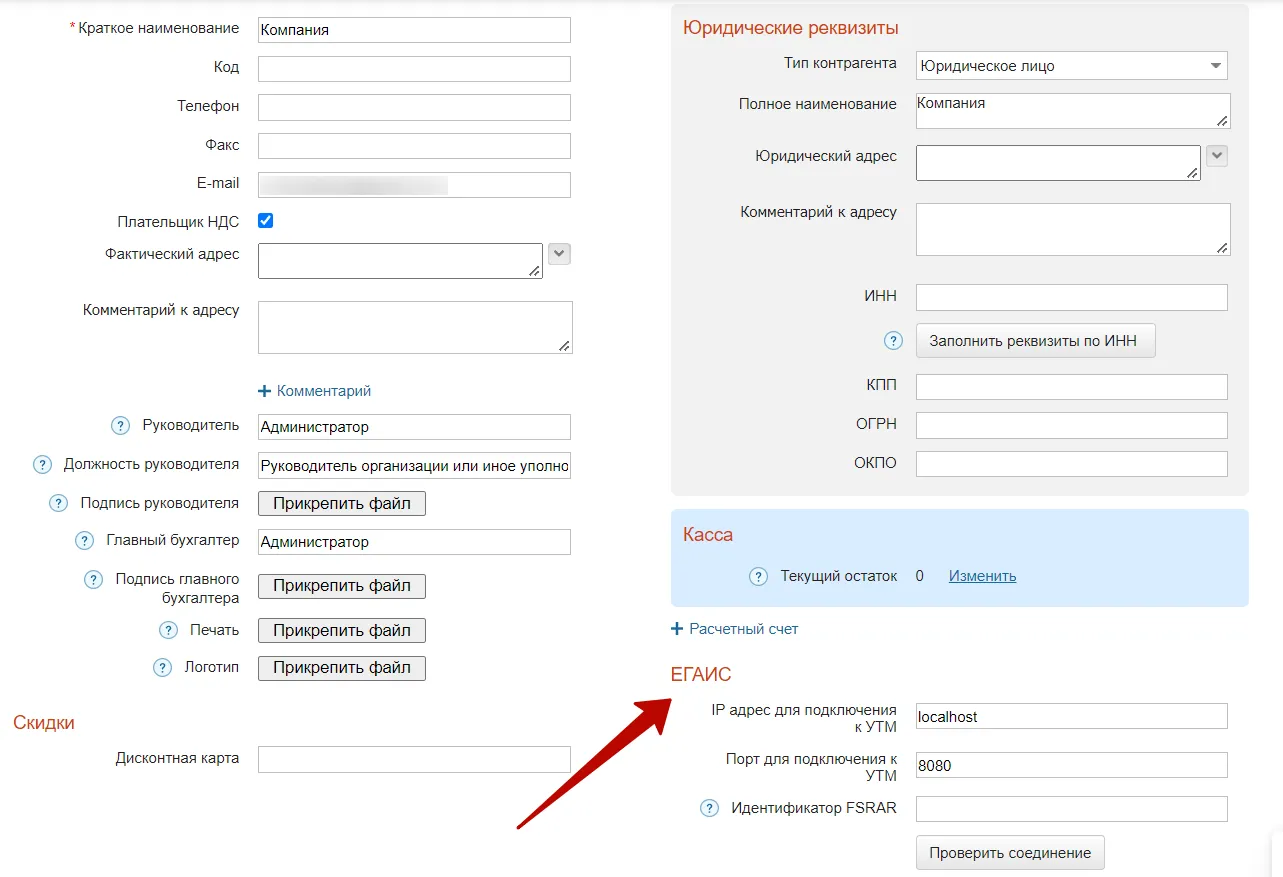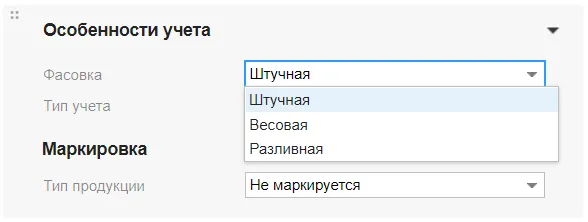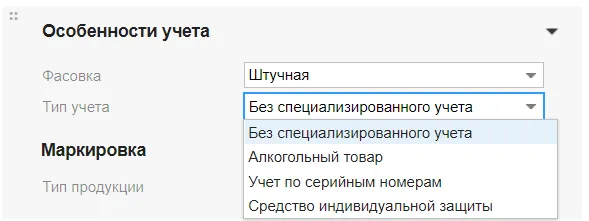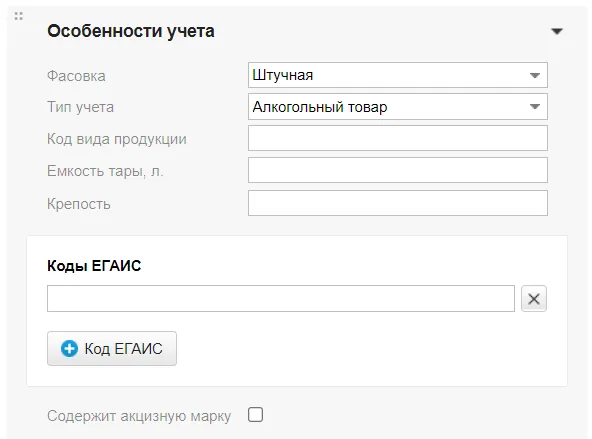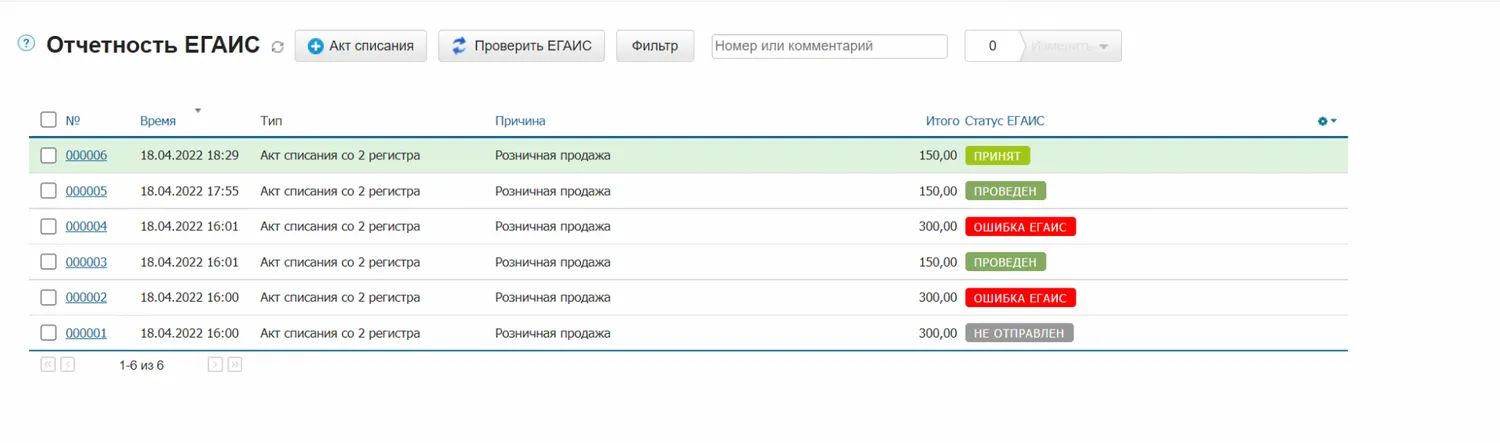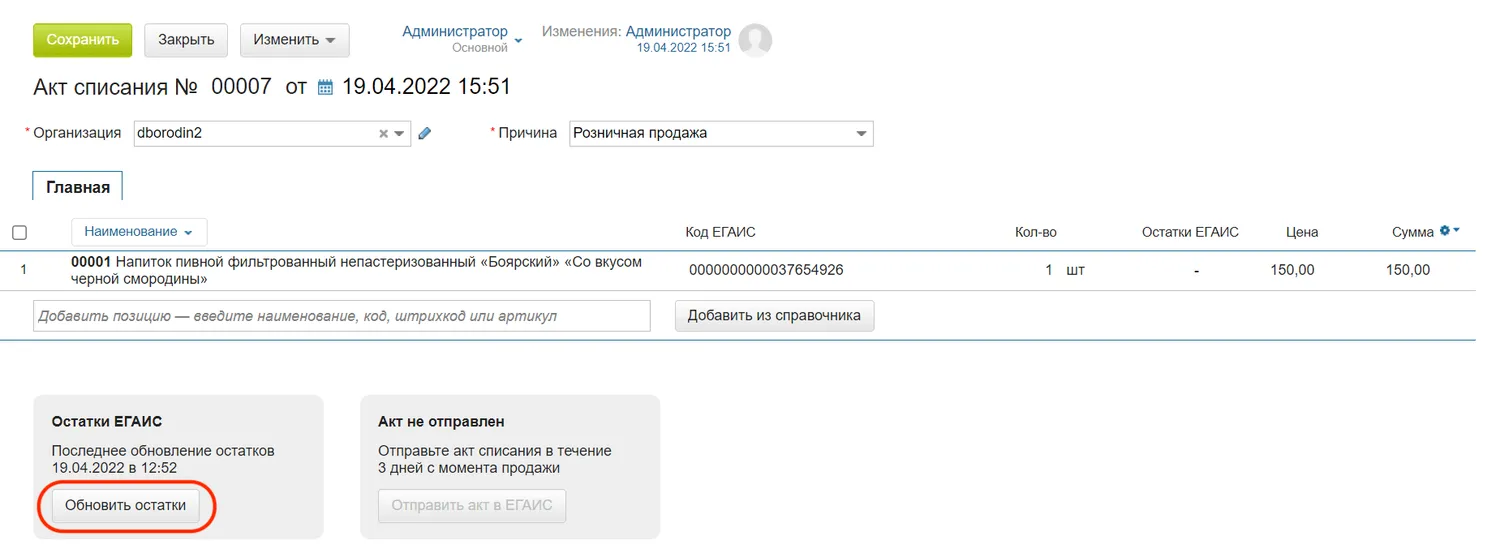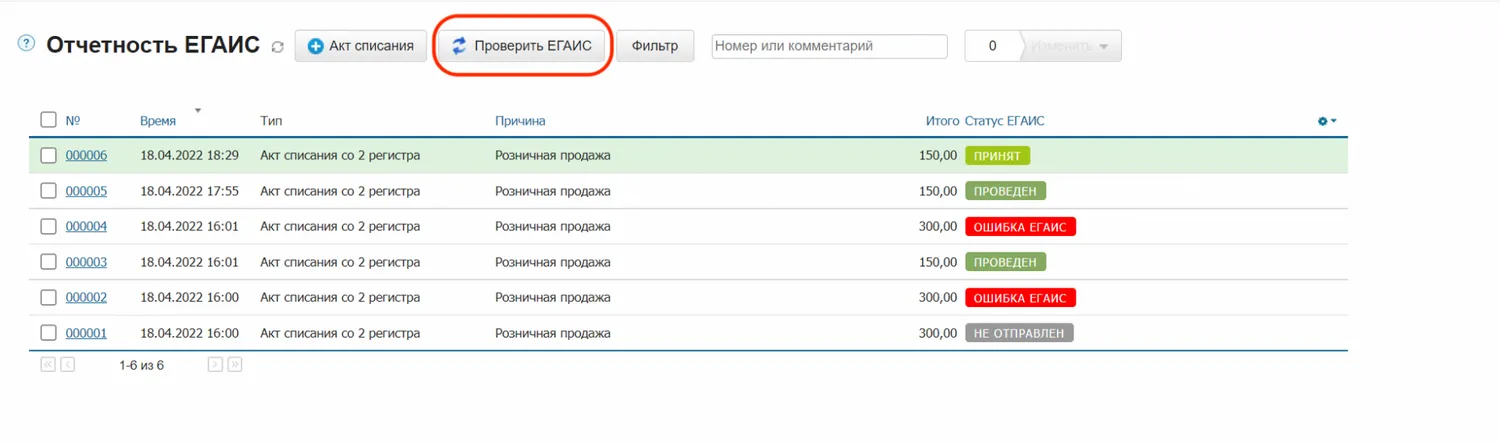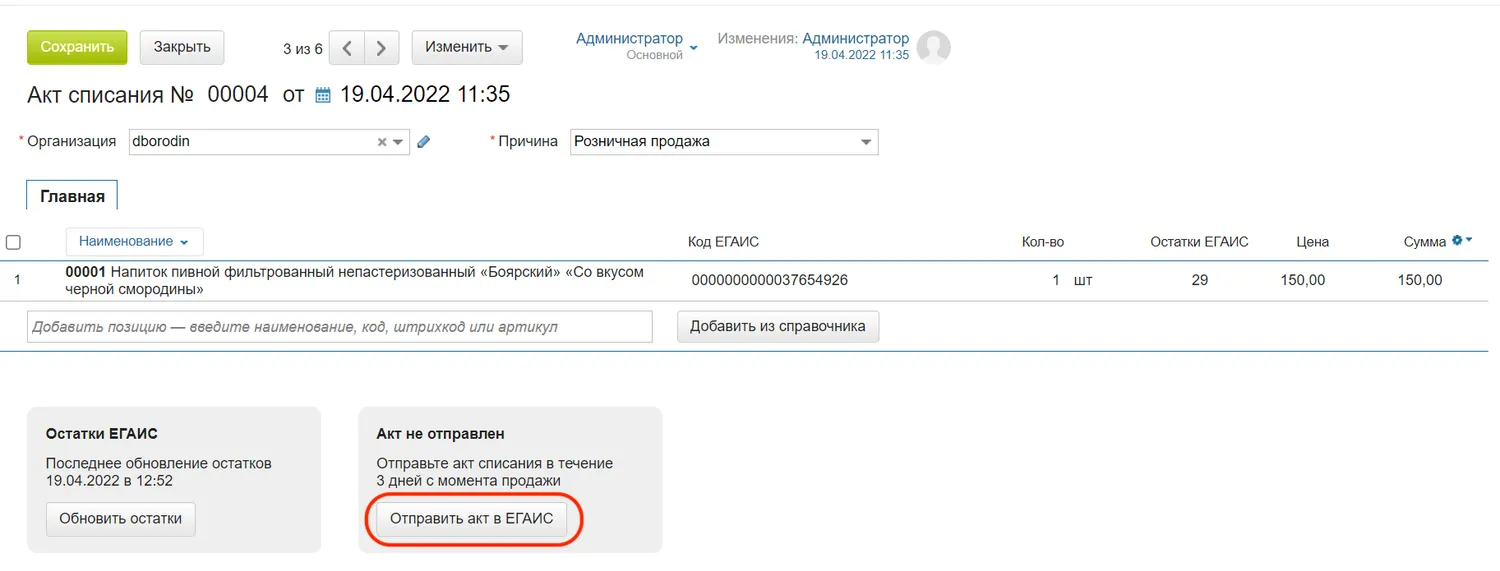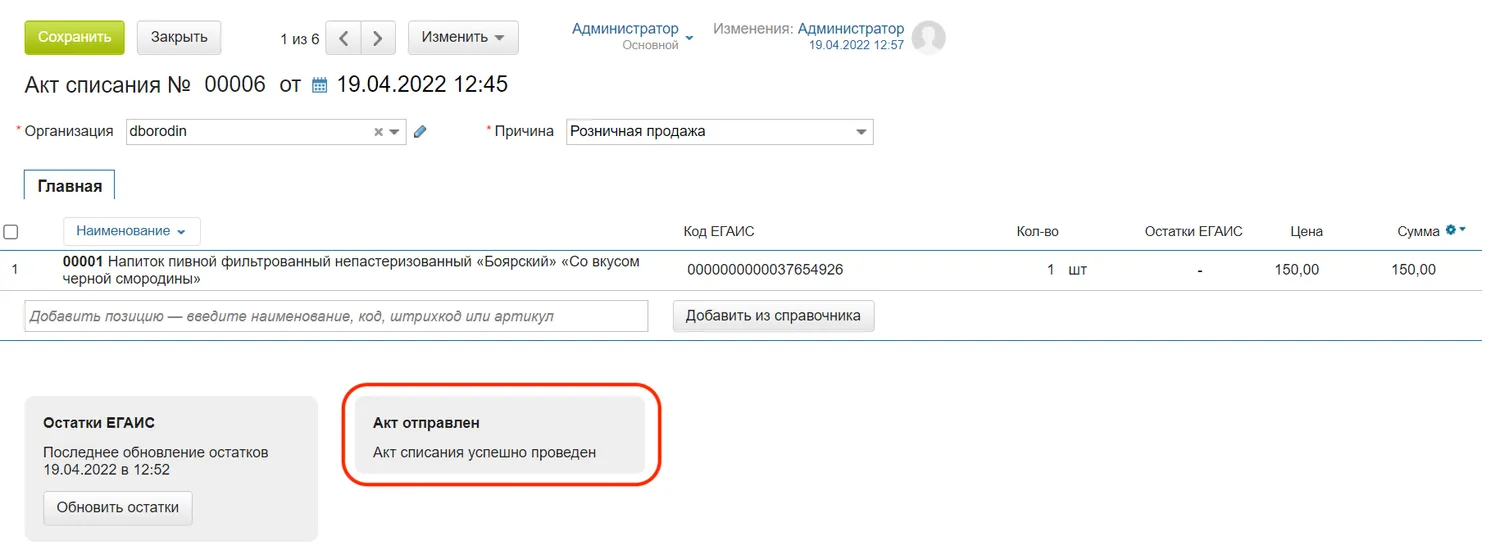Установка УТМ
Для работы модуля необходим ключ «РУТОКЕН» или «JaCarta» , а также установленные драйвера для вашего ключа
- Драйвера на РУТОКЕН
- Драйвера на JaCarta
Скачать УТМ можно двумя методами, рассмотрим оба:
1. Скачиваем на сайте ЕГАИС
https://egais-help.ru/download/utm
1.1 После скачивания файла запустите его от «имени администратора» (для этого необходимо нажать на ярлыке «УТМ» правой кнопкой мыши)
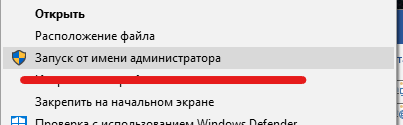
УТМ начинает автоматическую установку.
1.2 После установки, на панели задач появится значок «УТМ».
Он имеет два цвета:
- «Золотистый» означает, что модуль запущен и работает;
- «Красный» модуль не запущен, для его «активации» необходимо навести мышку на значок и нажать правой кнопкой мыши, на появившемся меню нажать «запустить».

2. Второй способ
Переходим в личный кабинет ЕГАИС, далее во вкладку «Транспортный Модуль».
Для входа на официальный сайт ЕГАИС необходим браузер Internet Explorer. Он имеет следующий значок

2.1 В адресной строке браузера вводите egais.ru и нажимаете клавишу «Enter»
2.2 На сайте нажимаете на кнопку «Войти в личный кабинет»

2.3 Нажимаете «Ознакомиться с условиями и проверить их выполнение» (у вас должен быть ключ c ЭЦП).

2.4 Нажимаете кнопку «Начать проверку».
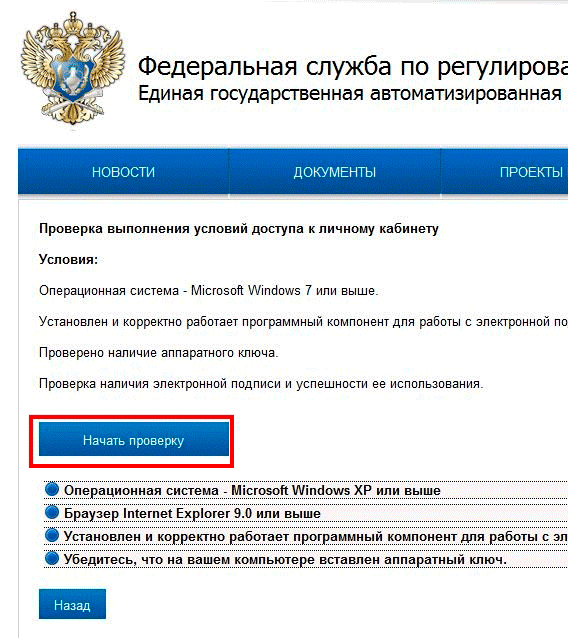
2.5 Если при проверке у вас возникает следующее:

Нажмите «скачать и установить».
Эта проблема связана с тем, что вы заходите на сайт ЕГАИС с устаревшего браузера Internet Explorer, вам нужно обновить браузер и зайти на сайт заново.
2.6 Если при проверке у вас возникает следующее:

Нажмите «скачать и установить».
Эта проблема связана с тем, что на вашем компьютере не установлено программное обеспечение «Фсрар-Крипто 3». Следуйте инструкциям на экране, и «Фсрар-Крипто 3» будет установлен на ваш компьютер, после чего нужно закрыть Internet Explorer и зайти на сайт заново.
2.7 Нажимайте кнопку «Перейти в Личный кабинет»
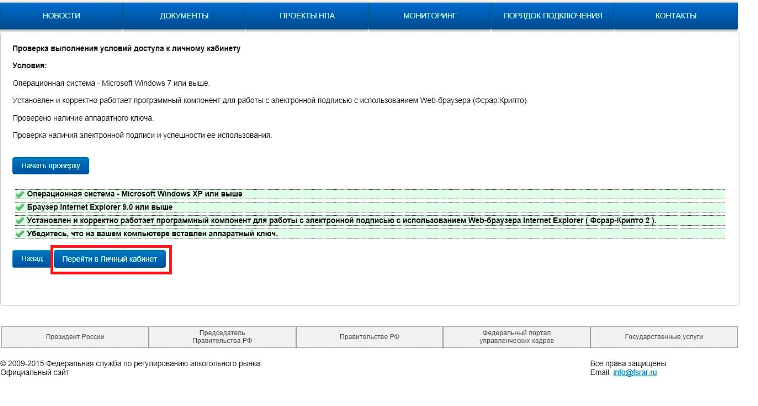
2.8 В поле ПИН-код аппаратного ключа вводите ключ, выданный вам Удостоверяющим центром, и нажимайте кнопку «Показать сертификаты»
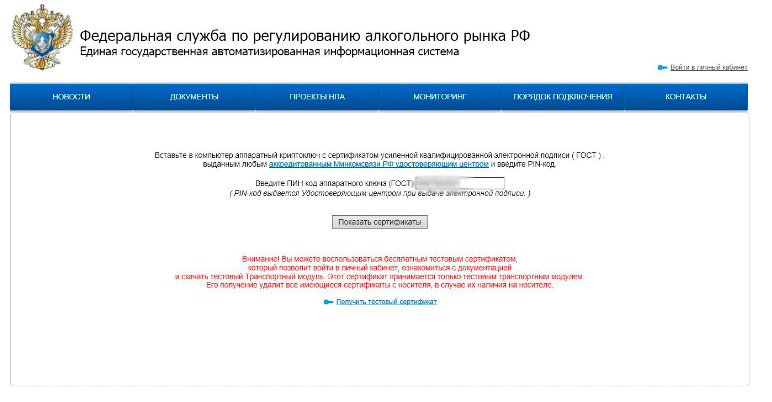
Если вы не знаете пин-код, вы можете попробовать один из «стандартах» кодов.
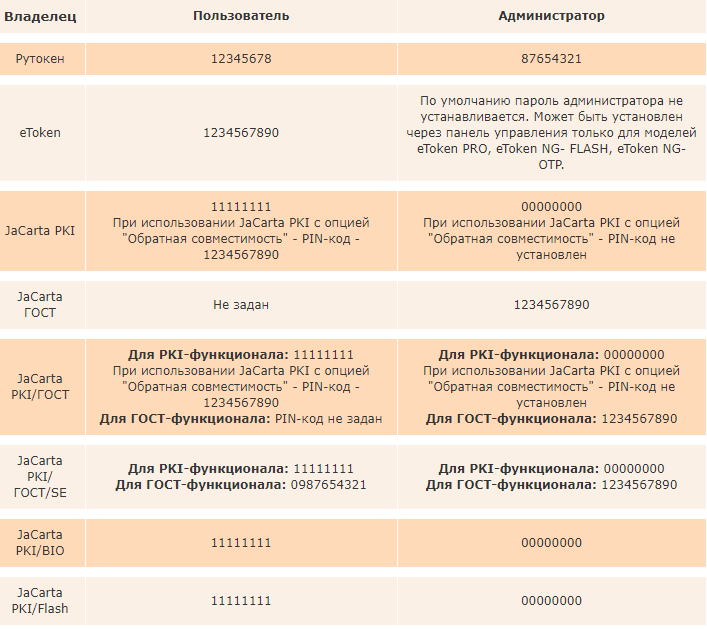
2.9 Щелкаете по выданному сертификату. Переходите в личный кабинет
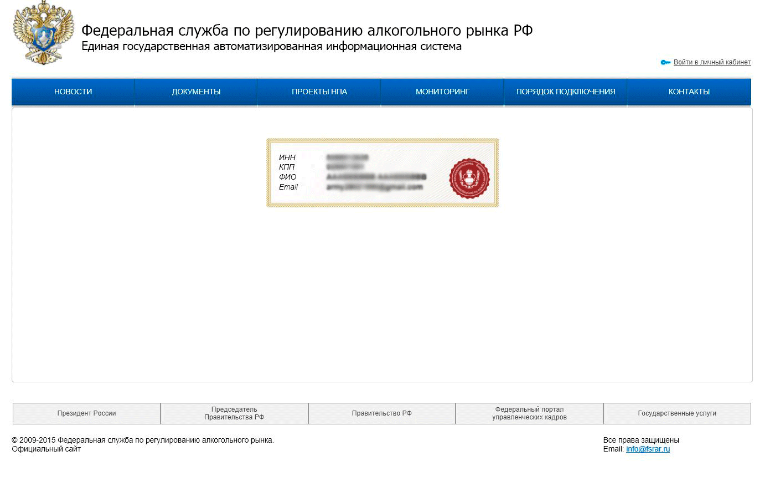
2.10 Щелкаете по меню «Транспортный модуль» и нажимаете на ссылку «Скачать установщик транспортного модуля»

2.11 Внизу экрана щелкаете клавишу «Выполнить», скачивается транспортный модуль

После скачивания и открытия «Установщика УТМ» следуйте инструкции на экране.
P.S. При необходимости программа попросит вас ввести ПИН-код ключа, вводите его и нажимаете кнопку «Далее» (ключ тот же, что вы вводили на сайте).
Ожидайте окончания установки модуля.
Поздравляем, установка УТМ ЕГАИС завершена! Осталось установить и настроить программу взаимодействия , поскольку он не имеет графического интерфейса. Рекомендуем нашу программу «ТриАР-Розница»
Установка или обновление УТМ ЕГАИС
Для переустановки УТМ и обновления ЕГАИС до новой версии необходимо:
Прежний установленный УТМ удалить* (в Панели управления найти Программы и выбрать «УТМ», нажать «Удалить») и проверить удалилась ли папка UTM на диске C.
Далее перезагрузить компьютер и установить новую версию.
*При необходимости папку transportDB (C:\UTM\transporter) можно скопировать в сторонний каталог, после установки нового УТМ для ЕГАИС вставить обратно.

Дополнительная настройка УТМ для работы с Рутокен ЭЦП 2.0
При первичной установке «Универсальный транспортный модуль» (УТМ) прописывает файлы конфигурации для работы с тем или иным аппаратным ключом (токеном).
Именно поэтому, важно соблюдать очередность настройки рабочего места для работы с ЕГАИС: в первую очередь необходимо установить «Драйверы Рутокен» и только потом устанавливать УТМ, иначе, конфигурационные файлы могут прописаться некорректно.
Переустановка УТМ должна помочь если:
- очередность установки была нарушена,
- файлы конфигурации правились вручную, но это не принесло результатов
- ранее на рабочем месте использовался аппаратный ключ другого производителя, например JaCarta SE.
Внимание
При переустановке УТМ, вся база УТМ (накладные) удаляется. Если это необходимо, перед переустановкой сохраните базу УТМ.
Для сохранения зайдите в папку UTM (или ТТ) — transporter- transportDB. Скопируйте полностью папку transportDB на рабочий стол или на съемный носитель.
Если в УТМ «висели» не принятые накладные, их нужно будет перезапросить у поставщиков.
Для переустановки УТМ выполните следующие действия:
1. Удалите ранее установленную версию УТМ. Для этого зайдите в «Пуск» — «Панель управления» — «Программы и компоненты». Выберите пункт «ФСРАР УТМ, версия 2» и нажмите кнопку «Удалить».
2. Зайдите в личный кабинет egais.ru нажмите на раздел «Транспортный модуль»
3. Выберите пункт «Скачать установщик транспортного модуля версия 3.0.8 для Windows (при установке подключение к Интернет не требуется) (94 Мб)«
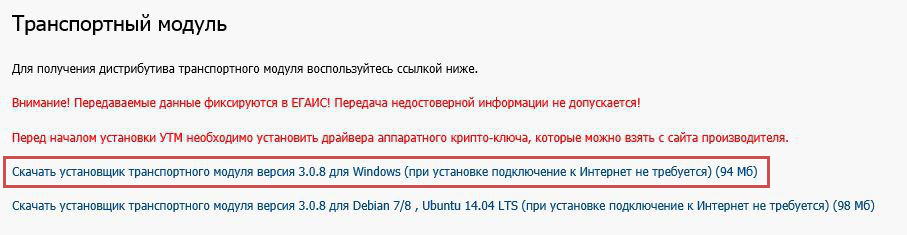
4. Запустите и установите новую версию Универсального транспортного модуля
5. После установки скопируйте сохранненую папку transportDB в папку transporter
6. Запустите УТМ по ярлыку UTM и проверьте работу «Универсального транспортного модуля» он должен быть настроен для работы с Рутокен ЭЦП 2.0.
P.S.: Настоятельно рекомендуем переустанавливать УТМ вручную, однако, если по каким-то причинам переустановка УТМ невозможна, воспользуйтесь утилитой UTM_fix для исправления файлов конфигурации.
Утилита исправления файлов конфигурации УТМ
1) Необходимо хотя бы раз запустить «Универсальный транспортный модуль» (для создания файлов конфигураций)
2) Установите Драйверы Рутокен с нашего сайта.
3) Загрузите Утилиту для автоматической настройки
4) Распакуйте архив и запустите UTM_fix.exe
Поле для ввода PIN-кода для Рутокен ЭЦП 2.0 уже заполнено значением по умолчанию. Если PIN-код вашего аппаратного ключа отличается от дефолтного значения, измените его.
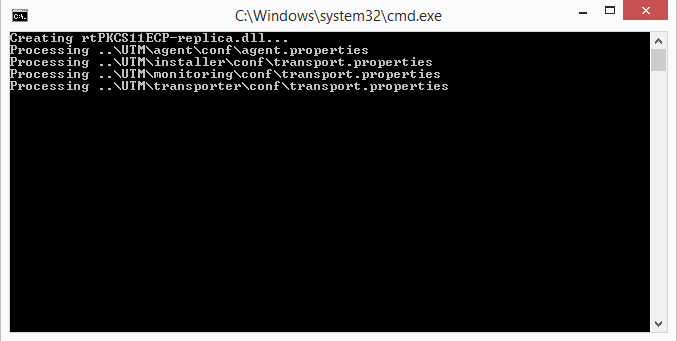
После выполнения указанных действий проверьте работу «Универсального транспортного модуля» он должен быть настроен для работы с Рутокен ЭЦП 2.0.
В данной инструкции подробно распишем как установить Рутокен 2.0 для работы с системой ЕГАИС. С самого начала хочу сказать, что сам ключ Рутокен работает стабильней, чем та же Джакарта (JaCarta). В последнее время в работе с Джакартой возникало очень много проблем, например: ОШИБКА УТМ 3.0.8 ЕГАИС ckr user already logged или Ошибка Jacarta (Джакарта) CKR_FUNCTION_FAILED. Это нас и побудило перейти на Rutoken 2.0.
Содержание
- Что такое Rutoken (Рутокен) и как он выглядит?
- Что нам понадобиться для установки Рутокен 2.0 и УТМ
- Установка Рутокен 2.0 на компьютер
- Установка и настройка УТМ для работы Рутокен 2.0
- Установка сертификата RSA на Рутокен 2.0 пин код стандартный
Что такое Rutoken (Рутокен) и как он выглядит?
Рутокен ЭЦП 2.0 предназначен для безопасной двухфакторной аутентификации пользователей, генерации и защищенного хранения ключей шифрования, ключей электронной подписи, цифровых сертификатов и других данных, а также для выполнения шифрования и электронной подписи «на борту» устройства.

Поле для ввода PIN-кода для Рутокен ЭЦП 2.0 уже заполнено значением по умолчанию. Если PIN-код вашего аппаратного ключа отличается от дефолтного значения, измените его.
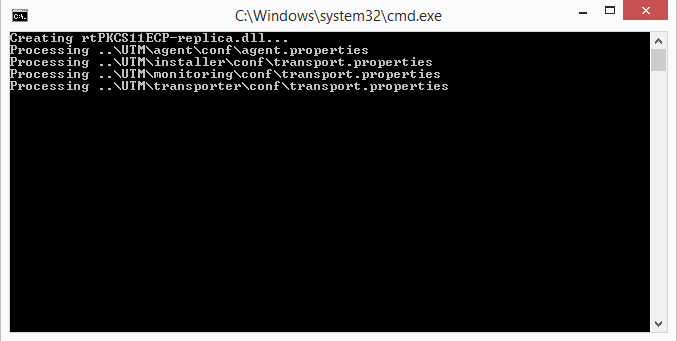
После выполнения указанных действий проверьте работу «Универсального транспортного модуля» он должен быть настроен для работы с Рутокен ЭЦП 2.0.