Наилучшим решением является локальный сервер Openserver, который часто использую, потому что он удобен, абсолютно бесплатен и имеет множество руководств в интернете. В ходе статьи установим WordPress на Open server и рассмотрим некоторые аспекты процесса.
Содержание
- Установка программы на компьютер и начало работы
- Создание базы данных
- Загрузка WordPress 5
- Пошаговое руководство установки WordPress 5 версии
- Заключение
Установка программы на компьютер и начало работы
Для начала нужен набор программ и скачанных материалов, а именно:
- Скачанный на компьютер, установленный и корректно работающий Openserver, значок флажка должен гореть зеленым цветом
- Редактор notepad++ или аналогичный (возможно пригодится)
- Понимание как работают современные CMS
Создание базы данных
Первое, что необходимо сделать это создать новую базу данных под WordPress. Запускаем Openserver, если не знаете как его запустить, то в каталоге OSPanel на диске C (по умолчанию) находятся два файла запуска для версии 64 и 84 бит. Запускайте в соответствии со своей операционной системой. Хорошо что опенсервер не при ошибках не требует переустановки, ищите проблему в компьютере.

В трее Windows появится значок флажка, он будет красным, нажав на него появится меню, выбираем Запустить.

Если все хорошо, то значок станет зеленым. Далее открываем вкладку Дополнительно и выбираем PhpMyAdmin.

Откроется браузер по умолчанию и форма входа в PhpMyAdmin. Если не происходило никаких изменений в конфигурации программы, то Пользователь записываем как root, а пароль вообще не вводим и выбираем Вперед.

Войдя в панель управления, сразу находим Создать БД, вписываем название и выставляем режим Сравнение. После нажимаем на создать, название появится в левом столбце.

Давайте запишем текст, образовавшийся в процессе создания базы данных:
- Имя БД wpbaza
- Пароль отсутствует, мы его не создавали
- Имя пользователя root, по которому входили в PhpMyAdmin
- Сервер по умолчанию localhost
Следующий шаг – скачаем движок WordPress 5 с официального сайта, распакуем файлы и скопируем в Openserver. Заходим официальный [mack_link]репозиторий вордпресс[/mask_link] и загружаем свежую версию движка.

Загрузится архив, создайте на компьютере пустую папку и распакуйте в нее архив. Я проделал процедуру простым перетаскиванием.

CMS готова, опять открываем меню Openserver и выбираем Папка с сайтами.

Откроется каталог domains на жестком диске, в него можно войти напрямую в каталоге OSPanel. В domains создаем новую папку, я сделаю wp-test.

Открываем и копируем в нее ранее разархивированные файлы, так же простым перетаскиванием.
Конечно можно было сразу создать папку в domains и туда распаковать архив, но я всегда желаю иметь на компьютере чистую версию движка с которым работаю.

Пошаговое руководство установки WordPress 5 версии
Требуется обновить сервер, жмем на флажок программы в трее и выбираем Перезапустить. Тем самым мы обновим память Openserver и сможем работать далее с нашим сайтом.

Опять открываем меню программы и выбираем раздел Мои сайты и нажимаем на вновь созданный wp-test.

Автоматически откроется в браузере wp-test и начнется знаменитая 5 минутная установка, причем без всяких приставок localhost и названий ip шлюзов, жмем Вперед.
Можно не открывать меню, а просто ввести в адресной строке любого браузера http://wp-test.

Далее нужно вписать подключения базы данных, которую создавали в самом начале и нажимаем Отправить. Чтобы не запутаться смотрите на скриншот.

Если процесс подключения прошел гладко, то система поздравит и предложит продолжить процесс, нажимаем Запустить установку.
Возможно возникнет ошибка, в 99% случаев виновата невнимательность, проверьте все буквы и цифры на правильность и повторите заново.

На следующей странице заполняем все поля и жмем Установить WordPress. Прописываем почту, к которой у вас есть доступ, в будущем пригодится, вдруг забудете пароль.

Запустим процесс формирования движка, после чего перекинет на страницу входа в административную панель. Вводим логин и пароль и радуемся новому блогу WordPress, установленного на Openserver. В будущем страница входа в админпанель для локального сайт, созданного в рамках статьи, будет вида http://wp-test/wp-admin.

Проверьте устанавливаются ли плагины и шаблоны, нужно посмотреть работает ли БД.
Заключение
Подведем итог и напишем краткую пошаговую инструкцию действий:
- Создание базы данных
- Загрузка и распаковка WP
- Копирование файлов в директорию domains Openserver
- Запуск установки WordPress в браузере
- Привязка базы данных к вордпрессу
- Ввод начальной информации для завершения установки
Надеюсь информация была вам полезна и вы оставите положительный комментарий и поделитесь в социальных сетях. Успехов.
Пожалуйста, оцените материал:
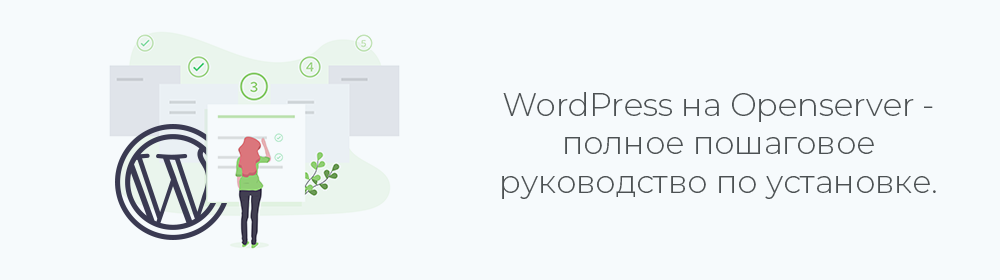
Скачиваем WordPress
Пошаговая инструкция – как скачать, установить и запустить локальный сервер OpenServer – на этой странице.
Мы рекомендуем скачивать дистрибутивы CMS только с официальных сайтов, т.к. различные «сборки», «готовые решения» и т.д. зачастую содержат лишний код, который либо ссылается на посторонние сайты, либо дает доступ к содержимому Вашего сайта.
Переходим на сайт https://ru.wordpress.org/, нажимаем «Скачать», чтобы загрузить последнюю версию ВордПресс.

После того, как дистрибутив загрузится на Ваш компьютер, создайте в папке OpenServer папку для вордпресса и поместите загруженный архив в нее.
Хостинг с автоматической установкой WordPress — установка CMS за 1 минуту!
Создаем папку сайта на WP для OpenServer
Переходим в папку «Openserver» > «domains» и создаем в ней папку, в которой будет установлен WordPress, например «wpfolder».

Загружаем в нее архив с CMS.

Распаковываем архив WordPress в Опен Сервер
Теперь необходимо распаковать архив. При необходимости, распакованные файлы нужно будет перенести в корневую папку (в примере – «wpfolder»), иначе сайт будет открываться не по адресу «wpfolder», а по адресу «wpfolder/wordpress»:

Вот так выглядит папка с распакованной CMS WordPress:
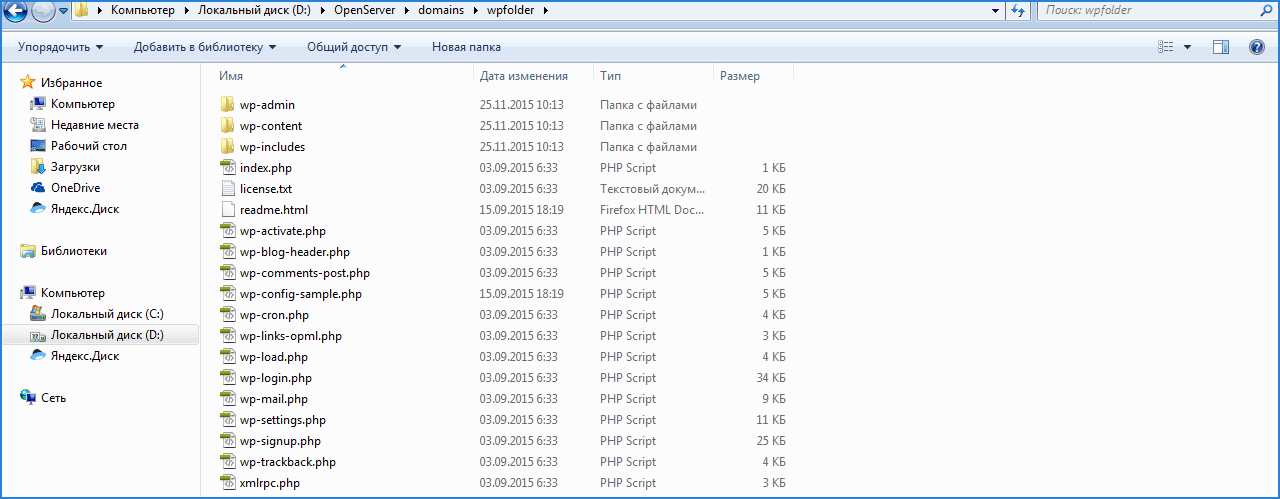
Подробная инструкция — как установить WordPress на хостинг.
Создаем базу данных и пользователя в PhpMyAdmin
Вордпресс использует для хранения информации базу данных MySQL. Т.е. сайт, созданный на вордпрессе – динамический. Что это означает? Когда посетитель открывает какую-либо страницу сайта, из сохраненных в базе данных элементов формируется HTML код, который в итоге и видит посетитель.
Поэтому для корректной работы WP необходима база данных и пользователь – администратор этой базы данных. Проще всего создать базу и пользователя через утилиту PhPMyAdmin, которая входит в состав OpenServer.
Открываем PhpMyAdmin:
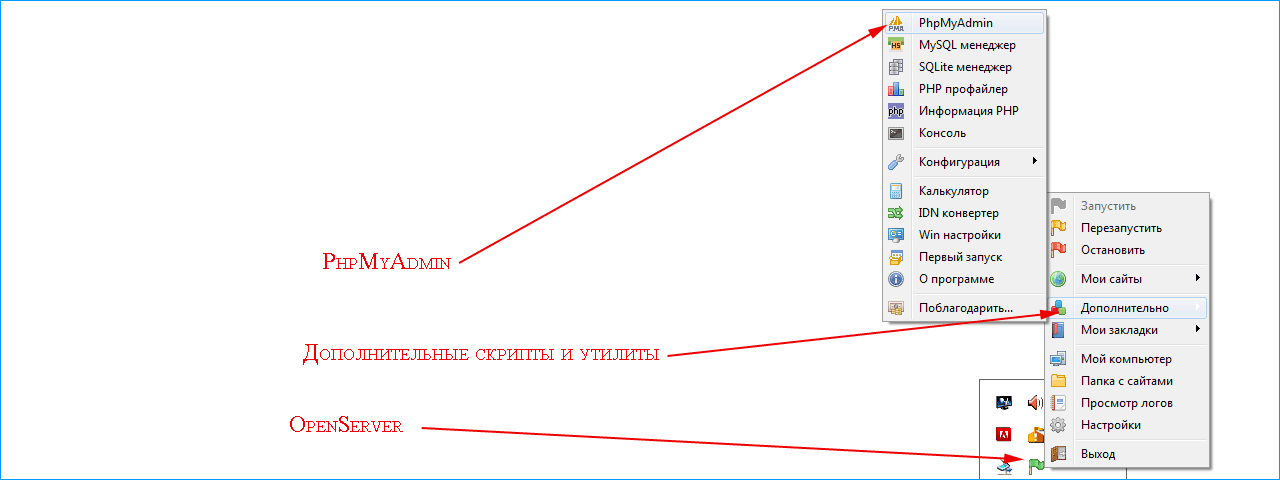
Откроется окно входа. По умолчанию логин – «root», пароль – отсутствует.
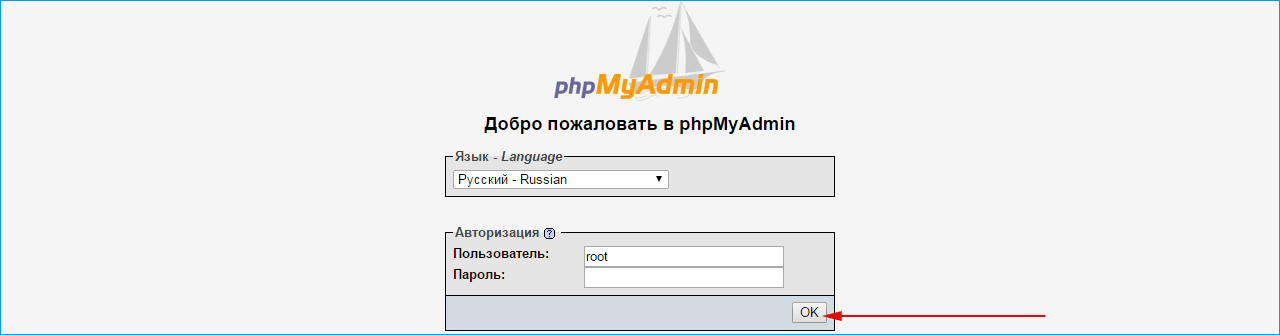
Нажимаем «ОК», попадаем в интерфейс PhpMyAdmin. Мы сейчас не будем рассматривать основные возможности скрипта, нам нужно только добавить пользователя и прикрепить к нему базу данных.
Переходим на вкладку «Пользователи», нажимаем «Добавить пользователя»:
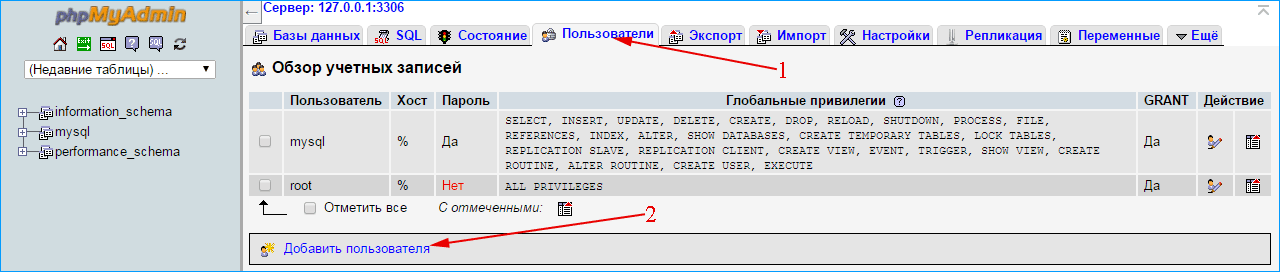
В открывшемся окне выполняем следующие действия:
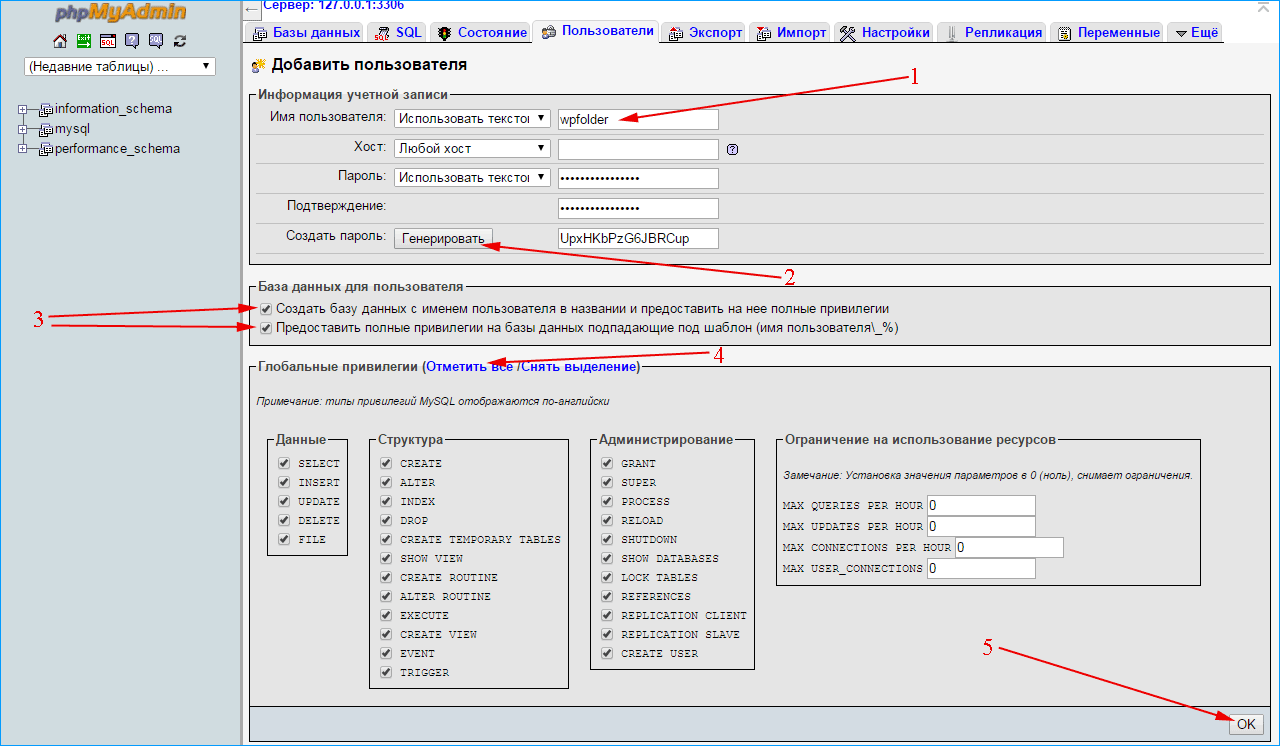
- Заполняем имя пользователя.
- Генерируем пароль для него (чем сложнее пароль, тем лучше – злоумышленники не смогут получить доступ к базе данных методом подбора пароля).
- Отмечаем флажками поля «Создать базу данных с именем пользователя в названии и предоставить на нее полные привилегии», «Предоставить полные привилегии на базы данных подпадающие под шаблон (имя пользователя_%)».
- Предоставляем пользователю возможность производить любые действия с этой базой данных (нажимаем на ссылку «Отметить все», после чего в блоках «Данные», «Структура» и «Администрирование» все поля будут отмечены флажками).
- Сохраняем логин и пароль в текстовом файле у себя на компьютере, затем нажимаем «ОК».
Видим, что был выполнен ряд запросов, в результате которых мы получили базу данных и пользователя.

Чтобы установить, переименовываем wp-config-sample
Следующий шаг – в папке с WordPress переименовываем конфигурационный файл. Из «wp-config-sample.php» в «wp-config.php». Это требуется для дальнейших действий. «Sample» — означает «шаблон», переименовав файл мы делаем его рабочим конфигурационным файлом для WordPress.

Вставляем БД, логин и пароль в wp-config
Теперь нужно вписать адрес базы данных, логин пользователя и его пароль в конфигурационный файл — wp-config.php.
Открываем его с помощью NotePad++:

В обозначенные поля нам нужно внести сохраненные данные. Название базы данных и имя пользователя совпадают, т.к. в PhpMyAdmin быза выбрана опция «Создать базу данных с именем пользователя в названии и предоставить на нее полные привилегии». Так будет выглядеть заполненный файл:

Сохраняем файл, переходим к установке WordPress.
Запускаем процесс установки WordPress
Для запуска установки – нужно либо открыть сайт через OpenServer, либо ввести его в адресной строке браузера.
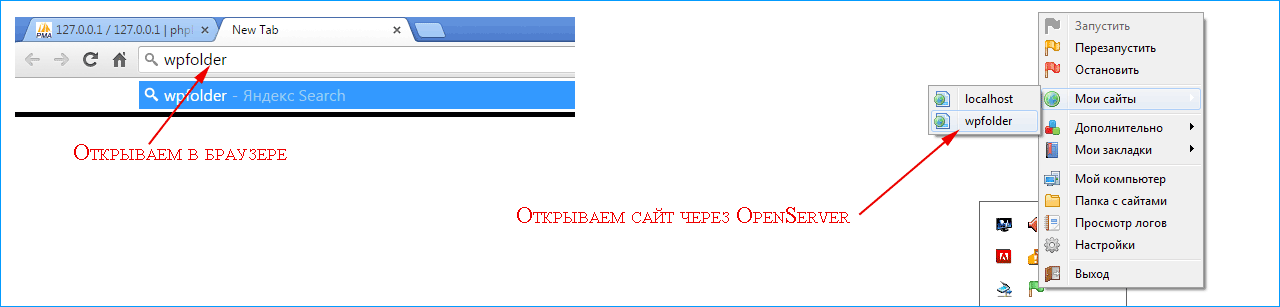
Откроется окно установки WordPress, где необходимо заполнить следующие поля:
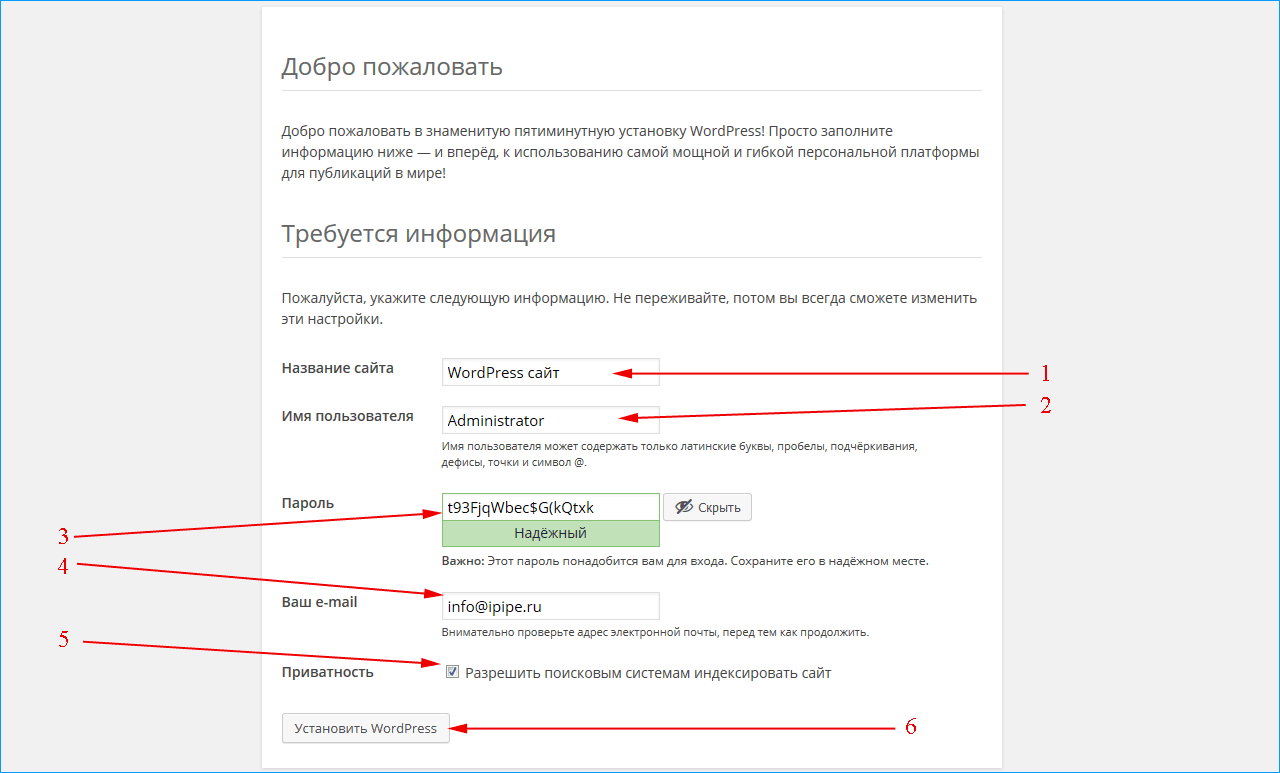
- Название сайта. Это НЕ домен сайта, это то, что будет показано в шапке сайта. «Блог математика Василия», «Все про породы кошек» и т.д.
- Имя пользователя. При установке вводить можно только латинские буквы, пробелы, подчёркивания, дефисы, точки и символ @. В дальнейшем можно установить кириллическое имя администратора и пользователей с помощью плагина.
- Пароль – чем сложнее, тем лучше. WordPress – самая распространенная CMS в мире, поэтому и ломают ее методом перебора чаще, чем другие. Используйте сложный пароль.
- Адрес вашей электронной почты. Наобум указывать не нужно, т.к. при запросе восстановления пароля он будет отправлен именно на этот адрес.
- Если флажок не установлен – в файл robots.txt будет прописана директива, запрещающая поисковым системам индексировать сайт. Снимать его нужно только в случае, если Вы знаете, что доработка и наполнение сайта займет 2-3 недели. И только спустя это время Вы готовы показать сайт посетителям.
- Нажимаем «Установить WordPress»
Мы не рекомендуем снимать флажок «Разрешить поисковым системам индексировать сайт». Лучше в течение 3-5 дней заполнить основные разделы сайта. Чем раньше сайт появляется в «зоне видимости» поисковых систем, тем раньше он получит первых посетителей.При этом только индексация сайта может занять 2-4 недели, зачем увеличивать этот срок?
Проверяем – установился ли ВордПресс
Если все предыдущие шаги были выполнены без ошибок, мы увидим окно, подтверждающее корректную установку WordPress.
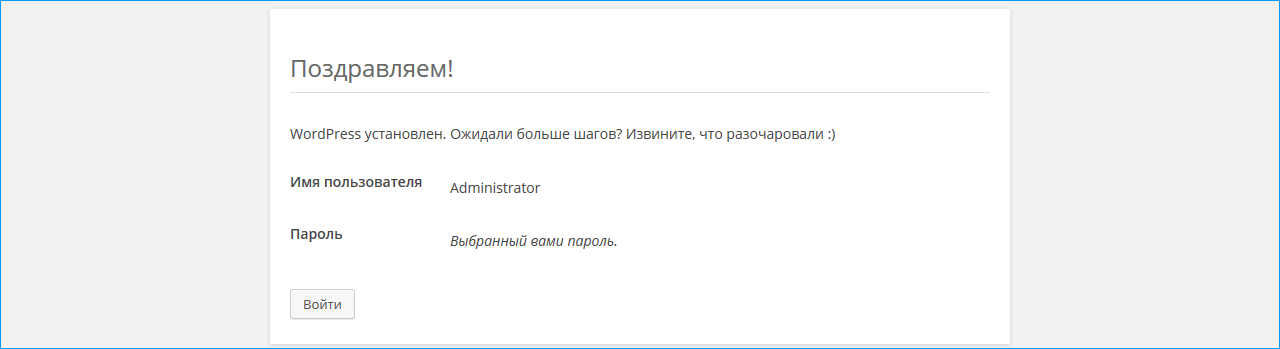
Проверяем – все ли работает корректно. Открываем пользовательскую часть сайта. Все в порядке.
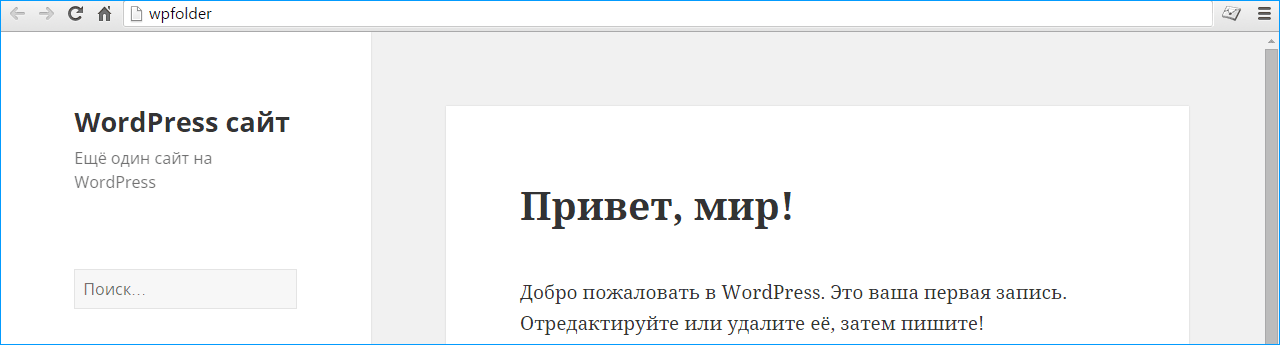
Проверяем администраторскую часть (чтобы попасть в админпанель WordPress нужно ввести логин и пароль администратора, после перехода по ссылке названиесайта/wp-login.php).
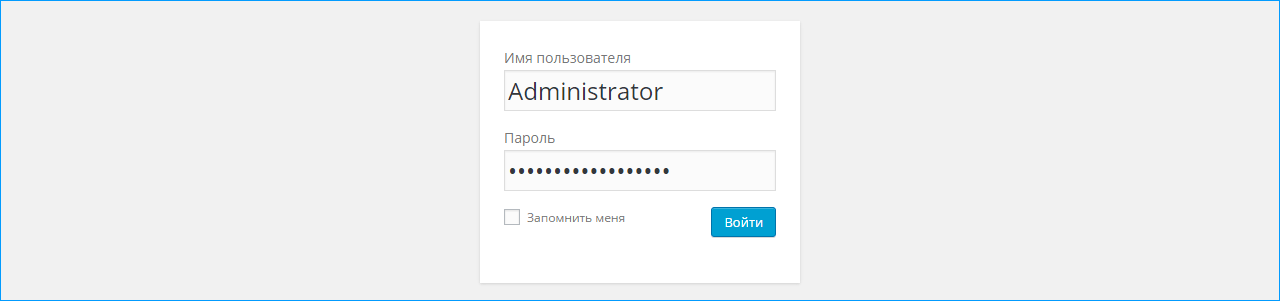
С админкой сайта тоже все в порядке:
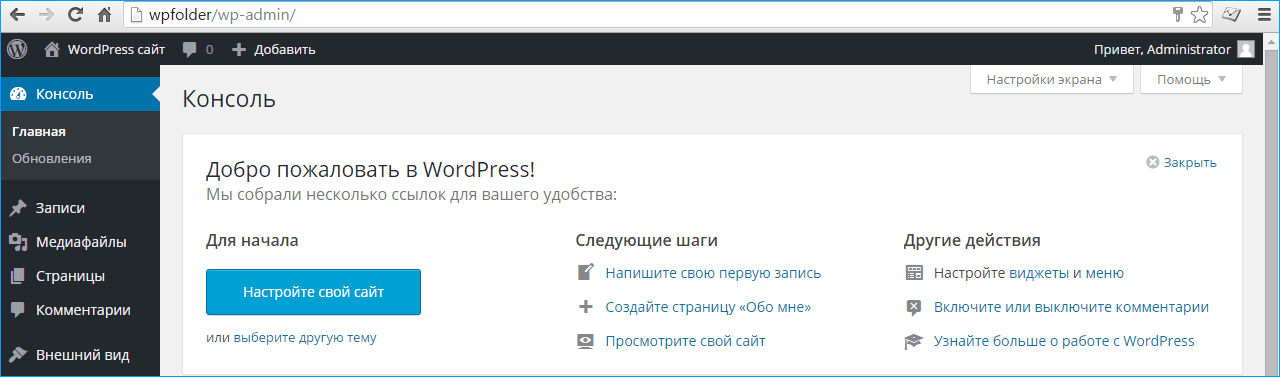
На этом процесс установки WordPress на OpenServer закончен.
iPipe – надёжный хостинг-провайдер с опытом работы более 15 лет.
Мы предлагаем:
- Виртуальные серверы с NVMe SSD дисками от 299 руб/мес
- Безлимитный хостинг на SSD дисках от 142 руб/мес
- Выделенные серверы в наличии и под заказ
- Регистрацию доменов в более 350 зонах
На чтение 4 мин Просмотров 5к. Опубликовано
Обновлено
Содержание
- Пошаговая инструкция по установке WordPress на Open Server
- 1. Установка и настройка Open Server Panel
- 2. Скачиваем WordPress
- 3. Настройка сервера под оптимальную работу с CMS WordPress
- 4. Заливаем WP и создаем локальный домен (сайт)
- 5. Создание базы данных и пользователя к ней.
- 6. Знаменитая 5 минутная установка WordPress
В современных реалиях, профессионалы устанавливают WordPress на хостинг, но новичкам скорее всего лучше устанавливать его локально (на компьютер). Так на начальных этапах не нужно тратить деньги на покупку хостинга и домена. Создали сайт локально, настроили, базово наполнили, а потом уже при необходимости перенесли на хостинг.
Также можно локально учиться переделке сайта, сначала вносите правки на ПК, если все хорошо, вносите все тоже самое уже на боевом сайте.
Чтобы установить wordpress на компьютер, необходимо установить локальный веб-сервер. Для операционной системы Windows, лучший на данный момент это Open Server Panel — постоянно улучшается, обновляется и имеет весь необходимый комплект модулей для разработки сайтов.
Пошаговая инструкция по установке WordPress на Open Server
1. Установка и настройка Open Server Panel
Где скачать OpenServer, как его установить и пользоваться я подробно описал в статье с видео: Open Server Panel — где скачать, как установить и настроить, и начать пользоваться.
2. Скачиваем WordPress
Рекомендую скачивать вордпресс с официального сайта: ru.wordpress.org.
Промотайте страницу примерно до середины и увидите кнопку «Скачать», там же чуть ниже, вы увидите рекомендуемые требования для его установки.

3. Настройка сервера под оптимальную работу с CMS WordPress
На странице скачки, есть рекомендации к программному обеспечению сервера, см. скриншот выше. Запускаем опенсервер, открываем настройки и переходим во вкладку «Модули». И выставляем следующие настройки:
- HTTP: Apach_2.4-PHP_8.0-8.1+Nginx_1.21,
- PHP: 8.1
- MySQL / MariaDB: MySQL-5.7-Win10
- сохраняем.

4. Заливаем WP и создаем локальный домен (сайт)
Откройте скачанный архив с WP и разархивируйте его в директорию domains (находится обычно в папке OSPanel — дуда устанавливали сервер).

Далее перейдите в папку с проектами, там у вас должна быть папка wordpress — с его файлами.

Переименуйте ее, например в wordpress.local.

Если хотите использовать кириллицу (вордпресс.локал, ее нужно переводить в punycode при помощи конвертера: xn--b1aed8agecja.xn--80atccm)

Альтернативный вариант: сначала создаете локальный домен (папку), потом распаковываете в него чисто файлы дистрибутива.
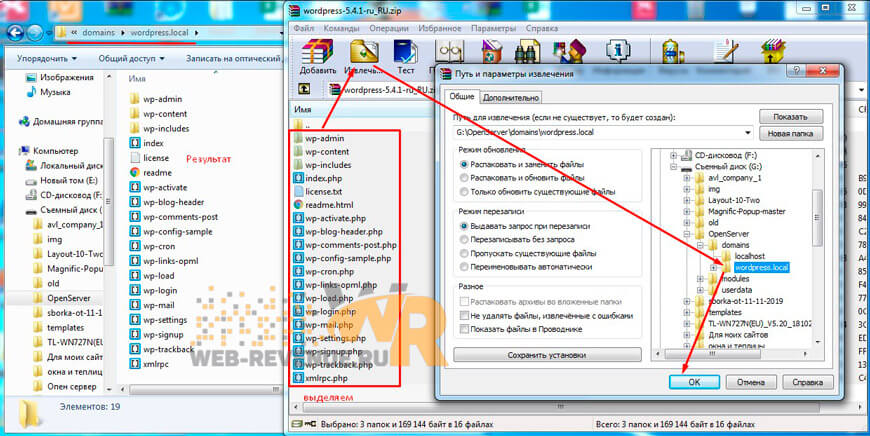
Примечание: Файлы license и readme можно удалить.
5. Создание базы данных и пользователя к ней.
Запускаем сервер (флажок должен быть зеленого цвета) — Переходим во вкладку «Дополнительно» — «phpMyAdmin».
Попадаем на страницу phpMyAdmin, авторизуемся: в поле Пользователь пишем «root», пароль «пусто» — если его самостоятельно не устанавливали (на более старых версиях пароль был «root») и жмем «Вперед».

Переходим во вкладку «Учетные записи пользователей», в открывшейся вкладке нажимаем по кнопке «Добавить учетную запись пользователя».

На следующей странице заполняем следующие данные:
- Имя пользователя: MyWPLocal (можно другое);
- Хост: локальный – localhost (обязательно);
- Пароль: MyWPLocalPass;
- Подтверждение: MyWPLocalPass.
Можете указать свой пароль или сгенерировать его при помощи кнопки ниже, главное запомните его, а лучше запишите — они нам понадобиться. - Ставим галку на против пункта – «Создать базу данных с именем пользователя и предоставить на нее полные привилегии». В глобальных привилегиях выбираем “отметить все” и нажимаем «Вперед».

После этого вы должны увидеть сообщение, «Вы добавили нового пользователя».

Закрываем окно с phpmyadmin и перезапускаем Open Server.
6. Знаменитая 5 минутная установка WordPress
Переходим во вкладку «Мои проекты» и выбираем только что созданный сайт (можно просто вбить в адресной строке браузера, адрес локального сайта). Откроется страница установщика http://wordpress.local/wp-admin/setup-config.php, ознакомьтесь с информацией и жмите по кнопке «Вперед!».

Вводим информацию о подключении к базе данных (из 5 шага):

Обязательно меняем стандартный Префикс таблиц wp_ на более сложный (для повышения безопасности сайта) и нажимаем на кнопку «Отправить».
Если все ввели правильно, то перед вами появиться страница с информацией что Всё в порядке и можно Запустить установку.

Если ошибка, возвращаемся на шаг назад и перепроверяем введенные данные.
Далее заполняем информацию о сайте (в Имя пользователя не пишите admin – в целях безопасности), остальное заполняете по своему усмотрению (и запишите на всякий случай на листочек Имя пользователя и пароль – при помощи них вы будите входить в админку wordpress). Жмем установить.

После этого должна появиться страница с информацией, что WordPress установлен.

Нажимаем войти и попадаем на страницу входа в админку WordPress (в будущем вы можете попадать на нее по адресам wordpress.local/wp-login.php и wordpress.local/wp-admin). Вводим Имя пользователя и пароль, и нажимаем на кнопку войти.

После чего попадаете в админку вордпресс.

В следующем уроке, я проведу обзор админки WordPress за одно настроим ее.
Просмотров 3.3к. Обновлено
Чтобы не использовать ресурсы интернета и не платить за хостинг, для создания своего проекта, лучше воспользоваться локальным сервером OpenServer.
Устанавливается на домашний компьютер (windows) и позволяет работать с любыми cms-системами.
В рамках данной статьи разберем на примере как установить wordpress на OpenServer буквально за 3 минуты и какие способы установки есть.
Подробнее: openserver-как пользоваться
Если для сайта или блога все готово, например:
- План блога
- Структура меню и рубрик
- Семантическое ядро
- Внешний вид
- Функционал
- Контент-план и пр.
Тогда можно сразу создавать блог на удаленном хостинге. Когда всего этого нет, локальный сервер как нельзя лучше подходит для таких целей.
Содержание
- Пошаговая установка wordpress на openserver
- Шаг 1 – Подготовка
- Шаг №2 – Создание корневой папки для сайта
- Шаг №3 – Распаковка архива wordpress
- Шаг №4 – Запуск Openserver
- Шаг №5 Начало установки wordpress– настройка базы данных
- Шаг №6 – Запуск установки wordpress на openserver
- Видео – Как установить wordpress на openserver
- Ошибка установки wordpress на openserver
- Заключение
Пошаговая установка wordpress на openserver
Шаг 1 – Подготовка
Для начала, как всегда, скачиваем к себе на компьютер дистрибутивы самого сервера и движка вордпресс.
Скачать openserver на сайте разработчиков можно двумя способами:
- Быстро – пожертвовав символическую сумму на развитие проекта.
- Долго (пару часов) – бесплатно.
Как это сделать я показывал на странице «Установка и настройка openserver», там же есть видео по установке и первичной настройке сервера для cms-систем.
Скачать wordpress
Шаг №2 – Создание корневой папки для сайта
После того, как все скачано, установлено и настроено, можно переходить к созданию каталога, или корневой папки, куда будет распакован архив с папками и файлами wordpress.
Для этого создаем обычным способом папку с названием проекта, допустим, wp-2. Назвать папку можете как угодно, главное на латинице.
Все папки создаются по следующему пути:
Нужно выбрать диск, на который был распакован openserver. В моем случае – это диск D:/OpenServer/domains/wp-2

Шаг №3 – Распаковка архива wordpress
Распаковка архива wordpress в созданную папку (wp-2)
Шаг №4 – Запуск Openserver
Запустить openserver (если не запущен), или перезапустить (если запущен).
Это важный момент, потому как многие начинающие забывают это сделать. В результате папка не появляется в меню «мои проекты»

Шаг №5 Начало установки wordpress– настройка базы данных
На панели в меню «мои проекты» открываем созданную папку wp-2.

Как видно из скриншота нам понадобятся некоторые данные для создания базы данных и пользователя. Без них ничего не получится не только на локальном сервере, но и на удаленном хостинге.

Подробнее: Как установить wordpress на хостинге
При нажатии на кнопку «вперед» переходим к следующему этапу установки – добавления имени базы данных, пользователя с паролем, сервера базы данных (в большинстве случаев – localhost) и можно изменить префикс таблиц (делается в целях безопасности).

Все эти данные доступны из пункта меню Дополнительно/PhpMyAdmin

Откроется панель для работы с базами данных, в которой необходимо создать свою базу и своего пользователя со всеми привилегиями (wp-2).

Для примера я создал название базы точно такое же, как и папка сайта.
Затем переходим к созданию пользователя для этой базы данных. Пункт меню «учетные записи пользователей».

Добавляем своего пользователя, выбираем хост – локальный и придумываем или генерируем пароль. Все эти данные необходимо запомнить для добавления на следующем шаге.
Отмечаем для нашего пользователя глобальные привилегии «отметить все» и внизу страницы нажимаем на кнопку «вперед».

На этом процесс работы с базами данных закончен. Осталось этими данными заполнить все поля для установки wordpress.
На моем примере это:
- Имя базы данных – wp-2
- Имя пользователя – eduard
- Пароль – придуманный вами
- Сервер базы данных – localhost
- Префикс таблиц – test
Жмем кнопку «Отправить»

Шаг №6 – Запуск установки wordpress на openserver
После успешного соединения с базой данных, запускается процесс установки самого движка wordpress.

Подставляем нужные нам данные. Название сайта подставляем любое – его можно в процессе изменить, а вот все остальные данные изменить будет труднее.

Поэтому придумываем раз и на всегда. Жмем кнопку «установить wordpress», вставляем на следующем шаге логин и пароль для входа и готово.
Это панель администратора wordpress.

Именно отсюда происходит все управление блогом, его настройки и наполнение контентом. Чтобы посмотреть, как выглядит фронтальная часть блога – сторона, которую видят пользователи, нужно перейти по ссылке с названием сайта «Мой первый сайт»
Видео – Как установить wordpress на openserver
Ошибка установки wordpress на openserver
В случае, когда в автоматическом режиме установить соединение с базой данных невозможно, установку можно сделать в ручном режиме.
Для этого нужно создать базу данных и пользователя, все как делалось на предыдущем шаге.
Открыть файл wp–config–sample.php и внести все необходимые данные в нужные поля. Переименовать данный файл в wp–config.php и перезапустить сервер.

Запустится сразу установка wordpress.
Заключение
Используйте openserver для тестирования своих проектов, как это делают большинство профессионалов. Это отличная альтернатива Denwer, Vertrigo, Xampp.
Знания как установить wordpress на openserver, помогут работать над своим блогом у себя на домашнем компьютере в любом месте и в любое время, без лишних затрат.
Успехов!
В случае необходимости запуска сайта на домашнем компьютере (например, если во время тестирования не хочется загружать его на хостинг), пользователи обращаются за помощью к программам, развертываемым на локальном сервере. Одним из лучших локальных серверов является OpenServer, настройка которого даже у неопытного юзера не займет много времени.
Преимущество этого решения перед ближайшими аналогами заключается в грамотной реализации системы управления добавленными доменами, а также в присутствии графического интерфейса. Это позволит пользователю вовсе забыть об использовании «Командной строки» для управления собственным сервером.
Устанавливаем OpenServer на компьютер
Многие выбирают OpenServer, поскольку этот софт крайне прост в инсталляции и конфигурировании. Также он имеет графический интерфейс, что немаловажно для огромного пласта юзеров. Предлагаю ознакомиться с развернутым тематическим руководством, начать которое нужно с того, как установить OpenServer.
- Первым шагом будет переход на официальный сайт, где нужно нажать по кнопке «Скачать» (она располагается на верхней панели).
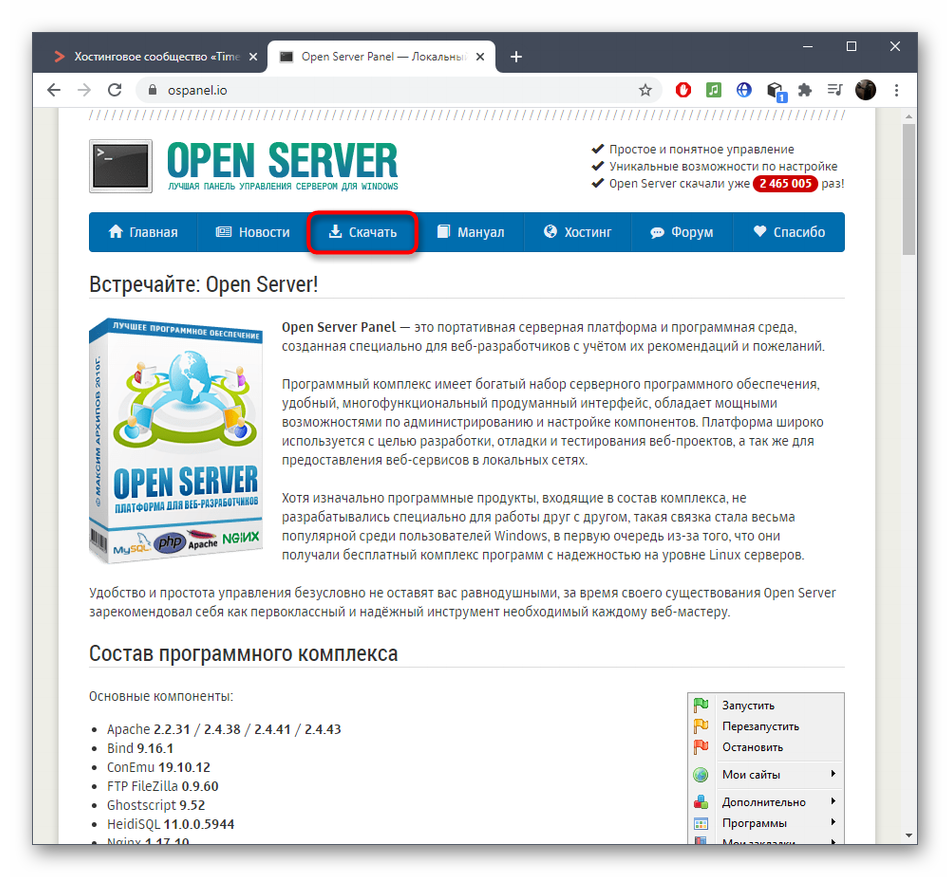
- Выберите базовую версию в выпадающем меню и начните ее загрузку.
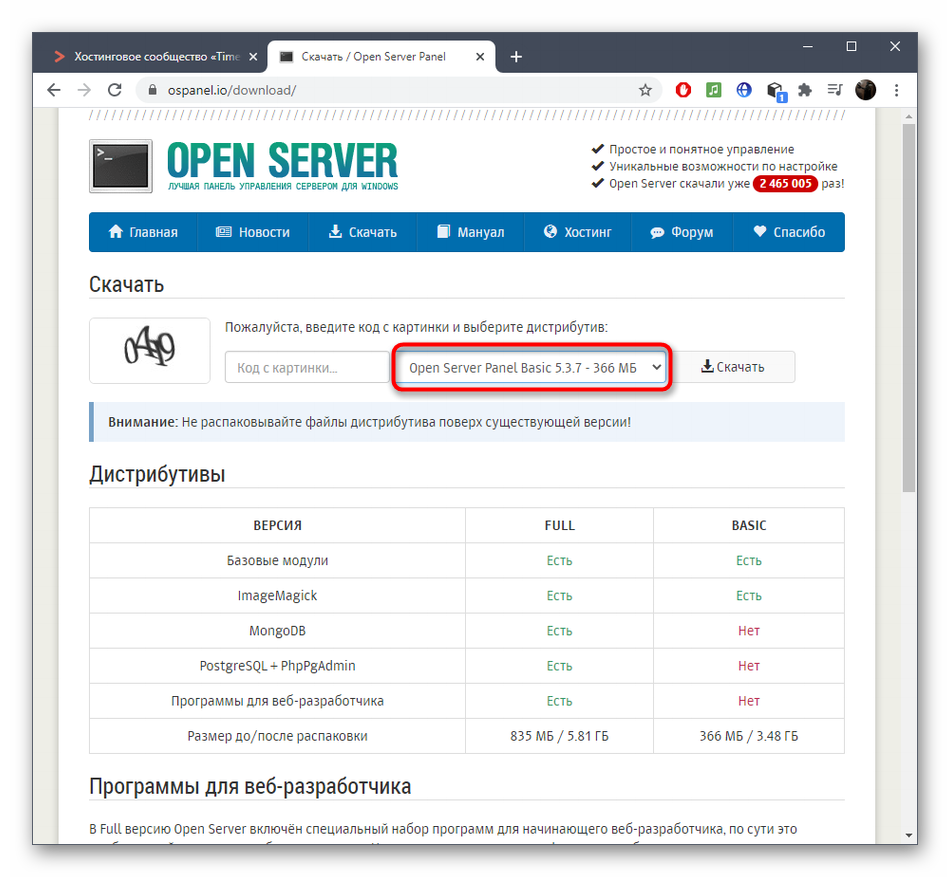
- Вы можете внести добровольное пожертвование разработчикам, чтобы скачать инсталлятор на максимальной скорости, либо же сразу же запустить загрузку.

- Ожидайте завершения скачивания, а затем запустите полученный EXE-файл.
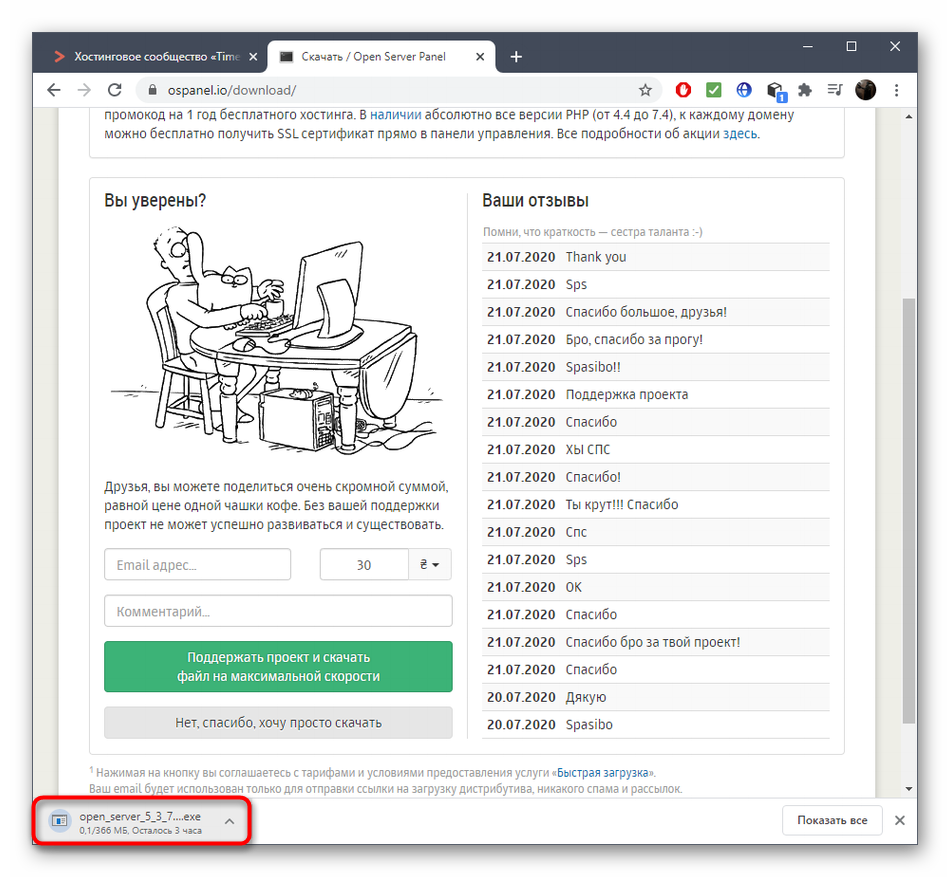
- Задайте путь, куда будет установлен локальный сервер, и нажмите «Извлечь». Обязательно запомните этот путь, ведь по нему в будущем придется постоянно переходить.
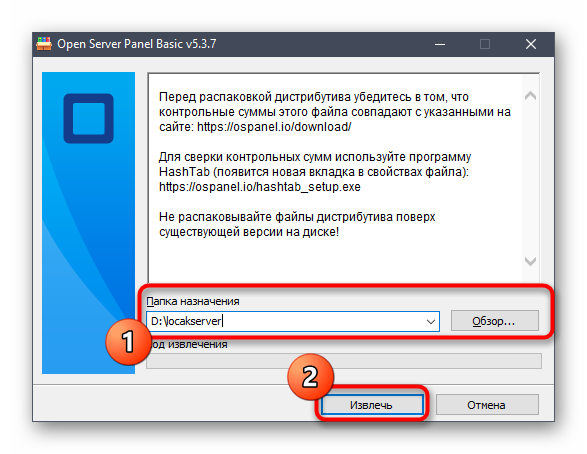
- Дождитесь окончания извлечения.
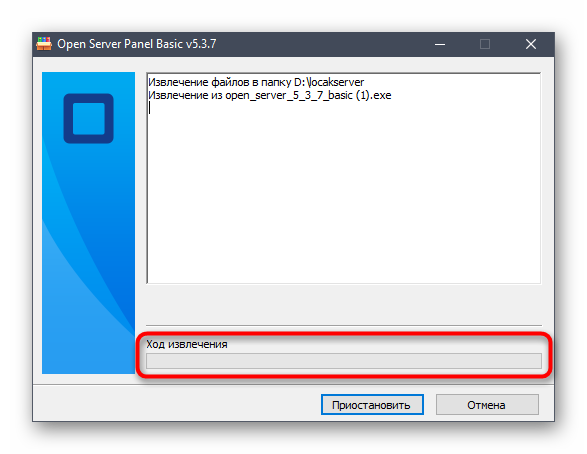
- Перейдите по пути установки программы и запустите находящийся там исполняемый файл.
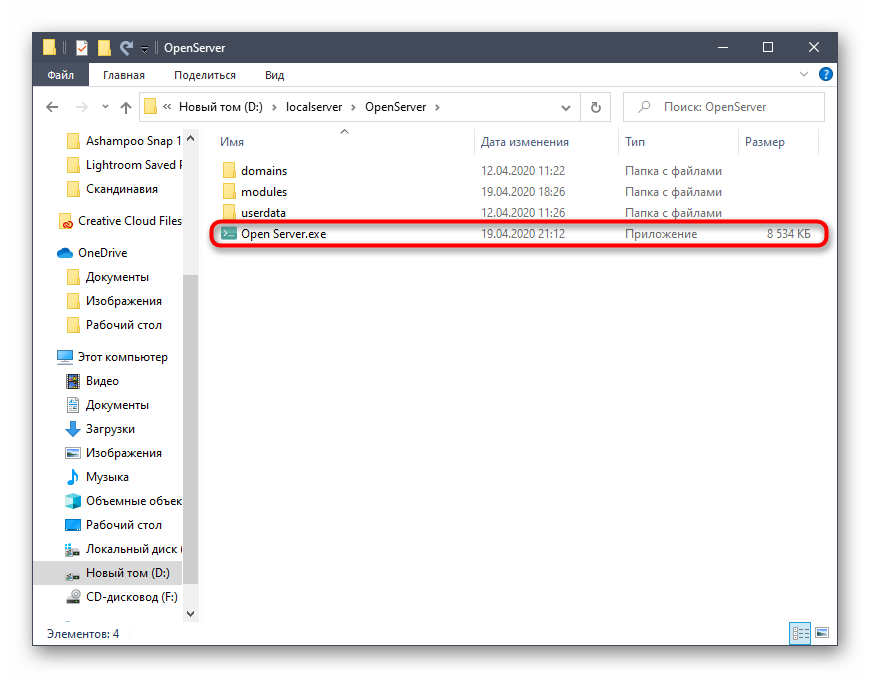
- Выберите удобный язык интерфейса.
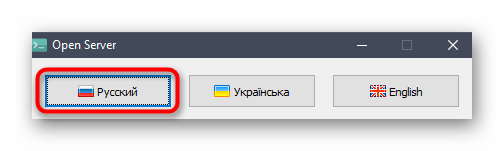
- Вы будете уведомлены, что запуск осуществляется впервые, а это значит, нужно установить патчи для Microsoft Visual C++. Обязательно подтвердите эту операцию.
 После установки и перезагрузки компьютера можно переходить к следующему этапу взаимодействия с OpenServer.
После установки и перезагрузки компьютера можно переходить к следующему этапу взаимодействия с OpenServer.
Первый запуск OpenServer
После инсталляции рекомендуется произвести первый запуск OpenServer, чтобы продолжить дальнейшую настройку, а также просто убедиться в том, что программа функционирует нормально. Для этого потребуется выполнить всего несколько простых действий:
- После запуска сервера обратите внимание на панель задач. Там щелкните по значку OpenServer.
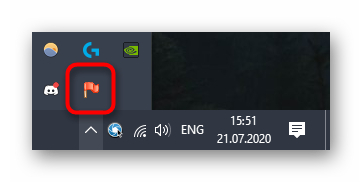
- В появившемся меню нажмите по кнопке «Запустить».
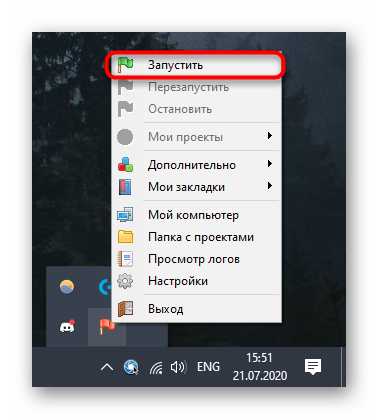
- После этого наведите курсор на «Мои проекты» и выберите там «localhost».
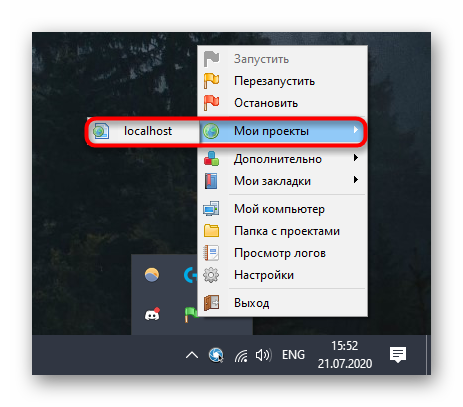
- Откроется новая страница в браузере по умолчанию, где вы получите уведомление о нормальной работе локального сервера.
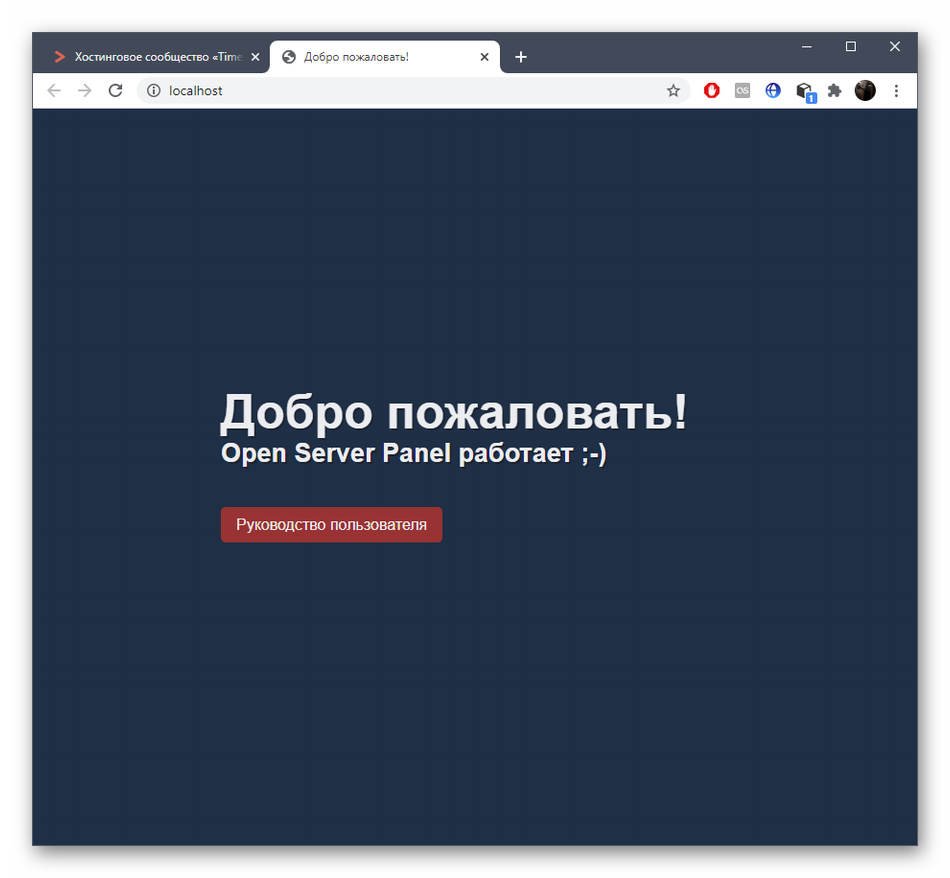
Если на этом этапе с запуском уже возникли проблемы, переходите к ознакомлению с отдельным разделом в конце статьи, где вы узнаете о двух разных методах решения возникшей неполадки.
Комьюнити теперь в Телеграм
Подпишитесь и будьте в курсе последних IT-новостей
Подписаться
Первоначальная настройка OpenServer
Настройка OpenServer – обязательный процесс, который требуется выполнить хотя бы для того, чтобы обеспечить комфорт в работе. Первоначальное конфигурирование подразумевает изменение всего нескольких параметров и выглядит так:
- Через то же меню программы перейдите в раздел «Настройки».
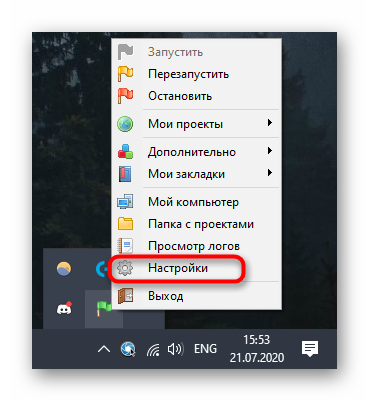
- Здесь в первой же вкладке «Основные» можете поменять визуальное оформление и выбрать оптимальный язык интерфейса.
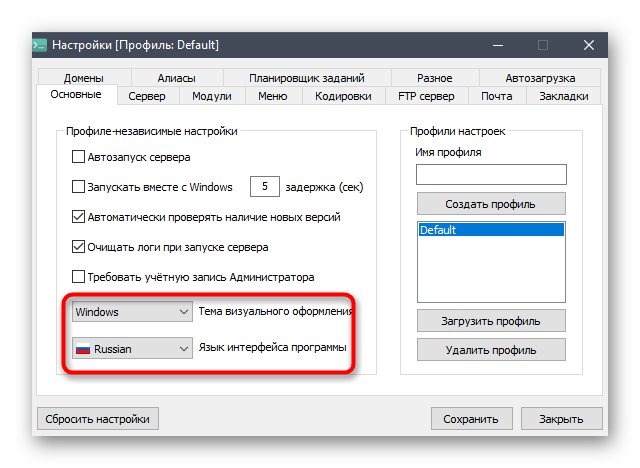
- Далее отметьте галочками пункты «Запускать вместе с Windows» и «Требовать учетную запись Администратора». Так сервер не придется каждый раз включать вручную, а использование привилегированного пользователя запретит остальным юзерам вмешиваться в работу софта.
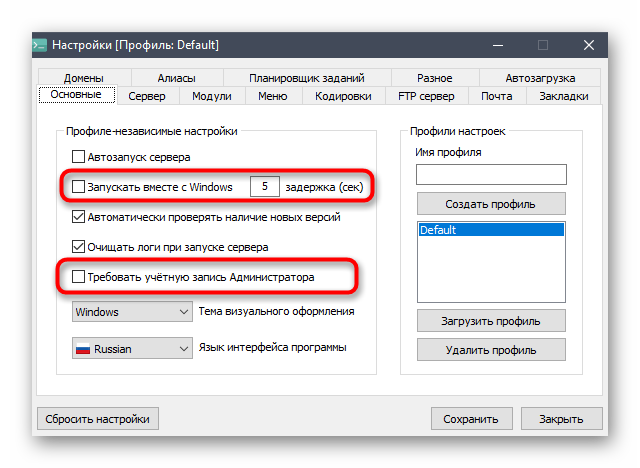
- Переместитесь на вкладку «Меню», где активируйте параметр «Показывать сайты в главном меню». Это позволит сразу через меню переходить к добавленным доменам, экономя свое личное время.
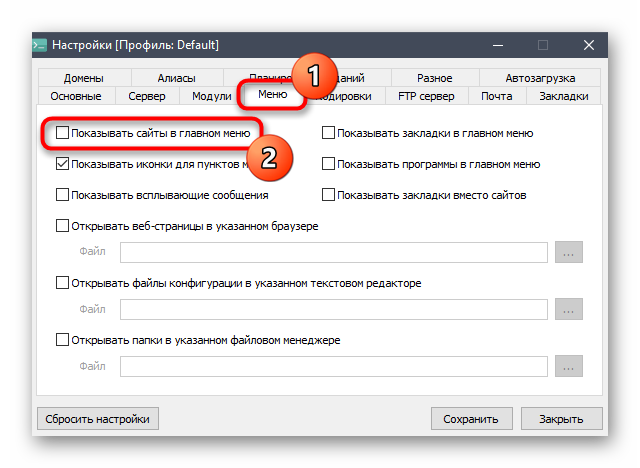
- Здесь же можно выбрать браузер, который нужно использовать для открытия веб-страниц, если он будет отличаться от того, что установлен в ОС по умолчанию.
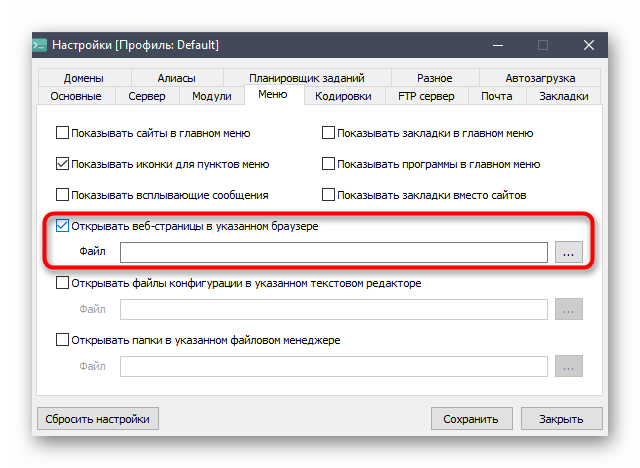
- Откроется окно «Проводника», где вам нужно найти исполняемый файл веб-обозревателя и выбрать его.
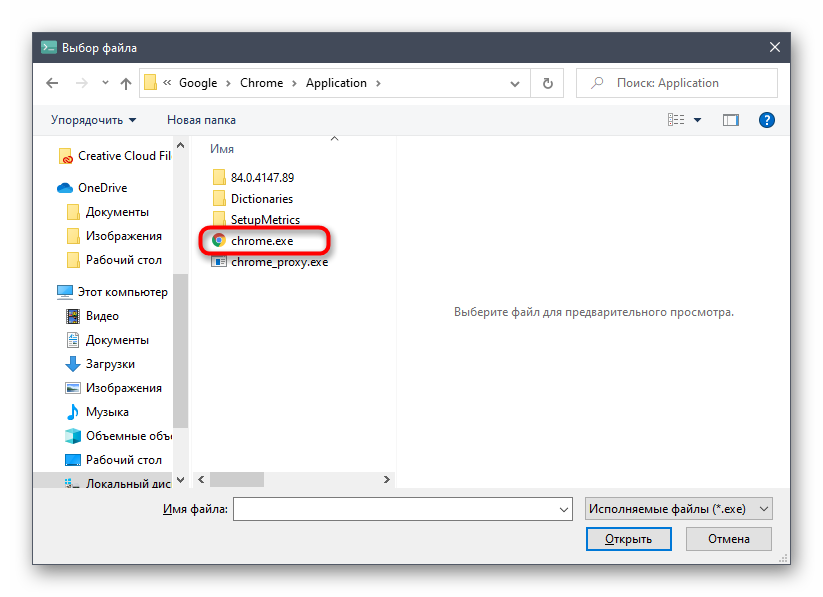
Остальные параметры пока трогать не нужно. Большинство из них ситуативные и редко изменяются пользователями, которые разворачивают на своем компьютере локальный сервер.
Читайте также
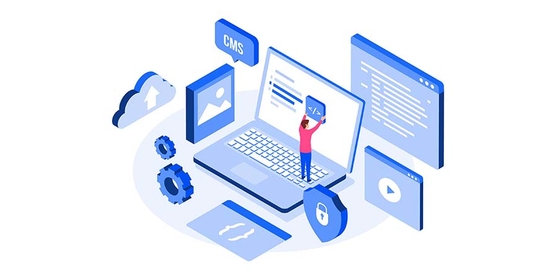
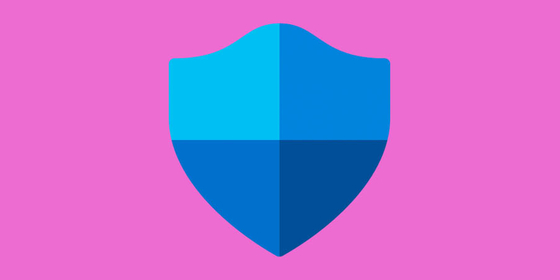
Установка WordPress на OpenServer
WordPress – одна из самых популярных систем управления контентом. Установка WordPress на OpenServer тоже может понадобиться, ведь иногда есть необходимость протестировать проект в полностью готовом виде. Разделим процесс инсталляции на основные этапы, чтобы упростить процесс понимания.
Шаг 1: Скачивание и распаковка WordPress
Сам ВордПресс распространяется бесплатно, поэтому от пользователя требуется только загрузить его и распаковать в соответствующем месте на локальном хранилище. Эта операция займет всего несколько минут.
- Перейдите на официальный сайт CMS и нажмите по кнопке «Получить WordPress».
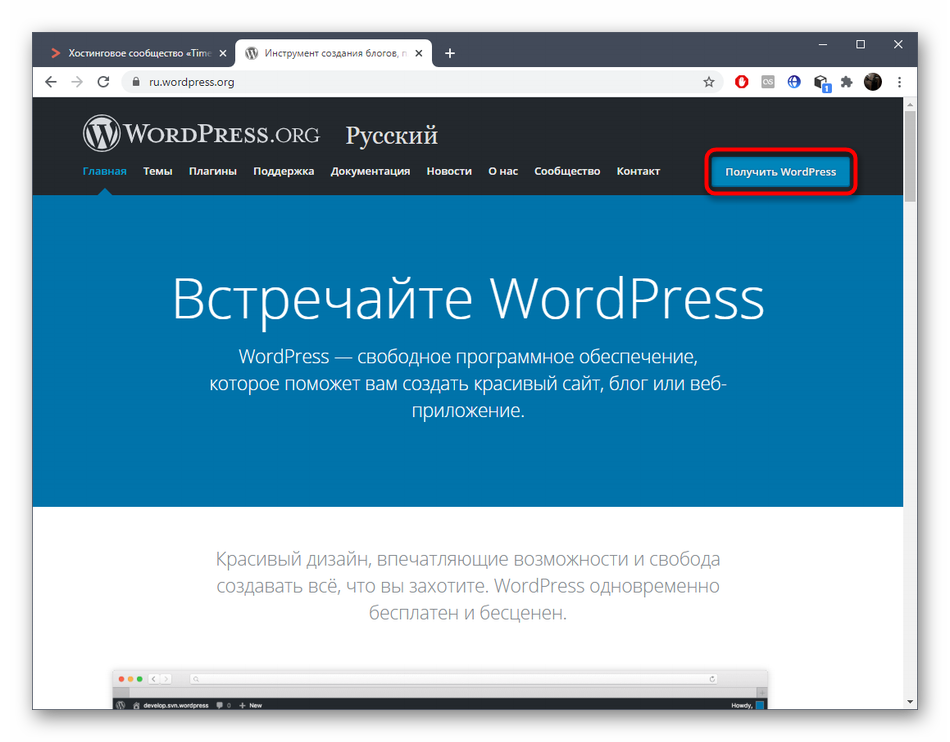
- Подтвердите начало загрузки компонента.
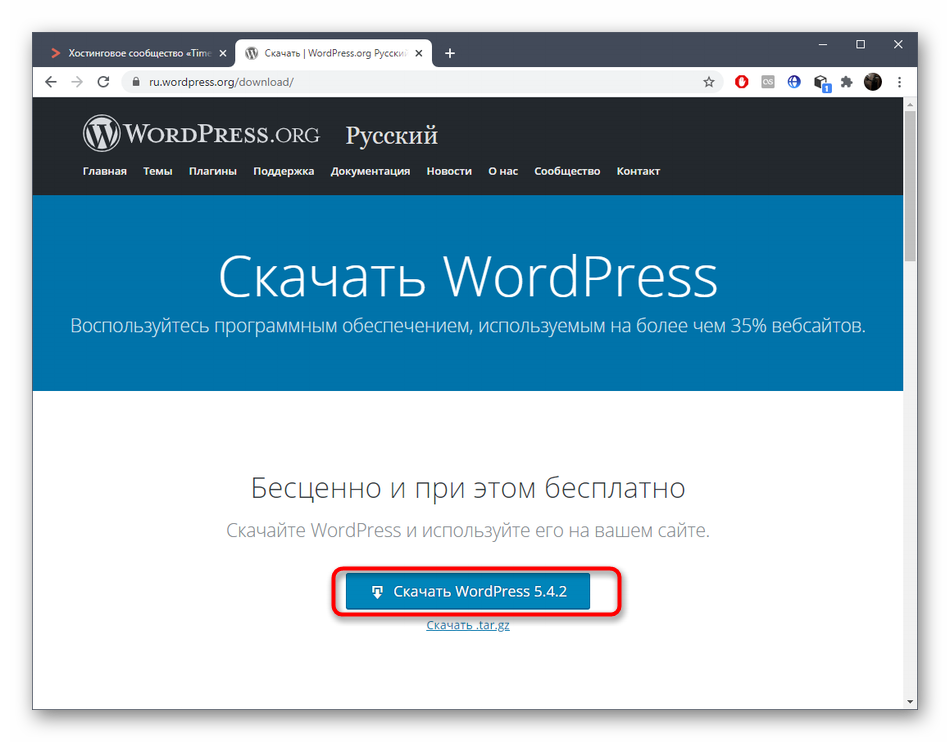
- По завершении создайте каталог с произвольным названием в папке «domains», которая находится в корне OpenServer.
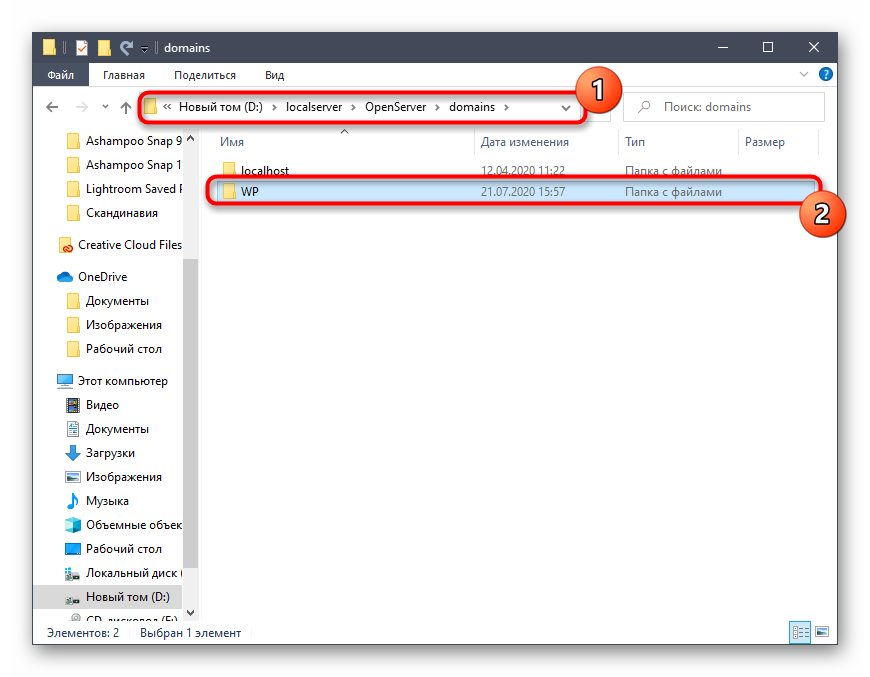
- Затем распакуйте туда файлы полученного архива.
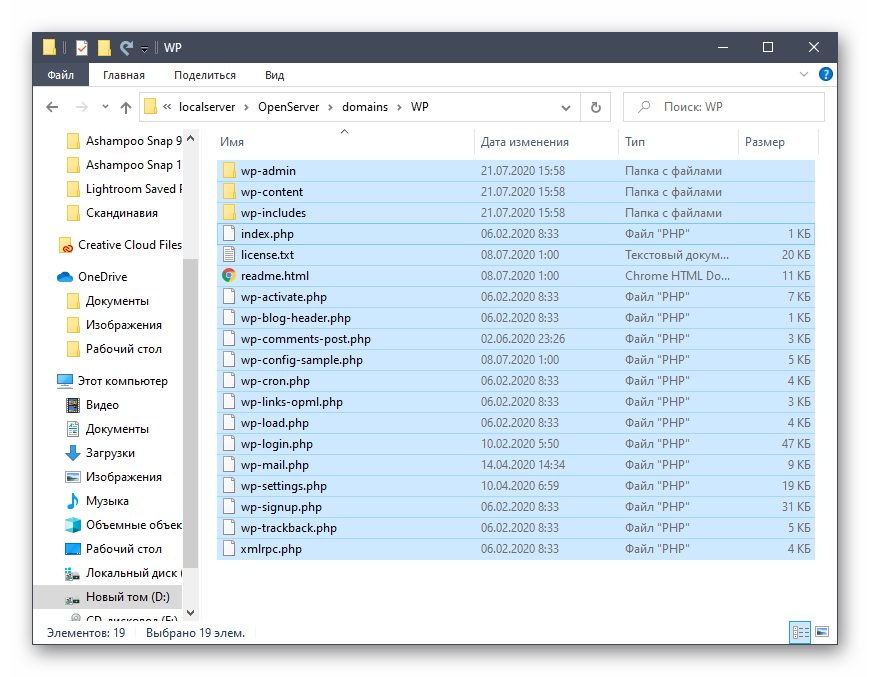
Шаг 2: Создание базы данных и пользователя для phpMyAdmin
Второй этап – настройка базы данных и пользователя через компонент сервера под названием phpMyAdmin.
- Для этого откроем меню OpenServer. Наведите курсор на «Дополнительно» и выберите первый пункт в появившемся списке.
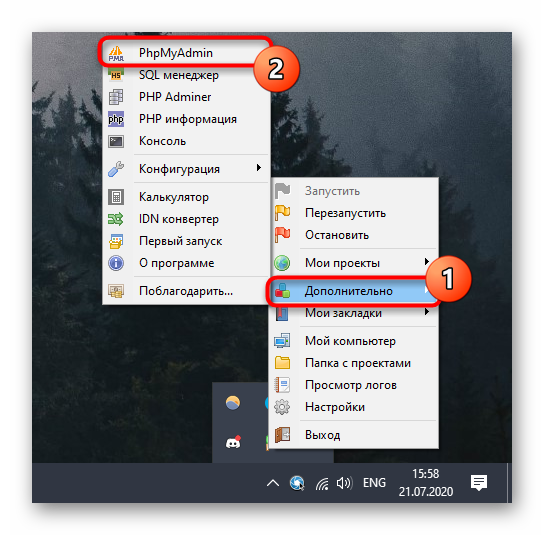
- Панель управления phpMyAdmin откроется в новой вкладке браузера. Там введите пользователя root и пароль root (доступы по умолчанию).
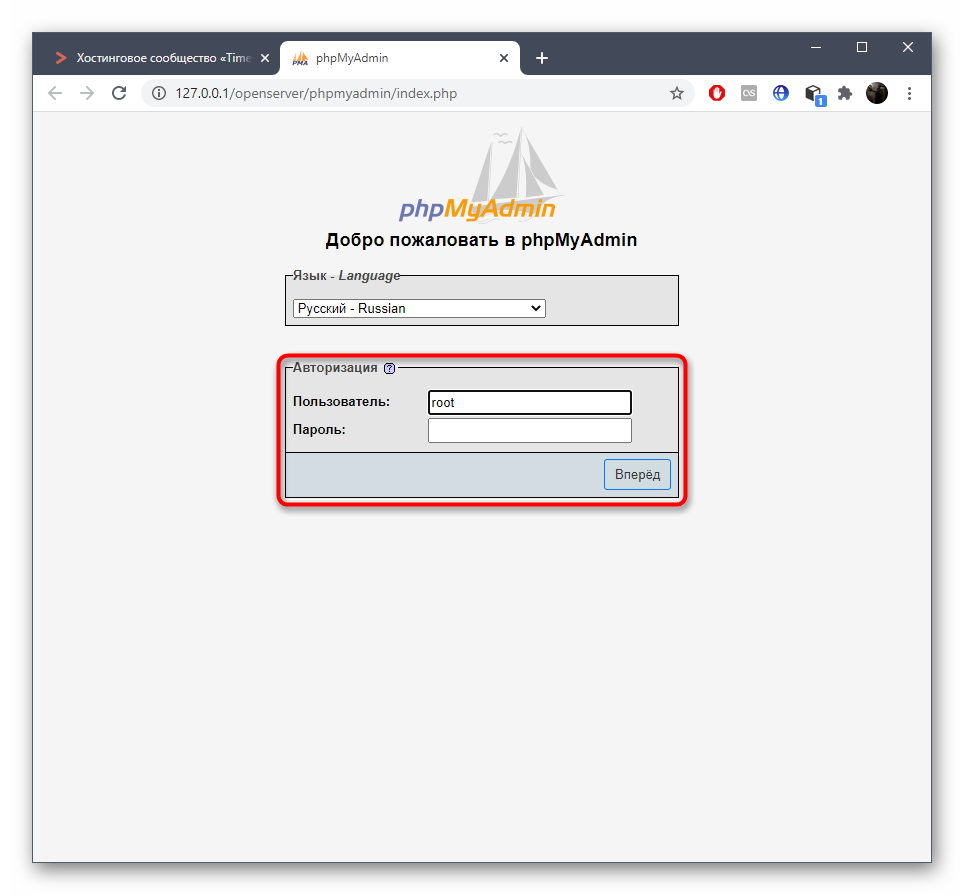
- После авторизации переключитесь на вкладку «Учетные записи пользователей» и нажмите «Добавить учетную запись пользователя».
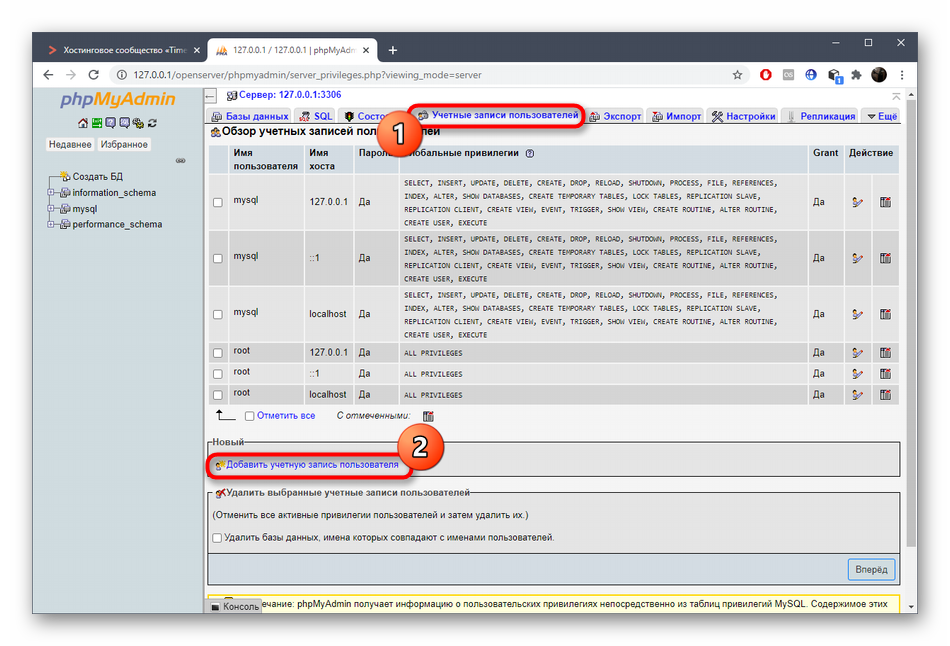
- Заполните основную информацию: имя пользователя и пароль, а также отметьте галочками абсолютно все присутствующие на странице пункты.
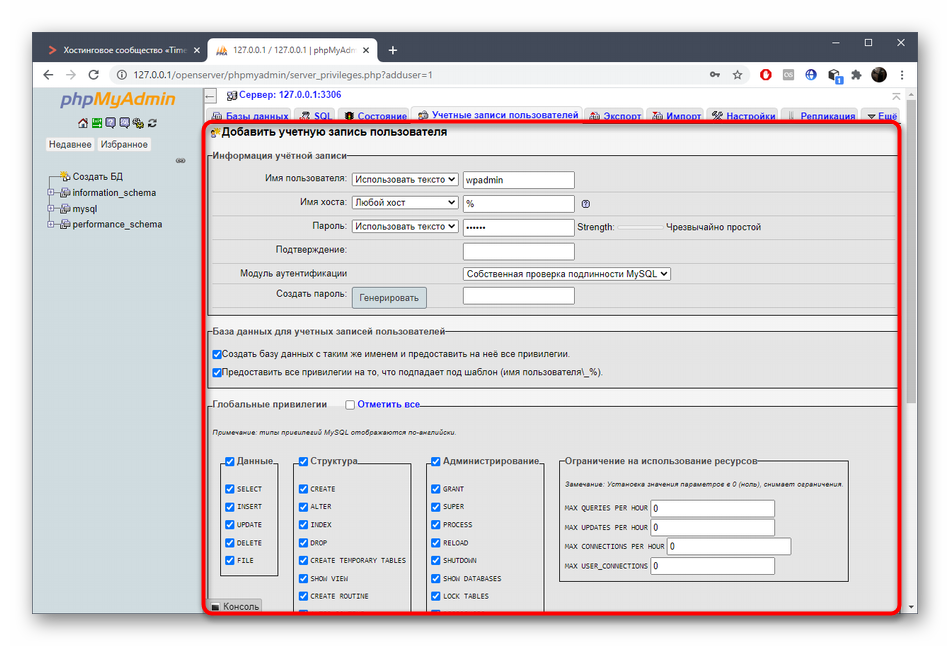
- После сохранения база данных с аналогичным пользователю именем появится в меню слева.
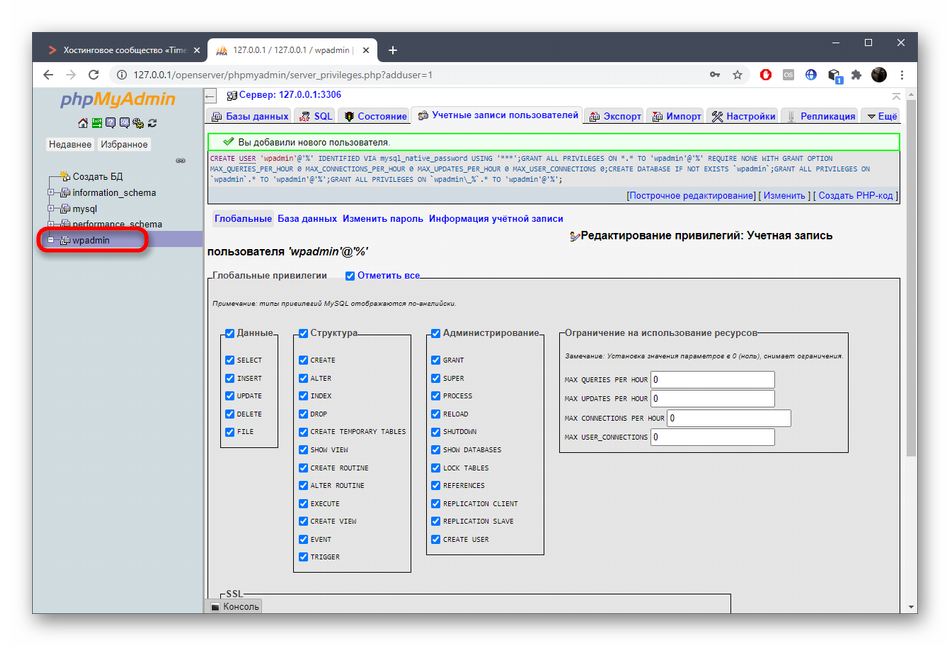
Шаг 3: Настройка файла wp-config
Завершающий этап конфигурирования – настройка файла wp-config.php. Здесь от пользователя требуется выполнить всего несколько простых действий:
- Перейдем в папку, куда было распаковано содержимое архива. Переименуйте файл wp-config-sample.php в wp-config.php.
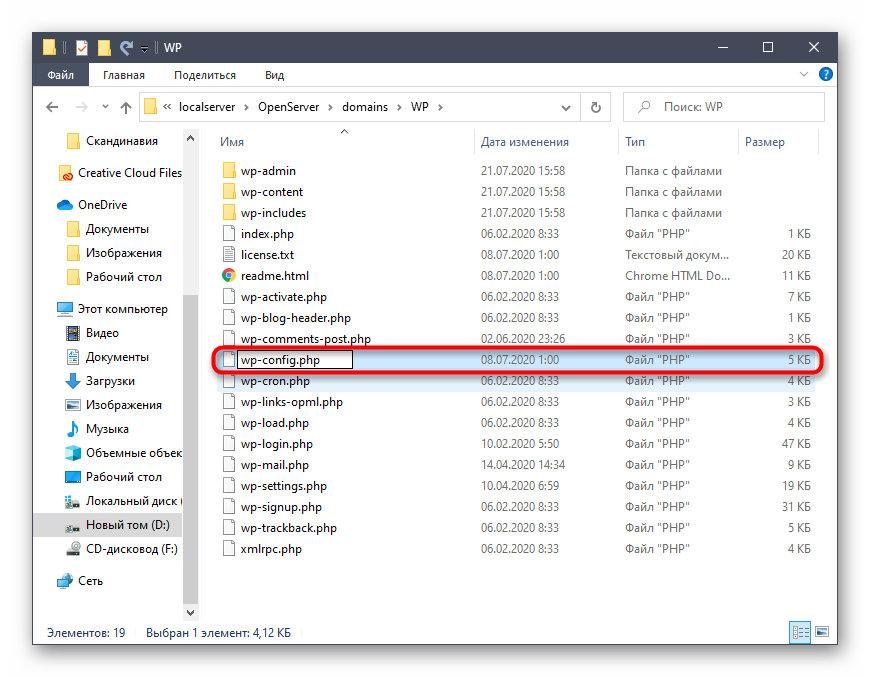
- Откройте его для редактирования через любой редактор кода, например, NotePad++ или SublimeText. Там найдите параметры имени базы данных и пароль, отталкиваясь от оставленных комментариев. Поменяйте их на те, которые вводили в phpMyAdmin, и сохраните изменения. Имя базы данных совпадает с именем пользователя, поскольку при создании был отмечен галочкой соответствующий параметр.
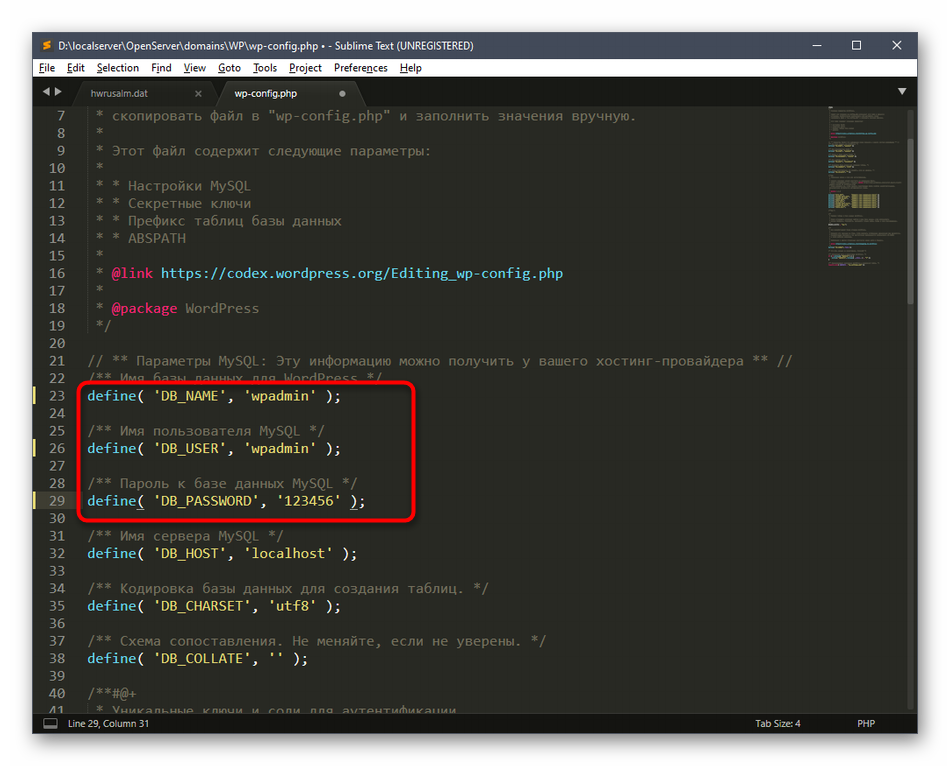
- Осталось только через меню OpenServer запустить свой сайт.
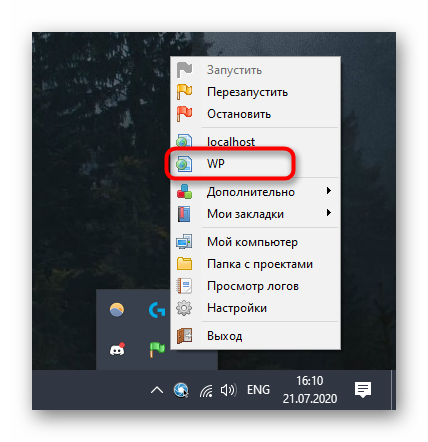
- Должна появиться вкладка «Добро пожаловать», что означает успешное завершение установки.
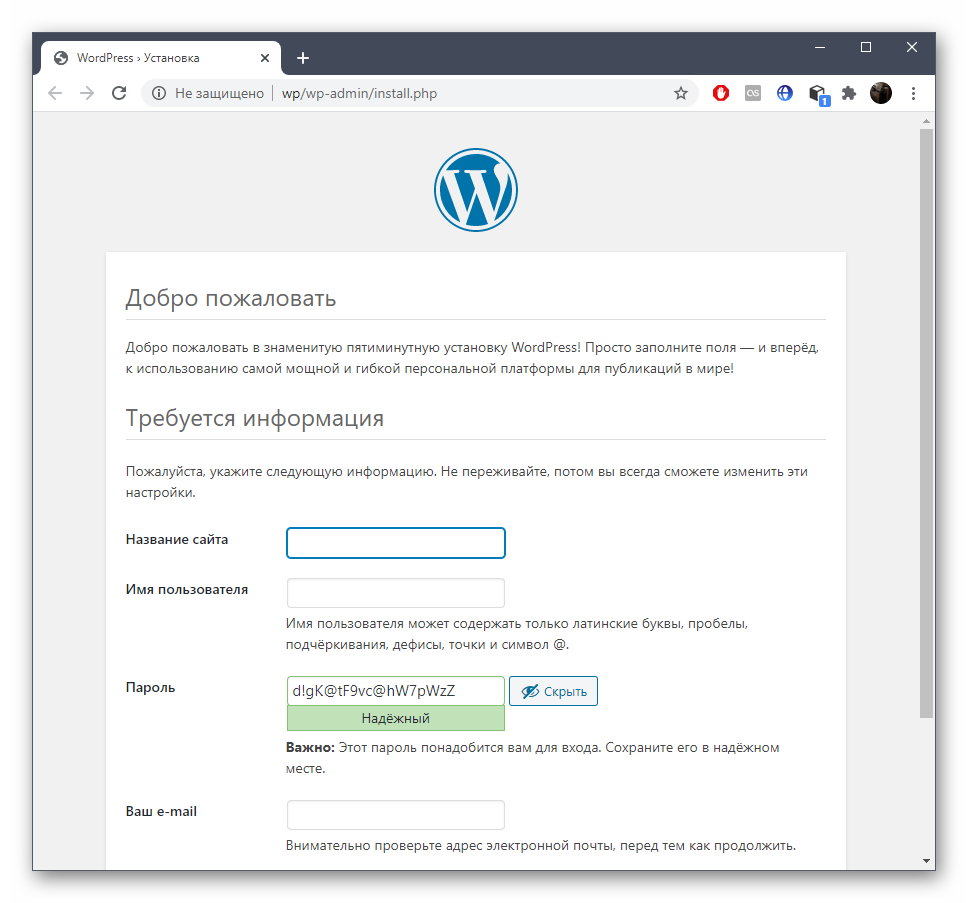
Осталось только выполнить инструкции, отобразившиеся в этой же вкладке, чтобы начать работу с WordPress. Готово!
Решение возможных проблем с работой OpenServer
Больше всего проблем у пользователей возникает при попытке первого запуска ОпенСервер на своем компьютере. Есть две самые распространенные причины неполадок, которые и стоит обсудить.
Причина 1: Действие антивируса
Если на компьютере установлен сторонний антивирус, рекомендую отключить его, а затем проверить работоспособность локального сервера. Если причина действительно оказалась в том, что защита блокирует соединение, просто внесите программу в исключения.
Причина 2: Изменения файла hosts
В операционной системе Windows есть файл hosts, который отвечает за совмещение доменных имен с IP-адресами. Если программа OpenServer внесет туда изменения, вполне возможно, что появятся проблемы при запуске сервера, поэтому советую перейти в настройки ПО, открыть вкладку «Сервер» и отметить галочкой пункт «Не вносить изменения в HOSTS файл».
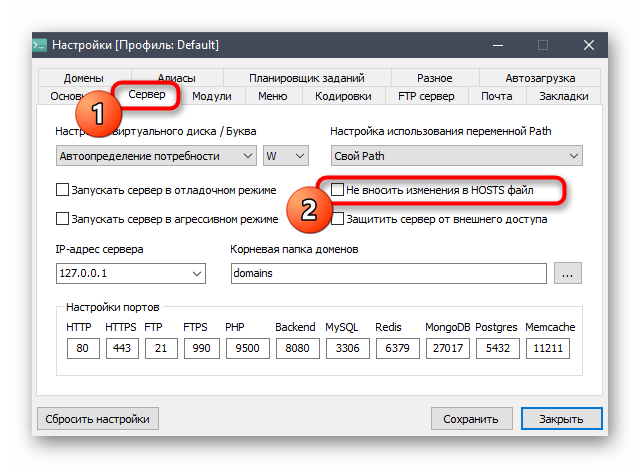
Внимательно ознакомьтесь с оставленными выше инструкциями, чтобы досконально разобраться в теме установки и настройки OpenServer. В этом нет ничего сложного, а на весь процесс уйдет максимум полчаса.
