
Давно просили написать такую инструкцию. Она поможет новичка или тем, кто не до конца уверен в своих силах и боится установить или переустановить Windows 10.
Начнем с получения самого образа. Вне зависимости от того, есть у вас лицензионный ключ или нет, вы всегда можете скачать утилиту Media Creation Tool с официального сайта Microsoft, которая поможет вам скачать самую последнюю версию образа с Windows 10. Перейдите на эту страницу и нажмите «Скачать средство сейчас».
Media Creation Tool поможет не только скачать официальный последний образ, но и легко
сделает загрузочную флешку для установки. Образ «чистый» и в нем ничего не изменено,
пользоваться им можно будет вне зависимости от того, есть ли у вас лицензионный
ключ или нет его, вся разница лишь в способе активации.
Воткните флешку в свой компьютер, желательно с объемом не менее 8 Гб. Откройте Media Creation Tool и примите лицензионной соглашение.
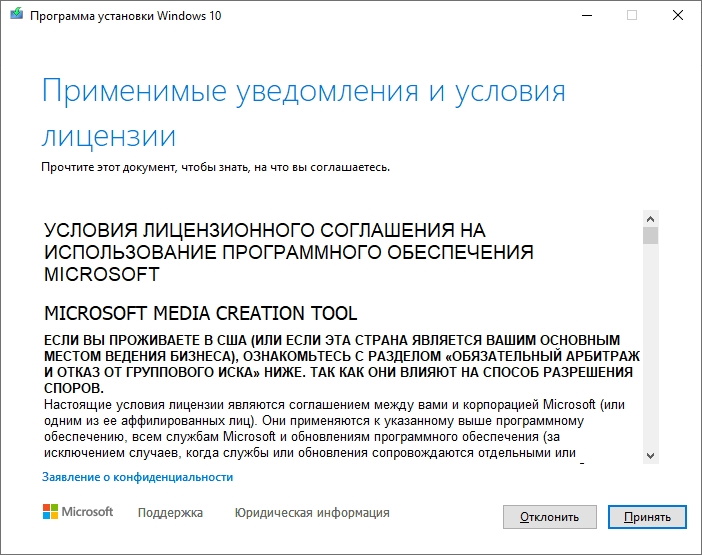
В следующем меню вам предложат обновить компьютер или
создать установочный накопитель. Для «чистой» установки, которая избавит от
возможных проблем с работой операционной системы, выберем пункт с созданием
установочного накопителя.
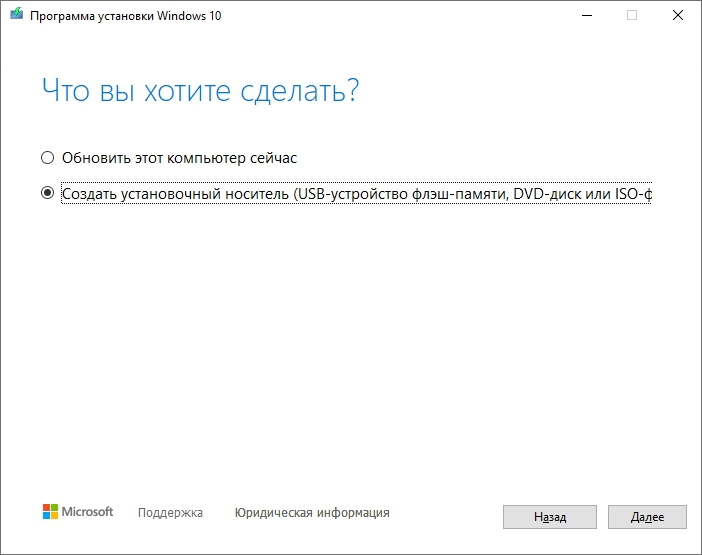
Далее идет выбор языка и архитектуры. По умолчанию должна стоять
галочка напротив пункта «Использовать рекомендуемые параметры для этого компьютера».
Если вас все устраивает или вы не знаете какая именно архитектура и другие
настройки с этой страницы вам нужны, то просто убедитесь, что стоит галочка и
нажмите «Далее», либо выберите необходимые вам параметры.
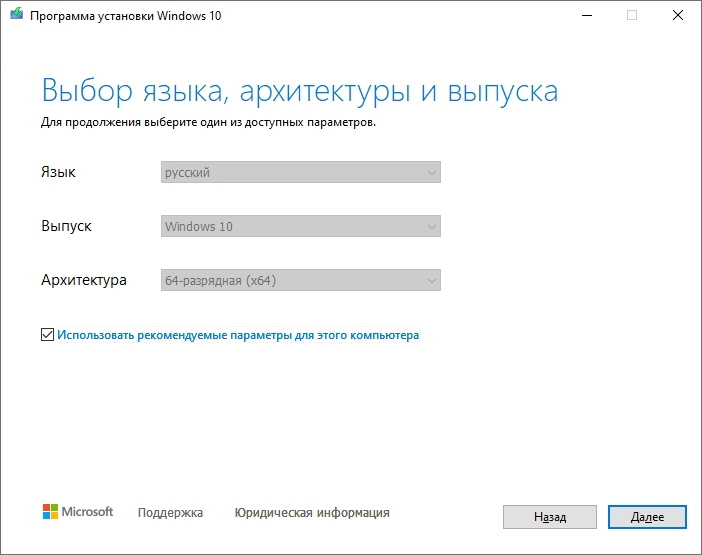
Вам предложат сделать загрузочную USB-устройство или скачать ISO-файл. Выберите пункт с созданием
загрузочного USB-устройства
(если он не выбран) и нажмите «Далее».
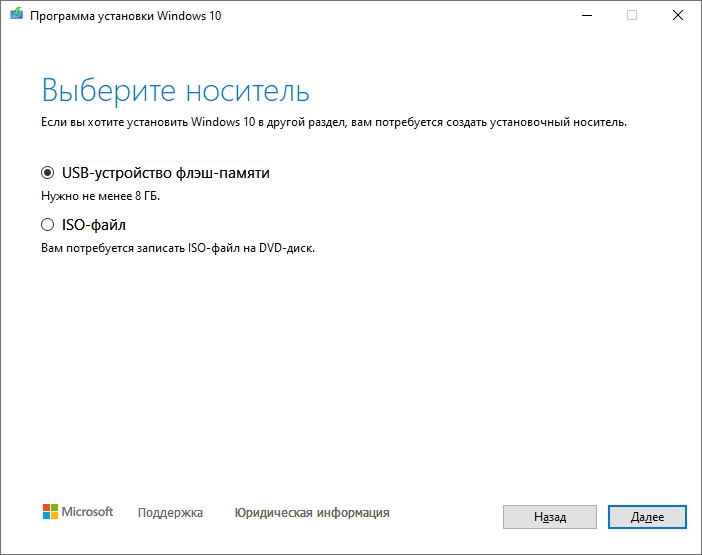
Всё, остается только подождать пока утилита сама скачает
образ и сделает загрузочную флешку. Все произойдет автоматически и не нужно
больше ничего делать. После создания флешки, необходимо перезагрузить компьютер
и начать загрузку с флешки (иногда для этого требуется изменить настройки BIOS.
После загрузки, первым вас встретит экран, на котором необходимо
выбрать язык, формат времени и раскладку клавиатуры. Думаю, с этим у вас не
возникнет проблем, либо меняйте на нужные вам параметры, либо сразу нажимайте «Далее».
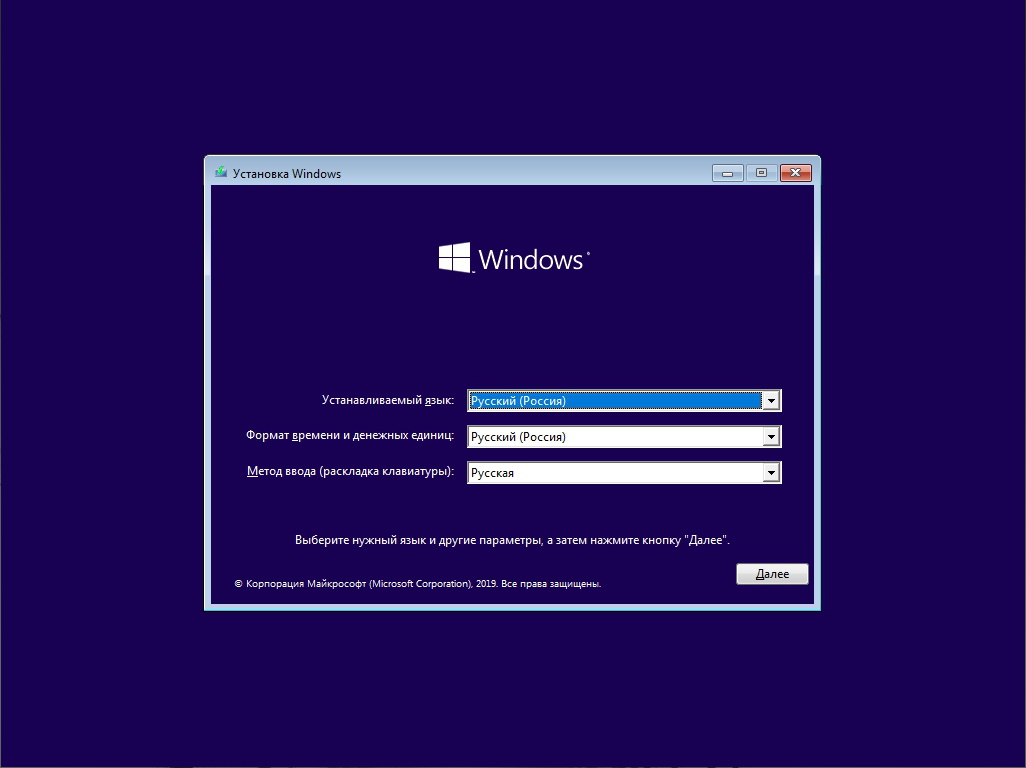
Нажмите кнопку «Установить».
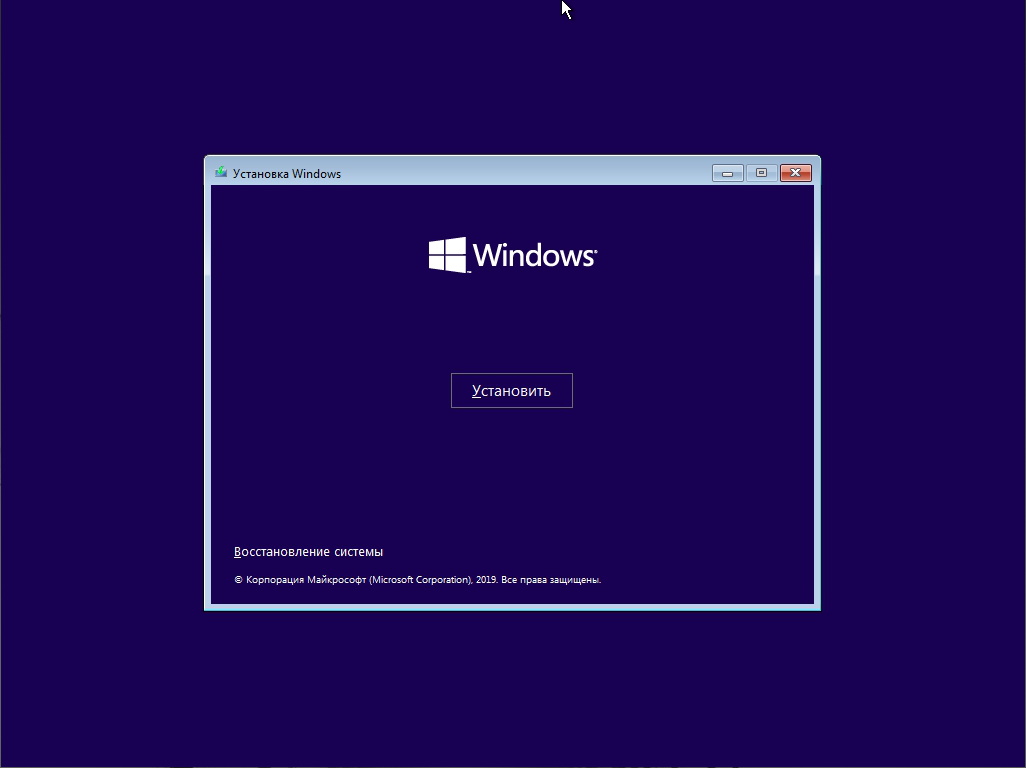
Далее может потребоваться ввести ключ продукта. Если он у
вас есть – введите. Если вы не хотите вводить его прямо сейчас или у вас нет
ключа, нажмите «У меня нет ключа продукта». Ключ продукта всегда можно ввести в
уже установленной операционной системе, через настройки.
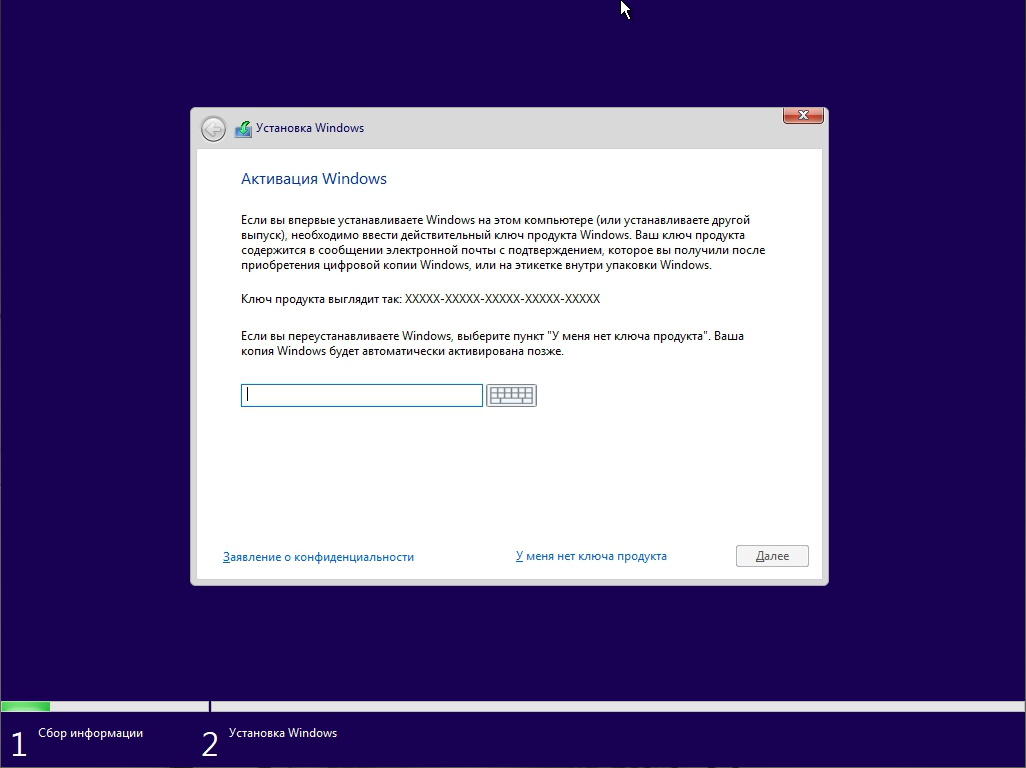
Выберите, какая редакция Windows 10 вам нужна. Мы продолжим установку с Windows 10 Pro. И нажмите «Далее».
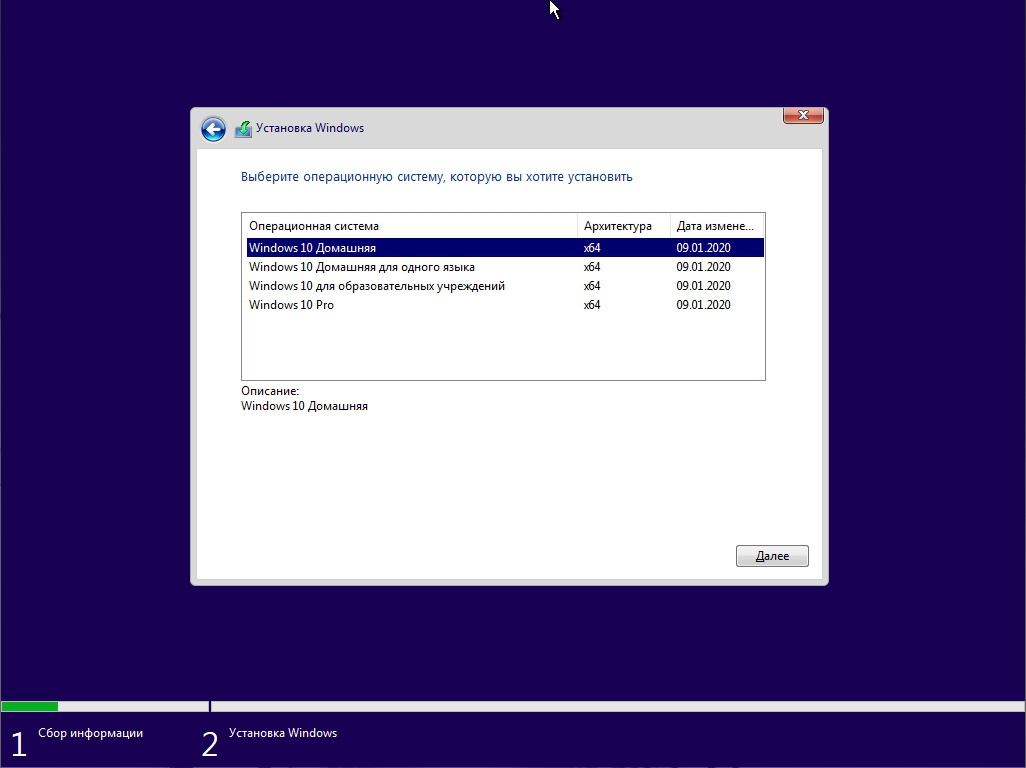
Поставьте галочку напротив пункта «Я принимаю условия
лицензии» и нажмите «Далее».
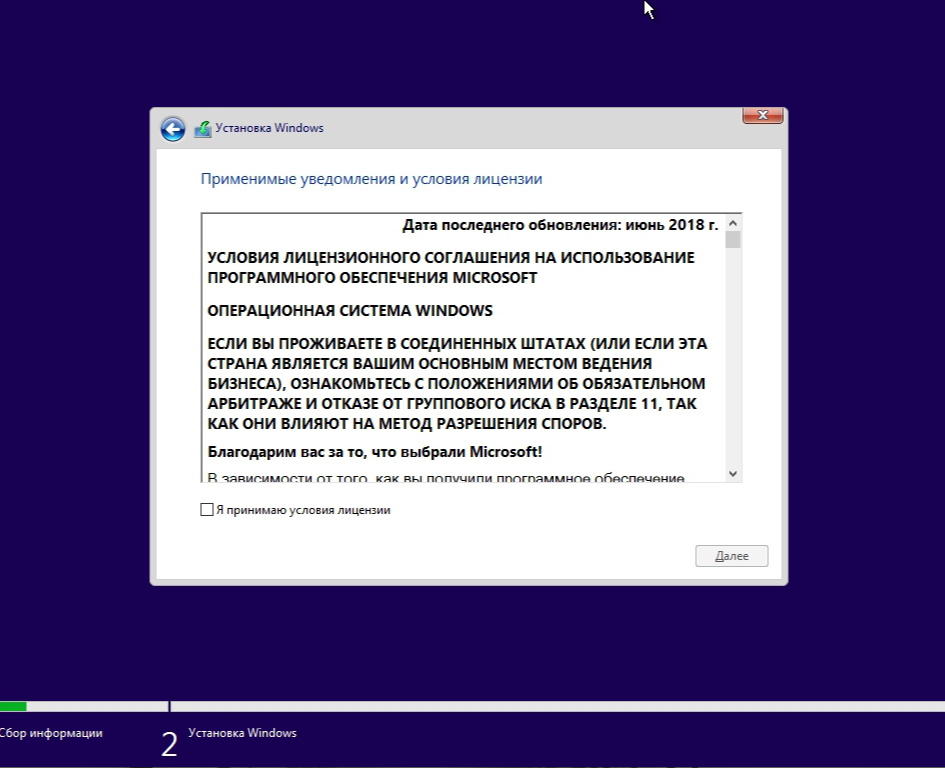
Далее у нас будет два пункта. Обновление позволит обновить
более старую версию Windows до Windows
10, при этом часть настроек и программы могут сохраниться и даже продолжить работать.
Мы же устанавливаем Windows
10 «начистую», поэтому выбираем второй пункт с выборочной установкой.
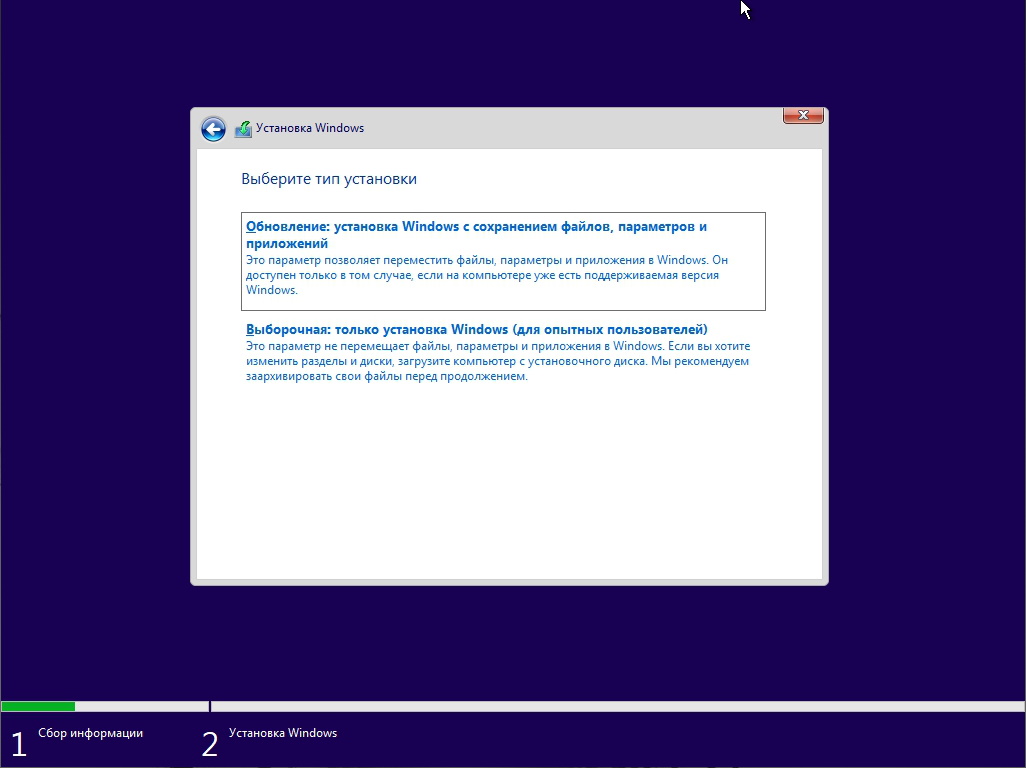
Далее необходимо выбрать на какой накопитель в какой раздел
установить Windows 10. В
ходе данной установки система устанавливалась в виртуальной машине, у вас
количество накопителей может быть больше. Вспомните сколько ранее у вас было
доступного места на диске C:
и выберите данный накопитель.
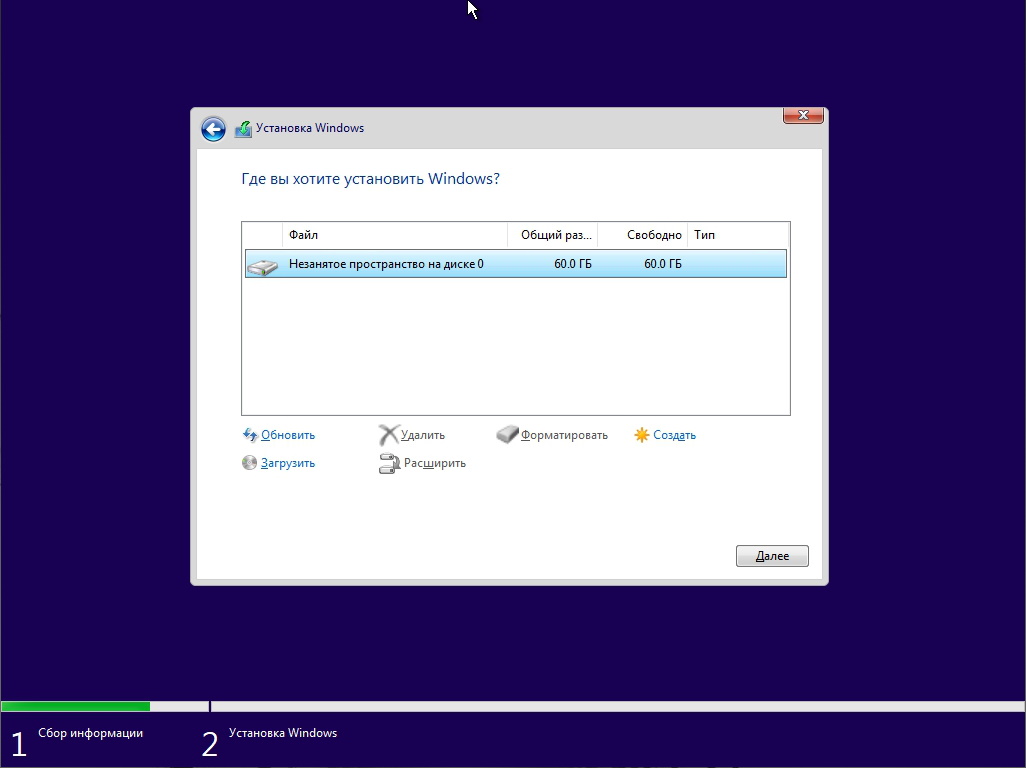
Либо создайте раздел в незанятом пространстве через кнопку «Создать»
выбрав необходимый объем, или оставив предлагаемый объем (данный пункт
проделывается если кнопка «Далее» неактивна. И нажмите «Далее».
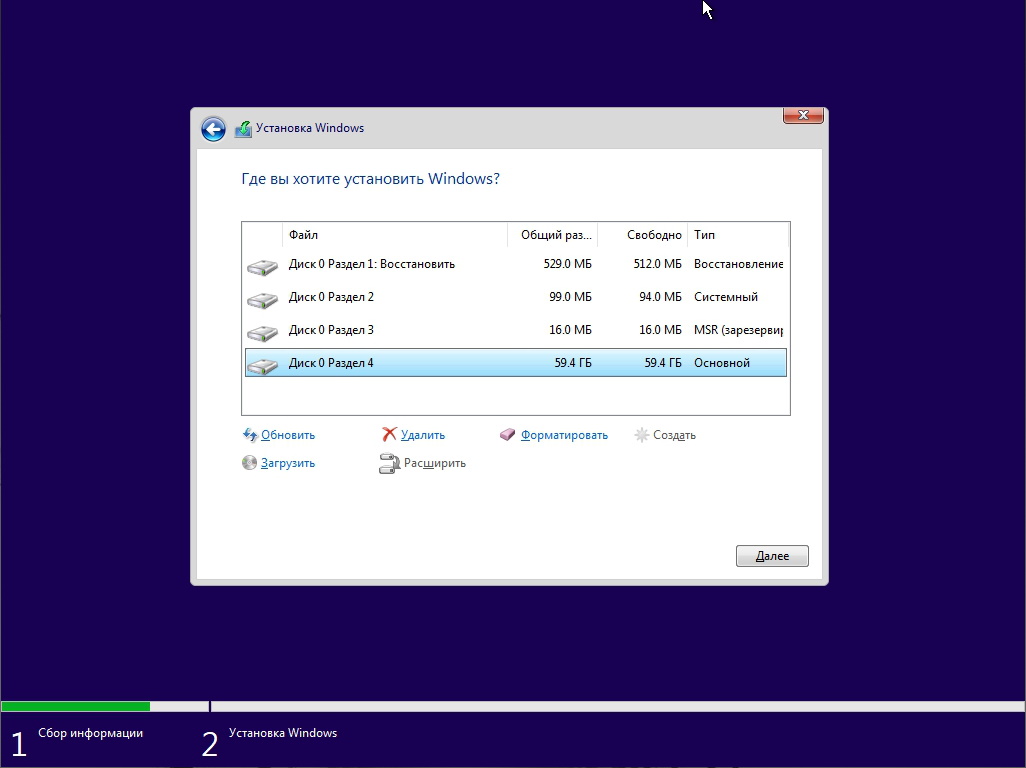
Начнется процесс копирования файлов с флешки на ваш жесткий диск (или твердотельный накопитель), и подготовка к дальнейшей установке. ПРИМЕЧАНИЕ: после того как дойдет до подпункта «Завершение» начнется подготовка к перезагрузке, на некоторых компьютерах может потребоваться извлечь флешку, чтобы после перезагрузки процесс установки не начался заново, в любом случае, если вы извлекете флешку, ничего страшного не произойдет.
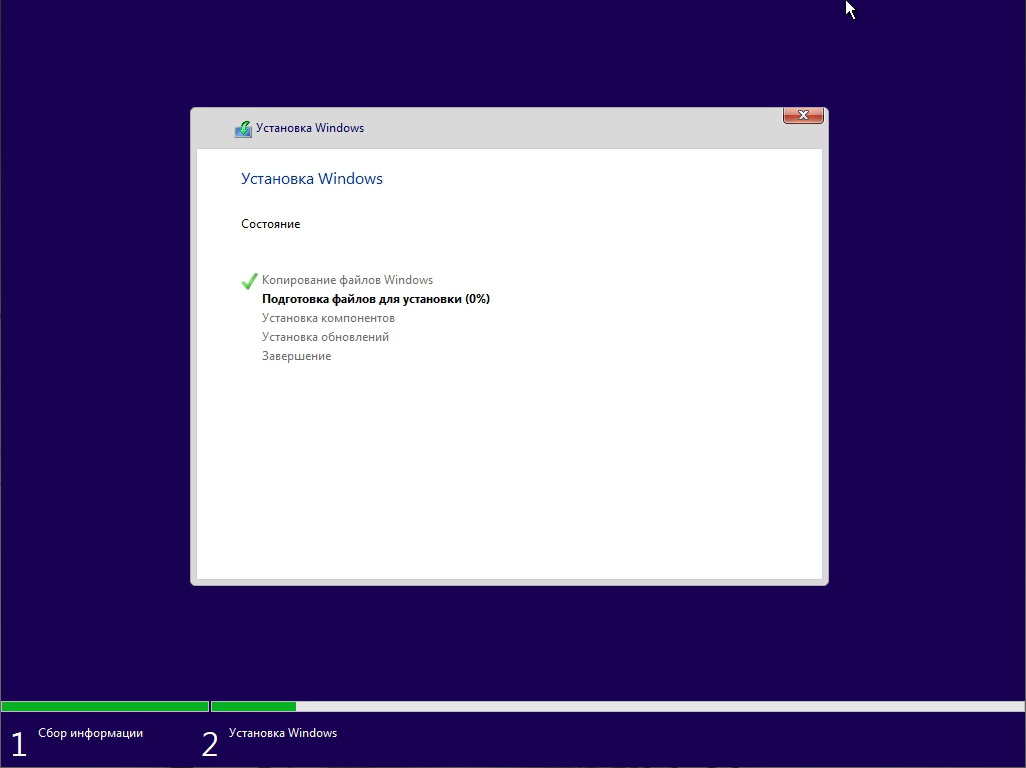
Далее компьютер может несколько раз перезагрузиться. От вас
не требуется ничего делать. Дождитесь до появления окна с выбором региона.
Выберите вашу страну и нажмите «Да».
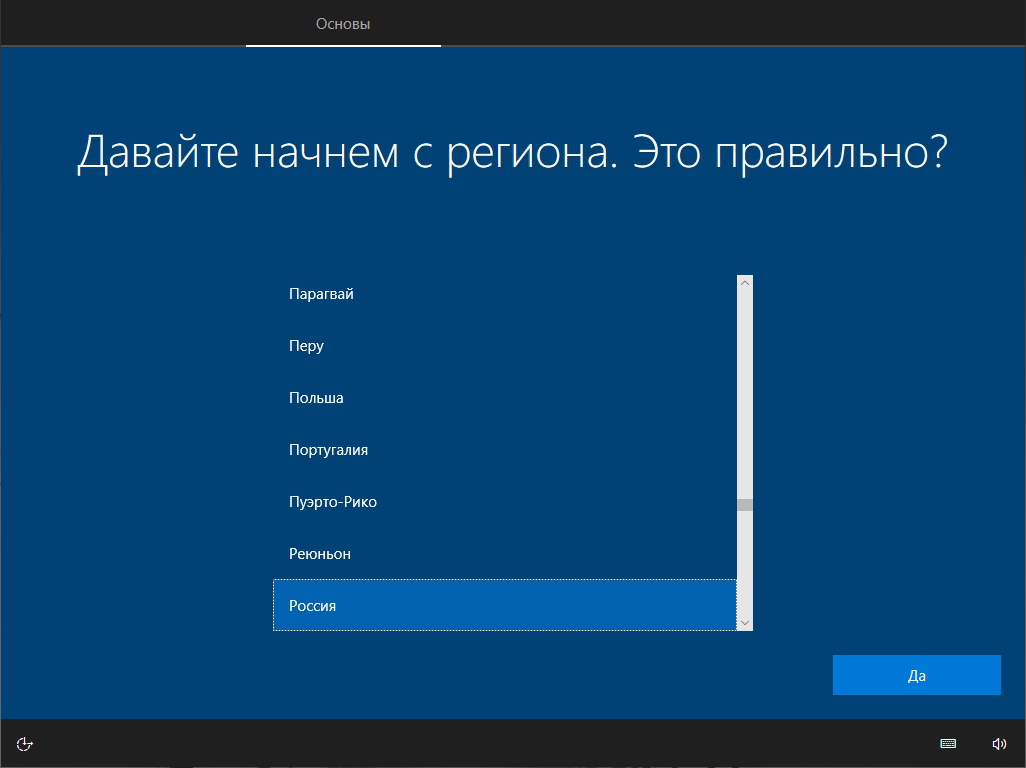
Выберите основную раскладку клавиатуры. Поскольку наши
читатели русскоязычные, чаще всего это будет именно русская раскладка. Хотя
может вам нужен другой язык. Нажмите «Да».
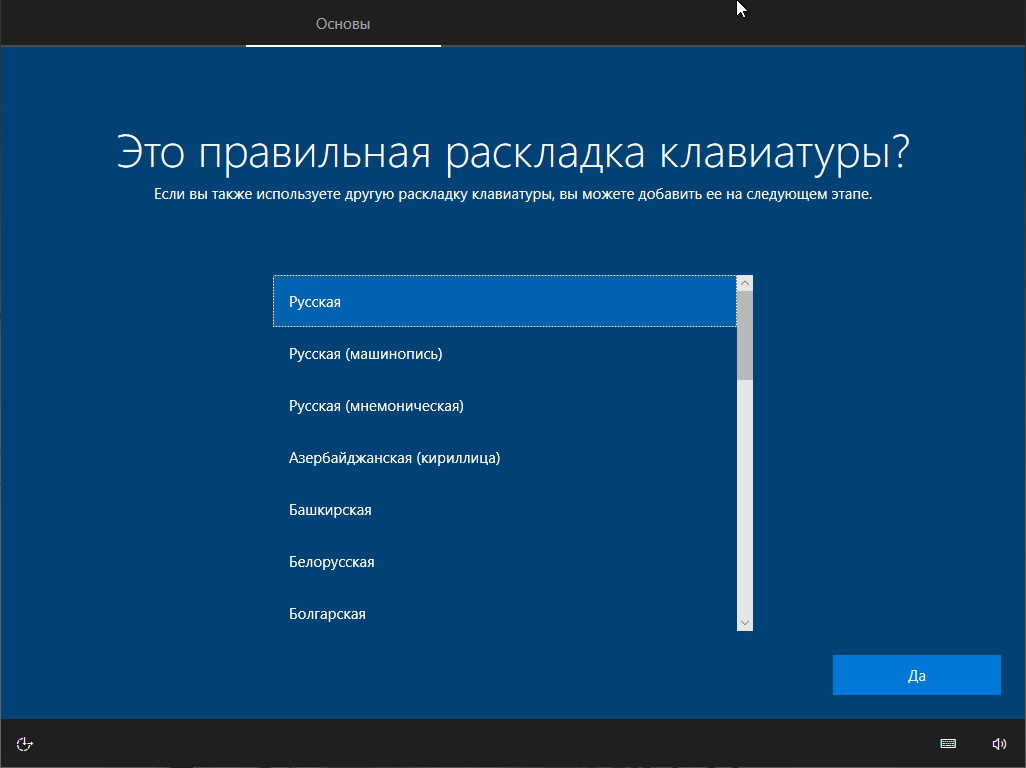
Появится окно с предложением выбора второй раскладки
клавиатуры. Рекомендуем выбрать англоязычную раскладку. Нажмите «Добавить
раскладку».
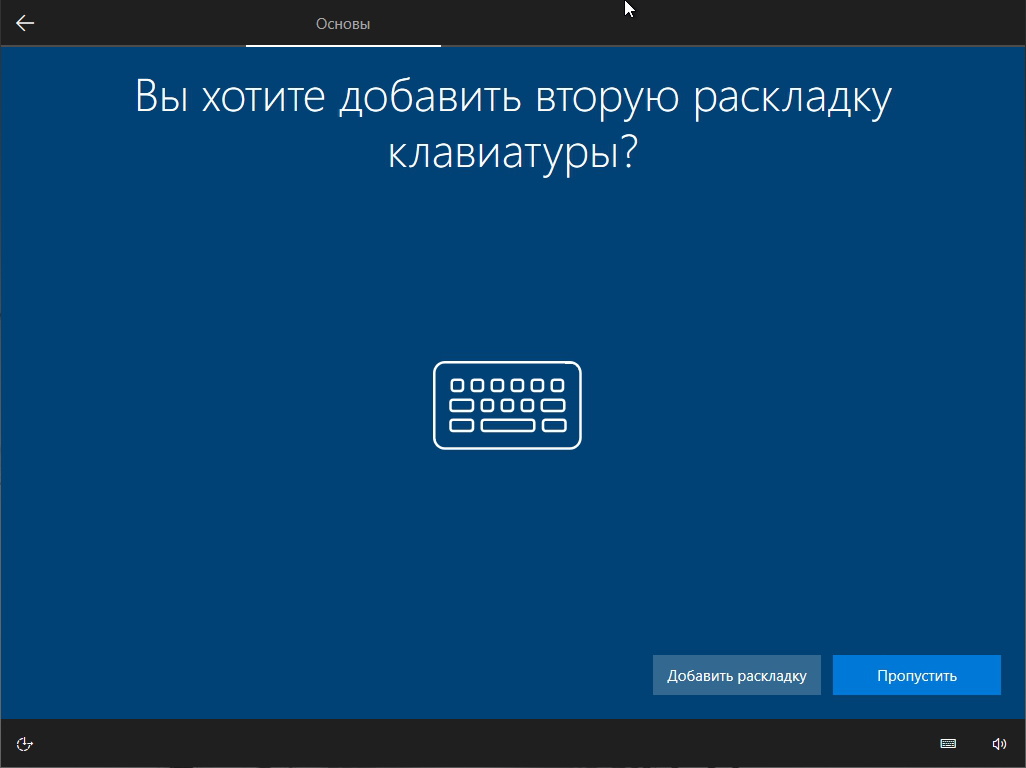
Выберите необходимую английскую раскладку, чаще всего это «Английский
(США)» или «Английский (Соединенное королевство)», мы выбрали «Английский (США)»,
и нажмите «Далее».
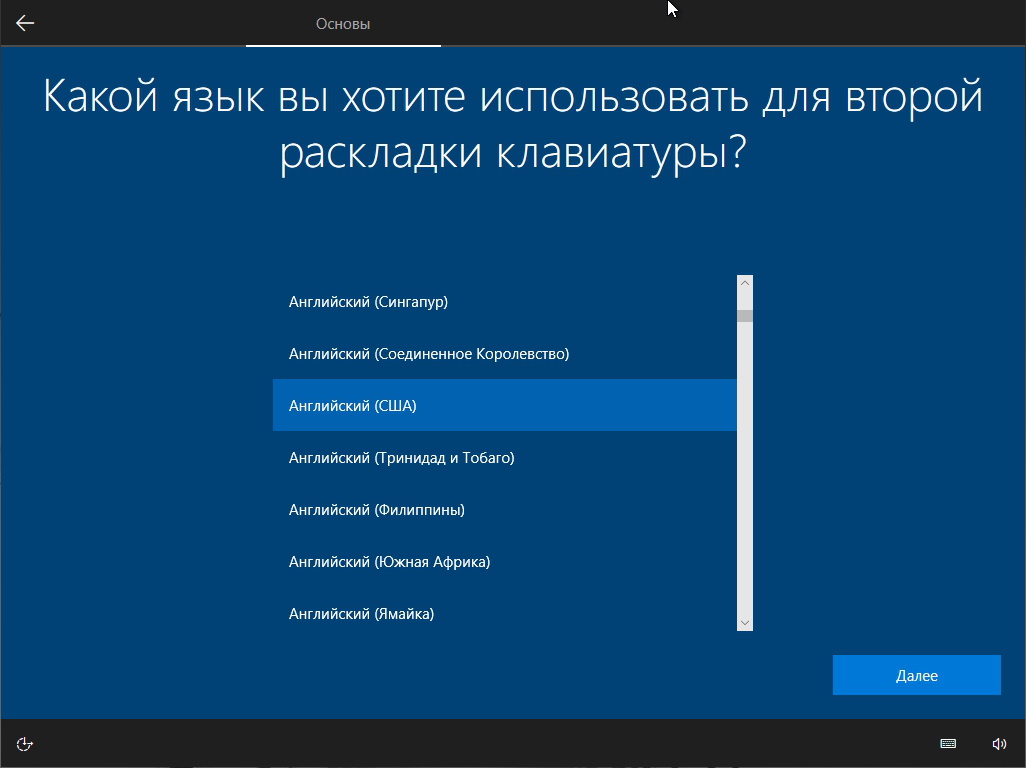
Выберите нужную раскладку. Мы выбрали «США». Нажмите «Добавить
раскладку».
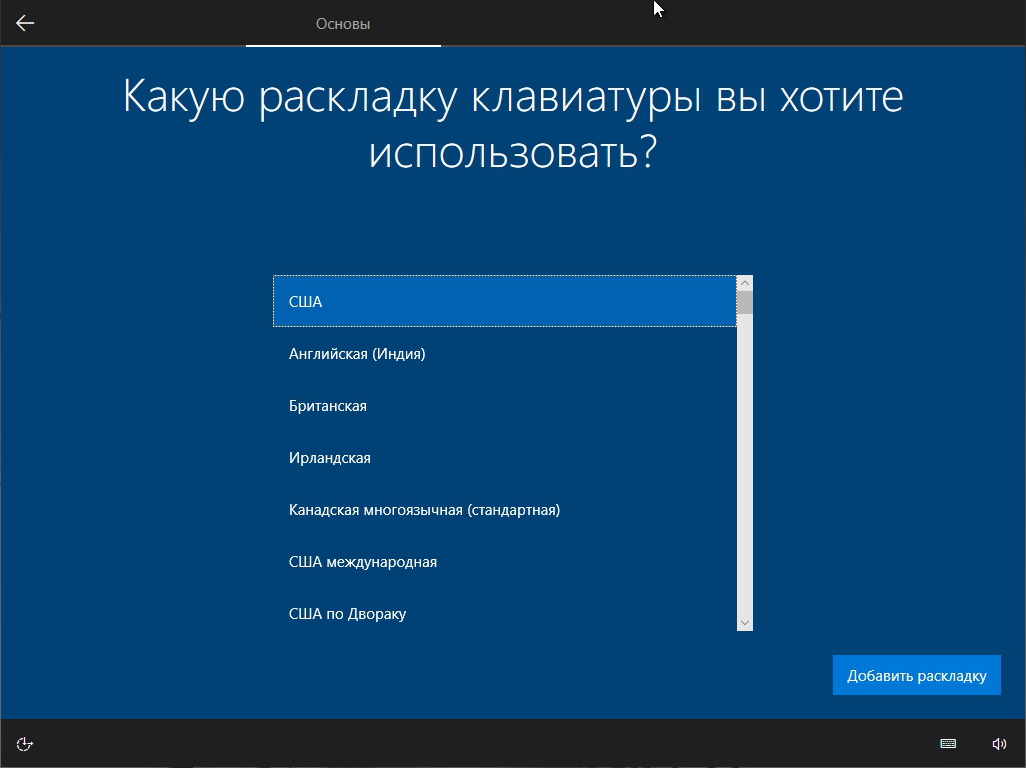
В следующем окне нужно выбрать будете ли вы использовать операционную
систему для личного использования или для организации. Мы выбрали для личного
использования. Нажмите «Далее».
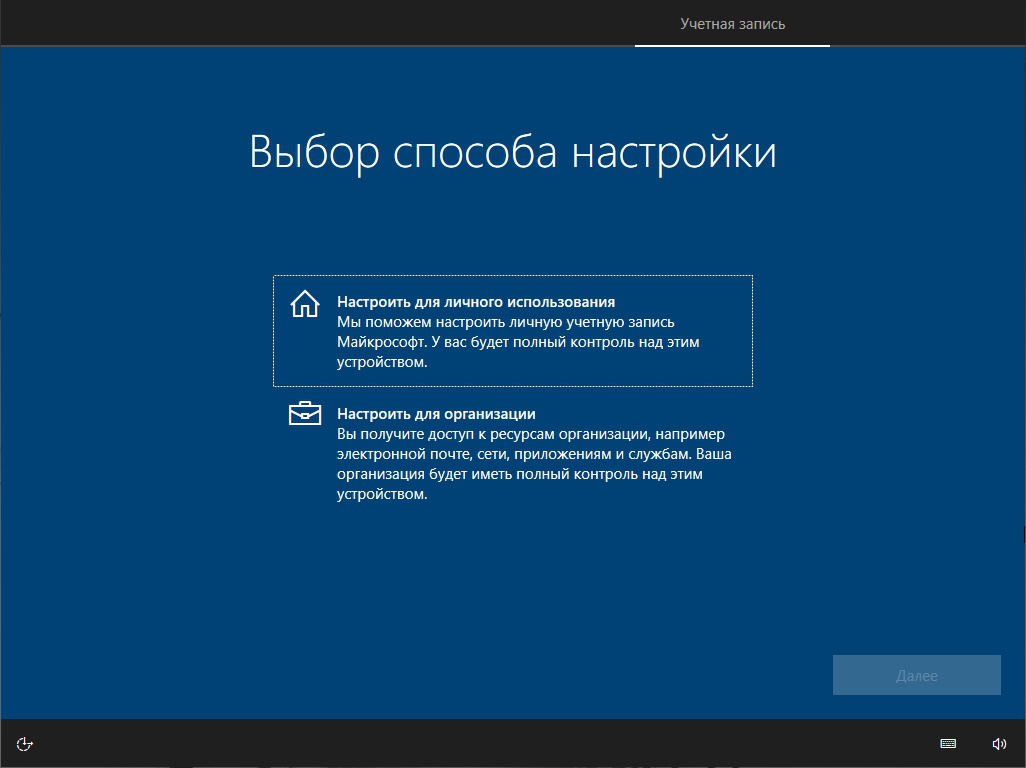
Дальше вам предложат выбрать учетную запись Microsoft или локальную учетную запись. Тут стоит немного объяснить, в случае использования учетной записи Microsoft, ваш лицензионный ключ привяжется к ней, и в следующий раз вам не потребуется вводить его, активация также будет происходить автоматически. Это удобно, но некоторые предпочитают локальную учетную запись. Вы можете использовать существующую учетную запись Microsoft, зарегистрировать ее на другом устройстве или смартфоне или зарегистрировать ее прямо в процессе установки. Либо нажать «Автономная учетная запись». Пункты простые, все будет понятно расписано, расписывать мы их не будем.
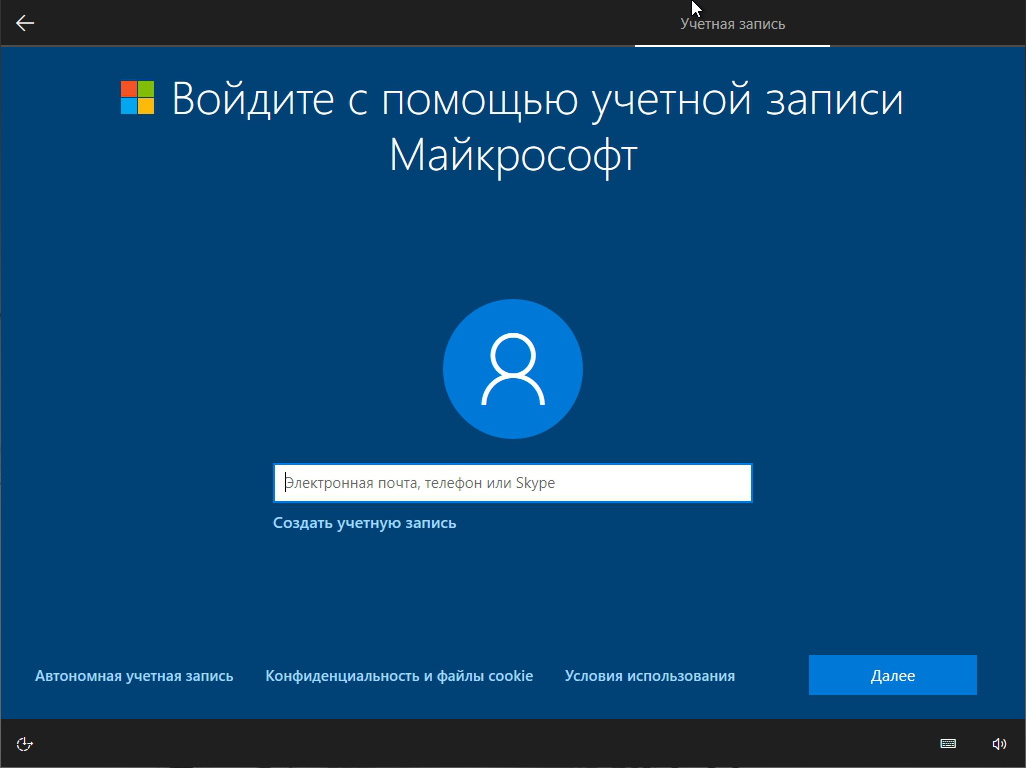
В случае с учетной запись Microsoft вам потребуется ввести почту и пароль, а позже вам предложат выбрать ПИН-код (он нужен чтобы каждый раз при входе не вводить длинный пароль от почты, но от него можно и отказаться – будет соответствующий пункт).
В случае с автономной учетной записью, вам потребуется ввести имя компьютера, вводите любое имя, какое захотите, и ввести пароль, пароль тоже любой, но запомните его, либо можете оставить поле с паролем пустым, тогда пароля не будет.
Будет окно с выбором доступа системным сервисам к службам Microsoft. Либо опробуйте сейчас, либо нажмите «Ограниченные возможности» В первом случае у вас будут синхронизироваться данные с OneDrive, их много, будь то файлы из папки с Документами, фотографии и другое, во втором случае, синхронизации таких данных не будет (их можно будет включить потом в самой операционной системе, при желании).
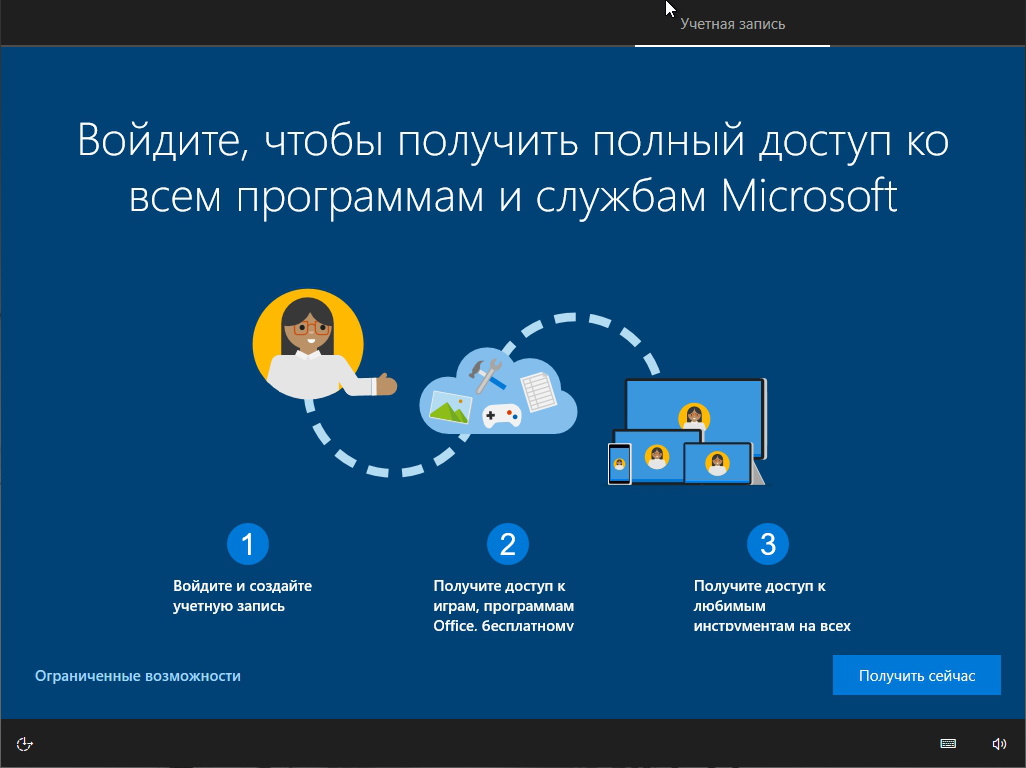
Далее вам предложат синхронизацию действий на разных
устройствах. Если она вам нужна, нажимайте «Да», если не нужна – «Нет». Как и с
остальными настройками, если нажмете «Нет» потом можно будет включить всё в уже
установленной операционной системе.
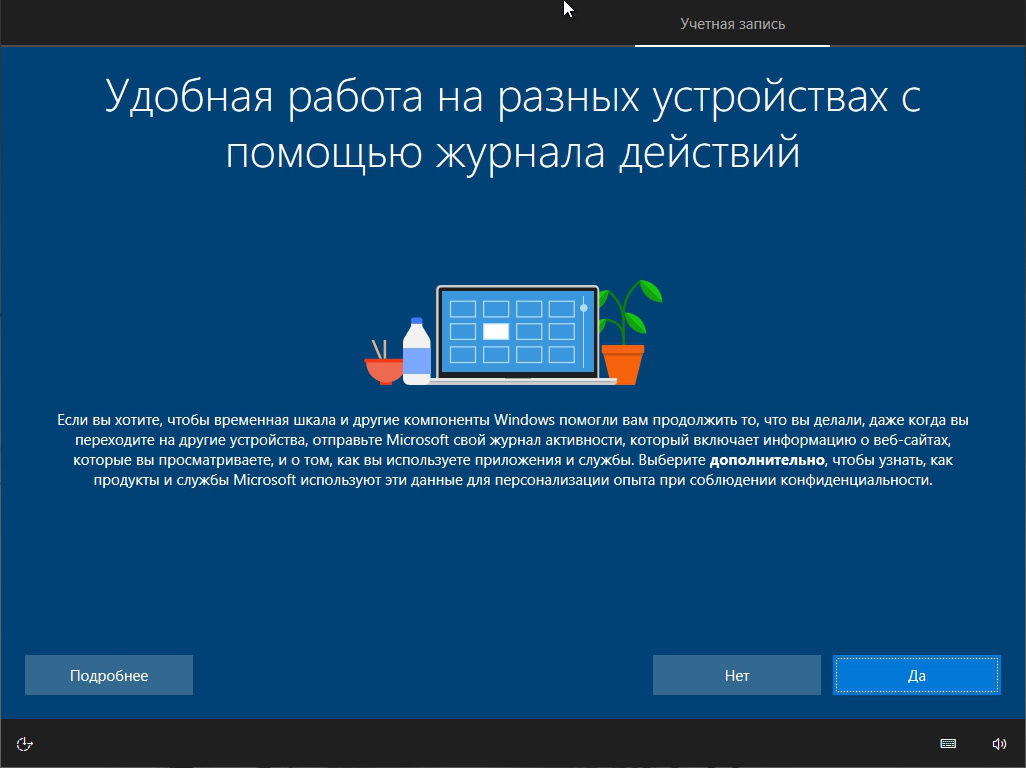
Следующее окно с настройками параметров конфиденциальности. Внимательно
прочтите пункты напротив переключателей и какие вам не требуются – отключите. В
угоду конфиденциальности, можете отключить хоть все ползунки. И нажмите «Принять».

Увидите, как вас приветствует финальная стадия установки, как настраиваются рекомендуемые параметры и попадете на рабочий стол. Установка Windows 10 завешена.
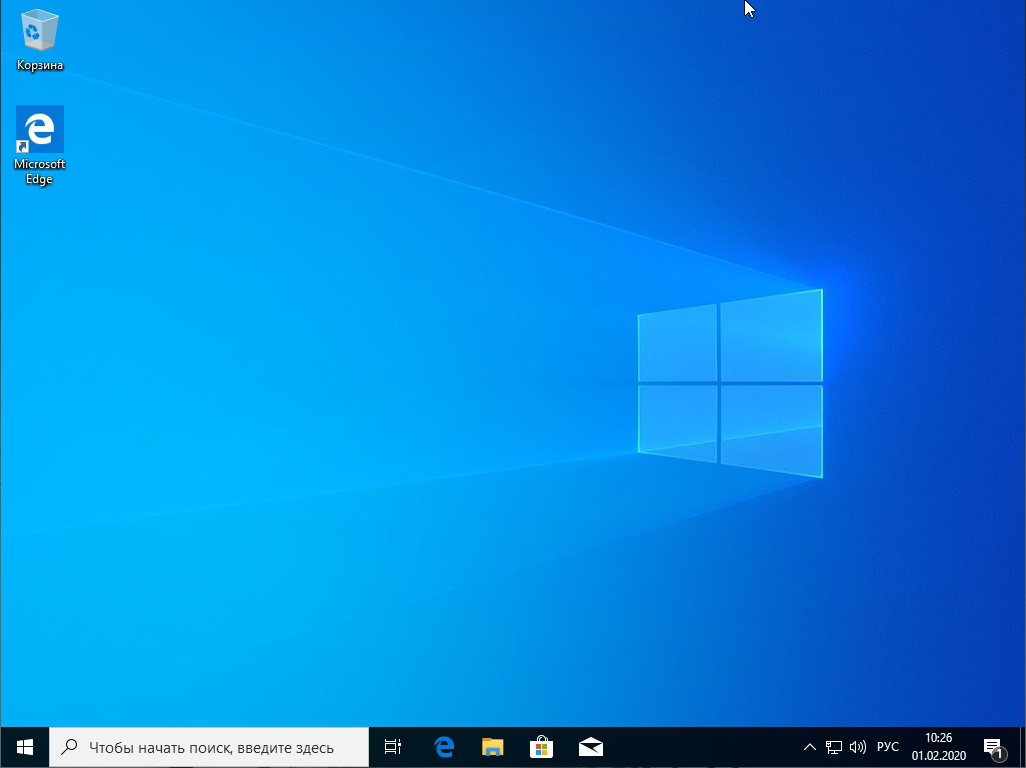
Далее потребуется настроить операционную систему под собственные нужды, активировать ее и установить нужны софт.
Если вы нашли ошибку, пожалуйста, выделите фрагмент текста и нажмите Ctrl+Enter.
Посмотрите также:
- 15 популярных сервисов и программ для прослушивания…
- Google удалит утилиту для проверки системы на вирусы Chrome…
- Новый Windows Media Player стал доступен пользователям…
- Windows CorePC – новая инициатива Microsoft по созданию…
- Microsoft представила обновленный поисковик Bing и…
- 12 полезных ссылок для пользователей устройств и сервисов от…
Содержание
- Запуск установки без флешки
- С помощью установщика
- С помощью образа
- Создание загрузочной флешки
- Официальный установщик
- Самостоятельно
- Запуск Windows с загрузочного носителя
- Установка
- Настройка параметров
- Редактирование разделов
- Установка на чистый ЖД
- Повторная установка
- Ход установки
- Настройка Windows 10
- Активация
- KMS Auto
- Ручная активация
- Дополнительные вопросы
- Как удалить папку Windows.old?
Довольно часто случается так, что пользователю необходимо поставить Windows 10 самостоятельно. Если вы планируете переустановить операционную систему, то это может быть связано с тем, что нынешняя компьютерная ОС зависает, на ней вылетает синий экран или она отравлена вирусами. Не волнуйтесь, если вы не знаете, как правильно делать установку. На данной странице представлены пошаговые инструкции со скриншотами и пояснениями для успешной переустановки системы.
Запуск установки без флешки
Многие пользователи не планируют или опасаются устанавливать Виндовс с загрузочного носителя из-за того, что плохо ориентируются в BIOS/UEFI, или потому что нет подходящего хранителя информации. Также USB или другие разъёмы на ПК могут не работать.
Стоит отметить, что данный способ работает только с официальным образом Windows 10. При использовании сборки в большинстве случаев вы не сможете начать установку из под рабочей ОС. Также у вас должен загружаться ПК, на который вы ставите новую систему.
С помощью установщика
MediaCreationTool — официальный установщик Winodws 10 от компании Microsoft. С помощью него мы сможем скачать iso образ операционной системы, создать загрузочную USB флешку или обновить рабочую ОС.
Для начала работы требуется скачать MediaCreationTool. Сделать это можно как с официального сайта, так и с нашего ресурса по прямой ссылке.
Стоит отметить, что сама программа весит не много. Для что, чтобы она загрузила файлы системы, нужна хорошая связь с интернетом.
После того, как вы скачали официальный лаунчер Windows 10, откройте его двойным нажатием левой кнопкой мыши.

Примите условия лицензионного соглашения.

Далее выберите нужный нам вариант «Обновить этот компьютер сейчас».

Подождите, пока установщик загрузит файлы/обновления из сети и подготовит их к дальнейшим действиям.

Нажмите на кнопку «Установить».

Если все хорошо, то переходите к разделу статьи «Установка». В противном случае попробуйте начать подготовку с помощью накопителя USB.
С помощью образа
После скачивания образа 10-ки, мы должны найти его на ПК. Для извлечения файлов (например, с помощью WinRAR), нажмите правой кнопкой мыши на образ с расширением .iso и выберите в появившемся меню пункт «Извлечь файлы».

Нажмите «ОК» в появившемся окошке.

Рядом с образом Windows должна появится папка с таким же названием. Откройте её после завершения извлечения.

С помощью двойного нажатия по ярлыку «setup.exe» мы запустим установку ОС.

При возникновении проблем с открытием setup.exe, зайдите в папку «sources». В ней вы найдете ярлык с тем же названием (setup) и расширением (.exe). Попробуйте его запустить.
Стартовый экран выглядит следующим образом. Нажмите на кнопку «Установить».

Если у вас удачно запустился установщик, то переходите к разделу статьи «Установка». В противном случае попробуйте начать подготовку с помощью накопителя USB.
Создание загрузочной флешки
Официальный установщик
MediaCreationTool — простой установщик Winodws 10 от компании Microsoft. С помощью него мы сможем скачать iso образ операционной системы, создать загрузочную USB флешку или обновить рабочую ОС.
Для начала работы требуется скачать MediaCreationTool. Сделать это можно как с официального сайта, так и с нашего ресурса по прямой ссылке.
Стоит отметить, что сама программа весит не много. Для что, чтобы она закачала файлы системы, нужна хорошая связь с интернетом.
После того, как вы скачали официальный лаунчер Windows 10, откройте его двойным нажатием левой кнопкой мыши.

Примите условия лицензионного соглашения.

Далее выберите нужный нам вариант «Создать установочный носитель».

Выберите язык, выпуск и архитектуру и нажмите «Далее».

После выберите пункт «USB-устройство флэш памяти» и нажмите «Далее».

Нам останется указать носитель, на который начнется запись образа и нажать «Далее».
Самостоятельно
Прежде всего, нам нужно сделать резервную копию соответствующих файлов. Сохраните данные на другой жесткий диск или скиньте их в облако. Перед переустановкой обязательно сделайте копию важных документов, чтобы избежать проблем в будущем!
Даже если у вас не запускается Windows, а нужные файлы необходимо сохранить, попробуйте посмотреть решение проблемы, связанной с этим случаем.
Затем вам необходимо подготовить загрузочный носитель, это может быть съемный ЖД, флешка, другой диск с образом (.iso) Windows. Скачайте дистрибутив с ОС и запишите его на устройство хранения данных. Смонтировать исо-файл можно с помощью специального софта.
Перейдите на страницу и найдите заголовок «Cоздание загрузочной флешки».
После того, как установочное средство хранения будет записано, приступайте к следующему шагу — настройке приоритета носителей в BIOS, для запуска установки, например с USB накопителя.
Разных версий и интерфейсов BIOS и его более нового собрата UEFI, существует большое количество в зависимости от производителя материнской платы. Невозможно описать универсальный алгоритм действий для настроек загрузчика, поэтому вашему вниманию предоставляется способ общих действий.
Установка
Порядок установки ОС с нуля определяется версией загрузчика и особенностями разметки HDD. Общая инструкция по установке Виндовс состоит из следующих шагов.
В самом начале мы встретим загрузочный экран Windows. Пожалуйста, дождитесь запуска Мастера установки.

Настройка параметров
Установите язык, формат денег, регион и раскладку клавиатуры. Нажмите «Далее». Не беспокойтесь, выбранные характеристики можно будет поменять.

Нажмите кнопу «Установить». Программное обеспечение предложит сделать выбор дальнейших действий.
Если вы планируете восстановить поврежденную Windows 10 или исправить в ней ошибки без удаления файлов, нажмите на надпись «Восстановление системы».

Выберите строку Windows 10 Pro и нажмите «Далее».
На данном этапе вы определяете тип устанавливаемой ОС. От этого зависит малое количество не особо важных функций. Однако, как показывает практика, пользователям нравится чувствовать, что они работают в максимальной версии Виндовс 10.

Примите условия лицензии и нажмите «Далее».

На следующем экране кликните по пункту «Выборочная: только установка Windows».

При переустановке с сохранением личных файлов рекомендуется выбрать пункт «Обновление».
Если вы выполняете обновление с более ранней версии Windows, выберите пункт «Обновление». После этого вас спросят, планируете ли вы обновить текущую операционную систему или выполнить выборочную установку? Если вы выберите «Обновить », вы сохраните существующие приложения и файлы.
Редактирование разделов
Установка на чистый ЖД
Когда устанавливаем на новый или отформатированный носитель информации, то в открывшемся окошке для редактирования разделов жесткого диска вы увидите всего одну строку «Незанятое место на диске». Это и есть подключений SSD или HDD.
Если вы не планируете делить жесткий диск на разделы, то выберите незанятое место и нажмите «Далее». Данный пункт статьи можно пропустить.

Далее вам необходимо разбить диск на два раздела. Для начала мы создадим будущий диск С, на который установим Виндовс 10.
- Клацните мышкой по единственной строке.
- Нажимаете в правом нижнем углу окошка по желтой звездочке-кнопке «Создать».
- Укажите в мегабайтах, сколько вы выделите под системный раздел диска. Например, 55000.
- Щелкните в правом нижнем углу по кнопке «Применить».
Для справки: 1024 Мб = 1 Гб. Нужно примерно 55-120 Гб для корректной работы Windows 10.

Также можно удалить раздел, как показано на скриншоте ниже.

Для качественной работы потребуется еще раздел, зарезервированный системой весом 100 Мб, в котором обычно записаны файлы загрузки ОС. Когда выскочит указанное окошко, кликните «ОК».

Если сделаете все безошибочно, то установщик обнаружит новый «Раздел 2» — это и есть будущий диск С.
Нажмите на строчку с незанятым местом и зарезервируйте оставшееся место на диске разделом D также, как мы сделали для системного раздела. Нажмите «Применить». После правильно выполненных инструкций окно разделов ЖД будет выглядеть примерно так, как на скриншоте ниже.

Оставшееся незанятое место будет занято диском D (раздел 3).

Выберите «Раздел 2», чтобы установить Виндовс на основной тип раздела (будущий диск C). Нажмите «Далее».

Повторная установка
Перед вами появится список жёстких дисков и разделов. Выберите необходимую строчку и нажмите «Настройка диска» в правом нижнем углу.
Рекомендуется для дальнейшей работы отформатировать выбранную область (основной раздел). Снизу нажмите кнопку с розовым ластиком «Форматировать».

Если у вас не получилось выбрать Обновление в предыдущем пункте и вы планируете сохранить данные с диска С, есть возможность не форматировать основной раздел и продолжить установку на него (не рекомендуется). В данном случае появится папка «Windows.old». Не забудьте посмотреть внизу статьи, как очистить системные файлы старой Виндовс, так как они нагружают систему и могут вызывать сбои.

Выберите строку с разделом, на который хотите установить Windows 10 и нажмите «Далее».

Если вы планируете создать разделы заново, то удалите все строки. После этого распределите незарезервированное место так, как было показано в предыдущем разделе «Установка на чистый ЖД».
Ход установки
Началась установка. Пожалуйста, подождите её завершения. Как вы можете видеть, Windows производит подготовку и копирование фалов дистрибутива, после чего устанавливает основные блоки и дополнительные компоненты системы. Дождитесь завершения работы установщика, который автоматически начнет перезагружать ПК после выполнения крайнего пункта из списка.

По завершению предыдущего пункта компьютер перезапустится и начнет настройку новой ОС.

Настройка Windows 10
Выберете свою дислокацию. В примере рассмотрим параметры для России. Нажмите «Да» в правом нижнем углу.

Укажите предпочитаемый вами язык. Вы можете поменять раскладку клавиатуры позже. Латинская стоит по умолчанию. Продолжите работу, нажав кнопку «Да» в правом нижнем углу экрана.

Ждите, пока системные компоненты установятся. Это может занять несколько минут.

Система проверяет в сети последние обновления для Виндовс 10. Данная операция может затянуться на пару минут.

Для работы на персональном компьютере, который не подключен к локальной корпоративной сети, выберите абзац «Настроить для личного использования», после чего нажмите «Далее». С помощью второго блока будут предоставлены доступы к функциям, с помощью которых администраторы настраивают сеть организации.

Создайте или зайдите по уже существующей учетной записи. Можно пропустить кнопкой «Автономная учетная запись» в левом нижнем углу экрана.

Если вы планируете зайти по локальной учетной записи, нажмите ниже на соответствующую кнопку, а на этой странице щелкните по кнопке «Нет».

Назовите свой компьютер (обязательно, если вы не заполните поле, вы не сможете перейти к следующему шагу), введите имя в рамке и нажмите «Далее», желательно английскими символами.

Рекомендуется придумать и ввести в рамку пароль, а после нажать «Далее». Стоит отметить, что пароль можно не использовать.

Нажмите «Нет», чтобы не отправлять никому свой журнал активности.

Выключите все параметры, если желаете быть анонимным. Нажмите «Принять».

Все прошло успешно. Система приветствует вас.

И показывает свой рабочий стол.

Активация
KMS Auto
Некоторые функции ОС после чистой установки без лицензионного ключа не активны. Предлагаем применить активатор KMS для продуктивной работы и использования всех настроек системы.
Ручная активация
Очень часто так случается, что пользователю необходимо активировать операционную систему Windows. Однако самый распространенный способ им не подходит, так как антивирусные программы уже установлены. Они ругаются на KMSAuto, и отключать вы их не планируете. Что же тогда делать?
Выход есть! Прямо на официальном сайте компании Microsoft есть страница со списком, в котором указаны действующие ключи практически для всех ОС.
Необходимо скролить страницу вниз, чтобы найти подходящую версию операционной системы.

Первое, что бросается в глаза: для Windows 10 и 11 предоставлен один ключ на двоих.
И так, чтобы активировать операционную систему в ручном режиме, вам необходимо выполнить алгоритм, который мы описали ниже.
Откройте «Командную строку» от имени администратора.
- В поисковике Windows наберите «Командная строка».
- Нажмите по приложению правой кнопкой мыши.
- Выберите «Запуск от имени администратора».

После того, как вы зашли в «Командную строку» от имени администратора.
- Ввести команду «slmgr/ipk W269N-WFGWX-YVC9B-4J6C9-T83GX».
- На примере введён 25-ти значный код (команда вместе с кодом из списка со страницы microsoft выделены жирным шрифтом).
- Вторым шагом введите «slmgr /skms kms.digiboy.ir».
- Следующим шагом выполните команду «slmgr /ato».
В Командной строке это выглядит следующим образом. После каждой введённой команды появляется уведомительное окно, которое мы продемонстрировали на скрине ниже.

Результатом вашей работы станет активированная система с полным доступом ко всем дополнительным функциям.
Дополнительные вопросы
Как удалить папку Windows.old?
После того, как вы установили ОС, зайдите на диск С. На локальном диске находится папка «Windows.old», внутри которой сохранятся все файлы с вашей бывшей ОС. Она автоматически формируется при переустановке Windows с сохранением файлов.

Чтобы удалить эту папку, необходимо:
Нажать правой кнопкой мыши по Локальному диску C.
В открывшемся меню нужно выбрать «Свойства».

Во вкладке «Общие» нажимаем на кнопку «Очистка диска».

В открывшемся окне с названием «Очистка диска (С:)» кликаем по кнопке «Очистить системные файлы».

Когда окно «Очистка диска (С:)» откроется повторно, в списке «Удалить следующие файлы» нужно найти и поставить галочку «Предыдущие установки Windows». Нажмите «ОК» и согласиться.

Windows 10 устанавливается очень просто!
В этой инструкции (руководстве) опишу стандартный способ, как установить Windows 10 с загрузочного носителя (USB, DVD) на чистую систему. Использовался самый свежий билд v1607/RS1 build 14393 от 02.08.2016.
Установку проводил на виртуальной машине. На реальном компьютере всё аналогично. Поехали!
Предполагается, что у вас уже есть установочный DVD-диск или USB-флешка с Windows 10.
- Загружаемся с установочного диска.
Лирическое отступление: все современные компьютеры имеют Boot Menu (меню выбора устройства, с которого загружаться). Для его вызова существуют горячие клавиши: F8, ESC, F12 или другие (см. руководство к материнской плате) сразу после включения во время инициализации BIOS.
Выбираем язык и раскладку клавиатуры. Далее:
- После чего приступаем к процессу установки:

Обратите внимание на ссылку «Восстановление системы» внизу слева. На этом шаге можно запустить средства восстановления Windows в случае, если это вам действительно будет необходимо. - Принимаем условия лицензионного соглашения:

Где-то между этими шагами может быть ещё одно окошко о вводе номера для активации Windows. В моей версии активация необходима после завершения установки. - На этом шаге необходимо выбрать тип установки: обновление или полная установка.
Обновление необходимо выбрать в том случае, если вы обновляете предыдущие версии Windows до Windows 10, либо меняете тип редакции Windows 10.
Полную установку — если Windows 10 устанавливается в первый раз. Именно этот тип я дальше и рассматриваю:
- В нашем случае систему устанавливаем на новый (пустой) жёсткий диск (SSD) без файловой системы и его объём мал, чтобы разделять на несколько разделов. Поэтому просто выбираем всё пространство на диске, жмём далее и установщик автоматически создаст все необходимые разделы и файловую систему.
Если вам необходимо разбить диск на несколько частей в процессе установки, то можете посмотреть пример в руководстве по пошаговой установке Windows 8/8.1.

- Начинается установка Windows 10, которая будет проходить в автоматическом режиме. Может быть вы даже успеете приготовить себе чашечку кофе
 В ходе установки будет выполнено 2 перезагрузки.
В ходе установки будет выполнено 2 перезагрузки.


- Установка почти завершена! Вам только необходимо установить некоторые персональные настройки.
Если выбрать «Настройка», то параметры можно будет задать выборочно, если «Использовать стандартные параметры», то все предложенные параметры будут включены. В последствии их можно будет настроить отдельно в меню «Пуск -> параметры»:
Обычно я вручную отключаю некоторые из них:


- Если в вашей сети используется контроллер домена, то выбирайте первый пункт.
Если используется рабочая группа или вы не знаете что всё это значит, то выбирайте второй пункт
- Последним этапом установки будет настройка способа входа в систему. Нам предлагается использовать учётную запись Microsoft, либо без неё. Что выбирать — решайте сами.
Я обычно пропускаю этот шаг, чтобы создать локальную учётную запись, как было в предыдущих версиях Windows


- Установщик Windows подготавливает систему к первому запуску. Самое время допить оставшийся кофе

- Windows 10 успешно установлена!


Метки: windowswindows 10пошаговаяустановка
Вам может также понравиться…
Мы продолжаем наш цикл статей, посвящённых теме выхода Windows 10 в массы. Ранее уже были представлены материалы, рассказывающие о 10 веских причинах перейти на новое поколение операционной системы от Microsoft, о 10 причинах отложить масштабный апгрейд, а также о том, как быстро получить обновление Windows 10 без очереди. Сегодня была подготовлена инструкция по скачиванию и установке финальной версии Windows 10 с помощью официальных ISO-образов. Читайте подробности под катом!
Наверняка есть определённый процент пользователей, в числе которых, например, нахожусь сам я, есть такие люди, которые желают установить новейшую Windows 10 начисто. Именно для этого Microsoft и выпустила официальные ISO-файлы. Они уже доступны для скачивания на сайте Microsoft, однако в случае с десяткой они представляют из себя специальный инструмент, с помощью которого можно обновиться до «лучшей на сегодняшней день версии Windows». Вполне возможно, что не все разобрались с этим вопросом, поэтому в его решении поможем вам мы!
Итак, как же скачать Windows 10 и совершить чистую установку на свой компьютер? Начинаем!
Скачивание
- Посетите страницу с официальными ISO-образами Windows 10 на сайте Microsoft.
- Прочитайте перед началом процедур все необходимые условия, убедитесь в наличии накопителя (USB-носитель или DVD-диск), проверьте подключение к Интернету, а также ознакомьтесь с системными требованиями узнайте ответы на самые важные вопросы.
- Скачайте инструмент для обновления до Windows 10 с вашей версией разрядности (32-разрядная или 64-разрядная)
- Установите средство создания носителя.
Установка
Установить Windows 10 посредством данной утилиты от Microsoft можно двумя способами. Первый обновляет текущую версию системы и оставляет в целости и сохранности все файлы и настройки пользователя, в то время как второй позволяет установить или переустановить Windows 10 с нуля. При этом, в последнем случае вы аналогично первому способу можете сохранить свои важные данные, однако Windows 10 всё равно будет инсталлирована начисто.
1 способ:
- Запустите программу установки Windows 10.
- Выберите пункт «Обновить этот компьютер сейчас».
- Ожидайте загрузки необходимых для обновления файлов.
- Начинайте установку обновления!
2 способ:
- Запустите программу установки Windows 10.
- Выберите пункт «Создать установочный носитель для другого компьютера».
- Выберите язык, выпуск и архитектуру Windows 10.
- Ожидайте загрузки необходимых для обновления файлов и дальнейшего создания ISO-файла Windows 10 с выбранными ранее настройками.
- Запишите получившийся ISO-образ на USB-носитель или DVD-диск. Я рекомендую использовать программу UltraISO (для USB-накопителя: Самозагрузка > Записать образ жесткого диска; для CD/DVD-диска: Инструменты > Записать образ CD)
- Начинайте установку обновления!
Для установки Windows 10 вам в первую очередь понадобится утилита Media Creation Tool. С ее помощью вы создадите загрузочные DVD, флэшку или образ ISO.
Создание загрузочного накопителя
Содержание
- Создание загрузочного накопителя
- Установка системы
- Важные настройки перед первым запуском Windows 10
- Скачайте драйвера для материнской платы и установите их
- Минимальный набор программ для работы
Загрузите ее с сайта Microsoft. Созданный с помощью утилиты установочный накопитель может использоваться даже при отсутствии доступа к интернету. Для загрузки утилиты и системы соединение с Сетью необходимо.

Запустите программу. Для продолжения потребуется согласиться с условиями использования.

Выберите пункт «Создать установочный носитель (USB-устройство флэш-памяти, DVD-диск или ISO-файл)». Щелкните мышью по кнопке «Далее».

Выберите язык системы и ее архитектуру: 32- или 64-битную. При объеме оперативной памяти 4 Гб и более, выбирайте x64, при меньшем объеме – x32. «Далее».

Следующий экран предлагает вам сразу создать загрузочный USB-носитель или образ ISO. Его вы сможете записать на DVD или флэшку.

В первом варианте вам будет предложено выбрать подключенный к компьютеру накопитель, емкость которого должна быть не менее восьми гигабайт. Во втором — указать место на жестком диске или твердотельном накопителе, где станет располагаться ISO-файл.
Далее экран показывает вам ход процесса загрузки системы. И это может продлиться довольно долго, поскольку объем Windows 10 — более четырех гигабайт.
Следующим шагом стартует создание носителя. В ходе выполнения этого действия данные размещаются на флэшке или формируется ISO-образ.
Установка системы
Вставьте установочную флэшку в USB-порт компьютера. Если используется DVD, он должен быть помещен в оптический привод. После перезагрузки компьютера перейдите в UEFI или BIOS так, как это предусмотрено в вашей модели. В перечне носителей устройства поменяйте приоритет загрузки таким образом, чтобы созданный вами накопитель находился на первом месте.
Компьютер стартует с загрузочного накопителя. Первым действием инструмент установки системы предложит вам определить язык, формат денежных единиц и приоритетную раскладку клавиатуры. Нажмите «Далее».

Щелкните мышью по кнопке «Установить».

Введите ключ активации системы. Если на данный момент он у вас отсутствует, выберите пункт «У меня нет ключа активации». Вы сможете активировать систему потом.

Вам будет предложен выбор версий системы для установки. В их числе: Домашняя, Домашняя для одного языка, для образовательных учреждений, Pro (базовая, для образовательных учреждений и для рабочих станций).

Рассмотрю на примере установки Windows 10 Pro. «Далее».

Вам будет предложено ознакомиться с лицензионным соглашением и принять его условия.
Установку вы сможете продолжить лишь после того, как подтвердите свое согласие, поставив «птичку» перед надписью «Я принимаю условия лицензии». «Далее».

Перед вами появится перечень из двух пунктов. Если у вас уже установлена Windows, вы можете выбрать «Обновление: установка Windows с сохранением файлов, параметров и приложений». В этом варианте ваши файлы и софт будут перенесены в новую систему.

«Выборочная: только установка Windows (для опытных пользователей)». Я рассмотрю этот вариант, при котором ваши данные, параметры и программы не сохранятся. Перед этим рекомендую еще раз вспомнить, сохранена ли на дополнительном носителе вся важная для вас информация. Если вы уверены в том, что нужные файлы сохранены, щелкните по данному пункту.

На экране появится инструмент работы с разделами. Вы можете выбрать один из доступных дисков для установки системы, создать новый, удалить, отформатировать существующий (что ведет к потере всех данных на нем) или расширить виртуальный диск. Фактический объем физического носителя не может быть увеличен программно. «Далее».

Стартует процесс установки, который включает в себя копирование файлов системы, их подготовку к установке, а также установку компонентов и обновлений. Он займет длительное время, которое во многом зависит от производительности вашего компьютера. Обладателям старых и слабых машин предстоит запастись терпением. В ходе установки на экране будет отображаться степень завершенности каждого процесса (в процентах).

После завершения всех процессов, которые необходимы для инсталляции системы, компьютер будет автоматически перезагружен. После этого начнется настройка системы, которая состоит в запуске компонентов и ее подготовке к первому включению. На это также потребуется немалое время.

Важные настройки перед первым запуском Windows 10
Выберите регион и подтвердите нажатием кнопки «Да».

Прежде всего выберите дополнительную раскладку клавиатуры. Английскую добавлять не нужно, она предусмотрена по умолчанию. Нажмите «Да».

Следующим действием является установка необходимых системе компонентов. Здесь вам ничего не нужно делать, только подождать некоторое время.

После вам будет предложено узнать, что нового в Windows.

На экране определения способа настройки выберите пункт «Для личного использования». Нажмите «Далее».

Вы можете войти в свою учетную запись Microsoft, использовав электронную почту, номер телефона или логин Skype. Я рассмотрю вариант с использованием локальной (автономной) учетной записи.
Выберите пункт «Автономная учетная запись» – «Далее».

Вход в систему с использованием учетной записи даст вам доступ к сервисам Microsoft. Но мы используем локальную учетную запись, поэтому жмите «Нет».

Введите имя пользователя. «Далее».

Создайте пароль. При этом позаботьтесь о том, чтобы надежно сохранить его, не забыть и не потерять. Важно, чтобы он не был доступен никому, кроме вас. «Далее».

На следующем экране вам будет предложено включить отправку Microsoft своего журнала активности. Это позволяет продолжить на другом устройстве работу, начатую на данном компьютере. Если вы не желаете отправлять эти данные, нажмите «Нет».

На экране параметров конфиденциальности вы сможете включить или отключить распознавание голоса в сети, поиск устройства, определение местоположения и отправку диагностических данных. Если вы не хотите делиться этой информацией, переведите переключатели в положение «Нет». Я всегда отключаю все пункты. Подтвердите установки нажатием экранной кнопки «Принять».

Если процесс установки системы и ее первоначальная настройка прошли успешно, перед вами откроется сначала экран приветствия..

…а затем и рабочий стол ОС.

Скачайте драйвера для материнской платы и установите их
Может оказаться, что после установки некоторые компоненты не работают или работают некорректно. В первую очередь это относится к видеоадаптерам и сетевым адаптерам. Зайдите на сайт производителя материнской платы вашего компьютера и загрузите оттуда драйвера для своей модели. Установите их. Если версия для Windows 10 отсутствует, то обычно подходит та, которая предназначена для Windows 8.1.
Минимальный набор программ для работы
Операционная система без программного обеспечения не имеет смысла. Вы не сможете открыть документы или архивы, будут проблемы с воспроизведением фильмов и редактированием изображений.
В этой статье я постарался рассказать о бесплатных программах, которые перекроют базовые потребности пользователей: Список бесплатного программного обеспечения.
5
5
голоса
Рейтинг статьи
